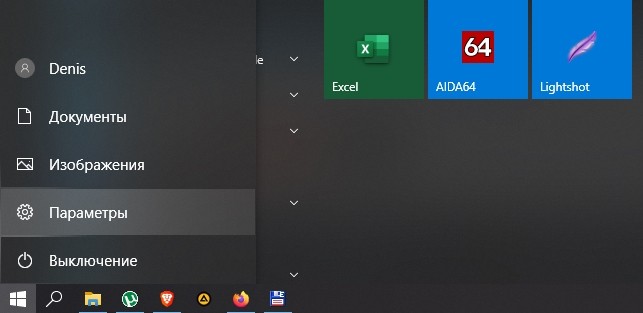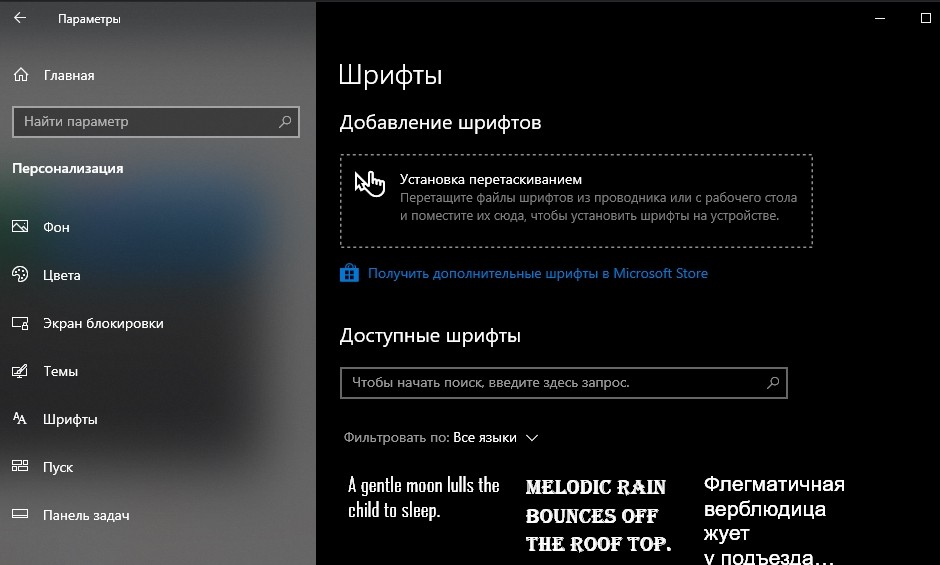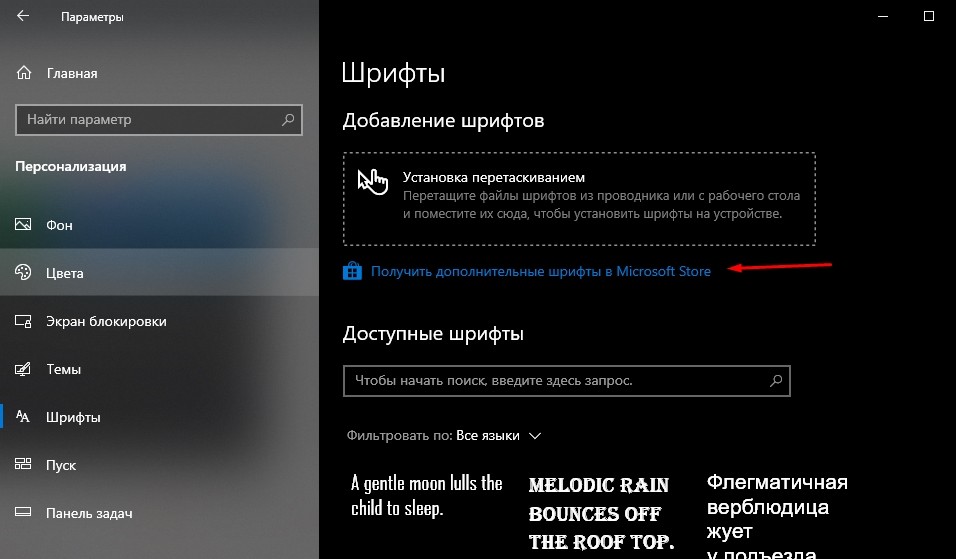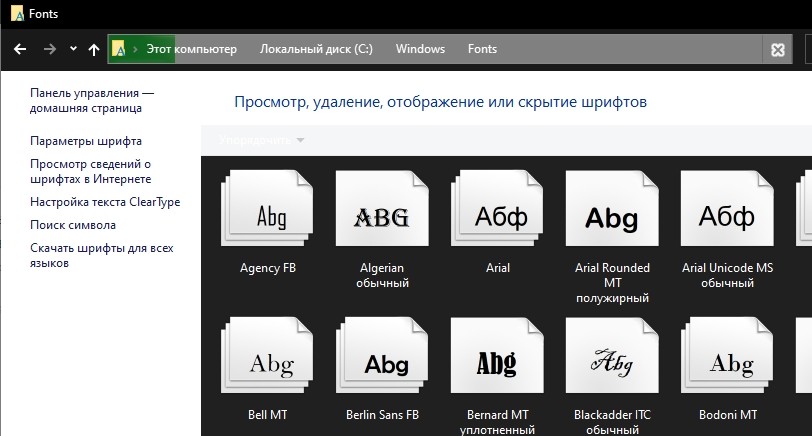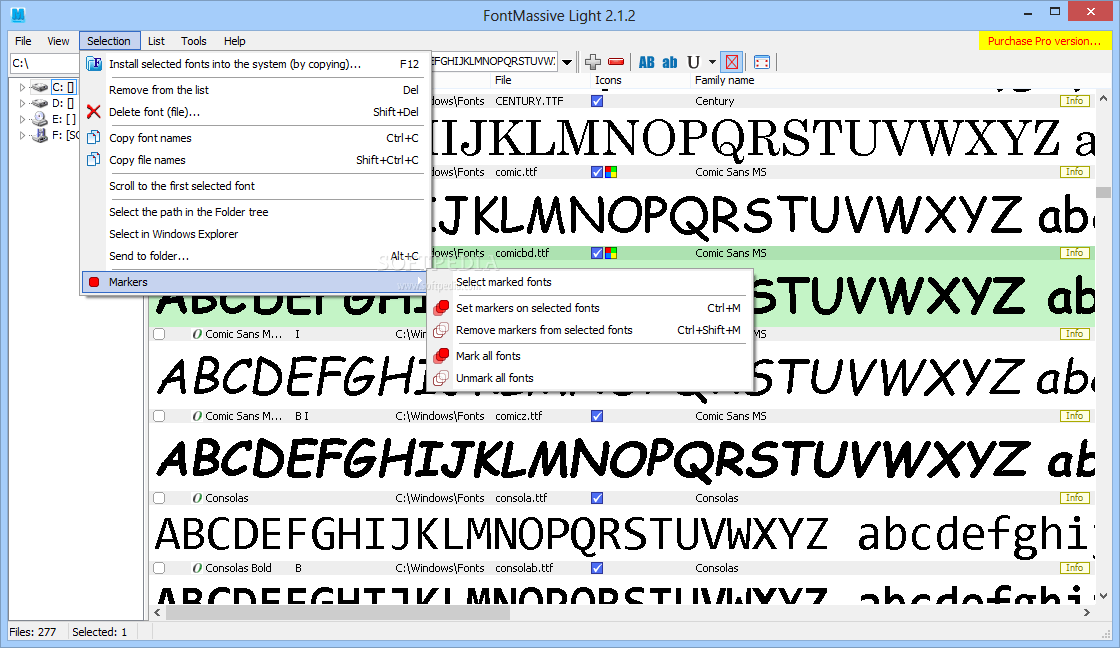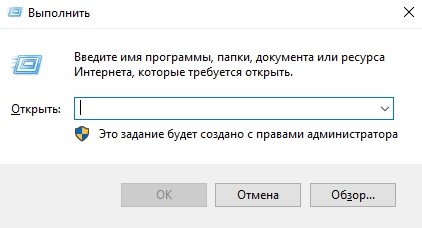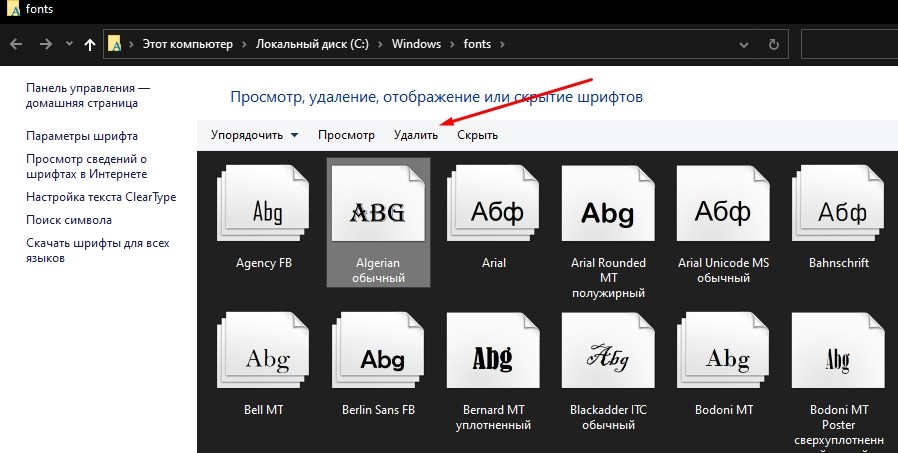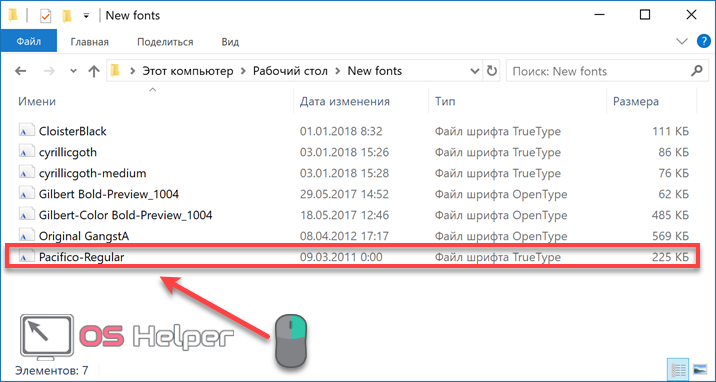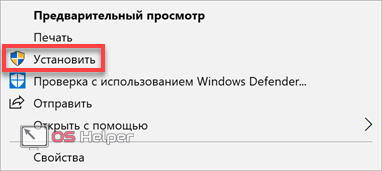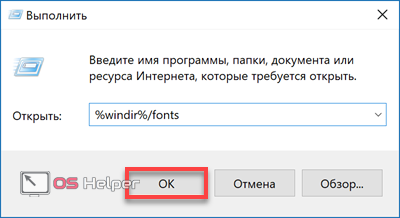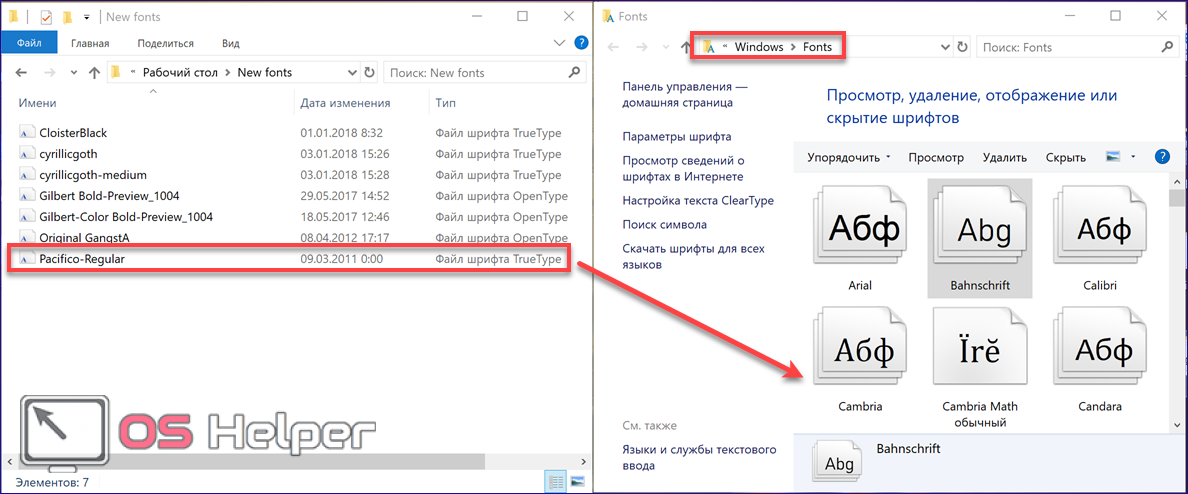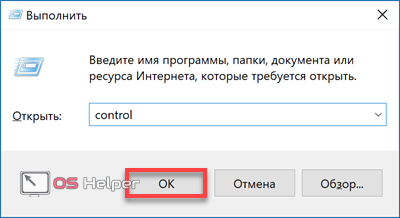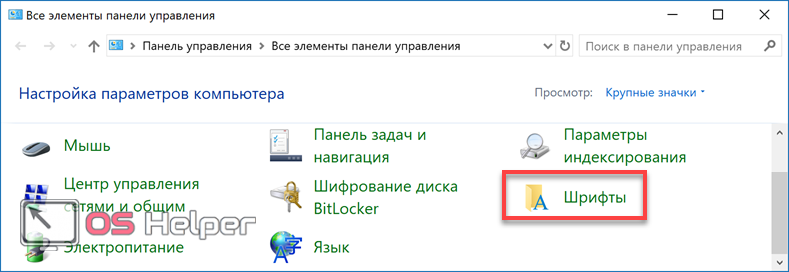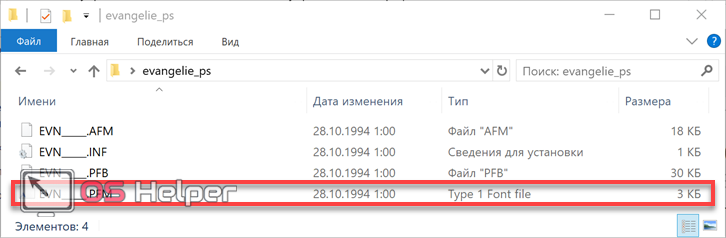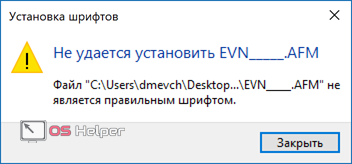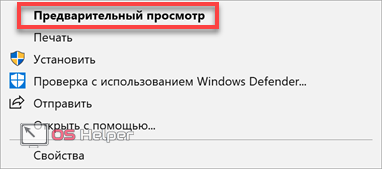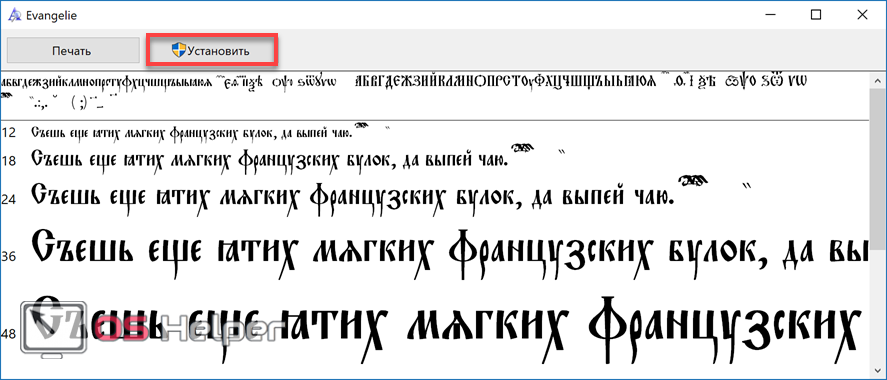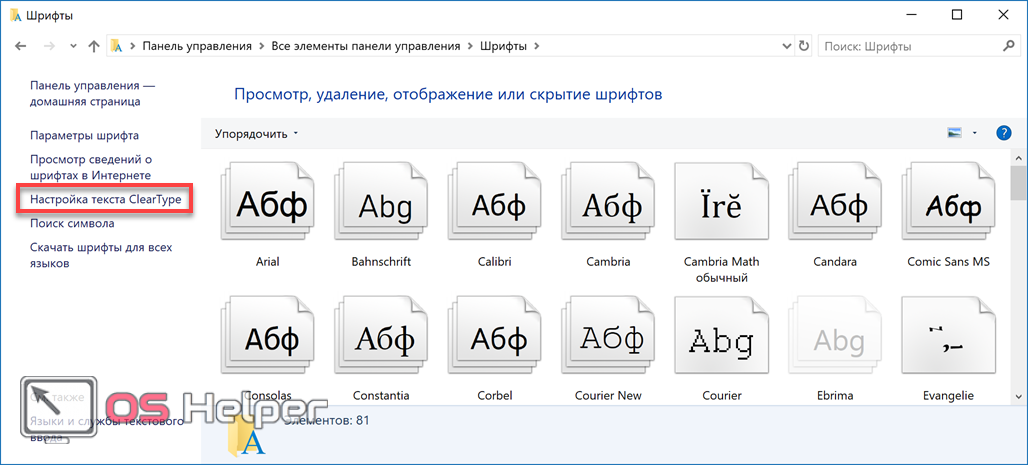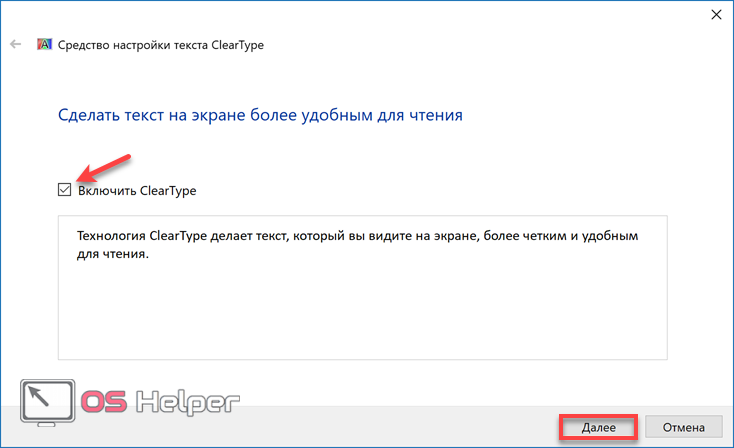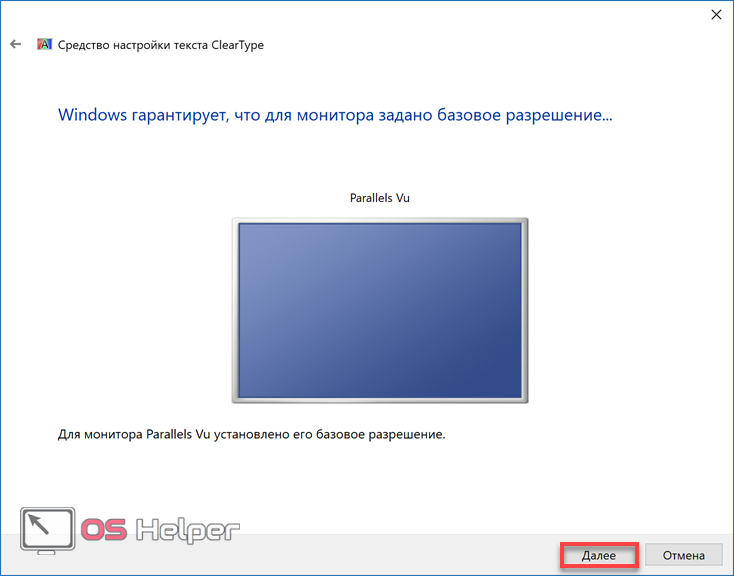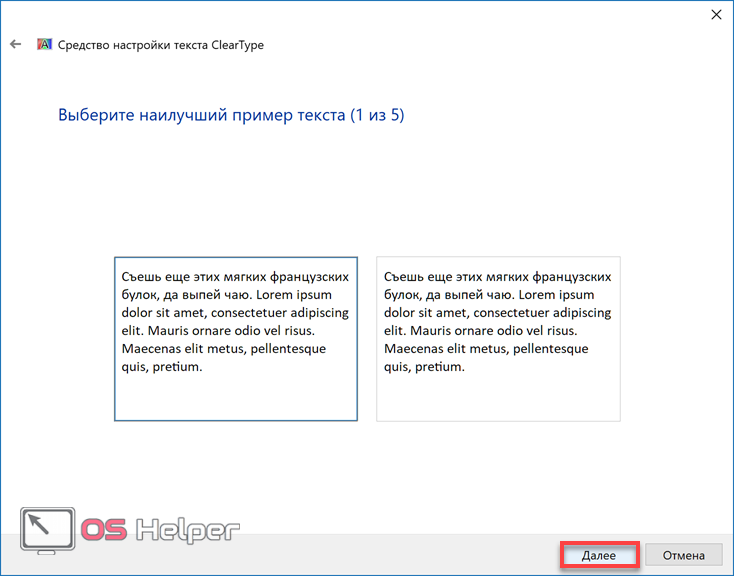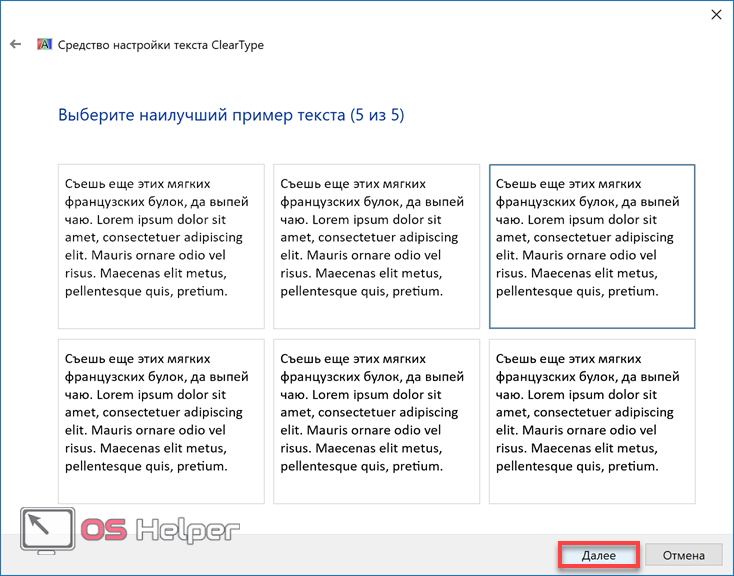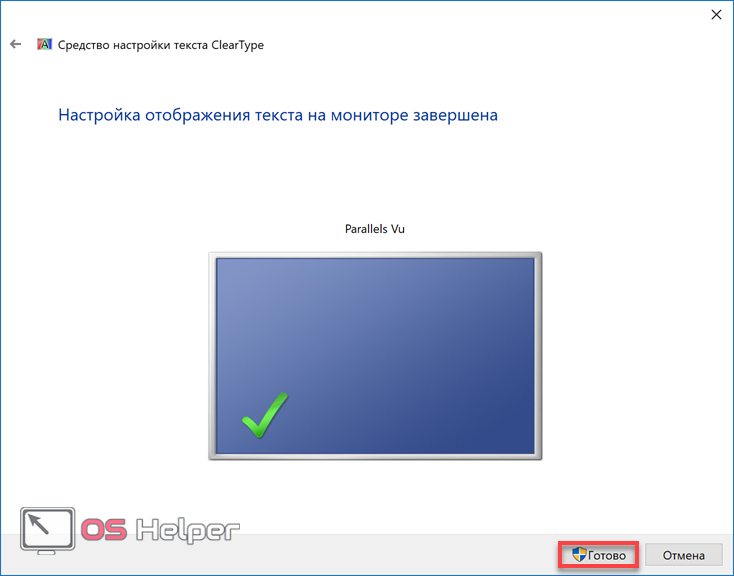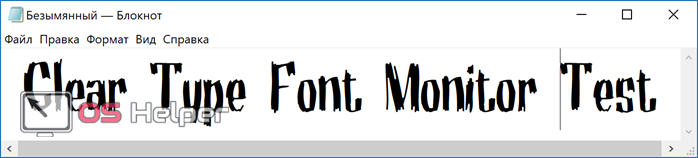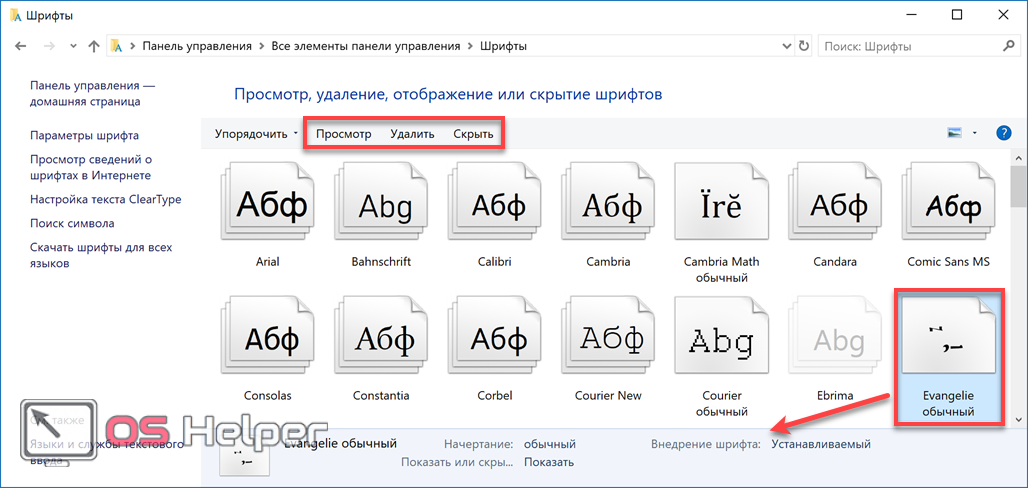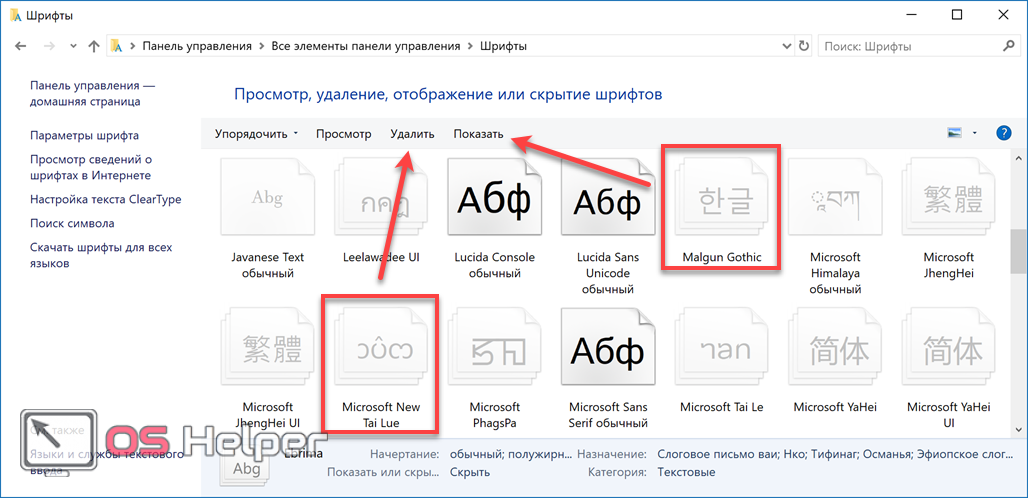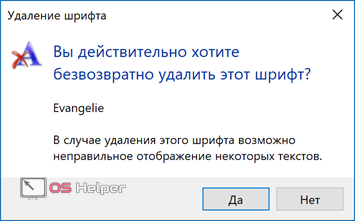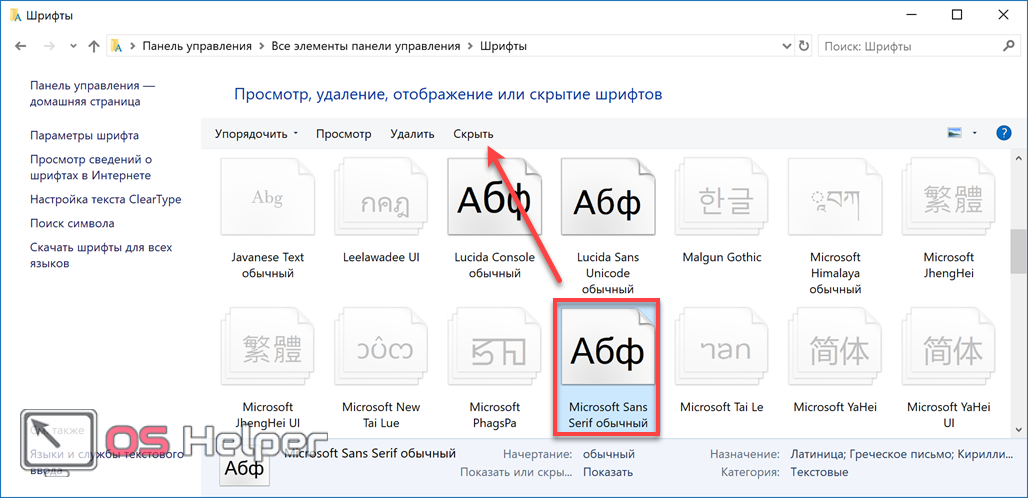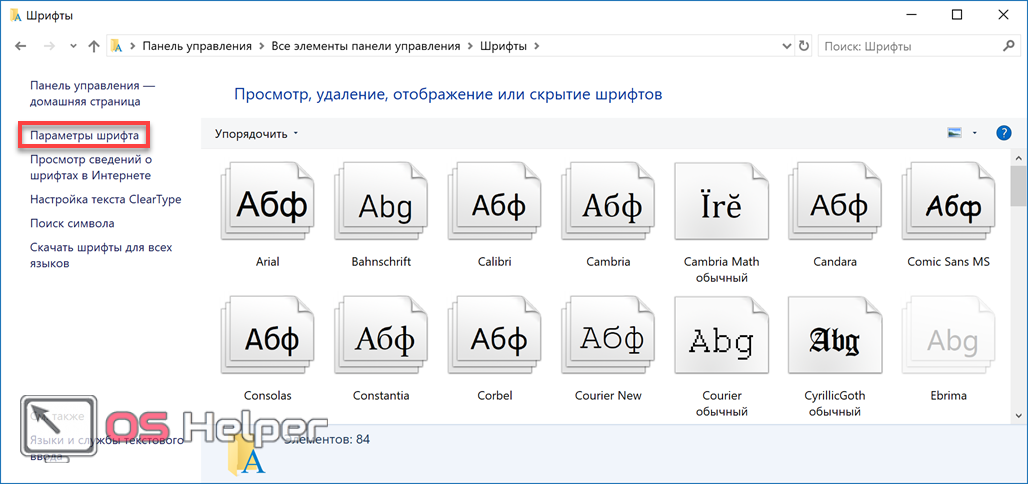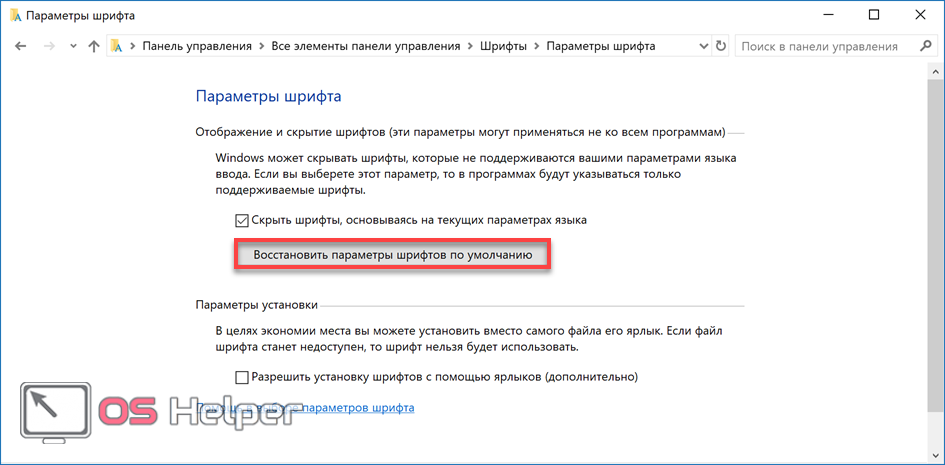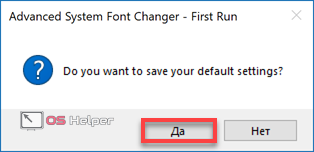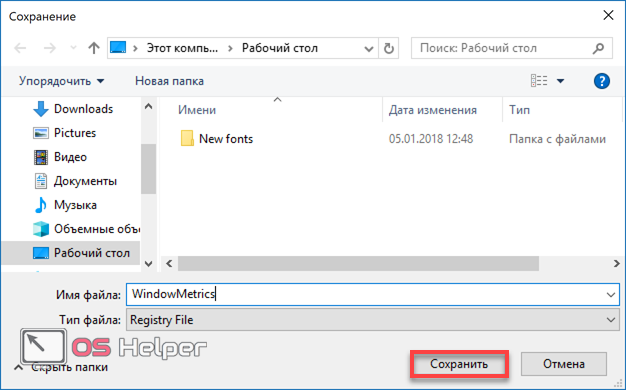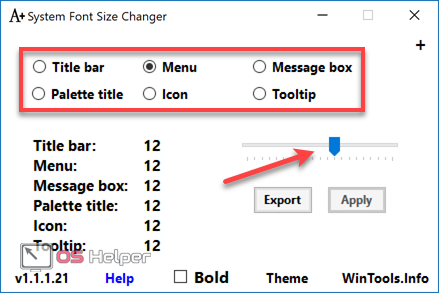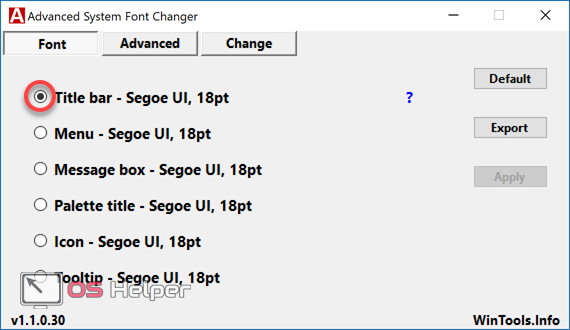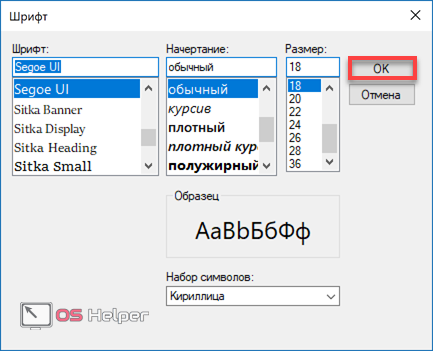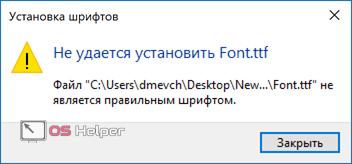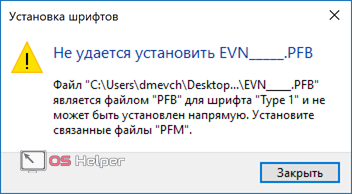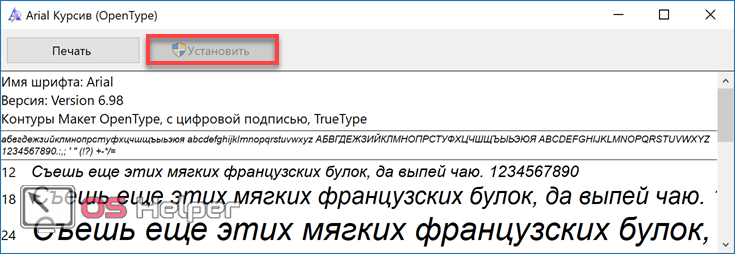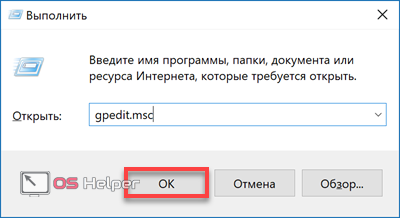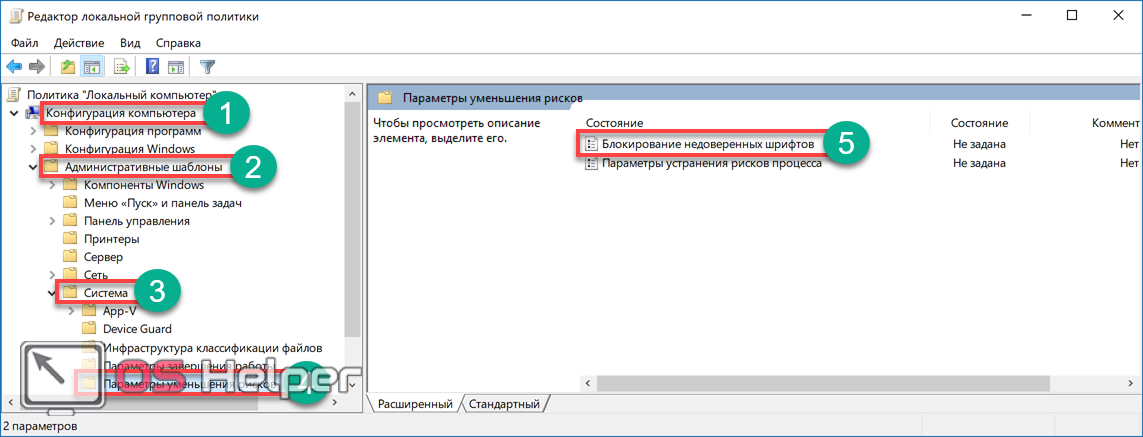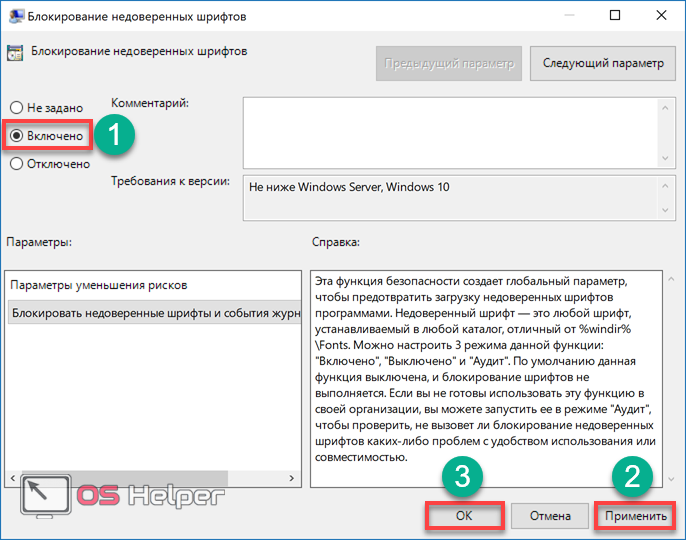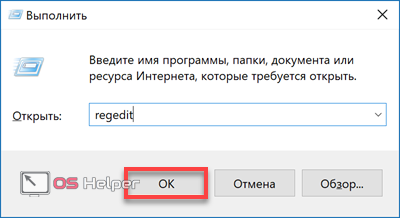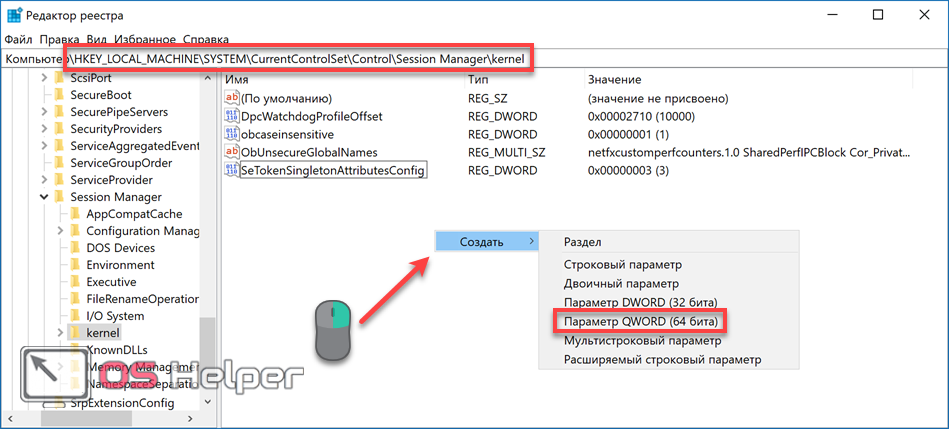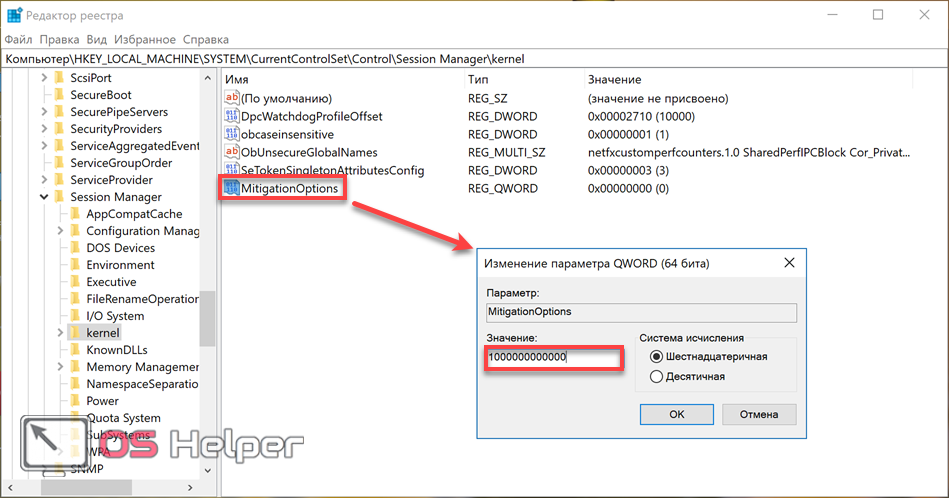Встроенных шрифтов Windows 10 иногда может не хватать для работы. Например, если человек часто работает с документами, требующими специфического оформления, или редактирует изображения. В таком случае возникает необходимость применить пользовательские шрифты, загруженные из интернета. Но для начала их надо установить.
Шрифты в Windows 10 находятся в специальной системной папке по пути C:WindowsFonts. Добраться туда можно как через «Мой компьютер», так и используя панель управления: для просмотра шрифтов откройте «Пуск — Панель управления — Шрифты».
Каким бы образом вы ни открыли список шрифтов, выглядеть он будет одинаково. Здесь можно посмотреть, как выглядит шрифт, щёлкнув по нему двойным кликом, можно настроить его параметры, а можно удалить шрифт (для этого щёлкните по нему правой кнопкой мыши и выберите пункт «Удалить»). Но чаще всего в хранилище заходят, чтобы проверить, установлен ли в системе необходимый шрифт.
Так что, если вы не уверены насчёт наличия шрифта в системе, просто загляните в системное хранилище. Текстовым редакторам лучше не доверять: шрифт может быть скрыт от них настройками.
Установка шрифта в Windows 10
В хранилище шрифтов отсутствует кнопка «Добавить шрифт».
Это вовсе не значит, что добавление шрифтов отключено программно: просто для него необязательно нажимать отдельные кнопки или даже заходить в хранилище шрифтов.
Чтобы установить шрифт, предварительно нужно его скачать. Чаще всего хорошие подборки встречаются на сайтах для художников и людей, работающих с обработкой графики. Шрифт, скачанный из сети, представляет собой файл формата .ttf (встречаются и другие), иногда упакованный в архив.
Перечислим 2 способа установки шрифта:
- Самый простой способ установки шрифта — просто перенести файл с ним в папку Fonts. Шрифт, попав в папку, будет установлен автоматически.
- Существует и второй вариант. Для этого не нужно ничего никуда переносить: достаточно кликнуть по шрифту правой клавишей мыши и выбрать пункт «Установить». Как правило, для этого нужны права администратора.
Чтобы установить шрифт, нужно щёлкнуть по нему ПКМ и выбрать «Установить»
C расширением ttf разобрались. Кроме него есть и другие форматы, в том числе так называемые шрифты PostScript Type 1. Они отличаются от принятых в Windows-шрифтов типа TrueType, и процесс их установки может вызвать сложности у пользователя, незнакомого с особенностями. Встречается Type 1 редко, но если уж встретился, то придётся учиться его устанавливать.
Шрифт PostScript — не один файл, а комбинация из нескольких. Обычно это связка из двух файлов .pfb и .pfm, — но встречается и вариант с тремя: .pfb, .afm и .inf, — а также с четырьмя: .pfb, .pfm, .afm и .inf. Если хотя бы одного из нужных файлов нет, шрифт не установится.
В ранних версиях Windows, установка таких шрифтов осуществлялась через сторонние программы. Сейчас они устанавливаются точно так же, как и все остальные, за одним исключением: так как файлов несколько, для установки нужно выбирать только .pfm. Он отличается от остальных тем, что в описании указано — «Файл шрифта Type 1» или Type 1 Font File.
Заметим, что из-за редкости формата шрифты PostScript видит не каждый редактор. Такое встречается достаточно часто, так что, если вдруг программа не видит нужный шрифт — это совершенно нормально.
Видео: как установить шрифт в Windows 10
Установка шрифтов без прав администратора
Чтобы установить шрифт в систему, нужны права администратора. Без прав, только на уровне пользователя, вы ничего не сделаете.
К счастью, существует ряд способов работы в системе без прав администратора, но и здесь есть свои подводные камни. Чтобы средствами Windows разрешить пользователю устанавливать шрифты, требуются права администратора.
Выход один: использовать сторонние программы. К примеру, бесплатную утилиту под названием PortableApps.com Platform. Хотя она предназначена для других целей, но в деле установки шрифтов с пользовательскими правами успела зарекомендоваться. А ещё для её установки не нужны права администратора. Следует действовать по плану:
- Во время установки программа попросит определить способ установки. Найдите вариант «Выберите другое расположение».
Для доступа к установке шрифтов при установке программы нужно выбрать последний вариант - Теперь, когда программа спросит, куда нужно её устанавливать, выберите папку, к которой у вас есть права доступа и которую вы можете редактировать. Например, «Документы» или «Загрузки».
Необходимо загрузить программу в ту папку, в которую у вас есть доступ - Когда утилита установится, включите её. Потом найдите папку, в которую вы её устанавливали, выберите директорию под названием PortableApps и перейдите по пути PortableApps — PortableApps.com — Data. Здесь, в Data, создайте папку под названием Fonts.
В файлах программы PortableApps нужно создать папку Fonts - В папку Fonts скопируйте все шрифты, которые вы хотите установить.
В созданную папку Fonts нужно скопировать все пользовательские шрифты, которые надо установить - Перезагрузите программу. Она автоматически подставит шрифты в оригинальную папку Fonts.
Настройка системных шрифтов
Шрифт можно не только установить или удалить, но и настроить. И речь сейчас идёт не об изменении параметров в графических или видеоредакторах, где можно менять размеры текста как угодно, а о настройке шрифтов прямо в системе Windows. Конечно, такого спектра параметров, как в Photoshop, здесь не будет: данные настройки направлены на другое.
- В меню шрифтов, о котором мы уже говорили выше, есть пункт «Параметры шрифта». Он и отвечает за настройку того или иного шрифта. Самих параметров немного: всего два. Один из них отвечает за скрытие шрифта там, где он не поддерживается. Если этот пункт включён, значит, программы не будут показывать шрифты, которые они не в силах отобразить. Второй параметр позволяет устанавливать шрифт через его ярлык. И это всё. Никакого буйства красок, как в фотошопе.
В меню параметров шрифта можно скрыть шрифт, который не поддерживается, и разрешить установку шрифта через ярлык - «Параметры шрифта» — это только первый пункт, а возможности настройки ещё не исчерпаны. Дальше речь пойдёт уже не о настройке шрифтов, установленных в системе, а о системных текстах Windows, которыми отображаются названия папок, системных сообщений и прочих текстов. Первое, что с ними можно сделать, включить настройку ClearType. Делается это через соответствующий пункт меню шрифтов. После должно открыться окно настройки.
Чтобы настроить систему, отвечающую за сглаживание текста, нужно нажать «Далее» - ClearType — технология сглаживания текста, делающая буквы на экране более читабельными. В процессе настройки системная утилита несколько раз попросит вас выбрать из ряда картинок с текстом самую приятную для глаз. По итогам ответов технология изменит свои настройки так, чтобы вашим глазам было комфортно работать с текстом.
Во время настройки утилита несколько раз попросит вас выбрать наиболее читабельный пример текста - Третья возможность, которую хранит в себе меню шрифтов, — настройка размера букв. Это пригодится для слабовидящих людей или просто любителей посидеть вдали от монитора. Расположена она в том же меню, пункт «Изменение размера шрифта». Здесь можно выбрать, какой тип текста вы хотите изменить (например, заголовки или пункты меню), размер, который будет присвоен этому типу. Помимо этого, шрифт можно сделать полужирным.
Чтобы изменить размеры системных текстов, нужно в соответствующем меню выбрать тип и размер шрифта - И наконец последний пункт меню шрифтов — «Управление дополнительными компонентами». Нажатие на эту кнопку открывает окно параметров Windows 10, где будут указаны все ранее установленные компоненты: например, проверка орфографии или голосовое воспроизведение текста с экрана. Часть пунктов — настройки ИИ-компаньона от Microsoft под названием Cortana, и в русскоязычной версии Windows они реализованы не полностью. Так что не удивляйтесь, если до сегодняшнего дня не слышали об этих возможностях: возможно, они для вас недоступны.
В окне настройки дополнительных возможностей указаны компоненты, которые установлены в системе - Здесь можно также добавить новые компоненты, но в силу причин, указанных выше, этот пункт почти бесполезен. Ну, разве что вы хотите, чтобы Cortana в вашем компьютере заговорила на китайском. Если пользуетесь английской версией Windows, то голосовой помощник будет отлично работать.
Если вам вдруг понадобились расширенные возможности для других языковых пакетов, их всегда можно скачать в «Добавлении компонента»
Эти настройки, конечно, не позволят украсить системный шрифт красивыми завитушками, но в ряде ситуаций помочь могут.
Видео: изменение системных настроек шрифтов в Windows 10
Ошибка «Не является правильным шрифтом Windows 10»
Зачастую пользователи жалуются на ошибку «Файл не является правильным шрифтом Windows 10», возникающую при попытке установить шрифт. Она возникает по разным причинам, в частности, связанным с багом самой системы. Итак, возможные причины ошибки:
- «битый» файл шрифта. В таком случае рекомендуется скачать его повторно с другого источника;
- шрифт не поддерживается системой Windows (правда, этот вариант случается очень редко и маловероятно). Если такое произошло, используйте онлайн-конвертер шрифтов, чтобы привести его к нужному формату (желательно — .ttf или .otf);
- у вас нет прав администратора. Чтобы установить шрифт либо войдите в систему с правами, либо используйте способ, описанный выше;
- у вас отключён брандмауэр Windows или служба безопасности системы. До сих пор неизвестно, каким образом две этих службы связаны с установкой шрифтов, но факт остаётся фактом: если они отключены, установка шрифтов может перестать работать.
Чтобы включить брандмауэр и службу безопасности системы:
- Зайдите в окно настроек брандмауэра (нажмите Win+R и в открывшемся окне наберите firewall.cpl) и выберите в меню слева пункт «Включение и отключение брандмауэра». В появившемся окошке необходимо «Включить» брандмауэр для всех типов сетей.
Чтобы включить брандмауэр, нужно отметить галочкой соответствующие поля - Для подключения службы безопасности системы, зайдите в меню служб (Win+R — services.msc) и в открывшемся списке найдите службу «Центр обеспечения безопасности». В её параметрах нужно прописать автоматический отложенный запуск (чтобы открыть параметры, надо щёлкнуть по службе правой кнопкой мыши и выбрать «Свойства»). Если у вас пиратская версия системы, включение службы может повлечь сбои в активации.
Чтобы включить службу безопасности, нужно зайти в меню служб и изменить параметр «Центра безопасности» на автоматическое отложенное включение
Установка шрифтов в Windows 10 — простое дело, если у вас есть права администратора, рабочий шрифт и включённый брандмауэр. Однако не стоит увлекаться: пользовательский шрифт может содержать в себе вирус, который легко проникнет вглубь Windows благодаря установке в системную папку. Будьте внимательны и скачивайте шрифты только из проверенных источников.
- Распечатать
Учусь на программиста в одном из топовых вузов Москвы, хожу в походы, делаю бижутерию и играю в шарнирные куклы.
Оцените статью:
- 5
- 4
- 3
- 2
- 1
(6 голосов, среднее: 2.7 из 5)
Поделитесь с друзьями!
Как установить . PFB файлы в Windows 7?
- а. Перейдите в папку, содержащую шрифты, которые вы хотите установить.
- б. Выбирайте по одному шрифту PFM для установки.
- c. Щелкните выделенные шрифты правой кнопкой мыши и выберите «Установить».
- d. Шрифты установлены и появятся в меню шрифтов ваших приложений.
29 центов 2010 г.
Как установить zip-архив шрифтов в Windows 10?
Windows 10
- Сначала разархивируйте папку, содержащую шрифты. Шрифты не могут быть установлены, если они заархивированы.
- Щелкните правой кнопкой мыши файл шрифта и выберите «Установить».
10 февраля. 2017 г.
Как установить заархивированный шрифт?
Добавить шрифт
- Загрузите файлы шрифтов. …
- Если файлы шрифтов заархивированы, распакуйте их, щелкнув правой кнопкой мыши папку .zip и выбрав «Извлечь». …
- Щелкните нужные шрифты правой кнопкой мыши и выберите «Установить».
- Если вам будет предложено разрешить программе вносить изменения в ваш компьютер, и если вы доверяете источнику шрифта, нажмите «Да».
Как открыть файл PFB?
В зависимости от вашей операционной системы вы щелкните правой кнопкой мыши файл PFB, выберите «Открыть с помощью» и выберите DESQview, шрифт PostScript Type 1 или аналогичную программу из установленных на вашем ПК программ.
Что такое файлы PFB?
Формат файла PFB — это формат файла шрифта для использования в операционной системе Windows. Формат PFB аналогичен формату PFA с данными, закодированными в двоичном формате. Он работает вместе с файлом PFM.
Как установить шрифты .PFB и .PFM?
Решение (я):
- Откройте панель управления и выберите значок шрифтов.
- На главной панели инструментов выберите «Установить новый шрифт».
- Перейдите к файлам шрифтов.
- Когда появляются шрифты; выберите подходящий шрифт (Тип 1) для установки и нажмите OK.
- Шрифт должен сразу стать активным и доступным для использования в приложениях.
20 центов 2018 г.
Как добавить пользовательские шрифты в Windows 10?
Как установить шрифты и управлять ими в Windows 10
- Откройте панель управления Windows.
- Выберите «Оформление и персонализация».
- Внизу выберите «Шрифты». …
- Чтобы добавить шрифт, просто перетащите файл шрифта в окно шрифтов.
- Чтобы удалить шрифты, просто щелкните выбранный шрифт правой кнопкой мыши и выберите «Удалить».
- Нажмите Да, когда будет предложено.
1 юл. 2018 г.
Почему я не могу установить шрифты в Windows 10?
Самый простой способ исправить все проблемы со шрифтами — использовать специальное программное обеспечение для управления шрифтами. Чтобы избежать этой проблемы, настоятельно рекомендуется проверить целостность шрифтов. Если определенный шрифт не устанавливается в Windows 10, возможно, вам придется изменить настройки безопасности.
Сколько шрифтов можно установить в Windows 10?
Каждый компьютер с Windows 10 включает в себя более 100 шрифтов как часть стандартной установки, а сторонние приложения могут добавлять больше. Вот как узнать, какие шрифты доступны на вашем ПК и как добавить новые. Дважды щелкните любой шрифт, чтобы просмотреть его в отдельном окне.
Как сразу установить шрифты?
Windows:
- Откройте папку, в которой находятся ваши недавно загруженные шрифты (извлеките файлы zip.)
- Если извлеченные файлы распределены по многим папкам, просто нажмите CTRL + F и введите. ttf или. otf и выберите шрифты, которые хотите установить (CTRL + A отмечает их все)
- Щелкните правой кнопкой мыши и выберите «Установить».
Как мне скачать новый шрифт?
Установка шрифта в Windows
- Загрузите шрифт с Google Fonts или другого сайта шрифтов.
- Разархивируйте шрифт, дважды щелкнув файл. …
- Откройте папку шрифтов, в которой будет отображаться шрифт или шрифты, которые вы загрузили.
- Откройте папку, затем щелкните правой кнопкой мыши каждый файл шрифта и выберите «Установить». …
- Теперь ваш шрифт должен быть установлен!
23 июн. 2020 г.
Как использовать разные шрифты?
Выберите «Настройки»> «Дисплей»> «Размер и стиль шрифта».
Ваш недавно установленный шрифт должен появиться в списке. Нажмите на новый шрифт, чтобы использовать его в качестве системного шрифта. Шрифт применяется сразу.
Что такое расширение OTF?
что такое. otf файл? Файл. otf используется как файл шрифта OpenType, в котором этот тип шрифта был разработан Adobe и Microsoft. Это комбинация форматов шрифтов, таких как TrueType и Postscripts.
Если вам не хватает стандартных шрифтов, встроенных в систему, установка новых шрифтов в Windows поможет вам расширить их список в таких программах, как Word, Paint, «Блокнот» и других системных приложениях для более интересного оформления документов. Процесс добавления, удаления и настройки шрифтов не представляет особой сложности.
Способы установки шрифтов
Установку шрифтов можно произвести несколькими способами. Шрифты в формате .ttf и .otf устанавливаются из одиночного файла, а шрифты PostScipt должны иметь следующие комбинации файлов:
- 2 файла с расширениями PFB и PFM;
- 3 файла: PFB, AFM и INF;
- 4 файла: PFB, PFM, AFM и INF.
Установка шрифтов через контекстное меню
Если файлы со шрифтами находятся в zip или rar архиве, то перед установкой их необходимо разархивировать.
- Чтобы установить один шрифт, кликните по нему правой кнопкой мыши и в открывшемся контекстном меню выберите пункт «Установить».
Нажимаем кнопку «Установить»
- Если же вы хотите установить сразу несколько шрифтов, ты выделите их все и также нажмите кнопку «Установить».
Выделяем шрифты и нажимаем кнопку «Установить»
- Дождитесь, пока система автоматически установит шрифты. После окончания процесса и перезапуска запущенных программ установленные шрифты появятся в списке доступных.
Дожидаемся окончания установки
Установка шрифтов через окно просмотра
Вы можете открыть скачанный файл шрифта, дважды кликнув по нему левой кнопкой мыши, чтобы посмотреть, как он выглядит. В открывшемся окошке сверху будет расположены кнопки «Печать» и «Установить». Нажав вторую из них, вы запустите процесс установки просматриваемого шрифта.
Кликаем по кнопке «Установить»
Установка шрифтов через ручное копирование
Все системные шрифты, установленные на компьютере, находятся в папке Основной_диск:WindowsFonts. Вы можете копировать скачанные шрифты в эту папку, тем самым запустив процесс установки.
Перетаскиваем шрифты в папку Fonts
Установка шрифтов с помощью создания ярлыка
Если на основном разделе жёсткого диска мало места, то вы можете не устанавливать весь шрифт, а создать ярлык установочного файла шрифта. Кликнув по нему правой кнопкой мыши, выбрать функцию «Установить». При этом шрифт не будет занимать так много места на диске. Но есть один минус: если файл, от которого создавался ярлык, будет удалён или перемещён, то установленный шрифт перестанет работать.
Нажимаем кнопку «Создать ярлык»
Видео: добавление шрифтов в Windows 10
Как установить шрифты без прав администратора
По умолчанию в системе установка шрифтов возможна только для пользователей с правами администратора. Но это можно исправить, выполнив следующие действия:
- Скачайте и разархивируйте файл шрифта.
Нажимаем кнопку «Скачать»
- Запустите его от имени администратора. Откроется командная строка.
Открываем файл от имени администратора
- Пропишите имя учётной записи, для которой необходимо разрешить установку шрифтов без прав администратора, и выполните команду.
Прописываем имя пользователя
- Перезапустите компьютер и авторизуйте под нужной учётной записью.
Нажимаем кнопку «Перезагрузить»
Настройка установленных шрифтов
- Откройте проводник и перейдите к папке Диск:WindowsFonts.
Переходим к папке Fonts
- Зайдите в пункт «Параметры шрифта».
Нажимаем кнопку «Параметры шрифта»
- Здесь вы можете включить или отключить функцию «Отображение и скрытие шрифтов», позволяющую скрывать шрифты, которые не поддерживают текущую раскладку языка. То есть, если вы печатаете на русском, то шрифты, изменяющие только английский текст, не будут отображаться, чтобы не занимать лишнее место.
Включаем или отключаем функцию «Отображение и скрытие шрифтов»
- Здесь же можно активировать или деактивировать функцию, позволяющую устанавливать шрифты с ярлыка.
Включаем или отключаем возможность установки через ярлык
- Вернувшись в папку Fonts, вы можете начать активацию функции ClearType, позволяющую улучшить отображение текста на экране.
Нажимаем кнопку «Настройки текста ClearType»
- Нажав кнопку «Поиск символа», вы перейдёте к окошку, в котором будут отображаться все символы, доступные во всех видах шрифтов. Из этого окошка удобно копировать символы, которые невозможно ввести с клавиатуры
Ищем нужный символ и копируем его
Видео: настройка сглаживания шрифтов
Ошибки при установке шрифтов
Во время установки шрифта можно столкнуться с подобными ошибками: «Не является правильным шрифтом Windows 10» или «Файл не является файлом шрифта». Возникают такие проблемы из-за того, что формат файла не соответствует нужному для системы расширению или сам файл повреждён.
Ошибка при установке шрифта
В первом случае вам помогут онлайн или офлайн-конверторы, позволяющие из одного формата файла сделать другой. Самый быстрый и лёгкий способ — использовать сайты, производящие преобразование онлайн. Посмотрите расширение скачанного вами шрифта и найти в интернете сайт, конвертирующий ваш формат в .ttf или .otf.
Во втором случае выход один — скачать нужный вам шрифт заново или с другого источника. Также может помочь отключение или включение встроенного брандмауэра Windows, так как он блокирует или по умолчанию не допускает файл к установке.
Большое количество шрифтов поможет разнообразить и оформить ваши работы, но учтите, что для их хранения отводится место на основном системном диске. Следите за шрифтами: отключайте или удаляйте неактуальные, чтобы они не засоряли систему.
- Распечатать
Оцените статью:
- 5
- 4
- 3
- 2
- 1
(4 голоса, среднее: 1.8 из 5)
Поделитесь с друзьями!
Windows 10 поставляется с множеством шрифтов, установленных автоматически, но если вы увлекаетесь графическим дизайном, вы можете установить больше. Кроме того, у вас могут быть проблемные шрифты, которые вам нужно удалить. Вот как установить или удалить шрифты в проводнике.
Установка шрифтов с помощью проводника
В Windows 10 вы можете устанавливать шрифты в форматах TrueType (.ttf), OpenType (.otf), TrueType Collection (.ttc) или PostScript Type 1 (.pfb + .pfm). Если у вас есть файлы шрифтов, которые вы хотите установить, перейдите к их расположению в проводнике.
Чтобы установить файл шрифта, щелкните файл шрифта правой кнопкой мыши в проводнике и выберите «Установить» (чтобы установить его только для своей учетной записи) или «Установить для всех пользователей» (чтобы установить его в масштабе всей системы) в меню, которое появляется.
Кончик: Если вы скачали файл шрифта и не видите опцию «Установить», возможно, файл находится в архиве, например, в ZIP-архиве. Вам нужно будет извлечь содержимое архива, чтобы установить его.
После того, как вы нажмете «Установить», вы увидите небольшое всплывающее окно, показывающее ход установки.
Обычно, если вы устанавливаете шрифт для всех пользователей, Windows копирует только что выбранный вами файл в C:WindowsFonts, которая является папкой системных шрифтов.
После этого ваш новый шрифт будет доступен для использования.
В качестве альтернативы, чтобы установить шрифт для всей системы, вы также можете открыть C:WindowsFonts и перетащите файл шрифта, который вы хотите установить, прямо в эту папку.
Удаление шрифтов с помощью проводника
Также легко удалить или удалить шрифты в Windows 10 с помощью проводника. Сначала перейдите в папку Windows Fonts. Чтобы быстро попасть туда, откройте окно проводника и вставьте путь C:WindowsFonts в адресную строку вверху окна и нажмите Enter.
Когда он откроется, найдите в папке шрифт, который хотите удалить. Выберите файл шрифта, который вы хотите удалить, и нажмите кнопку «Удалить» на панели инструментов. (Вы также можете щелкнуть файл шрифта правой кнопкой мыши и выбрать в меню «Удалить».)
Предупреждение: Прежде чем удалить шрифт, убедитесь, что вы хотите его удалить. После удаления файл шрифта не попадает в корзину — он исчезает навсегда.
Windows отобразит окно подтверждения с вопросом, уверены ли вы. Нажмите «Да».
Шрифт будет удален. Повторите эти шаги с любым другим шрифтом, который хотите удалить. Только будьте осторожны, не удалите ничего важного.
Другой способ управления шрифтами
Если вам неудобно работать со шрифтами в проводнике, можно также управлять шрифтами Windows 10 с помощью настроек. Просто откройте «Настройки» и выберите «Персонализация»> «Шрифты». Там вы также можете просматривать, управлять, устанавливать и удалять шрифты. Радоваться, веселиться!
В процессе длительной работы с Windows10 пользователи начинают ее улучшать. В частности, многие для этого устанавливают новые шрифты. Это довольно простая процедура, однако имеются определенные нюансы, которые часто вызывают затруднения у начинающих пользователей ПК. Поэтому стоит подробно разобрать процесс инсталляции новых пакетов символов в Windows10, а также способы устранения самых распространенных пробоем связанных с этим.
Содержание
- Как посмотреть установленные шрифты на Windows 10
- Как установить шрифт в Windows 10
- Где скачивать шрифты и в каких форматах
- Как удалить шрифт
- Проблемы при добавлении шрифтов
Для просмотра имеющихся в системе шаблонов символов, требуется выполнить следующее:
- С помощью системной формы поиска найти приложение «Параметры» и открыть его.
- Выбрать там инструмент «Персонализация».
- Развернуть подраздел «Шрифты».
- После чего появится список имеющихся в системе шаблоны. Необходимо ознакомится с ним, прежде чем искать и устанавливать другие. Возможно, какой-то из них подойдет вам и дальнейших действий не потребуется.
Дополнительные шаблоны символов часто требуются для работы с различными утилитами. Например, с популярными во всем мире приложениями «Photoshop» и Word.
Как установить шрифт в Windows 10
Если пользователь захотел установить новый шрифт, то ему лучше воспользоваться одним из описанных ниже способов. Любой их них позволит ему расширить коллекцию символов в Windows10.
Из официального магазина
В Windows10 появилась возможность инсталлировать шаблоны символов из Магазина Майкрософт. Правда в нем представлено небольшое количество пакетов, но в будущем ожидается расширение данного каталога.
Их устанавливают из магазина так:
- Открывают последовательно «Параметры» → «Персонализация» → «Шрифты».
- Жмут вкладку «Получить дополнительные шрифты в Microsoft Store», чтобы открылся их список. Можно также напрямую открыть приложение Store и воспользоваться формой поиска.
- Далее в каталоге шрифтов два раза нажимают на иконку шаблона и переходят на страницу загрузки.
- Далее нажимают вкладку «Получить», чтобы скачать и инсталлировать выбранный пакет.
- Затем он будет доступен для использования на странице «Шрифты» в приложении «Параметры». Если имеется обновление для шаблона, то его желательно сразу установить.
При помощи файла
Как говорилось выше, в магазине Microsoft представлено небольшое количество шаблонов. Более обширный ассортимент пакетов символов можно найти на сторонних ресурсах, причем они могут быть бесплатными и платными. Windows10 может работать с двумя типами файлов шрифтов: ttf и otf.
Процедура их установки выглядит так:
- Загрузив с любого сайта файлы нужных форматов, нажимают на нужный шаблон правой клавишей мыши и выбрать «Установить».
- После чего запустится процесс инсталляции пакета.
После завершения процедуры он будет доступен для использования.
Виндовс 10 работает с ttf и otf файлами, поэтому для использования шрифтов с другими расширениями нужно установить дополнительный софт.
Из специальной папки
Используемые в OS Windows10 шрифты – это файлы в формате TrueType с расширением .ttf или OpenType с расширением .otf. Они размещаются в директории C:/Windows/Fonts. Открыть эту папку можно стандартным или сторонним проводником, а также через «Панель управления». Для добавления нового шаблона требуется перетянуть или скопировать файл пакета в эту папку, после чего он появится в перечне установленных шаблонов.
Кроме того, данная папка позволяет управления шрифтами, для этого сверху окна проводника доступны вкладки «Просмотр», «Удалить» и «Скрыть». Дважды нажав по необходимому шаблону, вы сможете увидеть входящие в него варианты начертаний.
С помощью сторонней программы
Устанавливать и удобно работать с шаблонами символов позволяют специальные программы, которые можно быстро найти и скачать в интернете. Ниже описаны некоторые из них.
FontMassive Light
Эта утилита может работать с различными типами файлов шрифтов, включая .pfm и .pfb. Она позволяет удалять и инсталлировать необходимые пакеты.
Утилита может сравнивать пакеты, искать аналогичные, конвертировать их в формат для Adobe Illustrator и не требует инсталляции. Загрузить и установить её лучше напрямую с сайта разработчика.
FontForge
Данная программа будет полезной для тех пользователей ПК, которые желают не только ставить дополнительные пакеты, но и создавать собственные. С помощью встроенные инструментов FontForge можно рисовать, сохранять и добавлять в OS Windows10 свои варианты символов. В ней предусмотрено большое количество возможностей, позволяющим качественно прорабатывать любой символ. Загрузить и установить приложение лучше напрямую с сайта разработчика.
Где скачивать шрифты и в каких форматах
Как говорилось выше Windows10 может работать с файлами шрифтов .ttf и .otf, поэтому качать нужно шаблоны с этими расширениями. Загрузить их можно совершенно бесплатно с различных интернет ресурсов, поэтому ниже описаны самые известные из них.
Google Fonts
На этом ресурсе представлена в открытом доступе большая коллекция шрифтов компании Google. Для быстрого поиска тут предусмотрена продуманная система фильтрации.
Для загрузки пакета необходимо нажать на него, а затем вверху следующей странице нажать «Download family». После чего архив с файлами загрузится на жесткий диск ПК.
FontSpace
На данном сайте коллекция шрифтов значительно больше. В ней насчитывается 71000 пакетов. Их можно сортировать по необходимым критериям. Например, можно выбрать сортировку по стилю.
1001 Free Fonts
Хоть в названии сайта присутствует цифра 1001, его коллекция состоит из более 10000 шрифтов. Для быстрого поиска здесь предусмотрена сортировка по стилю, названию и новизне.
Многие шаблоны совершенно бесплатные, но для скачивания и использования некоторых требуется приобрести лицензию. Причем всего за 20$ вы сможете сразу скачать все пакеты.
Font Squirrel
На этом ресурсе в основном представлены бесплатные шрифты. Если их недостаточно, то можно воспользоваться разделом скидок. Здесь предусмотрена форма поиска и удобная фильтрация пакетов по стилю, языку и популярности.
Тут имеются два очень полезных инструмента: Webfont Generator — позволяет создавать пользователям свои пакеты символов и Font Identifier – распознает символы на закаченных пользователем изображениях и находить аналогичные пакеты в каталоге сайта.
FontStruct
Данный ресурс имеет в своем архиве 47000 шрифтов. Здесь есть полезный инструмент для создания своих шаблонов в формате TrueType. Причем интерфейс этого редактора довольно понятный.
Важно! Для скачивания и использования многих шаблонов символов требуется приобрести лицензию, поэтому ищите бесплатные пакеты или создавайте собственные.
Как удалить шрифт
Удаляются шрифт в Windows10 следующим образом:
- Первым делом нужно открыть поочередно «Параметры» → «Персонализация» → «Шрифты».
- Далее нажать на ненужный пакет, чтобы открыть страницу с подробной информацией.
- Затем прокрутить ее вниз, чтобы найти кнопку «Удалить». После чего нажать на нее. Далее в небольшом диалоговом окошке необходимо подтвердить удаление. Для этого жмут еще раз кнопки «Удалить».
В результате всех этих действий шаблон полностью удалится с ПК.
Проблемы при добавлении шрифтов
В процессе добавления новых шаблонов часто возникают различные ошибки, поэтому нужно разобрать способы устранения наиболее распространенных проблем. Надеемся они вам помогут.
Вячеслав
Несколько лет работал в салонах сотовой связи двух крупных операторов. Хорошо разбираюсь в тарифах и вижу все подводные камни. Люблю гаджеты, особенно на Android.
Задать вопрос
Каракули вместо русского алфавита. Что делать?
В этом случае необходимо настроить языковые и региональные настройки в Windows10. После чего перезагрузить ПК. Подробную инструкцию по изменению этих настоек можно найти на нашем сайте и аналогичных тематических интернет-ресурсах.
Windosw10 пишет шрифт поврежден. Как быть?
Нужно его переустановить. Для этого откройте установочный файл и нажмите «Установить».
Шрифты пропали после обновления системы. Как вернуть?
Нужно найти и удалить проблемный компонент обновлений с ПК.
Буквы стали размытыми. Что может быть?
В такой ситуации необходимо изменить отображение экрана (масштабирование, расширение, взаимодействие с функцией ClearType и т.д.). Инструкцию тоже можно быстро найти на нашем ресурсе или на других сайтах.
Приветствую всех читателей моего блога, сегодня я расскажу и покажу где шрифты в Windows 10. Это может быть полезным, если они у вас некорректно отражаются в некоторых программах, а также если вы хотите посмотреть что уже установлено в вашей операционной системе.
Абсолютное большинство программ, имеющихся в операционной системе, используют шрифты, которые уже были в ней установлены. Однако, порой возникает необходимость установить новый или проверить что уже установлено. Такая ситуация известна всем активным пользователям программы Photohop от Adobe. Очень часто при открытии шаблонов или файлов, созданных не на вашем компьютере, выскакивает информационное окошко приложения. Как правило в нем говорится, что программа не может найти тот или иной шрифт, и вот тогда нам требуется поставить новый.
В некоторых ситуациях вы знаете заранее какой шрифт требуется и нужно просто проверить установлен ли он на вашем компьютере, так как великое множество шрифтов не являются стандартными, и как правило их приходится скачивать и устанавливать отдельно. А порой нужно выбрать красивый вариант для оформления, и посмотреть как он выглядит, и тогда нам тоже потребуется папка Шрифты. Не беда, я покажу где посмотреть.
Для просмотра имеющихся в системе шаблонов символов, требуется выполнить следующее:
- С помощью системной формы поиска найти приложение «Параметры» и открыть его.
- Выбрать там инструмент «Персонализация».
- Развернуть подраздел «Шрифты».
- После чего появится список имеющихся в системе шаблоны. Необходимо ознакомится с ним, прежде чем искать и устанавливать другие. Возможно, какой-то из них подойдет вам и дальнейших действий не потребуется.
Дополнительные шаблоны символов часто требуются для работы с различными утилитами. Например, с популярными во всем мире приложениями «Photoshop» и Word.
Настройка системных шрифтов
Шрифт можно не только установить или удалить, но и настроить. И речь сейчас идёт не об изменении параметров в графических или видеоредакторах, где можно менять размеры текста как угодно, а о настройке шрифтов прямо в системе Windows. Конечно, такого спектра параметров, как в Photoshop, здесь не будет: данные настройки направлены на другое.
- В меню шрифтов, о котором мы уже говорили выше, есть пункт «Параметры шрифта». Он и отвечает за настройку того или иного шрифта. Самих параметров немного: всего два. Один из них отвечает за скрытие шрифта там, где он не поддерживается. Если этот пункт включён, значит, программы не будут показывать шрифты, которые они не в силах отобразить. Второй параметр позволяет устанавливать шрифт через его ярлык. И это всё. Никакого буйства красок, как в фотошопе.
- «Параметры шрифта» — это только первый пункт, а возможности настройки ещё не исчерпаны. Дальше речь пойдёт уже не о настройке шрифтов, установленных в системе, а о системных текстах Windows, которыми отображаются названия папок, системных сообщений и прочих текстов. Первое, что с ними можно сделать, включить настройку ClearType. Делается это через соответствующий пункт меню шрифтов. После должно открыться окно настройки.
- ClearType — технология сглаживания текста, делающая буквы на экране более читабельными. В процессе настройки системная утилита несколько раз попросит вас выбрать из ряда картинок с текстом самую приятную для глаз. По итогам ответов технология изменит свои настройки так, чтобы вашим глазам было комфортно работать с текстом.
- Третья возможность, которую хранит в себе меню шрифтов, — настройка размера букв. Это пригодится для слабовидящих людей или просто любителей посидеть вдали от монитора. Расположена она в том же меню, пункт «Изменение размера шрифта». Здесь можно выбрать, какой тип текста вы хотите изменить (например, заголовки или пункты меню), размер, который будет присвоен этому типу. Помимо этого, шрифт можно сделать полужирным.
- И наконец последний пункт меню шрифтов — «Управление дополнительными компонентами». Нажатие на эту кнопку открывает окно параметров Windows 10, где будут указаны все ранее установленные компоненты: например, проверка орфографии или голосовое воспроизведение текста с экрана. Часть пунктов — настройки ИИ-компаньона от Microsoft под названием Cortana, и в русскоязычной версии Windows они реализованы не полностью. Так что не удивляйтесь, если до сегодняшнего дня не слышали об этих возможностях: возможно, они для вас недоступны.
- Здесь можно также добавить новые компоненты, но в силу причин, указанных выше, этот пункт почти бесполезен. Ну, разве что вы хотите, чтобы Cortana в вашем компьютере заговорила на китайском. Если пользуетесь английской версией Windows, то голосовой помощник будет отлично работать.
Эти настройки, конечно, не позволят украсить системный шрифт красивыми завитушками, но в ряде ситуаций помочь могут.
Видео: изменение системных настроек шрифтов в Windows 10
Как установить шрифт в Windows 10
Если пользователь захотел установить новый шрифт, то ему лучше воспользоваться одним из описанных ниже способов. Любой их них позволит ему расширить коллекцию символов в Windows10.
Из официального магазина
В Windows10 появилась возможность инсталлировать шаблоны символов из Магазина Майкрософт. Правда в нем представлено небольшое количество пакетов, но в будущем ожидается расширение данного каталога.
Их устанавливают из магазина так:
- Открывают последовательно «Параметры» → «Персонализация» → «Шрифты».
- Жмут вкладку «Получить дополнительные шрифты в Microsoft Store», чтобы открылся их список. Можно также напрямую открыть приложение Store и воспользоваться формой поиска.
- Далее в каталоге шрифтов два раза нажимают на иконку шаблона и переходят на страницу загрузки.
- Далее нажимают вкладку «Получить», чтобы скачать и инсталлировать выбранный пакет.
- Затем он будет доступен для использования на странице «Шрифты» в приложении «Параметры». Если имеется обновление для шаблона, то его желательно сразу установить.
При помощи файла
Как говорилось выше, в магазине Microsoft представлено небольшое количество шаблонов. Более обширный ассортимент пакетов символов можно найти на сторонних ресурсах, причем они могут быть бесплатными и платными. Windows10 может работать с двумя типами файлов шрифтов: ttf и otf.
Процедура их установки выглядит так:
- Загрузив с любого сайта файлы нужных форматов, нажимают на нужный шаблон правой клавишей мыши и выбрать «Установить».
- После чего запустится процесс инсталляции пакета.
После завершения процедуры он будет доступен для использования.
Виндовс 10 работает с ttf и otf файлами, поэтому для использования шрифтов с другими расширениями нужно установить дополнительный софт.
Из специальной папки
Используемые в OS Windows10 шрифты – это файлы в формате TrueType с расширением .ttf или OpenType с расширением .otf. Они размещаются в директории C:/Windows/Fonts. Открыть эту папку можно стандартным или сторонним проводником, а также через «Панель управления». Для добавления нового шаблона требуется перетянуть или скопировать файл пакета в эту папку, после чего он появится в перечне установленных шаблонов.
Кроме того, данная папка позволяет управления шрифтами, для этого сверху окна проводника доступны вкладки «Просмотр», «Удалить» и «Скрыть». Дважды нажав по необходимому шаблону, вы сможете увидеть входящие в него варианты начертаний.
С помощью сторонней программы
Устанавливать и удобно работать с шаблонами символов позволяют специальные программы, которые можно быстро найти и скачать в интернете. Ниже описаны некоторые из них.
FontMassive Light
Эта утилита может работать с различными типами файлов шрифтов, включая .pfm и .pfb. Она позволяет удалять и инсталлировать необходимые пакеты.
Утилита может сравнивать пакеты, искать аналогичные, конвертировать их в формат для Adobe Illustrator и не требует инсталляции. Загрузить и установить её лучше напрямую с сайта разработчика.
FontForge
Данная программа будет полезной для тех пользователей ПК, которые желают не только ставить дополнительные пакеты, но и создавать собственные. С помощью встроенные инструментов FontForge можно рисовать, сохранять и добавлять в OS Windows10 свои варианты символов. В ней предусмотрено большое количество возможностей, позволяющим качественно прорабатывать любой символ. Загрузить и установить приложение лучше напрямую с сайта разработчика.
Установка шрифтов без прав администратора
Чтобы установить шрифт в систему, нужны права администратора. Без прав, только на уровне пользователя, вы ничего не сделаете.
К счастью, существует ряд способов работы в системе без прав администратора, но и здесь есть свои подводные камни. Чтобы средствами Windows разрешить пользователю устанавливать шрифты, требуются права администратора.
Выход один: использовать сторонние программы. К примеру, бесплатную утилиту под названием PortableApps.com Platform. Хотя она предназначена для других целей, но в деле установки шрифтов с пользовательскими правами успела зарекомендоваться. А ещё для её установки не нужны права администратора. Следует действовать по плану:
- Во время установки программа попросит определить способ установки. Найдите вариант «Выберите другое расположение».
- Теперь, когда программа спросит, куда нужно её устанавливать, выберите папку, к которой у вас есть права доступа и которую вы можете редактировать. Например, «Документы» или «Загрузки».
- Когда утилита установится, включите её. Потом найдите папку, в которую вы её устанавливали, выберите директорию под названием PortableApps и перейдите по пути PortableApps — PortableApps.com — Data. Здесь, в Data, создайте папку под названием Fonts.
- В папку Fonts скопируйте все шрифты, которые вы хотите установить.
- Перезагрузите программу. Она автоматически подставит шрифты в оригинальную папку Fonts.
Где скачивать шрифты и в каких форматах
Как говорилось выше Windows10 может работать с файлами шрифтов .ttf и .otf, поэтому качать нужно шаблоны с этими расширениями. Загрузить их можно совершенно бесплатно с различных интернет ресурсов, поэтому ниже описаны самые известные из них.
Google Fonts
На этом ресурсе представлена в открытом доступе большая коллекция шрифтов компании Google. Для быстрого поиска тут предусмотрена продуманная система фильтрации.
Для загрузки пакета необходимо нажать на него, а затем вверху следующей странице нажать «Download family». После чего архив с файлами загрузится на жесткий диск ПК.
FontSpace
На данном сайте коллекция шрифтов значительно больше. В ней насчитывается 71000 пакетов. Их можно сортировать по необходимым критериям. Например, можно выбрать сортировку по стилю.
1001 Free Fonts
Хоть в названии сайта присутствует цифра 1001, его коллекция состоит из более 10000 шрифтов. Для быстрого поиска здесь предусмотрена сортировка по стилю, названию и новизне.
Многие шаблоны совершенно бесплатные, но для скачивания и использования некоторых требуется приобрести лицензию. Причем всего за 20$ вы сможете сразу скачать все пакеты.
Font Squirrel
На этом ресурсе в основном представлены бесплатные шрифты. Если их недостаточно, то можно воспользоваться разделом скидок. Здесь предусмотрена форма поиска и удобная фильтрация пакетов по стилю, языку и популярности.
Тут имеются два очень полезных инструмента: Webfont Generator — позволяет создавать пользователям свои пакеты символов и Font Identifier – распознает символы на закаченных пользователем изображениях и находить аналогичные пакеты в каталоге сайта.
FontStruct
Данный ресурс имеет в своем архиве 47000 шрифтов. Здесь есть полезный инструмент для создания своих шаблонов в формате TrueType. Причем интерфейс этого редактора довольно понятный.
Важно! Для скачивания и использования многих шаблонов символов требуется приобрести лицензию, поэтому ищите бесплатные пакеты или создавайте собственные.
Установить
Рассматривая вопрос о том, как можно устанавливать необходимые типы шрифтов стоит обозначить и то, что же на самом деле представляют визуально такие элементы. По сути — это обычные файлы, для которых имеется особое расширение. Например, если говорить о шрифте известном, как TrueType, то для него характерно вот такое расширение .ttf. Для другого вида под названием OpenType расширение уже оказывается .otf. Существуют и некоторые другие форматы, и о них можно будет также узнать в этом кратком обзоре.
Нередко при поиске необходимого можно столкнуться с рядом папок и не стоит этого бояться, поскольку довольно часто может быть несколько подобного рода файлов, которые отвечают за единый продукт.
Перед тем как ставится шрифт, его можно посмотреть и просто соотнести подходит он вам или нет. Как именно выглядит его начертание. Для этого необходимо просто открыть сам файл и при помощи двойного нажатия произвести запуск выбранного элемента. Вот так легко и просто можно пронаблюдать, как выглядит данного рода шрифт, и оценить насколько он оправдал ожидания. Если не просматривать, то можно столкнуться с тем, что скачиваешь кучу ненужного, которое в итоге не подходит или вообще не работает. Запускать просмотр можно и из архива и пред просмотр обычно выглядит вот таким образом.
После такого просмотра можно выбрать нужное, а для установки можно будет воспользоваться несколькими способами:
Как удалить шрифт
Удаляются шрифт в Windows10 следующим образом:
- Первым делом нужно открыть поочередно «Параметры» → «Персонализация» → «Шрифты».
- Далее нажать на ненужный пакет, чтобы открыть страницу с подробной информацией.
- Затем прокрутить ее вниз, чтобы найти кнопку «Удалить». После чего нажать на нее. Далее в небольшом диалоговом окошке необходимо подтвердить удаление. Для этого жмут еще раз кнопки «Удалить».
В результате всех этих действий шаблон полностью удалится с ПК.
Второй способ.
Такой способ лучше применять, когда нужно работать сразу с несколькими шрифтами и требуется устанавливать несколько. Делаем переход в меню по правой кнопки мыши, там выбираем пункт установить и просто его щелкаем.
Несколько фалов установить можно при помощи выделения файлов, а далее снова через меню по правой кнопке и выбираем установить.
Оптимизация
Выбор современного формата шрифта, который обладает хорошей степенью сжатия — это только первый шаг к оптимизации. Можно сделать гораздо больше, чтобы увеличить скорость загрузки страницы и сделать пользовательский опыт при взаимодействии с интерфейсом приятнее.
FOIT, FOUT и FOFT
Пока шрифт загружается, при рендеринге можно наблюдать разное поведение текста.
FOIT (Flash of Invisible Text) — с англ. «мелькание невидимого текста». При таком поведении, пока шрифт не загрузится, текст не отображается и появляется только после загрузки шрифта. Значительная проблема — во время загрузки нет доступа к текстовому контенту.
FOUT (Flash of Unstyled Text) — с англ. «мелькание неоформленного текста». Во время загрузки используется шрифт, заданный по умолчанию (системный, например), а после загрузки страница перерисовывается с использованием загрузившегося шрифта. Эта перерисовка довольно заметна и может быть нежелательна.
FOFT (Flash of Faux Text) — с англ. «мелькание синтезированного текста». Это поведение можно наблюдать в промежутке, когда основное начертание уже загрузилось, а дополнительные (жирное, курсивное и так далее) — нет. Браузер имитирует нужное начертание до загрузки настоящей версии. В этом случае страница может перерисовываться несколько раз по мере загрузки начертаний.
В разных браузерах логика рендеринга текста во время загрузки шрифта отличается. Например, Chrome и Firefox в течение трёх секунд не отрисовывают ничего, затем используют веб-безопасный шрифт, а после окончания загрузки текст перерисовывается. IE поступает похоже, но при этом не ждёт три секунды. Подобное поведение в разных браузерах можно унифицировать, используя свойство font‑display.
Свойство font-display
У свойства есть несколько значений, которые определяют поведение текста во время загрузки шрифта:
- auto — поведение по умолчанию, зависит от браузера.
- block — текст не отображается в течение короткого периода (3 секунды), затем отрисовывается запасной шрифт, если основной ещё не загрузился. Как только загрузка завершается, текст перерисовывается снова.
- swap — сразу же отрисовывается запасной шрифт, после загрузки шрифта — повторный рендеринг.
- fallback — в течение очень короткого периода (100 миллисекунд) не отображается ничего, затем браузер использует запасной шрифт и ждёт 3 секунды — если шрифт всё ещё не загрузился, остаётся запасной шрифт. Далее не важно, загрузился шрифт или нет, замена не произойдёт. Если шрифт загрузится, то он применится только при обновлении страницы.
- optional — текст не отображается в течение 100 миллисекунд, а затем отрисовывается запасным шрифтом. Даже если шрифт загрузится после этого, замена произойдёт только при обновлении страницы.
Оптимальное значение — swap, его можно использовать в большинстве случаев, оно удобно для пользователей. При подключении шрифта с помощью Google Fonts это значение установлено по умолчанию. Если же есть необходимость избежать мелькания текста (например, для вдумчивого чтения), подойдёт optional.
Предзагрузка шрифтов
Ещё один способ оптимизации — предварительная загрузка шрифтов. С её помощью можно изменить обычную приоритизацию загрузки ресурсов, тем самым сказав браузеру, что важно загрузить шрифт в первую очередь.
Стоит учесть, что браузер загрузит шрифт в любом случае — даже если он не используется на странице. И, обладая высоким приоритетом, эта загрузка может блокировать загрузку других ресурсов, поэтому нужно грамотно выбирать, что именно предзагружать. Например, если на странице используются три разных шрифта, стоит предзагрузить только основной шрифт без дополнительных начертаний.
Для того, чтобы предзагрузка сработала, нужно поместить в
ссылку на шрифт и задать атрибуту rel значение preload:
Также необходимо добавить тип ресурса, в данном случае — font. Предзагружать можно и другие ресурсы — CSS-файлы, изображения и так далее.
Уменьшение количества глифов шрифта
По умолчанию шрифт может содержать глифы (буквы, символы) разных языков и просто редко используемые. С помощью свойства unicode-range можно установить диапазон нужных символов в системе Unicode, тогда браузер будет подгружать сабсет (подмножество) шрифта только в тот момент, когда на странице появится символ из этого диапазона. Предварительно нужно подготовить файлы шрифтов, разбив их на группы.
Например, можно отдельно подключить латиницу и кириллицу, если на сайте представлены версии на двух языках. И с помощью unicode-range браузер поймёт, какой сабсет нужен для конкретной страницы, и загрузит только его. Такой файл будет иметь меньший вес и ускорит загрузку страницы.
Также можно проанализировать, какие конкретно глифы используются на сайте и создать кастомный сабсет исключительно с ними. Для этого есть специальные инструменты.
Google Fonts по умолчанию использует сабсеты. Это можно увидеть, открыв CSS-файл, который подключается в
при использовании сервиса. Для каждого языка есть отдельный сабсет. Пример для латиницы и кириллицы: /* latin */ @font-face { font-family: «Roboto»; font-style: normal; font-weight: 400; font-display: swap; src: local(«Roboto»), local(«Roboto-Regular»), url(https://fonts.gstatic.com/s/roboto/v20/KFOmCnqEu92Fr1Mu4mxK.woff2) format(«woff2»); unicode-range: U+0000-00FF, U+0131, U+0152-0153, U+02BB-02BC, U+02C6, U+02DA, U+02DC, U+2000-206F, U+2074, U+20AC, U+2122, U+2191, U+2193, U+2212, U+2215, U+FEFF, U+FFFD; } /* cyrillic */ @font-face { font-family: «Roboto»; font-style: normal; font-weight: 400; font-display: swap; src: local(«Roboto»), local(«Roboto-Regular»), url(https://fonts.gstatic.com/s/roboto/v20/KFOmCnqEu92Fr1Mu5mxKOzY.woff2) format(«woff2»); unicode-range: U+0400-045F, U+0490-0491, U+04B0-04B1, U+2116; }
В статье разобраны только базовые способы оптимизации шрифтов. Но даже их достаточно, чтобы улучшить пользовательский опыт и значительно уменьшить вес файлов шрифтов, ускорив тем самым загрузку страницы.
Проблемы при добавлении шрифтов
Момент с неправильным связанным приложением для файлов ttf или otf мы уже рассмотрели выше. Встречаются и другие проблемы. Иногда шрифты для Windows 10 имеют специфический формат, отличный от стандартных. Можно попытаться установить их привычным способом, но, скорее всего, выскочит ошибка «файл не является файлом шрифта». Тут придется использовать конвертеры. Аналогичное сообщение в некоторых случаях возникает при отключенном штатном брандмауэре Windows 10 даже если добавляемые в систему шрифты сохранены в корректном формате. Включение фаервола устранит проблему.
Используемые источники:
- https://secretwindows.ru/instrukcii/raspolozhenie-fajlov-i-programm/gde-nahodyatsya-shrifti-v-windows-10.html
- https://dadaviz.ru/kak-ustanovit-shriftyi-v-windows-10/
- https://viarum.ru/kak-dobavit-shriftyi-win-10/
Подключение шрифтов с помощью правила @font-face
Есть альтернативный способ, при котором файлы со шрифтами хранятся вместе с остальными ресурсами сайта. Для них принято заводить отдельную директорию в корне проекта — например, fonts. В неё следует поместить файлы для каждого начертания в нужных форматах — в большинстве случаев, если не требуется поддержка старых браузеров, подойдут .woff и .woff2, о которых мы говорили ранее. Шрифты можно скачать на различных ресурсах. При этом всегда нужно обращать внимание на лицензию — некоторые шрифты могут быть недоступны для коммерческого использования.
После того, как шрифты добавлены в проект, их нужно подключить в CSS-файле. Для этого используется правило @font-face. В самом базовом варианте оно будет включать:
- Название шрифта, которое затем нужно использовать, чтобы задать элементам подключённый шрифт.
- Адрес файла со шрифтом, который нужно подключить, и его формат. Если адресов несколько, их можно указать через запятую. В этом случае важен порядок — браузер будет последовательно пытаться подключить файлы. Первым должен быть самый подходящий формат, а далее — запасные варианты.
Также с помощью функции local можно добавить возможность перед загрузкой шрифта с сервера проверить, установлен ли он на компьютере пользователя. Если да, запроса к серверу за шрифтом не будет — при рендеринге используется локальная версия. Но у этого способа есть минус — шрифт на компьютере пользователя может быть устаревшим, и тогда страница отобразится не совсем так, как было задумано.
- Начертания: жирное, курсивное и так далее. Для каждого начертания нужно отдельное правило @font-face.
Базовый вариант правила:
@font-face { font-family: «Roboto»; font-style: normal; font-weight: 400; /* Браузер сначала попробует найти шрифт локально */ src: local(«Roboto»), /* Если не получилось, загрузит woff2 */ url(«/fonts/roboto.woff2») format(«woff2»), /* Если браузер не поддерживает woff2, загрузит woff */ url(«/fonts/roboto.woff») format(«woff»); } /* Теперь можно использовать шрифт */ body { font-family: «Roboto», «Arial», sans-serif; }
Для улучшения производительности правило @font-face лучше всего прописывать в самом начале CSS-файла. Так браузер сможет раньше начать обработку шрифта.
Добавление и удаление
Как применять и добавлять шрифты уже ясно, но что делать, если возникает необходимость в удалении определенного шрифта. Тут всё тоже не так сложно и для этого необходимо просто следовать вот таким пунктам:
Получить доступ к папке со всеми шрифтами. Сделать это можно вот таким способом:
- Как установить шрифты в Windows 10
- вошли в панель управления;
- перешли в раздел с названием оформление и персонализация;
- открыли шрифты.
Тут всё предельно просто, выбираем среди этого количества файлов и просто удаляем, если в нем нет необходимости.
Вот так легко и просто можно менять, добавлять и даже при необходимости удалять шрифты из системы Windows 10.
Встроенных шрифтов Windows 10 иногда может не хватать для работы. Например, если человек часто работает с документами, требующими специфического оформления, или редактирует изображения. В таком случае возникает необходимость применить пользовательские шрифты, загруженные из интернета. Но для начала их надо установить.
Функционал Windows 10 предоставляет пользователю возможность полной кастомизации оболочки. В частности, владелец ПК вправе изменить оформление текста. Однако лишь малая часть юзеров знает, как установить шрифты в операционной системе Windows 10. Проблема заключается в непонимании того, как работает замена шаблона, и в каком формате необходимо скачивать файлы. Ответы на эти и другие вопросы – далее.
Формат и расположение шрифтов в Windows 10
Установка нового шаблона для оформления текста происходит путем загрузки файла формата «.ttf». Существуют и другие расширения, но это используется чаще всего. К примеру, шрифт PostScript вовсе является комбинацией нескольких типов «.pfb», «.pfm», «.afm» и «.inf». Таким образом, данный вариант оформления устанавливается не через один, а через четыре файла.
Следующий момент, который важно уточнить перед установкой, заключается в расположении шаблона. Его нельзя закинуть в первую попавшуюся папку. Нужно, чтобы он в обязательном порядке был помещен в директорию C:WindowsFonts. Приняв во внимание эти сведения, вы сможете без труда установить понравившийся вариант.
Установка дополнительных шрифтов
Windows 10 по умолчанию имеет довольно широкий набор шаблонов, из которых пользователь может выбрать наиболее привлекательный вариант. Но представленный спектр устраивает далеко не всех, поэтому приходится загружать шрифты из сторонних источников. Сделать это можно несколькими путями, и для каждого из них будет актуален свой способ установки.
С официального магазина
В качестве первого варианта стоит рассмотреть наиболее простой способ установки. Для его реализации требуется посетить официальный магазин Microsoft и загрузить понравившийся вариант. Сделать это можно следующим образом:
- Откройте раздел «Параметры» на компьютере, используя меню «Пуск».
- Перейдите в блок «Персонализация», а затем – «Шрифты».
- В верхней части интерфейса вы увидите надпись «Получить дополнительные шрифты в Microsoft Store». По ней и нужно кликнуть, чтобы оказаться в магазине.
- Выберите понравившийся шаблон и кликните ЛКМ по его названию, чтобы перейти на страницу.
- В зависимости от того, является вариант платным или бесплатным, нажмите кнопку «Купить» или «Добавить».
После выполнения указанных действий файл окажется в корневой папке, где он будет соседствовать с другими вариантами. В любой момент вы сможете выбрать шаблон в качестве основного для текста ОС.
При помощи файла
Поставить шаблон можно вручную, загрузив его файл с любого ресурса. После скачивания нужно кликнуть ПКМ по названию файла и нажать кнопку «Установить». Это позволит сохранить вариант оформления в памяти компьютера, чтобы в дальнейшем выбрать его в разделе «Шрифты» из «Параметров».
Важно. Скачивая шаблоны из сторонних ресурсов, будьте очень внимательны. Далеко не все шрифты поддерживают кириллические символы.
Специальная папка
Если вы хотите загрузить сразу много шаблонов, но при этом не желаете тратить время на установку каждого из них, можно пойти более простым путем. После загрузки скопируйте все шрифты в директорию C:WindowsFonts. В то же время обратите внимание, что варианты оформления текста должны быть представлены в виде файлов без подпапок.
При помощи сторонней программы
Параллельно со встроенными средствами Windows 10 существуют приложения от сторонних разработчиков, позволяющие устанавливать шрифты. Первым делом рекомендуется скачать и открыть утилиту FontMassive Light. В ней сразу же отображается список найденных шаблонов, а еще она является отличным средством самостоятельной загрузки и установки пакетов.
FontForge – программа с более широким функционалом, поскольку ее возможности не ограничиваются установкой готовых шаблонов. Также пользователи могут создавать собственные варианты, а затем применять их в качестве основного средства отображения в интерфейсе Windows 10.
Установка шрифтов PostScript Type 1
Несколько слов о шаблонах PostScript говорилось в начале материала, а сейчас пришло время более подробно ознакомиться с особенностями установки подобных шрифтов. Во-первых, отметим, что PostScript – один из языков программирования. Он разработан компанией Adobe.
Шаблоны подобного типа устанавливаются только при помощи специального ПО. В данном случае речь идет о программе Adobe Type Manager. Для взаимодействия с ней рекомендуется обратиться к инструкции:
- Запустите приложение.
- Перейдите во вкладку «Add Fonts», чтобы выполнить добавление нового варианта оформления.
- Укажите путь к папке, где находится загруженный файл.
- Нажмите кнопку «Add».
Добавленный таким образом шаблон отобразится в общем списке со всеми остальными шаблонами.
Как удалить нежелательный шрифт
Перебрав кучу шаблонов, пользователь сможет остановиться на наиболее привлекательном варианте, и тогда он ненужных шрифтов придется избавиться. Делается это следующим образом:
- Одновременно нажмите клавиши «Win» + «R» для запуска окна «Выполнить».
- Введите запрос «%windir%fonts», чтобы моментально оказаться в интересующей директории.
- Кликните ЛКМ по названию шаблона.
- Нажмите кнопку удалить.
Аналогичным образом стоит поступить со всеми вариантами оформления, которые не используются на компьютере. Также допускается выделение сразу нескольких файлов для дальнейшего удаления.
Возможные ошибки
При попытке установить новый шаблон оформления текста пользователи нередко сталкиваются с проблемами. Самая частая из них – ошибка «Не является правильным шрифтом Windows 10». Подобного рода неполадки могут быть связаны с битым файлом шрифта, отсутствием прав Администратора, отключенным брандмауэром и другими причинами. Для решения проблемы воспользуйтесь инструкцией:
- Удостоверьтесь, что файл загрузился полностью и соответствует распространенному формату «.ttf» или «.otf».
- Активируйте брандмауэр Windows.
- Установите шаблон вручную, кликнув ПКМ по файлу, а затем нажав кнопку «Установить» с правами Администратора.
Если алгоритм не помог решить проблему – попробуйте установить шрифт через специальное приложение.
-
#1
Всем доброго времени суток. Недавно начал работать на компьютере с Windows 10 и обнаружил отсутствие многих стандартных шрифтов, в том числе Myriad и Calibri (ни в софте, ни в C:WindowsFonts, ни в менеджерах шрифтов их нет). При попытке установить их или какой-либо сторонний шрифт (TrueType или OpenType не имеет значения) примерно в 70% случаев появляется окно «шрифт уже установлен», его замена не помогает. Что можно предпринять?
-
#2
А что-то адобовское или мсоффисовское стоит?
George
I wish I was a monster you think I am
-
#3
С каких он пор стал стандартным для Win? Не надо путать с Adobe CC (там да — он в комплекте).
-
#4
А что-то адобовское или мсоффисовское стоит?
Да, офис 2010 (в нем та же проблема, вплоть до отказа открывать файл). Недавно стоял CC 2017, на днях обновлен до 2019.
С каких он пор стал стандартным для Win? Не надо путать с Adobe CC (там да — он в комплекте).
Да, прошу прощения. Под «стандартным» имелся в виду именно Adobe (который, собственно, установлен).
-
#5
Этот Windows 10 просто задолбал! Косяк на косяке…
Та же проблема со шрифтом Schoolbook, но думаю что не только с ним.
До этого pfb шрифты были установлены нормально и работают.
Тут видимо они опять что-то «улучшили» получилась жопа, что выбешивает больше всего теперь у каждого своя!..
Открываю публикацию — отсутствуют шрифты… Устанавливаю pfb шрифт schoolbook, при этом сообщение, что шрифт уже установлен, говорю заменить, вроде все ок. Публикация нормально открывается. После перезагрузки та же пестня!.. При открытии публикации — сообщение отсутствует шрифт!.. Все по новой…
Кто-то сталкивался? Что делать?
Последнее редактирование модератором: 27.09.2019
-
#6
эээ… какой pfb (тем более, что это и не шрифт, вовсе) какой Скулбук..?
2020 год на носу
Я вот не могу «Ятрань» подключить к системнику. ЧТЯДНТ?
Последнее редактирование: 27.09.2019
-
#7
Этот бл…ский Windows 10 просто задолбал! Косяк на косяке…
Та же проблема со шрифтом Schoolbook, но думаю что не только с ним.
До этого pfb шрифты были установлены нормально и работают.
Тут видимо они опять что-то «улучшили» получилась жопа, что выбешивает больше всего теперь у каждого своя!..
Открываю публикацию — отсутствуют шрифты… Устанавливаю pfb шрифт schoolbook, при этом сообщение, что шрифт уже установлен, говорю заменить, вроде все ок. Публикация нормально открывается. После перезагрузки та же пестня!.. При открытии публикации — сообщение отсутствует шрифт!.. Все по новой…
Кто-то сталкивался? Что делать?
Нынче либо otf, либо ttf. А иначе — вышеописанная карусель
-
#8
Насколько помню, одного с одним *.pfb и в DasWidows-45 не въехать. Нужен еще и *.pfm-файл (один для вывода на экран, второй — на печать)
При этом ATM создавал и третий файлик, который типа дружил всю эту тройку удалую (лебедя, рака и щуку)
-
#9
Еще во времена Висты появились конвертеры этого самого .pfb ибо тогда и начались проблемы. Чел что прямо с ХР на Win10 прыгнул?
Последнее редактирование: 27.09.2019
-
#10
При этом ATM создавал и третий файлик, который типа дружил всю эту тройку удалую (лебедя, рака и щуку)
Непонятно зачем сочинять.
ATM создавал PFM (если его не было) с помощью информации в INF и AFM, больше они никак не использовались и никакой третий был не нужен.
The AFM and INF files are not installed in the user’s system.
-
#11
Еще во времена Висты появились конвертеры этого самого .pfb ибо тогда и начались проблемы.
PFB ни причем и его конвертировать не нужно, утилита генерит PFM из AFM и INF, что сама Windows делать разучилась.
_MBK_
Пикирующий бомбардировщик
-
#12
Так я не понял, теперь что, десятка pfb не поддерживает?
-
#13
Этот бл…ский Windows 10 просто задолбал! Косяк на косяке…
Та же проблема со шрифтом Schoolbook, но думаю что не только с ним.
До этого pfb шрифты были установлены нормально и работают.
Тут видимо они опять что-то «улучшили» получилась жопа, что выбешивает больше всего теперь у каждого своя!..
Открываю публикацию — отсутствуют шрифты… Устанавливаю pfb шрифт schoolbook, при этом сообщение, что шрифт уже установлен, говорю заменить, вроде все ок. Публикация нормально открывается. После перезагрузки та же пестня!.. При открытии публикации — сообщение отсутствует шрифт!.. Все по новой…
Кто-то сталкивался? Что делать?
Для Indesign, кстати, костыль есть — вручную в папке с indd создать папку Document fonts, закинуть туда шрифты и все нормально открывается. Но, понятное дело, проблему с Ai/Corel/Office/etc. так не решить
-
#14
теперь что, десятка pfb не поддерживает?
Type 1, а не PFB, поддерживает. Но с проблемами вроде.
костыль есть — вручную в папке с indd создать папку Document fonts,
Это ограничено одним документом в одной папке, есть костыль универсальнее
In addition to the fonts installed on your system, you can also create the following folders and use fonts installed in them:
Windows
Program Files/Common Files/Adobe/Fonts
macOS
Library/Application Support/Adobe/Fonts
Последнее редактирование: 27.09.2019
-
#15
Вообще у топикстартера проблема не с Type 1, пропали шрифты TTF/OTF включая системные.
-
#16
да при чем тут сочинять…. огрызки в памяти остались какие то… лет то уж сколько прошло, 10?
-
#17
Не знаю, люди продолжают использовать, есть какие-то старые макеты, менять на OTF не всегда охота. Какой-то единой даты отказа от Type 1 я не знаю.
-
#18
Чел что прямо с ХР на Win10 прыгнул?

Ну я тоже всего лишь год назад прямо с ХР на прямо десятку прямо прыгнул. Весь год полёт нормальный. И старые шрифты Type1, кстати, использую без проблем.
Шрифты можно же в систему и не устанавливать вообще, можно их цеплять к публикации на лету в Document fonts.
Или кинуть в c:Program FilesCommon FilesAdobeFonts — Индизайн подхватит (кстати, там нет старой версии, на которую программа ругается?).
-
#19
кстати, там нет старой версии, на которую программа ругается?
Тут сама Windows ругается как я понял. И в папке только для Adobe, Word не увидит.
-
#20
И в папке только для Adobe, Word не увидит.
А ему Type1 видеть и не нужно.
Это я, естественно не про Calibri и прочие otf, а про свои (и kvg7777) pfb.

Содержание
- Типы шрифтов
- Установка шрифтов в Windows
- Контекстное меню
- Копирование в папку Fonts
- Менеджер шрифтов
- Post Script
- Настройка сглаживания
- Управление шрифтами
- Восстановление
- Изменение размера
- Ошибки при установке
- Неверный формат
- Неактивное меню
- Неверная директория
- Защита системы
- В заключение
- Видеоинструкции
Типы шрифтов
Развитие компьютерных технологий потребовало нового подхода к выводу текстовой информации. Мониторы поддерживают использование нескольких типовых разрешений, и каждый пользователь выбирает для себя наиболее комфортное. Контент, размещенный на веб-сайтах, не должен от этого зависеть. Поэтому для правильного отображения компьютерный набор символов должен масштабироваться. В современных ОС используются два основных типа файлов, удовлетворяющих этим требованиям: True Type Font и Open Type Font, имеющие расширения ttf и otf.
Добавление новых шрифтов в систему требует от пользователя наличия административных прав. Связано это с тем, что папка для их хранения имеет доступ только на чтение. При наличии учетной записи администратора операция сводится к выполнению нескольких простых действий.
Контекстное меню
- Открываем в «Проводнике» папку с загруженными пакетами символов. Выбираем необходимый и вызываем контекстное меню.
- Нажав на отмеченный пункт, мы устанавливаем выбранный файл в систему.
Подтверждение для выполнения операции не нужно. Новый шрифт сразу становится доступным для использования в любом текстовом или графическом редакторе.
Копирование в папку Fonts
Вторым способом является прямое копирование нужных файлов в системную папку.
- Переходим в «Проводнике» в директорию Windows и находим папку Fonts. Можно для этой цели воспользоваться меню «Выполнить». Если ввести в него строчку «%windir%/fonts», как показано на скриншоте, искомая папка автоматически откроется в новом окне.
- Выбираем нужный нам шрифт и копируем его удобным способом в системную директорию.
Установка выполняется автоматически. Сразу после завершения операции копирования со шрифтом можно работать.
Менеджер шрифтов
Последний способ предполагает использование системного менеджера шрифтов.
- Вызываем меню «Выполнить» и вводим в текстовое поле «control», как показано на скриншоте.
- Запустится классическая панель управления, в которой мы переходим к обозначенному пункту.
- Системный менеджер шрифтов не имеет специальных элементов управления, позволяющих добавить в него нужные нам файлы. Выполнить эту операцию можно простым копированием, как и в предыдущем варианте.
В общем списке появляется новый файл, который готов к использованию. Добавить дополнительные шрифты без прав администратора можно только в том случае, когда известен его пароль. Любые действия приведут к появлению показанного на следующем скриншоте окна.
В домашних условиях столкнуться с такой проблемой сложно. Единственный пользователь ПК или владелец учетной записи Майкрософт по умолчанию назначается системой администратором.
Post Script
Кроме типовых форматов ttf и otf в OS Windows 10 можно установить и нестандартный шрифт. Для примера возьмем Post Script Type 1, который используется в полиграфии. В отличие от стандартных, он включает в себя файлы нескольких форматов:
- AFM – содержит информацию о кернинге, ширине и интервале между различными символами;
- INF – включает необходимые для инсталляции в систему данные;
- PFB – содержит сведения о контурах символов и применяется при выводе на печать;
- PFM – использует информацию из первых двух для создания растровой формы представления на мониторе.
«Десятка» способна устанавливать такие шрифты самостоятельно только при наличии файла PFM. Поэтому перед тем как скачать пакет Post Script, нужно убедиться в его целостности. Установить набор символов можно, используя контекстное меню файла PFM. Если просто кидать его в папку Fonts, то компьютер начнет «ругаться» на несоответствие форматов.
- Вызвав меню, выберем предварительный просмотр. Таким образом мы убеждаемся, что набор символов кириллический.
- Нажимаем выделенную кнопку, чтобы установить пакет в систему.
Использовать шрифт может любая программа, в которой поддерживается смена такового.
Настройка сглаживания
Для нормальной работы в ОС нужно настроить правильный режим сглаживания. Его использование позволяет улучшить отображение символов на экране, чтобы они не были расплывчатыми или «мутными».
- Открываем менеджер шрифтов в панели управления. В области быстрого перехода выбираем обозначенную гиперссылку. Технология ClearType специально создана для ЖК мониторов, чтобы не позволять им «размыть» отображаемые символы.
- Отмеченная стрелкой галочка «Включить» обычно установлена по умолчанию. Проверяем ее наличие и переходим к следующему шагу.
- Система выдает уведомление о правильно установленном экранном разрешении.
- Следующим этапом начинается тестирование. На экране в пять стадий будут отображаются текстовые блоки. Игнорировать надо те, в которых наборы символов нечеткие или размытые.
- На каждом этапе количество отображаемых блоков меняется. Постоянным остается только принцип отбора.
- К пятому окну качество текста должно поменяться в лучшую сторону. Символы будут четко отображаться и легко читаться с экрана.
- В результате этих манипуляций даже такой сложный шрифт, как Motorhead Grotesk, будет выглядеть достойно.
Если его сделать достаточно крупным, то он не размывается, а конфигурации букв четко прописываются.
Управление шрифтами
После установки «чистая» Windows 10 содержит порядка 80 предустановленных шрифтов. Офисный пакет от Microsoft добавит в систему еще полторы сотни. Если пользователь активно добавляет к ним собственные, то рано или поздно придется наводить порядок.
- Открываем менеджер шрифтов в панели управления. Выделив любой из установленных, мы увидим внизу информационную панель с данными файла, а вверху появится область управления.
- Шрифты в систему могут не только устанавливаться. Когда их накапливается много, то ненужный или некорректный можно удалить. На скриншоте видно, что часть системных шрифтов по умолчанию неактивна и не используется. Изменить их видимость можно с помощью кнопки «Показать».
- С удалением шрифтов надо быть осторожным. Выбранный файл стирается полностью. Текст, набранный с его помощью, будет отображаться неправильно, хотя ОС постарается подобрать ему замену из системного набора.
- Для активных элементов доступно другое изменение. Можно скрыть неиспользуемый русский или значковый набор символов. В этом случае он останется в системе, но исчезнет из выпадающих меню в приложениях.
Вернуть на место любой набор, переведенный в скрытый режим, можно, изменив обратно параметры видимости.
Восстановление
Установка пакетов разных типов с одинаковыми именами или некорректное их удаление может вызвать в операционной системе проблемы с отображением информации. К примеру, если исчезнут Arial или Tahoma, то серьезно пострадает русская локализация. Могут «слететь» настройки во всех программах, использующих данный пакет символов в диалоговых окнах и управляющих меню. Чтобы исправить ситуацию потребуется вернуть ноутбук или PC к начальным параметрам.
- Открываем менеджер шрифтов и переходим к обозначенному в области навигации пункту.
- Нажимаем взятую в рамку виртуальную кнопку, чтобы восстановить начальные установки операционной системы.
В результате параметры отображения шрифтов вернутся к базовым. При этом самостоятельно установленные пакеты не должны пропасть и будут по-прежнему находиться в директории Fonts.
Изменение размера
После выхода обновления Creators Update пользователи не могут найти как поменять шрифт на компьютере Windows 10. Microsoft убрала опцию, которая присутствовала во всех версиях ОС и позволяла сменить параметры отображения теста в заголовках окон и управляющих меню. Тем не менее, возможность внести изменения в систему существует. Для этого надо загрузить бесплатную программу System Font Size Changer или ее расширенную версию Advanced System Font Changer.
- Обе утилиты являются исполняемыми файлами и не требуют установки. При первом запуске предлагается создать файл реестра для сохранения текущих настроек системы. Соглашаемся, чтобы открыть следующее окно.
- Выбираем куда записать текущие параметры. Конфигурация сохраняется в REG-файле, что позволяет при необходимости легко отменить внесенные изменения.
- Font Size предназначена для изменения размера выбранных элементов. В обведенной рамкой области выбирается объект, а с помощью ползунка выполняется регулировка. По мере его перемещения увеличение показывается цифрами. Новое состояние система принимает после перезагрузки.
- Advanced Changer дает возможность поменять не только размер, но и тип шрифта. Выбор элемента выполняется с помощью обведенного переключателя.
- В следующем окне можно поставить собственные параметры начертания, тип и размер.
Внесенные изменения применяются после перезагрузки системы.
Ошибки при установке
Несмотря на простоту операции, при установке шрифтов можно столкнуться с различными вариантами ошибок.
Неверный формат
Загруженный из интернета пакет может являться поврежденным. В этом случае система предупреждает о несоответствии формата.
Для файлов Post Script критическим будет отсутствие файла PFM в комплекте. В этом случае Windows откажется его вставлять в системную директорию.
Потребуется использовать браузер, чтобы найти полный пакет шрифта и повторить установку.
Неактивное меню
Если нельзя нажать «Установить» в меню предварительного просмотра, значит файл шрифта уже имеется в системе.
В этом случае открываем менеджер или директорию Fonts и проверяем его наличие.
Неверная директория
Все наборы символов, установленные в Windows 10, должны лежать в папке Fonts. Этот вариант размещения теперь единственно правильный. Шрифт из системной директории может подгрузить любая программа. Для «Фотошопа» теперь не нужно использовать отдельную директорию, в которой будут храниться собственные шрифты, как это делалось в CS6. Вставить набор символов из другой папки в программу невозможно. Отображаться будут только установленные в систему.
Защита системы
В Windows 10 Microsoft внедрила систему защиты от установки недоверенных шрифтов. В редакции Pro она включается через групповые политики. Владельцам Home-версий придется использовать системный реестр.
- Вызываем меню «Выполнить» и вводим в тестовое поле «gpedit.msc».
- В редакторе групповой политики последовательно открываем отмеченные на скриншоте ветки. В правой части выбираем отмеченный цифрой «5» параметр для редактирования.
- Переводим переключатель в положение «Включено». Применяем и подтверждаем изменения, внесенные в правило политики.
- В версии Home используем редактор реестра. Открываем его, введя «regedit» в текстовом поле команды «Выполнить».
- Переходим по отмеченному в рамке пути. Вызываем контекстное меню, чтобы создать новый параметр указанного типа с именем «MitigationOptions».
- Для блокировки шрифтов в поле «Значение» вводим «1» и двенадцать нулей. Соответственно, если ввести первой цифрой «2», то контроль отключается, а «3» переводит его в режим аудита.
Созданный параметр начнет действовать после перезагрузки ОС. Метод одинаково работает в x32 bit и в x64 bit системах. Отличие заключается только в редакции Windows.
В заключение
Следуя приведенным инструкциям, вы сможете самостоятельно выполнять все операции, связанные с установкой, отображением и настройкой шрифтов в Windows 10.
Видеоинструкции
Для желающих нагляднее изучить описываемые действия ниже приведены обзорные видео.
На всех компьютерах с установленной Windows 10 используются единые стандартные шрифты. Их можно использовать во всех встроенных и сторонних программах. Но иногда появляется нужда в дополнительных шрифтах, не входящих во встроенный набор. В этом случае придётся прибегнуть к ручной установке.
Если вы хотите узнать, какие шрифты уже есть в вашей системе, выполните нижеописанные шаги:
- Используя системную поисковую строку, отыщите встроенную программу «Параметры» и раскройте её.
Открываем параметры компьютера - Перейдите к блоку «Персонализация».
Открываем блок «Персонализация» - Разверните подпункт «Шрифты». Вы увидите список уже загруженных шрифтов. Изучите его, перед тем как искать и устанавливать сторонние шрифты. Возможно, один из них приглянется вам, и надобность в дополнительных действиях отпадёт.
В подпункте «Шрифты» можно увидеть и настроить все шрифты
Наличие специальных шрифтов чаще всего нужно для таких программ, как Photoshop, Word и в других фото, видео и текстовых редакторов.
Установка дополнительных шрифтов
Если вы решили, что вам нужен новый шрифт, воспользуйтесь любым из нижеописанных способов. Неважно, какой из них выберете, результат будет один — список шрифтов в памяти компьютера пополнится.
При помощи официального магазина
У Windows 10 имеется собственный магазин, содержащий в том числе и шрифты для системы.
- Оказавшись в подпункте «Шрифты» блока «Персонализация» (как перейти к этому разделу, описано в пункте «Просмотр списка установленных шрифтов»), кликните по строке «Получить дополнительные шрифты».
Нажимаем на строчку «Получить дополнительные шрифты» - Развернётся список из доступных шрифтов. Изучите его и выберите тот вариант, который вам больше всего понравится.
Выбираем подходящий шрифт - Перейдя к одному из предложенных товаров, кликните по кнопке «Получить» (или «Купить», если шрифт платный) и дождитесь окончания установки. После того как процесс окончится, новый шрифт будет добавлен.
Нажимаем кнопку «Купить»
При помощи файла
В официальном магазине Microsoft есть далеко не все существующие шрифты. Большинство из них размещено на сторонних сайтах в бесплатном или платном виде. Windows 10 умеет работать с двумя форматами, содержащими шрифты: ttf и otf.
- Скачав с любого ресурса файл любого из двух форматов, кликните по нему правой клавишей мыши и выберите функцию «Установить».
В контекстном меню выбираем функцию «Установить» - Начнётся автоматическая процедура установки шрифта. От вас больше не потребуется каких-либо действий.
Дожидаемся конца установки
По окончании процесса вы получите новый шрифт в памяти компьютера.
При помощи специальной папки
В Windows есть специальная папка, содержащая все шрифты и позволяющая управлять ими. Перейти к ней можно по пути C:WindowsFonts. Для добавления шрифта перетащите или скопируйте файл формата ttf или otf в данную папку. После того как файл будет размещён, он автоматически добавится к списку остальных шрифтов.
При помощи сторонней программы
Для работы со шрифтами разработано большое количество сторонних программ. Некоторые из них умеют работать не только со стандартными форматами, но и с такими расширениями, которые не читает Windows.
Прибегать к использованию сторонних приложений стоит в том случае, если вы собираетесь перебирать множество шрифтов, так как делать это стандартными средствами системы не очень удобно.
FontMassive Light
Данное приложение умеет отображать список найденных шрифтов, а также каждый символ из набора. С помощью него можно удалять и устанавливать пакеты. Помимо стандартных форматов, FontMassive поддерживает расширение .pfm и .pfb.
Программа умеет сравнивать шрифты, искать похожие, конвертировать их в формат для Adobe Illustrator и не требует установки. Скачать её бесплатную версию для 32 и 64-битной системы можно с официального сайта разработчика.
FontForge
Это приложение подойдёт для тех, кто хочет не только установить чужие шрифты, но и создать свои. Используя встроенные средства программы, вы сможете нарисовать, сохранить и добавить в систему собственный шрифт. У FontForge есть огромное количество возможностей, позволяющих детально проработать каждый символ. Скачать утилиту можно с официального сайта разработчиков.
Видео: установка шрифтов в Windows 10
Установка шрифтов PostScript Type 1
PostScript — это специальный язык программирования, разработанный компанией Adobe. Он часто используется в описании PDF-файлов, а также для хранения и описания шрифтов. PostScript Type 1 — всемирно принятый формат кодирования.
Для установки шрифтов данного формата потребуется специальная программа от компании Adobe — Adobe Type Manager. Скачав и открыв её, перейдите к вкладке Add Fonts, укажите путь до файла со шрифтом и используйте кнопку Add. Готово, новый шрифт добавлен в вашу библиотеку.
Удаление шрифта
Шрифты занимают очень мало памяти, поэтому их удаление не поможет освободить место на жёстком диске. Но, если вы хотите очистить список доступных шрифтов, оставив в нём только те варианты, которые постоянно используете, можно стереть лишние шрифты. Сделать это можно с почти всех способов, описанных выше: через параметры компьютера, специальную папку и стороннюю программу.
Неважно, какой из методов вы выберите, ведь единственное, что от вас потребуется, — выбрать шрифт и нажать кнопку «Удалить». Например, можно перейти к папке C:WindowsFonts, выделить подходящий элемент и кликнуть по кнопке «Удалить». После подтверждения действия шрифт безвозвратно сотрётся.
Есть несколько способов, позволяющих добавить к системной библиотеке новый шрифт. Можно выполнить быструю установку из файла, воспользоваться папкой Fonts или сторонней программой. Список используемых шрифтов можно увидеть ещё и в параметрах компьютера. Удаление шрифта производится через папку Fonts, стороннюю программу или параметры системы.
- Распечатать
Оцените статью:
- 5
- 4
- 3
- 2
- 1
(4 голоса, среднее: 4 из 5)
Поделитесь с друзьями!