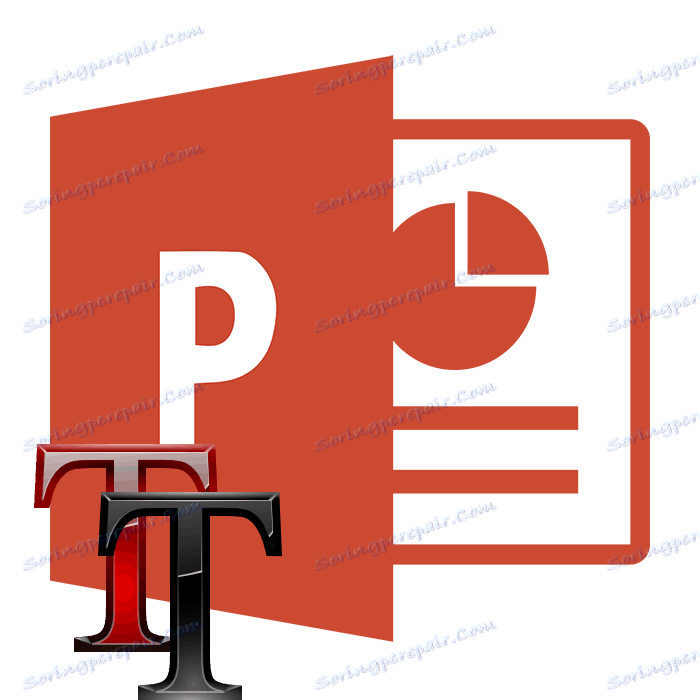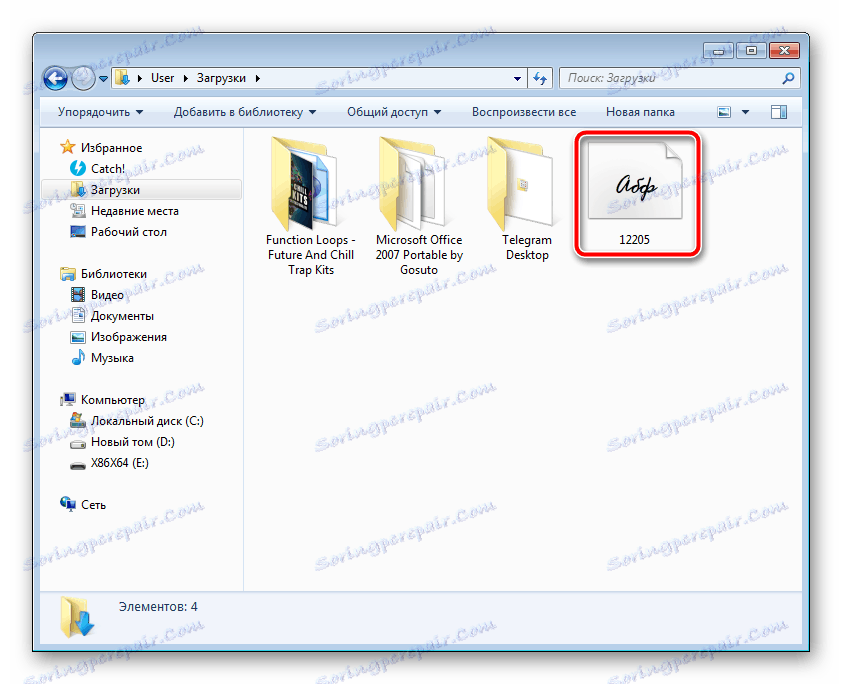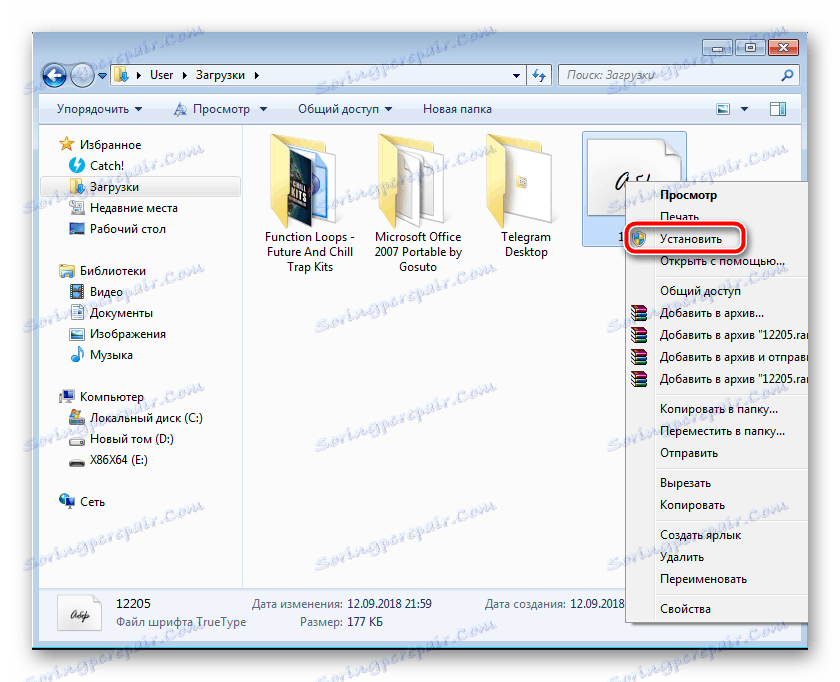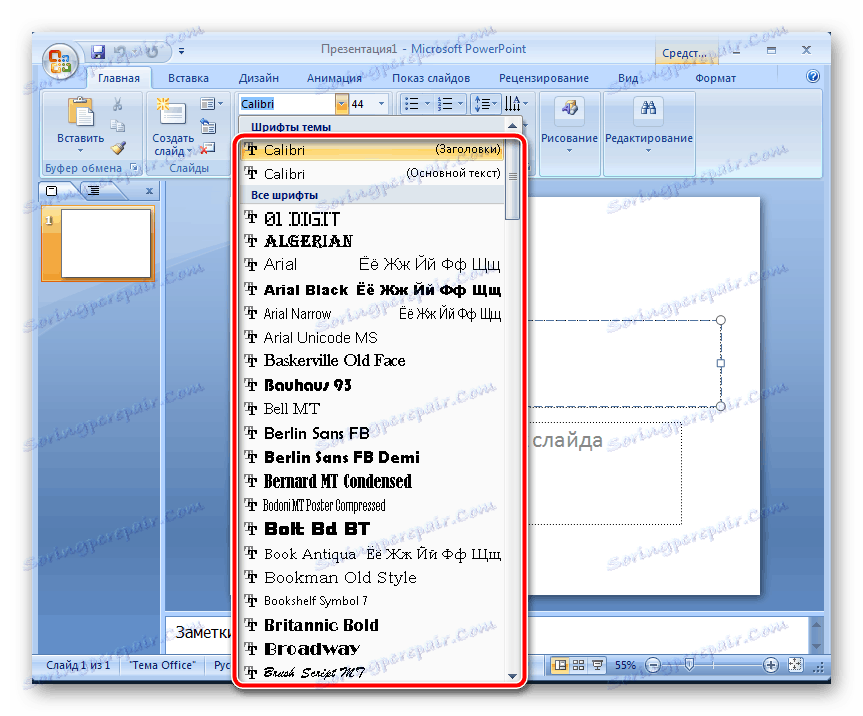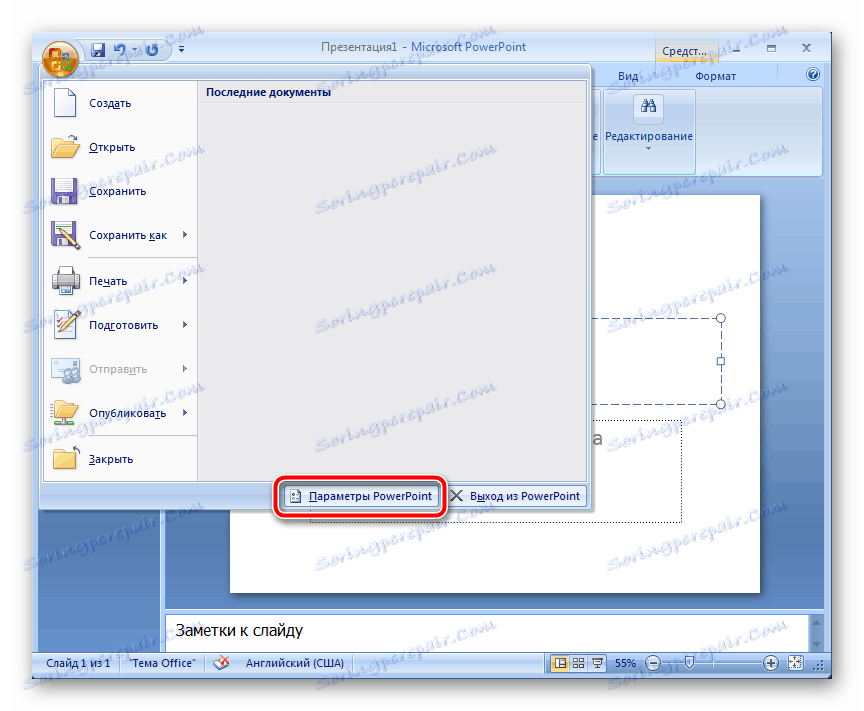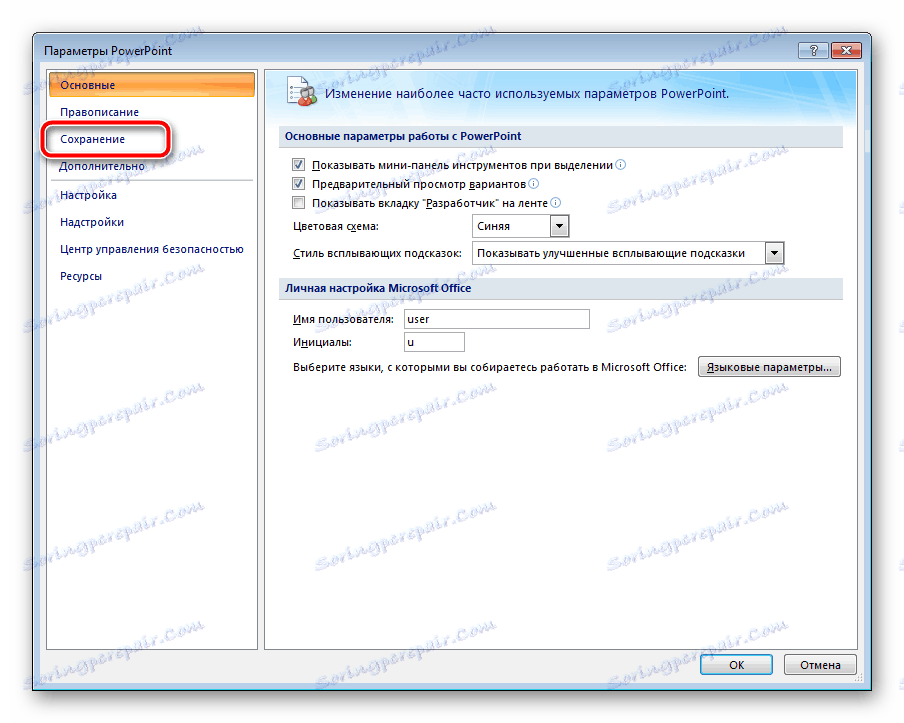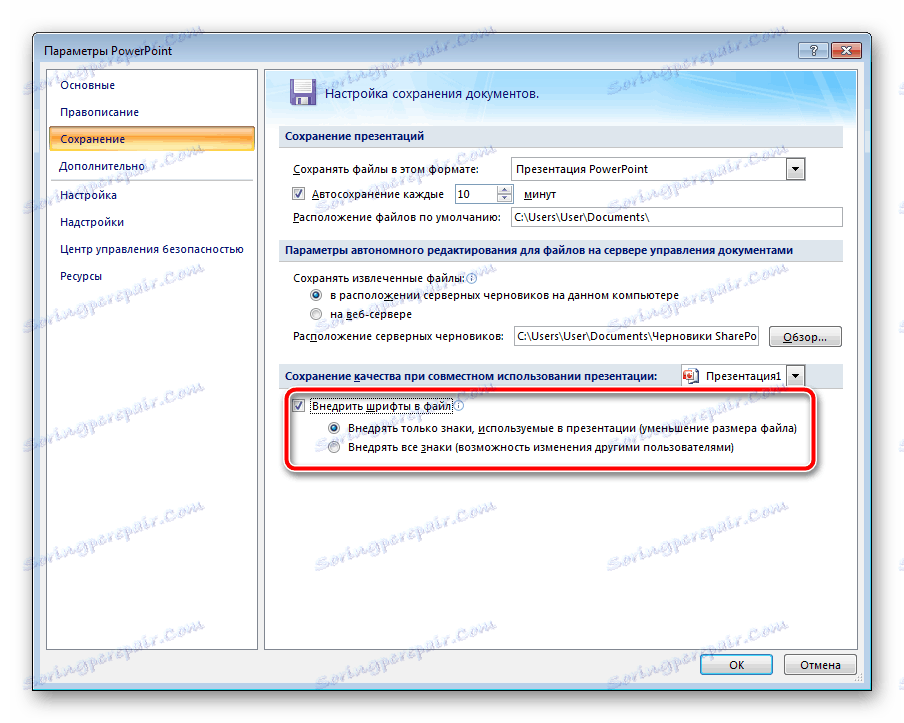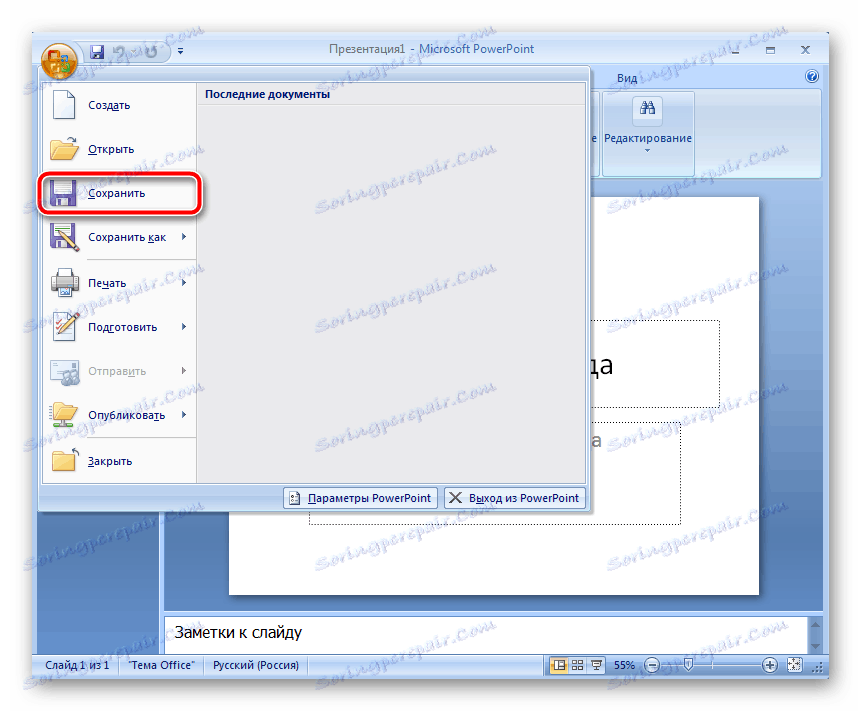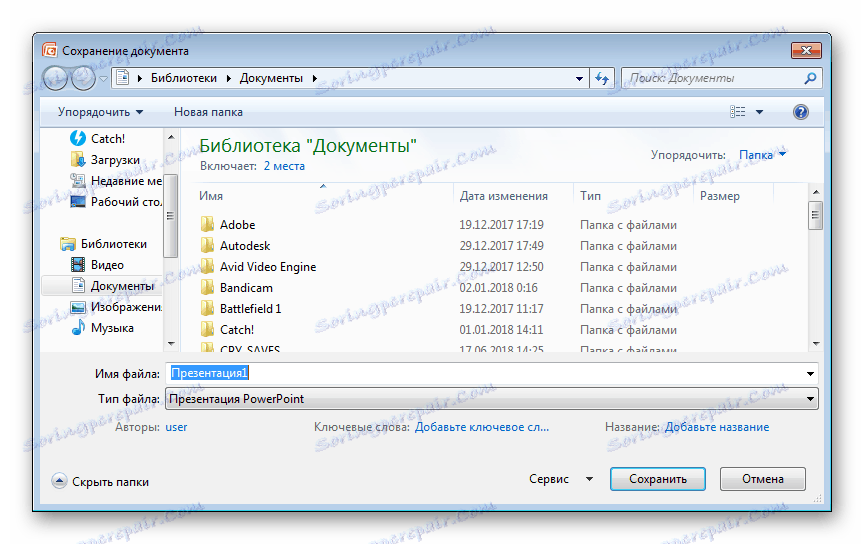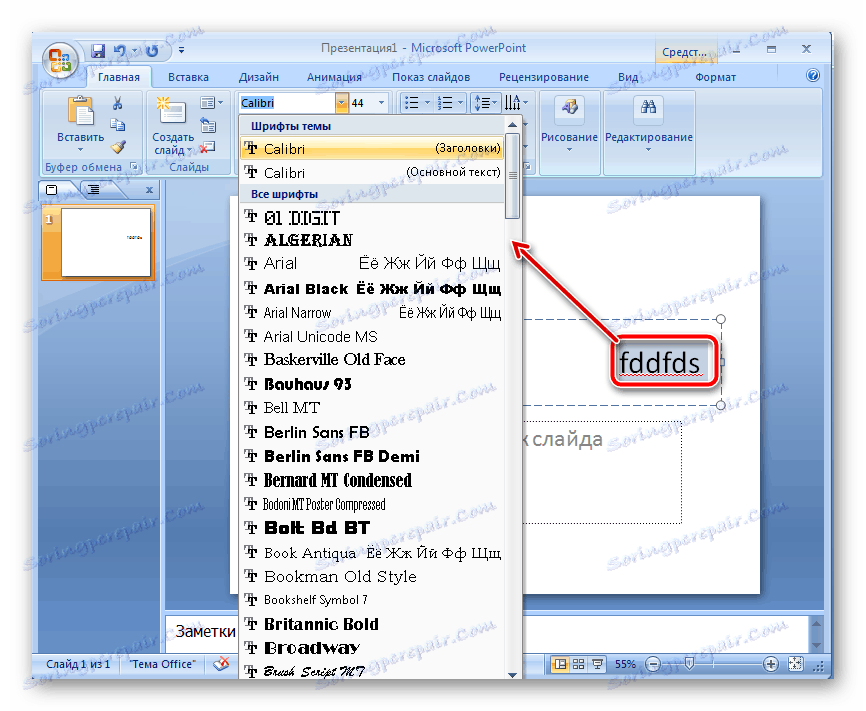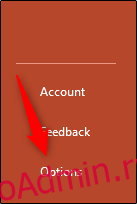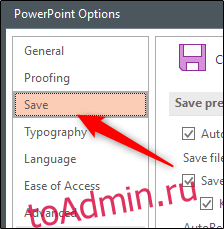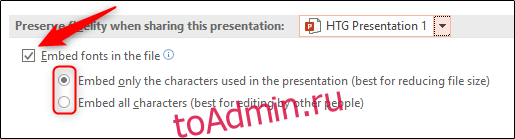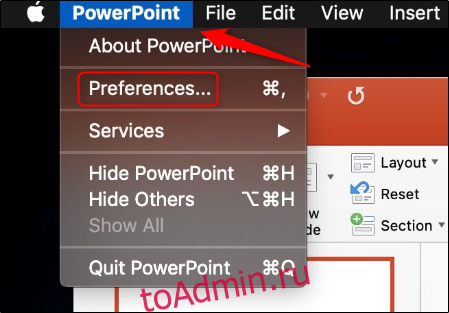Office 2021 Office 2021 для Mac Office 2019 Office 2019 для Mac Office 2016 Office 2016 для Mac Office 2013 Office 2010 Word 2007 PowerPoint 2007 Еще…Меньше
Большинство приложений (таких как Microsoft Word, Excel и PowerPoint) включают шрифты, которые автоматически устанавливаются при установке программного обеспечения. Например, приложения, предназначенные для разработки документов, такие как Microsoft Publisher, часто поставляются с большим количеством дополнительных шрифтов, которые можно использовать в любой другой программе на компьютере.
Однако иногда может потребоваться установить пользовательские шрифты, которые вы создали, купили или скачали. В этой статье мы поговорим о том, как установить эти шрифты для использования в Microsoft Office.
Примечание: Сведения о внедрении шрифтов в документы Microsoft Office Word и презентации PowerPoint см. в разделе Внедрение шрифтов на сайте PPTools.
Поиск шрифтов в Интернете
Кроме шрифтов, установленных с другими приложениями, вы можете использовать шрифты, скачанные из Интернета. Некоторые из них продаются, некоторые распространяются как условно бесплатные программы, а некоторые доступны бесплатно. На этом сайте Майкрософт можно найти ссылки на страницы компаний и дизайнеров, разрабатывающих и распространяющих шрифты.
Найдя шрифт, который вы хотите использовать в приложении Office, можно скачать и установить его с помощью операционной системы компьютера. Так как шрифты работают на уровне операционной системы, они не скачиваются непосредственно в Office. Необходимо установить шрифт в папку Шрифты на панели управления Windows, после чего он будет поддерживаться в Office автоматически. На компьютере Mac необходимо добавить шрифт через средство Шрифты, а затем скопировать его в папку Windows Office Compatible.
Многие сторонние компании упаковывают шрифты в ZIP-файлы для уменьшения их размера и ускорения скачивания. Если вы скачали шрифт, сохраненный как ZIP-файл, можно открыть его, дважды щелкнув его значок.
Установка скачанного шрифта
Скачанный шрифт необходимо установить в операционной системе. После этого Microsoft Office сможет распознавать и использовать его. Для получения подробных инструкций выберите свою операционную систему в раскрывающемся списке ниже.
-
Найдите скачанный файл шрифта, помня, что он может быть в ZIP-файле. Вероятно, он находится в папке «Загрузки».
-
Дважды щелкните файл шрифта, чтобы открыть его в средстве просмотра шрифтов.
-
Убедившись в том, что это нужный вам шрифт, щелкните Установить в верхней левой части окна.
-
Закройте средство просмотра шрифтов и откройте программу Office. Новый шрифт будет указан в списке шрифтов.
-
Найдите скачанный файл шрифта (скорее всего, он имеет расширение TTF или OTF и находится в папке «Загрузки»). Дважды щелкните его.
Примечание: Если файл имеет расширение ZIP, необходимо открыть его и извлечь файл шрифта.
-
Шрифт откроется в средстве просмотра шрифтов. Нажмите кнопку Установить шрифт. Откроется окно Шрифты.
-
Закройте шрифтовую книгу. Теперь шрифт должен быть доступен в Microsoft Office.
Примечание: Если вы используете Office 2011 для Mac, вам может потребоваться перетащить шрифт в коллекцию, совместимую с Windows Office, в книге шрифтов, чтобы сделать его доступным для Microsoft Office.
Совместное использование файлов, содержащих нестандартное шрифты
При установке пользовательских шрифтов они будут работать только на том компьютере, на котором установлены. Шрифты, установленные на компьютере, могут отображаться по-другому на другом компьютере. Текст, отформатированный шрифтом, который не установлен на компьютере, будут отображаться с использованием шрифта Times New Roman или стандартного шрифта.
Поэтому если вы планируете предоставить файлы Microsoft Office Word, Excel или PowerPoint другим пользователям, то вам следует знать, какие шрифты есть в версии Office, которую использует получатель. Если шрифтов нет в этой версии, возможно, потребуется внедрить их или предоставить шрифты вместе с файлом Word, презентацией PowerPoint или электронной таблицей Excel. Дополнительные сведения см. в статье Шрифты, которые входят в состав различных версий Office.
Дополнительные сведения
-
Microsoft Typography
-
Изменение или выбор шрифта по умолчанию в Microsoft Office
-
Language Accessory Pack для Office
У вас есть предложения по улучшению Microsoft Office?
См. статью Как оставить отзыв по Microsoft Office?
Нужна дополнительная помощь?
Содержание
- Устанавливаем шрифты для Microsoft PowerPoint
- Внедряем шрифты в файл для PowerPoint
- Вопросы и ответы
В известной многим программе Microsoft PowerPoint можно создавать различные презентации и другие подобные проекты. В таких работах часто используются разнообразные шрифты. Стандартный пакет, установленный по умолчанию, не всегда подходит под общее оформление, поэтому пользователи прибегают к установке дополнительных шрифтов. Сегодня мы детально расскажем о том, как это сделать и чтобы инсталлированный шрифт без проблем отображался на других компьютерах.
Читайте также: Как установить шрифт в Microsoft Word, CorelDRAW, Adobe Photoshop, AutoCAD
Устанавливаем шрифты для Microsoft PowerPoint
Сейчас в операционной системе Windows в большинстве своем задействуется формат файлов TTF для шрифтов. Инсталлируются они буквально в несколько действий и не вызывают никаких трудностей. Сначала вам потребуется отыскать и загрузить файл, а после выполнить следующее:
- Перейдите к папке со скачанным из интернета шрифтом.
- Нажмите на нем правой кнопкой мыши и выберите «Установить».
В качестве альтернативы его можно открыть и кликнуть на «Установить» в режиме просмотра.
Развернутые инструкции на эту тему вы найдете в статье от другого нашего автора по ссылке ниже. Советуем обратить внимание на пакетную инсталляцию, что может быть полезно, когда вы имеете дело со множеством шрифтов.
Подробнее: Установка TTF-шрифтов на компьютер
Внедряем шрифты в файл для PowerPoint
После того как вы установили стили текста одним из предложенных выше способов, они автоматически определятся в ПоверПоинт, однако если он был открыт, произведите его перезапуск для обновления информации. Пользовательские шрифты будут отображаться только на вашем компьютере, а на других ПК тексты преобразятся в стандартный формат. Чтобы этого не случилось, нужно выполнить следующие действия:
Читайте также:
Установка PowerPoint
Создание презентации в PowerPoint
- Запустите PowerPoint, создайте презентацию с добавленными сталями текста.
- Перед сохранением нажмите на значок меню и выберите там пункт «Параметры PowerPoint».
- В открывшемся окне переместитесь к разделу «Сохранение».
- Внизу отметьте галочкой пункт «Внедрить шрифты в файл» и установите точку возле необходимого параметра.
- Теперь вы можете снова переместиться в меню и выбрать «Сохранить» или «Сохранить как…».
- Укажите место, куда хотите сохранить презентацию, дайте ей название и нажмите на соответствующую кнопку, чтобы завершить процесс.

Читайте также: Сохранение презентации PowerPoint
Иногда возникает проблема со сменой шрифта. При выборе пользовательского текст печатается все равно на стандартном. Исправить это можно одним простым методом. Зажмите левую кнопку мыши и выделите необходимый фрагмент. Перейдите к выбору стиля текста и укажите желаемый.
В этой статье вы могли ознакомиться с принципом добавления новых шрифтов в Microsoft PowerPoint и последующим их внедрением в презентацию. Как видите, данный процесс совсем не сложный, с ним с легкостью справится начинающий пользователь, не обладающий дополнительными знаниями или навыками. Надеемся, что наша инструкция вам помогла и все прошло без каких-либо ошибок.
Читайте также: Аналоги программы PowerPoint
Еще статьи по данной теме:
Помогла ли Вам статья?
Для правильного оформления той или иной презентации важно использовать подходящие шрифты. Стандартный пакет шрифтов, используемый в программе — это все шрифты, установленные в операционной системе по умолчанию, а также добавленные пользователем в процессе использования. Он не всегда может подходить для текущих задач, поэтому у пользователя и возникает вопрос, касательно установке дополнительных шрифтов в программу PowerPoint.
PowerPoint автоматически “подтягивает” шрифты, которые пользователь устанавливает в операционную систему. Обычно шрифты для Windows записываются в файлах формата TTF, чуть реже в OTF или WOW. В контексте этой статьи между обозначенными форматами нет особой разницы — устанавливаются они примерно по одинаковой инструкции.
Итак, предположим, вы загрузили на компьютер файл с необходимым шрифтом, далее следуйте инструкции:
- Перейдите к папке с загруженным шрифтом. Там найдите файл формата TTF, OTF или WOW. Его легко обнаружить благодаря отличающемуся внешнему оформлению.
- Кликните правой кнопкой мыши по данному файлу. В контекстном меню выберите вариант “Установить”.
- Если вам нужно получить больше информации о файле, то нажмите по нему два раза левой кнопкой мыши. Появится более подробное описание шрифта, плюс, примеры его применения. В этом окошке нажмите кнопку “Установить”.
- Любой шрифт устанавливается в систему буквально за несколько секунд. После установки он сразу же готов к работе, поэтому дополнительные манипуляции и настройки, как правило, не требуются.
Примечательно, что установленный шрифт автоматически применится к большинству программ, в том числе и к PowerPoint. Для того чтобы получить к нему доступ вам нужно будет перезапустить программу, если в момент установки она была запущена. После этого в блоке со шрифтами найдите в списке ранее установленный. Обычно он отображается без проблем вместе с другими шрифтами в алфавитном порядке.
Внедрение шрифтов в PowerPoint
Примечательно, что установленные шрифты будут отображаться в PowerPoint только на вашем компьютере. Если вы будете запускать презентацию на другой машине и там не будет нужного шрифта, то будут проблемы с его отображением. Выхода здесь два — либо сохранить презентацию в качестве PDF/видео-файла, либо добавить шрифт в сам файл презентации. Последний вариант более предпочтителен, так как в случае чего вы без проблем сможете отредактировать презентацию на другом компьютере.
Читайте также:
Добавляем видео в презентацию PowerPoint
Вставляем текст в презентацию в PowerPoint
Меняем фон у презентации в PowerPoint
Как в PowerPoint вставить видео с YouTube
Добавление шрифта в файл презентации PowerPoint происходит по следующей инструкции:
- Откройте файл презентации PowerPoint, в который вам требуется включить ранее установленный шрифт.
- Нажмите в верхней части по кнопке “Файл”.
- В левом меню обратите внимание на пункт “Параметры”.
- Откроется окошко настройки параметров. Там переключитесь в подраздел “Сохранение”.
В самой нижней части окна установите отметку у пункта “Внедрить шрифты в файл”. Далее выберите один из вариантов внедрения:
- “Внедрять только знаки, используемые в презентации”. Презентация без проблем запустится в режиме показа, но в режиме редактирования могут возникнуть проблемы со шрифтами. Однако файл презентации будет весить меньше.
- “Внедрять все знаки”. В таком случае проблем со шрифтами не возникнет, но презентация будет весить больше.
Теперь сохраните файл с презентацией PowerPoint. Подробно про то как это сделать мы писали в отдельной статье.
Добавление новых шрифтов в PowerPoint — это достаточно простая процедура, так как вам достаточно только установить необходимые шрифты в операционную систему и они сразу же отобразятся в программе. Если вам нужно будет работать с презентациями на другом компьютере, то шрифты можно интегрировать в сам файл.
Установка шрифтов для Microsoft PowerPoint
В известной многим программе Microsoft PowerPoint можно создавать различные презентации и другие подобные проекты. В таких работах часто используются разнообразные шрифты. Стандартный пакет, установленный по умолчанию, не всегда подходит под общее оформление, поэтому пользователи прибегают к установке дополнительных шрифтов. Сегодня мы детально расскажем о том, как это сделать и чтобы инсталлированный шрифт без проблем отображался на других компьютерах.
Устанавливаем шрифты для Microsoft PowerPoint
Сейчас в операционной системе Windows в большинстве своем задействуется формат файлов TTF для шрифтов. Инсталлируются они буквально в несколько действий и не вызывают никаких трудностей. Сначала вам потребуется отыскать и загрузить файл, а после выполнить следующее:
- Перейдите к папке со скачанным из интернета шрифтом.
Нажмите на нем правой кнопкой мыши и выберите «Установить».
В качестве альтернативы его можно открыть и кликнуть на «Установить» в режиме просмотра.
Развернутые инструкции на эту тему вы найдете в статье от другого нашего автора по ссылке ниже. Советуем обратить внимание на пакетную инсталляцию, что может быть полезно, когда вы имеете дело со множеством шрифтов.
Внедряем шрифты в файл для PowerPoint
После того как вы установили стили текста одним из предложенных выше способов, они автоматически определятся в ПоверПоинт, однако если он был открыт, произведите его перезапуск для обновления информации. Пользовательские шрифты будут отображаться только на вашем компьютере, а на других ПК тексты преобразятся в стандартный формат. Чтобы этого не случилось, нужно выполнить следующие действия:
- Запустите PowerPoint, создайте презентацию с добавленными сталями текста.
Перед сохранением нажмите на значок меню и выберите там пункт «Параметры PowerPoint».
В открывшемся окне переместитесь к разделу «Сохранение».
Внизу отметьте галочкой пункт «Внедрить шрифты в файл» и установите точку возле необходимого параметра.
Теперь вы можете снова переместиться в меню и выбрать «Сохранить» или «Сохранить как…».
Укажите место, куда хотите сохранить презентацию, дайте ей название и нажмите на соответствующую кнопку, чтобы завершить процесс.
Иногда возникает проблема со сменой шрифта. При выборе пользовательского текст печатается все равно на стандартном. Исправить это можно одним простым методом. Зажмите левую кнопку мыши и выделите необходимый фрагмент. Перейдите к выбору стиля текста и укажите желаемый.
В этой статье вы могли ознакомиться с принципом добавления новых шрифтов в Microsoft PowerPoint и последующим их внедрением в презентацию. Как видите, данный процесс совсем не сложный, с ним с легкостью справится начинающий пользователь, не обладающий дополнительными знаниями или навыками. Надеемся, что наша инструкция вам помогла и все прошло без каких-либо ошибок.
Отблагодарите автора, поделитесь статьей в социальных сетях.
Урок за 60 Секунд: Как Добавить Пользовательские Шрифты в PowerPoint
Russian (Pусский) translation by Andrey Rybin (you can also view the original English article)
Что если шрифт, который вы хотите использовать в PowerPoint не является стандартным системным шрифтом? Стандартные шрифты, такие как Aerial, Calibri и Times New Roman – установлены практически в каждой системе. Но другие шрифты могут отсутствовать, когда вы пошлете кому-то свою презентацию. Давайте разберемся как добавить пользовательские шрифты в презентацию PowerPoint.
У нас так же есть полезное дополнение к этому уроку. Загрузите нашу Бесплатную электронную Книгу: Полное Руководство По Созданию Отличных Презентаций (англ.). Скачайте ее прежде чем продолжите читать.

Как Быстро Добавить Пользовательские Шрифты в Презентацию PowerPoint.
Примечание: Посмотрите этот короткий видеоурок или следуйте за описанием к видео ниже.
1. Вставьте Новые Шрифты в Файл PowerPoint
Итак для того, чтобы решить проблему использования пользовательских шрифтов, нам нужно обратиться к опциям сохранения. Когда вы готовы сохранять свой файл, зайдите в Сервис > Параметры Сохранения, которые находятся в нижней части окна Сохранить.
В этом окне, есть важный чекбокс, в котором нужно поставить галочку (по умолчанию она отсутствует). Отметьте здесь опцию Внедрить шрифты в файл. В результате этого пользовательские шрифты будут включены в файл, когда вы отправите его другим людям.

2. Убедитесь Что Вы Внедрили Все Символы
И что я еще люблю делать – это выбирать вторую опцию, Внедрять все знаки. Так что даже если я не использую букву Q, например в моей презентации, пользователь сможет использовать этот шрифт, и эту букву, которую я отправляю ему с этим файлом.
Это увеличивает размер файла, но вы можете быть уверены, что у пользователя будет все необходимое, когда он откроет презентацию. Итак я нажимаю ОК и затем сохраняю файл и отправляю его адресату.

Заканчиваем наш Урок!
Вы можете быстро добавлять пользовательские шрифты, которые подходят под ваш фирменный стиль или под стиль презентации. Вы можете найти множество новых креативных шрифтов на GraphicRiver.

Еще Больше Уроков по Созданию Презентаций PowerPoint на Envato Tuts+
Узнайте больше из наших уроков по PowerPoint и коротких видеоуроков на Envato Tuts+. У нас есть целый ряд материалов по PowerPoint, которые помогут вам создать отличную презентацию:
Вы так же можете найти отличные шаблоны PowerPoint презентаций с коммерческим дизайном на GraphicRiver или на Envato Elements. Или, посмотрите на нашу подборку лучших дизайнов для Microsoft PowerPoint:

Создайте Отличную Презентацию (Загрузите PDF Книгу Бесплатно)
У нас так же есть отличное дополнение к этому уроку, с которым вы пройдете весь процесс создания презентации. Узнайте как написать вашу презентацию, сделать профессиональный дизайн, и подготовиться к впечатляющему докладу.

Загрузите нашу новую электронную Книгу: Полное Руководство по Созданию Отличных Презентаций. Она доступна для скачивания бесплатно при наличии новостной подписки на Tuts+ Business Newsletter.
Как загрузить презентацию с нестандартными шрифтами в iSpring Cloud
Облачный сервис iSpring Cloud поддерживает большинство стандартных шрифтов, которые изначально установлены в вашей системе, и воспроизводит их при просмотре презентации. Однако если вы установили и использовали в презентации какие-либо необычные шрифты, то после загрузки в iSpring Cloud они могут выглядеть совсем по-другому, поскольку по умолчанию шрифты не включаются в файл презентации.
Например, в нашей презентации использован нестандартный шрифт Lobster. Так он выглядит в PowerPoint:
А так он будет выглядеть, если загрузить презентацию в iSpring Cloud через веб-интерфейс:
Почему так происходит?
Дело в том, что установленные в вашей системе нестандартные шрифты по умолчанию не включаются в состав файла презентации (*.pptx). Именно поэтому при загрузке в iSpring Cloud через веб-интерфейс они заменяются на один из стандартных шрифтов. То же самое произойдет, если отправить PowerPoint презентацию студенту или коллеге по email, а на его компьютере этот шрифт не установлен.
Решение 1. Использование инструментов iSpring
Если для работы вы используете инструменты iSpring, то самый простой способ сохранить исходный вид PowerPoint презентаций – загружать их в iSpring Cloud напрямую, например, из iSpring Suite или iSpring Converter Pro. Программа автоматически включит шрифты в состав опубликованной презентации и корректно отобразит все тексты.
Подробнее о публикации в iSpring Cloud из программ iSpring вы можете почитать в нашей Базе Знаний:
Решение 2. Внедрение шрифта
Если вы загружаете презентацию через веб-интерфейс, сначала нужно убедиться, что для вашего шрифта отключена опция Только чтение , что он является Устанавливаемым (Installable) или Редактируемым (Editable). Затем можно встроить шрифт в файл презентации.
Шаг 1. Проверьте параметры шрифта
Откройте Проводник и зайдите в папку C:WindowsFonts
Правой кнопкой мыши нажмите на нужный шрифт и выберите Свойства (Properties)
Убедитесь, что опция Только чтение отключена и нажмите OK . Обратите внимание, что для этого вы должны иметь права Администратора.
Перейдите во вкладку Подробно (Details). Убедитесь, что используемый шрифт можно встраивать в файл. Для этого в графе Внедрение шрифта должен быть статус Устанавливаемый (Installable) или Редактируемый (Editable).
Теперь мы можем встроить шрифт в файл презентации.
Шаг 2. Внедряем шрифт в презентацию
Откройте презентацию и в главном меню выберите Сохранить как (Save as).
Разверните выпадающий список Сервис (Tools) и выберите Параметры сохранения (Save options. ).
В открывшемся окне Параметры Powerpoint (PowerPoint options) отметьте галочкой Внедрить шрифты в файл (Embed fonts in the file) и нажмите на OK .
Если вы хотите, чтобы пользователи могли скачивать и редактировать ваш файл, лучше выбрать вторую опцию Внедрять все знаки .
Нажмите OK и сохраните презентацию.
Итак, теперь Вы можете загрузить презентацию в iSpring Cloud. Поскольку шрифт включен в состав презентации, он будет отображаться точно так же, как в PowerPoint.
Если у вас остались вопросы по загрузке презентаций в iSpring Cloud, свяжитесь с нами. Наши технические специалисты всегда рады вам помочь.
Установка шрифтів для Microsoft PowerPoint
У відомої багатьом програмі Microsoft PowerPoint можна створювати різні презентації та інші подібні проекти. У таких роботах часто використовуються різноманітні шрифти. Стандартний пакет, встановлений за замовчуванням, не завжди підходить під загальне оформлення, тому користувачі вдаються до установки додаткових шрифтів. Сьогодні ми детально розповімо про те, як це зробити і щоб інстальований шрифт без проблем відображався на інших комп’ютерах.
Встановлюємо шрифти для Microsoft PowerPoint
Зараз в операційній системі Windows в більшості своїй задіюється формат файлів TTF для шрифтів. Встановлюються вони буквально в кілька дій і не викликають ніяких труднощів. Спочатку вам потрібно відшукати і завантажити файл, а після виконати наступне:
-
Перейдіть до папки зі скачаним з інтернету шрифтом.
Натисніть на ньому правою кнопкою миші і виберіть «Встановити».
В якості альтернативи його можна відкрити і клікнути на «Встановити» в режимі перегляду.
Розгорнуті інструкції на цю тему ви знайдете в статті від іншого нашого автора по посиланню нижче. Радимо звернути увагу на пакетну інсталяцію, що може бути корисно, коли ви маєте справу з безліччю шрифтів.
Впроваджуємо шрифти в файл для PowerPoint
Після того як ви встановили стилі тексту одним із запропонованих вище способів, вони автоматично визначаться в ПоверПоінт, однак якщо він був відкритий, зробіть його перезапуск для оновлення інформації. Призначені для користувача шрифти будуть відображатися тільки на вашому комп’ютері, а на інших ПК тексти перетворюються в стандартний формат. Щоб цього не сталося, потрібно виконати наступні дії:
-
Запустіть PowerPoint, створіть презентацію з доданими сталями тексту.
У вікні, переміститеся до розділу «Збереження».
Внизу відзначте галочкою пункт «Впровадити шрифти в файл» і встановіть точку біля необхідного параметра.
Тепер ви можете знову переміститися в меню і вибрати «Зберегти» або «Зберегти як . ».
Вкажіть місце, куди хочете зберегти презентацію, дайте їй назву і натисніть на відповідну кнопку, щоб завершити процес.
Іноді виникає проблема зі зміною шрифту. При виборі користувацького текст друкується все одно на стандартному. Виправити це можна одним простим методом. Затисніть ліву кнопку миші і виділіть необхідний фрагмент. Перейдіть до вибору стилю тексту і вкажіть бажаний.
У цій статті ви могли ознайомитися з принципом додавання нових шрифтів в Microsoft PowerPoint і подальшим їх впровадженням в презентацію. Як бачите, цей процес зовсім не складний, з ним легко впорається досвідчений користувач, що не володіє додатковими знаннями або навичками. Сподіваємося, що наша інструкція вам допомогла і все пройшло без будь-яких помилок.
В данной статье показаны действия, с помощью которых можно встроить (сохранить) используемые пользовательские шрифты в презентацию Microsoft PowerPoint, при этом другие пользователи смогут просматривать и использовать сохраненные в презентации шрифты, даже если такие шрифты не установлены на их компьютерах.
Если вы когда-либо открывали презентацию PowerPoint с нестандартным шрифтом, который у вас не встроен, то вы должны знать, что PowerPoint изменяет пользовательский шрифт на шрифт по умолчанию. Это изменение может испортить макет вашей презентации и сделать её несколько небрежной.
При необходимости можно встроить пользовательские шрифты в презентацию Microsoft PowerPoint, чтобы сохранить форматирование и макет при отправке другому пользователю. Встраивание шрифтов делает размер файла презентации немного больше, но в некоторых ситуациях оно того стоит.
Как встроить шрифты в презентацию Microsoft PowerPoint
Чтобы встроить шрифты, используемые в презентации PowerPoint, откройте соответствующий файл презентации и выберите вкладку Файл.
Затем в боковой панели выберите пункт Параметры.
В открывшемся окне «Параметры PowerPoint» выберите категорию Сохранение и в правой части окна в разделе Сохранение качества при совместном использовании презентации: установите флажок опции Внедрить шрифты в файл и нажмите кнопку OK.
Также в качестве дополнительной опции (включается по умолчанию), можно внедрить в презентацию только те знаки (символы), которые есть в презентации, тем самым уменьшив размер файла, для этого включите опцию Внедрять только знаки, используемые в презентации (уменьшение размера файла)
При необходимости можно включить опцию Внедрять все знаки (возможность изменения другими пользователями). Включение этого параметра увеличивает размер файла, так как встраивает общие системные шрифты и отменяет предыдущую опцию. Для сохранения настроек нажмите кнопку OK.
Теперь шрифты, используемые в презентации, встроены в файл, и презентация будет выглядеть лучше, когда её будут просматривать пользователи на другом компьютере.
Microsoft Office поставляется с большим списком шрифтов, которые можно использовать в своих документах. Наиболее популярные шрифты этой коллекции: Arial, Times New Roman и т.д. Кроме того в список входит самостоятельны шрифт Microsoft — Calibri, который также установлен по умолчанию.
Если вы устали от стандартных шрифтов, можете добавить и установить новые шрифты, чтобы придать новый вид и индивидуальность вашей работе. В статье я покажу, как установить шрифт в Office.
Содержание
- Установить шрифт в Office (Word, Excel, Powerpoint, Access)
- Добавить новый шрифт в Office через Microsoft Store
- Установить новый шрифт в Office с помощью установщика
- Добавить шрифты в Office с помощью контекстного меню
- Как удалить шрифт в Office
Важно отметить, что ни одно из приложений Microsoft Office, включая Word, Excel, PowerPoint или Outlook, не предоставляет возможности установки новых шрифтов. Поэтому, чтобы добавить новый шрифт в Office, необходимо сначала установить файлы шрифтов в Windows 10. Это сделает возможным использование новых шрифтов во всех приложениях Office.
Существует множество бесплатных, а также платных шрифтов для скачивания, которые вы можете добавить в свою коллекцию шрифтов. Файлы шрифтов имеют расширения OpenType «.otf» или TrueType «.ttf».
РЕКОМЕНДУЕМ:
Как работать в Microsoft Office Онлайн
В этой инструкции мы рассмотрим процесс установки новых шрифтов в Microsoft Office.
Добавить новый шрифт в Office через Microsoft Store
Чтобы получить новые шрифты для приложений Microsoft Office в Windows 10, выполните следующие действия.
Шаг 1: Перейдите в «Настройки».
Шаг 2: Нажмите на «Персонализация».
Шаг 3: Нажмите «Шрифты».
Шаг 4: Выберите опцию «Получить дополнительные шрифты в магазине Microsoft».
Шаг 5: Выберите стиль шрифта, который вы хотите добавить в Office.
В Магазине Microsoft доступны как бесплатные, так и платные стили шрифтов.
Шаг 6: После выбора шрифта нажмите кнопку «Получить».
После выполнения этих шагов новый шрифт будет добавлен во все приложения Microsoft Office, а также во все другие приложения, поддерживающие системные шрифты.
РЕКОМЕНДУЕМ:
Как использовать Google Документы офлайн
Установить новый шрифт в Office с помощью установщика
Если вы ищете бесплатные шрифты, то стоит обратить внимание на сайты DaFont, FontSpace и Font Squirrel. В их архивах огромное количество самых разнообразных бесплатных шрифтов.
Чтобы добавить шрифты в Word или в другое приложении Office, выполните следующие шаги:
Шаг 1: Откройте проводник.
Шаг 2: Перейдите в папку с новыми файлами шрифтов.
Шаг 3: Сначала разархивируйте файлы, прежде чем их установливать.
Шаг 4: Затем нажмите «Установить».
После выполнения этих шагов новый стиль шрифта будет доступен для всех приложений Microsoft Office. Чтобы установить все дополнительные стили в одном конкретном семействе шрифтов, вам придется повторить эти шаги для каждого файла.
На бесплатных сайтах некоторые шрифты доступны в обоих форматах, а другие — нет. Для Windows 10 рекомендуется, если это возможно, скачивать файлы «TTF».
РЕКОМЕНДУЕМ:
Включение темной темы в Microsoft Office Windows 10
Добавить шрифты в Office с помощью контекстного меню
Чтобы добавить новый стиль шрифта в Windows 10 с помощью контекстного меню, выполните следующие действия:
Шаг 1: Откройте проводник.
Шаг 2: Перейдите в папку со скаченными шрифтами.
Шаг 3: Щелкните правой кнопкой мыши на файле шрифта (формат TTF) и нажмите «Установить».
Шаг 4: Перезапустите Office.
После выполнения этих шагов новый стиль шрифта будет доступен в настройках «Шрифт» на вкладке «Главная» во всех приложения Microsoft Office. Не забудьте повторно открыть документ, чтобы увидеть изменения.
При установке шрифта, если вы увидите сообщение об ошибке с запросом об уже установленном шрифте, это говорит о том, что: во-первых, у вас уже установлен этот конкретный стиль шрифта или у вас установлена другая его версия.
Как удалить шрифт в Office
Если вы больше не используете определенный шрифт в своих приложениях Microsoft Office, тогда есть смысл его удалить. Приложение «Настройки» может в этом помочь и легко удалить шрифт из операционной системы.
Следуйте этим шагам:
Шаг 1: Откройт настройки.
Шаг 2: Нажмите «Персонализация».
Шаг 3: Перейдите в раздел «Шрифты».
Шаг 4: Выберите стиль шрифта, который следует удалить.
Шаг 5: Прокрутите до «Метаданные».
Шаг 6: Нажмите «Удалить».
Шаг 7: Чтобы подтвердить свое действие, нажмите кнопку «Удалить» еще раз.
Удаленный шрифт больше не будет доступен в Windows 10 и Microsoft Office.
РЕКОМЕНДУЕМ:
Как удалить личную информацию из документов Office
Легко не так ли? Надеюсь, что инструкция помогла вам установить шрифты в Word и в другие приложения пакета Office.

Загрузка…
Если вы отправите кому-нибудь свою презентацию PowerPoint, но у него не установлены использованные шрифты, форматирование и макет могут испортиться. Вы можете предотвратить это, встроив шрифты в вашу презентацию. Вот как это работает в Windows и Mac.
Встраивать шрифты в PowerPoint для Windows
Чтобы встроить шрифты, используемые в презентации PowerPoint, откройте соответствующий файл и выберите вкладку «Файл».
Внизу левой панели выберите «Параметры».
Откроется окно «Параметры PowerPoint». Здесь выберите «Сохранить» на левой панели.
Затем найдите раздел «Сохранять точность при публикации этой презентации» в нижней части окна и установите флажок «Встраивать шрифты в файл». Затем вам нужно будет выбрать между этими двумя вариантами встраивания:
Встраивайте только символы, используемые в презентации (лучше всего для уменьшения размера файла).
Вставить все символы (лучше всего для редактирования другими людьми).
По завершении нажмите «ОК». Теперь шрифты будут встроены в вашу презентацию.
Встраивать шрифты в PowerPoint 2019 / Office 365 для Mac
Вплоть до начала 2020 года Microsoft Office не предоставлял функцию встраивания шрифтов в PowerPoint для Mac. Теперь это возможно, если вы являетесь подписчиком Office 365 или используете PowerPoint 2019 v16.17 или более поздней версии.
Чтобы встроить шрифты, откройте презентацию PowerPoint, щелкните пункт меню «PowerPoint» и выберите «Настройки».
В появившемся окне выберите «Сохранить» в группе «Вывод и отправка».
Теперь действия аналогичны PowerPoint для Windows. В группе «Встраивание шрифтов» установите флажок «Встраивать шрифты в файл». Выберите один из этих двух вариантов:
Встраивайте только символы, используемые в презентации (лучше всего для уменьшения размера файла).
Вставить все символы (лучше всего для редактирования другими людьми).
Это все, что нужно сделать. Теперь шрифты будут встроены в вашу презентацию.
Что вы думаете об этой статье?
Шрифты и PowerPoint – один из самых запутанных и противоречивых аспектов этой гениальной программы, поэтому я решил копнуть максимально глубоко, чтобы выяснить все раз и навсегда. Текст содержит небольшое количество технической занудистики по шрифтам, без этого никуда.
В двух словах, PP может внедрять шрифты в презентацию. Но не все и не всегда. Эта возможность зависит от версии программы и от формата шрифта. И это таит в себе ряд засад.
Во-первых, вам нужна правильная версия PowerPoint
На маке внедрение шрифтов поддерживается c версии PowerPoint 16.17 (Сентябрь 2018). Более ранние версии просто не отобразят внедренные шрифты. Засада, но ладно. Кстати, на Windows шрифты можно внедрять с версии 3.0 (Май 1992).
Допустим, у вас свежайший офис и вы даже знаете какую галочку в настройках надо поставить, но не тут-то было.
Во-вторых, PowerPoint может внедрять не все форматы шрифтов
Существует три основных формата: TrueType, PostScript и OpenType. Остановимся на каждом на пару слов.
TrueType. Один из двух самых распространенных форматов. Большая часть шрифтов на вашем компьютере – TrueType. Файлы имеют расширение *.ttf.
PostScript. Древнючий формат, заточенный под профессиональную печать. Файлы имеют расширение *.pfb, *.pfm, *.afm. Сегодня встречается чрезвычайно редко.
OpenType. Своеобразный синтез TrueType и PostScript. Это самый современный и прокачанный формат. Может иметь расширение *.otf или *.ttf. В первом случае шрифт основан на PostScript, во втором – на TrueType. И это вторая засада: разные форматы шрифтов могут иметь одинаковое расширение файла!
Какие форматы нельзя внедрить в презентацию
Итак, мы разобрались какие бывают шрифты, теперь отбросим те, которые PP встроить не может в принципе:
- Шрифты PostScript
- Шрифты OpenType на основе PostScript
Какие форматы можно внедрить в презентацию
Засада номер три: вы можете встраивать шрифты TrueType, но не все, а только те, которые создатель шрифта разрешил внедрять. Существует 4 степени внедряемости шрифтов:
- Non-embeddable (Совсем нельзя)
- Preview/Print (Можно, но либо вы не сможете править презентацию, либо при сохранении шрифт полетит)
- Editable (Можно)
- Installable (Можно, к тому же шрифт сразу установится в систему)
Итого, вы можете внедрять TrueType шрифты с параметрами Editable и Installable и OpenType шрифты на основе TrueType. Вот почему я использую нестандартные шрифты только если экспортирую результат в PDF. Если презентация будет в дальнейшем правиться, я не рискую. За 5 лет работы внедренные шрифты несколько раз конкретно меня подводили своей непредсказуемостью. Слишком много слабых мест и нюансов. Как я уже писал в своем профессионально дневнике, существует много других способов добиться эффекта в презентации.
А что насчет мобильной или веб-версии PowerPoint?
Свежие версии iOS, Android и веб-версия PowerPoint Online поддерживают внедренные шрифты.
Источники, ссылки для дальнейшего изучения
Этот пост написан благодаря Microsoft, М.Видео и Николаю Пере. Если бы не их пост про новые фишки PowerPoint (в частности, про 300 новых шрифтов), а также дискуссия в комментариях, я бы никогда не собрался с духом разобраться в этой шрифтовой мистерии.
Вы скачали красивые шрифты и использовали их в создании вашей презентации. Но когда вы открыли презентацию на чужом компьютере, тех самых красивых шрифтов нет! А отображается только что-то вроде Arial или Times New Roman. :))
Или вы хотите использовать красивые и необычные шрифты, но еще не знаете, как установить шрифты на компьютере! 1. Скачать интересные шрифты вы можете в Интернете, достаточно задать в поисковике «скачать бесплатно шрифты на английском (русском/казахском)». Как только вы их скачали (разархивируйте, если они заархивированы, обычно так оно и есть). Если это ваш компьютер, скопируйте их и вставьте в папку Fonts на диске С. Путь показан на рисунке ниже. (C:WINDOWSFonts):
Теперь вы сможете увидеть новые шрифты в документе, в котором вы работаете (Word, Excel, PowerPoint). Вы можете создать презентацию в PowerPoint, используя новые шрифты.
2. Вы презентуете на чужом компьютере, открываете презентацию и видите, что ваших красивых шрифтов нет, есть только стандартные шрифты. Для того, чтобы увидеть презентацию в том виде в котором вы ее приготовили, необходимо установить шрифты, которые вы использовали в презентации на этом компьютере.
— Попробуйте просто скопировать шрифты в папку Fonts, после установки откройте презентацию. Отображаются ли ваши шрифты? — Если нет, то это означает, что у вас нет прав для установки шрифта. В этом случае перейдите в Файл, далее в «Установить шрифт»:
3. Появится окно «Добавление шрифтов»:
4. (а) Вы выбираете диск, где находятся ваши шрифты (у меня на с, поэтому в поле диски выбираю «с»),
(b) в поле «Папки», находите папку где этот шрифт находится (в моем случае на Рабочем столе),
© в поле «Список шрифтов» появляются все шрифты которые находятся в папке, выделяете шрифты,
(d) убираете флажок (галочка) напротив «Копировать шрифты в папку «Fonts» и нажимаете ОК.
5. Ваши шрифты установлены. Примечание: 1. Чтобы установить шрифты с сетевого диска, не занимая при этом места на локальном жестком диске, перед их установкой необходимо снять флажок. Копировать шрифты в папку «Fonts» в диалоговом окне Добавление шрифтов. Это действует также, когда у вас нет прав на установку.
PowerPoint включает шрифты, которые автоматически устанавливаются при использовании онлайн-версии, или установки ПО локального варианта. Их можно использовать для создания презентаций, выбирая из предложенных вариантов. Но иногда требуется установка собственного варианта, которые вы могли скачать на стороннем ресурсе, купить или даже создать. О том, как добавить шрифт в PowerPoint онлайн, установить пользовательский вариант в версии интернета, и в чем особенности их использования в дальнейшем.
Содержание
- 1 Как добавить шрифт в PowerPoint онлайн
- 2 Как добавить шрифт в Windows и Mac
- 3 Особенность использования добавленных шрифтов в PowerPoint онлайн
Как добавить шрифт в PowerPoint онлайн
Варианты для изменения вида текстовых сообщений могут быть взяты из Интернета. Их либо просто скачивают на бесплатных ресурсах, или покупают. Если вы уже нашли для себя подходящий вариант, то его можно установить в локальную версию Повер Поинт. В онлайн варианте такой функционал отсутствует.
Все шрифты работают на уровне операционной системы. Поэтому напрямую скачивание в Office невозможно. Для скачивания сделайте следующее:
- Перейдите на панель управления Windows.
- Установите шрифт в папку «Шрифты».
Только после этого будет доступна его автоматическая поддержка в Microsoft Office. Если работаете на устройствах Apple, то добавьте шрифт через средство «Шрифты», после чего сделайте копию в папку «Windows Office Compatible».
Как добавить шрифт в Windows и Mac
Когда шрифт будет установлен в вашу операционную систему, Microsoft Office сможет распознавать и использовать его. Если вы работаете в Windows, то для установки шрифта сделайте следующее:
- Найдите скачанный файл шрифта.
- Два раза кликните по нему мышкой.
- Нажмите на кнопку сверху слева «Установить».
- Закройте средство просмотра, и перейдите в Office.
- Скачанный вами шрифт отобразится в общем списке шрифтов.
На технике Apple применяется несколько иная инструкция. Если вы работаете на компьютере Mac, то пошагово добавление шрифтов выглядит таким образом:
- В папке «Загрузки» найдите шрифт, который вы скачали. Обычно они имеют расширения TTF или OTF.
- Щелкните по этому файлу дважды.
- Он откроется в средстве просмотра.
- Кликните на «Установить шрифт».
- Перед вами будет открыто окно «Шрифты».
- Закройте это окно, и проверьте доступность в PowerPoint.
Важно! Добавить собственный шрифт в Повер Поинт Онлайн не представляется возможным. Вы сможете использовать в этой версии только установленный в ней набор шрифтов.
Особенность использования добавленных шрифтов в PowerPoint онлайн
Когда вы применяете пользовательский вариант написания текста, то сработает он только на том ПК или устройстве, где был установлен. Один и тот же шрифт, который установлен на одном компьютере отобразится совершенно на другом, если такого же на нем нет.
В этом случае все текстовое содержание будет отображаться стандартным шрифтом Times New Roman, либо другого базового шрифта. Так что если желаете предоставить файлы PowerPoint другим пользователям, уточните, какие шрифты имеются в их версии Office. При их отсутствии, можно предоставить шрифты пользователю вместе презентацией PowerPoint