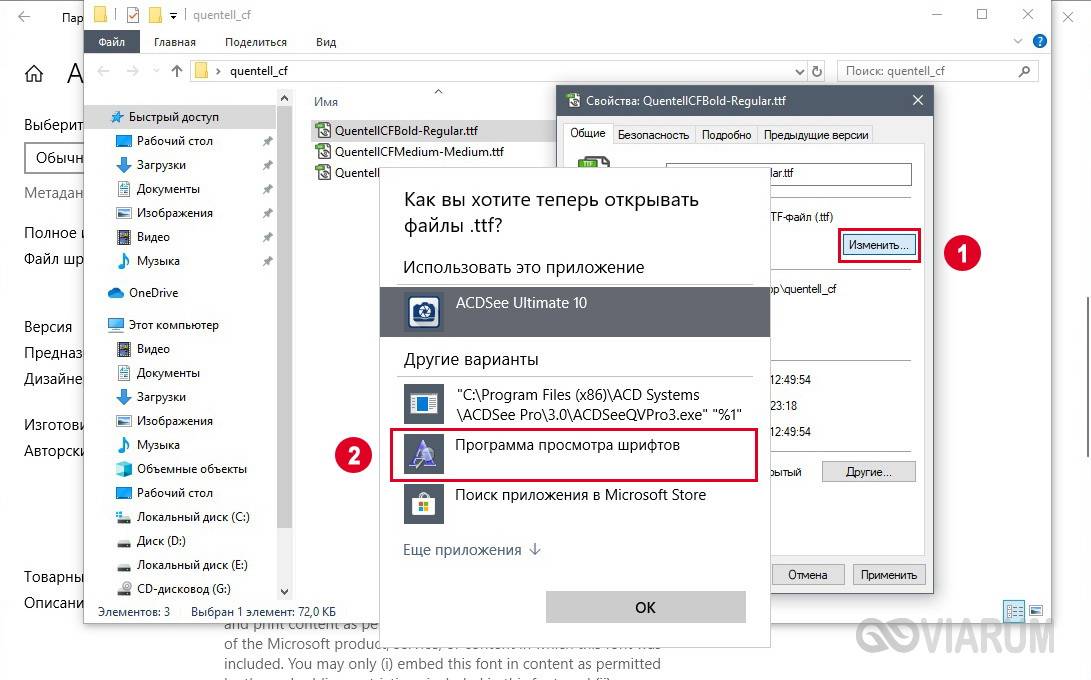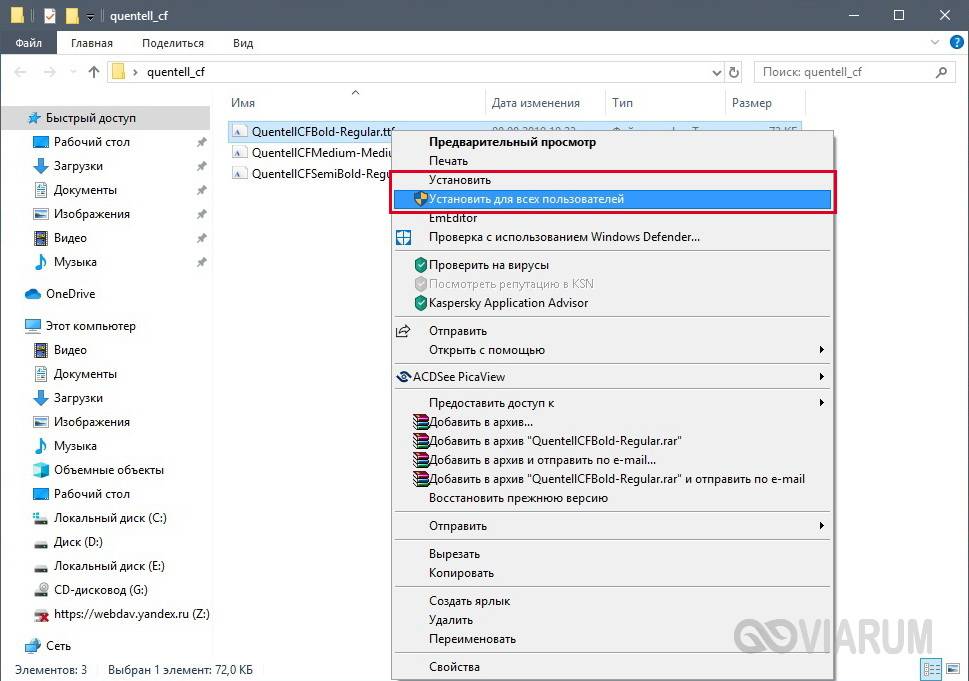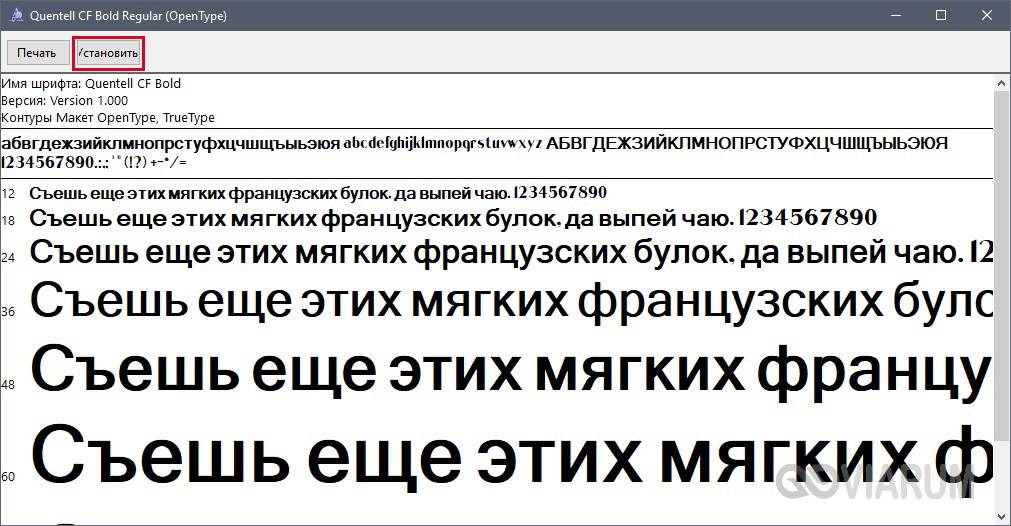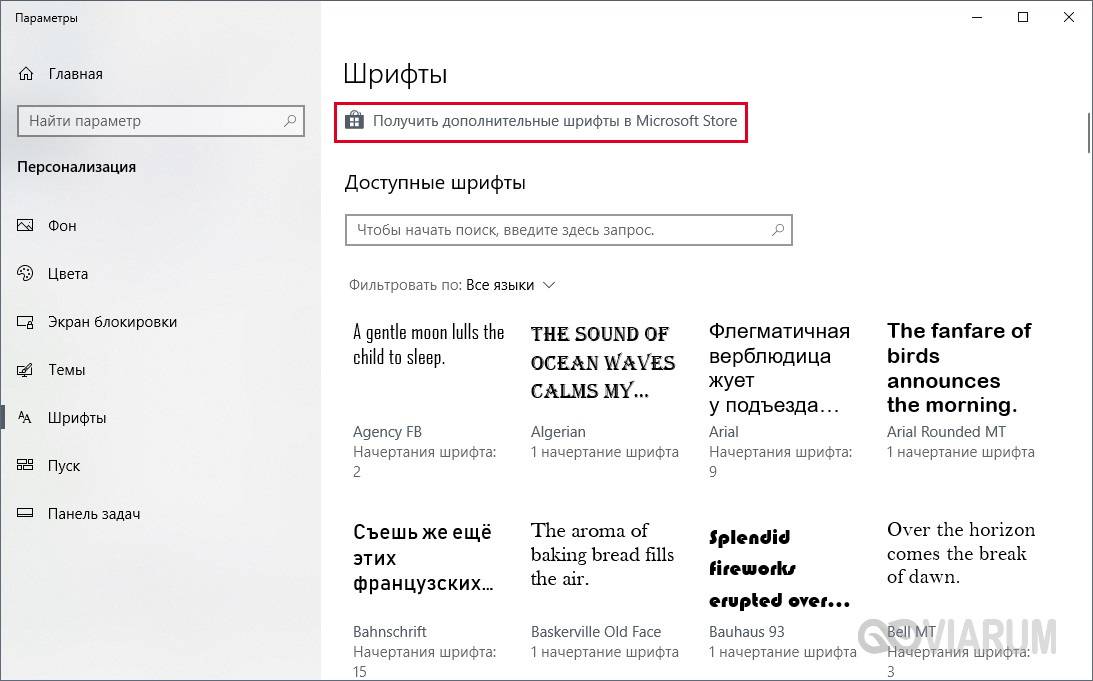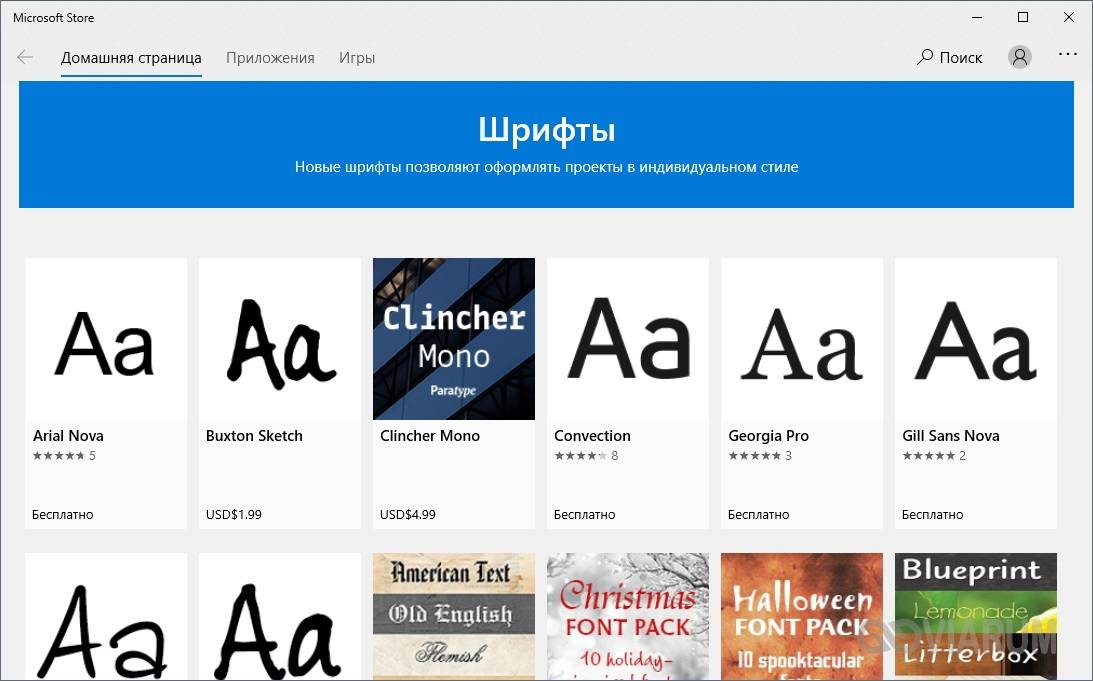Содержание:
- 1 Формат и расположение шрифтов в Windows 10
- 2 Как установить шрифты в Windows 10
- 3 Установка через магазин Майкрософт
- 4 Проблемы при добавлении шрифтов
Пользователи Windows 10 иногда сталкиваются с необходимостью добавить в систему новые шрифты. Задача эта довольно простая и не требующая особых знаний, однако, как и в любой другой процедуре, здесь есть определенные нюансы, которые могут вызвать затруднения у неподготовленных юзеров. Итак, давайте попробуем установить в Windows 10 какой-либо новый шрифт.
Перед тем как приступить к операции, расскажем немного о том, что собой представляют шрифты, и где они находятся. Используемые Windows шрифты являются ничем иным, как файлами в формате TrueType (расширение .ttf) или OpenType (.otf). Они располагаются в специальной папке C:/Windows/Fonts, попасть в которую можно через Проводник или Панель управления.
Зайдя в указанную директорию, мы обнаружим все уже установленные в системе шрифты. Для управления ими предназначены расположенные сверху кнопки «Просмотр», «Удалить» и «Скрыть». Дважды кликнув по нужному шрифту, вы сможете просмотреть входящие в семейство варианты начертаний.
Раздел «Шрифты» есть и в интерфейсе штатной утилиты «Параметры». Здесь доступна более подробная информация о шрифтах в виде расширенных метаданных.
Как установить шрифты в Windows 10
Перейдем непосредственно к добавлению новых шрифтов. Скачать их можно из интернета, с тематических сайтов, коих сейчас великое множество. Нам приглянулся ресурс Dafont.com, предлагающий довольно широкий ассортимент шрифтов под любые запросы. Выберем один из шрифтов (к примеру, Quentell CF) и нажмем кнопку «Download», после чего сохраним архив с файлами на компьютер. Далее распакуем его. Обычно одно семейство шрифтов включает несколько файлов, количество которых соответствует числу начертаний. У нас оказалось три файла.
Как же установить шрифт в Windows 10? Самый простой способ – перетащить файлы в папку Fonts. Второй вариант – воспользоваться контекстным меню, вызываемым правой кнопкой мыши. Однако тут есть один нюанс. Дело в том, что файлы шрифта (ttf или otf) у вас могут быть ассоциированы с графическими редакторами вроде ACDSee или Paint. В таком случае в контекстном меню не будет необходимого пункта «Установить». Чтобы он там появился, изменим программу по умолчанию для открытия файлов шрифта. Делается это через свойства файла (ПКМ – Свойства). На вкладке «Общие» кликнем «Изменить…», выберем в открывшемся окне пункт «Программа просмотра шрифтов» и сохраним настройки нажатием «Применить». Все, отныне файлы шрифтов ассоциированы со специальным приложением.
Теперь, щелкнув ПКМ по файлу, выбираем в меню пункт «Установить» или «Установить для всех пользователей». Произойдет добавление нового шрифта в Windows 10.
Есть и другой путь. Двойным кликом открываем файл, а потом в появившемся окне нажимаем «Установить».
Удостовериться в том, что коллекция шрифтов пополнилась новым экземпляром, можно в подразделе «Шрифты» утилиты Параметры.
Осталось проверить, доступен ли установленный шрифт для использования. Создаем новый документ Word и в выпадающем списке находим искомый шрифт. Применяем его к тексту.
Установка через магазин Майкрософт
В последних версиях «десятки» появилась возможность загружать шрифты из магазина Microsoft. Для этого необходимо зайти на страницу «Шрифты» приложения «Параметры» и нажать вверху на ссылку «Получить дополнительные шрифты в Microsoft Store».
Будет осуществлен переход в магазин, где представлены бесплатные и платные шрифты для Windows 10. Правда, выбор здесь пока совсем невелик.
Проблемы при добавлении шрифтов
Момент с неправильным связанным приложением для файлов ttf или otf мы уже рассмотрели выше. Встречаются и другие проблемы. Иногда шрифты для Windows 10 имеют специфический формат, отличный от стандартных. Можно попытаться установить их привычным способом, но, скорее всего, выскочит ошибка «файл не является файлом шрифта». Тут придется использовать конвертеры. Аналогичное сообщение в некоторых случаях возникает при отключенном штатном брандмауэре Windows 10 даже если добавляемые в систему шрифты сохранены в корректном формате. Включение фаервола устранит проблему.
Установить новый шрифт в Windows довольно просто — после этого вы получите новый красивый вариант для оформления текстов в разных программах. Это будет полезно при работе с документацией или верстке крупных графических проектов.
Расширение шрифта для Windows
Шрифты в Windows — это самые обычные файлы, которые содержат информацию об оформлении текста. Как правило, они имеют формат ttf или otf, что расшифровывается как TrueType и OpenType. Иногда встречается тип woff — его можно конвертировать в более популярный формат с помощью онлайн-конвертеров.
Оригинальные и пользовательские шрифты также могут иметь тип PostScript Type 1 — это набор файлов (до 4 штук) с расширениями pfm, p, afm и inf. Для установки такого комбинированного шрифта надо выбрать файл pfm. Однако встречается Type 1 очень редко — и скорее всего вы не будете с ним работать.
Папка со шрифтами Windows 10
Все установленные шрифты Windows 10 находятся в одноименной папке по адресу C:WindowsFonts. Можете скопировать его в адресную строку проводника или забить в поиске ключевое слово «Шрифты» — нужная папка будет первой в списке.
Где скачать новый шрифт для Windows
Перед установкой шрифт надо скачать. Для этого подходят как специализированные сайты, так и магазин Microsoft Store, доступный в Windows 10.
Чтобы загрузить шрифты из магазина, надо открыть «Пуск» и перейти к разделу «Параметры» — «Персонализация» — «Шрифты». Если нажать на кнопку «получить дополнительные шрифты в Microsoft Store», то попадете к списку доступных для загрузки вариантов.
Если хотите загрузить шрифт из интернета, загляните на сайт www.fonts-online.ru. У него понятный интерфейс, почти нет рекламы и большой выбор бесплатных и красивых шрифтов.
Как установить шрифт на компьютере Windows 10
Для примера мы скачали красивый шрифт Courier Prime. Его можно установить тремя способами.
Скачанный на компьютер шрифт легко установить прямо из папки с загрузками, не открывая файл. Достаточно кликнуть по нему правой кнопкой мыши и выбрать пункт «Установить».
Также это можно сделать, открыв шрифт. Он отобразится в виде отдельного окна с примерами фраз — можно сразу оценить, как они будут выглядеть в текстовом редакторе и при печати. В левом верхнем углу будет кнопка «Установить» — кликните на нее, и за пару секунд шрифт пропишется в системе.
Еще один способ установки — простой перенос файла шрифта в папку Fonts. Зацепите его мышкой и перетащите в раздел со шрифтами — и он установится автоматически.
После этого установленный шрифт появится во всех программах, которые позволяют работать с текстом: Word, Excel, Photoshop. Однако для отображения новых шрифтов их придется перезапустить.
Читайте также:
- Лайфхаки для Windows: создаем идеальную систему=«content_internal_link»>
- CCleaner удаляет данные Firefox — что делать? =«content_internal_link»>
Автор:
Обновлено: 10.06.2018
Установка шрифтов в системе Windows 10 не отличается от аналогичной операции в «семерке». Поэтому, если у вас был опыт загрузки шрифтов в ранних ОС Windows, процесс окажется легким. Для тех, кто заинтересовался темой впервые, мы подготовили подробную пошаговую инструкцию.
Как установить шрифты в Windows 10
Содержание
- Зачем устанавливать новые шрифты
- Где скачать шрифты
- Как установить шрифты
- Еще один способ установки
- Как удалить шрифты
- Как изменить шрифты
- Где в Windows 10 хранятся шрифты
- Установка шрифтов без прав администратора
- Ошибки при добавлении шрифтов
- Установка драйверов на различное оборудование в Windows 10
Зачем устанавливать новые шрифты
Обычно большое число шрифтов используют в работе дизайнеры: при создании сайтов, логотипов, полиграфической продукции. Кто-то же просто хочет украсить презентацию или фотографию красивым, уникальным шрифтом. Вне зависимости от вашей цели, мы публикуем емкую и понятную инструкцию: как установить шрифты в системе Windows 10.
Где скачать шрифты
Рассмотрим сайты, с которых можно загрузить шрифты на Windows 10.
Различные шрифты можно найти на онлайн-сервисах
Большинство из них одинаковы, разница лишь в количестве шрифтов, доступных для скачивания. На сайтах название шрифта написано им же, так что вы сразу увидите стиль начертания и сможете его оценить.
| Сайт | Количество шрифтов |
|---|---|
| Fonts-online | Более 3500 шт |
| Allfont | Более 2500 шт |
| Allshrift | Более 10 000 шт |
Далее в инструкции мы будем пользоваться сайтом Fonts-Online – у него удобный и понятный интерфейс.
Как установить шрифты
Шаг 1. Выбираем понравившийся шрифт. В меню справа расположена сортировка по категориям:
- восточные шрифты;
- граффити;
- готические;
- комические – на любой вкус.
В правой части окна мы увидим сортировку шрифтов по группам
Мы остановимся на Ubuntu – простой легкой гарнитуре без засечек (гарнитура – синоним понятия «шрифт»).
- Вбиваем в текстовом поле имя гарнитуры и жмем кнопку «Поиск».
В поле «Поиск» вводим название шрифта, нажимаем поиск или выбираем из категорий
- Кликаем по заголовку шрифта и попадаем на его отдельную страницу. Вы можете выбрать любой приглянувшийся шрифт и также щелкнуть по его заголовку, суть остается прежней. Фраза «Fonts Online» написана самим шрифтом.
Щелкаем по нужному названию шрифта, выбрав его по образцу написанной фразы «Fonts Online»
- Листаем ниже и видим кнопку «Скачать». Сперва ставим галочку в окошке «Я не робот» — проходим небольшое испытание сайтом.
Ставим галочку в окошке «Я не робот»
- Кликаем по «Скачать».
Кликаем по «Скачать»
- Гарнитура моментально загружается. Просто открываем файл, нажав левую кнопку мыши.
Щелкаем левой кнопкой мышки по загруженному файлу
Шаг 2. В появившемся окне проверяем данные. Совпадает ли имя шрифта с тем, что вы хотели скачать. Смотрим еще раз на начертание – для этого в Windows есть пример фразы, в которой лаконично укладываются все буквы русского алфавита.
Проверяем название шрифта, который хотим установить
- Если все устраивает – щелчок по кнопке «Установить».
Нажимаем кнопку «Установить»
- В случае успеха, вылезает окно с установкой гарнитуры. Остается только подождать пару секунд и Ubuntu установлен на компьютер.
Процесс установки шрифта
После установки шрифта откроется место, где он сохранился
Еще один способ установки
Он подойдет в случае необходимости поставить несколько гарнитур сразу.
Шаг 1. Открываем папку «C:»-«Windows»-«Fonts».
Открываем папку «C:»-«Windows»-«Fonts»
Примечание! Важен не именно диск «С:», а локальный диск, в котором установлена ваша система. Поэтому он может отличаться и называться «D», «H» и т.д. Главное – найти папку с системой.
Шаг 2. Берем скачанные шрифты и перетаскиваем в папку. Готово!
Выделяем мышкой файлы, удерживая левую кнопку мышки, перетаскиваем их в открытую папку «Fonts»
Как удалить шрифты
Удалять в Windows 10 ненужные гарнитуры еще проще.
Шаг 1. Заходим в упомянутую папку «C:»-«Windows»-«Fonts».
Открываем папку «C:»-«Windows»-«Fonts»
Шаг 2. Если вы хотите удалить один шрифт: щелкаем по нему левой кнопкой, выбираем пункт «Удалить», как на скриншоте ниже.
Щелкаем левой кнопкой мышки по шрифту, выбираем пункт «Удалить»
Еще один вариант: жмем правой кнопкой мыши по шрифту и выбираем строку «Удалить».
Нажимаем правой кнопкой мыши по шрифту и выбираем строку «Удалить»
Шаг 3. Если вы хотите избавиться от нескольких гарнитур сразу: левой кнопкой выбираем один из шрифтов, затем зажимаем клавишу «Ctrl» и щелкаем по остальным. Получиться должно следующее.
Левой кнопкой выбираем один из шрифтов, затем зажимаем клавишу «Ctrl» и щелкаем по остальным
Выбрав файлы, жмем кнопку «Удалить». Это два лучших способа окончательно удалить шрифты в Windows 10.
Нажимаем кнопку «Удалить»
Примечание! Будьте осторожны с системными шрифтами. Так называются «родные» гарнитуры Windows, установленные вместе с системой. Среди таких шрифтов: Tahoma, Times New Roman, Calibri и т.д. Удалять их не рекомендуется.
Как изменить шрифты
При необходимости изменения настроек гарнитур используется «Панель управления». Открыть нужное окно просто:
- Вбиваем в поиске «Шрифты» и выбираем появившийся вариант.
Вбиваем в поиске «Шрифты» и выбираем появившийся вариант
- Ищем строчку «Настройка текста ClearType».
Находим и щелкаем по строчке «Настройка текста ClearType»
- Этот инструмент улучшает удобочитаемость текста.
Нажимаем «Далее» и следуем инструкции средства настроек
Где в Windows 10 хранятся шрифты
- Переходим в «Этот компьютер» или «Мой компьютер».
Открываем «Мой компьютер»
- Открываем диск «С:» или другой системный диск.
Дважды щелкаем по диску «С:»
- Затем находим и щелкаем по папке «Windows».
Кликаем дважды по папке «Windows»
- Находим и щелкаем по папке «Fonts».
Открываем папку «Fonts»
Читайте интересную информацию с подробной инструкцией в статье — «Как изменить шрифт в браузере Яндекс».
Установка шрифтов без прав администратора
Если вы – обычный пользователь компьютера, без прав администратора, описанными выше методами поставить шрифты не получится. Решение есть: программа PortableApps.com Platform.
Шаг 1. Скачиваем программу. Она бесплатна, заходим на официальный сайт: https://portableapps.com/download. Жмем зеленую кнопку «Download from DuckDuckGo».
Переходим на официальный сайт программы, жмем зеленую кнопку «Download from DuckDuckGo»
Шаг 2. Установка программы.
- Мышкой кликаем по скачанному файлу.
Щелкаем мышкой по скачанному файлу
- Выбираем русский язык.
Выставляем русский язык, нажимаем «ОК»
- Следуем инструкциям установщика: жмем «Далее».
Нажимаем «Далее» и следуем инструкции установщика
- Принимаем лицензионное соглашение.
Нажимаем по кнопке «Принимаю»
- Важный момент: отмечаем пункт «Выберете другое расположение».
Щелкаем по пункту «Выберете другое расположение», нажимаем «Далее»
- Нам нужно поставить программу в ту папку, где у вас не запросят права администратора. Например, в «Мои документы», «Рабочий стол» или «Загрузки».
Щелкаем по кнопке «Обзор», выбираем папку, к которой не нужны администраторские права, нажимаем «Далее»
- Выбираем «Установить».
Проверяем все данные, нажимаем «Установить»
- Отмечаем галочку на пункте с созданием ярлыка, чтобы иметь легкий доступ к программе.
Ставим галочки на пункты «Создание ярлыка» и «Запустить PortableApps.com Platform», нажимаем «Готово»
Шаг 3. Открываем папку, в которую установили программу. В нашем случае это «Загрузки».
- заходим в «PortableApps» -> «PortableApps.com» -> «Data»;
Поочередно открываем папки «Этот компьютер»-«Загрузки»-«PortableApps»-«PortableApps.com»-«Data»
- и в ней создаем папку «Fonts».
Нажимаем правой кнопкой мышки на пустом месте, выбираем пункт «Создать», затем «Папку»
Называем папку «Fonts»
Шаг 4. Скидываем наши шрифты в созданную папку.
Выделяем мышкой шрифты, удерживая левую клавишу перетягиваем их в созданную папку
Шаг 5. Запускаем программу. Готово!
Запускаем программу PortableApps.com Platform
Ошибки при добавлении шрифтов
«Не является правильным шрифтом Windows 10» — такое неприятное сообщение вылезает, если файл поврежден и шрифт не устанавливается. Самый простой способ: загрузить шрифт с другого сайта. Загляните в начало статьи: на одном из трех описанных ресурсов наверняка найдется нужная гарнитура.
При ошибке «Не является правильным шрифтом Windows 10» лучше воспользоваться другим онлайн-сервисом для установки шрифта
Установка драйверов на различное оборудование в Windows 10
В Windows 10 обновление драйверов производится автоматически. В случае неполадок, следуем инструкции.
Шаг 1. Нажмите на иконку поиска на панели задач. Введите в текстовое поле фразу «Диспетчер устройств».
Щелкаем по иконке поиска на панели задач, вводим в поле «Диспетчер устройств», открываем появившийся результат
Шаг 2. Откройте «Диспетчер».
Дважды щелкните по одной из категории устройств, что бы раскрыть список
Шаг 3. Кликните по одной из категорий, чтобы увидеть название устройства, щелкните по нему правой кнопкой и кликните «Обновить драйвер».
Кликаем правой кнопкой мышки по устройству, нажимаем на пункт «Обновить драйверы»
Шаг 4. Windows начнет поиск последней актуальной версии драйвера.
Щелкаем по первой ссылке «Автоматический поиск обновленных драйверов»
Система автоматически будет искать драйверы в сети, ожидаем завершения процесса
Видео — Как изменить системные настройки шрифтов в Windows 10
Рекомендуем похожие статьи
При установке операционной системы Windows любой редакции по дефолту добавляется большое количество различных шрифтов. Для большинства пользователей этого набора вполне достаточно, но для дизайнеров и других профессионалов могут потребоваться другие. Добавить шрифт в Windows 10 достаточно просто. Рассмотрим все особенности процесса установки.
Содержание
- Где в Windows 10 хранятся шрифты
- Как установить шрифт на Виндовс 10
- Как установить шрифты в Windows 10 с помощью сторонних программ
- Как изменить шрифт для элементов системы на Windows 10
- Как удалить шрифт
- Если шрифт не устанавливается
- Бонус: где скачать шрифты
Где в Windows 10 хранятся шрифты
Операционная система Windows 10 использует определенную папку для хранения шрифтов. Найти ее можно по пути C:WindowsFonts.
Для того чтобы ее быстро найти достаточно ввести путь в адресную строку. Все наборы отображаются в виде папок с иконками начертания.
Как установить шрифт на Виндовс 10
Установить шрифт можно всего за несколько секунд. После добавления они станут общедоступными, будут отображаться в списке графических и иных редакторов.
Через Microsoft Store
В 10 версии операционной системы появился новый способ установки шрифта. Он связан с использованием официального магазина Microsoft Store. Инструкция:
- Открывается окно шрифты, которое расположено по пути Пуск – Параметры – Персонализация – Шрифты.
- После этого откроется список со шрифтами с предварительным просмотром и некоторыми другими функциями.
- Вверху окна есть кнопка Получить дополнительные шрифты в Microsoft Store. Кликните по ней и откроется магазин с файлами для бесплатного скачивания. Также в списке есть платные варианты.
- Выбирается нужный, делается клик по кнопке «Получить для автоматической загрузки и установки шрифта в Windows 10».
Нужный файл будет скачен и автоматически установлен. Шрифт будет доступен в других программах.
В магазине есть различные варианты, но их зачастую недостаточно. Сторонние устанавливаются с различных сайтов и библиотек. Достаточно набрать в поисковой строке fonts или «шрифты».
При помощи файла
Со многих ресурсов файл скачивается в папку в виде zip-архива, который нужно предварительно распаковать. OS поддерживает форматы с расширением .otf и .ttf. Для установки других требуется сторонние программы.
Процесс установки в случае, когда операционная система видит файл, довольно прост. Инструкция проста:
- Выбирается нужный шрифт.
- Нажимает МПК.
- В контекстном меню будет функция Установить.
Если сделать двойной левый клик, откроется подробная информация. Она будет отображать начертания всех символов. В верхнем левом углу будет кнопка установки.
Второй способ заключается в простом перетаскивании файлов в папку C:WindowsFonts. Этот процесс приведет к установке шрифтов.
Через окно Выполнить
Этот способ позволяет быстро найти раздел со шрифтами. Для этого нужно следовать следующей инструкции:
- Одновременно зажимается клавиши Win+R. Этот шорткод откроет диалоговое окно Выполнить.
- Вводится команда control.
В панели управления выбирается раздел Оформление и персонализация. Дальнейшие шаги схожи.
Как установить шрифты в Windows 10 с помощью сторонних программ
Многие разработчики создали специальные программы, которые позволяют устанавливать и работать со сторонними шрифтами. Наиболее популярными можно назвать:
- FontMassive Light. Программа в специальном окне отображает найденные шрифты и их отдельные символы. Она работает не только со стандартными форматами, но и менее распространенными .pfm и .pfb. Есть инструменты конвертации наборов для различных графических редакторов. Скачать FontMassive Light можно с официального источника бесплатно.
- FontForge. Подходит не только для установки, но создания своих или редактирования существующих. Софт имеет большое количество инструментов, которые можно использовать для работы со шрифтами. Скачать можно с официального сайта.
Не стоит забывать о том, что некоторые графические редакторы также имеют встроенные инструменты. Примером можно назвать Photoshop. Однако, они могут быть недоступными для самой операционной системы.
Как изменить шрифт для элементов системы на Windows 10
Встроенных инструментов редактирования в операционной системе нет. Для этого используются различные сторонние утилиты. Одной из самых популярных считается Winaero Tweaker. Порядок действий следующий:
- Утилита открывается и открывается раздел расширенных настроек.
- Для изменения доступны текст в строке состояния, заголовок и подпись к иконке.
- Функция Change font подходит для изменения начертания, стиля и размера.
После внесения всех изменений нужно их сохранить.
Advanced System Font Changer – еще одна утилита, которая может использоваться для редактирования шрифтов. Работать с ней несложно:
- Нужно запустить утилиту и из списка выбрать нужное начертание.
- Устанавливаются нужные параметры текста.
- При необходимости вводятся иные изменения.
Также есть и другие редакторы, которые используются для изменения начертания.
Как удалить шрифт
Часто встречается ситуация, когда список очень большой и возникают проблемы с его загрузкой в различных редакторах. Процесс удаления также прост, как и установки:
- Открывается окно Шрифты панели.
- Выбирается нужное семейство, после открытия нужного начертания появится клавиша Удалить.
На компьютере процесс удаления не занимает много времени.
Если нужно удалить только один шрифт, а не группу, рекомендуют его скрыть. Различные приложения формируют собственную базу из системной папки OS.
Если шрифт не устанавливается
Появление сообщения «файл не является файлом шрифта».
Ttf и otf ассоциированы со шрифтами операционной системы. Однако, ошибки при их создании, могут стать причиной появления подобного сообщения. Рекомендуют провести их скачивание с других источников. Если другой формат, его нужно конвертировать в стандартный.
Появление ошибки при отключении брандмауэра.
Иногда наблюдается ситуация, что при отключенном брандмауэре файловая система не может распознавать файлы шрифта. Поэтому следует его включить.
Бонус: где скачать шрифты
Шрифты могут распространяться платно или бесплатно. При выборе бесплатного материала нужно учитывать, что его использовать можно только с учетом правил. Ограниченная лицензия определяет возможность применения только в личных проектах. Есть сайты с коммерческими лицензиями. Наиболее популярными сервисами считаются:
- Google Fonts. Один из популярных сервисов, который используется дизайнерами и веб-разработчиками. В огромной библиотеке есть более 800 гарнитур. При этом есть дополнительные параметры поиска по различным критериям. Подходит для бесплатных некоммерческих проектов.
- Font Squirrel. Считается надежным источником для загрузки бесплатных начертаний. Некоторые из них используются в коммерческих целях. На выбор есть различные форматы, которые выбираются в дополнительном открывшемся окне скачивания. Есть несколько полезных инструментом, которые подходят для работы веб-мастера.
- FontSpace. На ресурс загружают свои работы более чем 2100 дизайнеров. Вид лицензии установлен напротив каждого варианта. Каждый участник проекта может загрузить собственный набор. Есть кнопка пожертвования средств авторам.
- DaFont. Еще одна платформа для загрузки бесплатных шрифтов. Многие из них предназначены исключительно для некоммерческих проектов. Создатели проекта создали несколько категорий, что значительно упрощает процесс поиска.
- Abstract Fonts. Создатели проекта тщательно следят за качеством размещенных шрифтов. Многие из них подходят для бесплатного использования даже в коммерческих проектах. Каждая категория обозначена соответствующей иллюстрацией, которая упрощает поиск.
- Behance. Одна из самых известных платформ, которая используется дизайнерами.
- FontStruct. Популярный веб-ресурс для создания своих наборов шрифтов. Есть функция сохранения в TTF-формате. Также есть галерея уже созданных наборов.
- 1001 Fonts. На платформе размещено около 9000 качественных шрифтов. Многие из них предназначены для коммерческого использования. Есть дополнительные настройки стиля, размера и начертания.
- Urban Fonts. Популярный ресурс для поиска бесплатных шрифтов. Для каждого набора есть отдельная страница. В специальном окне есть поле для тестирования.
- FontSpring. Маркетплейс, на котором можно купить платные варианты, а также скачать бесплатные. На странице каждого набора есть подробное описание и пример начертания каждого символа.
- Befonts. Платформа с большой коллекцией, которая создавалась профессиональными дизайнерами. Для бесплатного использования доступны только несколько начертаний. Могут использоваться исключительно в личных проектах.
- Pixel Surplus. Ресурс с большим количеством бесплатного контента. Это касается не только шрифтов, но и текстур или векторной графики. Практически весь контент распространяется по лицензии, которая позволяет использовать в коммерческих проектах.
- Graphic Design Freebies. Сайт с бесплатными наборами. В соответствующем разделе есть современные и стильные варианты. Большинство вариантов доступны для бесплатного скачивания. Доступны для коммерческого использования.
- Awwwards. Один из популярных сайтов, который посещают многие дизайнеры. На платформе есть бесплатные наборы. Большая часть из них распространяется по лицензии, которая разрешает использование в личных проектах.
- Fontsly. Еще одна база с обширной коллекцией. Размешенный проект подходит исключительно для личных, а не коммерческих проектов. Выберите этот проект в случае, если требуются готические шрифты или без засечек. В открывшемся окне дополнительной информации можно изучить начертание всех символов из набора.
Для поиска иных источников нужно в поисковой строке ввести запрос «получить шрифта». Некоторые ресурсы предоставляют исключительно платный контент.
В интернете встречаются различные наборы, которые имеют сложные начертания. При установке некоторых могут возникнуть трудности. Не стоит забывать о том, что каждый набор поддерживает определенные языки. Поэтому в параметры поиска указывается этот и другие параметры поиска.
На всех компьютерах с установленной Windows 10 используются единые стандартные шрифты. Их можно использовать во всех встроенных и сторонних программах. Но иногда появляется нужда в дополнительных шрифтах, не входящих во встроенный набор. В этом случае придётся прибегнуть к ручной установке.
Если вы хотите узнать, какие шрифты уже есть в вашей системе, выполните нижеописанные шаги:
- Используя системную поисковую строку, отыщите встроенную программу «Параметры» и раскройте её.
Открываем параметры компьютера - Перейдите к блоку «Персонализация».
Открываем блок «Персонализация» - Разверните подпункт «Шрифты». Вы увидите список уже загруженных шрифтов. Изучите его, перед тем как искать и устанавливать сторонние шрифты. Возможно, один из них приглянется вам, и надобность в дополнительных действиях отпадёт.
В подпункте «Шрифты» можно увидеть и настроить все шрифты
Наличие специальных шрифтов чаще всего нужно для таких программ, как Photoshop, Word и в других фото, видео и текстовых редакторов.
Установка дополнительных шрифтов
Если вы решили, что вам нужен новый шрифт, воспользуйтесь любым из нижеописанных способов. Неважно, какой из них выберете, результат будет один — список шрифтов в памяти компьютера пополнится.
При помощи официального магазина
У Windows 10 имеется собственный магазин, содержащий в том числе и шрифты для системы.
- Оказавшись в подпункте «Шрифты» блока «Персонализация» (как перейти к этому разделу, описано в пункте «Просмотр списка установленных шрифтов»), кликните по строке «Получить дополнительные шрифты».
Нажимаем на строчку «Получить дополнительные шрифты» - Развернётся список из доступных шрифтов. Изучите его и выберите тот вариант, который вам больше всего понравится.
Выбираем подходящий шрифт - Перейдя к одному из предложенных товаров, кликните по кнопке «Получить» (или «Купить», если шрифт платный) и дождитесь окончания установки. После того как процесс окончится, новый шрифт будет добавлен.
Нажимаем кнопку «Купить»
При помощи файла
В официальном магазине Microsoft есть далеко не все существующие шрифты. Большинство из них размещено на сторонних сайтах в бесплатном или платном виде. Windows 10 умеет работать с двумя форматами, содержащими шрифты: ttf и otf.
- Скачав с любого ресурса файл любого из двух форматов, кликните по нему правой клавишей мыши и выберите функцию «Установить».
В контекстном меню выбираем функцию «Установить» - Начнётся автоматическая процедура установки шрифта. От вас больше не потребуется каких-либо действий.
Дожидаемся конца установки
По окончании процесса вы получите новый шрифт в памяти компьютера.
При помощи специальной папки
В Windows есть специальная папка, содержащая все шрифты и позволяющая управлять ими. Перейти к ней можно по пути C:WindowsFonts. Для добавления шрифта перетащите или скопируйте файл формата ttf или otf в данную папку. После того как файл будет размещён, он автоматически добавится к списку остальных шрифтов.
При помощи сторонней программы
Для работы со шрифтами разработано большое количество сторонних программ. Некоторые из них умеют работать не только со стандартными форматами, но и с такими расширениями, которые не читает Windows.
Прибегать к использованию сторонних приложений стоит в том случае, если вы собираетесь перебирать множество шрифтов, так как делать это стандартными средствами системы не очень удобно.
FontMassive Light
Данное приложение умеет отображать список найденных шрифтов, а также каждый символ из набора. С помощью него можно удалять и устанавливать пакеты. Помимо стандартных форматов, FontMassive поддерживает расширение .pfm и .pfb.
Программа умеет сравнивать шрифты, искать похожие, конвертировать их в формат для Adobe Illustrator и не требует установки. Скачать её бесплатную версию для 32 и 64-битной системы можно с официального сайта разработчика.
FontForge
Это приложение подойдёт для тех, кто хочет не только установить чужие шрифты, но и создать свои. Используя встроенные средства программы, вы сможете нарисовать, сохранить и добавить в систему собственный шрифт. У FontForge есть огромное количество возможностей, позволяющих детально проработать каждый символ. Скачать утилиту можно с официального сайта разработчиков.
Видео: установка шрифтов в Windows 10
Установка шрифтов PostScript Type 1
PostScript — это специальный язык программирования, разработанный компанией Adobe. Он часто используется в описании PDF-файлов, а также для хранения и описания шрифтов. PostScript Type 1 — всемирно принятый формат кодирования.
Для установки шрифтов данного формата потребуется специальная программа от компании Adobe — Adobe Type Manager. Скачав и открыв её, перейдите к вкладке Add Fonts, укажите путь до файла со шрифтом и используйте кнопку Add. Готово, новый шрифт добавлен в вашу библиотеку.
Удаление шрифта
Шрифты занимают очень мало памяти, поэтому их удаление не поможет освободить место на жёстком диске. Но, если вы хотите очистить список доступных шрифтов, оставив в нём только те варианты, которые постоянно используете, можно стереть лишние шрифты. Сделать это можно с почти всех способов, описанных выше: через параметры компьютера, специальную папку и стороннюю программу.
Неважно, какой из методов вы выберите, ведь единственное, что от вас потребуется, — выбрать шрифт и нажать кнопку «Удалить». Например, можно перейти к папке C:WindowsFonts, выделить подходящий элемент и кликнуть по кнопке «Удалить». После подтверждения действия шрифт безвозвратно сотрётся.
Есть несколько способов, позволяющих добавить к системной библиотеке новый шрифт. Можно выполнить быструю установку из файла, воспользоваться папкой Fonts или сторонней программой. Список используемых шрифтов можно увидеть ещё и в параметрах компьютера. Удаление шрифта производится через папку Fonts, стороннюю программу или параметры системы.
- Распечатать
Оцените статью:
- 5
- 4
- 3
- 2
- 1
(4 голоса, среднее: 4 из 5)
Поделитесь с друзьями!
Сегодняшняя инструкция подробно расскажет о способах оформления текста в ОС Windows 10. Установив дополнительные шрифты вы сможете изменить не только стандартное оформление операционной системы, но и, например, настроить его размеры в соответствии с вашими предпочтениями.
Содержание
- Имеющиеся на ПК шрифты
- Добавление новых шрифтов
- Сторонние шрифты
Имеющиеся на ПК шрифты
Щелкните кнопку Пуск → выберите значок в виде шестеренки Параметры → раздел Персонализация → раздел Шрифты.
В открывшемся разделе, пролистав страницу вниз, вы увидите все доступные для устройства шрифты. Хотя все они показаны на предварительном просмотре, их дополнительно можно настроить.
Выберите понравившийся и щелкните по нему ЛКМ.
Пользователю будет доступна информация о названии шрифта, его версии и разработчике. Изменить размер можно перемещая ползунок в верхней части окна — увеличивая или уменьшая количество точек. Также доступно удаление шрифта.
Добавление новых шрифтов
Для получения дополнительных видов шрифтов в окне Параметров нажмите ссылку «Получить дополнительные шрифты из Microsoft Store». Откроется приложение Магазина, где вы сможете выбрать бесплатные или платные новые шрифты для вашего ПК.
Выбрав нужный, откройте его и нажмите кнопку «Получить». В случае, если был выбран бесплатный шрифт, автоматически начнется его скачивание и установка.
Для его использования щелкните кнопку Управление в окне Магазина → Установить на моих устройствах или перейдите в Настройки раздел Персонализация и найдите его по названию.
Сторонние шрифты
Поскольку выбор шрифтов предлагаемых в магазине на данный момент не так уж велик, вы можете загрузить их из других мест, например, скачать из интернета. Формат таких файлов должен быть TrueType и иметь расширение .ttf или OpenType с расширением .otf.
Как правило, верный формат сразу определяется системой как «файл шрифта». Это можно увидеть в папке их размещения в разделе Тип.
- 1 способ
Вы можете установить один нужный или несколько шрифтов одновременно. Для этого выделите их и щелкните ПКМ, вызвав контекстное меню → выберите действие «Установить» (установку можно произвести для конкретного пользователя или всех пользователей системы).
На экране будет отображен ход установки.
После установки шрифты будут доступны в виндовс, а также во всех поддерживаемых программах.
- 2 способ
Еще один способ установки файлов шрифта. Запустите Проводник или откройте любую папку. Слева в окне переходов найдите «Этот компьютер» или запустите с рабочего стола → выберите Локальный диск C: → папка Windows → Fonts (шрифты).
В результате будет открыта папка, где хранятся все доступные на вашем ПК шрифты.
Слева пользователю будет доступно окно управления для уже установленных шрифтов Windows 10. Вы сможете просматривать, скрывать или удалять ненужные шрифты.
Далее скопируйте нужный шрифт (выделите и нажмите комбинацию клавиш Ctrl+C) или перетащите ПКМ файл в системную папку.
На экране отобразится процесс установки, после чего шрифт будет доступен к использованию.
- 3 способ
Щелкните ПКМ в любой свободной области рабочего стола → Персонализация → Шрифты. Далее будет предложен способ аналогичный предыдущему, только перетащить файл шрифта необходимо будет в границы области отмеченные пунктирной линией.
В случае случайного повреждения или удаления системной паки с шрифтами воспользуйтесь нашими советами «Как восстановить кэш шрифтов в Windows 10».

Операционная система Windows с самого начала поддерживала установку разных шрифтов. После установки последней версии Windows 10 пользователи потеряли возможность изменить шрифт системы на компьютере средствами операционной системы. Но возможность добавлять и устанавливать шрифты в систему осталась.
Данная статья покажет как добавить и установить шрифт в Windows 10. Рассмотрим несколько самых простых способов. А также рекомендуем обратить на новую возможность получения дополнительных шрифтов с помощью Microsoft Store. Ещё смотрите инструкцию как увеличить шрифт на компьютере Windows 10
- Открываем параметры Windows 10 нажав комбинацию клавиш Win+I.
- Переходим в раздел Персонализация > Шрифты и нажимаем кнопку Получить дополнительные шрифты в Microsoft Store.
- В открывшимся окне магазина выбираем понравившийся шрифт и нажимаем кнопку Получить.
Используя текущий способ пользователю не нужно будет самостоятельно устанавливать скачанный шрифт. Он автоматически будет установлен с магазина приложений после скачивания. Поскольку текущая возможность появилась не так уж и давно, то выбор шрифтов в магазине Windows 10, пока ещё не большой.
Как установить шрифт в Windows 10
Пользователям операционной системы Windows дана возможность самостоятельно устанавливать на компьютер шрифты. Установить шрифты можно несколькими способами. Результат в любом из случаев будет одинаковым.
Находим скачанный шрифт в проводнике и в контекстном меню выбираем вариант Установить. При необходимости можно воспользоваться предварительным просмотром.
- Открываем стандартную панель управления Windows выполнив команду control в окне Win+R.
- Переходим в раздел Оформление и персонализация > Шрифты.
- Последним шагом перетаскиваем скачанный шрифт с проводника в текущее окно.
После чего начнется установка шрифта в систему аналогично предыдущему способу. А также можно просто перейти по пути: C:WindowsFonts где и находятся шрифты в Windows 10 и уже сюда перенести необходимый шрифт. По сути это будет одно и тоже, поскольку при открытии текущего местоположения через проводник, пользователь попадает в панель управления шрифтами.
А также в пользователя есть возможность скачать шрифты для всех языков буквально в два клика. После нажатия этой кнопки скачиваются шрифты для всех языков, поддерживаемых операционной системой Windows, в результате чего на Вашем компьютере может быть занято много места. Текущая операция может длится действительно долго.
Как удалить шрифты в Windows 10
С функцией добавления сторонних шрифтов в систему была также добавлена возможность удалить установленные шрифты. Такая возможность была и в предыдущих версиях операционной системы Windows.
- Открываем стандартную панель управления и переходим в раздел Оформление и персонализация > Шрифты.
- Дальше выделяем ненужный шрифт и в контекстном меню выбираем пункт Удалить.
А также можно воспользоваться кнопкой на панели инструментов, которая появляется только после выделения объекта в папке со шрифтами. Пользователям последней версии операционной системы Windows 10 рекомендуем ознакомиться со статьей как найти стандартную панель управления в Windows 10.
Выводы
На предыдущих версиях операционной системы Windows в пользователя была возможность изменить шрифт интерфейса используя встроенные средства. Теперь уже чтобы изменить шрифт операционной системы необходимо помимо самого шрифта скачивать сторонние программы. Но всё же возможность добавить и установить шрифт стороннего разработчика в операционной системе Windows 10 осталась. В принципе если знать где хранятся шрифты в Windows 7, то с легкостью найдете их в Windows 10.

Администратор и основатель проекта Windd.ru. Интересуюсь всеми новыми технологиями. Знаю толк в правильной сборке ПК. Участник программы предварительной оценки Windows Insider Preview. Могу с лёгкостью подобрать комплектующие с учётом соотношения цены — качества. Мой Компьютер: AMD Ryzen 5 3600 | MSI B450 Gaming Plus MAX | ASUS STRIX RX580 8GB GAMING | V-COLOR 16GB Skywalker PRISM RGB (2х8GB).
Содержание
- 1 Где в Windows 10 хранятся шрифты
- 2 Установка шрифта в Windows 10
- 3 Установка шрифтов без прав администратора
- 4 Настройка системных шрифтов
- 5 Ошибка «Не является правильным шрифтом Windows 10»
- 6 Формат и расположение шрифтов в Windows 10
- 7 Как установить шрифты в Windows 10
- 8 Установка через магазин Майкрософт
- 9 Проблемы при добавлении шрифтов
- 10 Просмотр списка установленных шрифтов в Windows 10
- 11 Установка дополнительных шрифтов
- 12 Удаление шрифта
<index>
Встроенных шрифтов Windows 10 иногда может не хватать для работы. Например, если человек часто работает с документами, требующими специфического оформления, или редактирует изображения. В таком случае возникает необходимость применить пользовательские шрифты, загруженные из интернета. Но для начала их надо установить.
Где в Windows 10 хранятся шрифты
Шрифты в Windows 10 находятся в специальной системной папке по пути C:WindowsFonts. Добраться туда можно как через «Мой компьютер», так и используя панель управления: для просмотра шрифтов откройте «Пуск — Панель управления — Шрифты».
Каким бы образом вы ни открыли список шрифтов, выглядеть он будет одинаково. Здесь можно посмотреть, как выглядит шрифт, щёлкнув по нему двойным кликом, можно настроить его параметры, а можно удалить шрифт (для этого щёлкните по нему правой кнопкой мыши и выберите пункт «Удалить»). Но чаще всего в хранилище заходят, чтобы проверить, установлен ли в системе необходимый шрифт.
Так что, если вы не уверены насчёт наличия шрифта в системе, просто загляните в системное хранилище. Текстовым редакторам лучше не доверять: шрифт может быть скрыт от них настройками.
Установка шрифта в Windows 10
В хранилище шрифтов отсутствует кнопка «Добавить шрифт».
Рекомендуем ознакомиться
Это вовсе не значит, что добавление шрифтов отключено программно: просто для него необязательно нажимать отдельные кнопки или даже заходить в хранилище шрифтов.
Чтобы установить шрифт, предварительно нужно его скачать. Чаще всего хорошие подборки встречаются на сайтах для художников и людей, работающих с обработкой графики. Шрифт, скачанный из сети, представляет собой файл формата .ttf (встречаются и другие), иногда упакованный в архив.
Перечислим 2 способа установки шрифта:
- Самый простой способ установки шрифта — просто перенести файл с ним в папку Fonts. Шрифт, попав в папку, будет установлен автоматически.
- Существует и второй вариант. Для этого не нужно ничего никуда переносить: достаточно кликнуть по шрифту правой клавишей мыши и выбрать пункт «Установить». Как правило, для этого нужны права администратора.
Чтобы установить шрифт, нужно щёлкнуть по нему ПКМ и выбрать «Установить»
C расширением ttf разобрались. Кроме него есть и другие форматы, в том числе так называемые шрифты PostScript Type 1. Они отличаются от принятых в Windows-шрифтов типа TrueType, и процесс их установки может вызвать сложности у пользователя, незнакомого с особенностями. Встречается Type 1 редко, но если уж встретился, то придётся учиться его устанавливать.
Шрифт PostScript — не один файл, а комбинация из нескольких. Обычно это связка из двух файлов .pfb и .pfm, — но встречается и вариант с тремя: .pfb, .afm и .inf, — а также с четырьмя: .pfb, .pfm, .afm и .inf. Если хотя бы одного из нужных файлов нет, шрифт не установится.
В ранних версиях Windows, установка таких шрифтов осуществлялась через сторонние программы. Сейчас они устанавливаются точно так же, как и все остальные, за одним исключением: так как файлов несколько, для установки нужно выбирать только .pfm. Он отличается от остальных тем, что в описании указано — «Файл шрифта Type 1» или Type 1 Font File.
Заметим, что из-за редкости формата шрифты PostScript видит не каждый редактор. Такое встречается достаточно часто, так что, если вдруг программа не видит нужный шрифт — это совершенно нормально.
Видео: как установить шрифт в Windows 10
Установка шрифтов без прав администратора
Чтобы установить шрифт в систему, нужны права администратора. Без прав, только на уровне пользователя, вы ничего не сделаете.
К счастью, существует ряд способов работы в системе без прав администратора, но и здесь есть свои подводные камни. Чтобы средствами Windows разрешить пользователю устанавливать шрифты, требуются права администратора.
Выход один: использовать сторонние программы. К примеру, бесплатную утилиту под названием PortableApps.com Platform. Хотя она предназначена для других целей, но в деле установки шрифтов с пользовательскими правами успела зарекомендоваться. А ещё для её установки не нужны права администратора. Следует действовать по плану:
- Во время установки программа попросит определить способ установки. Найдите вариант «Выберите другое расположение».
Для доступа к установке шрифтов при установке программы нужно выбрать последний вариант - Теперь, когда программа спросит, куда нужно её устанавливать, выберите папку, к которой у вас есть права доступа и которую вы можете редактировать. Например, «Документы» или «Загрузки».
Необходимо загрузить программу в ту папку, в которую у вас есть доступ - Когда утилита установится, включите её. Потом найдите папку, в которую вы её устанавливали, выберите директорию под названием PortableApps и перейдите по пути PortableApps — PortableApps.com — Data. Здесь, в Data, создайте папку под названием Fonts.
В файлах программы PortableApps нужно создать папку Fonts - В папку Fonts скопируйте все шрифты, которые вы хотите установить.
В созданную папку Fonts нужно скопировать все пользовательские шрифты, которые надо установить - Перезагрузите программу. Она автоматически подставит шрифты в оригинальную папку Fonts.
Настройка системных шрифтов
Шрифт можно не только установить или удалить, но и настроить. И речь сейчас идёт не об изменении параметров в графических или видеоредакторах, где можно менять размеры текста как угодно, а о настройке шрифтов прямо в системе Windows. Конечно, такого спектра параметров, как в Photoshop, здесь не будет: данные настройки направлены на другое.
- В меню шрифтов, о котором мы уже говорили выше, есть пункт «Параметры шрифта». Он и отвечает за настройку того или иного шрифта. Самих параметров немного: всего два. Один из них отвечает за скрытие шрифта там, где он не поддерживается. Если этот пункт включён, значит, программы не будут показывать шрифты, которые они не в силах отобразить. Второй параметр позволяет устанавливать шрифт через его ярлык. И это всё. Никакого буйства красок, как в фотошопе.
В меню параметров шрифта можно скрыть шрифт, который не поддерживается, и разрешить установку шрифта через ярлык - «Параметры шрифта» — это только первый пункт, а возможности настройки ещё не исчерпаны. Дальше речь пойдёт уже не о настройке шрифтов, установленных в системе, а о системных текстах Windows, которыми отображаются названия папок, системных сообщений и прочих текстов. Первое, что с ними можно сделать, включить настройку ClearType. Делается это через соответствующий пункт меню шрифтов. После должно открыться окно настройки.
Чтобы настроить систему, отвечающую за сглаживание текста, нужно нажать «Далее» - ClearType — технология сглаживания текста, делающая буквы на экране более читабельными. В процессе настройки системная утилита несколько раз попросит вас выбрать из ряда картинок с текстом самую приятную для глаз. По итогам ответов технология изменит свои настройки так, чтобы вашим глазам было комфортно работать с текстом.
Во время настройки утилита несколько раз попросит вас выбрать наиболее читабельный пример текста - Третья возможность, которую хранит в себе меню шрифтов, — настройка размера букв. Это пригодится для слабовидящих людей или просто любителей посидеть вдали от монитора. Расположена она в том же меню, пункт «Изменение размера шрифта». Здесь можно выбрать, какой тип текста вы хотите изменить (например, заголовки или пункты меню), размер, который будет присвоен этому типу. Помимо этого, шрифт можно сделать полужирным.
Чтобы изменить размеры системных текстов, нужно в соответствующем меню выбрать тип и размер шрифта - И наконец последний пункт меню шрифтов — «Управление дополнительными компонентами». Нажатие на эту кнопку открывает окно параметров Windows 10, где будут указаны все ранее установленные компоненты: например, проверка орфографии или голосовое воспроизведение текста с экрана. Часть пунктов — настройки ИИ-компаньона от Microsoft под названием Cortana, и в русскоязычной версии Windows они реализованы не полностью. Так что не удивляйтесь, если до сегодняшнего дня не слышали об этих возможностях: возможно, они для вас недоступны.
В окне настройки дополнительных возможностей указаны компоненты, которые установлены в системе - Здесь можно также добавить новые компоненты, но в силу причин, указанных выше, этот пункт почти бесполезен. Ну, разве что вы хотите, чтобы Cortana в вашем компьютере заговорила на китайском. Если пользуетесь английской версией Windows, то голосовой помощник будет отлично работать.
Если вам вдруг понадобились расширенные возможности для других языковых пакетов, их всегда можно скачать в «Добавлении компонента»
Эти настройки, конечно, не позволят украсить системный шрифт красивыми завитушками, но в ряде ситуаций помочь могут.
Видео: изменение системных настроек шрифтов в Windows 10
Ошибка «Не является правильным шрифтом Windows 10»
Зачастую пользователи жалуются на ошибку «Файл не является правильным шрифтом Windows 10», возникающую при попытке установить шрифт. Она возникает по разным причинам, в частности, связанным с багом самой системы. Итак, возможные причины ошибки:
- «битый» файл шрифта. В таком случае рекомендуется скачать его повторно с другого источника;
- шрифт не поддерживается системой Windows (правда, этот вариант случается очень редко и маловероятно). Если такое произошло, используйте онлайн-конвертер шрифтов, чтобы привести его к нужному формату (желательно — .ttf или .otf);
- у вас нет прав администратора. Чтобы установить шрифт либо войдите в систему с правами, либо используйте способ, описанный выше;
- у вас отключён брандмауэр Windows или служба безопасности системы. До сих пор неизвестно, каким образом две этих службы связаны с установкой шрифтов, но факт остаётся фактом: если они отключены, установка шрифтов может перестать работать.
Чтобы включить брандмауэр и службу безопасности системы:
- Зайдите в окно настроек брандмауэра (нажмите Win+R и в открывшемся окне наберите firewall.cpl) и выберите в меню слева пункт «Включение и отключение брандмауэра». В появившемся окошке необходимо «Включить» брандмауэр для всех типов сетей.
Чтобы включить брандмауэр, нужно отметить галочкой соответствующие поля - Для подключения службы безопасности системы, зайдите в меню служб (Win+R — services.msc) и в открывшемся списке найдите службу «Центр обеспечения безопасности». В её параметрах нужно прописать автоматический отложенный запуск (чтобы открыть параметры, надо щёлкнуть по службе правой кнопкой мыши и выбрать «Свойства»). Если у вас пиратская версия системы, включение службы может повлечь сбои в активации.
Чтобы включить службу безопасности, нужно зайти в меню служб и изменить параметр «Центра безопасности» на автоматическое отложенное включение
Установка шрифтов в Windows 10 — простое дело, если у вас есть права администратора, рабочий шрифт и включённый брандмауэр. Однако не стоит увлекаться: пользовательский шрифт может содержать в себе вирус, который легко проникнет вглубь Windows благодаря установке в системную папку. Будьте внимательны и скачивайте шрифты только из проверенных источников.
</index>
Пользователи Windows 10 иногда сталкиваются с необходимостью добавить в систему новые шрифты. Задача эта довольно простая и не требующая особых знаний, однако, как и в любой другой процедуре, здесь есть определенные нюансы, которые могут вызвать затруднения у неподготовленных юзеров. Итак, давайте попробуем установить в Windows 10 какой-либо новый шрифт.
Формат и расположение шрифтов в Windows 10
Перед тем как приступить к операции, расскажем немного о том, что собой представляют шрифты, и где они находятся. Используемые Windows шрифты являются ничем иным, как файлами в формате TrueType (расширение .ttf) или OpenType (.otf). Они располагаются в специальной папке C:/Windows/Fonts, попасть в которую можно через Проводник или Панель управления.
Зайдя в указанную директорию, мы обнаружим все уже установленные в системе шрифты. Для управления ими предназначены расположенные сверху кнопки «Просмотр», «Удалить» и «Скрыть». Дважды кликнув по нужному шрифту, вы сможете просмотреть входящие в семейство варианты начертаний.
Раздел «Шрифты» есть и в интерфейсе штатной утилиты «Параметры». Здесь доступна более подробная информация о шрифтах в виде расширенных метаданных.
Как установить шрифты в Windows 10
Перейдем непосредственно к добавлению новых шрифтов. Скачать их можно из интернета, с тематических сайтов, коих сейчас великое множество. Нам приглянулся ресурс Dafont.com, предлагающий довольно широкий ассортимент шрифтов под любые запросы. Выберем один из шрифтов (к примеру, Quentell CF) и нажмем кнопку «Download», после чего сохраним архив с файлами на компьютер. Далее распакуем его. Обычно одно семейство шрифтов включает несколько файлов, количество которых соответствует числу начертаний. У нас оказалось три файла.
Как же установить шрифт в Windows 10? Самый простой способ – перетащить файлы в папку Fonts. Второй вариант – воспользоваться контекстным меню, вызываемым правой кнопкой мыши. Однако тут есть один нюанс. Дело в том, что файлы шрифта (ttf или otf) у вас могут быть ассоциированы с графическими редакторами вроде ACDSee или Paint. В таком случае в контекстном меню не будет необходимого пункта «Установить». Чтобы он там появился, изменим программу по умолчанию для открытия файлов шрифта. Делается это через свойства файла (ПКМ – Свойства). На вкладке «Общие» кликнем «Изменить…», выберем в открывшемся окне пункт «Программа просмотра шрифтов» и сохраним настройки нажатием «Применить». Все, отныне файлы шрифтов ассоциированы со специальным приложением.
Теперь, щелкнув ПКМ по файлу, выбираем в меню пункт «Установить» или «Установить для всех пользователей». Произойдет добавление нового шрифта в Windows 10.
Есть и другой путь. Двойным кликом открываем файл, а потом в появившемся окне нажимаем «Установить».
Удостовериться в том, что коллекция шрифтов пополнилась новым экземпляром, можно в подразделе «Шрифты» утилиты Параметры.
Осталось проверить, доступен ли установленный шрифт для использования. Создаем новый документ Word и в выпадающем списке находим искомый шрифт. Применяем его к тексту.
Установка через магазин Майкрософт
В последних версиях «десятки» появилась возможность загружать шрифты из магазина Microsoft. Для этого необходимо зайти на страницу «Шрифты» приложения «Параметры» и нажать вверху на ссылку «Получить дополнительные шрифты в Microsoft Store».
Будет осуществлен переход в магазин, где представлены бесплатные и платные шрифты для Windows 10. Правда, выбор здесь пока совсем невелик.
Проблемы при добавлении шрифтов
Момент с неправильным связанным приложением для файлов ttf или otf мы уже рассмотрели выше. Встречаются и другие проблемы. Иногда шрифты для Windows 10 имеют специфический формат, отличный от стандартных. Можно попытаться установить их привычным способом, но, скорее всего, выскочит ошибка «файл не является файлом шрифта». Тут придется использовать конвертеры. Аналогичное сообщение в некоторых случаях возникает при отключенном штатном брандмауэре Windows 10 даже если добавляемые в систему шрифты сохранены в корректном формате. Включение фаервола устранит проблему.
На всех компьютерах с установленной Windows 10 используются единые стандартные шрифты. Их можно использовать во всех встроенных и сторонних программах. Но иногда появляется нужда в дополнительных шрифтах, не входящих во встроенный набор. В этом случае придётся прибегнуть к ручной установке.
Просмотр списка установленных шрифтов в Windows 10
Если вы хотите узнать, какие шрифты уже есть в вашей системе, выполните нижеописанные шаги:
- Используя системную поисковую строку, отыщите встроенную программу «Параметры» и раскройте её.
Открываем параметры компьютера - Перейдите к блоку «Персонализация».
Открываем блок «Персонализация» - Разверните подпункт «Шрифты». Вы увидите список уже загруженных шрифтов. Изучите его, перед тем как искать и устанавливать сторонние шрифты. Возможно, один из них приглянется вам, и надобность в дополнительных действиях отпадёт.
В подпункте «Шрифты» можно увидеть и настроить все шрифты
Наличие специальных шрифтов чаще всего нужно для таких программ, как Photoshop, Word и в других фото, видео и текстовых редакторов.
Установка дополнительных шрифтов
Если вы решили, что вам нужен новый шрифт, воспользуйтесь любым из нижеописанных способов. Неважно, какой из них выберете, результат будет один — список шрифтов в памяти компьютера пополнится.
При помощи официального магазина
У Windows 10 имеется собственный магазин, содержащий в том числе и шрифты для системы.
- Оказавшись в подпункте «Шрифты» блока «Персонализация» (как перейти к этому разделу, описано в пункте «Просмотр списка установленных шрифтов»), кликните по строке «Получить дополнительные шрифты».
Нажимаем на строчку «Получить дополнительные шрифты» - Развернётся список из доступных шрифтов. Изучите его и выберите тот вариант, который вам больше всего понравится.
Выбираем подходящий шрифт - Перейдя к одному из предложенных товаров, кликните по кнопке «Получить» (или «Купить», если шрифт платный) и дождитесь окончания установки. После того как процесс окончится, новый шрифт будет добавлен.
Нажимаем кнопку «Купить»
При помощи файла
В официальном магазине Microsoft есть далеко не все существующие шрифты. Большинство из них размещено на сторонних сайтах в бесплатном или платном виде. Windows 10 умеет работать с двумя форматами, содержащими шрифты: ttf и otf.
- Скачав с любого ресурса файл любого из двух форматов, кликните по нему правой клавишей мыши и выберите функцию «Установить».
В контекстном меню выбираем функцию «Установить» - Начнётся автоматическая процедура установки шрифта. От вас больше не потребуется каких-либо действий.
Дожидаемся конца установки
По окончании процесса вы получите новый шрифт в памяти компьютера.
При помощи специальной папки
В Windows есть специальная папка, содержащая все шрифты и позволяющая управлять ими. Перейти к ней можно по пути C:WindowsFonts. Для добавления шрифта перетащите или скопируйте файл формата ttf или otf в данную папку. После того как файл будет размещён, он автоматически добавится к списку остальных шрифтов.
При помощи сторонней программы
Для работы со шрифтами разработано большое количество сторонних программ. Некоторые из них умеют работать не только со стандартными форматами, но и с такими расширениями, которые не читает Windows.
Прибегать к использованию сторонних приложений стоит в том случае, если вы собираетесь перебирать множество шрифтов, так как делать это стандартными средствами системы не очень удобно.
FontMassive Light
Данное приложение умеет отображать список найденных шрифтов, а также каждый символ из набора. С помощью него можно удалять и устанавливать пакеты. Помимо стандартных форматов, FontMassive поддерживает расширение .pfm и .pfb.
Программа умеет сравнивать шрифты, искать похожие, конвертировать их в формат для Adobe Illustrator и не требует установки. Скачать её бесплатную версию для 32 и 64-битной системы можно с официального сайта разработчика.
FontForge
Это приложение подойдёт для тех, кто хочет не только установить чужие шрифты, но и создать свои. Используя встроенные средства программы, вы сможете нарисовать, сохранить и добавить в систему собственный шрифт. У FontForge есть огромное количество возможностей, позволяющих детально проработать каждый символ. Скачать утилиту можно с официального сайта разработчиков.
Видео: установка шрифтов в Windows 10
Установка шрифтов PostScript Type 1
PostScript — это специальный язык программирования, разработанный компанией Adobe. Он часто используется в описании PDF-файлов, а также для хранения и описания шрифтов. PostScript Type 1 — всемирно принятый формат кодирования.
Для установки шрифтов данного формата потребуется специальная программа от компании Adobe — Adobe Type Manager. Скачав и открыв её, перейдите к вкладке Add Fonts, укажите путь до файла со шрифтом и используйте кнопку Add. Готово, новый шрифт добавлен в вашу библиотеку.
Удаление шрифта
Шрифты занимают очень мало памяти, поэтому их удаление не поможет освободить место на жёстком диске. Но, если вы хотите очистить список доступных шрифтов, оставив в нём только те варианты, которые постоянно используете, можно стереть лишние шрифты. Сделать это можно с почти всех способов, описанных выше: через параметры компьютера, специальную папку и стороннюю программу.
Неважно, какой из методов вы выберите, ведь единственное, что от вас потребуется, — выбрать шрифт и нажать кнопку «Удалить». Например, можно перейти к папке C:WindowsFonts, выделить подходящий элемент и кликнуть по кнопке «Удалить». После подтверждения действия шрифт безвозвратно сотрётся.
Есть несколько способов, позволяющих добавить к системной библиотеке новый шрифт. Можно выполнить быструю установку из файла, воспользоваться папкой Fonts или сторонней программой. Список используемых шрифтов можно увидеть ещё и в параметрах компьютера. Удаление шрифта производится через папку Fonts, стороннюю программу или параметры системы.
Используемые источники:
- https://dadaviz.ru/kak-ustanovit-shriftyi-v-windows-10/
- https://viarum.ru/kak-dobavit-shriftyi-win-10/
- https://winda10.com/nastrojki/kak-ustanovit-shriftyi-v-windows-10.html
Стандартно в операционной системе Windows 10 для всех элементов используется шрифт Segoe UI. К сожалению, изменить его в настройках параметров ОС нельзя — такой возможности просто нет. Для изменения системного шрифта придётся прибегнуть к работе с реестром или запуску сторонних приложений, созданных специально для этих целей. Эта статья поможет изменить шрифт на компьютере с Windows 10 тремя способами разной степени сложности, плюс имеется отдельный пункт о том, как вернуть шрифт по умолчанию.
Изменение шрифта в Windows 10 с помощью редактора реестра
Заменить стандартный шрифт в операционной системе можно при помощи редактора реестра — преимущество данного способа в том, что пользователю не нужно загружать дополнительный софт.
Перед тем, как приступить к процессу замены, пользователю нужно найти название нужного ему шрифта:
- откройте проводник;
- введите в адресную строку C:WindowsFonts;
- просмотрите варианты, выбрав подходящий шрифт;
- запишите его название в блокнот (например, Times New Roman).
Теперь можно приступать к процессу замены стандартного системного шрифта.
Пошаговая инструкция:
- нажмите клавиши Windows + R на клавиатуре;
- в появившемся окне введите команду regedit, после чего нажмите на кнопку «ОК»;
- перейдите по адресу HKEY_LOCAL_MACHINESOFTWAREMicrosoftWindows NTCurrentVersionFonts (можно скопировать и вставить в адресную строку, либо открыть нужный раздел в ручном режиме);
- найдите в списке шрифт Segoe UI и все его вариации;
- нажмите два раза левой клавишей мыши на Segoe UI;
- в открывшемся окне удалите всё содержимое из поля «Значение», нажмите «ОК»;
- повторите процедуру для всех вариаций шрифта Segoe UI, кроме Segoe UI Emoji;
- перейдите по адресу HKEY_LOCAL_MACHINESOFTWAREMicrosoftWindows NTCurrentVersionFontSubstitutes (можно скопировать и вставить в адресную строку этого же окна);
- в правом окне нажмите правой клавишей мыши, после чего выберите пункт меню «Создать» и кликните по «Строковый параметр»;
- введите название параметра «Segoe UI»;
- введите в поле «Значение» название необходимого для замены шрифта, которое было записано на этапе подготовки (с учётом заглавных букв);
- нажмите «ОК»;
- закройте редактор реестра, после чего перезагрузите компьютер.
Важное уточнение: шрифт в меню «Пуск» и «Параметры» не меняется, он останется стандартным.
Изменение шрифта в Windows 10 с помощью программы Winaero Tweaker
Если пользователь по каким-то причинам не желает работать с редактором реестра, можно воспользоваться специальной полностью бесплатной программой Winaero Tweaker, которая позволяет настраивать внешний вид операционной системы Windows 10. Важно уточнить, что если предыдущий способ заменял все системные шрифты ОС на один выбранный вариант, то настройка при помощи ПО более гибкая.
Пошаговая инструкция:
- перейдите на официальный сайт Winaero Tweaker;
- пролистайте вниз до ссылки Download Winaero Tweaker, кликните по ней;
- вновь пролистайте до ссылки Click here to download the file, кликните по ней;
- извлеките файлы из загруженного архива;
- установите приложение на свой компьютер;
- нажмите правой клавишей мыши на ярлык, выберите пункт меню «Запустить от имени администратора»;
- в окне приложения в меню слева выберите пункт «Advanced Appearance Settings»;
- кликните по одному из пунктов данного меню, например, «Icons»;
- в окне справа кликните по кнопке «Change font»;
- в появившемся окне выберите тот шрифт, который вам нравится;
- нажмите «ОК»;
- повторите данную процедуру со всеми пунктами меню «Advanced Appearance Settings»;
- закройте программу;
- перезагрузите компьютер.
Пункт меню «Advanced Appearance Settings» позволяет настраивать шрифты отдельно для определённых элементов системы. То есть, пользователь может выбрать один шрифт для иконок, другой — для заголовков окон, а третий в качестве системного шрифта.
Список доступных для настройки элементов:
- Icons — подписи иконок;
- Menus — меню программ;
- Message Font — шрифт для сообщений программ;
- Statusbar Font — шрифт для строки состояния;
- System Font — системный шрифт (заменяет Segoe UI на любой другой);
- Window Title Bars — шрифт для заголовка окон.
В случае, если пользователь захочет отказаться от изменённых шрифтов, нужно лишь открыть меню «Advanced Appearance Settings», кликнуть по пункту «Reset Advanced Appearance» и в окне справа нажать на единственную кнопку «Reset Advanced Appearance settings». После этого нужно перезагрузить компьютер.
Изменение шрифта в Windows 10 с помощью программы Advanced System Font Changer
Если предыдущее приложение обладает целой россыпью функций для кастомизации операционной системы Windows 10, то программа Advanced System Font Changer создана специально для изменения системных шрифтов. Соответственно, интерфейс и сам процесс работы в данном случае немного проще.
Пошаговая инструкция:
- скачайте программу Advanced System Font Changer с официального сайта разработчика;
- запустите загруженный exe-файл от имени администратора;
- в первом появившемся окне нажмите «Да» и сохраните файл в любое удобное для вас место (программа спросит, хотите ли вы сохранить стандартные настройки системы, чтобы потом, при необходимости, восстановить их);
- после этого на экране появится главное меню приложения со списком доступных элементов для настройки;
- кликните по одному из пунктов, например, «Menu»;
- откроется меню выбора шрифта;
- выберите тот вариант, который необходим;
- нажмите «ОК»;
- повторите процедуру для всех элементов, которые необходимо настроить;
- закройте приложение;
- перезагрузите компьютер.
Список доступных для настройки элементов:
- Title bar — шрифт для заголовка окон;
- Menu — меню программ;
- Message box — шрифт для сообщений программ;
- Palette title — шрифт для заголовков панелей в окнах;
- Icon — подписи иконок;
- Tooltip — шрифт для строки состояния.
В случае, если пользователь захочет отказаться от изменённых шрифтов, ему нужно нажать на кнопку «Default» в правом верхнем углу приложения.
Восстановление до стандартных шрифтов
В случае, если после проделанных манипуляций пользователь захочет восстановить стандартный шрифт, нужно будет выполнить лишь несколько простых команд:
- откройте проводник;
- введите в адресную строку C:WindowsFonts;
- слева в меню кликните по пункту «Параметры шрифтов»;
- нажмите на кнопку «Восстановить параметры шрифтов по умолчанию»;
- перезагрузите компьютер.
- 10 приложений, которые нужно сразу установить на новый компьютер
- 5 альтернатив «Проводника» в Windows: они лучше и по функциям, и по дизайну
- 15 тем для Windows 10, меняющих систему до неузнаваемости. Долго искал четвёртую!
- 3 программы, которые прокачают Пуск в Windows 10. Он станет удобнее и функциональнее
- 7 бесплатных утилит для Windows, о которых знают только продвинутые пользователи