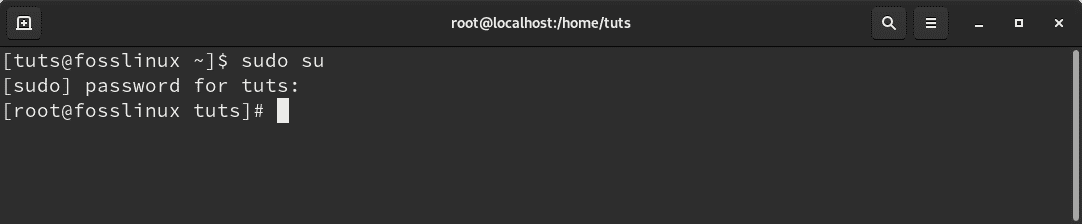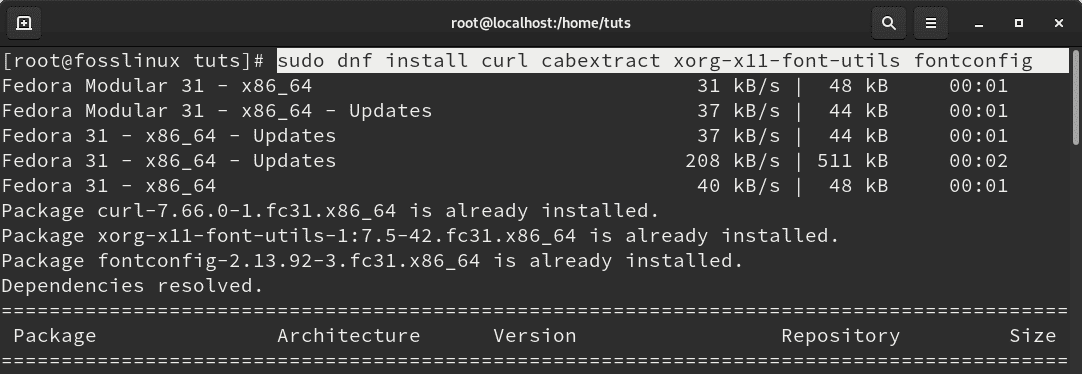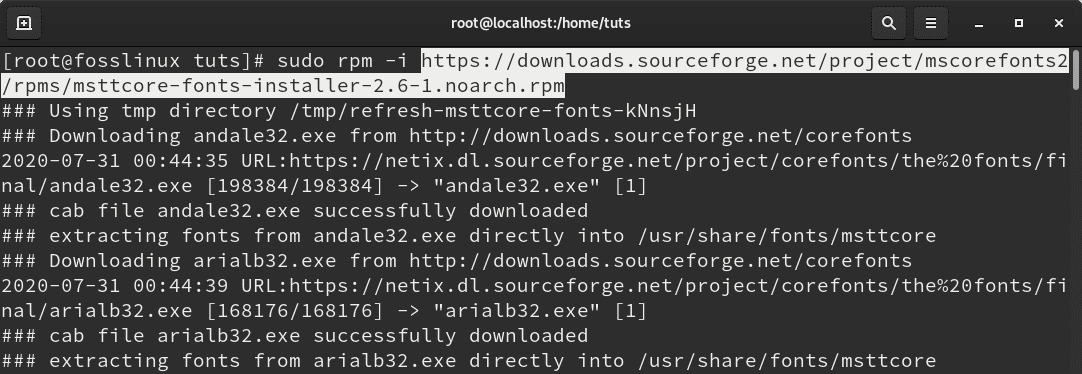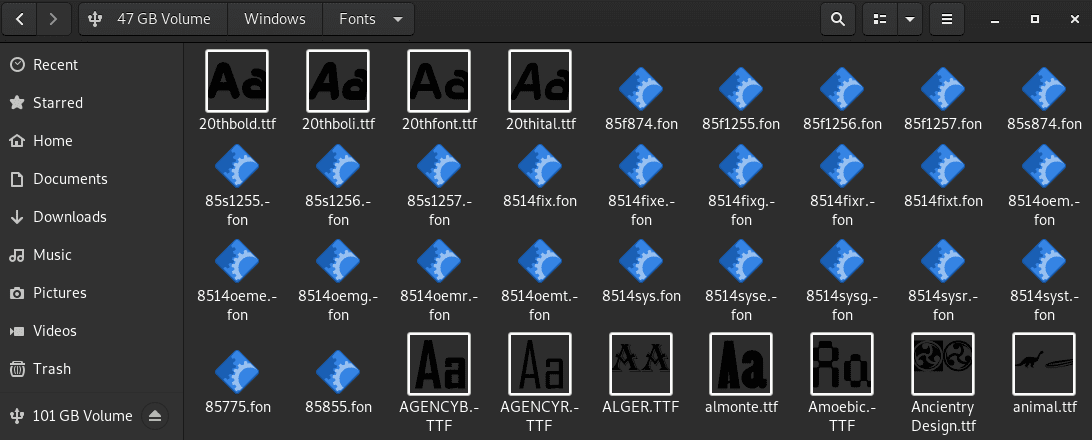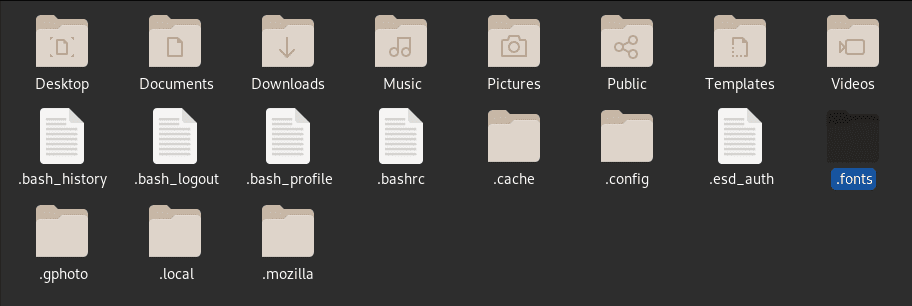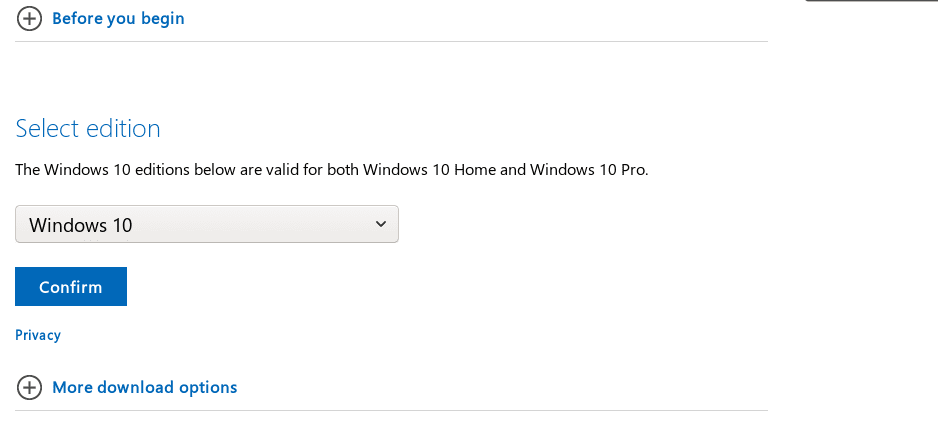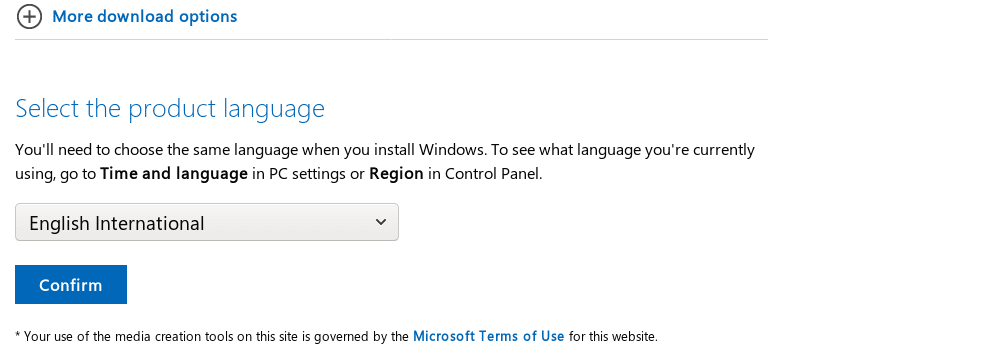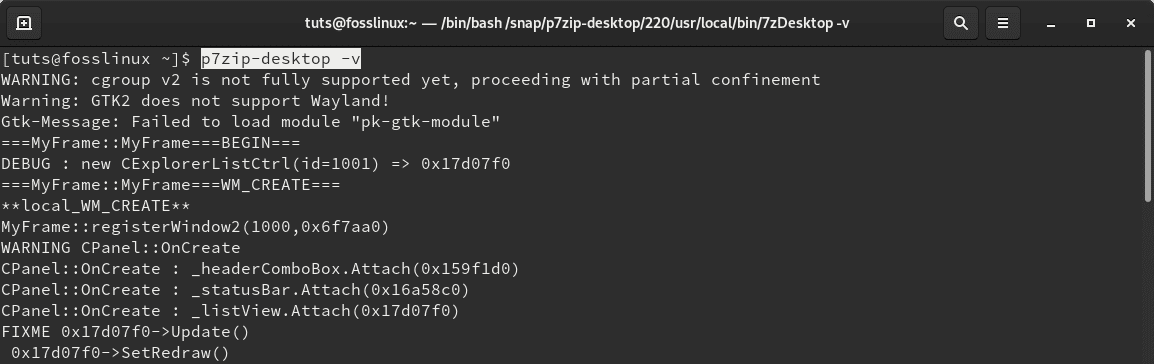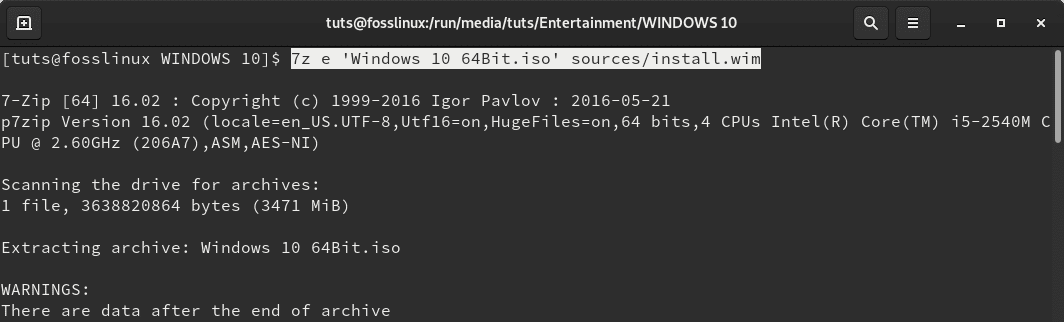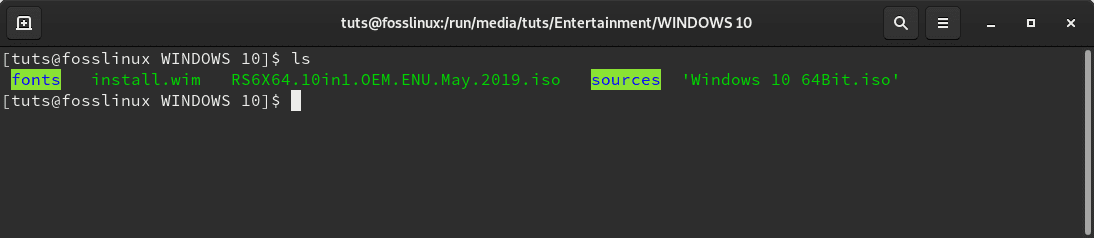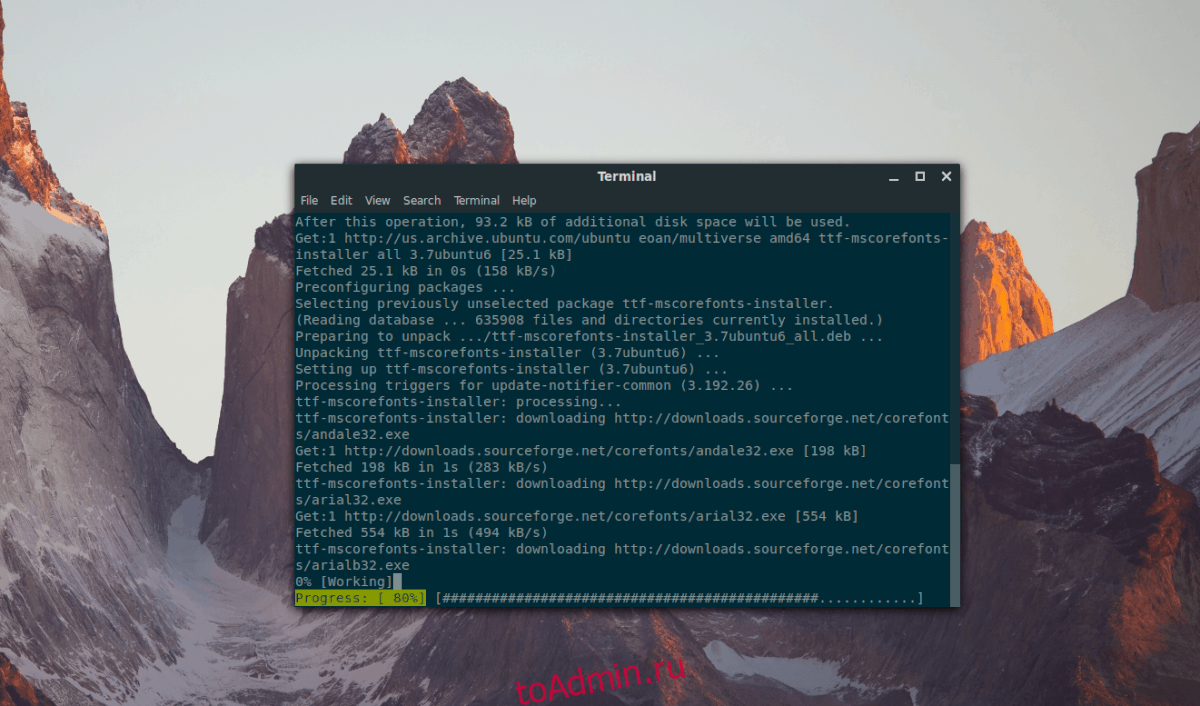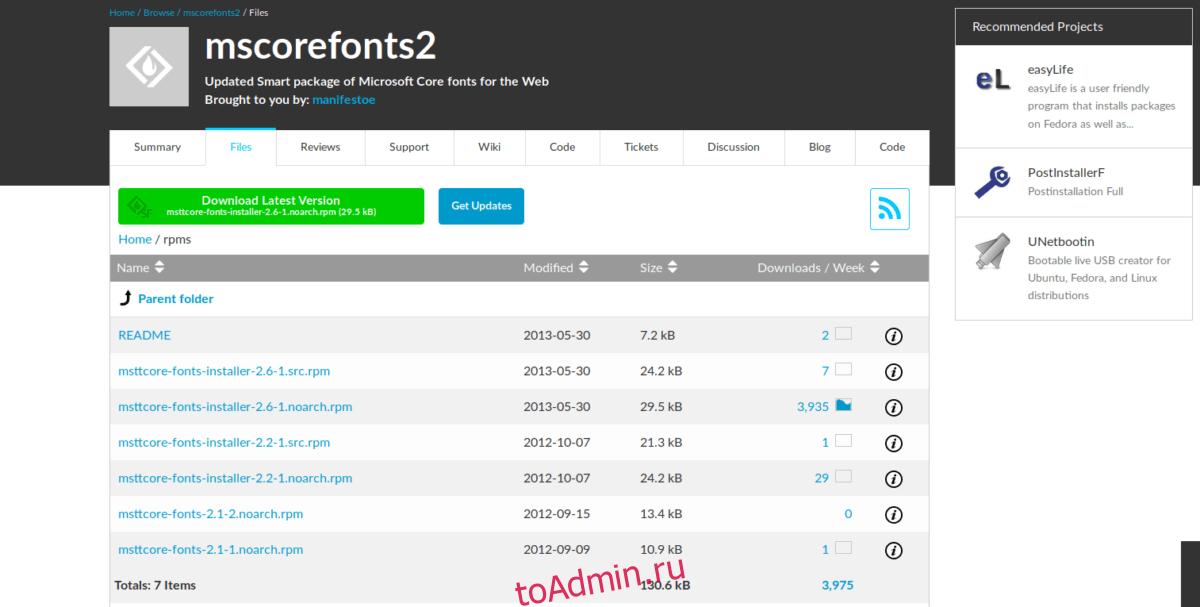When it comes to typography, Microsoft True Type fonts have entirely dominated the market. Although we have more than a thousand fonts available, the extensive use of the Windows operating system has altogether led to the increase in popularity of Microsoft True Type fonts.
You Might Be Interested In
These fonts are not only visually appealing but also aesthetically pleasing. Some of them like the “Times New Roman (Bold, Italic, Bold Italic)” are recommended in most documents and many writing formats like APA, MLA, Harvard, etc. and regarded as standard fonts. Microsoft True Type fonts are also in most webpages, and you can find this declared in the style sheets.
The Microsoft True Type font package includes:
- Andale Mono
- Arial Black
- Arial (Bold, Italic, Bold Italic)
- Comic Sans MS (Bold)
- Georgia (Bold, Italic, Bold Italic)
- Impact
- Times New Roman (Bold, Italic, Bold Italic)
- Trebuchet (Bold, Italic, Bold Italic)
- Verdana (Bold, Italic, Bold Italic)
- Webdings
Installing Microsoft TrueType Fonts on Fedora
Luckily for Linux users, you can install and use Microsoft True fonts on your Linux systems. This article will show you three methods on how you can install Microsoft True fonts on Fedora.
Method 1: Use the Classic Installer
Launch your Terminal and switch to the root user by typing the command below. It will prompt you for the admin password.
sudo su
Root User
Execute the commands below.
sudo dnf install curl cabextract xorg-x11-font-utils fontconfig
Microsoft True Fonts
sudo rpm -i https://downloads.sourceforge.net/project/mscorefonts2/rpms/msttcore-fonts-installer-2.6-1.noarch.rpm
Microsoft True Fonts
That’s it! We now have Microsoft True fonts installed in our Fedora system.
Method 2: Copy Fonts from a Windows Installation.
Another universal way to install Microsoft True fonts in Linux systems is to copy the fonts from a Windows installation. You don’t need an internet connection, only a partition holding a windows system.
Navigate to the Local disk C, which holds your Windows files. It might be different depending on your installation path. Look for a folder with the name “Windows”. Open the “Fonts” folder and copy the contents.
Tip: You can access the “Fonts” folder and clicking at the address bar at the top and type the path: “C:WindowsFonts.”
Window Fonts
Navigate to the home directory in your Fedora system. Paste the copied fonts in the “.fonts” folder. If this folder is not present, create it. Also, note the dot [.] at the beginning of the folder name. That shows it is a hidden folder.
Fedora Fonts Folder
Method 3: Copy and Install fonts from a Windows 10 ISO
Another method to have Microsoft True fonts on your Fedora system is copying them from a Windows ISO file. It is quite technical than the other two, but also interesting if you love getting savvy with the Terminal.
First, we will need a Windows 10 ISO file. If you don’t have one, navigate to Microsoft’s official website and download it. Select your edition and click confirm. Ensure you don’t select the “Update” version.
Download Windows
You will be prompted to put your Language of choice. Select “English,” even though the choice of Language doesn’t seem to have an impact on the fonts.
Download Windows 10 ISO
Once you have downloaded the ISO file, we now need to extract it. We will use p7zip for this process. To download p7zip in Fedora, run the commands below:
sudo dnf install snapd sudo ln -s /var/lib/snapd/snap /snap sudo snap install p7zip-desktop
P7zip-desktop
Launch the Terminal and navigate to the directory where you have downloaded Windows 10 ISO file. Now run the command below to extract various Windows files, including the fonts folder.
7z e 'Windows 10 64-bit.ISO' sources/install.wim
Remember to replace ‘Windows 10 64-bit.ISO‘ with the name of your ISO file.
Extract Files
Once the process is complete, we now need to extract the fonts from the “install.wim” archive. Run the command below in the Terminal.
7z e install.wim 1/Windows/{Fonts/"*".{ttf,ttc},System32/Licenses/neutral/"*"/"*"/license.rtf} -ofonts/
Extract Fonts
By running the ‘ls‘ command, you should see the fonts folder below.
Extract fonts
To install the fonts, move the extracted ‘fonts‘ folder to the home directory ‘.fonts.‘ directory. You can do this graphically through Copy and Paste or by running the simple command below.
To update your system applications with these newly installed fonts, we need to update the installation’s fonts cache. Run the command below.
To test these newly fonts, open your Libre Office program, and you will find your newly-installed fonts among the default fonts that come preinstalled. That’s it! Let us know which method works best for you. If you also have any additional information or comment, feel free to share with our readers below.
You Might Be Interested In
Часто бывает, что при открытии какого нибудь файла, необходимы определенные шрифты. Как пример, это может быть какой-нибудь документ, который создавался в операционной системе Windows, и там использовались шрифты от Microsoft. И в случае, когда у вас в системе Linux нет такого шрифта, то система автоматически подбирает ближайший похожий шрифт. Но может возникнуть проблема в размере шрифта, в итоге, текст может “поплыть”. А то и хуже, вместо отображения текста, могут появиться не разборчивые символы, вы это могли видеть в тех же играх. Ситуация может усугубляться еще и тем, что шрифты от Microsoft распространяются по лицензии. По этому в других операционных системах их нет. Но, их можно установить, по крайне мере, некоторые из них.
Содержание
- Шрифты Microsoft в Debian/Ubuntu
- Шрифты Microsoft в Fedora
- Шрифты Microsoft в Manjaro
- Заключение
Шрифты Microsoft в Debian/Ubuntu
И так, возможно некоторые из вас слышали о пакете под названием “ttf-mscorefonts-installer”, этот пакет содержит некоторые шрифты от компании Microsoft. Касательно установки в Debian 10, у вас должны быть подключены репозитории с не свободным программным обеспечением. То есть – “non-free contrib”, как их добавить, и в целом про репозитории Debian написано в данной статье. Для его установки “ttf-mscorefonts-installer” воспользуемся командой:
sudo apt install ttf-mscorefonts-installer
Соглашаемся с условиями лицензии, можно нажать на “Tab” и когда кнопка “OK” изменит свой цвет, то есть выделится, тогда нажимаем на “Enter”:
Затем, еще раз соглашаемся на установку шрифтов:
И дожидаемся окончания установки. Далее установим еще парочку пакетов, этот пакет содержит свободные шрифты, которые являются неким аналогом шрифтов от Microsoft в плане размерности:
sudo apt install fonts-liberation fonts-liberation2
Шрифты Microsoft в Fedora
В дистрибутиве Fedora установка шрифтов от Microsoft немного отличается, сначала необходимо установить некоторые зависимости:
sudo dnf install curl cabextract xorg-x11-font-utils fontconfig
Затем установим шрифты из пакета, выполнив команду:
sudo rpm -i https://downloads.sourceforge.net/project/mscorefonts2/rpms/msttcore-fonts-installer-2.6-1.noarch.rpm
Шрифты Microsoft в Manjaro
В дистрибутиве Linux Mnajaro пакет со шрифтами Microsoft носит иное название, и называется он ttf-ms-fonts. Данный пакет можно установить из AUR, для этого конечно у вас должен быть подключен данный репозиторий, это можно сделать в настройках Pacman. Далее просто в поисковой строке вводите название пакета и нажимаете на кнопку собрать:
Так же можно установить пакет ttf-vista-fonts, точно так же через Pacman.
Заключение
Пакет “ttf-mscorefonts-installer”, который мы устанавливали в операционных системах Debian/Ubuntu и Fedora, содержит следующие шрифты от компании Microsoft:
Andale Mono Arial Black Arial (Bold, Italic, Bold Italic) Comic Sans MS (Bold) Courier New (Bold, Italic, Bold Italic) Georgia (Bold, Italic, Bold Italic) Impact Times New Roman (Bold, Italic, Bold Italic) Trebuchet (Bold, Italic, Bold Italic) Verdana (Bold, Italic, Bold Italic) Webdings
Первый пакет – “ttf-ms-fonts” который устанавливали в Manjaro содержит шрифты
Andalé Mono Arial Arial Black Comic Sans Comic New Georgia Impact Lucida Sans Lucida Console Microsoft Sans Serif Times New Roman Trebuchet Verdana Webbindings Wingdings
Содержание второго пакета в Manjaro:
Calibri Cambria Candara Consolas Constantia Corbel
Как видите, в установке шрифтов от Microsoft не вызывает каких либо трудностей. А с учетом того, что данные шрифты от Microsoft пользуются популярностью, то в работе с документами и с запуском игр могут быть необходимы в Linux системах. При необходимости более экзотических и необычных шрифтов, можно найти сайт со свободными шрифтами, например этот, и скачав понравившийся шрифт добавить его в систему.
А на этом сегодня все. Надеюсь данная статья будет вам полезна.
Журнал Cyber-X
When switching from Windows to Linux, there are several factors to consider. One crucial element is fonts. Most Linux distributions, such as Fedora, do not come with natively installed proprietary fonts, such as Microsoft Fonts. This is because most distributions focus on open-source for the most part. However, given many Windows users port over to Fedora, given that it is an upstream distribution that is well-known and popular, they may require these fonts to work with or prefer having them installed for their projects. Additionally, they may receive a PDF or word document with the windows specific fonts embedded in it as the substituted font does not look good and, in rare cases, makes the document hard to read.
The following tutorial will teach you how to install Microsoft Fonts on Fedora 37/36/35 Linux using the command line terminal downloading and installing the msttcore-fonts-installer. The process is relatively simple and only takes a few minutes. Once you have installed the Microsoft Fonts, you will be able to use them just as you would on any other operating system.
Recommended Steps Before Installation
Before you continue, your system is advised to ensure all existing packages are up to date to avoid system conflicts.
sudo dnf upgrade --refresh -yThe first task is to install the required packages; most of these should be automatically installed already.
sudo dnf install curl cabextract xorg-x11-font-utils fontconfig -y
With the required packages installed, you can now download and begin installing the Microsoft Core Fonts package.
sudo rpm -i https://downloads.sourceforge.net/project/mscorefonts2/rpms/msttcore-fonts-installer-2.6-1.noarch.rpm
Verify Microsoft Fonts on Fedora Linux
By default, fonts will be available in most applications now, but you can confirm by launching the fonts application.
Activities > Show Applications > Fonts.
Example:
Once opened, you can search for fonts to ensure that Microsoft fonts are installed, such as Arial, Calibri, Tahoma
Example Arial:
Example Calibri:
Remove Microsoft Fonts on Fedora Linux
Use the following command to remove the fonts for users who no longer wish to have Microsoft fonts on their system.
sudo dnf autoremove msttcore-fonts-installerThis will remove in Microsoft fonts, re-open the fonts GUI, and you will find pretty quickly that the fonts are removed, with Arial typically being the first font on the list.
В данном HOWTO мы подробно рассмотрим как установить в систему шрифты Microsoft Core Fonts (msttcorefonts) на базе дистрибутива Fedora (для других дистрибутивов будет лишь отличаться команда установки пакетов в систему).
Введение
Данные шрифты часто требуются при работе с документами, сохранёнными в MS Office, либо OpenOffice (LibreOffice) под ОС Windows, а также на большинстве веб-сайтов.
Внимание! Данные шрифты не являются свободными и защищены патентами, поэтому используйте на свой страх и риск.
Подготовка к установке
До начала сборки и установки пакетов со шрифтами нам необходимо установить инструменты сборки RPM пакетов, а также ряд их зависимостей:
sudo dnf install rpmdevtools cabextract ttmkfdir
Разрешим это действие и если потребуется введём пароль пользователя.
Сборка из исходников
Для начала создадим базовую иерархию каталогов rpmbuild:
rpmdev-setuptree
Загрузим SPEC файл с официального сайта проекта:
wget http://corefonts.sourceforge.net/msttcorefonts-2.5-1.spec -O ~/rpmbuild/SPECS/msttcorefonts-2.5-1.spec
Теперь запустим сборку для нашей платформы:
rpmbuild -ba ~/rpmbuild/SPECS/msttcorefonts-2.5-1.spec
Через некоторое время пакет с набором шрифтов будет собран, а результат размещён в каталоге ~/rpmbuild/RPMS/noarch/ (для msttcorefonts).
Внимание! Часть указанных в SPEC файле зеркал в уже прекратили своё существование, поэтому с первого раза сборка пакета может не завершиться. В таком случае необходимо запускать её повторно до тех пор, пока все необходимые файлы шрифтов не будет загружены в каталог хранения исходников.
Установка собранного пакета
Установим собранный пакет в систему:
sudo dnf install ~/rpmbuild/RPMS/noarch/msttcorefonts-2.5-1.noarch.rpm
Linux — это операционная система с открытым исходным кодом. В результате отсутствуют некоторые важные компоненты, которыми пользуются пользователи проприетарных операционных систем. Одна большая вещь, которую упускают из виду все операционные системы Linux, — это проприетарные шрифты.
Наиболее часто используемые проприетарные шрифты сегодня — это Microsoft Core Fonts. Они используются во многих приложениях, разработке и даже проектах графического дизайна. В этом руководстве мы рассмотрим, как настроить их в Linux.
Примечание: не используете Ubuntu, Debian, Arch Linux, Fedora или OpenSUSE? Загрузите общий пакет шрифтов здесь и установите шрифты вручную.
Инструкции по установке Ubuntu
Пользователям Ubuntu Linux это очень просто, когда дело доходит до основных шрифтов Microsoft, поскольку существует простой в использовании установщик, который можно загрузить непосредственно через репозиторий программного обеспечения Ubuntu «Universe».
Если вы используете Ubuntu Linux, неважно, какую версию (14.04, 16.04, 18.04 или новее) вы сможете начать процесс установки с помощью командной строки. Нажмите Ctrl + Alt + T или Ctrl + Shift + T на клавиатуре, чтобы открыть окно терминала. Затем используйте команду Apt ниже, чтобы получить пакет «tff-mscorefonts-installer».
sudo apt install ttf-mscorefonts-installer
После выполнения команды Apt, приведенной выше, Ubuntu загрузит и установит установщик Microsoft Core Fonts на ваш компьютер и откроет текстовое лицензионное соглашение. Прочтите это лицензионное соглашение и выберите «ОК», чтобы согласиться с ним. Вы должны согласиться на доступ к шрифтам!
После выбора «ОК» вы увидите другую текстовую страницу. Выберите вариант «Да», чтобы продолжить.
После того, как вы выбрали «Да», инструмент установки Microsoft загрузит все шрифты Microsoft Core Fonts в Ubuntu, установит их и настроит.
Инструкции по установке Debian
Debian Linux, как и Ubuntu Linux, имеет простой в установке пакет установщика шрифтов Microsoft в своих репозиториях программного обеспечения. Чтобы начать установку, убедитесь, что вы используете Debian 8, 9 или 10. Для получения информации об обновлении щелкните здесь.
Примечание: в дополнение к обновлению вашей системы Debian Linux вы также должны включить источник «contrib». Если вам нужна помощь в его включении, прочтите эту страницу.
После обновления выпуска Debian Linux откройте окно терминала, нажав Ctrl + Alt + T или Ctrl + Shift + T на клавиатуре. Оттуда используйте команду Apt-get ниже, чтобы установить пакет «ttf-mscorefonts-installer».
sudo apt-get install ttf-mscorefonts-installer
После того, как установочный пакет Microsoft Core Fonts будет настроен на вашем компьютере с Debian Linux, установщик автоматически загрузит несколько шрифтов Microsoft в вашу систему и настроит их все. Устройтесь поудобнее и будьте терпеливы. Когда загрузка будет завершена, шрифты готовы к использованию!
Инструкции по установке Arch Linux
В Arch Linux нет официального установочного пакета Microsoft, как в Ubuntu или Debian. Однако существует неофициальный пакет репозитория Arch Linux User, который загружает все шрифты и устанавливает их. Чтобы начать процесс установки Microsoft Core Fonts, откройте окно терминала, нажав Ctrl + Alt + T на клавиатуре. Затем с помощью диспетчера пакетов Pacman установите пакеты Base-devel и Git.
sudo pacman -S git base-devel
После установки пакетов Base-devel и Git используйте команду git clone, чтобы загрузить пакет Microsoft Core Font.
git clone https://aur.archlinux.org/ttf-ms-fonts.git
Отсюда используйте команду makepkg для сборки пакета и установки различных шрифтов в вашей системе Arch Linux.
cd ttf-ms-fonts makepkg -sri
Инструкции по установке Fedora / OpenSUSE
В Fedora Linux или OpenSUSE Linux в настоящее время нет официального пакета, который упрощает установку Microsoft Core Fonts. Вместо этого мы должны полагаться на пакеты RPM и исходные файлы на SourceForge.net.
Чтобы начать процесс установки, откройте окно терминала на ПК с OpenSUSE или Fedora, нажав Ctrl + Alt + T или Ctrl + Shift + T на клавиатуре. Открыв окно терминала, следуйте приведенным ниже инструкциям по установке RPM, которые соответствуют вашей операционной системе.
Fedora
Первым шагом в установке шрифтов MS в Fedora является загрузка пакета RPM, доступного на SourceForge. Для этого используйте следующую команду загрузки wget.
wget https://sourceforge.net/projects/mscorefonts2/files/rpms/msttcore-fonts-installer-2.6-1.noarch.rpm/download -O msttcore-fonts-installer-2.6-1.noarch.rpm
Как только файл пакета RPM загружен на ваш компьютер с Linux, вы можете запустить менеджер пакетов Dnf, чтобы мгновенно загрузить и установить Microsoft Core Fonts.
Примечание: вы можете увидеть предупреждения во время установки. Игнорируйте их, поскольку они не имеют значения.
sudo dnf install msttcore-fonts-installer-2.6-1.noarch.rpm -y
OpenSUSE
Чтобы шрифты работали в OpenSUSE Linux, вы должны загрузить файл пакета RPM из Интернета. Для этого используйте следующую команду загрузки wget.
wget https://sourceforge.net/projects/mscorefonts2/files/rpms/msttcore-fonts-installer-2.6-1.noarch.rpm/download -O msttcore-fonts-installer-2.6-1.noarch.rpm
После загрузки файла пакета RPM на ваш ПК с OpenSUSE Linux его необходимо установить. Для этого используйте менеджер пакетов Zypper.
sudo zypper install msttcore-fonts-installer-2.6-1.noarch.rpm
Подождите, пока пакет установится. По завершении он автоматически загрузит и установит шрифты Microsoft Core Fonts на ваш компьютер с OpenSUSE Linux.

Не хватает ли предустановленным шрифтам в вашем дистрибутиве Linux этого особого чутья? Вы можете легко настроить типографику своего рабочего стола, добавив и настроив шрифты, в том числе принадлежащие Microsoft и Google.
Как установить Google Fonts в Linux
Чтобы добавить один из шрифтов с открытым исходным кодом Google, у вас есть два варианта: загрузка непосредственно с веб-сайта Google Fonts или использование графического установщика под названием TypeCatcher. Метод веб-сайта более простой и надежный, но требует немного работы из командной строки. Вы можете чувствовать себя более комфортно с TypeCatcher, но в зависимости от вашего дистрибутива его может быть непросто установить.
Вариант 1. Веб-сайт Google Fonts
Сначала перейдите на сайт Google Fonts и выберите семейство шрифтов, которое хотите установить. Загрузите архив шрифтов, нажав кнопку «Загрузить семейство» в правом верхнем углу.
Запустите терминал и создайте новый каталог для хранения загруженных шрифтов. Затем перейдите к вновь созданной папке с помощью команды cd.
sudo mkdir / usr / share / fonts / googlefonts && cd / usr / share / fonts / googlefonts
Разархивируйте архив во вновь созданную папку с помощью команды unzip. Обязательно замените FontArchive.zip в приведенной ниже команде именем только что загруженного архива.
sudo unzip -d. ~ / Загрузки / FontArchive.zip
Зарегистрируйте шрифты в вашей системе с помощью команды fc-cache.
sudo fc-cache -fv
Затем убедитесь, что новый шрифт был успешно добавлен, запустив:
fc-match FontName
Не забудьте заменить FontName названием добавленного вами шрифта. Например, если вы скачали шрифт Loto Sans, вышеупомянутая команда станет fc-match LotoSans.
Если в выводе отображается имя шрифта — например, Loto Sans — шрифт был успешно добавлен в систему. В случае, если имя шрифта в выводе отличается, попробуйте повторить шаги установки еще раз.
Вариант 2: TypeCatcher
Если работа с командной строкой не ваша сильная сторона, вы можете установить шрифты Google с помощью TypeCatcher, графического приложения, которое позволяет пользователям искать, устанавливать и удалять шрифты Google в Linux.
TypeCatcher доступен в репозиториях Debian и может быть загружен с помощью APT.
sudo apt install typecatcher
Пользователи Arch могут установить TypeCatcher из AUR с помощью помощника AUR, такого как yay.
yay -S поиск типов
В отличие от шрифтов Google, здесь нет центрального репозитория для загрузки шрифтов Microsoft для Linux. Следовательно, вам придется либо установить шрифты с помощью пакета шрифтов Microsoft, либо извлечь их из активной установки Windows или образа ISO.
Вариант 1. Использование пакета Microsoft Fonts для Linux
Вы можете установить пакет ttf-mscorefonts-installer в дистрибутивах на основе Debian, таких как Ubuntu и Linux Mint, чтобы установить шрифты Microsoft в вашей системе.
sudo apt установить ttf-mscorefonts-installer
Вышеупомянутый пакет предоставляет несколько шрифтов Microsoft, включая, помимо прочего:
- Times New Roman
- Arial Black
- Arial
- Comic Sans MS
- Новый Курьер
- Влияние
- Вердана
В Arch Linux вам придется загрузить несколько пакетов из AUR, каждый из которых предоставляет отдельный набор шрифтов Microsoft.
sudo yay -S ttf-ms-fonts ttf-vista-fonts ttf-office-2007-fonts ttf-win7-fonts ttf-ms-win8 ttf-ms-win10 ttf-ms-win11
Чтобы установить шрифты Microsoft в Fedora, CentOS и других дистрибутивах на основе RHEL, вам необходимо загрузить RPM-пакет mscorefonts2. Но сначала установите необходимые пакеты поддержки, необходимые для установки.
sudo dnf установить curl cabextract xorg-x11-font-utils fontconfig
Наконец, загрузите и установите mscorefonts2 с помощью команды rpm следующим образом:
sudo rpm -i https://downloads.sourceforge.net/project/mscorefonts2/rpms/msttcore-fonts-installer-2.6-1.noarch.rpm
После установки вышеупомянутых пакетов вам больше ничего не нужно делать. Система автоматически добавит шрифты в вашу систему в процессе установки.
Чтобы проверить, были ли шрифты Microsoft добавлены в вашу систему, выполните следующую команду:
fc-match TimesНовыйРоман
Вывод должен возвращать имя шрифта.
Вариант 2. Извлечение шрифтов из ISO-образа Windows
Если на вашем компьютере находится ISO-образ Windows, вы можете извлечь шрифты прямо из установочного образа. Нет ISO? Вы можете скачать его бесплатно с веб-сайта Microsoft.
Имея под рукой ISO, вам понадобится p7zip для извлечения шрифтов. Установите p7zip в свою систему, введя приведенные ниже команды, в зависимости от используемого вами дистрибутива, или найдите его в центре программного обеспечения вашего дистрибутива.
В дистрибутивах на основе Ubuntu и Debian:
sudo apt install p7zip-full
В Arch Linux и других производных:
sudo pacman -S p7zip-full
Чтобы установить p7zip в дистрибутивы на основе RHEL, такие как Fedora:
sudo dnf установить p7zip-full
Перейдите в каталог, в который вы скачали ISO. Затем извлеките файл образа Windows «install.wim» из ISO с помощью p7zip следующим образом:
7z e «Win10_English.iso» исходники / install.wim
Обязательно укажите точное имя файла ISO, который вы загрузили в приведенной выше команде.
Теперь извлеките папку Fonts из архива install.wim. Обратите внимание, что между флагом -o и путем к каталогу нет пробела.
7z e install.wim 1 / Windows / {Fonts / «*». {ttf, ttc}, System32 / Licenses / нейтральный / «*» https://www.howtogeek.com/ «*» /license.rtf} -o./WindowsFonts
Вышеупомянутая команда извлечет каждый файл шрифта (TTF и TTC) из образа «install.wim» и сохранит его в каталоге WindowsFonts.
Переместите папку WindowsFonts в каталог / usr / share / fonts с помощью mv.
sudo mv ./WindowsFonts / usr / share / fonts /
Восстановите кеш шрифтов с помощью команды sudo fc-cache -fv.
Вариант 3. Извлечение шрифтов из раздела Windows с двойной загрузкой
Если на вашем компьютере установлена двойная загрузка Windows и Linux, вы можете напрямую скопировать все шрифты Microsoft из раздела Windows.
Для начала смонтируйте раздел Windows в соответствующий каталог. Скопируйте все файлы шрифтов, имеющиеся в каталоге C: Windows Fonts, и вставьте их в / usr / share / fonts / WindowsFonts. Затем повторно сгенерируйте кеш шрифтов, набрав в терминале sudo fc-cache -fv.
Вы также можете создать символическую ссылку между каталогами C: Windows Fonts и / usr / share / Fonts / WindowsFonts. Предположим, вы смонтировали раздел Windows в «/ windows». Выполните следующую команду, чтобы создать символическую ссылку:
sudo ln -sf / windows / Windows / Fonts / usr / share / fonts / WindowsFonts
Установить любой шрифт в Linux
Независимо от того, откуда они берутся, добавление новых шрифтов в Linux — простой процесс. Все, что вам нужно сделать, это загрузить архив шрифтов и переместить его в каталог / usr / share / fonts в Linux.
Вы также можете добавлять отдельные шрифты вместо добавления всего семейства шрифтов. Для этого просто дважды щелкните файл шрифта и нажмите «Установить».