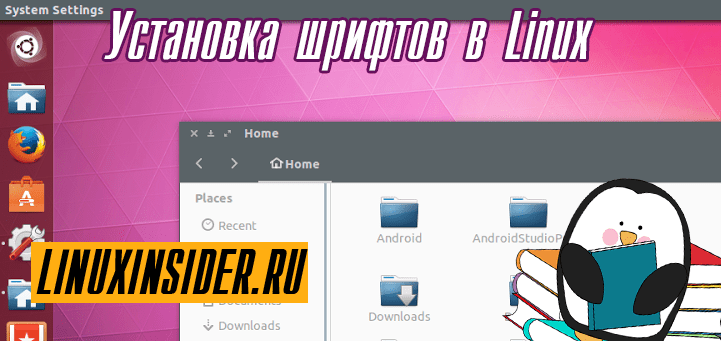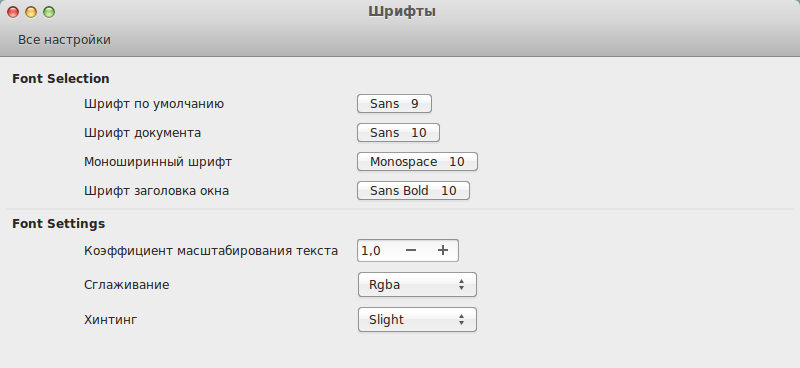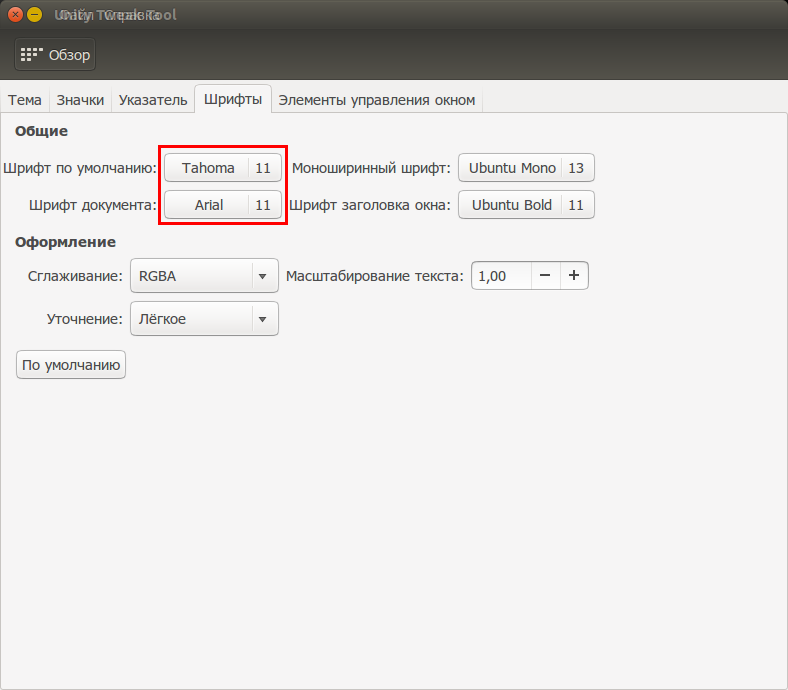После установки и настройки в первой и второй частях, мы добрались до внешнего вида Linux Mint. И начнём с того, что сразу бросается в глаза тем, кто ранее работал в Windows — это шрифты.
В Linux шрифты есть и шрифты отличные. Но отличные и от шрифтов в Windows:
Хорошо это тем, что все эти шрифты свободные для их использования, а плохо тем, что они не такие, которые использованы теми, кто писал тексты в редакторе под Windows (например, в Microsoft Office, если шрифты не встроены в документ) и не такие, которые использованы в веб-страницах, которые разрабатывали веб-дизайнеры под Windows (и не добавляли их в веб-сайт). Потому что шрифты в CSS для веб-сайта вполне могут быть записаны записью типа: font-family: 'Segoe UI', Tahoma, Verdana, sans-serif; и если на ПК нет указанных шрифтов, то будет использован какой-то шрифт семейства sans-serif и результат может быть специфическим и зависеть от того — шрифты какого семейства выбраны в конкретном браузере. Например, в Mozilla Firefox будет такой выбор шрифтов:
А в той же Opera совсем иной. И мы увидим сайт, скорее всего, не в том виде, как он выглядит в таком же браузере под Windows, и даже не совсем так, как его представлял себе веб-дизайнер.
Что же делать? Шрифты, которые есть в Windows, в Linux Mint по умолчанию не установлены. Часть из них, которые входят в пакет «TrueType core fonts for the web» были выпущены еще в конце 20 века для свободного использования, и их спокойно можно установить. Например, в Linux Mint в менеджере программ можно поискать «mscorefonts» и установить пакет «Ttf-mscorefonts-installer»:

Это добавит для всех пользователей Linux на ПК шрифты Andale Mono, Arial, Arial Black, Comic Sans MS, Courier New, Georgia, Impact, Times New Roman, Trebuchet, Verdana и Webdings.
Однако, начиная с Windows Vista и Office 2007 Microsoft добавил новые шрифты «ClearType Fonts». Это шрифты Calibri, Cambria, Candara, Consolas, Constantia и Corbel. И шрифт Calibri стал шрифтом по умолчанию в Microsoft Word 2007, вместо Times New Roman в Microsoft Word 2003. И все эти шрифты не выкладывались под лицензией, которая бы позволяла их использовать всем подряд. Но поскольку они являются частью бесплатной программы PowerPoint Viewer 2007, то есть решения в Linux, которые предлагают распаковать шрифты из этого пакета. Но для этого понадобится терминал Linux:
- Cначала установить утилиту cabextract:
sudo apt-get install cabextract(можно сделать и с помощью Synaptic). - Создать директорию для шрифтов, которая нужна скрипту:
mkdir .fonts(тоже можно сделать с помощью GUI). - А вот дальше нужно будет скачать и запустить скрипт VistaFonts-Installer:
wget -qO- http://plasmasturm.org/code/vistafonts-installer/vistafonts-installer | bash(скачать можно и вручную, но вот запустить скрипт можно только в терминале).
Однако, кое-какие стандартные шрифты Windows не входят в эти оба пакета. В пакете «TrueType core fonts» нет Tahoma, а Segoe UI не включен в пакет «ClearType Fonts». А поскольку эти шрифты очень популярны в вебе, поэтому нам в любом случае придётся их устанавливать. И сделать это возможно только вручную: если мы скопируем эти шрифты из установленной версии Windows и откроем каждый из них в Linux. А поскольку мы всё равно будем копировать эти шрифты и устанавливать их — можно также установить и шрифты из набора «ClearType Fonts» (чтобы избежать использования командной строки).
Поэтому берём шрифты Tahoma и Segoe UI:

Это будут файлы: segoepr.ttf, segoeprb.ttf, segoesc.ttf, segoescb.ttf, segoeui.ttf, segoeuib.ttf, segoeuii.ttf, segoeuil.ttf, segoeuisl.ttf, segoeuiz.ttf, seguibl.ttf, seguibli.ttf, seguiemj.ttf, seguihis.ttf, seguili.ttf, seguisb.ttf, seguisbi.ttf, seguisli.ttf, seguisym.ttf, tahoma.ttf, tahomabd.ttf.
И берём шрифты Calibri, Cambria, Candara, Consolas, Constantia и Corbel:

Файлы: calibri.ttf, calibrib.ttf, calibrii.ttf, calibril.ttf, calibrili.ttf, calibriz.ttf, cambria.ttc, cambriab.ttf, cambriai.ttf, cambriaz.ttf, Candara.ttf, Candarab.ttf, Candarai.ttf, Candaral.ttf, Candarali.ttf, Candaraz.ttf, consola.ttf, consolab.ttf, consolai.ttf, consolaz.ttf, constan.ttf, constanb.ttf, constani.ttf, constanz.ttf, corbel.ttf, corbelb.ttf, corbeli.ttf, corbell.ttf, corbelli.ttf, corbelz.ttf.
Потом открываем каждый файл шрифта и нажимаем кнопку «Установить». Получаем установленный шрифт:
Повторяя эту операцию для всех файлов шрифтов, мы получаем их установленными для текущего пользователя Linux. Для другого пользователя операцию придётся повторить — и это является недостатком данного способа.
Внешний вид
В Linux Mint можно выбрать шрифты и настройки их отображения в параметрах системы:
Также можно настроить тему, используемую в Linux Mint:
Также есть неплохой набор картинок для рабочего стола:
Ну и можно настроить эффекты при работе с окнами:
Я лично все эти параметры не меняю, поскольку меня всё устраивает, но приятно, что такие возможности есть.
В следующей, заключительной части про настройки, поговорим об обновлении ПО и о резервировании данных.
P.S. Эта статья из цикла «Linux обычного пользователя» и, если она вас заинтересовала, то вы можете прочитать и другие статьи по этой теме.
Все мы хотим чтобы наша система выглядела идеально. Но не всегда поставляемые в дистрибутиве шрифты выглядят красиво, или хотя бы даже приемлемо. Вы можете очень просто установить и использовать любой понравившийся вам шрифт. С другой стороны, для работы с официальными документами в офисных приложениях нам нужны такие шрифты, как Times New Roman, Colibri и многие другие. Но эти шрифты разработаны корпорацией Microsoft и не могут быть включены по умолчанию в дистрибутив Linux.
В этой статье мы рассмотрим как происходит установка шрифтов в Linux на примере Ubuntu, как установить шрифт, который вам понравился, а также как поставить все шрифты от Microsoft, используемые в системе Windows.
Шрифты можно найти на просторах интернета в различных форматах. В основном все шрифты можно поделить на два типа: растровые и векторные. Растровые шрифты быстрее и проще, но они не поддерживают масштабирование. В отличие от них векторные шрифты можно спокойно масштабировать без потери качества.
Растровые шрифты чаще всего распространяются в форматах PCF, BDF. А векторные шрифты: TrueType (ttf), Type1, Type3, OpenType, MetaFont.
Вообще говоря, при работе со шрифтами вы, скорее всего, не заметите разницы растровый это шрифт или векторный, да и встречаются чаще всего только векторные шрифты.
1. Установка вручную
Для хранения шрифтов в Linux используются две основных папки: /usr/share/fonts — для глобальных шрифтов и папка ~/.fonts для шрифтов доступных только для пользователя. Фактически установка шрифтов в Linux заключается в скачивании файла и копировании его в одну из этих папок.
Создайте папку ~/.fonts если она еще не существует:
mkdir ~/.fonts
А чтобы установить шрифт в Linux, просто копируем его в созданную папку. Например, для шрифта под названием AmazS.T.A.L.K.E.R.v.3.0.ttf команда будет выглядеть так:
cp ~/Загрузки/AmazS.T.A.L.K.E.R.v.3.0.ttf ~/.fonts
Аналогично можно скопировать шрифт файловым менеджером, только нужно использовать сочетание клавиш Ctrl+H, чтобы включить просмотр скрытых папок. Если шрифт поставляется в архиве, то его нужно распаковать и копировать уже сами файлы шрифта.
После того как все шрифты были скопированы нужно обновить кэш шрифтов системы:
fc-cache -f -v
Чтобы шрифт появился в нужной вам программе, её надо перезапустить после добавления шрифта и обновления кэша:
2. Установка с помощью пакетного менеджера
Также много шрифтов можно установить с помощью менеджера пакетов. Рассмотрим на примере Ubuntu, допустим, нам нужно установить шрифт terminus, сначала попробуем найти пакет с таким шрифтом:
sudo apt search terminus
Да, видим что он существует. Теперь устанавливаем:
sudo apt install xfonts-terminus
После этого кеш обновлять уже необязательно поскольку он был обновлен при установке пакета. Шрифты от Windows устанавливаются подобным образом, но мы рассмотрим эту тему немного подробнее.
Установка шрифтов TrueType от Microsoft в Linux
Microsoft выпустила пакет основных TrueType шрифтов для веб-сайтов в 1996 году. Эти шрифты получили очень либеральную лицензию, поэтому их может установить любой желающий. Microsoft отдала их, потому что хотела чтобы они были стандартны во всех браузерах. Этот проект был закрыт еще в 2002 году, но установить и использовать их можно до сих пор.
Пакет содержит такие шрифты: Andale Mono, Arial, Arial Black, Comic Sans MS, Courier New, Georgia, Impact, Times New Roman, Trebuchet, Verdana, и Webdings. Times New Roman был шрифтом по умолчанию для всех документов, пока не вышел в 2007 году Collibri.
Этот пакет можно очень просто установить в Ubuntu. К сожалению, установка шрифтов Ubuntu не может быть выполнена через центр приложений. Установка просто зависнет и не достигнет завершения потому, что нужно принять лицензию. Поэтому для установки используйте терминал.
В Ubuntu выполните в терминале вот такую команду:
sudo apt install ttf-mscorefonts-installer
Перед тем, как начнётся установка шрифтов, вам нужно принять лицензию ELUA. Когда появится запрос лицензионного соглашения используйте стрелки вверх / вниз чтобы прокрутить его. Затем нажмите кнопку Tab чтобы переместить курсор на позицию Yes и нажмите Enter.
Только после этого начнётся установка шрифтов:
Таким образом, вы принимаете лицензионное соглашение Microsoft. Программа установки загрузит шрифты в вашу систему и сделает их сразу доступными для всех приложений. В других дистрибутивах установка шрифтов Linux отличается только менеджером пакетов.
Установка шрифтов ClearType от Microsoft в Linux
Microsoft добавила группу новых ClearType шрифтов для Windows начиная с Windows Vista и Office 2007. Это такие шрифты, как: Constantia, Corbel, Calibri, Cambria, Candara, and Consolas. Collibri стал шрифтом по умолчанию в Office 2007.
Компания не выпустила эти шрифты доступными для всех, как они сделали с предыдущим пакетом. Тем не менее Microsoft позволяет загрузить эти шрифты как часть бесплатного приложения Microsoft PowerPoint Viewer 2007. Если у вас нет установленной Windows, вы можете воспользоваться скриптом, который загрузит это приложение, извлечет шесть нужных ClearType шрифтов и установит их в вашей системе. Скрипт устанавливает шрифты только для вашего пользователя, а не глобально в отличие от предыдущего пакета.
Проще всего все сделать через терминал. Команды очень просты и вам не нужно выполнять много действий. Установка шрифтов Winodws Ubuntu, выполняется простым копированием и вставкой.
Если вы не устанавливали TrueType шрифты, то необходимо выполнить такую команду для установки утилиты cabextract:
sudo apt install cabextract
Создайте папку с локальными шрифтами если еще не сделали этого:
mkdir ~/.fonts
Выполните команду, для загрузки и выполнения скрипта чтобы установить шрифт в linux:
wget -qO- http://plasmasturm.org/code/vistafonts-installer/vistafonts-installer | bash
Установка других шрифтов Windows в Linux
Вышеописанные способы установки шрифтов Windows, скорее всего, дадут все что вам нужно. Они установят большинство стандартных шрифтов Windows и Microsoft Office, таких, как True Type и ClearType. Но не все шрифты включены в эти пакеты. Tahoma не входит в пакет основных шрифтов TrueType, а Segoe UI и другие новые шрифты не включены в пакет ClearType.
Если у вас есть система Windows на том же компьютере, то установить эти шрифты очень просто. Например, если вы используете двойную загрузку, Windows рядом с Linux, то просто найдите в файловом менеджере раздел, на который установлена Windows. Раздел можно выбрать на боковой панели. Затем перейдите в папку Windows/fonts и вы увидите там все шрифты, установленные в вашей WIndows, в том числе стандартные.
В Ubuntu вы можете дважды щелкнуть по файлу шрифта и в открывшимся окне нажать кнопку Установить:
Так вы можете установить шрифт Linux только для текущего пользователя. Таким образом, вы можете очень быстро установить любые шрифты из Windows, в том числе Tahoma и Segoe UI. Можно даже не использовать предыдущие команды и скрипты и потянуть Times New Roman и Collibri вот таким вот способом.
Если Windows на другом компьютере, вы можете скопировать нужные шрифты на внешний носитель и установить их таким же образом, или просто скопировать в папку ~/.fonts.
Выводы
Теперь вы знаете как установить шрифты в Linux и сможете настроить свою систему так как нужно. Со шрифтами в документах все еще более просто. В Ubuntu да и в других дистрибутивах используется набор свободных шрифтов Red Hat, которые были разработаны для замены Arial, Arial Narrow, Times New Roman и Courier New. Они имеют ту же ширину, что и шрифты от Microsoft. Поэтому если документ составлен с помощью Times New Roman, то в офисном пакете будет использоваться альтернативный шрифт из свободных шрифтов той же ширины, поэтому структура документа не будет нарушена. Поэтому устанавливать шрифты от Microsoft только ради просмотра документов совсем необязательно. Но выглядят они совсем не так как оригинал. Так что если вы хотите получить наибольшую совместимость с Microsoft Office желательно все же установить эти шрифты.
Статья распространяется под лицензией Creative Commons ShareAlike 4.0 при копировании материала ссылка на источник обязательна .
У многих пользователей Windows, как и у меня, — при переходе на Линукс сразу же бросается в глаза разница в шрифтах системы и возникает сильное желание использовать старые, привычные шрифты.
Это достаточно легко и просто делается в DebianUbuntuMint. Для начала нужно установить сами шрифты.
Совсем хорошо, если у Вас имеется параллельно установленная операционная система Windows, — шрифты из нее можно просто скопировать. Смысл заключается в том, чтоб скопировать шрифты в соответствующие каталоги, есть 2 варианта:
1) Каталог с наименование .fonts, находящемся в домашнем каталоге. При этом шрифты будут доступны только текущему пользователю. Каталог /usr/share/fonts/truetype Все шрифты операционной системы Windows хранятся в папке: C:WINDOWSFonts, что бы скопировать шрифты можно воспользоваться следующими командами:
sudo mkdir /usr/share/fonts/truetype/msttcorefontssudo cp /media/diskx/WINDOWS/Fonts/*.* /usr/share/fonts/truetype/msttcorefontssudo defoma --reconfigureЗдесь подразумевается, что локальный диск с ОС Windows примонтирован в папку /media/diskx
Так же скопировать шрифты можно вручную.
2) Если установленной операционной системы Windows у Вас нет, то можно просто установить набор стандартных шрифтов Microsoft из репозитория командой:
sudo apt-get install msttcorefontsЧтоб система увидела шрифты, нужно выполнить следующую команду в консоли:
sudo fc-cache -fvЕсли система говорит что не может выполнить команду так как не знает ее, то надо установить
sudo apt-get install fontconfigНа этом инсталляция шрифтов завершена.
Шрифты настраиваются там же, где и темы gnome (как на сериншоте выше). Заходим в меню Система→Параметры→Внешний вид, затем закладка «Шрифты». В списке должны были появиться шрифты из операционной системы Windows.
Для полного соответствия шрифтов внешнему виду Виндоус станавливаем все шрифты (кроме моноширинного) — tahoma 8, отрисовка — монохромная. Нажимаем кнопку «Подробнее» и устанавливаем следующие параметры:Разрешение — 96;Сглаживание — нет;Уточнение — полное;Порядок — RGB.
Автор публикации
0
Комментарии: 4Публикации: 53Регистрация: 19-10-2019

Не хватает ли предустановленным шрифтам в вашем дистрибутиве Linux этого особого чутья? Вы можете легко настроить типографику своего рабочего стола, добавив и настроив шрифты, в том числе принадлежащие Microsoft и Google.
Как установить Google Fonts в Linux
Чтобы добавить один из шрифтов с открытым исходным кодом Google, у вас есть два варианта: загрузка непосредственно с веб-сайта Google Fonts или использование графического установщика под названием TypeCatcher. Метод веб-сайта более простой и надежный, но требует немного работы из командной строки. Вы можете чувствовать себя более комфортно с TypeCatcher, но в зависимости от вашего дистрибутива его может быть непросто установить.
Вариант 1. Веб-сайт Google Fonts
Сначала перейдите на сайт Google Fonts и выберите семейство шрифтов, которое хотите установить. Загрузите архив шрифтов, нажав кнопку «Загрузить семейство» в правом верхнем углу.
Запустите терминал и создайте новый каталог для хранения загруженных шрифтов. Затем перейдите к вновь созданной папке с помощью команды cd.
sudo mkdir / usr / share / fonts / googlefonts && cd / usr / share / fonts / googlefonts
Разархивируйте архив во вновь созданную папку с помощью команды unzip. Обязательно замените FontArchive.zip в приведенной ниже команде именем только что загруженного архива.
sudo unzip -d. ~ / Загрузки / FontArchive.zip
Зарегистрируйте шрифты в вашей системе с помощью команды fc-cache.
sudo fc-cache -fv
Затем убедитесь, что новый шрифт был успешно добавлен, запустив:
fc-match FontName
Не забудьте заменить FontName названием добавленного вами шрифта. Например, если вы скачали шрифт Loto Sans, вышеупомянутая команда станет fc-match LotoSans.
Если в выводе отображается имя шрифта — например, Loto Sans — шрифт был успешно добавлен в систему. В случае, если имя шрифта в выводе отличается, попробуйте повторить шаги установки еще раз.
Вариант 2: TypeCatcher
Если работа с командной строкой не ваша сильная сторона, вы можете установить шрифты Google с помощью TypeCatcher, графического приложения, которое позволяет пользователям искать, устанавливать и удалять шрифты Google в Linux.
TypeCatcher доступен в репозиториях Debian и может быть загружен с помощью APT.
sudo apt install typecatcher
Пользователи Arch могут установить TypeCatcher из AUR с помощью помощника AUR, такого как yay.
yay -S поиск типов
В отличие от шрифтов Google, здесь нет центрального репозитория для загрузки шрифтов Microsoft для Linux. Следовательно, вам придется либо установить шрифты с помощью пакета шрифтов Microsoft, либо извлечь их из активной установки Windows или образа ISO.
Вариант 1. Использование пакета Microsoft Fonts для Linux
Вы можете установить пакет ttf-mscorefonts-installer в дистрибутивах на основе Debian, таких как Ubuntu и Linux Mint, чтобы установить шрифты Microsoft в вашей системе.
sudo apt установить ttf-mscorefonts-installer
Вышеупомянутый пакет предоставляет несколько шрифтов Microsoft, включая, помимо прочего:
- Times New Roman
- Arial Black
- Arial
- Comic Sans MS
- Новый Курьер
- Влияние
- Вердана
В Arch Linux вам придется загрузить несколько пакетов из AUR, каждый из которых предоставляет отдельный набор шрифтов Microsoft.
sudo yay -S ttf-ms-fonts ttf-vista-fonts ttf-office-2007-fonts ttf-win7-fonts ttf-ms-win8 ttf-ms-win10 ttf-ms-win11
Чтобы установить шрифты Microsoft в Fedora, CentOS и других дистрибутивах на основе RHEL, вам необходимо загрузить RPM-пакет mscorefonts2. Но сначала установите необходимые пакеты поддержки, необходимые для установки.
sudo dnf установить curl cabextract xorg-x11-font-utils fontconfig
Наконец, загрузите и установите mscorefonts2 с помощью команды rpm следующим образом:
sudo rpm -i https://downloads.sourceforge.net/project/mscorefonts2/rpms/msttcore-fonts-installer-2.6-1.noarch.rpm
После установки вышеупомянутых пакетов вам больше ничего не нужно делать. Система автоматически добавит шрифты в вашу систему в процессе установки.
Чтобы проверить, были ли шрифты Microsoft добавлены в вашу систему, выполните следующую команду:
fc-match TimesНовыйРоман
Вывод должен возвращать имя шрифта.
Вариант 2. Извлечение шрифтов из ISO-образа Windows
Если на вашем компьютере находится ISO-образ Windows, вы можете извлечь шрифты прямо из установочного образа. Нет ISO? Вы можете скачать его бесплатно с веб-сайта Microsoft.
Имея под рукой ISO, вам понадобится p7zip для извлечения шрифтов. Установите p7zip в свою систему, введя приведенные ниже команды, в зависимости от используемого вами дистрибутива, или найдите его в центре программного обеспечения вашего дистрибутива.
В дистрибутивах на основе Ubuntu и Debian:
sudo apt install p7zip-full
В Arch Linux и других производных:
sudo pacman -S p7zip-full
Чтобы установить p7zip в дистрибутивы на основе RHEL, такие как Fedora:
sudo dnf установить p7zip-full
Перейдите в каталог, в который вы скачали ISO. Затем извлеките файл образа Windows «install.wim» из ISO с помощью p7zip следующим образом:
7z e «Win10_English.iso» исходники / install.wim
Обязательно укажите точное имя файла ISO, который вы загрузили в приведенной выше команде.
Теперь извлеките папку Fonts из архива install.wim. Обратите внимание, что между флагом -o и путем к каталогу нет пробела.
7z e install.wim 1 / Windows / {Fonts / «*». {ttf, ttc}, System32 / Licenses / нейтральный / «*» https://www.howtogeek.com/ «*» /license.rtf} -o./WindowsFonts
Вышеупомянутая команда извлечет каждый файл шрифта (TTF и TTC) из образа «install.wim» и сохранит его в каталоге WindowsFonts.
Переместите папку WindowsFonts в каталог / usr / share / fonts с помощью mv.
sudo mv ./WindowsFonts / usr / share / fonts /
Восстановите кеш шрифтов с помощью команды sudo fc-cache -fv.
Вариант 3. Извлечение шрифтов из раздела Windows с двойной загрузкой
Если на вашем компьютере установлена двойная загрузка Windows и Linux, вы можете напрямую скопировать все шрифты Microsoft из раздела Windows.
Для начала смонтируйте раздел Windows в соответствующий каталог. Скопируйте все файлы шрифтов, имеющиеся в каталоге C: Windows Fonts, и вставьте их в / usr / share / fonts / WindowsFonts. Затем повторно сгенерируйте кеш шрифтов, набрав в терминале sudo fc-cache -fv.
Вы также можете создать символическую ссылку между каталогами C: Windows Fonts и / usr / share / Fonts / WindowsFonts. Предположим, вы смонтировали раздел Windows в «/ windows». Выполните следующую команду, чтобы создать символическую ссылку:
sudo ln -sf / windows / Windows / Fonts / usr / share / fonts / WindowsFonts
Установить любой шрифт в Linux
Независимо от того, откуда они берутся, добавление новых шрифтов в Linux — простой процесс. Все, что вам нужно сделать, это загрузить архив шрифтов и переместить его в каталог / usr / share / fonts в Linux.
Вы также можете добавлять отдельные шрифты вместо добавления всего семейства шрифтов. Для этого просто дважды щелкните файл шрифта и нажмите «Установить».
🔍 Простой поиск по базе знаний
При переходе на Linux системы — Linux Mint или Ubuntu иногда начинает раздражать вид некоторых сайтов в браузере — шрифты становятся совсем другими и не всегда радуют глаз. Чтобы решить проблему необходимо добавить Windows шрифты в Ununtu или Linux Mint.
Если необходимо добавить только несколько,самых любимых шрифтов, то лучше подключить их в систему вручную. Для этого необходимо создать папку (если её нет) /usr/share/fonts/truetype:
sudo mkdir /usr/share/fonts/truetype/msttcorefonts
Затем скопировать шрифты в консоле или файловым менеджером в эту папку и выполнить команду:
sudo defoma --reconfigure
Выбранные Windows True Type шрифты — в системе.
Есть и второй способ — установить Windows true type шрифты из репозитория Ubuntu. Правда в этом случае установится достаточно много шрифтов и большую часть из них нигде никогда использоваться не будет. На мой взгляд основные шрифты, которые в первую очередь нужны для комфортной работы — Arial, Georgia, Times New Roman, Verdana.
Для установки Windows шрифтов в Linux Mint или Ubuntu из репозитория необходимо выполнить команду:
sudo apt-get install msttcorefonts
Во время установки спросят согласны ли Вы с лицензионным соглашением (EULA) с компанией Microsoft. Текст EULA здесь: http://corefonts.sourceforge.net/eula.htm.
Чтобы система Ubuntu или Linux Mint сразу увидела шрифты Windows true type, нужно выполнить следующую команду в консоли:
sudo fc-cache -fv
Шрифты Windows True Type — в системе.
На чтение 6 мин Просмотров 3к. Опубликовано Обновлено 02.05.2022
Если вы являетесь современным человеком и используете часто все возможности графических редакторов, то Установка шрифтов в Linux является для вас обязательной информацией при переходе на новую систему.
Особенно это касается пользователей Windows где установка шрифтов заключается в буквально «двух» шагах и, особенности Linux могут показаться довольно сложными, но это не совсем так.
Ведь в современных сборках этот процесс упростили, и он практически является таким же как и у аналогов на Windows и macOS. В этой статье вы узнаете, как установить шрифты в Linux быстро и легко. Но для начала нам нужно скачать какой-то набор шрифтов, для примера и вы сможете сами попробовать все установить.
Содержание
- Установка шрифтов в Linux
- Установка шрифтов TrueType от Microsoft в Linux
- Установка шрифтов ClearType от Microsoft в Linux
- Установка других шрифтов Windows в Linux
Установка шрифтов в Linux
Как мы уже сказали выше, мы разберем интересные варианты быстрой установки шрифтов в Linux и расскажем, как установить ClearType, TrueType и других шрифты Windows в Linux. Будем делать все поэтапно чтобы даже начинающий пользователь смог просто ориентироваться в этом. Главное, что нужно знать перед началом, это как запустить «Терминал». Далее все еще намного проще, чем запуск простой программы. Если вы уже определились в шрифте который, вы хотите установить на свою редакцию Linux то, давайте продолжим.
Шрифты а именно растровые, чаще всего распространяются в форматах PCF, BDF. А если говорить о векторных то, это форматы: TrueType или TTF, Type1, Type3, Open Type или MetaFont.
Если говорить про разницу между растровыми или векторными, то здесь она в принципе очень «тонкая» с оговоркой на то, что векторные шрифты более распространенные и пользуются большей популярностью среди пользователей.
Система Linux использует две основные папки для хранения шрифтов: /usr/share/fonts – это для глобальных шрифтов и папка с названием «fonts» для шрифтов которые доступны только для пользователя. Установка шрифтов как мы сказали выше, очень простая и заключается в копировании файла в определенную папку с категорией.
Установка шрифтов в Linux может показаться аналогичной Windows но, здесь все немного более интересней.
Для начала перейдите по пути указанном выше и создайте папку «Fonts» если такой не существует. Для этого можете использовать быструю команду: $ mkdir ~/fonts
И после этого установка шрифтов в Linux будет заключаться в простом копировании файлов в папку:
- $ cp ~/Загрузки/Fonts.ttf~/fonts
Если вы скачали заархивированный шрифт, то сначала его нужно распаковать. И после этого произвести действия для установки. Главное, установить шрифт в нужную папку. Это важно для многих редакторов, которые работают с системой.
После копирования очень желательно будет обновить кэш шрифтов в системе, делается это по такой команде:
- $ fc-cache –f –v
Но в Linux есть еще более удобный вариант, который привнесла Ubuntu, а именно установка шрифтов в Linux через менеджер пакетов. Который позволяет еще быстрее установить нужные шрифты. Давайте приведем в пример, очень популярный шрифт «Compact» и теперь попробуем найти его в списке пакетов:
- $ sudo apt search compact
После того как убедились в его наличии, мы можем его установить, с помощью такой команды как:
- $ sudo apt install compact
После этих манипуляций обновлять кэш шрифтов в принципе не обязательно, ведь он обновился вместе с установочным пакетом. Установка шрифтов от Windows происходит подобным образом, но давайте разберем эту тему еще более подробно. Тем более что многим это может пригодится для редакторов.
Установка шрифтов TrueType от Microsoft в Linux
Microsoft в свое время более интенсивно старалась контролировать все что связанно с операционными системами и в 1996 году выпустила набор шрифтов TrueType чтобы сделать их стандартом во всех обозревателях на то время. И действительно так было, эти шрифты смогли завоевать популярность и до сих пор пользуются огромной востребованностью среди пользователей. А самое главное, что компания выпустила их в «свободной» лицензии что позволяет их установку любому желающему.
В Ubuntu установка шрифтов является очень простой. И для того чтобы установить себе эти шрифты в систему, можно открыть «Терминал» и ввести:
- $ sudo apt install ttf-mscorefonts-installer
Шрифты очень быстро установятся на вашу систему. Но перед этим терминал попросит вас принять лицензионное соглашение Microsoft которое нужно для завершения установки.
После того как в окне появится текст «Лицензии» вам нужно будет с помощью стрелок на клавиатуре пролистать его и с помощью кнопки «Tab» принять «Лицензию». Все установка шрифта, должна пройти успешно. Кстати, если у вас есть какие-то вопросы, то можете сразу писать их в форму комментариев на нашем сайте.
Установка шрифтов ClearType от Microsoft в Linux
Этот способ является по сути аналогичным предыдущему и его также нужно выполнять через «Консоль». Конечно мы расскажем вам какие команды нужно использовать для быстрой установки. Ведь установка шрифтов в Linux как можно понять, очень быстрая.
В Microsoft в 2007 году решили обновить старый пакет шрифтов, новым улучшенным набором. В который входят такие популярные шрифты как известный Corbel, Cambria и Collibri. Они в данный момент являются очень востребованным среди дизайнеров и простых пользователей, ведь по сути их главная особенность это универсальность и очень удобное, стильное оформление, которое отлично подстраиваться под многие форматы. Что очень ценится многими.
Если вам нужно установить только ClearType шрифты и до этого вы не устанавливали TrueType, то вам необходимо ввести такую команду для установки Cabextract:
- $ sudo apt-get install cabextract
Далее создайте папку с локальными шрифтами, если вы еще не сделали этого:
- $ mkdir ~/fonts
Затем вам нужно будет выполнить установку шрифта в Linux:
- $ wget -qO- http://plasmasturm.org/code/vistafonts-installer/vistafonts-installer | bash
Установка других шрифтов Windows в Linux
Установка других шрифтов Windows в Linux является аналогичной вариантам про которые мы уже рассказали вам выше. Главное найти нужный вам шрифт и скопировать его в папку или выполнить специальную команду в «Терминале».
Любой из вариантов, как мне кажется является очень удобным ведь установка шрифтов в Linux в любом случае будет очень простой. И требует элементарных знаний в системе. Так вы сможете действовать в пределах системы более свободно и иногда выполнять команды получается еще быстрее чем пользоваться графическим интерфейсом. Что является огромным плюсом при работе с большим количеством файлов.
Если у вас есть чем дополнить статью, то пишите свое мнение в форму комментариев на нашем сайте. К тому же если информация будет действительно полезной или интересной, то мы дополним статью для других пользователей.
Понедельник, 15 Сентябрь 2014, 10:18
Для пользователей, которые привыкли работать в Windows, шрифты Linux могут выглядеть немного необычными или как высказываются некоторые пользователи: «Режут глаза».
В каждом дистрибутиве Linux по умолчанию используются различные шрифты. Так, например, в Ubuntu используются по умолчанию, разработанный специально одноимённый шрифт — Ubuntu:
В Linux Mint (Cinnamon) — Sans:
В ElementaryOS — Droid:
Для тех у кого проявляется данная реакция (Резь в глазах) и чтобы шрифты были более похожими на те, что в Windows, предлагаю сделать следующее:
Для начала нужно скачать пакет шрифтов Microsoft. Выполните в терминале следующую команду:
sudo apt-get install msttcorefonts
Но в пакете msttcorefonts нет шрифта Тahoma, поэтому установим дополнительно к шрифтам Microsoft, шрифт Тahoma этими командами в терминале:
cd /tmp && wget http://www.stchman.com/tools/MS_fonts/tahoma.zip
sudo unzip -d /usr/share/fonts/truetype/msttcorefonts /tmp/tahoma.zip
Для того, чтобы шрифты были видны системой, выполните следующую команду:
fc-cache -fv
По окончании установки нужно выбрать подходящий шрифт и активировать его.
В Ubuntu необходимо установить программу настройки рабочего стола — Unity Tweak Tool из Центра приложений. Или выполните команду в терминале:
sudo apt install unity-tweak-tool
Откройте Unity Tweak Tool — Оформление — Шрифты, выберите нужные и активируйте:
В Linux Mint (Cinnamon): Настройки системы — Шрифты:
В ElementaryOS нужно для этой цели установить собственный твикер — настройщик рабочего стола. Elementary Tweaks — приложение, позволяющее легко изменить различные настройки интерфейса и оформления системы, не прибегая к средствам терминала или dconf Editor.
Для установки elementary-tweaks в ElementaryOS 0.2 Luna выполните следующие команды в терминале:
sudo apt-add-repository ppa:versable/elementary-update -y
sudo apt-get update
sudo apt-get install elementary-tweaks
Для установки elementary-tweaks в ElementaryOS 0.3 Freya выполните эти команды:
sudo add-apt-repository ppa:mpstark/elementary-tweaks-daily
sudo apt-get update
sudo apt-get install elementary-tweaks
Откройте Параметры системы — Tweaks — Шрифты и измените шрифты на своё усмотрение:
Примечание. Для возврата к шрифтам по умолчанию в приложениях по настройке системы есть кнопки, которые служат для этой цели.
В Unity Tweak Tool — Оформление — Шрифты нажмите кнопку внизу окна — По умолчанию.
В Linux Mint (Cinnamon) вернуть шрифты по умолчанию нужно путём поиска, т.к. кнопка возврата отсутствует.
В ElementaryOS: Параметры системы — Tweaks — Шрифты, напротив каждого шрифта имеется кнопка в виде возвратной стрелки.
Удачи.
Вы можете поделится этой информацией с друзьями в социальных сетях или на страницах Ваших блогов
Комментирование и пинг закрыты.