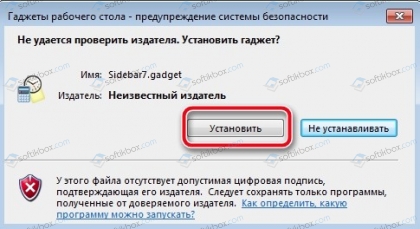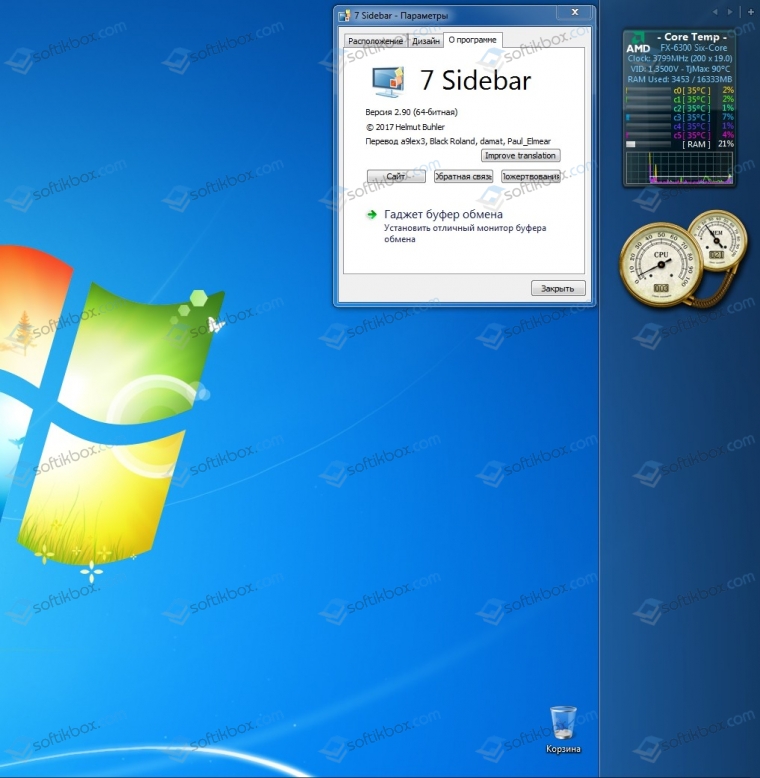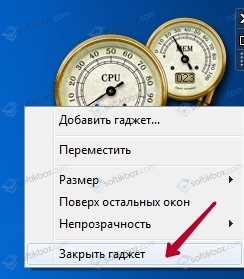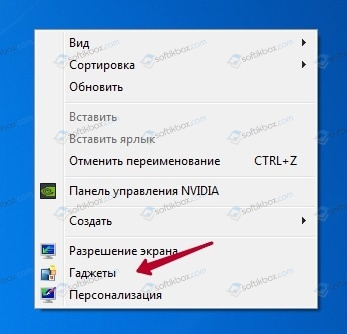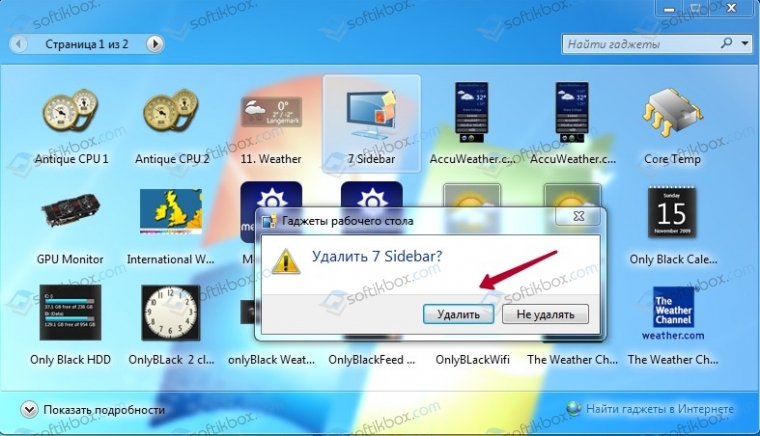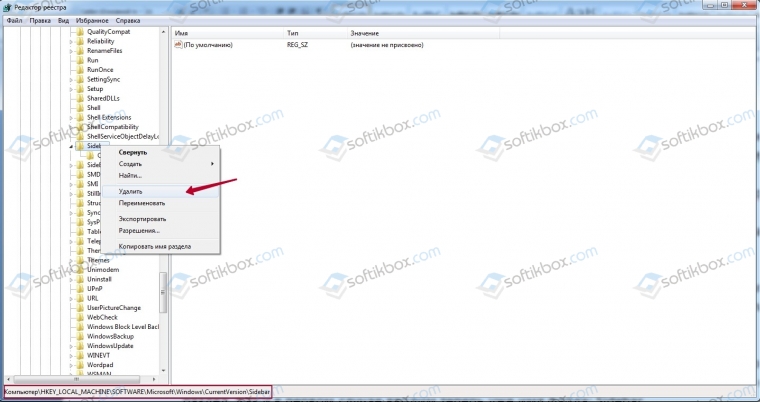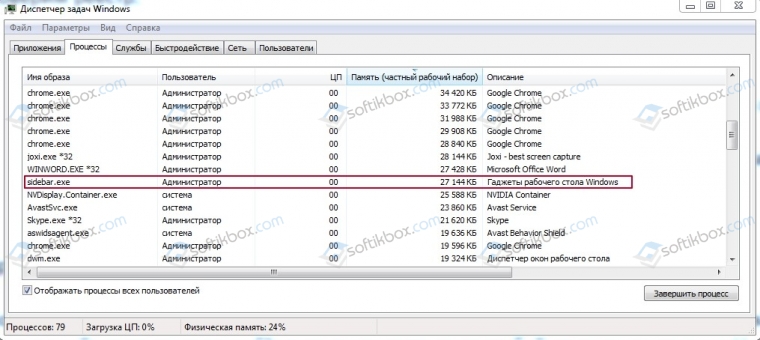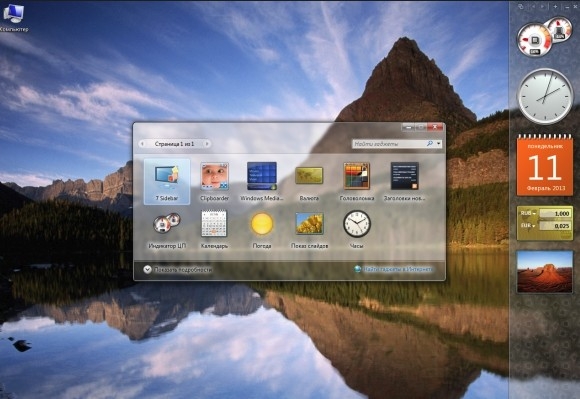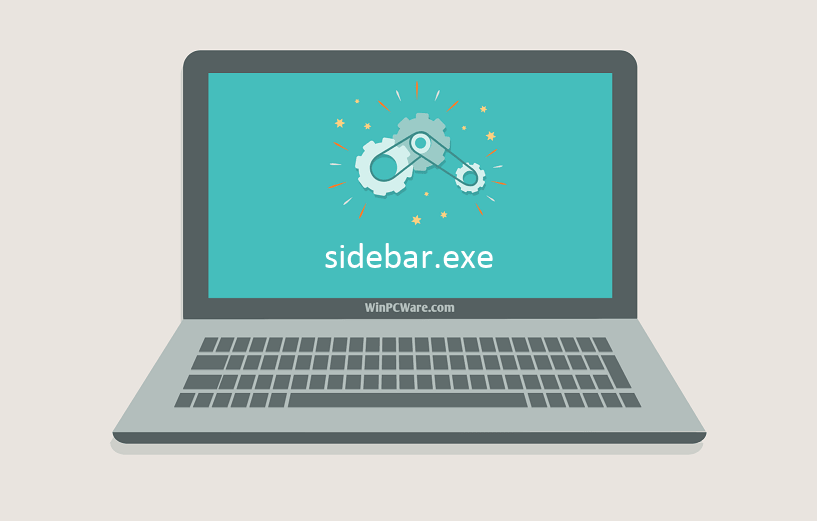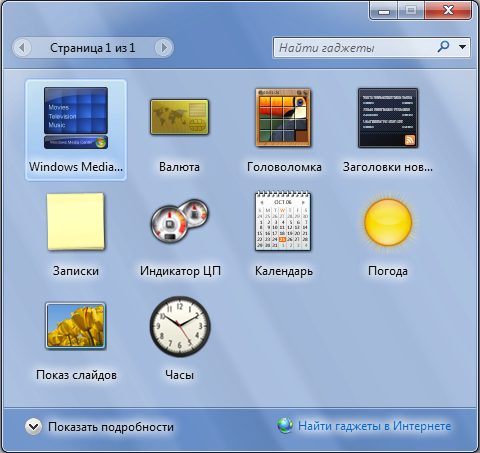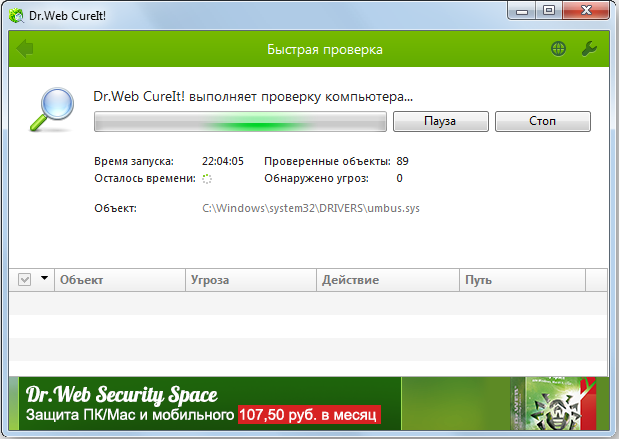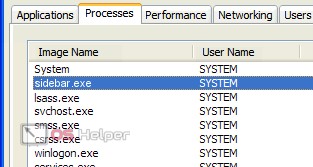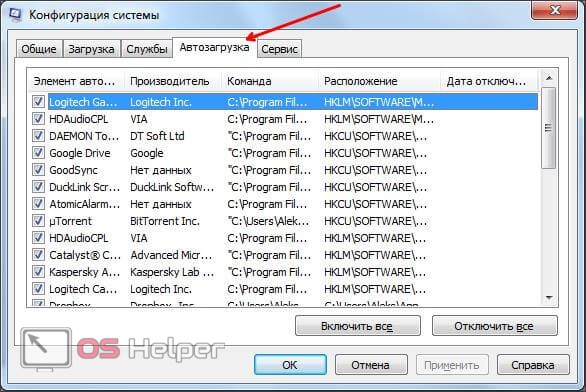Содержание
- Общие сведения о боковой панели
- Возвращение боковой панели на Виндовс 7
- Шаг 1: Установка 7 Sidebar
- Шаг 2: Работа с 7 Sidebar
- Шаг 3: Настройки 7 Sidebar
- Удаление 7 Sidebar
- Заключение
- Вопросы и ответы
Одним из нововведений, которые принесла с собой Windows Vista, была боковая панель с маленькими визуальными утилитами-гаджетами разнообразного назначения. В статье ниже мы расскажем вам, можно ли восстановить боковую панель для Windows 7 и стоит ли это делать.
Общие сведения о боковой панели
Некоторые пользователи оценили удобство этой возможности, однако большинству эта опция пришлась не по вкусу, и в Windows 7 приложение «Боковая панель» силами программистов Microsoft преобразилось в набор гаджетов, которые размещаются на «Рабочем столе».
Увы, но не помогла и такая переделка – через несколько лет компания Майкрософт обнаружила уязвимость в этом элементе, отчего его разработка была полностью прекращена, и в новейших версиях операционной системы редмондская корпорация отказалась от «Боковой панели» и их наследников-гаджетов.
Однако многим и гаджеты, и боковая панель нравились: такой элемент расширяет функциональность ОС или делает её использование более удобным. Поэтому в дело вступили независимые разработчики: существуют альтернативные варианты боковой панели для Windows 7, равным образом, как и гаджеты, которые можно использовать без указанного компонента через соответствующий пункт в контекстном меню «Рабочего стола».
Поскольку получить этот компонент официальным методом уже нельзя, придётся использовать стороннее решение. Наиболее функциональным из них является бесплатный продукт под названием 7 Sidebar. Приложение невероятно простое и удобное – это гаджет, который включает в себя функции боковой панели.
Инструкция по загрузке и установке выглядит следующим образом:
Скачать 7 Sidebar с официального сайта
- Перейдите по ссылке выше. На открывшейся странице найдите блок «Download» в меню слева. Слово «Download» в первом пункте блока представляет собой ссылку на скачивание 7 Sidebar – кликните по ней левой кнопкой мыши.
- По окончании загрузки переходите в каталог с загруженным файлом. Обратите внимание, что он находится в формате GADGET – это расширение принадлежит сторонним гаджетам «Рабочего стола» для Windows 7. Запустите файл двойным щелчком мыши.
Появится предупреждение системы безопасности – кликните «Установить». - Установка занимает не больше нескольких секунд, после чего боковая панель будет запущена автоматически.
Боковая панель, представленная гаджетом 7 Sidebar, не только копирует внешний вид и возможности этого компонента в Windows Vista, но и добавляет много новых функций. С ними можно ознакомиться в контекстном меню элемента: наведите курсор на панель и кликните правой кнопкой мыши.
Теперь рассмотрим каждый пункт поподробнее.
- Функция пункта «Добавить гаджет» очевидна – его выбор запускает стандартный для Виндовс 7 диалог добавления элементов боковой панели;
- Опция «Менеджер окон» уже интереснее: её активация включает на боковой панели меню с заголовками открытых окон, между которыми можно быстро переключаться;
- Пункт «Отображать всегда» закрепляет боковую панель, делая её видимой в любых условиях;
- О настройках приложения мы поговорим чуть ниже, а пока рассмотрим две последние опции, «Закрыть 7 Sidebar» и «Скрыть все гаджеты». Они выполняют почти одну и ту же задачу – скрывают боковую панель. В первом случае компонент закрывается полностью – чтобы открыть его, понадобится вызвать контекстное меню «Рабочего стола», выбрать «Гаджеты» и вручную добавить компонент на главный экран Виндовс.
Второй вариант просто отключает отображение панели и гаджетов – для их возвращения обратно нужно опять-таки воспользоваться пунктом «Гаджеты» контекстного меню «Рабочего стола».
Программа прекрасно работает как с системными, так и со сторонними гаджетами. О том, как добавить сторонний гаджет в Виндовс 7, можете узнать из статьи по ссылке далее.
Подробнее: Как добавить гаджет в Windows 7
Пункт настройки контекстного меню боковой панели содержит в себе вкладки «Расположение», «Дизайн» и «О программе». Последняя отображает информацию о компоненте и не слишком полезна, тогда как первые две включают в себя опции для тонкой настройки внешнего вида и поведения боковой панели.
Параметры расположения позволяют выбирать монитор (если их несколько), сторону местоположения и ширину панели, а также отображение на «Рабочем столе» или при наведении курсора.
Вкладка «Дизайн» отвечает за настройку группировки и привязки гаджетов, прозрачность и переключение между несколькими вкладками с разными группами гаджетов.
Если по каким-то причинам понадобилось удалить 7 Сайдбар, сделать это можно так:
- Вызовите окно «Гаджеты» и найдите в нём «7 Sidebar». Кликните по нему ПКМ и выберите «Удалить».
- В окошке с предупреждением тоже жмите «Удалить».
Элемент будет удалён без следов в системе.
Заключение
Как видим, вернуть боковую панель в Windows 7 всё-таки можно, пусть и с помощью стороннего средства.
Еще статьи по данной теме:
Помогла ли Вам статья?
Как восстановить боковую панель Windows?
Боковая панель Windows не отображается на рабочем столе. Щелкните значок боковой панели Windows или попытайтесь запустить программу для ее запуска, боковая панель Windows по-прежнему не отображается. Несколько вещей может вызвать это произошло. Например боковая панель Windows может исчезли после удаления программы. Эта статья поможет устранить проблему и сделать боковой панели Windows появляются снова.
Чтобы получить помощь в решении проблемы, перейдите к разделу «помощь в решении проблемы». Если вы предпочитаете решить проблему самостоятельно, перейдите к разделу «Самостоятельное решение проблемы».
Помощь в решении проблемы
Чтобы устранить проблему автоматически, щелкните ссылку Устранить проблему . Затем нажмите кнопку выполнить в диалоговом окне Загрузка файла и следуйте указаниям мастера.
Примечание. Этот мастер может быть только на английском языке. Однако автоматическое исправление также работает для других языковых версиях Windows.
Примечание. Если вы не на компьютере, на котором выявлена проблема, можно сохранить автоматическое исправление на флэш-накопитель или компакт-диск и затем запустить его на нужном компьютере.
Самостоятельное решение проблемы
Чтобы устранить эту проблему, выполните следующие действия.
Нажмите кнопку Пуски выберите Все программы.
Выберите Стандартные, щелкните правой кнопкой мыши Командная строкаи выберите Запуск от имени администратора.
Если запрашивают пароль администратора или подтверждение, введите пароль или подтвердите действие.
В командной строке введите следующие команды. После каждой команды нажмите клавишу ВВОД.
Regsvr32 «%ProgramFiles%Windows Sidebarsbdrop.dll
Regsvr32 «%ProgramFiles%Windows Sidebarwlsrvc.dll
«Устранена ли неполадка?»
Проверьте, устранена ли проблема. Если проблема устранена, приведенные в этой статье. Если проблема не устранена, обратитесь в службу поддержки.
Сведения по выполнению распространенных задач по обслуживанию системы в Windows Vista посетите следующий веб-сайт корпорации Майкрософт:
Пропала боковая панель Проводника
Многие привыкли к тому, что файловый менеджер Windows — Проводник, имеет две панели — одна из них боковая, в которой показываются избранные директории, списки дисков и т. д., и вторую, где показывается текущий рабочий каталог. Однако, бывает и такое, что в результате случайных действий с настройками Проводника или системы, боковая панель исчезает — после этого Проводник принимает вид, примерно похожий на тот, что на картинке ниже.
Windows 10
Для того, чтобы вернуть боковую панель Проводника в Windows 10, необходимо сделать следующие манипуляции:
- В Проводнике переключиться на вкладку «Вид«.
- На панели инструментов данной вкладки, нужно найти кнопку «Область навигации» и нажать на неё. Появится выпадающее меню, где нужно нажать на пункт «Область навигации«, после чего там появится символ галочки.
- После этого в Проводнике вновь станет отображаться боковая панель (она же — область навигации).
Windows 7
В Windows 7 пропавшая боковая панель возвращается следующим образом:
- В верхнем меню Проводника находим кнопку «Упорядочить«.
- Нажимаем на неё, и в выпадающем меню выбираем пункт «Представление«, в котором ставим галочку у пункта «Область переходов«.
- В левой части Проводника вновь появится боковая панель.
Боковая панель для Windows 7
Некоторые пользователи оценили удобство этой возможности, однако большинству эта опция пришлась не по вкусу, и в Windows 7 приложение «Боковая панель» силами программистов Microsoft преобразилось в набор гаджетов, которые размещаются на «Рабочем столе».
Увы, но не помогла и такая переделка – через несколько лет компания Майкрософт обнаружила уязвимость в этом элементе, отчего его разработка была полностью прекращена, и в новейших версиях операционной системы редмондская корпорация отказалась от «Боковой панели» и их наследников-гаджетов.
Однако многим и гаджеты, и боковая панель нравились: такой элемент расширяет функциональность ОС или делает её использование более удобным. Поэтому в дело вступили независимые разработчики: существуют альтернативные варианты боковой панели для Windows 7, равным образом, как и гаджеты, которые можно использовать без указанного компонента через соответствующий пункт в контекстном меню «Рабочего стола».
Возвращение боковой панели на Виндовс 7
Поскольку получить этот компонент официальным методом уже нельзя, придётся использовать стороннее решение. Наиболее функциональным из них является бесплатный продукт под названием 7 Sidebar. Приложение невероятно простое и удобное – это гаджет, который включает в себя функции боковой панели.
Шаг 1: Установка 7 Sidebar
Инструкция по загрузке и установке выглядит следующим образом:
- Перейдите по ссылке выше. На открывшейся странице найдите блок «Download» в меню слева. Слово «Download» в первом пункте блока представляет собой ссылку на скачивание 7 Sidebar – кликните по ней левой кнопкой мыши.
Шаг 2: Работа с 7 Sidebar
Боковая панель, представленная гаджетом 7 Sidebar, не только копирует внешний вид и возможности этого компонента в Windows Vista, но и добавляет много новых функций. С ними можно ознакомиться в контекстном меню элемента: наведите курсор на панель и кликните правой кнопкой мыши.
Теперь рассмотрим каждый пункт поподробнее.
- Функция пункта «Добавить гаджет» очевидна – его выбор запускает стандартный для Виндовс 7 диалог добавления элементов боковой панели;
Программа прекрасно работает как с системными, так и со сторонними гаджетами. О том, как добавить сторонний гаджет в Виндовс 7, можете узнать из статьи по ссылке далее.
Шаг 3: Настройки 7 Sidebar
Пункт настройки контекстного меню боковой панели содержит в себе вкладки «Расположение», «Дизайн» и «О программе». Последняя отображает информацию о компоненте и не слишком полезна, тогда как первые две включают в себя опции для тонкой настройки внешнего вида и поведения боковой панели.
Параметры расположения позволяют выбирать монитор (если их несколько), сторону местоположения и ширину панели, а также отображение на «Рабочем столе» или при наведении курсора.
Вкладка «Дизайн» отвечает за настройку группировки и привязки гаджетов, прозрачность и переключение между несколькими вкладками с разными группами гаджетов.
Удаление 7 Sidebar
Если по каким-то причинам понадобилось удалить 7 Сайдбар, сделать это можно так:
- Вызовите окно «Гаджеты» и найдите в нём «7 Sidebar». Кликните по нему ПКМ и выберите «Удалить».
Элемент будет удалён без следов в системе.
Заключение
Как видим, вернуть боковую панель в Windows 7 всё-таки можно, пусть и с помощью стороннего средства.


10.03.2019
Просмотров: 7346
Боковая панель для Windows 7 служит одной цели: организовать размещение ярлыков многочисленных гаджетов, чтобы управлять ими было удобно. Других целей использования боковая панель не имеет. Здесь возникает вопрос: как часто владельцы стационарного ПК используют утилиты на своем компьютере или ноутбуке? По своему опыту ответим, что редко. На наш взгляд, боковая панель морально устарела даже для Виндовс 7. Бурное развитие мобильных устройств, смартфонов, планшетов, где гаджеты организованы по принципу отдельных экранов, снизило потребность в side panel для стационарных ПК. Ведь смартфон или планшет всегда под рукой, а на них управлять гаджетами несравненно удобнее.
Чтобы боковую панель для Windows 7 скачать бесплатно, обратитесь к софт-хранилищам. Однако не каждому источнику можно доверять. Лучше всего качать с сайта разработчика. Если рассматривать боковую панель, как дополнительную программу, улучшающую функционал Рабочего стола, то она имеет право на существование.
Содержание:
- Безопасность под угрозой, что делать
- Как включить, использовать и удалить боковую панель в Виндовс 7
Безопасность под угрозой, что делать
Такой элемент, как боковая панель для Windows 7, впервые применен в Win Vista. Сначала пользователи были в восторге из-за удобства оперирования мелкими иконками гаджетов на одной панели. Но затем обнаружилась фатальная ошибка. В программном коде оказалась уязвимость, позволявшая посторонним лицам установить полный контроль над компьютером пользователя даже без вирусной атаки. Усилия программистов убрать эту уязвимость не принесли результатов, поэтому было принято решение закрыть разработку и навсегда убрать боковую панель из ПО Семерки. Начиная с Windows 8, эта удобная панель для хранения гаджетов и утилит встроена в виде плиток Метро, продолжив славные традиции Vista.
Вопрос с безопасностью панели так и остался открытым. Сейчас гаджеты в Семерке, такие как часы, измерители, прогнозы погоды и др., можно расположить в любой точке Рабочего стола, а иконки поместить на нижнюю Панель инструментов. Поэтому отпала насущная надобность в специализированной панели. Все-таки Семёрку можно считать последним наследником sidebar, который включают здесь в качестве стороннего софта. Боковую панель для Windows 7 скачивают бесплатно через опцию download торрент-ресурсов. Side panel до сих пор разрабатывается силами энтузиастов, хотя никто не дает гарантии, что уязвимость устранена. Поэтому пользователю надо ответить на принципиальный вопрос: хочет ли он иметь на ПК потенциально опасную панель из-за некоторого удобства в организации гаджетов? В любом случае, опишем, как правильно установить, использовать и удалить боковую панель.
Как включить, использовать и удалить боковую панель в Виндовс 7
Для примера рассмотрим бесплатную программу 7 Sidebar, русский язык присутствует. Скачали программу и запустили. При запуске утилиты отображается список доступных гаджетов, которые скачивают из Интернета.
Внимание! Иногда боковая панель отказывается запускаться, если в имени учетной записи используется кириллица.
Справа откроется панель заданной ширины, на которую пользователь перетаскивает гаджеты для удобства использования. Выглядит это так:
Программа предлагает некоторые настройки параметров ширины, дизайна, отображения кнопок, фона.
При добавлении нового гаджета может возникнуть сообщение о необходимости подключения к Интернету. Если поставить галочку на «Менеджере окон», то с панели можно переключаться между активными окнами.
Если щелкнуть правой кнопкой мышки в любом месте боковой панели, откроется меню. Нас интересует две опции. При нажатии «Закрыть 7 Sidebar» закроется сама панель, а если «Скрыть все гаджеты», то панель останется активной, но не будут видны сами гаджеты. Чтобы закрыть утилиту, по правому щелчку открываем меню и выбираем соответствующий пункт.
Боковая панель удаляется не так, как обычная программа с помощью процесса деинсталляции. Чтобы удалить, надо вызвать меню гаджетов. По правому щелчку в любой точке Рабочего стола вызываем меню, отмечаем вкладку Гаджеты.
Откроется список с утилитами. Находим ярлык 7 Sidebar и правой кнопкой открываем диалоговое меню. Нажимаем Удалить.
Программа удалена, хотя никакого сообщения об этом не высвечивается. Для полной уверенности проверим реестр.
- Открываем командную строку сочетанием Win + R.
- Запускаем regedit.
- Последовательно проходим по адресу HKEY_LOCAL_MACHINE -> SOFTWARE -> Microsoft — > Windows -> CurrentVersion -> Policies.
- Как и ожидалось, остался след удаленной проги в реестре. Переходим на 7 Sidebar, открываем подменю правой кнопкой и жмем «Удалить».
- Перегружаем ПК.
Проверим-ка еще процессы. Через Ctrl+Alt+Del открываем меню и запускаем Диспетчер задач. Открываем вкладку «Процессы», ищем файл sidebar.exe. К удивлению, находим этот процесс. Как ни в чем ни бывало он работает даже после всех мер по удалению. Щелкаем по процессу и выбираем «Завершить процесс». На этом процедура удаления боковой панели с компьютера завершена.
В статье рассмотрена процедура установки, применения и удаления утилиты боковой панели. Поскольку в Windows 7 разработчиками предусмотрена возможность размещения гаджетов в любой точке Рабочего стола, вплоть до нижней панели, то актуальность боковой панели оказалась под большим вопросом. Если прибавить сюда уязвимости в безопасности программы, то вопрос использования этой утилиты переходит в разряд риторических. Процедура удаления программы нелогичная, надо проверять реестр, процессы, чтобы удостовериться окончательно. Это лишний камень в огород этой программы, которую пользователи, получается, устанавливают на свой страх и риск.
Windows Vista Ultimate Windows Vista Starter Windows Vista Home Premium Windows Vista Home Basic Windows Vista Enterprise Windows Vista Business More…Less
Problem description
Windows Sidebar no longer appears on the desktop. When you click the Windows Sidebar icon or try to run the program to start it, Windows Sidebar still does not appear. Several things might have caused this to occur. For example, Windows Sidebar may have disappeared when you uninstalled a program. This article helps you fix the problem and make Windows Sidebar appear again.
To have us fix this problem for you, go to the «Fix it for me» section. If you would rather fix this problem yourself, go to the «Let me fix it myself» section.
Fix it for me
To fix this problem automatically, click the Fix this problem link. Then, click Run in the File Download dialog box and follow the steps in this wizard.
Note This wizard may be in English only; however, the automatic fix also works for other language versions of Windows.
Note If you are not on the computer that has the problem, you can save the automatic fix to a flash drive or to a CD, and then you can run it on the computer that has the problem.
Now go to the «Did this fix the problem?» section.
Let me fix it myself
To fix this problem, follow these steps:
-
Click Start, and then click All Programs.
-
Click Accessories, right-click Command Prompt, and select Run as administrator.
If you are prompted for an administrator password or for confirmation, type the password or provide confirmation. -
At the command prompt, type the following commands. Press ENTER after each command.
Regsvr32 atl.dll
Regsvr32 «%ProgramFiles%Windows Sidebarsbdrop.dll
Regsvr32 «%ProgramFiles%Windows Sidebarwlsrvc.dll
exit
-
Restart the computer.
Now go to the «Did this fix the problem?» section.
Did this fix the problem?
Check whether the problem is fixed. If the problem is fixed, you are finished with this article. If the problem is not fixed, you can contact support.
For help with common system maintenance tasks in Windows Vista, visit the following Microsoft Web page:
Fix problems with common system maintenance tasks
Need more help?
Содержание
- Боковая панель для Windows 7
- Общие сведения о боковой панели
- Возвращение боковой панели на Виндовс 7
- Шаг 1: Установка 7 Sidebar
- Шаг 2: Работа с 7 Sidebar
- Шаг 3: Настройки 7 Sidebar
- Удаление 7 Sidebar
- Заключение
- Как восстановить боковую панель Windows?
- Описание проблемы
- Помощь в решении проблемы
- Самостоятельное решение проблемы
- «Устранена ли неполадка?»
- Скачать Sidebar.exe и устранить ошибки выполнения
- Обзор файла
- Что такое сообщения об ошибках sidebar.exe?
- sidebar.exe — ошибки выполнения
- Как исправить ошибки sidebar.exe — 3-шаговое руководство (время выполнения:
- Шаг 1. Восстановите компьютер до последней точки восстановления, «моментального снимка» или образа резервной копии, которые предшествуют появлению ошибки.
- Шаг 2. Запустите средство проверки системных файлов (System File Checker), чтобы восстановить поврежденный или отсутствующий файл sidebar.exe.
- Шаг 3. Выполните обновление Windows.
- Если эти шаги не принесут результата: скачайте и замените файл sidebar.exe (внимание: для опытных пользователей)
Боковая панель для Windows 7
Общие сведения о боковой панели
Некоторые пользователи оценили удобство этой возможности, однако большинству эта опция пришлась не по вкусу, и в Windows 7 приложение «Боковая панель» силами программистов Microsoft преобразилось в набор гаджетов, которые размещаются на «Рабочем столе». 
Увы, но не помогла и такая переделка – через несколько лет компания Майкрософт обнаружила уязвимость в этом элементе, отчего его разработка была полностью прекращена, и в новейших версиях операционной системы редмондская корпорация отказалась от «Боковой панели» и их наследников-гаджетов.
Однако многим и гаджеты, и боковая панель нравились: такой элемент расширяет функциональность ОС или делает её использование более удобным. Поэтому в дело вступили независимые разработчики: существуют альтернативные варианты боковой панели для Windows 7, равным образом, как и гаджеты, которые можно использовать без указанного компонента через соответствующий пункт в контекстном меню «Рабочего стола».
Возвращение боковой панели на Виндовс 7
Поскольку получить этот компонент официальным методом уже нельзя, придётся использовать стороннее решение. Наиболее функциональным из них является бесплатный продукт под названием 7 Sidebar. Приложение невероятно простое и удобное – это гаджет, который включает в себя функции боковой панели.
Инструкция по загрузке и установке выглядит следующим образом:
- Перейдите по ссылке выше. На открывшейся странице найдите блок «Download» в меню слева. Слово «Download» в первом пункте блока представляет собой ссылку на скачивание 7 Sidebar – кликните по ней левой кнопкой мыши.
Боковая панель, представленная гаджетом 7 Sidebar, не только копирует внешний вид и возможности этого компонента в Windows Vista, но и добавляет много новых функций. С ними можно ознакомиться в контекстном меню элемента: наведите курсор на панель и кликните правой кнопкой мыши. 
Теперь рассмотрим каждый пункт поподробнее.
- Функция пункта «Добавить гаджет» очевидна – его выбор запускает стандартный для Виндовс 7 диалог добавления элементов боковой панели;
Пункт «Отображать всегда» закрепляет боковую панель, делая её видимой в любых условиях;

Второй вариант просто отключает отображение панели и гаджетов – для их возвращения обратно нужно опять-таки воспользоваться пунктом «Гаджеты» контекстного меню «Рабочего стола».
Программа прекрасно работает как с системными, так и со сторонними гаджетами. О том, как добавить сторонний гаджет в Виндовс 7, можете узнать из статьи по ссылке далее.
Пункт настройки контекстного меню боковой панели содержит в себе вкладки «Расположение», «Дизайн» и «О программе». Последняя отображает информацию о компоненте и не слишком полезна, тогда как первые две включают в себя опции для тонкой настройки внешнего вида и поведения боковой панели. 
Параметры расположения позволяют выбирать монитор (если их несколько), сторону местоположения и ширину панели, а также отображение на «Рабочем столе» или при наведении курсора. 
Вкладка «Дизайн» отвечает за настройку группировки и привязки гаджетов, прозрачность и переключение между несколькими вкладками с разными группами гаджетов.
Если по каким-то причинам понадобилось удалить 7 Сайдбар, сделать это можно так:
- Вызовите окно «Гаджеты» и найдите в нём «7 Sidebar». Кликните по нему ПКМ и выберите «Удалить».
Элемент будет удалён без следов в системе.
Заключение
Как видим, вернуть боковую панель в Windows 7 всё-таки можно, пусть и с помощью стороннего средства.
Как восстановить боковую панель Windows?
Описание проблемы
Боковая панель Windows не отображается на рабочем столе. Щелкните значок боковой панели Windows или попытайтесь запустить программу для ее запуска, боковая панель Windows по-прежнему не отображается. Несколько вещей может вызвать это произошло. Например боковая панель Windows может исчезли после удаления программы. Эта статья поможет устранить проблему и сделать боковой панели Windows появляются снова.
Чтобы получить помощь в решении проблемы, перейдите к разделу «помощь в решении проблемы». Если вы предпочитаете решить проблему самостоятельно, перейдите к разделу «Самостоятельное решение проблемы».
Помощь в решении проблемы
Чтобы устранить проблему автоматически, щелкните ссылку Устранить проблему . Затем нажмите кнопку выполнить в диалоговом окне Загрузка файла и следуйте указаниям мастера.
Примечание. Этот мастер может быть только на английском языке. Однако автоматическое исправление также работает для других языковых версиях Windows.
Примечание. Если вы не на компьютере, на котором выявлена проблема, можно сохранить автоматическое исправление на флэш-накопитель или компакт-диск и затем запустить его на нужном компьютере.
Самостоятельное решение проблемы
Чтобы устранить эту проблему, выполните следующие действия.
Нажмите кнопку Пуски выберите Все программы.
Выберите Стандартные, щелкните правой кнопкой мыши Командная строкаи выберите Запуск от имени администратора.
Если запрашивают пароль администратора или подтверждение, введите пароль или подтвердите действие.
В командной строке введите следующие команды. После каждой команды нажмите клавишу ВВОД.
Regsvr32 «%ProgramFiles%Windows Sidebarsbdrop.dll
Regsvr32 «%ProgramFiles%Windows Sidebarwlsrvc.dll
«Устранена ли неполадка?»
Проверьте, устранена ли проблема. Если проблема устранена, приведенные в этой статье. Если проблема не устранена, обратитесь в службу поддержки.
Сведения по выполнению распространенных задач по обслуживанию системы в Windows Vista посетите следующий веб-сайт корпорации Майкрософт:
Последнее обновление: 05/05/2020 [Требуемое время для чтения: 3,5 мин.]
Файл sidebar.exe использует расширение EXE, в частности известное как файл Windows Executable. Классифицируется как файл Исполняемое приложение (Windows Executable), созданный для Windows 7 компанией Microsoft.
Файл sidebar.exe впервые был выпущен для ОС Windows Vista 11/08/2006 с Windows Vista. Последним обновлением версии [v7] для Windows является 7, выпущенное 07/22/2009. Файл sidebar.exe включен в Windows 7 и Windows Vista.
Ниже приведены подробные сведения, порядок устранения неполадок, возникших с файлом EXE, и бесплатные загрузки различных версий файла sidebar.exe.
Рекомендуемая загрузка: исправить ошибки реестра в WinThruster, связанные с sidebar.exe и (или) Windows.
Совместимость с Windows 10, 8, 7, Vista, XP и 2000
Средняя оценка пользователей
Обзор файла
| Общие сведения ✻ | |
|---|---|
| Имя файла: | sidebar.exe |
| Расширение файла: | расширение EXE |
| Тип файла: | Исполняемое приложение |
| Описание: | Windows Executable |
| Пользовательский рейтинг популярности: |
| Сведения о разработчике и ПО | |
|---|---|
| Программа: | Windows 7 |
| Разработчик: | Microsoft |
| Программное обеспечение: | Windows |
| Версия ПО: | 7 |
| Сведения о файле | |
|---|---|
| Размер файла (байты): | 1174016 |
| Дата первоначального файла: | 04/11/2009 |
| Дата последнего файла: | 11/21/2010 |
| Информация о файле | Описание |
|---|---|
| Дополнительная информация отсутствует. |
✻ Фрагменты данных файлов предоставлены участником Exiftool (Phil Harvey) и распространяются под лицензией Perl Artistic.
Ошибки выполнения — это ошибки Windows, возникающие во время «выполнения». Термин «выполнение» говорит сам за себя; имеется в виду, что данные ошибки EXE возникают в момент, когда происходит попытка загрузки файла sidebar.exe — либо при запуске приложения Windows, либо, в некоторых случаях, во время его работы. Ошибки выполнения являются наиболее распространенной разновидностью ошибки EXE, которая встречается при использовании приложения Windows.
В большинстве случаев ошибки выполнения sidebar.exe, возникающие во время работы программы, приводят к ненормальному завершению ее работы. Большинство сообщений об ошибках sidebar.exe означают, что либо приложению Windows не удалось найти этот файл при запуске, либо файл поврежден, что приводит к преждевременному прерыванию процесса запуска. Как правило, Windows не сможет запускаться без разрешения этих ошибок.
К числу наиболее распространенных ошибок sidebar.exe относятся:
- sidebar.exe — недопустимое изображение.
- sidebar.exe — ошибка приложения.
- Не удается найти sidebar.exe.
- Не удается установить sidebar.exe.
- Не удается запустить sidebar.exe. Класс не зарегистрирован.
- Не удается запустить sidebar.exe.
- Не удалось правильно инициализировать sidebar.exe.
- Ошибка файла sidebar.exe; файл должен быть закрыт. Приносим извинения за неудобства.
- Файл sidebar.exe не является допустимым приложением Win32.
- Файл sidebar.exe не выполняется.
- Не удается найти sidebar.exe.
- Ошибка при запуске программы: sidebar.exe.
- Неправильный путь приложения: sidebar.exe.
- Файл sidebar.exe отсутствует или поврежден.
- Windows не удалось запустить — sidebar.exe.
Не удается запустить программу из-за отсутствия sidebar.exe на компьютере. Попробуйте переустановить программу, чтобы устранить эту проблему.
Таким образом, крайне важно, чтобы антивирус постоянно поддерживался в актуальном состоянии и регулярно проводил сканирование системы.
Поиск причины ошибки sidebar.exe является ключом к правильному разрешению таких ошибок. Несмотря на то что большинство этих ошибок EXE, влияющих на sidebar.exe, происходят во время запуска, иногда ошибка выполнения возникает при использовании Windows 7. Причиной этого может быть недостаточное качество программного кода со стороны Microsoft, конфликты с другими приложениями, сторонние плагины или поврежденное и устаревшее оборудование. Кроме того, эти типы ошибок sidebar.exe могут возникать в тех случаях, если файл был случайно перемещен, удален или поврежден вредоносным программным обеспечением. Таким образом, крайне важно, чтобы антивирус постоянно поддерживался в актуальном состоянии и регулярно проводил сканирование системы.
Если вы столкнулись с одним из вышеуказанных сообщений об ошибке, выполните следующие действия по устранению неполадок, чтобы решить проблему sidebar.exe. Эти шаги по устранению неполадок перечислены в рекомендуемом порядке выполнения.
Шаг 1. Восстановите компьютер до последней точки восстановления, «моментального снимка» или образа резервной копии, которые предшествуют появлению ошибки.
Чтобы начать восстановление системы (Windows XP, Vista, 7, 8 и 10):
- Нажмите кнопку «Пуск» в Windows
- В поле поиска введите «Восстановление системы» и нажмите ENTER.
- В результатах поиска найдите и нажмите «Восстановление системы»
- Введите пароль администратора (при необходимости).
- Следуйте инструкциям мастера восстановления системы, чтобы выбрать соответствующую точку восстановления.
- Восстановите компьютер к этому образу резервной копии.
Если на этапе 1 не удается устранить ошибку sidebar.exe, перейдите к шагу 2 ниже.
Шаг 2. Запустите средство проверки системных файлов (System File Checker), чтобы восстановить поврежденный или отсутствующий файл sidebar.exe.
Средство проверки системных файлов (System File Checker) — это утилита, входящая в состав каждой версии Windows, которая позволяет искать и восстанавливать поврежденные системные файлы. Воспользуйтесь средством SFC для исправления отсутствующих или поврежденных файлов sidebar.exe (Windows XP, Vista, 7, 8 и 10):
- Нажмите кнопку «Пуск» в Windows
- В поле поиска введите cmd, но НЕ НАЖИМАЙТЕ ENTER.
- Нажмите и удерживайте CTRL-Shift на клавиатуре, одновременно нажимая ENTER.
- Появится диалоговое окно запроса разрешения.
- В поле нажмите «ДА».
- Должен отображаться черный экран с мигающим курсором.
- На этом черном экране введите sfc /scannow и нажмите ENTER.
- Средство проверки системных файлов (System File Checker) начнет поиск неполадок, связанных с sidebar.exe, а также других неполадок с системными файлами.
- Для завершения процесса следуйте инструкциям на экране.
Следует понимать, что это сканирование может занять некоторое время, поэтому необходимо терпеливо отнестись к процессу его выполнения.
Если на этапе 2 также не удается устранить ошибку sidebar.exe, перейдите к шагу 3 ниже.
Шаг 3. Выполните обновление Windows.
Когда первые два шага не устранили проблему, целесообразно запустить Центр обновления Windows. Во многих случаях возникновение сообщений об ошибках sidebar.exe может быть вызвано устаревшей операционной системой Windows. Чтобы запустить Центр обновления Windows, выполните следующие простые шаги:
- Нажмите кнопку «Пуск» в Windows
- В поле поиска введите «Обновить» и нажмите ENTER.
- В диалоговом окне Центра обновления Windows нажмите «Проверить наличие обновлений» (или аналогичную кнопку в зависимости от версии Windows)
- Если обновления доступны для загрузки, нажмите «Установить обновления».
- После завершения обновления следует перезагрузить ПК.
Если Центр обновления Windows не смог устранить сообщение об ошибке sidebar.exe, перейдите к следующему шагу. Обратите внимание, что этот последний шаг рекомендуется только для продвинутых пользователей ПК.
Если эти шаги не принесут результата: скачайте и замените файл sidebar.exe (внимание: для опытных пользователей)
Если ни один из предыдущих трех шагов по устранению неполадок не разрешил проблему, можно попробовать более агрессивный подход (примечание: не рекомендуется пользователям ПК начального уровня), загрузив и заменив соответствующую версию файла sidebar.exe. Мы храним полную базу данных файлов sidebar.exe со 100%-ной гарантией отсутствия вредоносного программного обеспечения для любой применимой версии Windows . Чтобы загрузить и правильно заменить файл, выполните следующие действия:
- Найдите версию операционной системы Windows в нижеприведенном списке «Загрузить файлы sidebar.exe».
- Нажмите соответствующую кнопку «Скачать», чтобы скачать версию файла Windows.
- Копировать файл в соответствующий каталог вашей версии Windows:
Если этот последний шаг оказался безрезультативным и ошибка по-прежнему не устранена, единственно возможным вариантом остается выполнение чистой установки Windows 7.
Содержание
- Боковая панель для Windows 7: особенности использования и установки
- Как установить гаджеты в Windows 7 и немного про XP, 8, 10
- Отображение на рабочем столе
- Установка новых гаджетов в Windows 7
- Установка в Windows XP
- Установка в Windows 8.1 и 10
- Видео по теме
- Как восстановить sidebar.exe? Скачать сейчас
- Исправьте ошибки sidebar.exe
- Информация о файле
- Наиболее распространенные проблемы с файлом sidebar.exe
- sidebar.exe
- Как исправить ошибки sidebar.exe всего за несколько шагов?
- Шаг 1.. Сканирование компьютера на наличие вредоносных программ.
- Шаг 2.. Обновите систему и драйверы.
- Шаг 3.. Используйте средство проверки системных файлов (SFC).
- Шаг 4. Восстановление системы Windows.
- Скачать Sidebar.exe и устранить ошибки выполнения
- Обзор файла
- Что такое сообщения об ошибках sidebar.exe?
- sidebar.exe — ошибки выполнения
- Как исправить ошибки sidebar.exe — 3-шаговое руководство (время выполнения:
- Шаг 1. Восстановите компьютер до последней точки восстановления, «моментального снимка» или образа резервной копии, которые предшествуют появлению ошибки.
- Шаг 2. Запустите средство проверки системных файлов (System File Checker), чтобы восстановить поврежденный или отсутствующий файл sidebar.exe.
- Шаг 3. Выполните обновление Windows.
- Если эти шаги не принесут результата: скачайте и замените файл sidebar.exe (внимание: для опытных пользователей)
- Программа Sidebar: в чём её предназначение и можно ли её удалить из системы
- За что отвечает sidebar.exe
- Нужен ли sidebar.exe в автозагрузке
- Процесс расходует слишком много памяти
- Как удалить sidebar.exe
- Отключение процесса из Диспетчера задач
- Посредством оснастки «Конфигурация системы»
- С помощью «Панели управления»
- Через «Редактор локальной групповой политики»
- Через системный реестр
- Удаление исполняемого файла
- Удаление сторонними инструментами
Боковая панель для Windows 7: особенности использования и установки
Боковая панель для Windows 7 служит одной цели: организовать размещение ярлыков многочисленных гаджетов, чтобы управлять ими было удобно. Других целей использования боковая панель не имеет. Здесь возникает вопрос: как часто владельцы стационарного ПК используют утилиты на своем компьютере или ноутбуке? По своему опыту ответим, что редко. На наш взгляд, боковая панель морально устарела даже для Виндовс 7. Бурное развитие мобильных устройств, смартфонов, планшетов, где гаджеты организованы по принципу отдельных экранов, снизило потребность в side panel для стационарных ПК. Ведь смартфон или планшет всегда под рукой, а на них управлять гаджетами несравненно удобнее.
Чтобы боковую панель для Windows 7 скачать бесплатно, обратитесь к софт-хранилищам. Однако не каждому источнику можно доверять. Лучше всего качать с сайта разработчика. Если рассматривать боковую панель, как дополнительную программу, улучшающую функционал Рабочего стола, то она имеет право на существование.
Такой элемент, как боковая панель для Windows 7, впервые применен в Win Vista. Сначала пользователи были в восторге из-за удобства оперирования мелкими иконками гаджетов на одной панели. Но затем обнаружилась фатальная ошибка. В программном коде оказалась уязвимость, позволявшая посторонним лицам установить полный контроль над компьютером пользователя даже без вирусной атаки. Усилия программистов убрать эту уязвимость не принесли результатов, поэтому было принято решение закрыть разработку и навсегда убрать боковую панель из ПО Семерки. Начиная с Windows 8, эта удобная панель для хранения гаджетов и утилит встроена в виде плиток Метро, продолжив славные традиции Vista.
Вопрос с безопасностью панели так и остался открытым. Сейчас гаджеты в Семерке, такие как часы, измерители, прогнозы погоды и др., можно расположить в любой точке Рабочего стола, а иконки поместить на нижнюю Панель инструментов. Поэтому отпала насущная надобность в специализированной панели. Все-таки Семёрку можно считать последним наследником sidebar, который включают здесь в качестве стороннего софта. Боковую панель для Windows 7 скачивают бесплатно через опцию download торрент-ресурсов. Side panel до сих пор разрабатывается силами энтузиастов, хотя никто не дает гарантии, что уязвимость устранена. Поэтому пользователю надо ответить на принципиальный вопрос: хочет ли он иметь на ПК потенциально опасную панель из-за некоторого удобства в организации гаджетов? В любом случае, опишем, как правильно установить, использовать и удалить боковую панель.
Для примера рассмотрим бесплатную программу 7 Sidebar, русский язык присутствует. Скачали программу и запустили. При запуске утилиты отображается список доступных гаджетов, которые скачивают из Интернета.
Внимание! Иногда боковая панель отказывается запускаться, если в имени учетной записи используется кириллица.
Справа откроется панель заданной ширины, на которую пользователь перетаскивает гаджеты для удобства использования. Выглядит это так:
Программа предлагает некоторые настройки параметров ширины, дизайна, отображения кнопок, фона.
При добавлении нового гаджета может возникнуть сообщение о необходимости подключения к Интернету. Если поставить галочку на «Менеджере окон», то с панели можно переключаться между активными окнами.
Если щелкнуть правой кнопкой мышки в любом месте боковой панели, откроется меню. Нас интересует две опции. При нажатии «Закрыть 7 Sidebar» закроется сама панель, а если «Скрыть все гаджеты», то панель останется активной, но не будут видны сами гаджеты. Чтобы закрыть утилиту, по правому щелчку открываем меню и выбираем соответствующий пункт.
Боковая панель удаляется не так, как обычная программа с помощью процесса деинсталляции. Чтобы удалить, надо вызвать меню гаджетов. По правому щелчку в любой точке Рабочего стола вызываем меню, отмечаем вкладку Гаджеты.
Откроется список с утилитами. Находим ярлык 7 Sidebar и правой кнопкой открываем диалоговое меню. Нажимаем Удалить.
Программа удалена, хотя никакого сообщения об этом не высвечивается. Для полной уверенности проверим реестр.
Проверим-ка еще процессы. Через Ctrl+Alt+Del открываем меню и запускаем Диспетчер задач. Открываем вкладку «Процессы», ищем файл sidebar.exe. К удивлению, находим этот процесс. Как ни в чем ни бывало он работает даже после всех мер по удалению. Щелкаем по процессу и выбираем «Завершить процесс». На этом процедура удаления боковой панели с компьютера завершена.
В статье рассмотрена процедура установки, применения и удаления утилиты боковой панели. Поскольку в Windows 7 разработчиками предусмотрена возможность размещения гаджетов в любой точке Рабочего стола, вплоть до нижней панели, то актуальность боковой панели оказалась под большим вопросом. Если прибавить сюда уязвимости в безопасности программы, то вопрос использования этой утилиты переходит в разряд риторических. Процедура удаления программы нелогичная, надо проверять реестр, процессы, чтобы удостовериться окончательно. Это лишний камень в огород этой программы, которую пользователи, получается, устанавливают на свой страх и риск.
Источник
Как установить гаджеты в Windows 7 и немного про XP, 8, 10
Гаджеты — это небольшие приложения, которые размещаются и функционирует непосредственно на Рабочем столе. Их функции могут быть совершенно различными: быстрый доступ к настройкам или функциям других программ (заметки, монтирование дисков в виртуальные приводы), удобное отображение данных (часы, прогноз погоды), развлечения (мини-игры, слайды) и так далее.
Впервые появились в Windows Vista и присутствуют в «Семерке». В данной статье описывается работа с гаджетами, а также установка подобных мини-приложений в Windows 7. Кратко говорится и о возможностях XP, 8 и 10.
Отображение на рабочем столе
В Windows 7 присутствует несколько стандартных гаджетов, которые есть в системе с момента установки. Вы можете в любой момент закрепить их на рабочем столе или убрать с него:
Вы можете перемещать программу по экрану с помощью мыши, как обычное окно. Если приложение больше не нужно — наведите на него курсор и кликните по появившемуся значку в виде крестика.
Многие гаджеты позволяют настраивать свой внешний вид и функционал. Для этого кликните по значку «Конфигурации», который имеет вид гаечного ключа.
Установка новых гаджетов в Windows 7
Если стандартный набор вас не устраивает, вы всегда можете загрузить новые гаджеты с различных сайтов-каталогов. Рекомендуется скачивать приложения внимательно, чтобы не «подцепить» какой-нибудь вирус. Не забывайте проверять загружаемые файла с помощью антивируса.
Существует 2 способа установки гаджетов:
Если вы захотите полностью удалить какой-либо гаджет со своего персонального компьютера, вам нужно просто отправить в корзину отвечающий за него файл.
Установка в Windows XP
Если вы до сих пор пользуетесь операционной системой Windows XP и не планируете переходить на более современные версии, для использования гаджетов вам потребуется специальная утилита. Она называется Windows Sidebar и является разработкой компании Майкрософт специально для Windows XP. К сожалению, сейчас ее невозможно загрузить с официального сайта, зато можно легко скачать с различных сторонних ресурсов.
После установки приложения вы сможете работать с гаджетами в Windows XP, как и в 7-й версии: установить новые, разместить их на Рабочем столе, настроить и так далее.
Установка в Windows 8.1 и 10
Начиная с «Восьмерки» в Microsoft решили отказаться от использования гаджетов. Поэтому для их работы также требуется устанавливать дополнительное ПО. Вы можете воспользоваться как официальным решением от Майкрософт, так и программами сторонних разработчиков.
В первом случае вам потребуется перейти на сайт http://mfi.webs.com/ и загрузить пакет MFI для вашей версии Windows (8 или 10). Смонтируйте загруженный ISO-образ (в «Десятке» это можно делать без сторонних приложений) и в открывшейся панели выберите «Gadgets».
Альтернативный вариант — установить приложение от Gadgets Revived. Его можно загрузить с официального сайта разработчика http://gadgetsrevived.com/download-sidebar/. Там же представлены подробные инструкции. Просто установите программу — и сможете работать с гаджетами, как в Windows 7.
Видео по теме
Источник
Иногда система Windows отображает сообщения об ошибках поврежденных или отсутствующих файлов sidebar.exe. Подобные ситуации могут возникнуть, например, во время процесса установки программного обеспечения. Каждая программа требует определенных ресурсов, библиотек и исходных данных для правильной работы. Поэтому поврежденный или несуществующий файл sidebar.exe может повлиять на неудачное выполнение запущенного процесса.
Файл был разработан Microsoft для использования с программным обеспечением Windows. Здесь вы найдете подробную информацию о файле и инструкции, как действовать в случае ошибок, связанных с sidebar.exe на вашем устройстве. Вы также можете скачать файл sidebar.exe, совместимый с устройствами Windows 7, Windows 7, Windows Vista, Windows Vista, которые (скорее всего) позволят решить проблему.

Информация о файле
| Основная информация | |
|---|---|
| Имя файла | sidebar.exe |
| Расширение файла | EXE |
| Тип | Executable Application |
| Описание | Windows Executable |
| Программного обеспечения | |
|---|---|
| программа | Windows 7 |
| Программного обеспечения | Windows |
| автор | Microsoft |
| Версия программного обеспечения | 7 |
| подробности | |
|---|---|
| Размер файла | 1174016 |
| Самый старый файл | 2009-04-11 |
| Последний файл | 2010-11-21 |
Наиболее распространенные проблемы с файлом sidebar.exe
Существует несколько типов ошибок, связанных с файлом sidebar.exe. Файл sidebar.exe может находиться в неправильном каталоге файлов на вашем устройстве, может отсутствовать в системе или может быть заражен вредоносным программным обеспечением и, следовательно, работать неправильно. Ниже приведен список наиболее распространенных сообщений об ошибках, связанных с файлом sidebar.exe. Если вы найдете один из перечисленных ниже (или похожих), рассмотрите следующие предложения.
Не удалось запустить приложение, так как отсутствует файл sidebar.exe. Переустановите приложение, чтобы решить проблему.
Проблемы, связанные с sidebar.exe, могут решаться различными способами. Некоторые методы предназначены только для опытных пользователей. Если вы не уверены в своих силах, мы советуем обратиться к специалисту. К исправлению ошибок в файле sidebar.exe следует подходить с особой осторожностью, поскольку любые ошибки могут привести к нестабильной или некорректно работающей системе. Если у вас есть необходимые навыки, пожалуйста, продолжайте.
Ошибки файла sidebar.exe могут быть вызваны различными причинами, поэтому полезно попытаться исправить их различными способами.
Шаг 1.. Сканирование компьютера на наличие вредоносных программ.
Файлы Windows обычно подвергаются атаке со стороны вредоносного программного обеспечения, которое не позволяет им работать должным образом. Первым шагом в решении проблем с файлом sidebar.exe или любыми другими системными файлами Windows должно быть сканирование системы на наличие вредоносных программ с использованием антивирусного инструмента.
Шаг 2.. Обновите систему и драйверы.
Установка соответствующих исправлений и обновлений Microsoft Windows может решить ваши проблемы, связанные с файлом sidebar.exe. Используйте специальный инструмент Windows для выполнения обновления.
Помимо обновления системы рекомендуется установить последние версии драйверов устройств, так как драйверы могут влиять на правильную работу sidebar.exe или других системных файлов. Для этого перейдите на веб-сайт производителя вашего компьютера или устройства, где вы найдете информацию о последних обновлениях драйверов.
Шаг 3.. Используйте средство проверки системных файлов (SFC).
Шаг 4. Восстановление системы Windows.
Другой подход заключается в восстановлении системы до предыдущего состояния до того, как произошла ошибка файла sidebar.exe. Чтобы восстановить вашу систему, следуйте инструкциям ниже
Источник
Последнее обновление: 07/01/2022 [Требуемое время для чтения: 3,5 мин.]
Файл sidebar.exe использует расширение EXE, в частности известное как файл Windows Executable. Классифицируется как файл Исполняемое приложение (Windows Executable), созданный для Windows 7 компанией Microsoft.
Файл sidebar.exe впервые был выпущен для ОС Windows Vista 11/08/2006 с Windows Vista. Последним обновлением версии [v7] для Windows является 7, выпущенное 07/22/2009. Файл sidebar.exe включен в Windows 7 и Windows Vista.
Ниже приведены подробные сведения, порядок устранения неполадок, возникших с файлом EXE, и бесплатные загрузки различных версий файла sidebar.exe.
Рекомендуемая загрузка: исправить ошибки реестра в WinThruster, связанные с sidebar.exe и (или) Windows.
Совместимость с Windows 10, 8, 7, Vista, XP и 2000
Средняя оценка пользователей
Обзор файла
| Общие сведения ✻ | |
|---|---|
| Имя файла: | sidebar.exe |
| Расширение файла: | расширение EXE |
| Тип файла: | Исполняемое приложение |
| Описание: | Windows Executable |
| Пользовательский рейтинг популярности: |
| Сведения о разработчике и ПО | |
|---|---|
| Программа: | Windows 7 |
| Разработчик: | Microsoft |
| Программное обеспечение: | Windows |
| Версия ПО: | 7 |
| Сведения о файле | |
|---|---|
| Размер файла (байты): | 1174016 |
| Дата первоначального файла: | 04/11/2009 |
| Дата последнего файла: | 11/21/2010 |
✻ Фрагменты данных файлов предоставлены участником Exiftool (Phil Harvey) и распространяются под лицензией Perl Artistic.
Ошибки выполнения — это ошибки Windows, возникающие во время «выполнения». Термин «выполнение» говорит сам за себя; имеется в виду, что данные ошибки EXE возникают в момент, когда происходит попытка загрузки файла sidebar.exe — либо при запуске приложения Windows, либо, в некоторых случаях, во время его работы. Ошибки выполнения являются наиболее распространенной разновидностью ошибки EXE, которая встречается при использовании приложения Windows.
В большинстве случаев ошибки выполнения sidebar.exe, возникающие во время работы программы, приводят к ненормальному завершению ее работы. Большинство сообщений об ошибках sidebar.exe означают, что либо приложению Windows не удалось найти этот файл при запуске, либо файл поврежден, что приводит к преждевременному прерыванию процесса запуска. Как правило, Windows не сможет запускаться без разрешения этих ошибок.
К числу наиболее распространенных ошибок sidebar.exe относятся:
Не удается запустить программу из-за отсутствия sidebar.exe на компьютере. Попробуйте переустановить программу, чтобы устранить эту проблему.
Таким образом, крайне важно, чтобы антивирус постоянно поддерживался в актуальном состоянии и регулярно проводил сканирование системы.
Поиск причины ошибки sidebar.exe является ключом к правильному разрешению таких ошибок. Несмотря на то что большинство этих ошибок EXE, влияющих на sidebar.exe, происходят во время запуска, иногда ошибка выполнения возникает при использовании Windows 7. Причиной этого может быть недостаточное качество программного кода со стороны Microsoft, конфликты с другими приложениями, сторонние плагины или поврежденное и устаревшее оборудование. Кроме того, эти типы ошибок sidebar.exe могут возникать в тех случаях, если файл был случайно перемещен, удален или поврежден вредоносным программным обеспечением. Таким образом, крайне важно, чтобы антивирус постоянно поддерживался в актуальном состоянии и регулярно проводил сканирование системы.
Если вы столкнулись с одним из вышеуказанных сообщений об ошибке, выполните следующие действия по устранению неполадок, чтобы решить проблему sidebar.exe. Эти шаги по устранению неполадок перечислены в рекомендуемом порядке выполнения.
Шаг 1. Восстановите компьютер до последней точки восстановления, «моментального снимка» или образа резервной копии, которые предшествуют появлению ошибки.
Чтобы начать восстановление системы (Windows XP, Vista, 7, 8 и 10):
Если на этапе 1 не удается устранить ошибку sidebar.exe, перейдите к шагу 2 ниже.
Шаг 2. Запустите средство проверки системных файлов (System File Checker), чтобы восстановить поврежденный или отсутствующий файл sidebar.exe.
Средство проверки системных файлов (System File Checker) — это утилита, входящая в состав каждой версии Windows, которая позволяет искать и восстанавливать поврежденные системные файлы. Воспользуйтесь средством SFC для исправления отсутствующих или поврежденных файлов sidebar.exe (Windows XP, Vista, 7, 8 и 10):
Следует понимать, что это сканирование может занять некоторое время, поэтому необходимо терпеливо отнестись к процессу его выполнения.
Если на этапе 2 также не удается устранить ошибку sidebar.exe, перейдите к шагу 3 ниже.
Шаг 3. Выполните обновление Windows.
Когда первые два шага не устранили проблему, целесообразно запустить Центр обновления Windows. Во многих случаях возникновение сообщений об ошибках sidebar.exe может быть вызвано устаревшей операционной системой Windows. Чтобы запустить Центр обновления Windows, выполните следующие простые шаги:
Если Центр обновления Windows не смог устранить сообщение об ошибке sidebar.exe, перейдите к следующему шагу. Обратите внимание, что этот последний шаг рекомендуется только для продвинутых пользователей ПК.
Если эти шаги не принесут результата: скачайте и замените файл sidebar.exe (внимание: для опытных пользователей)
Если этот последний шаг оказался безрезультативным и ошибка по-прежнему не устранена, единственно возможным вариантом остается выполнение чистой установки Windows 7.
Источник
Пользователи Windows всякий раз замечают, что Microsoft с обновлениями внедряет различные новшества в функционал системы, причём не всегда удачные, что, в том числе касается и сомнительных решений, встроенных в интерфейс. Хотя обновления и направлены на улучшение работы, новые надстройки и возможности нередко оказываются малополезны, а то и вовсе становятся проблемой, например, создавая высокую нагрузку на ресурсы.
Так, начиная с версии Vista, была применена технология визуализации часто используемых компонентов и масса прочих нововведений, что провоцировало перегруженность системы, вследствие чего и потерю быстродействия компьютера. Процессы, нагружающие ресурсы, можно заметить в Диспетчере задач и один из них – sidebar.exe. О нём и пойдёт речь. Рассмотрим, что собой представляет процесс, зачем нужен, и что делать, если по его вине наблюдается повышенный расход памяти.
Каждого пользователя, обнаружившего серьёзную нагрузку со стороны Sidebar, интересует, что это за программа, для чего она нужна и не относится ли софт к вредоносным.
Процесс запускается штатным приложением Windows, отвечающим за показ виджетов на рабочем столе. «Sidebar» в переводе с английского означает «боковая панель», что и отражает суть реализованного в интерфейсе системы софта. Это вертикально расположенная функциональная область в правой части экрана, содержащая различные компоненты и информаторы, например, часы, календарь, заметки и прочие гаджеты.
Подразумевается, что данное решение позволяет оптимизировать работу за компьютером, поскольку панель может настраиваться по усмотрению пользователя. Гаджеты были в версии Виста и «Семёрке» (выбор элементов для оформления области быстрого доступа к востребованным апплетам был немного расширен). В Windows 8/10 данной панели уже нет, но при желании можно скачать Sidebar с сети.
Программа Windows Sidebar является системным компонентом и не относится к зловредному ПО, хотя и может создавать нагрузку, тем самым сильно раздражая своим наличием. Но не исключено, что вирус маскируется под процесс, поэтому не лишним будет просканировать компьютер специальными утилитами, таким как Dr.Web CureIt, AdwCleaner.
Теперь перейдём к вопросу, что программа Sidebar делает в автозагрузке. Это требуется для доступа к виджетам сразу же после старта системы, что может быть очень удобно или напротив, не совсем уместно. Если автоматическое появление панели на экране нецелесообразно в конкретном случае, можно убрать процесс из автозагрузки. Как это сделать, рассмотрим далее.
Процесс расходует слишком много памяти
Для оценки расход ресурсов пользователь обращается к Диспетчеру задач, где на вкладке «Процессы» можно увидеть, что именно потребляет ресурсы и в каком количестве. На самом деле sidebar.exe не должен грузить компьютер, но если вы столкнулись с подобной проблемой, то возможно, всё дело в виджетах, которыми снабжена панель. Если же счёт пошёл на сотни мегабайт и гигабайты, то речь может идти о вредоносном ПО.
Как известно, вирусы частенько прячутся под «экзешниками», в том числе маскируясь под процессы системных компонентов. Чтобы убедиться в этом или опровергнуть догадку, кроме сканирования на вирусы нужно проверить расположение исполняемого файла. Это можно сделать прямо в Диспетчере задач (жмём ПКМ на процессе и из контекстного меню выбираем «Открыть расположение файла») или найти объект через поиск. Оригинальный файл от Microsoft лежит по адресу С:Program FilesWindows Sidebar, если же вы нашли объект в другом месте, например, в папке С:Windows, С:Windowssystem32 или даже AppData, следует проверить его на принадлежность к вредоносному софту.
Избавиться от процесса можно путём временного отключения или удаления компонента. Рассмотрим варианты, позволяющие как отключить Windows Sidebar, так и удалить из системы.
Отключение процесса из Диспетчера задач
Чтобы убрать процесс из автозагрузки, действуем следующим образом:
Отключение процесса является временной мерой, если же такой вариант не устраивает, идём дальше.
Посредством оснастки «Конфигурация системы»
Выполняем следующие действия:
Стоит учесть, что элемент автозагрузки может называться и не Sidebar, поэтому смотрим в колонке «Команда» по названию процесса.
С помощью «Панели управления»
В Windows 7, чтобы отключить компонент выполняем следующее:
Через «Редактор локальной групповой политики»
Этот способ подразумевает следующие действия:
Через системный реестр
Для отключения понадобится проделать следующее:
Удаление исполняемого файла
Ещё один вариант, как удалить Sidebar подразумевает удаление самого «экзешника», находящегося в Windows 7 в папке Program Files. Воспользуйтесь проводником или поисковой строкой на компьютере, чтобы найти исполняемый файл, имеющий расширение «.exe».
Удаление сторонними инструментами
С помощью специального софта, например, CCleaner или прочих сторонних инструментов, посредством которых доступно управление компонентами, также можно отключить или удалить Sidebar. Так, утилита CCleaner позволяет не только убрать панель, но также почистить реестр после удаления, чтобы не оставалось никаких хвостов софта.
Элемент Sidebar не является критически важным системным компонентом, а потому панель может быть легко убрана из автозагрузки или удалена из системы по желанию пользователя. Как это сделать, мы рассказали. Вопросы по теме пишите в комментариях.
Источник
Как поставить боковую панель
Windows Sidebar – это прикладная программа. Она используется для настройки разных гаджетов. Боковая панель размещается в правой части рабочего стола, при этом программа полностью прозрачная и не вызывает неудобств. Утилита создана для Windows XP. Для операционной системы Windows 7 не предусмотрена боковая панель, а если у вас операционная система Wndows Vista, то боковая панель устанавливается автоматически вместе с драйверами.

Вам понадобится
- персональный компьютер, программа Windows Sidebar.
Инструкция
Сначала устанавливаете программу Windows Sidebar. Далее после установки и открытия гаджетов выберите вкладку “Пуск”. Затем зайдите в “Панель управления”. Там вы увидите графу “Гаджеты рабочего стола”, выберите из списка нужные. Теперь нужно установить программу вместе с выбранными гаджетами.
Перед установкой проверьте наличие таких программ, как:- Windows Internet Explorer 7 или Opera 9. Подойдут также другие браузеры, но необходимо, чтобы были только новые версии;
— Microsoft.NET Framework 2.0 – эта утилита устанавливается вместе с операционной системой. Но если по какой-то причине она у вас удалена, просто скачайте ее из интернета или загрузите с диска вместе с драйверами.
Откройте иконку установки. Определите папку установки (лучше чтобы это оставался путь С:/Program Files/Windows Sidebar). После завершения лучше всего перезагрузить компьютер, а потом уже работать с программой.
После перезагрузки появится боковая панель. Она уже содержит в себе встроенные стандартные гаджеты. Для их добавления вверху прозрачной панели находится знак «+». Нажмите на него один раз левой кнопкой мыши. Откроется диалоговое окно с доступными гаджетами. Активируете нужный элемент двойным кликом мыши по иконке. Гаджеты можно передвигать или даже вынести на рабочий стол.
Также можно скачать дополнительные гаджеты. Они занимают немного объема на жестком диске, но очень полезны. Потом просто откройте новый гаджет, и он появится на боковой панели или рабочем столе. Если он все же не появился, снова нажмите на «+» и выберите из гаджетов, которые появились. Установка не является сложной задачей, просто у вас должна быть соответствующая программа и набор гаджетов. Всегда можно скачать новые модули из интернета для программы Windows Sidebar.
Видео по теме
Войти на сайт
или
Забыли пароль?
Еще не зарегистрированы?
This site is protected by reCAPTCHA and the Google Privacy Policy and Terms of Service apply.
Иногда система Windows отображает сообщения об ошибках поврежденных или отсутствующих файлов sidebar.exe. Подобные ситуации могут возникнуть, например, во время процесса установки программного обеспечения. Каждая программа требует определенных ресурсов, библиотек и исходных данных для правильной работы. Поэтому поврежденный или несуществующий файл sidebar.exe может повлиять на неудачное выполнение запущенного процесса.
Файл был разработан Microsoft для использования с программным обеспечением Windows. Здесь вы найдете подробную информацию о файле и инструкции, как действовать в случае ошибок, связанных с sidebar.exe на вашем устройстве. Вы также можете скачать файл sidebar.exe, совместимый с устройствами Windows 7, Windows 7, Windows Vista, Windows Vista, которые (скорее всего) позволят решить проблему.
Совместим с: Windows 7, Windows 7, Windows Vista, Windows Vista
Популярность пользователя
Исправьте ошибки sidebar.exe
- 1 Информация о файле sidebar.exe
- 2 Ошибки, связанные с файлом sidebar.exe
- 3 Как исправить ошибки, связанные с sidebar.exe?
- 3.1 Сканирование на наличие вредоносных программ
- 3.2 Обновление системы и драйверов
- 3.3 Инструмент проверки системных файлов
- 3.4 Восстановление системы
- 4 Скачать sidebar.exe
- 4.1 Список версий файла sidebar.exe
| Основная информация | |
|---|---|
| Имя файла | sidebar.exe |
| Расширение файла | EXE |
| Тип | Executable Application |
| Описание | Windows Executable |
| Программного обеспечения | |
|---|---|
| программа | Windows 7 |
| Программного обеспечения | Windows |
| автор | Microsoft |
| Версия программного обеспечения | 7 |
| подробности | |
|---|---|
| Размер файла | 1174016 |
| Самый старый файл | 2009-04-11 |
| Последний файл | 2010-11-21 |
Существует несколько типов ошибок, связанных с файлом sidebar.exe. Файл sidebar.exe может находиться в неправильном каталоге файлов на вашем устройстве, может отсутствовать в системе или может быть заражен вредоносным программным обеспечением и, следовательно, работать неправильно. Ниже приведен список наиболее распространенных сообщений об ошибках, связанных с файлом sidebar.exe. Если вы найдете один из перечисленных ниже (или похожих), рассмотрите следующие предложения.
- sidebar.exe поврежден
- sidebar.exe не может быть расположен
- Ошибка выполнения — sidebar.exe
- Ошибка файла sidebar.exe
- Файл sidebar.exe не может быть загружен. Модуль не найден
- невозможно зарегистрировать файл sidebar.exe
- Файл sidebar.exe не может быть загружен
- Файл sidebar.exe не существует
sidebar.exe
Не удалось запустить приложение, так как отсутствует файл sidebar.exe. Переустановите приложение, чтобы решить проблему.
OK
Проблемы, связанные с sidebar.exe, могут решаться различными способами. Некоторые методы предназначены только для опытных пользователей. Если вы не уверены в своих силах, мы советуем обратиться к специалисту. К исправлению ошибок в файле sidebar.exe следует подходить с особой осторожностью, поскольку любые ошибки могут привести к нестабильной или некорректно работающей системе. Если у вас есть необходимые навыки, пожалуйста, продолжайте.
Ошибки файла sidebar.exe могут быть вызваны различными причинами, поэтому полезно попытаться исправить их различными способами.
Шаг 1.. Сканирование компьютера на наличие вредоносных программ.
Файлы Windows обычно подвергаются атаке со стороны вредоносного программного обеспечения, которое не позволяет им работать должным образом. Первым шагом в решении проблем с файлом sidebar.exe или любыми другими системными файлами Windows должно быть сканирование системы на наличие вредоносных программ с использованием антивирусного инструмента.
Если по какой-либо причине в вашей системе еще не установлено антивирусное программное обеспечение, вы должны сделать это немедленно. Незащищенная система не только является источником ошибок в файлах, но, что более важно, делает вашу систему уязвимой для многих опасностей. Если вы не знаете, какой антивирусный инструмент выбрать, обратитесь к этой статье Википедии — сравнение антивирусного программного обеспечения.
Шаг 2.. Обновите систему и драйверы.
Установка соответствующих исправлений и обновлений Microsoft Windows может решить ваши проблемы, связанные с файлом sidebar.exe. Используйте специальный инструмент Windows для выполнения обновления.
- Откройте меню «Пуск» в Windows.
- Введите «Центр обновления Windows» в поле поиска.
- Выберите подходящую программу (название может отличаться в зависимости от версии вашей системы)
- Проверьте, обновлена ли ваша система. Если в списке есть непримененные обновления, немедленно установите их.
- После завершения обновления перезагрузите компьютер, чтобы завершить процесс.
Помимо обновления системы рекомендуется установить последние версии драйверов устройств, так как драйверы могут влиять на правильную работу sidebar.exe или других системных файлов. Для этого перейдите на веб-сайт производителя вашего компьютера или устройства, где вы найдете информацию о последних обновлениях драйверов.
Шаг 3.. Используйте средство проверки системных файлов (SFC).
Проверка системных файлов — это инструмент Microsoft Windows. Как следует из названия, инструмент используется для идентификации и адресации ошибок, связанных с системным файлом, в том числе связанных с файлом sidebar.exe. После обнаружения ошибки, связанной с файлом %fileextension%, программа пытается автоматически заменить файл sidebar.exe на исправно работающую версию. Чтобы использовать инструмент:
- Откройте меню «Пуск» в Windows.
- Введите «cmd» в поле поиска
- Найдите результат «Командная строка» — пока не запускайте его:
- Нажмите правую кнопку мыши и выберите «Запуск от имени администратора»
- Введите «sfc / scannow» в командной строке, чтобы запустить программу, и следуйте инструкциям.
Шаг 4. Восстановление системы Windows.
Другой подход заключается в восстановлении системы до предыдущего состояния до того, как произошла ошибка файла sidebar.exe. Чтобы восстановить вашу систему, следуйте инструкциям ниже
- Откройте меню «Пуск» в Windows.
- Введите «Восстановление системы» в поле поиска.
- Запустите средство восстановления системы — его имя может отличаться в зависимости от версии системы.
- Приложение проведет вас через весь процесс — внимательно прочитайте сообщения
- После завершения процесса перезагрузите компьютер.
Если все вышеупомянутые методы завершились неудачно и проблема с файлом sidebar.exe не была решена, перейдите к следующему шагу. Помните, что следующие шаги предназначены только для опытных пользователей
Последнее решение — вручную загрузить и заменить файл sidebar.exe в соответствующей папке на диске. Выберите версию файла, совместимую с вашей операционной системой, и нажмите кнопку «Скачать». Затем перейдите в папку «Загруженные» вашего веб-браузера и скопируйте загруженный файл sidebar.exe.
Перейдите в папку, в которой должен находиться файл, и вставьте загруженный файл. Ниже приведен список путей к каталогу файлов sidebar.exe.
- Windows 7: C:Program Files (x86)Windows Sidebar
- Windows 7: C:Program Files (x86)Windows Sidebar
- Windows Vista: C:Program FilesWindows Sidebar
- Windows Vista: C:Program FilesWindows Sidebar
Если действия не помогли решить проблему с файлом sidebar.exe, обратитесь к профессионалу. Существует вероятность того, что ошибка (и) может быть связана с устройством и, следовательно, должна быть устранена на аппаратном уровне. Может потребоваться новая установка операционной системы — неправильный процесс установки системы может привести к потере данных.

Имя файла
sidebar.exe
система
Windows 7
Размер файла
1174016 bytes
Дата
-0001-11-30
| Подробности файла | ||
|---|---|---|
| MD5 | dcca4b04af87e52ef9eaa2190e06cbac | |
| SHA1 | 12a602b86fc394b1c88348fb099685eabb876495 | |
| SHA256 | 8858cfd159bb32ae9fcca1a79ea83c876d481a286e914071d48f42fca5b343d8 | |
| CRC32 | abe8e8dc | |
| Пример расположения файла | C:Program Files (x86)Windows Sidebar |

Имя файла
sidebar.exe
система
Windows 7
Размер файла
1475584 bytes
Дата
-0001-11-30
| Подробности файла | ||
|---|---|---|
| MD5 | e3bf29ced96790cdaafa981ffddf53a3 | |
| SHA1 | e513dd19714559226cd52169fbb4489ca5740e88 | |
| SHA256 | 76cb27ef7b27e5636eda9d95229519b2a2870729a0bb694f1fd11cd602bac4dc | |
| CRC32 | 07242e19 | |
| Пример расположения файла | C:Program Files (x86)Windows Sidebar |

Имя файла
sidebar.exe
система
Windows Vista
Размер файла
1555968 bytes
Дата
-0001-11-30
| Подробности файла | ||
|---|---|---|
| MD5 | 9c5a0f070196b601d629f5ba9aa921f8 | |
| SHA1 | 42bc13d7022f22f44a2257634624e862cd53096a | |
| SHA256 | bb77bad24b44a3cb32cd1facb758e347be2f5c49c11e494797635d741867af2b | |
| CRC32 | 91efc658 | |
| Пример расположения файла | C:Program FilesWindows Sidebar |

Имя файла
sidebar.exe
система
Windows Vista
Размер файла
1233920 bytes
Дата
-0001-11-30
| Подробности файла | ||
|---|---|---|
| MD5 | 9e35ff7f943ae0fb89192bfe058b7fd4 | |
| SHA1 | 445d62feac7e3f9762b78b3e901a9dca1b08bcff | |
| SHA256 | 54712a4fa296ae28cf834f90b77b2eeb69020e3d5b5cf24674bd8daca25195b9 | |
| CRC32 | c42b375e | |
| Пример расположения файла | C:Program FilesWindows Sidebar |
Боковая панель Windows представляет собой ленту с визуализацией полезных функций для быстрого доступа к ним. В разных версиях системы с ней возникают полярные проблемы: в Windows 7 её нужно специально скачивать и включать, в Windows 8 и 10 – вручную отключать, поскольку она часто присутствует по умолчанию. Далее рассмотрим оба варианта и способы активации/деактивации панели.
Как включить боковую панель в разных версиях ОС Windows
Начнём с Windows7: в её ранних версиях вызвать боковую панель было достаточно легко, но позднее её переработали в отдельный набор гаджетов, а затем и вовсе отказались добавлять в комплектацию ОС. Однако многим пользователям она нравилась, поскольку включала в себя календарь, аналоговые часы и много других полезных вещей. Как её можно открыть теперь:
- Скачать дистрибутив с сайта Microsoft: вбейте в строку поиска запрос «Windows Sidebar». Предложения есть и на других ресурсах, но загружать с них опасно, так как можно заразить компьютер вирусами.
- Кликните дважды по дистрибутиву и подтвердите, что вы запустили инсталляцию, если появится окно с вопросом от брандмауэра.
- После установки панель сама появится сбоку на Рабочем столе.
Если вы кликнете по панели правой кнопкой манипулятора, то сможете настроить её более точно: добавить нужные гаджеты, запустить опцию быстрого переключения между открытыми окнами, заказать отображение поверх всех развернутых программ, выбрать дизайн, скрыть ленту при необходимости и т. п.
Важно понимать, что в Windows 7 отсутствуют встроенные средства для организации боковой панели с различными инструментами. Подобное делали для ОС Windows Vista, но решение почему-то особой популярностью не пользовалось. Встроенную панель обычно заменяли сторонние инструменты.
Помимо дистрибутива, можно воспользоваться ещё несколькими решениями. А именно:
- Установить утилиту 7 Sidebar Gadget. Программа отличается оригинальным дизайном, во многом повторяет оформление Vista. Но только здесь можно рассчитывать на существенные усовершенствования. Панель позволяет размещать различные гаджеты. Меню отличается удобной навигацией и приветливым интерфейсом.
- Задействовать программу Rainmeter. Она обладает аналогичным функционалом, позволяет создать собственную боковую панель инструментов.
- Применить инструменты программ модификации рабочего стола. Это уже встроенные решения в различном ПО, созданном для изменения рабочего стола компьютера.
Тем самым боковая панель для компьютеров с ОС Виндовс 7 – это более чем реально.
Если говорить про боковую панель Windows 8, то тут есть свои инструкции, как открыть её. ОС Windows 8 разрабатывали как универсальную платформу, которая может использоваться на компьютерах с обычным и сенсорным дисплеем, на планшетах и смартфонах. Потому интерфейс постарались максимально адаптировать под работу с сенсорными экранами.
В Windows 8, как и в последующем обновлении Windows 8.1, остался один инструмент в виде боковой панели. Ничего скачивать и устанавливать при этом не требуется. Достаточно подвести курсор своей мыши к верхнему правому углу, и панель откроется.
Соответственно, юзеров интересует вопрос о том, как открыть боковую панель Windows 10. В этой версии операционной системы всплывающую боковую панель убрали, поскольку она объективно не нравилась большинству пользователей и была фактически бесполезной для обычного компьютера без сенсорного дисплея.
Но есть и те, кому нужно получить боковую панель в Windows 10. Единственный вариант, как включить её, заключается в загрузке и установке специальных гаджетов. Зачастую применяют инструмент 7 Sidebar, который входит в состав 8GadgetPack. Но у него есть и альтернативные решения. Их просто нужно поискать в сети, стараясь обходить стороной сомнительные сайты.
Как отключить боковую панель через настройки
В Windows 8 и 10 проблема с боковой панелью часто прямо противоположная: многие пользователи, не обладающие сенсорным экраном, считают её бесполезной и хотят отключить. Кроме того, гаджеты на ней совсем другие, не такие, как в «семёрке», а поле широкое и часто мешает комфортной работе. Начнём с того, как убрать боковую панель в поздних версиях Windows 8 и 10 самым простым способом – через меню «Настройки»:
- Внизу экрана есть узкая полоска, где отображаются значки открытых программ – «Панель задач». Нужно кликнуть по ней дополнительной кнопкой манипулятора и выбрать Properties.
- Здесь нас интересуют раздел Navigation и пункт Actions for corners. В последнем нужно снять отметку с опции отображения Magic buttons.
Теперь боковая панель будет всплывать только при попадании курсора в нижний левый угол экрана.
Отключение боковой панели через редактор реестра
Если вы не хотите просто ограничивать показ ленты, как описано выше, а желаете убрать боковую панель полностью, чтобы она не мешала при работе в Windows 8 или 10, то есть более сложный способ:
- В строке «Поиск» нужно набрать слово «regedit» и кликнуть «Интер». В Windows 8, в отличие от «десятки» и «семёрки», этой строки может и не быть. Тогда нужно кликнуть дополнительной кнопкой по «Пуску» и выбрать Search.
- Откройте найденный редактор реестра и крупный раздел справа HKEY_CURRENT_USER.
- В ней есть папка Software, если развернуть её, вы увидите следующую под названием Microsoft. Последовательно открывая Windows и CurrentVersion, вы доберётесь до Immersive Shell. По ней нужно кликнуть правой кнопкой и выбрать Create – Partition.
- Назовите полученную папку EdgeUI и откройте её.
- Пока справа видно, что она пуста. Кликните дополнительной кнопкой по свободному полю и выберите Create – Parameter.
- Назовите параметр DisableCharmsHint и снова задействуйте правую кнопку, чтобы изменить его значение. В появившуюся строчку впишите 1 и закройте редактор.
- Перезапустите ОС – панель должна исчезнуть.
ВАЖНО. Работая с редактором реестра, нужно быть максимально внимательным и осторожным – любая ошибка, случайное удаления файла или изменение значений могут привести к фатальным сбоям в работе системы. Чтобы иметь возможность вернуть записи в прежнее состояние, нужно обязательно сделать копию реестра: в открытом окне Regedit нажать «Файл» – «Экспорт» и сохранить всё в специальную папку. Воспользоваться резервной копией можно через команду «Файл» – «Импорт».
Отключение боковой панели с помощью «Командной строки»
Если вы не очень хорошо ориентируетесь во внутреннем устройстве системы и боитесь что-то менять в реестре, есть более точный и безопасный способ задействовать его в выключении боковой панели – внести команду в Command Line:
- В Windows 8 и 10 в отличие от 7 для поиска программы лучше использовать строку Search, а затем кликать по названию правой кнопкой и выбирать Run As Administrator.
- Введите запрос:
Reg add «HKEY_CURRENT_USERSoftwareMicrosoftWindowsCurrentVersionImmersiveShellEdgeUI» /v DisableCharmsHint /t REG_DWORD /d 1 /f
Система произведёт действия, которые в предыдущем способе нужно было совершать вручную.
Отключение боковой панели с помощью reg-файла
Здесь задействовано то же самое изменение реестра Windows, только выполненное другим методом:
- Откройте приложение «Блокнот».
- В пустое поле впишите:
Windows Registry Editor Version00
и нажмите Enter, чтобы образовалась красная строка.
- Далее внесите:
[HKEY_CURRENT_USERSoftwareMicrosoftWindowsCurrentversionImmersiveShellEdge UI]
“DisableCharmsHint”=dword:00000001 - Нажмите «Файл» – «Сохранить», назовите документ, как угодно, лишь бы вам было понятно, зачем он нужен, и припишите к этому слову «.reg» (без кавычек).
- В типах файлов (строчкой ниже) нужно указать «все».
Теперь полученный элемент нужно запустить двойным кликом и согласиться на внесение изменений, а затем перезапустить ОС.
Если через какое-то время вы захотите снова включить боковую панель, придётся открыть Regedit и папки, описанные в первой главе, а затем удалить файл DisableCharmsHint или присвоить ему нулевое значение.
На чтение 9 мин. Просмотров 70 Опубликовано 10.08.2021
Что за программа Sidebar и можно ли её удалить из системы. За что отвечает sidebar.exe, нужен ли процесс в автозагрузке и что делать, если ПО грузит систему. Способы отключения и удаления Sidebar.
Содержание
- Место в системе
- «Полезное» дополнение Виндовс
- За что отвечает sidebar.exe
- Sidebar — что это за программа и нужна ли она? (Windows Desktop Gadgets)
- Описание угрозы
- Метод заражения Sidebar
- Нужен ли sidebar.exe в автозагрузке
- Sidebar грузит процессор
- Как найти расположение
- Процесс расходует слишком много памяти
- Sidebar — отключение из автозагрузки
- Удаляем сайдбар
Место в системе
Вообще, данная утилита одна из самых бесполезных, которые когда-либо были внедрены в Windows. Пользователь, который привык к свой машине, уже практически с закрытыми глазами знает, что и где расположено, и сайдбар лишь мешает. Кроме того, этот системный процесс может занимать довольно большое количество оперативной памяти и системного времени, которые могли бы быть израсходованы на более полезные вещи. Чтобы оценить, насколько сильно «сжирает» sidebar.exe ресурсы системы, достаточно перейти в «Диспетчер задач» и найти во вкладке «Процессы» его среди остальных. В зависимости от того, какими виджетами снабжен наш сайдбар, цифры могут варьироваться от нескольких килобайт до пары-тройки мегабайт. Если эти значения составляют гигабайты – то тут уже другая проблема, но об этом ниже.
Источник: http://os-helper.ru/pc/chto-takoe-process-sidebar-exe.html
«Полезное» дополнение Виндовс
В операционной системе Windows можно добавлять на рабочий стол так называемые информационные виджеты. Их выбор очень широкий – от показа погоды до отображения температуры аппаратных компонентов. Несомненно, вещь полезная для большинства пользователей.
Так вот, файл sidebar.exe как раз отвечает за вывод на экран нужных объектов. Соответственно, это не может не сказываться на потреблении системных ресурсов. Иногда виджеты расходуют минимум памяти ОЗУ, но порой их «прожорливость» переходит все допустимые границы.
Но самый худший вариант, когда дополнения скачиваются с подозрительных сайтов. Они могут содержать вирусный код и следить за пользователем, отправлять информацию о вводе паролей, логинов на серверы злоумышленников.
Если использовать стандартные виджеты Windows 7, то проблем не должно быть. Если же начали замечать, что компьютер тормозит, то стоит сразу же заглянуть в диспетчер задач, просмотреть – какой процесс нагружает ПК – может это sidebar.exe?
Источник: http://it-tehnik.ru/software/windows-10/sidebar-exe.html
Каждого пользователя, обнаружившего серьёзную нагрузку со стороны Sidebar, интересует, что это за программа, для чего она нужна и не относится ли софт к вредоносным.
Процесс запускается штатным приложением Windows, отвечающим за показ виджетов на рабочем столе. «Sidebar» в переводе с английского означает «боковая панель», что и отражает суть реализованного в интерфейсе системы софта. Это вертикально расположенная функциональная область в правой части экрана, содержащая различные компоненты и информаторы, например, часы, календарь, заметки и прочие гаджеты.
Подразумевается, что данное решение позволяет оптимизировать работу за компьютером, поскольку панель может настраиваться по усмотрению пользователя. Гаджеты были в версии Виста и «Семёрке» (выбор элементов для оформления области быстрого доступа к востребованным апплетам был немного расширен). В Windows 8/10 данной панели уже нет, но при желании можно скачать Sidebar с сети.
Программа Windows Sidebar является системным компонентом и не относится к зловредному ПО, хотя и может создавать нагрузку, тем самым сильно раздражая своим наличием. Но не исключено, что вирус маскируется под процесс, поэтому не лишним будет просканировать компьютер специальными утилитами, таким как Dr.Web CureIt, AdwCleaner.
Источник: http://nastroyvse.ru/programs/review/programma-sidebar-chto-eto.html
Приветствую друзья! Сегодня поговорим про программу Sidebar, я постараюсь узнать максимум информации и написать все простыми словами.
Источник: http://a174.ru/sidebar-exe-chto-eto-za-protsess-windows-7/
Описание угрозы
Название угрозы
Имя исполняемого файла:
Тип угрозы:
Поражаемые ОС:
Sidebar
sidebar.exe
Badware
Win32 (Windows XP, Windows Vista, Windows Seven, Windows 
Sidebar копирует свои файл(ы) на ваш жёсткий диск. Типичное имя файла sidebar.exe. Потом он создаёт ключ автозагрузки в реестре с именем Sidebar и значением sidebar.exe. Вы также можете найти его в списке процессов с именем sidebar.exe или Sidebar.
Если у вас есть дополнительные вопросы касательно Sidebar, пожалуйста, заполните эту форму и мы вскоре свяжемся с вами.
Источник: http://securitystronghold.com/ru/gates/sidebar.html
Теперь перейдём к вопросу, что программа Sidebar делает в автозагрузке. Это требуется для доступа к виджетам сразу же после старта системы, что может быть очень удобно или напротив, не совсем уместно. Если автоматическое появление панели на экране нецелесообразно в конкретном случае, можно убрать процесс из автозагрузки. Как это сделать, рассмотрим далее.
Источник: http://nastroyvse.ru/programs/review/programma-sidebar-chto-eto.html
Вообще грузить ПК процесс не должен:

Тем не менее, проверьте откуда запускается файл sidebar.exe:
- Откройте диспетчер задач. Найдите процесс, нажмите по нему правой кнопкой и выберите открыть расположение.
- Должна открыться папка C:Program Files, если открылась C:Windows или вообще AppData — это скорее всего вирус.
- Вы можете вручную проверить файл на вирусы просканировав многими антивирусами. Как? Очень просто — у вас будет открытая папка с файлом, вы идете на сайт VirusTotal, нажимаете Choose File, выбираете файл и он будет проверен многими антивирусами.
РЕКЛАМА
Вообще оригинальное место файла такое:
С:Program FilesWindows Sidebar
Также оказывается что для корректной работы гаджетов нужны такие компоненты:
- Internet Explorer — видимо гаджеты показываются на основе обьекта IE, это неплохо, но часто данный браузер глючит и тормозит, поэтому проблемы бывают.
- Adobe Flash Player — технология отображения флеш-содержимого, в принципе уже немного устаревает, но это полбеды, основной минус что технология используется в Internet Explorer. А не его основе работают гаджеты, поэтому опять вывод — подтормаживания могут быть спокойно.
Что можно сделать? Можно попробовать обновить эти компоненты, то есть флеш плеер удалить и скачать заново с офф сайта (только версию для Internet Explorer) а Internet Explorer удалить нельзя, но можно попробовать поставить обновления для него.
Sidebar.exe — вирус? В принципе, как мы выяснили — нет. Однако вирус спокойно может маскироваться под этот процесс, как уже писал — можно проверить файл на VirusTotal, но также советую просканировать ПК утилитами Dr.Web CureIT, AdwCleaner и Hitman Pro. Первая против опасных вирусов, вторые две против рекламного и шпионского ПО.
Источник: http://990x.top/sidebar-chto-eto-za-programma-i-nuzhna-li-ona-windows-desktop-gadgets.html
Как найти расположение
Для того, чтобы найти расположение гаджетов входящих в состав sidebar автоматически установленных на компьютере Windows 7 или Vista необходимо:
- открыть системный диск, на котором находится операционная система;
- перейдите в папку Program Files;
- найдите директорию «Gadgets» в папке «Windows Sidebar».
Если же нужно найти гаджеты, которые были скачаны дополнительно из тех или иных источников, то перейдите по следующему пути: C:UsersИмя пользователяAppDataLocalMicrosoftWindows Sidebar.
Если найти не получилось, то просто откройте поиск и вставьте туда слово «Gadgets».
Что касается операционной системы Windows 8 или 10, то, к сожалению, в них добавление приложений, картинок и прочего не доступно. Для данных операционных систем необходима установка дополнительных приложений, которые помогут адаптировать интерфейс.
Источник: http://composs.ru/chto-takoe-sidebar-kak-otklyuchit-ili-udalit/
Процесс расходует слишком много памяти
Как известно, болеют не только люди, но и компьютеры. Подхватить вирус в Интернете довольно легко. Чаще всего вредоносные программы маскируются под файлы и процессы с расширением .exe. И sidebar.exe – не исключение. Это один из самых излюбленных «доноров» вредоносного программного обеспечения. Чтобы проверить свой компьютер, запустите поиск по системе файла sidebar.exe. Настоящий файл от Microsoft лежит в папке C:Program Files, а вредоносный в C:Windows или C:Windowssystem32. Срочно обновите ваш Антивирус, и он без особого труда справится с этой компьютерной заразой.
Источник: http://os-helper.ru/pc/chto-takoe-process-sidebar-exe.html
Скажу сразу — для работы с автозагрузкой я советую использовать AnVir Task Manager, это мощный инструмент позволяет посмотреть полностью автозагрузку. Лишнее можно спокойно отключить, программа и в этом подскажет (есть система рейтинга).
Итак, теперь мини-инструкция:
- Зажмите Win + R, появится окошко Выполнить, вставьте команду msconfig. Нажмите ОК.
- Откроется окошко Конфигурация системы. Здесь вам нужно активировать вкладку Автозагрузка.
- Если у вас Windows 10, то вас перекинет на диспетчер задач. Но суть одна — вам нужно найти элемент Sidebar и снять с него галочку. А если Windows 10 — то там в диспетчере правой кнопкой нажать по Sidebar и выбрать Отключить.
Важно! Элемент может называться и не Sidebar, а например Операционная система:

Источник: http://990x.top/sidebar-chto-eto-za-programma-i-nuzhna-li-ona-windows-desktop-gadgets.html
Удаляем сайдбар
Если вам надоело постоянное подвисание системы из-за этого процесса, то вы, скорее всего, задались вопросом: как удалить sidebar.exe? Мы подготовили два самых популярных пути решения.
Первый – наиболее простой, и провернуть его можно в два счета. Но у него есть один существенный недостаток – после каждой перезагрузки системы виджеты вновь возвращаются на свои места и продолжают портить нам жизнь. Рассмотрим, как быстро избавиться от sidebar.exe:
- Нажимаем сочетание клавиш Ctrl+Alt+Del – это вызовет «Диспетчер задач»;
- Ищем среди других процессов sidebar.exe;
- Нажимаем на нем правой кнопкой мыши и выбираем «Отключить».
Все! Теперь система должна начать работать быстрее. Подумайте: если вы решили насовсем отключить sidebar.exe, что это влечет за собой? Насколько выгодно будет избавляться от этих гаджетов? Решились? Тогда приступаем:
- Открываем меню «Пуск» и выбираем «Выполнить…»;
- В открывшемся окне прописываем «msconfig» и нажимаем «Ок»;
- Перед нами открывается окно, в котором переходим на вкладку «Автозагрузка»;
- Находим наш сайдбар и снимаем с него пометку.

Эти действия приведут к отключению автоматического запуска процесса при загрузке операционной системы. Не рекомендуем отключать незнакомые параметры, так как это может повлечь за собой серьезные ошибки в работе ОС.
Бывает так, что процесс работает, но сами виджеты не отображаются. С чем связана ошибка sidebar.exe? Наиболее распространенной проблемой является неправильно функционирующий Adobe Flash Player и работа браузера Internet Explorer, так как именно он отвечает за подгрузку данных из Интернета в гаджеты. Переустановите эти компоненты и перезапустите сам сайдбар. Он находится в С:Program FilesWindows Sidebar sidebar.exe.
В случае, если и это не помогает, то загрузите и установите компонент с официального сайта Microsoft.
Теперь должно быть все понятно с sidebar.exe: что это за процесс и какие функции он осуществляет.
Есть вопросы? Задавайте их в комментариях!
Источник: http://os-helper.ru/pc/chto-takoe-process-sidebar-exe.html