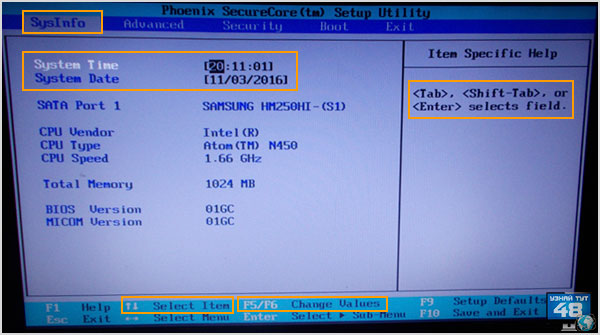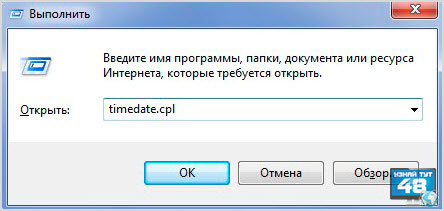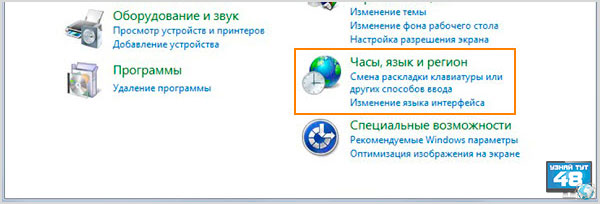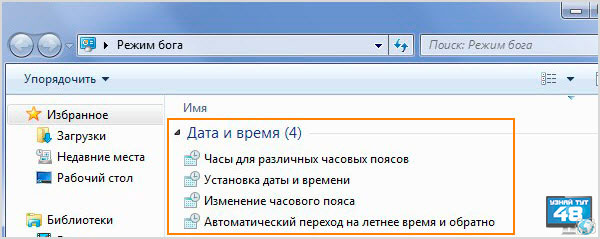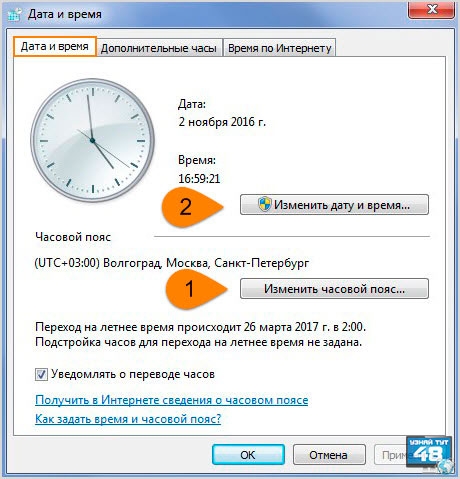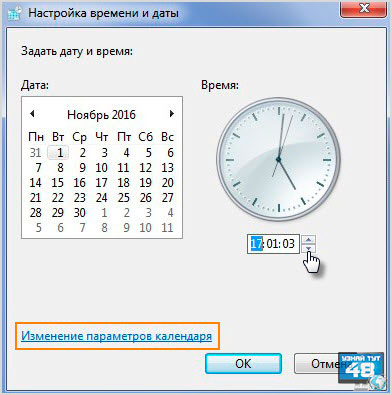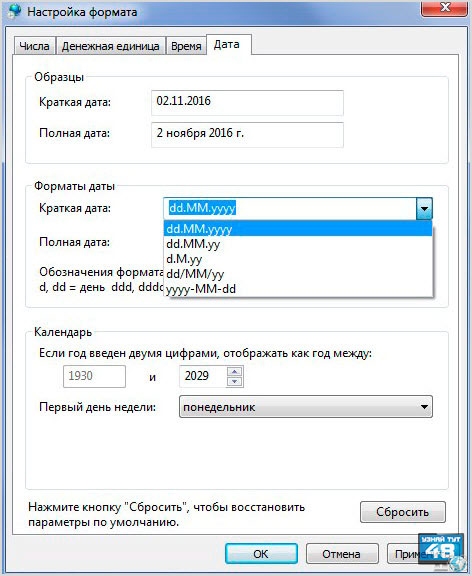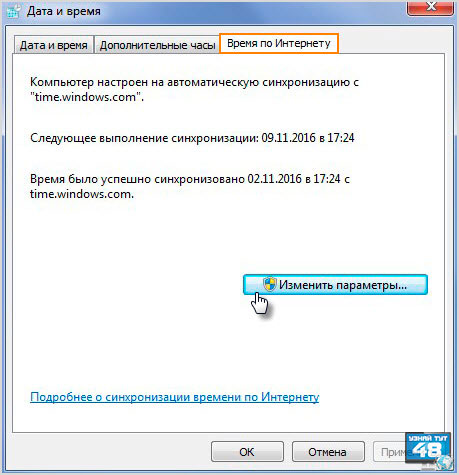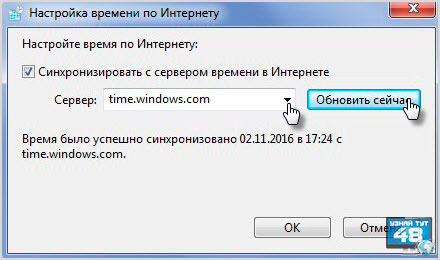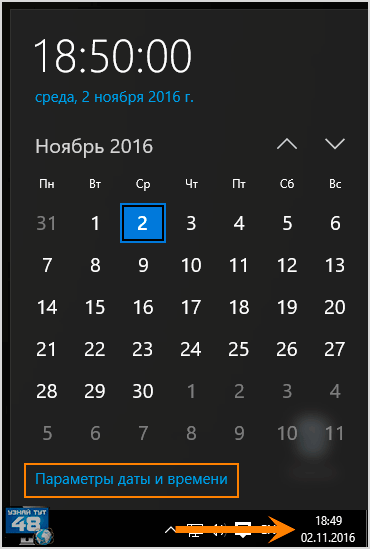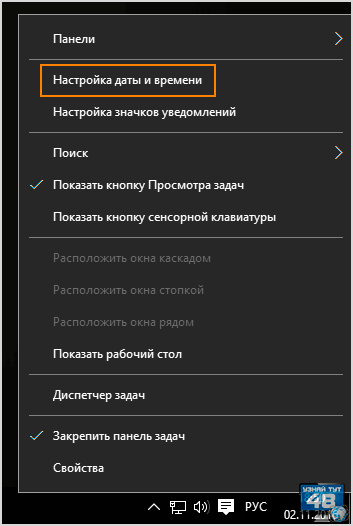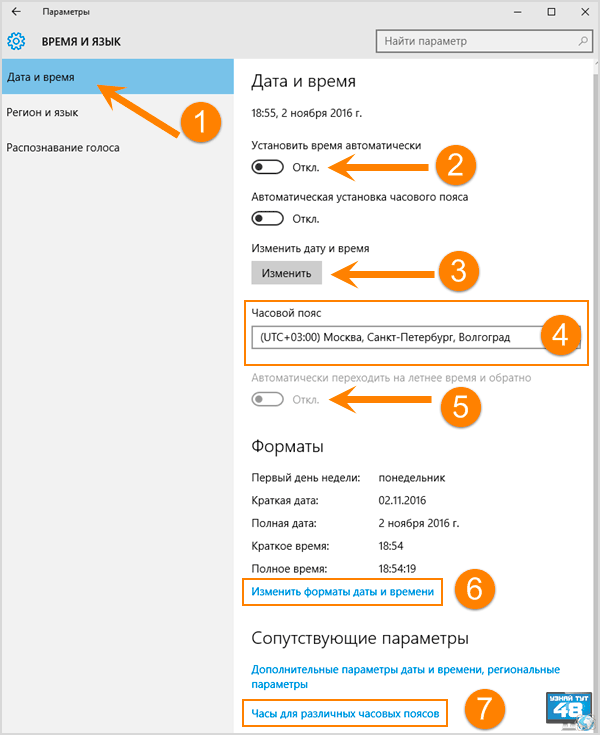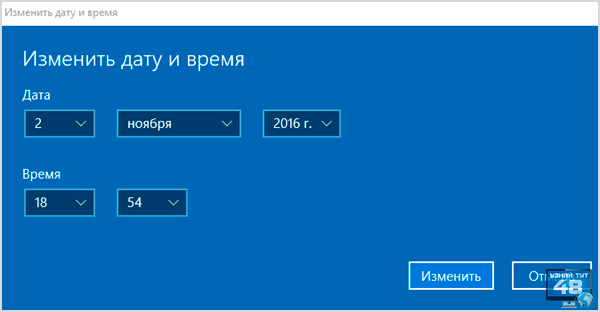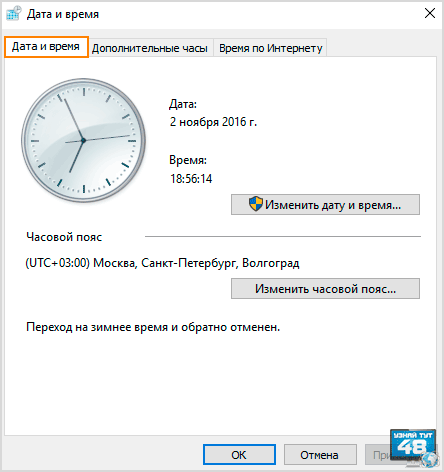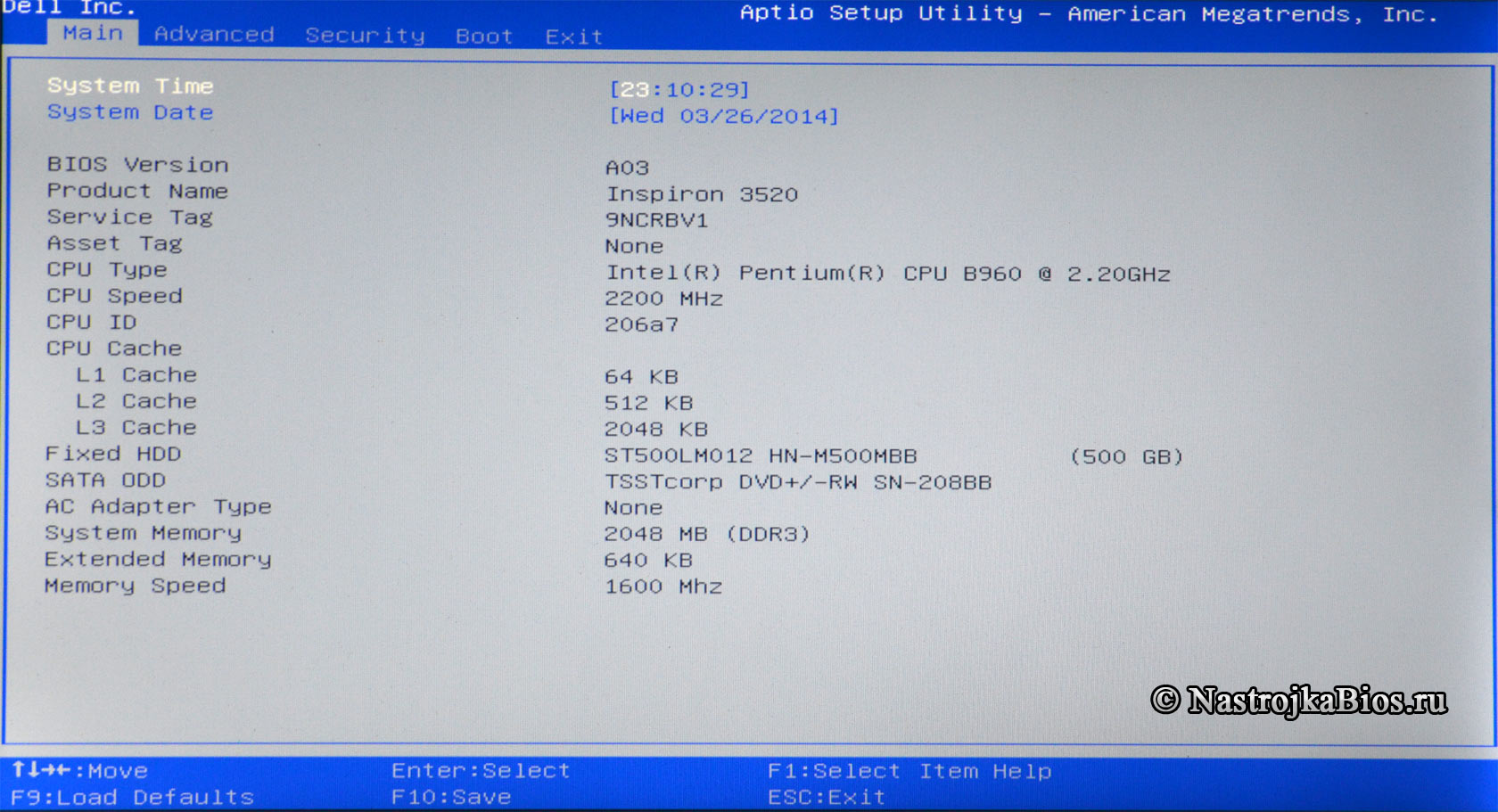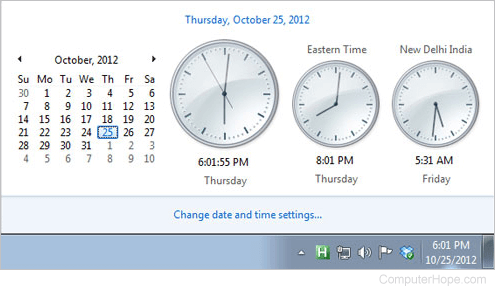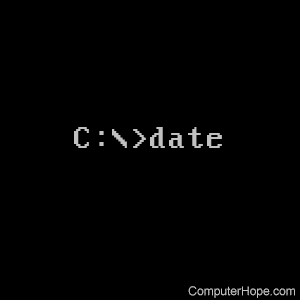Как правило, время и дату устанавливают средствами операционной системы. Но иногда бывает необходимость установки этих параметров в интерфейсе BIOS. Это довольно простая задача, но для начинающих пользователей может представлять некоторые сложности. После прочтения этой статьи вы сможете убедиться в том, что процедура изменения данных параметров не представляет трудностей.
Ситуации в которых производится замена времени в BIOS:
1. Дата сбивается из-за разрядки «батарейки для биоса». В этом случае ее нужно заменить. В материнских платах используют литиевые батареи. Срок службы такой батарейки около 5 лет.
2. При смене часового пояса. Это нужно для того, чтобы местное время совпадало с временем указанным в вашем компьютере.
3. При использовании MS-DOS (старых операционных систем).
4. Если компьютер инфицирован троянскими программами. Меняя дату можно попытаться вылечить компьютер от вирусов.
Есть лицензионные программы, которые привязаны к дате и в случае если она указана неверно, не будут работать. Поэтому за нормальной работой системных часов нужно следить.
Действия необходимые для замены даты и времени в BIOS:
Для входа в настройки BIOS, компьютер перезагружаем. В начале загрузки нажать клавишу Del. Желательно нажимать эту клавишу с некоторой периодичностью, поскольку момент загрузки можно пропустить. Затем нужно найти опции, отвечающие за изменение времени и даты.
Одни системные платы выпускаются со старой версией BIOS, другие с новой, которая называется UEFI.
Если это старая версия, то зайдя в BIOS, вы увидите эти опции, расположенные в первом разделе. Названия могут быть разные: «Standart Smos Features», «SysInfo».
Здесь же будут опции устанавливающие время «System Time» и дату «System Date». Для изменения даты календаря и времени вам нужно выбрать нужное поле и ввести нужные значения. Следуйте подсказкам с правой стороны экрана.
Для того, чтобы изменения стали функциональными, нужно выйти из BIOS, сохранив изменения — клавиша F10.
Если это UEFI BIOS, нужно перейти в дополнительные настройки — клавиша F7 или кликнуть на кнопку «Advanced Mode». На вкладке «Main» меняем показания часов и календаря — подсказки в правой нижней части экрана.
Выходим из системы, сохранив изменения.
Как вы сами убедились, дату и время установить на компьютере совсем несложно. С этой задачей справится любой пользователь.
Загрузка…
Иногда бывают ситуации, когда необходимо изменить время на компьютере или даже дату, но как показывает практика, начинающих пользователей компьютеров даже эта простая задача может поставить в тупик.
Прочитав эту статью, вы узнаете как установить дату и время на компьютере зайдя в настройки BIOS, а также в операционных системах Windows 7 и Windows 10.
В каких ситуациях может понадобится изменять настройки времени на компьютере? Например, вы перелетели со своим ноутбуком в другой часовой пояс и чтобы ваш компьютер работал по местному времени, его нужно будет изменить.
Или например, у вас после выключения компьютера постоянно сбивается время и вам нужно его каждый раз настраивать. В этом случае нужно сначала разобраться, почему так происходит, а уже устранив неисправность, настроить дату и время.
Сбиваться время может из-за того, что разрядилась батарейка, тогда вам ее нужно просто заменить. Кстати, как только вы вытащите элемент питания из системной платы, все настройки системы собьются и вернутся к настройкам по умолчанию, в том числе собьется и время и после замены батарейки его нужно будет заново настраивать.
Некоторые программы, которые имеют лицензию, привязанную к дате, не будут работать, если на компьютере она не верно установлена, так что за нормальной работой системных часов нужно следить.
Как изменить дату и время в BIOS.
Если у вас сбились часы на компьютере из-за того, что села батарейка, при включении компьютера вы увидите об этом сообщение, где вам будет предложено зайти в BIOS и настроить их или нажать F1 и продолжить загрузку компьютера.
Если вы не боитесь настраивать BIOS, тогда можете настроить число и часы сразу, не загружая операционную систему.
Сейчас современные системные платы выпускаются с разными видами BIOS, одни со старой версией, другие уже с новой, которая называется UEFI.
Если у вас старая версия BIOS, тогда зайдя в него, вам нужно перейти в самый первый его раздел или вкладку. Называться он может по разному, например «Standart Smos Features», «Main», «SysInfo», но он всегда будет первым.
Здесь вы увидите показатели времени и календаря, которые вам и нужно будет изменить. Чтобы это сделать, внимательно посмотрите на подсказки с правой стороны или внизу экрана. Компьютер вам всегда подскажет, какие кнопку нужно нажимать для изменения настроек BIOS.
Сначала выберите нужный показатель используя одни клавиши, в данном случае это TAB или ENTER, а затем уже изменяйте его используя другие клавиши, например F5 или F6.
Чтобы ваши изменения вступили в силу, нужно выйти из BIOS с сохранением изменений, нажав F10.
Если у вас UEFI BIOS, тогда перейдите в дополнительные настройки, нажав на клавишу F7 или по кнопке меню «Дополнительные», сверху или снизу экрана.
Затем перейдите во вкладку «Основные» и измените показания часов и календаря используя подсказки, которые вы увидите в правой части экрана.
Например, нажимая клавиши стрелок (↑) и (↓) вы можете выбрать нужные пункты, а клавишами (+) и (-) изменить их значения.
Затем нажмите на кнопку «Выход» и выйдите из системных настроек сохранив изменения.
Как установить дату и время на компьютере с Windows 7.
Если вы не хотите изменять настройки времени в БИОС, тогда их можно легко изменить в операционной системе, например Windows 7.
Оснастка с помощью которой настраивается календарь в Windows называется timedate.cpl, которая находится в каталоге Windows/System32 и открыть ее можно несколькими способами.
Например, набрав строке поиска Windows или в окне «Выполнить» команду timedate.cpl. Но минус такого способа в том, что нужно запоминать, как называется эта оснастка, а так как со временем ты просто забываешь про нее, то открыть окно редактирования времени можно и не зная как она называется.
Наведите на изображение часов в нижнем правом углу экрана и нажмите на них левой кнопкой мыши, а после того ,как появится новое окно, нажмите в нем на надпись «Изменение настроек даты и времени».
Если нажмете на часы правой кнопкой мыши, тогда появится другое окно, где нужно будет выбрать пункт «Настройка даты и времени».
Кроме этого, открыть окно с настройками календаря и часов можно из панели управления. Откройте панель управления и выберите пункт «Часы, язык, регион».
После чего откроется другое окно, где вы можете открыть основное окно с настройками даты или только то, которое хотите редактировать.
Если вы используете для работы оснастку «Режим бога», тогда откройте ее и четвертым по списку у вас будет находиться раздел с нужными вам пунктами меню.
Еще я хотел бы обратить ваше внимание на программу Win-Master, с помощью которой можно открыть многие настройки системы. На второй странице вы увидите кнопку «Дата и время», нажав на нее вы сразу откроете окно с помощью которого можете изменить показатели часов и календаря.
Основное окно настройки часов имеет несколько вкладок и кнопок, рассмотрим для чего они нужны.
Перейдите в самую первую вкладку и первое, что нужно сделать перед настройкой часов, это изменить часовой пояс, если установлен не ваш, для этого нажмите на кнопку «Изменить часовой пояс».
После этого можно изменить показания часов, для этого нажмите на кнопку «Изменить дату и время».
При выборе часового пояса, нажмите на кнопку с названием поясов и выберите тот, в котором вы находитесь. Если в вашем регионе действует два времени, тогда активируйте функцию автоматического перехода между зимним и летним временем. Если в вашем регионе одно время, тогда эту функцию можно отключить.
После этого можно переходить у настройкам календаря и часов.
Изменить установки календаря и часов очень легко.
Для изменения календаря, укажите день и месяц в специальном окне с левой стороны.
Для того, чтобы изменить показания часов, выделите мышкой нужный вам показатель и введите другое число с помощью клавиатуры или используя кнопки с иконками треугольников измените этот показатель в любую сторону. Затем нажмите на кнопку «OK».
Если вы хотите изменить внешний вид календаря, тогда нажмите на надпись «Изменение параметров календаря».
После этого в окне «Настройка формата» вы сможете изменить внешний вид вашего календаря, который отображается в правом углу экрана.
В следующей вкладке основного окна «Дополнительное время», вы можете активировать еще два циферблата с часами. Для этого активируйте часы, после чего выберите часовой пояс для того, чтобы они показывали время этого часового пояса и дайте название этим часам.
Эта функция будет полезна, например, если у вас в другом часовом поясе живут родственники и чтобы быть в курсе, сколько у них времени в данный момент, можно активировать дополнительные часы.
Их можно посмотреть, если просто навести мышкой в область уведомления часов.
А если нажать на часы левой кнопкой мыши, вы увидите сразу три циферблата, которые будут показывать разное время.
Третья вкладка основного окна называется «Время по интернету». Здесь показаны сервера с помощью которых компьютер синхронизирует свои часы со временем в интернете.
По большому счету ту изменять ничего не нужно, компьютер отлично работает с установками по умолчанию.
Только если ваш компьютер был на длительный срок отключен от интернета, то вы можете синхронизировать его часы, чтобы быть уверенным, что он показывает точное время, нажав на кнопку «Изменить параметры».
После этого откроется новое окно, где нужно будет нажать на кнопку «Обновить сейчас» и ваши часы начнут показывать точное время.
В окне «Сервер» можно посмотреть все доступные сервера к которым можно подключить ваш компьютер.
Как установить дату и время на компьютере Windows 10.
В Windows 10 время и дата настраивается также, как и в семерке, отличие есть только во внешнем виде окон.
Если вы нажмете на показания часов левой кнопкой мыши, то увидите календарь и нажав на надпись «Параметры даты и времени», вы откроете окно настроек часов и календаря.
Если вы нажмете на показания часов правой кнопкой мыши, тогда вы увидите другое окно, где нужно будет перейти по пункту «Настройка даты и времени».
В результате этих действий откроется большое окно «Время и язык», где будут доступны все основные настройки для часов и календаря.
Коротко по ним пробежимся:
- Чтобы изменить часы перейдите во вкладку «Дата и время».
- Затем отключите автоматическую установку времени.
- После этого нажмите на кнопку «Изменить», чтобы изменить показания часов и календаря.
- Чтобы изменить часовой пояс, перейдите в одноименный раздел и выберите тот, который вам нужен.
- Если в вашем регионе действует одно время, отключите опцию перехода с зимнего времени на летнее и обратно.
- Нажав на пункт «Изменить формат даты и времени», вы сможете изменить внешний вид часов.
- Если перейти в раздел «Часы для различный часовых поясов», то вы сможете установить дополнительные часы.
Перейдя в настройки часов и календаря вы увидите новое окно, где все предельно просто и понятно, каждое значение устанавливается в своем окне.
Если вы выберите в окне «Время и язык» пункт «Дополнительные параметры даты и времени, региональные параметры», то сможете открыть стандартное окно настройки часов и календаря. Это же окно можно открыть и через панель управления Windows.
Как видите, установить дату и время на компьютере очень просто и справится с этой задачей любой пользователь.
Удачи!
С уважением Юрий Хрипачев.
Как перевести часы в биосе
Для изменения системного времени в обычных условиях достаточно откорректировать показания часов средствами операционной системы. Однако иногда возникают ситуации, в которых использование ОС для решения этой задачи невозможно. Например, когда система еще не установлена, повреждена или заражена вирусом. Или когда требуется поменять время еще до запуска прикладных программ, загружаемых вместе с ОС. В этом случае используют панель настройки BIOS.

Инструкция
Инициируйте перезагрузку компьютера, выбрав соответствующую опцию в главном меню операционной системы.
Дождитесь завершения работы текущей сессии и начала новой загрузки. Вам надо попасть в панель установок BIOS, а для этого нужно успеть нажать соответствующую клавишу до появления на экране строк с информацией о проводимых проверках устройств компьютера. В зависимости от используемой версии BIOS (Basic Input/Output System — «Базовая система ввода/вывода»), этой клавишей может быть F2 (для AMI BIOS и Phoenix), Delete (для Award BIOS) или какая-либо другая. Часто BIOS сам выводит подсказку о назначенной клавише в нижней части дисплея.
Перейдите в тот раздел панели, в который помещены поля изменения системной даты и времени. В разных версиях структура разделов, их названия и система навигации организованы по-разному. Например, в PhoenixBIOS нужные настройки находятся в двух верхних строках вкладки Main. Если в вашей версии BIOS вкладок нет, а есть меню, то ищите в нем пункт Standard BIOS Features или Standard CMOS Features. Драйвер мыши на этой стадии еще не загружен, поэтому для перемещения между пунктами меню и вкладками используйте клавиши навигации (стрелки вверх и вниз) и клавишу табуляции — соответствующие подсказки есть в нижней части интерфейса. Для выбора пункта в меню используйте клавишу Enter.
Найдите поле настройки системного времени, после того как перейдете в нужный раздел панели BIOS. Оно может быть помещено внизу или вверху списка установок, но назваться будет везде одинаково — System Time. Используя клавиши навигации, переместитесь в эту строку и с помощью кнопок + и — откорректируйте числа часов, минут и секунд системного времени.
Нажмите клавишу ESC для выхода из панели установок BIOS. На вопрос о том, следует ли сохранять сделанные изменения, ответьте утвердительно — нажмите клавишу Y. После этого BIOS заново начнет процедуру загрузки компьютера, но уже с измененным системным временем.
Источники:
- как поменять в биосе загрузку
Войти на сайт
или
Забыли пароль?
Еще не зарегистрированы?
This site is protected by reCAPTCHA and the Google Privacy Policy and Terms of Service apply.
Вопрос о том, как поменять время в БИОСе, возможно не заинтересует большинство пользователей, поскольку, как правило, время и дату, используемые компьютером, принято устанавливать средствами операционной системы. Тем не менее, иногда возникает необходимость в установке даты и времени непосредственно в интерфейсе BIOS. И, как вы можете ниже убедиться, в большинстве случае операция по изменению данных параметров не представляет больших сложностей.
В каком случае необходима смена времени в BIOS?
Обычно данная операция может производиться в том случае, если операционная система еще не установлена или для того, чтобы использовать старые операционные системы, такие, как MS-DOS. Кроме того, иногда смена времени BIOS может применяться для того, чтобы обмануть некоторые троянские программы, в том случае, если компьютер ими заражен. Впрочем, подобная операция не всегда помогает излечить компьютер от вирусов.
Что надо сделать, чтобы изменить время в BIOS?
Для того, чтобы поменять в БИОСе время и дату, необходимо, прежде всего, войти в программу настройки BIOS. Для этого следует включить компьютер (или перезагрузить его, если он уже включен) и нажать клавишу Del в момент начала загрузки. Иногда это может быть другая клавиша – этот зависит от вашей версии BIOS. Подробнее о входе в BIOS мы рассказывали в отдельной статье.
После того, как вы войдете в меню BIOS, необходимо найти опции, ответственные за изменение времени и даты. Практически всегда подобные опции располагаются на первом экране BIOS Setup. Например, в БИОСе от American Megatrends данный раздел носит название Main, а в BIOS от Award – Standard CMOS Features.
Опция, устанавливающая время, обычно носит название System Time или Time, а опция, устанавливающая дату – System Date или Date. Опция Time обычно позволяет вводить значения часов, минут и секунд в 24-часовом формате. Опция Date обычно позволяет указывать дату, месяц и год.
Для того, чтобы изменить имеющиеся значения, достаточно просто выбрать необходимое поле и вписать в него нужные числа. Между различными полями ввода можно перемещаться при помощи клавиш управления курсором. Процесс ввода достаточно прост и не требует пояснений, однако некоторое затруднение может вызвать ввод месяца. Хотя в BIOS он может обозначаться, как сокращение от английского наименования месяца, например, Sep, вводить его необходимо при помощи его порядкового номера, то есть, для сентября нужно ввести число 9.
Следует также отметить, что эти опции настроены так, что вы не сможете ввести заведомо неправильные значения даты или времени, например, указать 61 минуту или указать дату 29 февраля 2017 года.
Экран BIOS, на котором расположены опции System Date и System Time, применяемые для установки времени и даты.
После того, как время и дата были установлены, проверьте введенные вами значения и перезагрузите компьютер, позаботившись о том, чтобы изменения сохранились в БИОСе.
Заключение
Время и дата – это важные параметры BIOS, необходимые для комфортной работы пользователя, а также для функционирования многих прикладных программ. Для того, чтобы поменять эти параметры, в БИОСе предусмотрены две опции – Date и Time. Установка времени и даты в BIOS является относительно простой операцией и обычно не вызывает никаких затруднений у пользователя.
Как изменить системную дату и время?
Windows 10 — Изменение системной даты и времени
- Щелкните правой кнопкой мыши время в правом нижнем углу экрана и выберите «Настроить дату / время».
- Откроется окно. В левой части окна выберите вкладку Дата и время. Затем в разделе «Изменить дату и время» нажмите «Изменить». …
- Введите время и нажмите Изменить.
- Системное время обновлено.
5 ян. 2018 г.
Как настроить BIOS с помощью программы настройки BIOS
- Войдите в программу настройки BIOS, нажав клавишу F2, когда система выполняет самотестирование при включении (POST). …
- Для навигации по программе настройки BIOS используйте следующие клавиши клавиатуры:…
- Перейдите к элементу, который нужно изменить. …
- Нажмите Enter, чтобы выбрать элемент. …
- Используйте клавиши со стрелками вверх или вниз или клавиши + или — для изменения поля.
Как исправить, что дата и время CMOS не установлены?
Когда вы загружаете компьютер и получаете ошибку CMOS Checksum Bad — Date Time Not Set, не паникуйте. Это просто означает, что батарея CMOS на вашей материнской плате вышла из строя или разряжена. Хорошая новость заключается в том, что решить эту проблему довольно просто — просто замените батарею CMOS.
Как изменить дату и время в BIOS HP?
На экране «Системные утилиты» выберите «Конфигурация системы»> «Конфигурация BIOS / платформы (RBSU)»> «Дата и время» и нажмите «Ввод». Выберите параметр и нажмите Enter, затем завершите ввод и снова нажмите Enter.
Почему на моем компьютере постоянно меняются дата и время?
Часы на вашем компьютере с Windows можно настроить на синхронизацию с сервером времени в Интернете, что может быть полезно, поскольку оно обеспечивает точность ваших часов. В случаях, когда ваша дата или время постоянно меняются по сравнению с тем, что вы установили ранее, вполне вероятно, что ваш компьютер синхронизируется с сервером времени.
Как изменить время и дату в Windows 10?
В разделе «Дата и время» вы можете разрешить Windows 10 автоматически устанавливать время и часовой пояс или установить их вручную. Чтобы установить время и часовой пояс в Windows 10, выберите «Пуск»> «Настройки»> «Время и язык»> «Дата и время».
Где мне найти настройки BIOS?
Чтобы получить доступ к BIOS на ПК с Windows, вы должны нажать клавишу BIOS, установленную вашим производителем, которая может быть F10, F2, F12, F1 или DEL. Если ваш компьютер выходит из строя при запуске самотестирования слишком быстро, вы также можете войти в BIOS через расширенные настройки восстановления меню запуска Windows 10.
Как мне изменить мой BIOS на UEFI?
Выберите режим загрузки UEFI или режим загрузки устаревшего BIOS (BIOS)
- Откройте программу настройки BIOS. Загрузите систему. …
- На экране главного меню BIOS выберите Boot.
- На экране загрузки выберите режим загрузки UEFI / BIOS и нажмите Enter. …
- С помощью стрелок вверх и вниз выберите Legacy BIOS Boot Mode или UEFI Boot Mode, а затем нажмите Enter.
- Чтобы сохранить изменения и выйти из экрана, нажмите F10.
Как мне проверить настройки BIOS?
Чтобы войти в программу настройки BIOS, нажмите клавишу F2, когда система выполняет самотестирование при включении (POST) (РИС. E-1). При запуске BIOS появляется главный экран верхнего уровня утилиты настройки BIOS (РИСУНОК E-2). Этот экран содержит семь пунктов меню в верхней части экрана.
На сколько хватает батареи CMOS?
Батарея CMOS заряжается всякий раз, когда ваш ноутбук подключен к сети. Только когда ваш ноутбук отключен от сети, батарея теряет заряд. Срок службы большинства батарей составляет от 2 до 10 лет с даты изготовления. Чем больше вы оставляете ноутбук подключенным к розетке, тем дольше прослужит ваша батарея.
Сколько стоит батарея CMOS?
Оригинальная литиевая батарея Maxell CR2032 / батарея CMOS. 1 кусок. Сделано в японии.
| MRP: | ₹ 149.00 |
|---|---|
| Цена: | ₹ 74.00 |
| Вы экономите: | 75.00 50 вон (XNUMX%) |
| Включая все налоги |
Как настроить CMOS?
Чтобы войти в CMOS Setup, вы должны нажать определенную клавишу или комбинацию клавиш во время начальной последовательности запуска. В большинстве систем для входа в настройки используются «Esc», «Del», «F1», «F2», «Ctrl-Esc» или «Ctrl-Alt-Esc». Обычно в нижней части дисплея есть строка текста, которая сообщает вам: «Нажмите ___, чтобы войти в настройки».
Как мне автоматически установить дату и время на моем компьютере?
Чтобы запрограммировать Windows на это, просто щелкните правой кнопкой мыши время на панели задач, перейдите в раздел «Свойства даты и времени» и щелкните вкладку «Время в Интернете», установив флажок «Автоматически синхронизировать с сервером времени в Интернете» (см. Снимок экрана справа). .
Как изменить дату и время на моем компьютере HP?
Выполните следующие действия, чтобы изменить настройки даты и времени.
- Щелкните отображаемое время на панели задач, а затем щелкните Изменить параметры даты и времени. …
- Щелкните вкладку Дата и время. …
- Щелкните Изменить часовой пояс. …
- Убедитесь, что выбран правильный часовой пояс. …
- Щелкните Изменить дату и время.
Что должно быть первым: пост или BIOS Почему?
Ответ. Первым заданием BIOS после включения компьютера является выполнение самотестирования при включении. Во время POST BIOS проверяет оборудование компьютера, чтобы убедиться, что он может завершить процесс загрузки. Если POST завершается успешно, система обычно издает звуковой сигнал.
7 Ноябрь 2020 Юрий Хрипачев Главная страница » Windows
Иногда бывают ситуации, когда необходимо изменить время на компьютере или даже дату, но как показывает практика, начинающих пользователей компьютеров даже эта простая задача может поставить в тупик. Прочитав эту статью, вы узнаете как установить дату и время на компьютере зайдя в настройки BIOS, а также в операционных системах Windows 7 и Windows 10.
В каких ситуациях может понадобится изменять настройки времени на компьютере? Например, вы перелетели со своим ноутбуком в другой часовой пояс и чтобы ваш компьютер работал по местному времени, его нужно будет изменить.
Или например, у вас после выключения компьютера постоянно сбивается время и вам нужно его каждый раз настраивать. В этом случае нужно сначала разобраться, почему так происходит, а уже устранив неисправность, настроить дату и время.
Сбиваться время может из-за того, что разрядилась батарейка, тогда вам ее нужно просто заменить. Кстати, как только вы вытащите элемент питания из системной платы, все настройки системы собьются и вернутся к настройкам по умолчанию, в том числе собьется и время и после замены батарейки его нужно будет заново настраивать.
Некоторые программы, которые имеют лицензию, привязанную к дате, не будут работать, если на компьютере она не верно установлена, так что за нормальной работой системных часов нужно следить.
В Windows 10 разработчики ввели новое меню настроек. С его помощью можно задать правильное время. Алгоритм действий такой:
- Открыть окно настроек, кликнув на кнопку с изображением шестеренки в панели «Пуск
». - Выбрать пункт «Время и язык
». - Нажать кнопку «Изменить
». Переключатель «
Установить время автоматически
» должен находиться в отключенном состоянии. В противном случае будет происходить синхронизация временных настроек на основании данных Интернет-провайдера. Во избежание возможных проблем, также рекомендуется выключить опцию «
Автоматически устанавливать часовой пояс
». - С помощью раскрывающихся блоков задать нужное время. Подтвердить свои действия.
Автоматизация функции
Чтобы синхронизировать время компьютера с интернетом автоматически, достаточно в последнем окне поставить галочку в единственной клеточке. Если подключиться к северу невозможно или при обновлении времени происходит погрешность, то можно выбрать один из дополнительных серверов, благо ОС предоставляет на выбор целых 5, либо найти адрес в интернете и вписать его в строку «сервер».
Будьте внимательны, последний выбранный сервер останется в настройках по умолчанию, с ним операционная система и будет автоматически синхронизировать время на компьютере с интернетом.
Настройка через панель управления
Данный метод перенесен из предшествующих версий ОС. Чтобы поставить время через панель управления, нужно проделать следующие действия:
- Вход в панель управления осуществляется через кнопку «Пуск
». В открывшемся меню найти папку «
Служебные Windows
» (1) и выбрать соответствующий пункт (2). - Откроется окно панели управления. Для того, чтобы перейти к полному списку параметров, требуется изменить свойства их отображения: выбрать один из пунктов – «крупные значки
» или «
мелкие значки
». - Из общего перечня элементов нужно найти и выбрать параметр «Дата и время
». - Кликаем по «Изменить дату и время
» и в новом диалоговом окне вручную задать правильные временные настройки.
Автоматическое выключение компьютера по установленному времени
У кого скорость интернета не большая, можно скачивать файлы ночью (тогда максимальная), но чтобы по завершении закачки, компьютер впустую не работал, в нем можно настроить автоматическое выключение на заданное время.
Для этого созданы программы и гаджеты. Впрочем, в виндовс предусмотрен и свой собственный вариант, только он не удобен (для меня).
Самый простой способ (перейдя можно скачать). В нем устанавливаете таймер. Чтобы настроить на время, например, хотите выключить компьютер в 2 часа ночи, тогда лучше воспользоваться .
Вот и все. Хотел написать только, как установить время, а как-то незаметно для себя описал еще несколько удобных функций компьютера – возможно, они вам пригодятся. Успехов.
Для настройки даты и времени в системе Windows XP применяется специальная утилита. Для ее вызова откройте панель управления, и произведите щелчок на значке дата и время. На экране отобразиться дополнительно окно, состоящее из трех закладок: дата и время – это первая закладка на ней производиться задание даты и времени. Для того чтобы изменить дату необходимо выбрать месяц. Откройте выпадающий список и произведите щелчок на одном из его пунктов. Далее установите год и щелкните кнопкой мыши на одном из дней месяца. Изменение времени можно произвести следующим образом. Установите курсов в любую позицию в строке ввода времени. И после этого произведите щелчок мышью по стрелкам справа от строки, при этом производиться или увеличение или уменьшение значения.
Для опытных пользователей: командная строка от имени администратора
Чтобы настроить время, через командную строку, запустите ее с правами администратора. В меню Пуск, в разделе «Служебные Windows
», кликнете на ярлыке «
Командная строка
» правой кнопкой мыши. Далее выбираем «
Дополнительно
» — «
Запуск от имени администратора
».
Настраиваем часы и дату через BIOS
В случае если часы на вашем компьютере сбились из-за севшей батареи, сообщение об этом сразу же появится после включения устройства. В уведомлении пользователю предлагается зайти в настройки БИОСа и установить время на компьютере или же нажать клавишу F1 для продолжения загрузки устройства.
Если вы знакомы с основами пользования персональным компьютером, то можете смело настраивать дату с часами без загрузки операционной системы. На данный момент современные системы выпускаются с различными видами BIOS. Их делят на два вида — старые и новые (UEFI).
Рассмотрим их поподробнее:
- Старый БИОС — как только он загрузится, на мониторе появится раздел, который может называться “Main” или “SysInfo”. В любом случае этот раздел всегда находится на первом месте вверху экрана. Далее вы увидите показатели даты и времени. А внизу или с правой стороны экрана устройство дает подсказки, какие клавиши необходимо нажать для изменения показателей. Сначала нужно нажать TAB или Enter. А затем регулировать дату с часами с помощью кнопок F5 или F6. Чтобы все установленные изменения сохранились, следует выйти из БИОС, нажать клавишу F10.
- Новый BIOS (UEFI) — следует перейти в дополнительные настройки, нажав кнопку F7. Далее нужно кликнуть на вкладку “Основные”, отрегулировать дату с часами, используя подсказки с правой части экрана. После того, как измените необходимые показатели, выйдите из настроек, сохранив изменения.
Таким образом, не требуется особых познаний и усилий, чтобы настроить время на компьютере. Достаточно лишь ознакомиться с азами пользования ПК.
Быстрый и легкий способ изменить время
Наиболее простой способ установить правильное время – перейти к окну настроек из контекстного меню (трея). Для этого необходимо щелкнуть правой кнопкой на часы в панели задач (в нижнем правом углу экрана) и выбрать соответствующий пункт. После этого откроется диалоговое окно, аналогичное рассмотренному выше, в котором можно ввести требуемые параметры.
При работе с настройками времени, всегда обращайте внимание на часовой пояс. Может быть он установлен неправильно? Именно из-за этого и могут происходить сбои в ОС. Если часы сбиваются после каждого перезапуска компьютера, следует заменить батарею питания на материнской плате.
Дополнительные настройки даты и времени в компьютере
Окна настроек имеют вкладки для дополнительных установок, где вы можете задать отображение времени для разных часовых поясов. Для этого надо щелкнуть по вкладке «Дополнительные часы», установить о, выбрать часовые пояса и подтвердить кнопкам «Применить» и «ОК». Теперь, при клике по индикатору часов, будет показано окно со временем в установленных вами часовых поясах.
Вкладка «Время по интернету» позволяет включить или отключить сверку часов с сервером точного времени. Щелчком по кнопке «Изменить параметры» мы вызовем окно настройки времени по интернету. Установленная галочка показывает, что время на компьютере сверяется с сервером точного времени. Рекомендуется не выключать данную функцию.
Как видите, в установке времени и даты на компьютере нет ничего сложного.
Поделиться.
Еще по теме:
- Настройка звука на компьютере Подсоедините колонки к компьютеру, подключив их к соответствующему разъему (чаще всего обозначенному символом небольшого мегафона или колонок) на компьютере, ноутбуке или мониторе. В […]
- Как установить и настроить экранную заставку Раньше, во времена громоздких ЭЛТ мониторов, экранная заставка выполняла функцию хранителя экрана монитора в то время, когда картинка на экране долго не менялась. В таких мониторах не […]
- Что такое панель управления Windows и как ее открыть? Панель управления Windows – это часть пользовательского интерфейса операционной системы, где собраны элементы для основной настройки Windows и выполнения важных операций. Например, с […]
- Выбор программ, используемых по умолчанию Пользователь может самостоятельно выбрать программы, с помощью которых открываются те или иные документы. Чтобы реализовать это, выполните команду «Пуск>Панель […]
- Как поставить пароль на Windows, убрать его и сбросить Парольная защита в ОС Windows во многом помогает сохранить важные данные пользователя. Однако в некоторых ситуациях пароль может вовсе мешать работе, создавая массу неудобств. Как […]
Недокументированные настройки
По умолчанию период, с которым Windows после настройки будет синхронизировать время на компьютере с интернетом, равен неделе. Иногда этот интервал требуется уменьшить, но встроенные средства не позволяют выполнить необходимую конфигурацию. Поможет реестр.
Для запуска реестра в строке окна «Выполнить» введите regedit и нажмите Enter. Перейдите в ветку HKEYLM, в ней необходимо развернуть каталог SYSTEMCurrentControlSetServicesW32TimeTimeProvidersNtpClient. Найдите параметр SpecialPollInterval. В нем уже будет записано значение 604800. Именно за такое количество секунд проходит одна неделя. Если изменить эту цифру на 3600, время синхронизации будет равно одному часу.
Не рекомендуется вводить в эту графу значения меньше часа и больше суток. Малые значения заметно увеличат интернет-трафик. К тому же если пытаться синхронизировать время каждые несколько секунд, сервер заблокирует ваш IP. При больших значениях не удастся добиться максимальной точности системных часов. После внесения изменений введите символы net stop w32time && net start w32time в командную строку.
Локальная сеть
Если дома или в офисе установлено несколько компьютеров, подключенных по локальной сети, можно использовать один как сервер точного времени. Синхронизация с временем ПК, входящего в локальную сеть, производится так же, как и с серверами в интернете. Но сначала придется запустить сервер NTP на компьютере, время которого будут использовать остальные участники сети.
Для этого откройте реестр и отредактируйте раздел HKLMSystemCurrentControlSetservicesW32TimeTimeProvidersNtpServer. В нем ключу Enabled нужно присвоить значение 1, затем перезапустить службу Windows time из командной строки, напечатав net stop w32time, а после выполнения — net start w32time.
Помните, что теперь ПК эксплуатируется другими пользователями сети в качестве ориентира, не забывайте проверять его работоспособность время от времени. Включен ли сервер, можно проверить командой w32tm /query /configuration. Значение Enabled, равное 1, показывает, что с сервером всё в порядке.
Не забывайте синхронизировать время на компьютере с интернетом, ведь теперь, если часы убегут вперед или слишком отстанут на нем, это отразится на всех пользователях.
( 1 оценка, среднее 4 из 5 )
Всем привет! Сегодня я расскажу вам, как поменять время на компьютере или ноутбуке. Мы рассмотрим инструкции для всех операционных систем Windows (XP, 7, 8, 10, 11). Я расскажу вам, как настроить автоматическую синхронизацию времени и часового пояса. В конце мы рассмотрим проблему, когда время и дата постоянно сбивается на ПК. Если что-то у вас будет не получаться или возникнут вопросы – пишите в комментариях.
Содержание
- Универсальный способ для всех версий Windows
- Windows 10
- Windows 11
- Изменение времени и даты в BIOS/EUFI
- Как отключить синхронизацию времени
- Время постоянно слетает или сбрасывается – что делать?
- Видео
- Задать вопрос автору статьи
Универсальный способ для всех версий Windows
Данный способ помогает автоматически установить время и дату на вашем компьютере или, наоборот, установить ручной режим. Но нужно помнить, что в 99% случаев вам нужно просто установить правильные настройки, а дальше компьютер будет периодически синхронизировать дату и время с серверами в интернете.
- Заходим в «Панель управления» – для этого одновременно нажимаем на клавиши + R и вводим команду:
control
- Применяем команду, нажав по кнопке «ОК». Установите «Просмотр», как на картинке ниже и найдите раздел «Дата и время».
- В первую очередь вам нужно правильно установить часовой пояс, ведь от этого и будет зависеть время, которое устанавливается в системе. Кликаем по кнопке «Изменить часовой пояс…».
- Открываем все варианты и устанавливаем нужный. Если вы не знаете, какой часовой пояс в вашем городе, то можете погуглить эту информацию в интернете, или спросите у друзей или знакомых.
- Уже на этом этапе время должно будет установить автоматом, если вы подключены к интернету. Если же к интернету вы не подключены, то можно установить время вручную – жмем по кнопке «Изменить дату и время».
- ОЧЕНЬ ВАЖНО понимать, что информацию тут стоит менять только в том случае, если вы не подключены к интернету. Тут все очень просто – устанавливаем сначала дату и год, и потом время. Вы можете дополнительно изменить формат времени и даты, нажав по ссылке ниже. В конце не забудьте нажать «ОК».
- Если со временем что-то не так, можно проверить сервер, с которым идет синхронизация. Перейдите на третью вкладку «Время по Интернету» и нажмите по кнопке изменения.
- Проверьте, чтобы обязательно стояла настройка «Синхронизировать с сервером времени в Интернете». Далее можете поменять сервер из списка и нажать «Обновить сейчас». Если же вам, наоборот, синхронизация не нужна, то эту галочку стоит выключить.
- Не забываем обязательно нажать по кнопке «Применить», чтобы все настройки сохранились.
Можно поменять время на компе и через командную строку с помощью команды:
time
После команды просто вводим 2 цифры часа и две цифры минут с разделителем (:). Самое главное запустить консоль с правами администратора. Минус этого способа в том, что время потом, скорее всего, слетит, так как по умолчанию во всех современных версиях Windows стоит синхронизация с интернет сервером.
Windows 10
Поменять и установить дату, изменить время на компьютере и ноутбуке можно через стандартный интерфейс.
- Нажимаем по логотипу «Windows» в левом нижнем углу экрана и заходим в параметры операционной системы.
- Среди всех разделов находим и открываем «Время и язык».
- Второй вариант попасть туда, это кликнуть по времени в трее и из списка команд выбрать «Настройки даты и времени».
- Если вы подключены к интернету, то включите конфигурацию «Установить время автоматически» и обязательно проверьте, чтобы у вас стоял правильный часовой пояс. Настройка «Автоматической установки часового пояса» и ставить не советую, так как система может ошибиться.
- Если же вам нужно установить значение в ручном режиме (если нет доступа к интернету), то выключаем верхнюю галочку и жмем по кнопке «Изменить».
- Далее устанавливаем необходимые значения.
Windows 11
Здесь все аналогично вышесказанному:
- Щелкаем правой кнопкой мыши в трее прямо по времени и выбираем «Настроить дату и время».
- Обычно ползунок «Установить время автоматически» – если надо установить время вручную, выключаем его, а ниже станет доступна кнопка «Изменить».
Сразу же обращаем внимание на такой же тумблер автоматической установки часового пояса – если нужно менять и его, отключаем.
- Устанавливаем нужные дату и время.
Изменение времени и даты в BIOS/EUFI
Еще один проверенный вариант – это поменять время и дату в BIOS или UEFI. Для начала вам нужно туда попасть. Обычно при перезагрузке нужно зажать вспомогательную кнопку: Del, F2 или Esc.
Более подробно про то, как зайти в БИОС, читаем тут (ссылка).
Далее просто ищем раздел, в котором настраивается время. В BIOS настройка находится в «Main» или на главной. В UEFI достаточно просто кликнуть по часам.
Как отключить синхронизацию времени
На самом деле это можно сделать и прошлыми способами, просто убрав соответствующую галочку. Но есть еще один интересный вариант. Вам нужно просто деактивировать соответствующую службу.
- Жмем:
+ R
- Вводим команду:
services.msc
- Находим службу времени.
- Открываем свойства, двойным щелчком левой кнопкой мыши. Установите тип запуска в режим «Откл…».
- Применяем настройку и перезагружаем комп.
Время постоянно слетает или сбрасывается – что делать?
Давайте рассмотрим второй вариант, когда время по каким-то причинам не устанавливается или слетает после перезагрузки или выключения/включения компьютера. По данному вопросу я уже писал отдельную инструкцию – поэтому идем сюда (ссылка).
Если у вас возникли дополнительные вопросы или трудности, то вы всегда можете обратиться в комментариях в самом низу статьи. Или можете воспользоваться отдельной формой нашего портала WiFiGiD.RU – «Задать вопрос» в самом верху этой странички.
Видео
Опция BIOS System Time (hh:mm:ss) — изменение времени в компьютере через Setup BIOS — если нет прав — полномочий в операционной системе (Windows, Linux, и др)
Опция System Time (hh:mm:ss) позволяет устанавливать значения текущих часов, минут , секунд. Для изменения используются клавиши: PgUP, PgDn,»+»,»-«, и обычные цифровые (но цифровые клавиши как это не странно работают не всегда — не во всех версиях БИОС). Так же иногда для изменения текущего значения даты нужно — став в на поле с минутами, часами нажать «Enter». В других случаях для сохранения изменений нужно нажать «Enter». Для перехода по других опциям удобнее всего использовать «Tab» .
Значения опции:
- System Time
Примечание 1. Обычно применяется при невозможности изменения времени в операционной системе. Для этого заходим в Setup BIOS и сразу же попадаем на первую и нужную нам вкладку.
Программа Aptio Setup Utility — BIOS фирмы American Megatrends Inc на системных платах Dell Inc.
Название данной опции у данного производителя в данной версии BIOS:
System Time значение по умолчанию [ hh:mm:ss ]
Возможное значение:
| Обозначение опции BIOS | Описание опции в БИОСе | Переведенное значение опции БИОС |
|---|---|---|
| System Time | (hh:mm:ss) | Часы: Минуты: Секунды |
Еще по настройке БИОС (БИОЗ) плат:
-

View Event Log
Опция View Event Log отвечает за просмотр журнала событий материн…
-

Video ROM BIOS Shadow
Опция Video ROM BIOS Shadow позволяет определить, будет ли выполн…
-

Time (hh:mm:ss) текущее время (с фото)
Опция BIOS Time (hh:mm:ss)
Опция Time (hh:mm:ss) позволяет установить значение текущего … -
System Information Main — информация о системе ноутбука (с фото)
Опция BIOS System Information
Опция System Information — отображает информацию о т… -

System BIOS Cacheable
Опция System BIOS Cacheable позволяет выполнить кэширование систе…
Добавить комментарий
На чтение 1 мин. Просмотров 1k. Опубликовано 25.07.2011
Здравствуйте, уважаемые читатели блога Help начинающему пользователю компьютера. Думаю всем понятно, что персональному компьютеру необходимо знать текущие дату и время. Для этого на материнской плате находятся часы реального времени (RTC – Real Time Clock), которые питаются от батарейки БИОС.
Базовая Система Ввода-Вывода позволяет установить системные дату и время. Для этого необходимо в БИОС найти и изменить соответствующие параметры:
- Date или System Date – для установки системной даты;
- Time или System Time – для установки системного времени.
Эти параметры находятся в пункте Standard CMOS Features (или пункт Main – для БИОС с горизонтальным меню).
Примечание. Установка системных даты и времени с помощью БИОС устарела. Средства современных (и не очень) операционных систем позволяют изменять текущие дату и время.
Также хотелось бы отметить, что если Вы заметили постоянное отставание часов (это выливается в частую корректировку время), проблема кроется, скорее всего, в снижении заряда батарейки. Замена батарейки должна решить проблему.
Updated: 12/31/2022 by
This page contains steps on how to change the computer’s date and time in the computer’s operating system, or in the BIOS settings. It also describes how to change the date and time on a mobile device.
Tip
If you are using Windows on a virtual machine, change the date and time on the host machine, not the virtual machine. The virtual machine gets the current date and time information from the host.
Setting the date and time in BIOS or CMOS setup
- Open the CMOS setup.
- How to enter and exit the BIOS or CMOS setup.
- In the system setup menu, locate the date and time.
- Using the arrow keys, navigate to the date or time, adjust them to your liking, and then select Save and Exit.
Note
If, after rebooting the computer the date and time have to be set again, your CMOS battery is most likely bad, consider replacing the CMOS battery. See: How to replace the CMOS battery.
Setting date and time in the operating system
To change the system time in your operating system, follow these steps.
Windows 10 and Windows 11
Note
Windows 10 and Windows 11 automatically adjusts the date and time for you and only lets you adjust the time if you disable this feature. If the wrong date and time are set, or you need to change the time or time zone, follow the steps below.
- Right-click or tap the date and time in the Windows Notification Area in the bottom-right corner of the screen.
- Click Adjust date and time.
- Make sure your Time zone is set properly if your computer is displaying the wrong time.
- To manually adjust the time, turn off the Set time automatically option, then click the Change button.
- Change the date or time as desired, then click the Change button.
Tip
There is no ability to add seconds to the time displayed in the Windows Notification Area on the Taskbar. However, if you click the date and time, a pop-up window opens and displays the time with seconds included.
Windows 8
- Click or tap the date and time in the Windows Notification Area in the bottom-right corner of the screen.
- Select Change date and time settings at the bottom of the window that appears (shown below).
- In the Date and Time window, under the Date and Time tab, click the Change date and time button.
- Make your adjustments and click OK.
- Click OK on the main Date and Time window to save the changes.
Tip
There is no ability to add seconds to the time displayed in the Windows Notification Area on the Taskbar. However, if you click the date and time, a pop-up window opens and displays the time with seconds included.
To change the time zone, follow these steps.
- In the Date and Time window from above, under the Date and Time tab, click the Change time zone button.
- Select the new time zone in the Time zone drop-down field and click OK.
- Click OK on the main Date and Time window to save the time zone change.
Windows 7 and Vista
In Windows 7 and Windows Vista, follow these steps to adjust the date and time.
- Press Windows key+D or navigate to the Windows desktop.
- Click or tap the date and time in the Windows Notification Area in the bottom-right corner of the screen.
- Select Change date and time settings in the bottom of the window that appears (shown below).
- In the Date and Time window, under the Date and Time tab, click the Change date and time button.
- Make your adjustments and click OK.
- Click OK on the Date and Time window to save the changes.
Tip
There is no ability to add seconds to the time displayed in the Windows Notification Area on the Taskbar. However, if you click the date and time, a pop-up window opens and displays the time with seconds included.
To change the time zone, follow these steps.
- In the Date and Time window from above, under the Date and Time tab, click the Change time zone button.
- Select the new time zone in the Time zone drop-down field and click OK.
- Click OK on the main Date and Time window to save the time zone change.
Windows XP, 2000, 98, 95, NE, and NT 4
In Windows XP and earlier versions, follow these steps to set the date and time.
- Navigate to the Windows desktop.
- Right-click the time in your Systray, usually located at the bottom-right of your screen.
- Click the Adjust Date/Time menu item.
- This action opens the Date/Time Properties window, where you can adjust the date, time, and time zone.
- Once the proper date and time are set, click Apply, and then Ok.
Tip
You may also double-click the time to open the Date/Time Properties window.
Tip
If you want to change how the computer handles daylight savings, click the Time Zone tab and check or uncheck the Automatically adjust clock for daylight saving changes option.
- How to view the date in Microsoft Windows.
MS-DOS and Windows command line
Setting the date through MS-DOS or the Windows command line is accomplished via use of the date command. See our date command page for further information.
Setting the time through MS-DOS or the Windows command line is accomplished via use of the time command. See our time command page for further information.
Linux command line
In Linux, use the date command to manually set the system date and time.
date -s "8 MAY 2020 11:36:00"
Or, to synchronize your system clock with a network time server, use ntpdate. For example, on Ubuntu or Debian:
sudo apt update && sudo apt install ntpdate
Specify a network time server to the ntpdate command, for example us.pool.ntp.org.
sudo ntpdate us.pool.ntp.org
9 May 15:32:31 ntpdate[11562]: adjust time server 107.21.100.177 offset -0.004751 sec
To keep your system time synchronized regularly, install the ntp system service.
sudo apt install ntp
The service starts immediately, and starts automatically at system boot. To configure the service, edit the file /etc/ntp.conf, then restart the service.
sudo nano /etc/ntp.conf
sudo systemctl restart ntp
To access the hardware clock directly, use the hwclock command.
sudo hwclock --show
FreeBSD
In FreeBSD, ntp can be installed with the pkg package manager.
sudo pkg install ntp
Setting the date and time on the Apple operating system
- Open the Apple Menu and select System Preferences.
- Click Date & Time, and then click Date & Time again.
- In the Date & Time window, set the date, time, time zone.