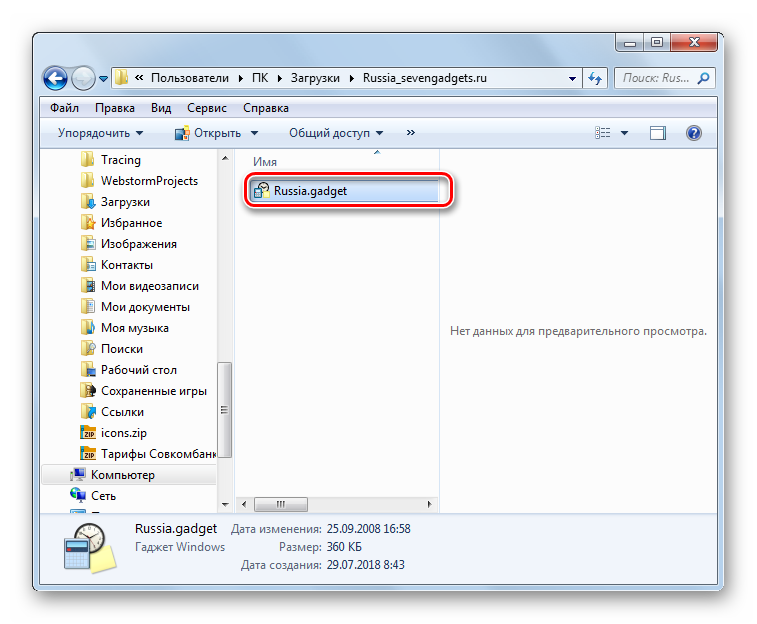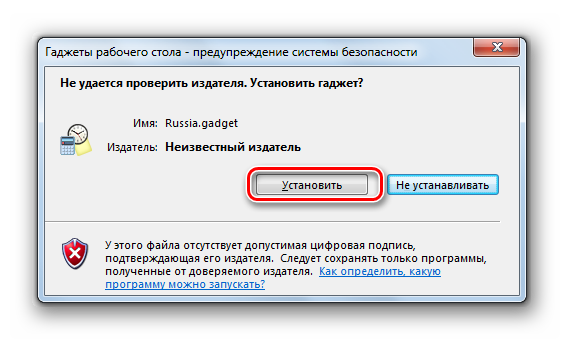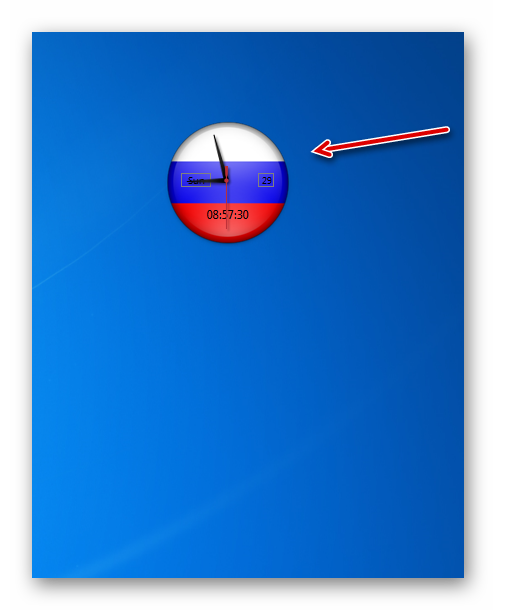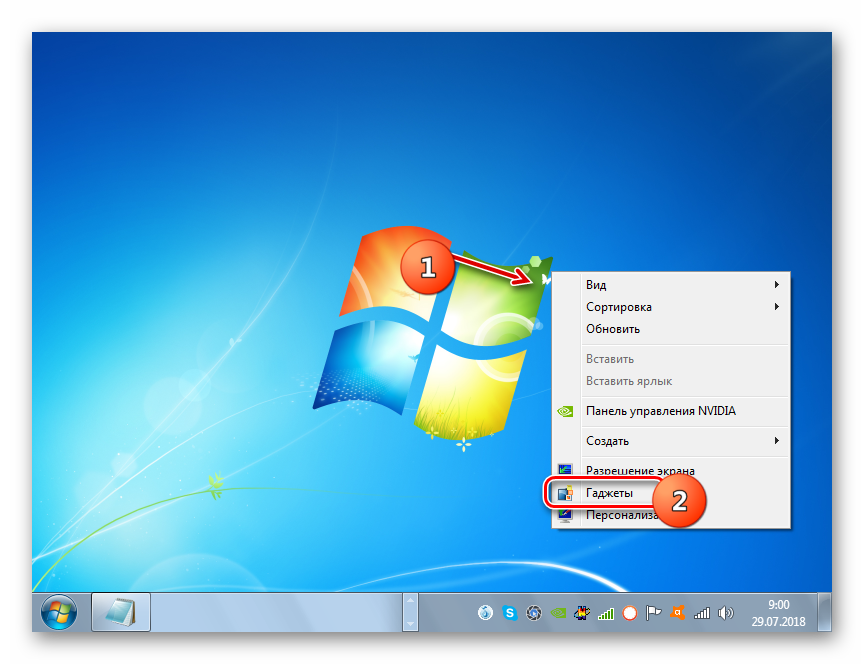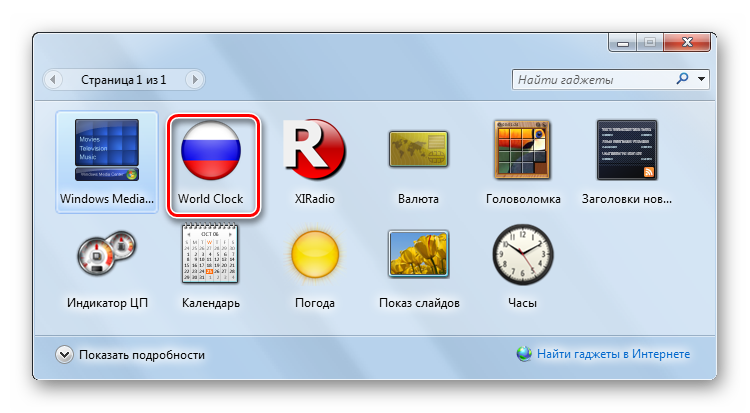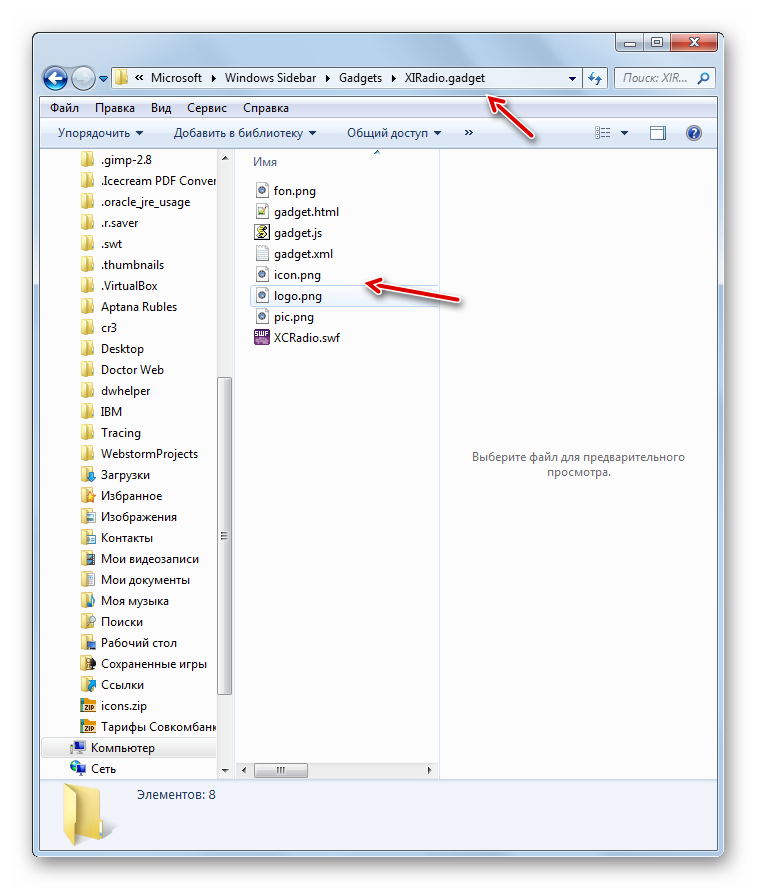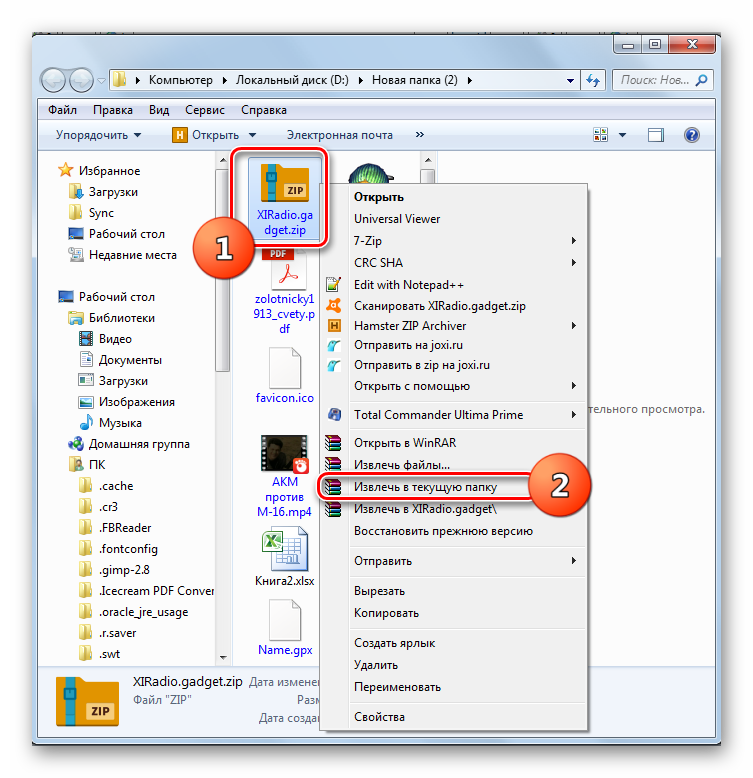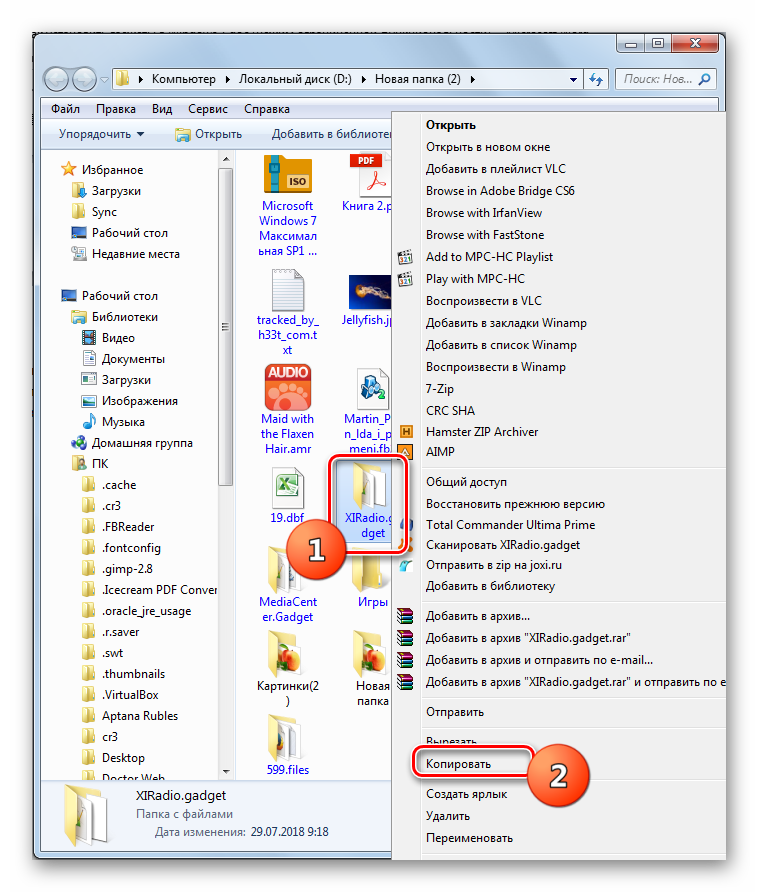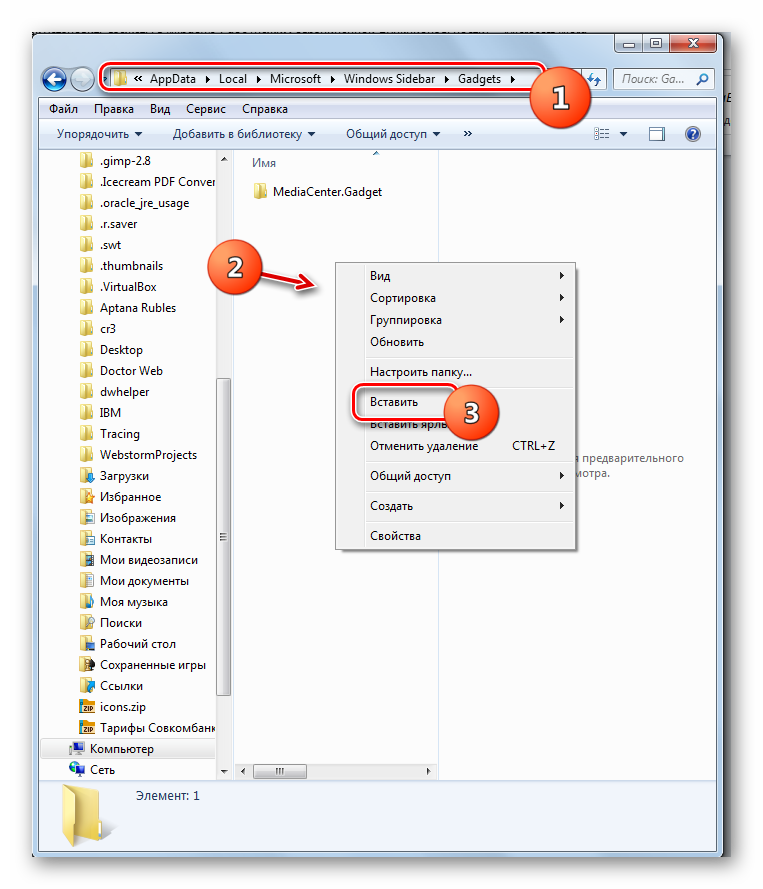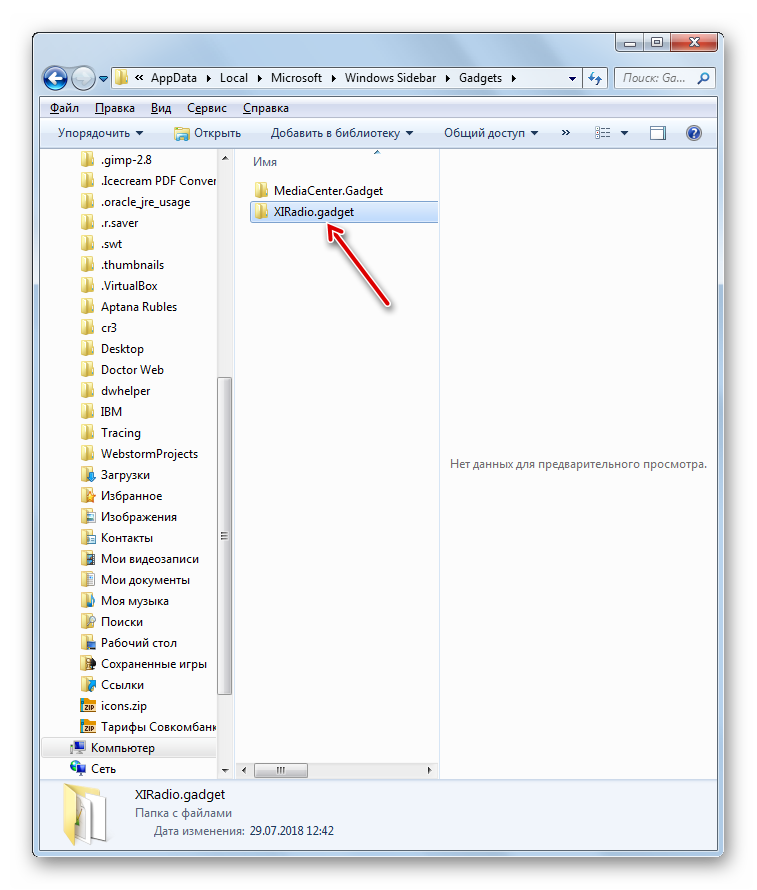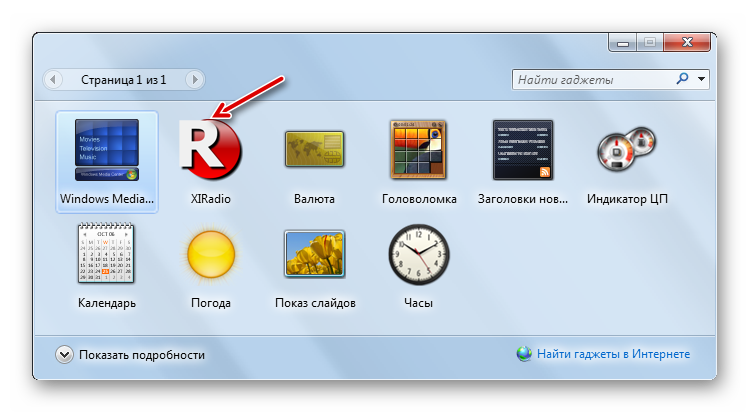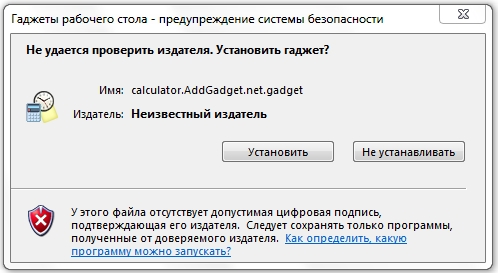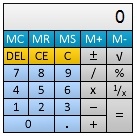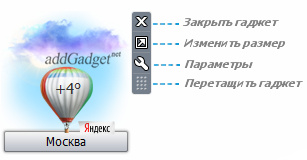Содержание
- Инсталляция гаджетов
- Способ 1: Автоматическая установка
- Способ 2: Ручная установка
- Вопросы и ответы
Гаджеты в Виндовс 7 являются портативными приложениями, интерфейс которых располагается непосредственно на «Рабочем столе». Они предоставляют пользователям дополнительные возможности, как правило, информационной направленности. Определенный набор гаджетов уже предустановлен в ОС, но при желании юзеры могут его самостоятельно пополнить новыми приложениями. Давайте выясним, как сделать это в указанной версии операционной системе.
Читайте также: Гаджет погоды для Виндовс 7
Инсталляция гаджетов
Ранее Майкрософт предоставлял возможность скачивания новых гаджетов со своего официального сайта. Но к настоящему времени компания отказалась от поддержки этих приложений, обосновывая свое решение заботой о безопасности пользователей, так как в самой технологии гаджетов были найдены бреши, облегчающие действия злоумышленникам. В связи с этим скачивание этих приложений на официальном сайте стало недоступно. Тем не менее многие до сих пор на свой страх и риск могут их устанавливать, загрузив со сторонних веб-ресурсов.
Способ 1: Автоматическая установка
В подавляющем большинстве случаев гаджеты поддерживают автоматическую инсталляцию, процедура которой интуитивно понятна и требует минимальных знаний и действий от пользователя.
- После скачивания гаджета необходимо его разархивировать, если он располагается в архиве. После того как файл с расширением gadget извлечен, требуется совершить по нему двойной щелчок левой кнопкой мыши.
- Откроется окно с предупреждением системы безопасности об установке нового элемента. Тут требуется подтвердить запуск процедуры, нажав «Установить».
- Далее будет выполнена довольно быстрая процедура установки, после которой интерфейс гаджета отобразится на «Рабочем столе».
- Если же этого не произошло и вы не видите оболочки установленного приложения, то на «Рабочем столе» щелкните по свободному пространству правой кнопкой мыши (ПКМ) и в открывшемся списке выберите «Гаджеты».
- Откроется окошко управления данного типа приложениями. Найдите в нем тот элемент, который желаете запустить, и щелкните по нему. После этого его интерфейс отобразится на «Рабочем столе» ПК.
Способ 2: Ручная установка
Также гаджеты можно добавить в систему при помощи ручной установки, которая осуществляется путем перемещения файлов в нужный каталог. Этот вариант подойдет в том случае, если после скачивания архива с приложением вы в нем обнаруживаете не один файл с расширением gadget, как было в предыдущем случае, а целый набор элементов. Такая ситуация встречается довольно редко, но все-таки возможна. Таким же способом вы можете перемещать приложения из одного компьютера на другой, если у вас под рукой нет инсталляционного файла.
- Распакуйте загруженный архив, который содержит элементы для установки.
- Откройте «Проводник» в каталоге, где находится распакованная папка. Щелкните по ней ПКМ. В меню выберите «Копировать».
- Перейдите в «Проводнике» по адресу:
С:UsersИмя_пользователяAppDataLocalMicrosoftWindows SidebarGadgetsВместо «Имя_пользователя» впишите название профиля юзера.
Иногда гаджеты могут располагаться и по другим адресам:
С:Program FilesWindows SidebarShared Gadgetsили
С:Program FilesWindows SidebarGadgetsНо последние два варианта чаще касаются не сторонних приложений, а предустановленных гаджетов.
Щелкните ПКМ по пустому месту в открывшейся директории и из контекстного меню выберите «Вставить».
- После процедуры вставки папка с файлами отобразится в нужном расположении.
- Теперь вы можете запустить приложение обычным методом, как было уже указано при описании предыдущего способа.
Существуют два способа установки гаджетов на Виндовс 7. Один из них выполняется автоматически при наличии установочного файла с расширением gadget, а второй – путем ручного переноса файлов приложения, если инсталлятор отсутствует.
Еще статьи по данной теме:
Помогла ли Вам статья?
Автор:
Обновлено: 16.06.2018
С выходом новых версий ОС Windows многие функции «семёрки» оказались незаслуженно забыты пользователями. Среди таких забытых фишек – гаджеты для рабочего стола.
Гаджеты – это специальные мини-приложения для рабочего стола в Windows 7. Их компактность позволяет разместить большое количество функций прямо на основном экране компьютера. Используются они для быстрого доступа к определённым функциям, мониторинга состояния системы, улучшения внешнего вида главного экрана и т.д.
Добавление гаджетов доступно даже начинающим пользователям, их установка и настройка не составит большого труда. Ниже мы подробней разберём особенности запуска и персонализации под конкретного пользователя данных программных элементов.
Как установить гаджеты в Windows 7
Содержание
- Установка и удаление гаджетов
- Как загрузить дополнительные гаджеты
- Настройка и другие манипуляции с гаджетами
- Отключение всех гаджетов на компьютере
- Восстановление удалённых гаджетов
- Видео — Как установить, удалить или отключить гаджеты в Windows 7
Установка и удаление гаджетов
Прежде всего, удобство данного инструмента в том, что он фактически всегда под рукой у пользователя. Открыть и установить все имеющиеся в системе гаджеты можно следующим образом:
- Чтобы увидеть все доступные для добавления элементы, нужно всего лишь вызвать правой клавишей мыши контекстное меню на пустой области рабочего стола. Здесь, среди всех пунктов выбрать «Гаджеты».
Кликаем правой кнопкой мышки по рабочему столу, открываем пункт «Гаджеты»
- Чтобы установить любой гаджет, нажимаем на него правой кнопкой, и выбираем «Добавить».
Правым кликом мышки щелкаем по нужному гаджету, затем по опции «Добавить»
Дополнительные гаджеты можно скачать в интернете, нажав по соответствующей ссылке
На заметку! Система откроет окно набора гаджетов, установленных на данный момент на компьютере. Найти и скачать новые можно здесь же с помощью соответствующей функции внизу.
- Выбранный гаджет появится у вас на рабочем столе в том месте, на которое вы кликнули вначале.
Гаджет, который мы выбрали, появится на рабочем столе, где ранее щелкали мышкой
- В дальнейшем его можно будет перетащить в любую область экрана.
Щелкаем по гаджету левой кнопкой мышки, удерживаем ее и перетаскиваем гаджет на любое место рабочего стола
- Также открыть коллекцию гаджетов можно отыскав её в списке программ в главном меню «Пуск».
Раскрыв меню «Пуск», находим пункт «Коллекция гаджетов рабочего стола», щелкаем по нему
- Убрать гаджет с рабочего стола можно всего лишь нажав «крестик» в правом верхнем углу самого элемента.
Нажимаем на значок крестика, что бы убрать гаджет с рабочего стола
На заметку! Для того, чтобы полностью удалить нежелательный гаджет с компьютера, без возможности его повторного расположения на рабочем столе, необходимо вновь открыть коллекцию гаджетов, и, кликнув правой кнопкой, выбрать пункт «Удалить».
Нажимаем правой кнопкой мышки по гаджету, выбираем опцию «Удалить»
Как загрузить дополнительные гаджеты
Скачать и добавить себе новые гаджеты помимо предустановленных можно из различных источников — либо с помощью официального магазина гаджетов от компании Microsoft.
Для того, чтобы скачать элемент с официального магазина гаджетов от компании Microsoft, нужно:
- Всего лишь выбрать в коллекции гаджетов опцию «Искать гаджеты в Интернете».
Левым кликом мышки щелкаем по ссылке «Найти гаджеты в Интернете»
- Щелкните по нужному гаджету, из предложенных вариантов выберите подходящий.
Интерфейс магазина гаджетов от компании Майкрософт
- Затем кликните по названию выбранного гаджета.
Левой кнопкой мышки щелкаем по названию гаджета
- Прокрутите вниз и найдите кнопку «Загрузить» («Download»).
Нажимаем по кнопке «Загрузить» («Download»)
В дальнейшем, алгоритм следующий:
- Скачав пользовательский гаджет из интернета или официального сайта, запустите файл двойным кликом.
Щелкаем по скачанному файлу
- Откроется окно с запросом о подтверждении установки. Здесь нажимаем «Установить», и ждём, пока система инсталлирует данный компонент. После этого гаджет сразу же появится в вашей коллекции.
Щелкаем по кнопке «Установить»
Скачанный гаджет появится на рабочем столе и в списке коллекции гаджетов
Читайте, также полезную и интересную информацию с двумя простыми способами, в статье — «Как установить гаджеты на Windows 10».
Настройка и другие манипуляции с гаджетами
Каждый гаджет обладает собственным набором настроек персонализации отображения или установки функций, который можно открыть нажав иконку «Параметры» (изображения гаечного ключа) под кнопкой закрытия гаджета.
Для настройки гаджета нажимаем иконку «Параметры» (изображения гаечного ключа)
Однако, существуют и общие базовые настройки его положения и отображения непосредственно на рабочем столе. Вызвать такое меню настройки можно кликнув правой клавишей мыши на уже установленный на рабочем столе гаджет.
Правой кнопкой мышки щелкаем по гаджету
Здесь можно:
- Настроить размер элемента.
В пункте «Размер» выбираем подходящий размер гаджета
- Убрать гаджет с рабочего стола («Закрыть гаджет»).
Убираем гаджет щелкнув по пункту «Закрыть гаджет»
- Установить гаджет поверх всех окон.
Нажав «Поверх остальных окон», гаджет будет виден поверх всех окон
- Установить особенности отображения гаджета на фоне остальных элементов («Непрозрачность»).
В соответствующем пункте настраиваем опцию «Непрозрачность»
- Открыть набор специальных параметров.
Щелкаем по опции «Параметры», которая в виде гаечного ключа, настраиваем нужные параметры
Пример настройки специальных параметров для гаджета, показывающего состояние и производительность системы.
Отключение всех гаджетов на компьютере
В некоторых ситуациях гаджеты могут представлять опасность для компьютера, поскольку они имеют уязвимости при соединении с интернетом и работе в сетях другого вида.
Если у пользователя имеются опасения по поводу качества защиты своего устройства, использование гаджетов следует прекратить, а сами элементы и совсем деактивировать, чтобы исключить угрозы.
Для того, чтобы полностью отключить использование любых гаджетов компьютером необходимо:
- Вызвать, используя сочетание «Win (значок ОС)+R», строку «Выполнить», и в ней написать «gpedit.msc».
Вызываем команду «Выполнить», нажатием клавиш «Win+R», вводим в поле команду «gpedit.msc»
- Откроется специальное окно редактирования групповой политики. Здесь открываем категорию «Административные шаблоны», в ней – «Компоненты Windows». Среди всех стандартных программных компонентов выбираем «Гаджеты рабочего стола».
Поочередно открываем двойным щелчком мышки папки «Конфигурация компьютера», затем «Административные шаблоны», «Компоненты Windows», «Гаджеты рабочего стола»
- Откроется мини-окно настройки различных особенностей и доступа гаджетов. Открываем двойным кликом параметр «Отключить гаджеты рабочего стола».
Двойным кликом мышки открываем параметр «Отключить гаджеты рабочего стола»
- Система запустит ещё одно окно, в котором и можно активировать данный параметр, выбрав пункт «Включить», и нажав «ОК». После этого установка и использование гаджетов рабочего стола будут невозможны.
Ставим галочку на пункт «Включить», нажимаем «Применить», затем «ОК»
Восстановление удалённых гаджетов
В иных случаях, бывает необходимо восстановить случайно или намеренно удалённый гаджет.
Восстановить потерянный гаджет можно таким образом:
- Открываем главное меню «Пуск», затем пункт «Панель управления».
Кликаем по логотипу Виндовс, раскрыв меню «Пуск», затем открываем «Панель управления»
- В этой панели, в режиме категорий находим и выбираем подраздел «Программы».
В категории «Просмотр» выставляем «Категория», находим и открываем раздел «Программы»
- Находим в данном подразделе среди группы элементов настройки гаджетов рабочего стола «Восстановление гаджетов рабочего стола». Эта функция сразу же запустит процесс, который восстановит все когда-либо удалённые гаджеты.
Щелкаем по ссылке «Восстановление гаджетов рабочего стола»
Видео — Как установить, удалить или отключить гаджеты в Windows 7
Рекомендуем похожие статьи
Содержание
- 1 Отображение на рабочем столе
- 2 Установка новых гаджетов в Windows 7
- 3 Установка в Windows XP
- 4 Установка в Windows 8.1 и 10
- 5 Видео по теме
Гаджеты — это небольшие приложения, которые размещаются и функционирует непосредственно на Рабочем столе. Их функции могут быть совершенно различными: быстрый доступ к настройкам или функциям других программ (заметки, монтирование дисков в виртуальные приводы), удобное отображение данных (часы, прогноз погоды), развлечения (мини-игры, слайды) и так далее.
Впервые появились в Windows Vista и присутствуют в «Семерке». В данной статье описывается работа с гаджетами, а также установка подобных мини-приложений в Windows 7. Кратко говорится и о возможностях XP, 8 и 10.
Отображение на рабочем столе
В Windows 7 присутствует несколько стандартных гаджетов, которые есть в системе с момента установки. Вы можете в любой момент закрепить их на рабочем столе или убрать с него:
- Правой кнопкой мыши кликните по любому свободному участку на экране.
- В раскрывшемся меню требуется выбрать опцию «Гаджеты».
- Выберите необходимое приложение и просто перетащите его в нужное место на Рабочем столе.
Вы можете перемещать программу по экрану с помощью мыши, как обычное окно. Если приложение больше не нужно — наведите на него курсор и кликните по появившемуся значку в виде крестика.
Многие гаджеты позволяют настраивать свой внешний вид и функционал. Для этого кликните по значку «Конфигурации», который имеет вид гаечного ключа.
Установка новых гаджетов в Windows 7
Если стандартный набор вас не устраивает, вы всегда можете загрузить новые гаджеты с различных сайтов-каталогов. Рекомендуется скачивать приложения внимательно, чтобы не «подцепить» какой-нибудь вирус. Не забывайте проверять загружаемые файла с помощью антивируса.
Существует 2 способа установки гаджетов:
- Если вы скачали всего один файл с расширением .gadget — просто запустите его и разрешите внести изменения в работу системы. После этого он сразу же появится на вашем Рабочем столе.
- Если была загружена целая папка с несколькими файлами, ее требуется перенести в каталог «C:\Program FilesWindows SidebarGadgets». После этого вы сможете установить приложение на Рабочий стол через контекстное меню, как описано в предыдущем разделе.
Если вы захотите полностью удалить какой-либо гаджет со своего персонального компьютера, вам нужно просто отправить в корзину отвечающий за него файл.
Установка в Windows XP
Если вы до сих пор пользуетесь операционной системой Windows XP и не планируете переходить на более современные версии, для использования гаджетов вам потребуется специальная утилита. Она называется Windows Sidebar и является разработкой компании Майкрософт специально для Windows XP. К сожалению, сейчас ее невозможно загрузить с официального сайта, зато можно легко скачать с различных сторонних ресурсов.
После установки приложения вы сможете работать с гаджетами в Windows XP, как и в 7-й версии: установить новые, разместить их на Рабочем столе, настроить и так далее.
Установка в Windows 8.1 и 10
Начиная с «Восьмерки» в Microsoft решили отказаться от использования гаджетов. Поэтому для их работы также требуется устанавливать дополнительное ПО. Вы можете воспользоваться как официальным решением от Майкрософт, так и программами сторонних разработчиков.
В первом случае вам потребуется перейти на сайт http://mfi.webs.com/ и загрузить пакет MFI для вашей версии Windows (8 или 10). Смонтируйте загруженный ISO-образ (в «Десятке» это можно делать без сторонних приложений) и в открывшейся панели выберите «Gadgets».
Альтернативный вариант — установить приложение от Gadgets Revived. Его можно загрузить с официального сайта разработчика http://gadgetsrevived.com/download-sidebar/. Там же представлены подробные инструкции. Просто установите программу — и сможете работать с гаджетами, как в Windows 7.
Видео по теме
Содержание
- 1 Установка и удаление гаджетов
- 2 Как загрузить дополнительные гаджеты
- 3 Настройка и другие манипуляции с гаджетами
- 4 Отключение всех гаджетов на компьютере
- 5 Восстановление удалённых гаджетов
С выходом новых версий ОС Windows многие функции «семёрки» оказались незаслуженно забыты пользователями. Среди таких забытых фишек – гаджеты для рабочего стола.
Гаджеты – это специальные мини-приложения для рабочего стола в Windows 7. Их компактность позволяет разместить большое количество функций прямо на основном экране компьютера. Используются они для быстрого доступа к определённым функциям, мониторинга состояния системы, улучшения внешнего вида главного экрана и т.д.
Добавление гаджетов доступно даже начинающим пользователям, их установка и настройка не составит большого труда. Ниже мы подробней разберём особенности запуска и персонализации под конкретного пользователя данных программных элементов.
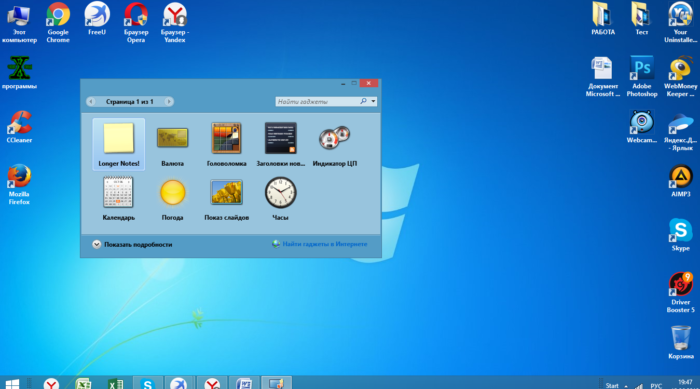
Установка и удаление гаджетов
Прежде всего, удобство данного инструмента в том, что он фактически всегда под рукой у пользователя. Открыть и установить все имеющиеся в системе гаджеты можно следующим образом:
- Чтобы увидеть все доступные для добавления элементы, нужно всего лишь вызвать правой клавишей мыши контекстное меню на пустой области рабочего стола. Здесь, среди всех пунктов выбрать «Гаджеты».
Кликаем правой кнопкой мышки по рабочему столу, открываем пункт «Гаджеты»
- Чтобы установить любой гаджет, нажимаем на него правой кнопкой, и выбираем «Добавить».
Правым кликом мышки щелкаем по нужному гаджету, затем по опции «Добавить»
Дополнительные гаджеты можно скачать в интернете, нажав по соответствующей ссылке
На заметку! Система откроет окно набора гаджетов, установленных на данный момент на компьютере. Найти и скачать новые можно здесь же с помощью соответствующей функции внизу.
- Выбранный гаджет появится у вас на рабочем столе в том месте, на которое вы кликнули вначале.
Гаджет, который мы выбрали, появится на рабочем столе, где ранее щелкали мышкой
- В дальнейшем его можно будет перетащить в любую область экрана.
Щелкаем по гаджету левой кнопкой мышки, удерживаем ее и перетаскиваем гаджет на любое место рабочего стола
- Также открыть коллекцию гаджетов можно отыскав её в списке программ в главном меню «Пуск».
Раскрыв меню «Пуск», находим пункт «Коллекция гаджетов рабочего стола», щелкаем по нему
- Убрать гаджет с рабочего стола можно всего лишь нажав «крестик» в правом верхнем углу самого элемента.
Нажимаем на значок крестика, что бы убрать гаджет с рабочего стола
На заметку! Для того, чтобы полностью удалить нежелательный гаджет с компьютера, без возможности его повторного расположения на рабочем столе, необходимо вновь открыть коллекцию гаджетов, и, кликнув правой кнопкой, выбрать пункт «Удалить».
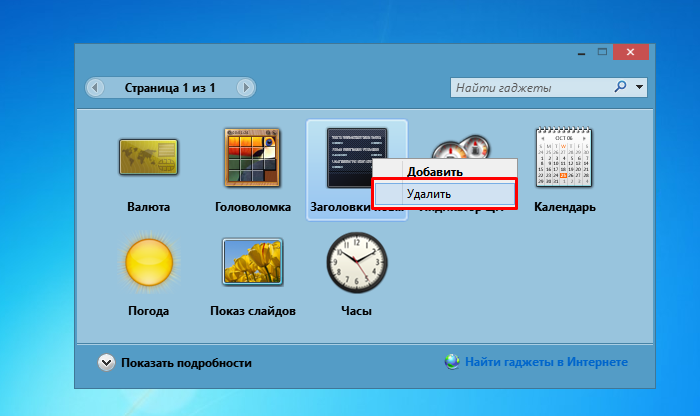
Как загрузить дополнительные гаджеты
Скачать и добавить себе новые гаджеты помимо предустановленных можно из различных источников — либо с помощью официального магазина гаджетов от компании Microsoft.
Для того, чтобы скачать элемент с официального магазина гаджетов от компании Microsoft, нужно:
- Всего лишь выбрать в коллекции гаджетов опцию «Искать гаджеты в Интернете».
Левым кликом мышки щелкаем по ссылке «Найти гаджеты в Интернете»
- Щелкните по нужному гаджету, из предложенных вариантов выберите подходящий.
Интерфейс магазина гаджетов от компании Майкрософт
- Затем кликните по названию выбранного гаджета.
Левой кнопкой мышки щелкаем по названию гаджета
- Прокрутите вниз и найдите кнопку «Загрузить» («Download»).
Нажимаем по кнопке «Загрузить» («Download»)
В дальнейшем, алгоритм следующий:
- Скачав пользовательский гаджет из интернета или официального сайта, запустите файл двойным кликом.
Щелкаем по скачанному файлу
- Откроется окно с запросом о подтверждении установки. Здесь нажимаем «Установить», и ждём, пока система инсталлирует данный компонент. После этого гаджет сразу же появится в вашей коллекции.
Щелкаем по кнопке «Установить»Скачанный гаджет появится на рабочем столе и в списке коллекции гаджетов
Читайте, также полезную и интересную информацию с двумя простыми способами, в статье — «Как установить гаджеты на Windows 10».
Настройка и другие манипуляции с гаджетами
Каждый гаджет обладает собственным набором настроек персонализации отображения или установки функций, который можно открыть нажав иконку «Параметры» (изображения гаечного ключа) под кнопкой закрытия гаджета.
Для настройки гаджета нажимаем иконку «Параметры» (изображения гаечного ключа)
Однако, существуют и общие базовые настройки его положения и отображения непосредственно на рабочем столе. Вызвать такое меню настройки можно кликнув правой клавишей мыши на уже установленный на рабочем столе гаджет.
Правой кнопкой мышки щелкаем по гаджету
Здесь можно:
- Настроить размер элемента. В пункте «Размер» выбираем подходящий размер гаджета
- Убрать гаджет с рабочего стола («Закрыть гаджет»). Убираем гаджет щелкнув по пункту «Закрыть гаджет»
- Установить гаджет поверх всех окон. Нажав «Поверх остальных окон», гаджет будет виден поверх всех окон
- Установить особенности отображения гаджета на фоне остальных элементов («Непрозрачность»). В соответствующем пункте настраиваем опцию «Непрозрачность»
- Открыть набор специальных параметров. Щелкаем по опции «Параметры», которая в виде гаечного ключа, настраиваем нужные параметры
Пример настройки специальных параметров для гаджета, показывающего состояние и производительность системы.
Отключение всех гаджетов на компьютере
В некоторых ситуациях гаджеты могут представлять опасность для компьютера, поскольку они имеют уязвимости при соединении с интернетом и работе в сетях другого вида.
Если у пользователя имеются опасения по поводу качества защиты своего устройства, использование гаджетов следует прекратить, а сами элементы и совсем деактивировать, чтобы исключить угрозы.
Для того, чтобы полностью отключить использование любых гаджетов компьютером необходимо:
- Вызвать, используя сочетание «Win (значок ОС)+R», строку «Выполнить», и в ней написать «gpedit.msc». Вызываем команду «Выполнить», нажатием клавиш «Win+R», вводим в поле команду «gpedit.msc»
- Откроется специальное окно редактирования групповой политики. Здесь открываем категорию «Административные шаблоны», в ней – «Компоненты Windows». Среди всех стандартных программных компонентов выбираем «Гаджеты рабочего стола». Поочередно открываем двойным щелчком мышки папки «Конфигурация компьютера», затем «Административные шаблоны», «Компоненты Windows», «Гаджеты рабочего стола»
- Откроется мини-окно настройки различных особенностей и доступа гаджетов. Открываем двойным кликом параметр «Отключить гаджеты рабочего стола». Двойным кликом мышки открываем параметр «Отключить гаджеты рабочего стола»
- Система запустит ещё одно окно, в котором и можно активировать данный параметр, выбрав пункт «Включить», и нажав «ОК». После этого установка и использование гаджетов рабочего стола будут невозможны. Ставим галочку на пункт «Включить», нажимаем «Применить», затем «ОК»
Восстановление удалённых гаджетов
В иных случаях, бывает необходимо восстановить случайно или намеренно удалённый гаджет.
Восстановить потерянный гаджет можно таким образом:
- Открываем главное меню «Пуск», затем пункт «Панель управления». Кликаем по логотипу Виндовс, раскрыв меню «Пуск», затем открываем «Панель управления»
- В этой панели, в режиме категорий находим и выбираем подраздел «Программы». В категории «Просмотр» выставляем «Категория», находим и открываем раздел «Программы»
- Находим в данном подразделе среди группы элементов настройки гаджетов рабочего стола «Восстановление гаджетов рабочего стола». Эта функция сразу же запустит процесс, который восстановит все когда-либо удалённые гаджеты. Щелкаем по ссылке «Восстановление гаджетов рабочего стола»
Видео — Как установить, удалить или отключить гаджеты в Windows 7
Поясним для начинающих на примере Яндекс.Погода, как установить гаджет в Windows 7. Для этого необходимо распаковать скачанный с нашего сайта zip-архив в любое место на вашем диске и запустить двойным щечком левой кнопки мыши файл с раcширением .gadget. У данного типа файлов своя специфическая иконочка – калькулятор, часы и листочек, это видно из приведенного ниже скриншота.
В
В
Далее после запуска этого файла появится окно с предупреждением системы безопасности, в котором необходимо нажать кнопку В«УстановитьВ».
В
В
В зависимости от размера файла гаджета, он может устанавливаться от нескольких секунд до нескольких десятков секунд. Нужно просто подождать пока устанавливаемый гаджет не появится автоматически на вашем рабочем столе. Все, установка завершена!
В
В
Для того, чтобы получить доступ к полной библиотеке гаджетов вашего компьютера, необходимо щелкнуть в любом месте рабочего стола правой кнопкой мышки и выбрать в контекстном менюВ пункт В«ГаджетыВ». После чего откроется окно с миниатюрами всех установленных в системе гаджетов.
В
В
Чтобы активировать любой гаджет из этого списка на рабочем столе, необходимо перетащить нужный гаджет, удерживая левую кнопку мыши из списка на рабочий стол, как показано на скриншоте ниже.
В
Гаджеты в Виндовс 7 являются портативными приложениями, интерфейс которых располагается непосредственно на «Рабочем столе». Они предоставляют пользователям дополнительные возможности, как правило, информационной направленности. Определенный набор гаджетов уже предустановлен в ОС, но при желании юзеры могут его самостоятельно пополнить новыми приложениями. Давайте выясним, как сделать это в указанной версии операционной системе.
Читайте также: Гаджет погоды для Виндовс 7
Инсталляция гаджетов
Ранее Майкрософт предоставлял возможность скачивания новых гаджетов со своего официального сайта. Но к настоящему времени компания отказалась от поддержки этих приложений, обосновывая свое решение заботой о безопасности пользователей, так как в самой технологии гаджетов были найдены бреши, облегчающие действия злоумышленникам. В связи с этим скачивание этих приложений на официальном сайте стало недоступно. Тем не менее многие до сих пор на свой страх и риск могут их устанавливать, загрузив со сторонних веб-ресурсов.
Способ 1: Автоматическая установка
В подавляющем большинстве случаев гаджеты поддерживают автоматическую инсталляцию, процедура которой интуитивно понятна и требует минимальных знаний и действий от пользователя.
- После скачивания гаджета необходимо его разархивировать, если он располагается в архиве. После того как файл с расширением gadget извлечен, требуется совершить по нему двойной щелчок левой кнопкой мыши.
Откроется окно с предупреждением системы безопасности об установке нового элемента. Тут требуется подтвердить запуск процедуры, нажав «Установить».</li>
Далее будет выполнена довольно быстрая процедура установки, после которой интерфейс гаджета отобразится на «Рабочем столе».</li>
Если же этого не произошло и вы не видите оболочки установленного приложения, то на «Рабочем столе» щелкните по свободному пространству правой кнопкой мыши (ПКМ) и в открывшемся списке выберите «Гаджеты».</li>
Откроется окошко управления данного типа приложениями. Найдите в нем тот элемент, который желаете запустить, и щелкните по нему. После этого его интерфейс отобразится на «Рабочем столе» ПК.</li></ol>
Способ 2: Ручная установка
Также гаджеты можно добавить в систему при помощи ручной установки, которая осуществляется путем перемещения файлов в нужный каталог. Этот вариант подойдет в том случае, если после скачивания архива с приложением вы в нем обнаруживаете не один файл с расширением gadget, как было в предыдущем случае, а целый набор элементов. Такая ситуация встречается довольно редко, но все-таки возможна. Таким же способом вы можете перемещать приложения из одного компьютера на другой, если у вас под рукой нет инсталляционного файла.
- Распакуйте загруженный архив, который содержит элементы для установки.
Откройте «Проводник» в каталоге, где находится распакованная папка. Щелкните по ней ПКМ. В меню выберите «Копировать».</li>
Перейдите в «Проводнике» по адресу:
С:UsersИмя_пользователяAppDataLocalMicrosoftWindows SidebarGadgets
Вместо «Имя_пользователя» впишите название профиля юзера.
Иногда гаджеты могут располагаться и по другим адресам:
С:Program FilesWindows SidebarShared Gadgets
или
С:Program FilesWindows SidebarGadgets
Но последние два варианта чаще касаются не сторонних приложений, а предустановленных гаджетов.
Щелкните ПКМ по пустому месту в открывшейся директории и из контекстного меню выберите «Вставить».</li>
После процедуры вставки папка с файлами отобразится в нужном расположении.</li>
Теперь вы можете запустить приложение обычным методом, как было уже указано при описании предыдущего способа.</li></ol>
Существуют два способа установки гаджетов на Виндовс 7. Один из них выполняется автоматически при наличии установочного файла с расширением gadget, а второй – путем ручного переноса файлов приложения, если инсталлятор отсутствует. 

Помогла ли вам эта статья?
Используемые источники:
- https://pc-consultant.ru/rabota-na-komp-yutere/kak-ustanovit-gadzhety-v-windows-7/
- http://www.sevengadgets.ru/installgadgets.html
- https://lumpics.ru/how-install-gadgets-in-windows-7/
Упростить себе работу за компьютером можно с помощью гаджетов, располагающими в быстром доступе необходимой информацией, закрепившись на рабочем столе.
Гаджеты для Windows 7
- Скачать и разархивировать интересующий файл виджетов.
- В архиве выбираем папку и загружаем через следующий путь в каталог C:/Program Files/Windows Sidebar/Gadgets
- Заходим на рабочий стол и щелкаем по нему правой кнопкой мыши, в открывшемся контекстном меню выбираем «Гаджеты».
- Найдите установленный виджет и перетащите мышкой на рабочий стол.
- Больше от вас ничего не требуется, гаджеты готовы к использованию.
Гаджеты для Windows 8, 10, 11
Здесь придется использовать программы. Например, установить 8GadgetPack или Desktop Gadgets Installer. Но сам процесс не на много сложнее.
Первый способ — 8GadgetPack
- Установите на ваш компьютер программу — «8GadgetPack» и запустите загруженный файл.
- Перезапустите ваш компьютер и кликнете правой кнопкой мышки по рабочему столу – вызвав контекстное меню, где вы сможете включить установленные гаджеты.
Второй способ — Desktop Gadgets Installer
- Скачайте на компьютер программу – «Desktop Gadgets Installer».
- После установки программы вам откроется окно, где вы сможете найти скачанные виджеты. Перенесите понравившийся вам гаджет с помощью мышки на рабочий стол.
Гаджеты — это небольшие компьютерные приложения, несущие в себе множество полезных функций. Так, данные мини-программы позволяют отслеживать погодные показатели, быть в курсе последних новостей, показывать на рабочем столе часы, календарь и т. п. Чтобы установить желаемый гаджет, необходимо в первую очередь его скачать, а уже после этого переходить к следующему этапу последовательных действий.
Последовательность установки гаджета на компьютер с Windows 7
Рассмотрим основные принципы установки гаджета на компьютер с операционной системой Windows 7 на примере мини-калькулятора. Для начала скачайте любой гаджет с нашего архива. Все гаджеты рабочего стола имеют формат .gadget.
Чтобы запустить программу загрузки, необходимо кликнуть по файлу формата .gadget дважды левой кнопкой манипулятора «мышь». Вследствие этих действий возникнет окно с «предупреждением системы безопасности» следующего содержания:
Если вы уверенны в том, что ПО не причинит никакого вреда вашему компьютеру, то можете наводить курсор на опцию «Установить» и щёлкать по ней один раз левой кнопкой «мыши». После этого на вашем рабочем столе появится приложение следующего вида.
Это свидетельствует о завершении процесса установки, и теперь вы можете начинать использовать все возможности приложения.
Добавление гаджета на рабочий стол
Если вы закрыли гаджет, но через какое-то время захотели его снова использовать, то найти программу можно, нажав один раз правой кнопкой мыши в любой области рабочего стола. После появится табличка с меню, в перечне которого выберите «Гаджеты».
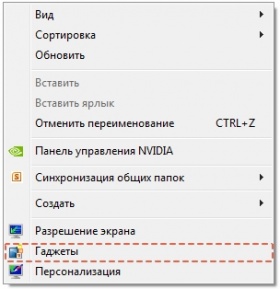
Появившееся окно отображает все приложения, установленные в вашем компьютере. Из них вы находите желаемое, опять нажимаете правой кнопкой «мыши» сначала на изображение, а после на надпись «добавить» (точно так же можно гаджет и удалить). Или же просто выберите нужное приложение и перетяните его на рабочий стол.
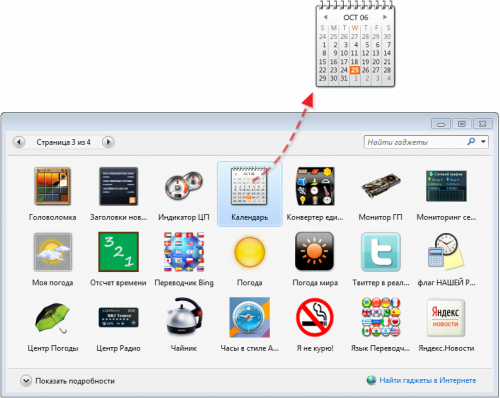
После этого гаджет снова появится на вашем рабочем столе.
Управление гаджетом
Наведя курсор мыши на гаджет, с правой стороны от него появится кнопки «закрыть», «параметры» и «перетащить гаджет». Во многих гаджетах имеется и четвертая кнопка — «Изменить размер». Как видно из приведенного изображения выше, на нашем мини-калькуляторе имеется только три кнопки, поэтому для примера я показал гаджет «Погода от Яндекс», размер которого можно изменять.
Если нажать на опцию «параметры», то откроется дополнительное окно.
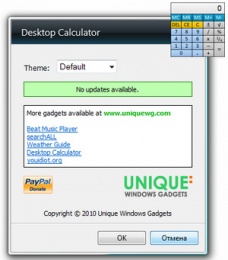
После работы с настройками приложения сдует нажать на кнопку «ОК» и это окно пропадёт.
Если у вас установлена операционная система Windows XP и вы желаете пользоваться гаджетами от Windows 7, то вам необходимо скачать и установить программу Windows Sidebar. Данная программа добавляет на ваш рабочий стол боковую панель, в которой находятся все установленные гаджеты. Как пользоваться боковой панелью, вы можете прочитать здесь.

Добавление и настройка
У вас должна быть установлена Windows 7 – на других версиях ОС от Microsoft виджеты не поддерживаются без использования дополнительного софта.
Если на компьютере хранятся важные файлы, которые не должны попадать к третьим лицам, рекомендуется отказаться от добавления на десктоп приложений. Специалисты Microsoft предупреждают, что система, в которой установлены гаджеты, отличается высокой степенью уязвимости.
В «семерке» есть уже встроенные гаджеты – найти их можно, щелкнув правой кнопкой на рабочем столе и выбрав соответствующий пункт в меню.
- Щелкнуть на гаджет дважды левой кнопкой мыши.
- Щелкнуть правой кнопкой и выбрать пункт «Добавить».
- Нажать левой кнопкой и перетащить на десктоп.
Если вы хотите придать своей системе еще более привлекательный вид, установите тему на Windows 7.
При наведении курсора на виджет вы можете увидеть три кнопки:
- Крестик – убрать гаджет с рабочего стола.
- Стрелочка – изменить размер.
- Ключ – перейти к настройкам.
Левой кнопкой вы можете переместить виджет в любое место на десктопе, создав уникальное расположение приложений.
Большое количество запущенных гаджетов сказывается на производительности системы, поэтому лучше не увлекаться и ограничиться только действительно необходимым виджетами.
Если вы случайно удалите несколько гаджетов с десктопа, восстановите их быстро с помощью специальной функции в «Панели управления».
Загрузка из интернета
Со стандартными приложениями мы разобрались. Но их не так много, чтобы удовлетворить запросы пользователей. В этом случае на помощь приходят сторонние приложения, которые можно загрузить из интернета.
Скачивайте файлы только с проверенных сайтов. В противном случае вы подвергаете свою систему опасности.
Скачанную программу можно установить двумя способами, в зависимости от её типа. Первый способ – мастер установки. Запускаете скачанный файл с расширением .exe и нажимаете «Установить». 
Если вы скачали виджет в виде архива, распакуйте его файлы и отправьте их в папку «Gadgets», которая находится по адресу С:Program FilesWindows Sidebar.
Здесь хранятся все стандартные виджеты Windows 7, поэтому добавление нового приложения будет производиться через меню «Гаджеты» на рабочем столе.
Отключение
Если приложений на рабочем столе стало слишком много или они просто вам надоели, можете их удалить из системы. Если вы установили скачанное приложение с помощью файла .exe, найдите его в списке «Удаление программ» в «Панели управления», выберите и нажмите «Удалить».
Если вы хотите убрать виджеты, хранящиеся в папке «Gadgets», откройте меню «Гаджеты», нажав правой кнопкой на рабочем столе, и удалите ненужное приложение.
Чтобы полностью убрать виджеты с компьютера, нужно отключить соответствующий компонент Windows.
- Найдите через меню «Пуск» gpedit.msc – редактор групповых политик.
- Перейдите последовательно «Конфигурация компьютера»→«Административные шаблоны» →«Компоненты Windows».
- Выберите пункт «Гаджеты рабочего стола».
- Нажмите на строку «Отключить гаджеты» правой кнопкой и выберите «Изменить».
- Установите значение «Включить» и нажмите «ОК».
После перезагрузки компьютера вы не увидите на рабочем столе никакие приложения. При попытке их добавить будет появляться сообщение, что параметры виджетов управляются системным администратором.
Хотя гаджеты, какими мы их знаем сейчас, и появились впервые в неудачной Windows Vista, настоящую популярность и любовь тысяч пользователей им принесла именно Windows 7. Установка и настройка этих маленьких программ по умолчанию встроена в оболочку ОС и за работу с ними отвечает специальный модуль под названием sidebar. Здесь мы лишь кратко рассмотрим основные моменты установки и возможные варианты кастомизации функционала гаджетов.
Как установить гаджет
Любой, совместимый с Windows 7 гаджет, представляет собой файл с расширением «.gadget», именно по этому расширению операционная система понимает, к какому типу программ данный файл относится. Итак, к примеру, вы загрузили понравившийся вам гаджет и хотите его установить. Необходимо запустить его как обычный ярлык, далее, в зависимости от присутствия цифровой подписи, Windows может показать два типа окна с предложением установки запущенного гаджета.
Если вы уверены в разработчике или цифровая подпись присутствует, то можете смело продолжать установку. В любом случае рекомендуем работать с любыми загруженными через интернет файлами только в случае присутствия антивирусного пакета с актуальными базами. После установки гаджет сразу же появится в правом верхнем углу рабочего стола, можно перейти к его непосредственной настройке или же пока скрыть.
Работа с гаджетами через специальную панель
Любой гаджет, установленный в систему Windows 7, можно найти в специальной панели под названием sidebar или, как она официально называется, «Гаджеты рабочего стола». Для запуска данной панели существует несколько простых способов, выбирайте любой из них:
- Кликаем правой кнопкой мыши на рабочем столе, в контекстном меню видим строку «гаджеты»
- В панели управления находим модуль «Гаджеты рабочего стола»
- Пуск, в строке поиска вводим «гаджеты» и получаем доступ к целому меню, связанному с гаджетами
Панель «Гаджеты рабочего стола» или sidebar
Итак, перед нами открыта панель со всеми установленными в Windows 7 гаджетами. С её помощью можно просмотреть краткое описание каждого из них, узнать разработчика, воспользоваться строкой поиска, если имеется обширный каталог и искать вручую уже затруднительно.
Окно sidebar поддерживает добавление гаджета на рабочий стол функцией перетаскивания, можно добавлять несколько копий одного и того же гаджета. Отсюда же можно и удалять ненужные гаджеты навсегда, кликнув на его иконке правой кнопкой мыши и выбрать «удалить».













































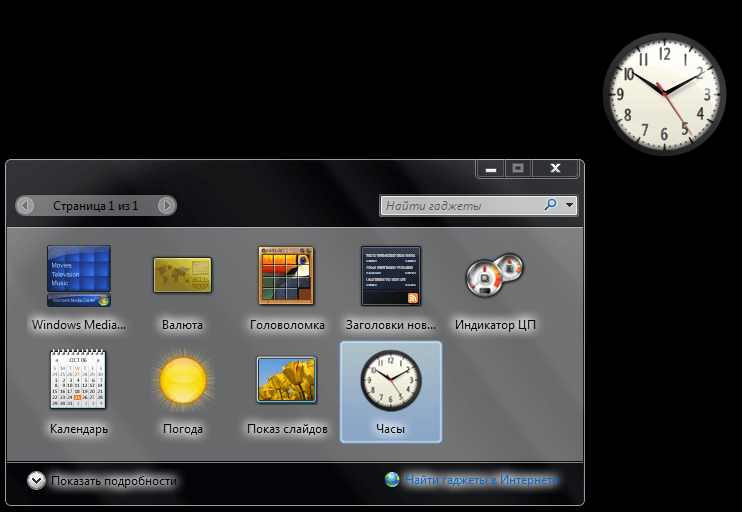






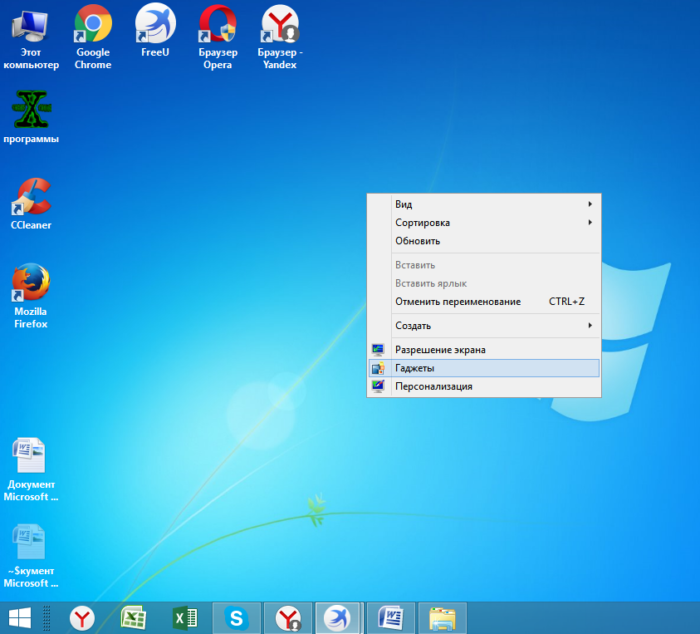 Кликаем правой кнопкой мышки по рабочему столу, открываем пункт «Гаджеты»
Кликаем правой кнопкой мышки по рабочему столу, открываем пункт «Гаджеты»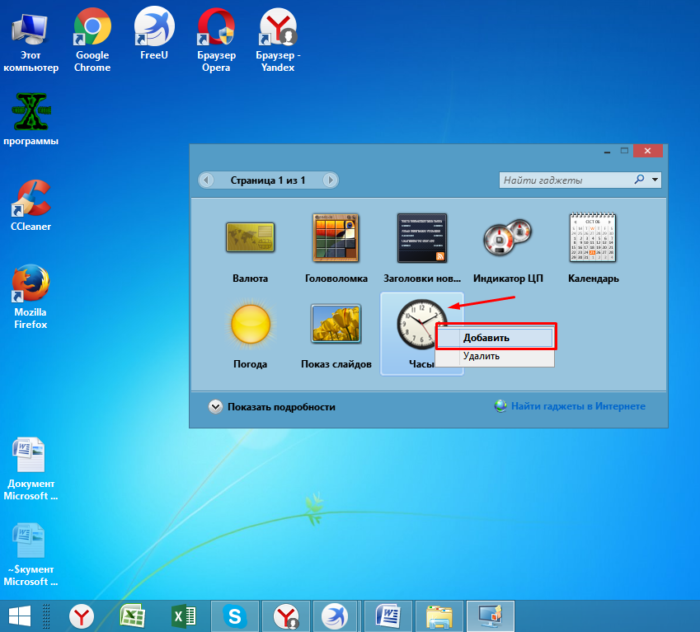 Правым кликом мышки щелкаем по нужному гаджету, затем по опции «Добавить»
Правым кликом мышки щелкаем по нужному гаджету, затем по опции «Добавить»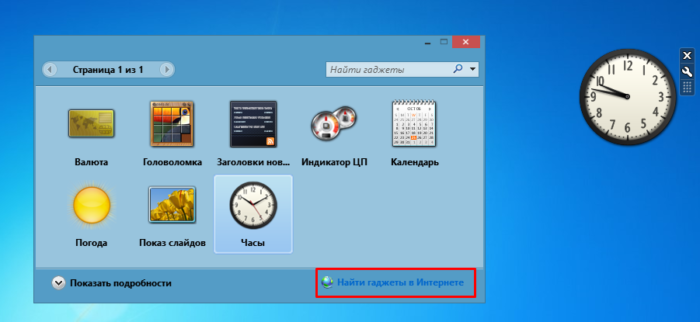 Дополнительные гаджеты можно скачать в интернете, нажав по соответствующей ссылке
Дополнительные гаджеты можно скачать в интернете, нажав по соответствующей ссылке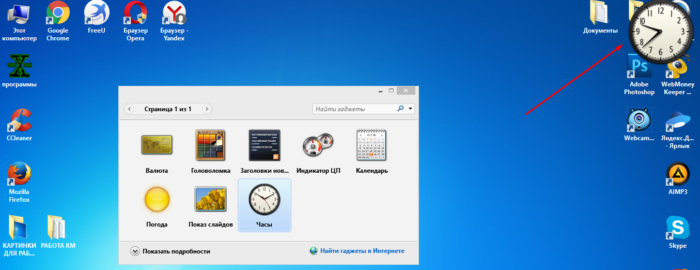 Гаджет, который мы выбрали, появится на рабочем столе, где ранее щелкали мышкой
Гаджет, который мы выбрали, появится на рабочем столе, где ранее щелкали мышкой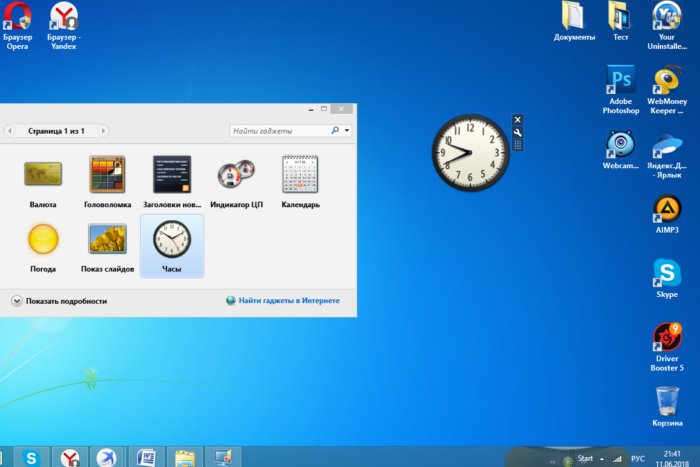 Щелкаем по гаджету левой кнопкой мышки, удерживаем ее и перетаскиваем гаджет на любое место рабочего стола
Щелкаем по гаджету левой кнопкой мышки, удерживаем ее и перетаскиваем гаджет на любое место рабочего стола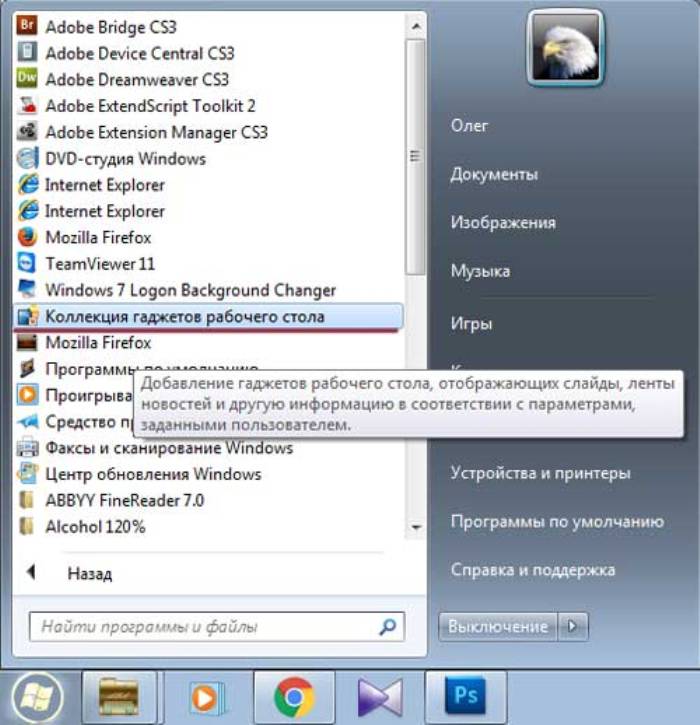 Раскрыв меню «Пуск», находим пункт «Коллекция гаджетов рабочего стола», щелкаем по нему
Раскрыв меню «Пуск», находим пункт «Коллекция гаджетов рабочего стола», щелкаем по нему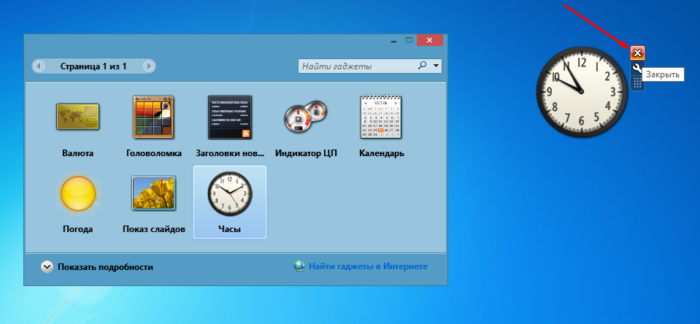 Нажимаем на значок крестика, что бы убрать гаджет с рабочего стола
Нажимаем на значок крестика, что бы убрать гаджет с рабочего стола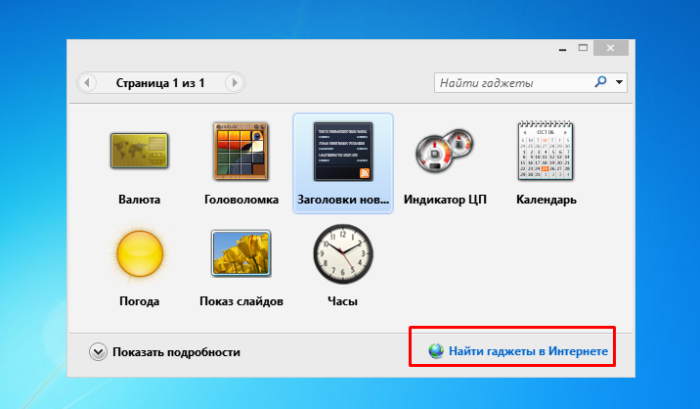 Левым кликом мышки щелкаем по ссылке «Найти гаджеты в Интернете»
Левым кликом мышки щелкаем по ссылке «Найти гаджеты в Интернете»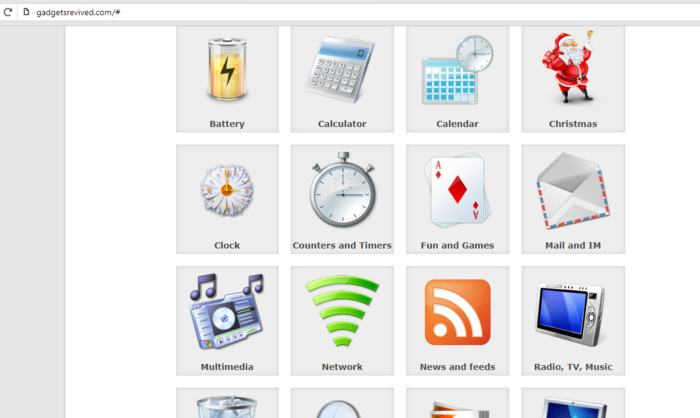 Интерфейс магазина гаджетов от компании Майкрософт
Интерфейс магазина гаджетов от компании Майкрософт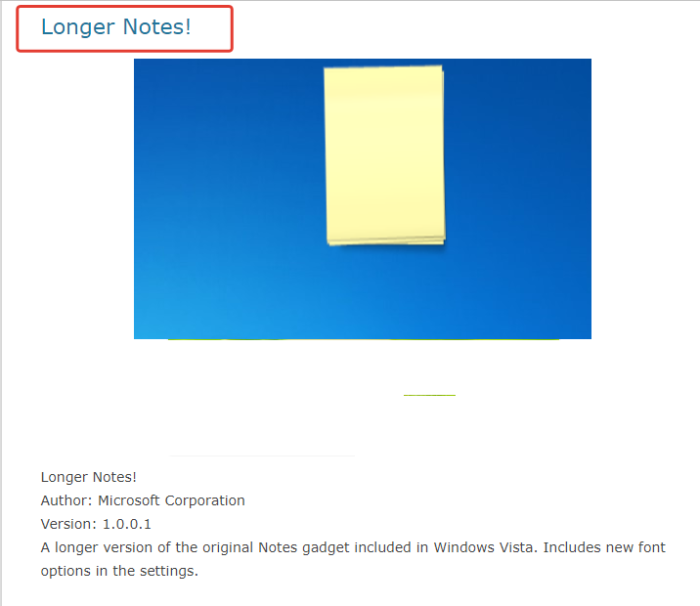 Левой кнопкой мышки щелкаем по названию гаджета
Левой кнопкой мышки щелкаем по названию гаджета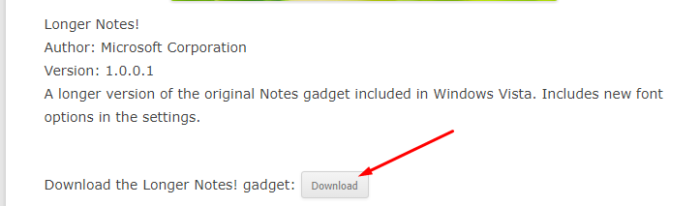 Нажимаем по кнопке «Загрузить» («Download»)
Нажимаем по кнопке «Загрузить» («Download»)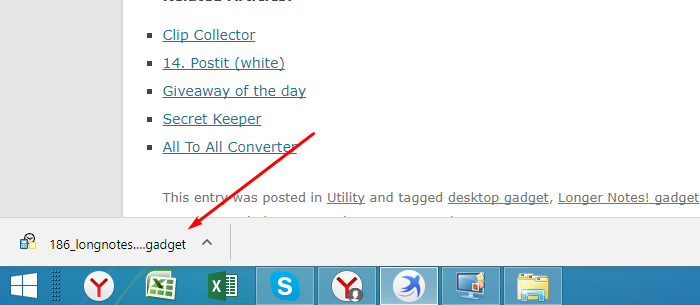 Щелкаем по скачанному файлу
Щелкаем по скачанному файлу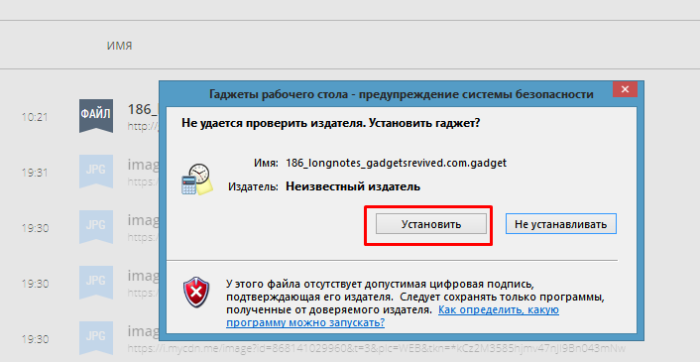 Щелкаем по кнопке «Установить»Скачанный гаджет появится на рабочем столе и в списке коллекции гаджетов
Щелкаем по кнопке «Установить»Скачанный гаджет появится на рабочем столе и в списке коллекции гаджетов