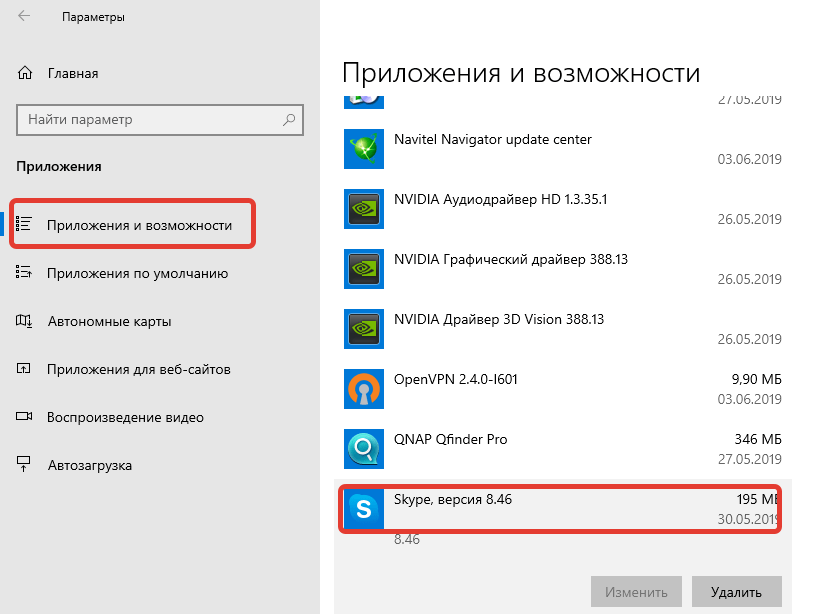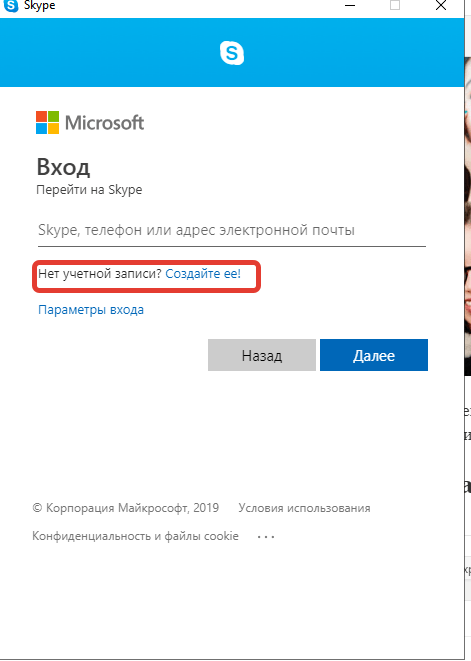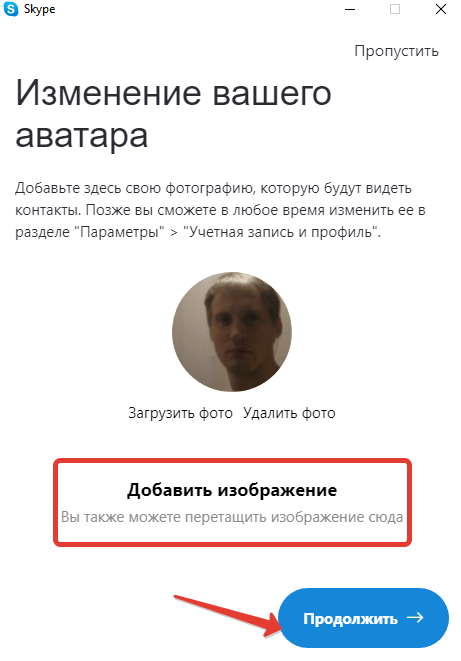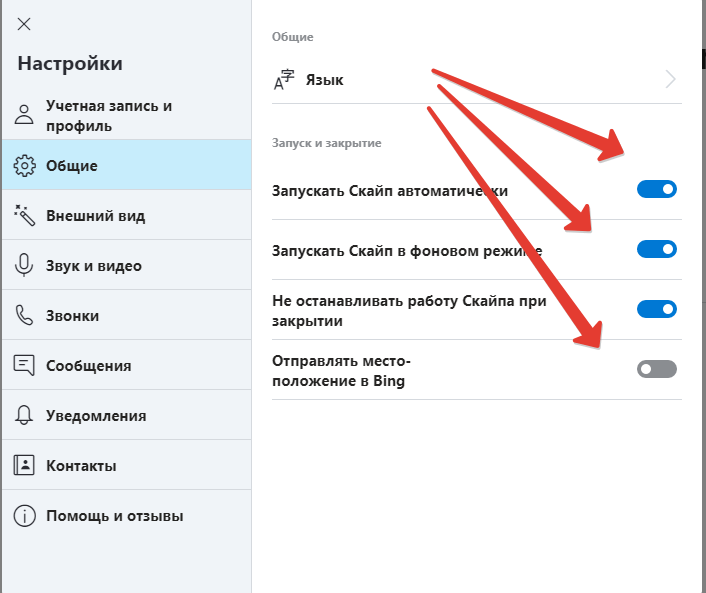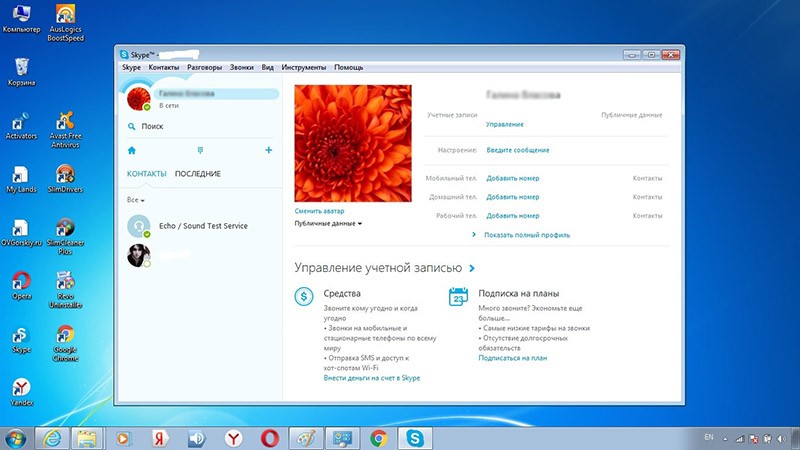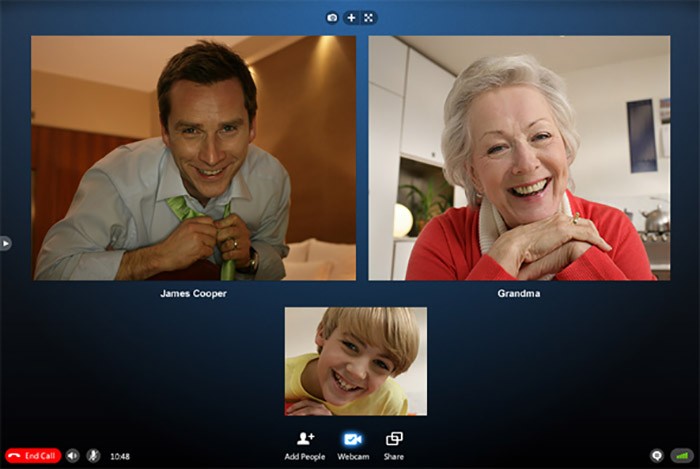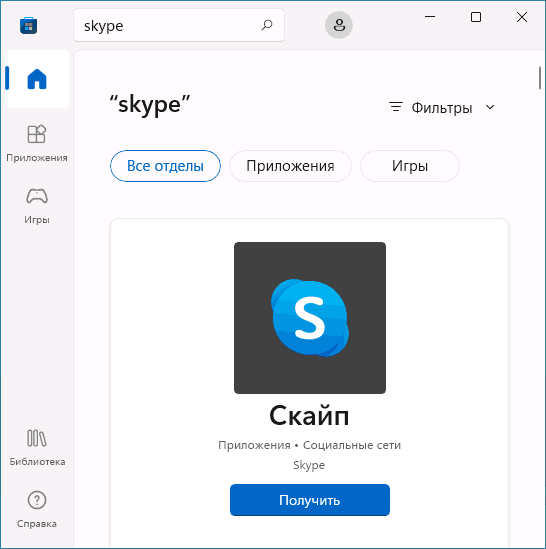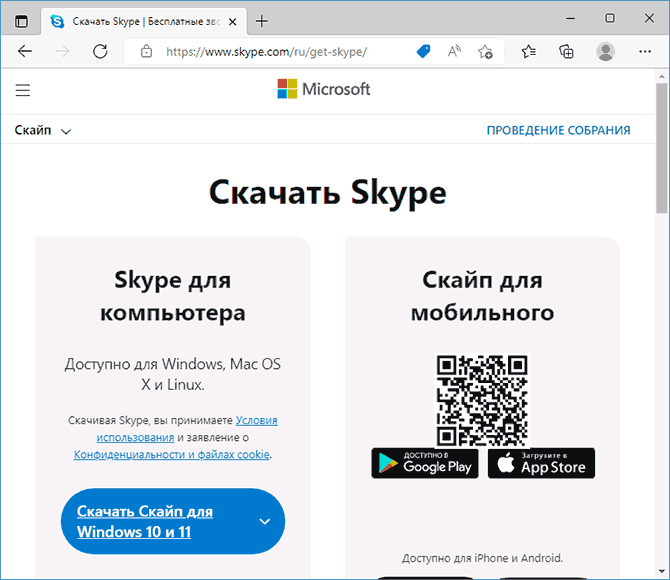- Настольный компьютер
- Мобильный телефон
- Планшет
- Xbox
- Alexa
Skype для компьютера
Доступно для Windows, Mac OS X и Linux.
Скайп для мобильных устройств
Доступно для Android, iPhone и Windows 10 Mobile.
У вас другой телефон? Нажмите на стрелку, чтобы увидеть другие устройства.
Скайп для планшета
Доступно для планшетов iPad и Android, Windows, а также для Kindle Fire HD.
Скайп для Xbox
Где бы сейчас ни были ваши друзья, Скайп для Xbox One позволит собрать их вместе у вас в гостиной.
Дополнительные сведения см. на сайте поддержки по Xbox One.
Звонки по Скайпу на устройствах Amazon Echo
Общайтесь с друзьями, родственниками и коллегами по всему миру с устройства Amazon Alexa. Просто попросите Alexa позвонить любому вашему контакту в Скайпе или продиктуйте номер телефона, чтобы набрать его.
Звонки по Скайпу с Alexa сейчас доступны в США, Соединенном Королевстве, Канаде, Индии, Австралии, Новой Зеландии, Франции, Германии, Италии, Мексике и Испании. Скоро эта возможность появится в Японии.
На чтение 6 мин Просмотров 6к. Опубликовано 22.05.2018
«Скайп» — уникальная программа, которая пользуется популярностью среди пользователей уже немало лет. Он позволяет совершать видеозвонки, писать сообщения и выполнять другие подобные функции, благодаря чему стал самым популярным средством для общения. Софт поддерживает все известные операционные системы. Программа распространяется бесплатно, но имеет ряд платных функций. В сегодняшней статье мы разберёмся, как установить «Скайп» на ноутбук, пошагово, бесплатно.
Содержание
- Где взять установочный файл
- Как бесплатно установить «Скайп» на ноутбук: пошаговая инструкция
- Как пользоваться «Скайпом»
- Алгоритм регистрации
- Возможности мессенджера
Где взять установочный файл
На данный момент в интернете масса ресурсов, которые предоставляют разнообразный софт для установки не только на ПК или ноутбуки, но и на мобильные устройства. И если со смартфонами все более или менее ясно, скачивать и устанавливать программы следует только из Маркета устройства, то с десктопными девайсами все несколько сложнее. Начинающий пользователь может вбить в Гугл нужный запрос «установить Скайп» и растеряться от многообразия представленных вариантов.
Мы настоятельно советуем скачивать любые дистрибутивы только с официальных сайтов разработчиков. В случае с исходной программой, решая вопрос, как установить «Скайп» на ноутбук пошагово, обратитесь на ресурс https://www.skype.com/ru/get-skype, тут можно скачать софт совершенно бесплатно.
На сайте можно выбрать установочный файл для любой операционной системы. В зависимости от того какой ОС оснащён ваш ноутбук выбирайте нужный раздел и жмите ссылку для скачивания. Предварительно можете посмотреть системные требования, но «Скайп» — универсальная программа, которая будет работать на любом ноутбуке.
Как бесплатно установить «Скайп» на ноутбук: пошаговая инструкция
Итак, после того как мы скачали дистрибутив можно приступать к инсталляции или установке программы на ноутбук. В этом нет ничего сложного.
- Найдите скачанное приложение для установки и запустите процесс инсталляции. Для этого достаточно сделать двойной щелчок левой кнопкой мыши по значку файла. После этого автоматически откроется мастер установки.
- Дальнейшие действия будут выполняться под руководством мастера настроек. Пользователю достаточно просто соглашаться с ним и жать кнопку «далее». Но будьте внимательны, на одном из этапов предложено установить дополнительные программы (издержки бесплатного распространения), чаще всего в них совершенно нет необходимости, поэтому галочки лучше снять.
- В конце процесса нужно нажать кнопку «Готово» и пользователю откроется страница авторизации «Скайпа».
На этом процесс установки завершён. После этого мессенджер будет автоматически загружаться в момент включения ноутбука. Благодаря такому подходу пользователь получает возможность всегда оставаться на связи и принять звонок, даже если он забыл сам открыть «Скайп». Однако если вы сочтёте такой вариант неудобным, то мессенджер всегда можно убрать из списка автозагрузки.
Как пользоваться «Скайпом»
Для дальнейшего пользования программой необходимо пройти регистрацию и создать собственный профиль. Если он у вас уже есть и ранее вы пользовались мессенджером на других устройствах, то достаточно ввести свой логин и пароль и пройти авторизацию. После этого откроется внутренний интерфейс программы в котором уже будут отображаться все контакты клиента.
Алгоритм регистрации
Если ранее у вас не было профиля, то пройдите регистрацию, следуя подсказкам.
- На странице авторизации нажмите команду «Зарегистрироваться», которая располагается сразу под полями логин/пароль.
- После перехода в раздел регистрации откроется окно в котором следует указать свой логин. Ранее пользователи могли указать любое свободное имя и использовать его как логин. Последние версии программы подразумевают привязку профиля к номеру телефона, поэтому новые пользователи регистрируются именно по нему.
- Затем следует придумать довольно сложный для воспроизведения, но лёгкий для запоминания самим владельцем аккаунта, пароль.
- Подтвердите регистрацию, а заодно и физический доступ к заявленному телефону. Для этого необходимо в предложенную форму ввести пароль, отправленный в СМС на указанный при регистрации номер.
На этом процесс регистрации завершён, и пользователь может начать общение с кем-то, кто уже появится в списке контактов или добавить туда новых пользователей.
Возможности мессенджера
Мы разобрались, как скачать «Скайп» на ноутбук бесплатно, пошагово расписали весь процесс. Осталось выяснить какие возможности предоставляет программа и как выполнять те или иные действия.
«Скайп» открывает перед пользователем следующие возможности:
- Звонки. Пользователь имеет возможность выполнять бесплатные звонки другим абонентам в любую точку мира. Кроме того, на платной основе доступны вызовы на стационарные номера.
- Групповое общение. Программа позволяет совершать групповые звонки и организовывать конференции. К разговору можно добавить до 25 человек.
- При должных настройках можно связать скайп и личный номер и тогда пользователь получит возможность ответить на вызов через скайп.
- Функция «Скайп To Go» позволит совершать международные вызовы на стационарные номера, по более низким ценам.
- Видео. Частный видеочат или групповые видеозвонки – предмет особой гордости разработчиков. Соединение отличного качества порадуют даже требовательного пользователя.
- Сообщения. Через «Скайп» можно отправлять сообщения любого формата. Можно отправить любой текст. Его можно разбавить эмоциям с помощью эмоджи и смайликов. В сообщении можно передавать файлы любых форматов: видео, изображения или аудио. Кроме того, есть возможность отправить голосовое сообщение.
- Есть интересная возможность демонстрации своего экрана собеседнику. Таким образом, можно наглядно объяснить процесс или описать проблему.
Это далеко не все возможности, которые предоставляет пользователям «Скайп». Отличительная черта программы в простом и понятном интерфейсе. Все функции доступны даже начинающему пользователю и разобраться в них не составит труда.
Для общения с иностранными собеседниками имеется функция «Скайп переводчик». В скайпе можно поделиться ссылкой на любимый сайт, или, наоборот, интегрировать кнопку для быстрой связи на вашем интернет-ресурсе. Есть возможность интегрировать расширение «скайп» в браузер, которым чаще всего пользуется владелец ноутбука и быстро обращаться к возможностям мессенджера.
Исходя из описанных выше возможностей становится понятно, почему «Скайп» даже на фоне появления новых конкурентов остаётся востребованным мессенджером. В статье мы подробно описали, как скачать «Скайп» на ноутбук бесплатно, пошагово описали процесс установки и регистрации.
Если у вас возникнут проблемы с установкой или использованием мессенджера, расскажите нам, и мы постараемся вам помочь. Ждём всех в обсуждениях, а тем, кому статья оказалась полезной предлагаем поделиться ей с друзьями в соцсетях.
Виндовс «семерка» — одна из самых популярных операционных систем в линейке Microsoft, она легкая, быстрая, простая в использовании. Как бесплатно установить Скайп на компьютер с Windows 7 – инструкция для тех, кто не хочет менять предпочтения и поставил на свое устройство именно эту ОС.
Установить Скайп на компьютер или ноутбук с Windows 7 можно совершенно бесплатно. В принципе, это правило касается всех операционных систем, ведь единственных случай, при котором ты можешь потратить деньги в этом приложении – звонки на городские и мобильные номера.
Итак, как установить программу Skype на Windows 7? Внимательно читай нашу инструкцию.
Инструкция
- В первую очередь, для того, чтобы бесплатно установить Скайп для Виндовс 7, тебе понадобится скачать приложение. Это можно сделать на разных источниках, начиная с официального сайта.
- Мы рекомендуем скачать Скайп на свой ноутбук или компьютер именно на нашем сайте. Во-первых, тебе не потребуется никуда переходить, нажми на ссылку – и можешь сразу вернуться к инструкции по установке. Во-вторых, мы гарантируем, что используя нашу ссылку, ты не столкнешься с вредоносным программным обеспечением. На непроверенных сайтах компьютерные вирусы получить очень легко
- Скачал файл? Кликни по нему мышкой. Откроется мастер установки.
- Здесь тебе потребуется задать директорию, куда будет поставлена программа (или разрешить, чтобы компьютер сделал это по умолчанию), решить, будет ли ярлык на рабочем столе или в панели управления и нажать «далее»
- Система начнет автоматический процесс установки, по завершению которого тебе останется только нажать «Готово»
- Поздравляем, программа может приступать к работе. Осталось только открыть ее, зарегистрироваться или пройти авторизацию
Если что-то пошло не так и ты понял: «Не могу установить Скайп на Виндовс 7», в первую очередь нужно сделать несколько вещей:
- Проверь наличие остаточных файлов, если программа уже была поставлена на этом устройстве. А здесь ты сможешь скачать бесплатно русскую версию Skype Portable.
- Почисти компьютер или ноутбук скопившегося мусора (битых файлов и т.п.) с помощью специальных утилит, например Ccleaner
- Ну и, конечно, проверь, в достаточном ли объеме идет передача данных. Плохое интернет соединение – самая распространенная проблема, из-за которой Скайп не устанавливается на устройство. Если что-то не вышло, смотри полную инструкцию — Скачать Skype на ПК на русском языке бесплатно.
90.2%
пользователей считают эту статью полезной.
Как установить Skype бесплатно на ноутбук с Windows 7?

Установить приложение не составит большого труда даже у неопытных пользователей Windows 7. Сначала необходимо бесплатно зарегистрироваться в Скайпе. Ниже изложено краткое руководство о том, как это сделать. Пользователям, которые уже имеют учетную запись Скайп данный раздел можно пропустить и сразу приступить к разделу, как установить программу.
Процедура регистрации в Скайпе
Главное при регистрации пользователю необходимо иметь исправно функционирующую электронную почту. Вся процедура на русском языке и получение учетной записи Скайп абсолютно бесплатно.
Требуется выполнить следующую последовательность шагов:
- Открыть на ноутбуке страницу регистрации пройдя по ссылке: Зарегистрироваться;
- Внести запрашиваемую информацию: фамилию, имя, электронную почту;
- Далее ввести информацию в раздел «Личные данные» (здесь допускается осуществить ввод лишь в строки отмеченные звездочками);
- Потом придумать имя и пароль для Скайпа;
- Затем отметить флажком пункт «По эл.почте» и набрать символы с капчи;
- Нажать на «Я согласен»;
- Откроется страница учетной записи пользователя, т.е. можно сделать вывод об успешной регистрации в скайпе.
Процедура установки Скайпа
Процесс инсталляции приложения на ноутбук с Windows 7 включает в себя следующие шаги:
- Открыть официальный сайт разработчика программы и скачать ее со страницы skype;
- Далее запустить установщик и определить необходимый пользователю язык, например, русский. При желании владельца ноутбука, чтобы приложение Скайп запускалось одновременно с загрузкой ПК, требуется поставить галочку напротив строки «Запускать при загрузке ПК» и кликнуть на «Далее»;
- Потом появится меню с предложением домашней страницы. В нем рекомендуется убрать все отметки и нажать на «Продолжить»;
- Отобразится окно с предложением обзавестись учетной записью от компании «Майкрософт» — по этому пункту пользователь сам может решить о том, нуждается ли он в данной регистрации (лучше убрать все флажки);
- Затем дождаться окончания процесса инсталляции программы на ноутбук;
- Далее ввести имя и пароль, произойдет вход в Скайп;
- После этого утилита предложит установить свое фото, если фотографии нет, то можно поставить аватар и кликнуть «продолжить»;
- Дальше надо оценить качество звука и изображения с видеокамеры. Требуется щелкнуть на «проверить звук» — пользователь услышит вызов, а в правой части появится картинка с вебкамеры ноутбука. Убедившись в работоспособности аппаратуры нажать на «продолжить».
- Откроется завершающее меню с кнопкой «Использовать Скайп», на которую необходимо нажать;
- Готово! Приложение бесплатно установлено и теперь пользователю Windows 7 доступен весь функционал Скайпа.
Мессенджеры проникли на все устройства и захватили мир – без них и с друзьями не договориться о встрече, и с партнером по бизнесу не связаться. Легендарный Skype хоть и сильно не меняется, но позиции перед другими мессенджерами старается не сдавать. Так что сегодня разберемся, как установить Скайп на компьютер бесплатно в Windows 7.
Как установить Скайп на компьютер бесплатно
Для загрузки нужно открыть официальный сайт – https://www.skype.com/ru/. Не путайте его со skype.ru, это посторонний домен. Прямо на главной странице будет кнопка, по которой можно скачать Скайп для Windows 7 – без какой-либо оплаты, бесплатно.
Или же можно использовать прямую ссылку: https://go.skype.com/skype.download.
Браузер может спросить, куда сохранить файл. Укажите папку на компьютере по своему вкусу и запомните – она пригодится, чтобы установить последнюю версию Скайпа (еще раз повторимся, что это бесплатно, так как MS зарабатывает на дополнительных платных услугах вроде звонков).
Если же потребуется установщик для разных систем или устройств, можно воспользоваться разделом загрузок по ссылке https://www.skype.com/ru/get-skype/.
Как установить Skype в Windows 7
К этому моменту у вас уже должен быть скачанный инсталлятор. Если нет – дождитесь окончания скачивания на компьютер и переходите к последующим шагам, чтобы бесплатно установить Скайп (русская версия входит в пакет и автоматически выставит язык на основе системных настроек).
Откройте папку с инсталлятором и двойным кликом запустите его.
Появится экран установки.
На первом шаге бесплатный Скайп дает выбор – можно как нажать «Установить», чтобы началась распаковка на компьютер, так и отменить процесс и вернуться обратно в Виндовс 7.
Нужно подождать некоторое время, чтобы данные скопировались в нужные папки. На этом необходимый минимум действий для установки Скайпа бесплатно, выполнен – после нажатия надписи на русском «Поехали!» начнется настройка параметров учетной записи и приложения на компьютере.
Создание учетной записи
Нажмите «Войти или создать».
Если хотите, можете предварительно воспользоваться ссылками: ссылки на справочное руководство, условия использования и нормы конфиденциальности.
Система запросит данные для входа. Здесь есть варианты:
- Вписать e-mail от учетной записи Майкрософт;
- Указать привязанный к ней номер телефона;
- Воспользоваться ссылкой для создания нового аккаунта.
Если указали учетную запись, остается ввести пароль.
Если нет, и вам впервые пришлось установить Скайп на ПК или ноутбук, то независимо от ОС (Windows 7 или иная) и желания использовать программу бесплатно или подключить платные опции, сначала нужно зарегистрироваться. По умолчанию предлагается ввести номер телефона.
Если не хотите – используйте ссылку под полем для ввода email’а.
Здесь можно ввести действующий адрес или же переключиться по соответствующей ссылке на создание нового.
После этого потребуется установить пароль.
Он должен быть не короче 8 символов и содержать знаки как минимум из двух категорий:
- Малые/больше буквы;
- Цифры;
- Спецсимволы.
А еще в нем не должно быть названия почтового ящика (для abc@example.com такой запретной комбинацией будет abc).
После этого Microsoft поинтересуется фамилией и именем.
И наконец, доказать, что регистрируется живой человек, способный разобрать каптчу.
Можно запросить смену символов или проиграть их аудио эквивалент соответствующими кнопками.
Быстрая настройка профиля
Если у вас получилось бесплатно установить программу на своем компьютере и пошагово пройти регистрацию в Скайпе, откроется окно с настройками профиля. Сначала можно поставить аватарку – перетаскиванием или кликом по надписи «Загрузить фото».
Если не хотите, можно пропустить шаг, тогда вместо аватара будут показываться инициалы.
Дальше инсталлятор отобразит параметры аудио. По умолчанию они выставляются на основе обнаруженных в системе устройств, но можно самостоятельно выбрать микрофон и динамики из выпадающих списков справа.
Третий и заключительный шаг – проверка камеры. Если она не работает или Скайп показывает картинку со сбоями (например, явные искажения на экране), проверьте, установлены ли актуальные драйвера в Windows 7.
Если кликнуть по настройкам под предпросмотром, откроется более детальная настройка. Можно «поиграть» с параметрами видеокарты.
Или же выставить значения для самой камеры.
Настройка в самом приложении
После этого откроется основное окно программы с предложением настроить её.
На самом деле по нажатию на кнопку «Настроить» будет показана серия подсказок, где что находится: звонки за кнопкой Звонки, контакты в одноименном разделе и детали профиля за кнопкой с вашим аватаром (или инициалами, если не загружали фото).
Фактически же нужно нажать на кнопку, которая выглядит как три точки, и далее выбрать в меню «Настройки», чтобы нормально настроить сам Скайп на ноутбуке с Windows 7 на борту.
После этого отобразится окошко настроек.
В нем доступны 8 вкладок:
- Параметры аккаунта и профиля – изображение, второй номер, тарифные планы и так далее. Пригодится, если вы хотите звонить из Skype на городские номера;
- Общий раздел – установка темы, цвета, языка, параметры автозапуска и фоновой работы, а также геолокация;
- Звук и видео – аналог быстрой настройки, только на одной вкладке;
- Звонки – как показывать звонки, кто может дозвониться, экстренные номера и т.д.;
- Сообщения – статус сообщений, смайлики, как отправлять и прочее. Также есть экспорт истории;
- Уведомления – как и о чем приложение будет сигнализировать;
- Контакты – настройка вида и управление черным списком;
- Помощь и отзывы – справочный раздел, где можно просмотреть статус сервиса, запросить помощь или оставить отзыв.
При клике по аватару откроется редактирование профиля: выбор фото, статус, режим отображения в сети и так далее.
После прокрутки списка вниз можно перейти к ранее рассмотренным настройкам или выйти из программы.
Узнайте также:
- Как установить на свой гаджет Viber,
- Что делать, если в Viber не отправляются сообщения.
- Как на смартфон бесплатно скачать и установить WhatsApp.
Устранение проблем
Если Скайп даже не запускается в Windows 7, проверьте параметры ПК на соответствие требованиям. Нужно минимум 512 МБ памяти, 1-гигагерцевый процессор и DirectX в ревизии не ниже 9.0.
Далее проверьте ОС и драйвера на наличие обновлений – чаще всего Windows 7 может подружить оборудование и софт, но иногда Skype не включается как раз из-за старого ПО.
Если приложение стартует, но диалог не открывается или возникают иные сбои, и вы уверены что Windows 7 тут ни при чем – проверьте статус служб Скайпа, возможно не только вы думаете, что делать. На странице https://support.skype.com/ru/status/ показывается текущее состояние компонентов сервиса.
Там же вы можете подать сигнал о сложностях, нажав на кнопку «Возникла проблема» и выбрав подходящий пункт.
Появится сообщение, что отзыв принят. Имейте в виду, что кнопка может не работать при активных блокировщиках рекламы.
При острой необходимости можно воспользоваться веб-версией https://web.skype.com.
Если с перепиской все в порядке, но звуковая или видеосвязь не идет либо идет со сбоями, проверьте, хватает ли у вас скорости подключения.
При необходимости отключите torrent-клиент и иное ПО, занимающее канал (например, браузер с YouTube).
Иногда, еще на этапе установки, возникает ошибка с кодовым номером 1603. В таком случае попробуйте переустановить приложение, а если это не дает результата, то:
- Удалите Skype;
- Используйте утилиту для автоматической починки (https://goo.gl/Xgi7yo);
- Установите свежую версию еще раз.
Если ничего не помогает, поищите аналогичную проблему в разделе устранения неисправностей (https://goo.gl/Ri5Wdp). На той же странице можно задать вопрос сообществу, если справа внизу нажать на кнопку вызова меню.
Доброго времени на fast-wolker.ru! С вами Алексей. Сегодняшний материал для тех, кто еще не знаком со скайпом, но хочет его установить, чтобы звонить по видео друзьям и родственникам. Для тех кто сомневается — решение абсолютно бесплатно, можно звонить по всему миру при наличии хорошей связи и Интернета.
Плата взимается только за интернет, если вы звоните со скайпа на скайп. Если хотите звонить на мобильные телефоны со скайпа то и это возможно. Но для таких звонков нужно класть деньги на аккаунт в Skype. Для полноценного общения вам так же нужно оснастить компьютер веб-камерой с микрофоном.
На ноутбуках камера, микрофон уже имеется, а на смартфонах и подавно.
Содержание
- Как установить скайп на компьютере Windows?
- Как войти в скайп на мою страницу через яндекс браузер?
- Устанавливаем бесплатный скайп на телефоне или планшете Андройд, пошагово
Скайп появился очень давно как отдельная программа. Позже компания Microsoft приобрела ее себе в собственность. Если у вас установлена Windows 10, то скорее всего вы найдете скайп в списке своих «приложений и возможностей» так как он является частью этой операционной системы.
Эта версия не всем привычна и многие скачивают программу «скайп для рабочего стола». Если у вас Windows 7, нужно это сделать.
После скачивания и установки вам теперь предстоит зарегистрироваться в Skype, то есть завести себе логин и пароль. Так как скайп это собственность Miсrosoft, то при регистрации вы получите личную учетную запись Microsoft. Если она у вас уже имеется, то ее логин и пароль и используйте в качестве входа в сервис.
Подробно про учетную запись Microsoft я уже рассказывал на блоге . Попали в скайп? Можно настроить аватар, выбрав фото (а можно и не настраивать)…
После входа в приложение нужно проверить настойки камеры и микрофона. Я предпочитаю для скайпа использовать веб-камеры со встроенным микрофоном. Так удобнее и меньше проводов.
Итак, в настройках нам нужно проверить видно ли что либо через камеру … и реакцию микрофона.
Позже эти параметры можно изменять в «настройках» профиля. Теперь можно звонить, отправлять сообщения, файлы. Лишь бы абонент был в скайп. Чтобы программа запускалась вместе с компьютером и работала постоянно основные настройки делаем так:
Для тестирования сделайте пробный звонок. Ответит робот, а вы оцените качество связи. Кратко остановлюсь на еще одном способе входа в скайп — через обычный интернет-браузер. Достоинством этого способа является, что не нужно искать и устанавливать программу. Все данные входа может хранить браузер. Для слабых компьютеров самое то.
Как войти в скайп на мою страницу через яндекс браузер?
В поисковой строке яндекса вводим…:
.. или переходим по ссылке сюда:
На этом этапе так же можно зарегистрироваться; я зашел уже под своей личной учетной записью. В веб-версии от Яндекса можн пока осуществлять лишь текстовые сообщения, как и в обычном мессенджере. Для удобства можно установить плагин для мессенджера в яндекс-браузер.
При нажатии на значок плагина будет запускаться web-версия скайпа. В «настройках» браузера ищем «Дополнения», внизу находим ссылку на переход в каталог дополнений для Яндекса и находим там Skype:
Для звонков и видео-звонков нужен браузеры Google Chrom, Opea, Mozilla Fire Fox. При помощи установленного плагина можно будет полноценно звонить, как через программу. Выполните аналогичные действия в одном из этих браузеров. Жаль, что пока Яндекс не полностью поддерживает скайп; думаю скоро это должно измениться.
Устанавливаем бесплатный скайп на телефоне или планшете Андройд, пошагово
Вы можете пользоваться приложением и на смартфоне. Для скачивания приложения нужна учетная запись гугл, настроенная на телефоне. Скачиваем приложение на смартфон в Play Market. Так как скайп использует личную учетную запись Microsoft, нужно и в телефоне будет вводить ее логин и пароль. Смотрим на видео, что получилось за три минуты.
Для удобства рекомендую там же скачать приложение Microsoft Autentificator, потратить чуть времени, настроить его заранее на телефоне. Теперь при входе в учетную запись с любого устройства вместо ввода пароля (который вводить с телефона неудобно!) можно будет легко, безопасно подтверждать вход простым касанием.
Содержание
- 1 Где скачать?
- 1.1 Установка программы
- 2 Скачать Skype для Windows 7 бесплатно
Согласно общемировой статистике Скайп установлен на подавляющем большинстве персональных компьютеров под управлением Windows 7. Конечно, многие пользователи предпочитают устанавливать более современные версии ОС, однако Скайп на Виндовс 7 все еще пользуется огромной популярностью.
Стоит понимать, что Skype для Windows 7 является крайне популярным инструментом для организации связи между пользователями. В качестве основного источника связи используется сети Интернет, а благодаря его использованию общаться с людьми по всему миру можно в режиме реального времени.
Где скачать?
Как отмечают многие специалисты, основной причиной распространения стал тот факт, что Skype для Windows 7 скачать бесплатно можно без каких-либо ограничений. Более того, именно эта программа стала одной из первых в мире, которая предлагала подобный функционал. Некоторые сторонние специалисты стали разрабатывать подобные программы, однако разработчики Скайп опережали их.
Главные преимущества Скайп для Windows 7:
- Абсолютная бесплатность;
- Возможность организовывать все виды связи и обмен файлами;
- Наличие групповой связи;
- Осуществление звонков на мобильные номера и многое другое.
Процесс регистрации и использования программы абсолютно бесплатен и не имеет каких-либо ограничений, что выгодно отличает Скайп Виндовс 7 альтернатив. Будьте уверенны, что уже после непродолжительного его использования вы не сможет представить свою жизнь и работу без него.
Установка программы
В последнее время все большее количество пользователей стараются обновить операционную систему Виндовс. К сожалению, не у всех людей есть понимание того, как скачать Skype для Виндовс 7 и установить его бесплатно.
В первую очередь необходимо скачать установочный файл. Сегодня есть несколько способов сделать это. Один из самых простых и эффективных – это использовать официальный сайт разработчиков. На странице есть ссылка, которая и приведет их к установочной программе. Использование официального сайта защитит вас и ваш компьютер от вредоносных программ и вирусов, что предотвратит потерю личных данных или нарушение работоспособности компьютера.
Альтернативным методом решения проблемы является использование сторонних ресурсов, где также имеется установочный пакет.
После завершения загрузки необходимо зайти в папку, где находится установочный файл, а затем дважды нажать левой кнопкой мыши по значку Скайп. После этого внимательно следуйте всем инструкциям, которые появляются на экране. В целом, весь процесс установки заключается в том, что необходимо постоянно нажимать кнопку «Далее».
После этого необходимо ввести данные для входа, если регистрация была выполнена ранее. В противном случае непосредственно в программе пройдите простую процедуру регистрации, которая подразумевает ввод личных данных, пароль и адрес e-mail. После подтверждения аккаунта можно использовать функционал Скайп без каких-либо ограничений.
К сожалению, разработчики стимулируют пользователей обновлять Скайп до самой последней версии, поэтому порой на экране может появиться уведомление о необходимости обновить Skype Windows 7. Если этот шаг не будет выполнен, то пользователь не сможет пользоваться программой.
В целом, Skype – это универсальный способ связи с пользователями по всему миру, поэтому его следует установить прямо сейчас. Будьте уверенны, что бесплатный канал связи с близкими людьми, друзьями или коллегами обязательно вам пригодится в повседневной жизни!

Если вам требуется установить Skype на ПК, ноутбук или смартфон — используйте только официальный сайт, там это безопасно и доступно полностью бесплатно. Далее в инструкции пошагово описано, как именно установить Skype.
Как скачать и установить Skype на компьютер с Windows 11, 10, 8.1 и Windows 7
Начнём с установки Skype на компьютеры с Windows. Здесь следует учитывать, что для этой операционной системы доступно две официальные версии Skype, обе — бесплатные и на русском языке:
- Версия Скайп из магазина Microsoft Store, предназначенная только для Windows 11 и Windows
- Классическая версия Skype — её можно запустить как в Windows 11/10 так и в предыдущих версиях системы, вплоть до Windows
Какую выбрать — решать вам, сегодня они отличаются мало. Сам же процесс установки состоит из следующих шагов:
- Если у вас установлена Windows 11 или Windows 10, и вы хотите установить версию Skype из официального магазина приложений, откройте Microsoft Store, введите «Skype» или «Скайп» в поиске, нажмите по найденному результату, а затем — кнопку «Получить». В течение короткого времени Skype будет установлен и запущен, останется лишь зайти со своей учётной записью Майкрософт, либо с учетной записью Skype, если вы регистрировали её ещё до того, как этот мессенджер сменил владельца.
- Если у вас установлена более ранняя версия ОС, например, Windows 7, либо вы предпочитаете установку классической версии Skype, зайдите на страницу загрузок на официальном сайте https://www.skype.com/ru/get-skype/
- Если нажать по стрелке справа от кнопки «Скачать Скайп для Windows 10 и 11» и выбрать пункт «Скачать Скайп для Windows», будет скачан файл установщика Skype.
- Запустите загруженный файл и пройдите простой процесс установки Skype на компьютер.
- После установки Skype автоматически предложит начать использование, будет добавлен в автозагрузку. Потребуется вход с имеющейся учётной записью или создание новой.
Как видите, всё очень просто, проблем с установкой возникнуть не должно.
Skype на компьютере Linux и Mac OS
На той же официальной странице загрузки Скайп, которая упоминалась выше — https://www.skype.com/ru/get-skype/, доступны версии Skype для:
- MacOS
- Linux (DEB, RPM, SNAP)
Как и в предыдущем случае, обычно достаточно нажать по стрелке в правой части кнопки «Скачать Скайп» в разделе «Skype для компьютера».
В официальном магазине Apple App Store для Mac Skype недоступен, а вот в ваших репозиториях Linux с большой вероятностью есть — установить его можно и оттуда.
Установка Skype для телефона Android и iPhone
Вы можете бесплатно скачать и установить Skype для вашего смартфона Android и iPhone и официальных магазинов приложений, используя следующие прямые ссылки:
- Для Android — https://play.google.com/store/apps/details?id=com.skype.raider
- Для iPhone — https://apps.apple.com/app/apple-store/id304878510
Эти ссылки вы можете найти и на официальном сайте Skype.
Как установить Skype для бизнеса
Microsoft также предлагает версию Skype для бизнеса, предназначенного для использующих планы Microsoft 365 в организации или подписок Office 365 уровня «Профессиональный плюс». Несмотря на то, что сейчас в этой части предлагается переходить на Teams, установка и работа с версией Skype для бизнеса всё так же возможна.
Шаги установки будут следующими:
- Зайдите на официальную страницу Skype для Бизнеса на сайте Microsoft https://www.microsoft.com/ru-ru/microsoft-365/skype-for-business/download-app
- Выберите версию, которую необходимо скачать — базовый клиент или лицензированный клиент. Также ниже, введя адрес электронной почты, вы можете получить ссылки на загрузку Skype для бизнеса для мобильных устройств.
- В случае выбора варианта «Бесплатный базовый клиент» вы попадете на страницу со ссылками на загрузку клиента для Windows и Mac OS. При выборе «лицензированный клиент» потребуется войти в свой аккаунт Microsoft 365, загрузка выполняется там в разделе «Office 365» — «Установка программного обеспечения и управление им».
- Прямая ссылка на загрузку Skype для бизнеса basic в версии для Windows — https://www.microsoft.com/ru-RU/download/details.aspx?id=49440, достаточно скачать нужную версию клиента — x64 (64-бит) или x86 (32-бит) и запустить установщик.
- Установка Skype для бизнеса производится в установщике, похожем на программу установки Office, в котором доступна настройка устанавливаемых компонентов.
- Если вам не требуются дополнительные компоненты, можно нажать кнопку «Настройка» и отключить их.
- После завершения установки останется войти в Skype с соответствующим корпоративным адресом электронной почты.
В случае если Skype потребовался однократно, либо вашего устройства нет в списке поддерживаемых, приложение можно и не устанавливать: по адресу https://www.skype.com/ru/features/skype-web/ доступна официальная онлайн-версия, работающая в браузере и не требующая установки на компьютер.
Достаточно зайти на страницу, нажать кнопку «Начать чат», зайти со своей учетной записью или создать её и начать общаться.