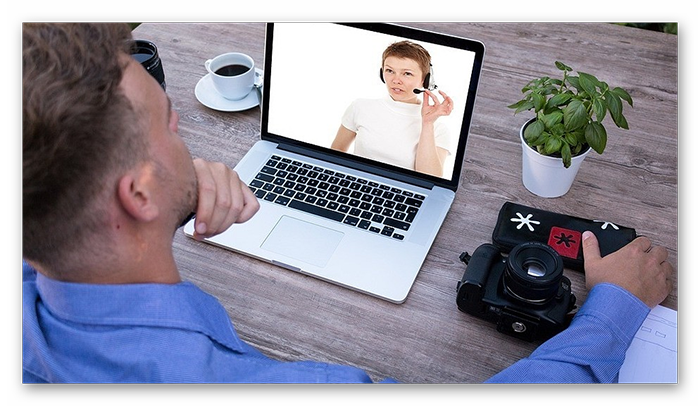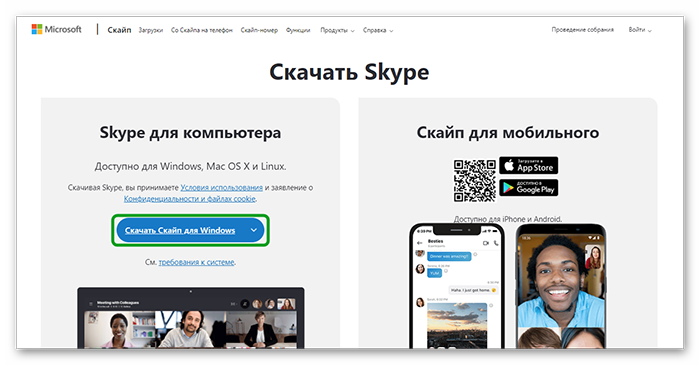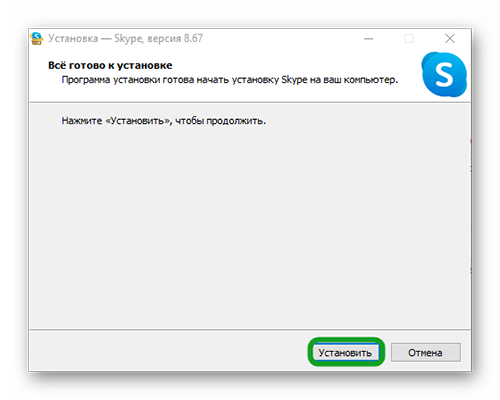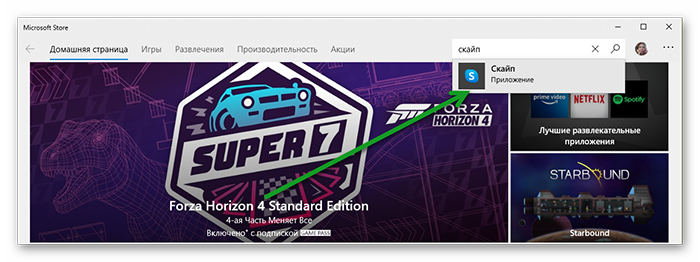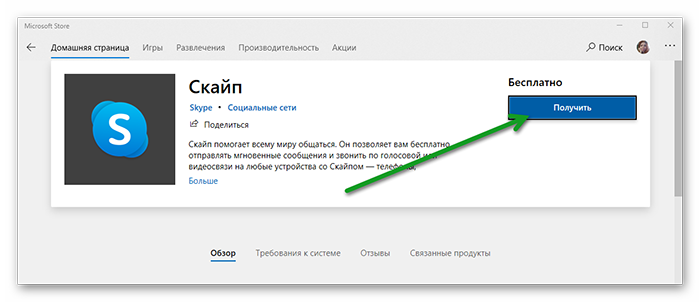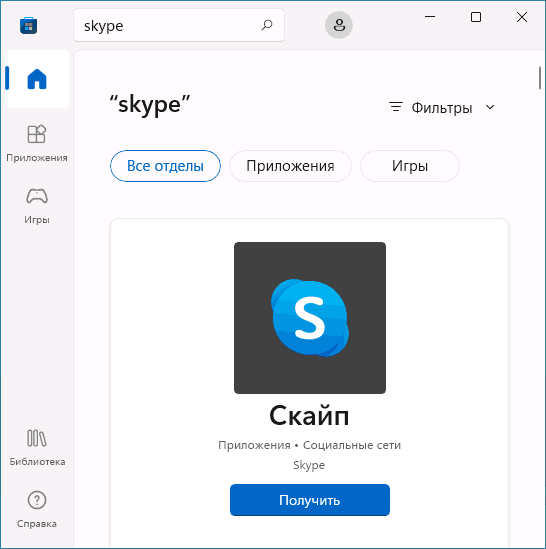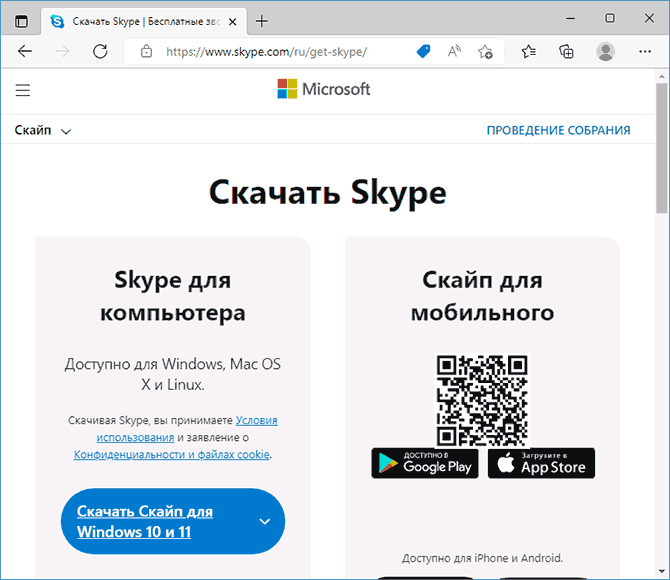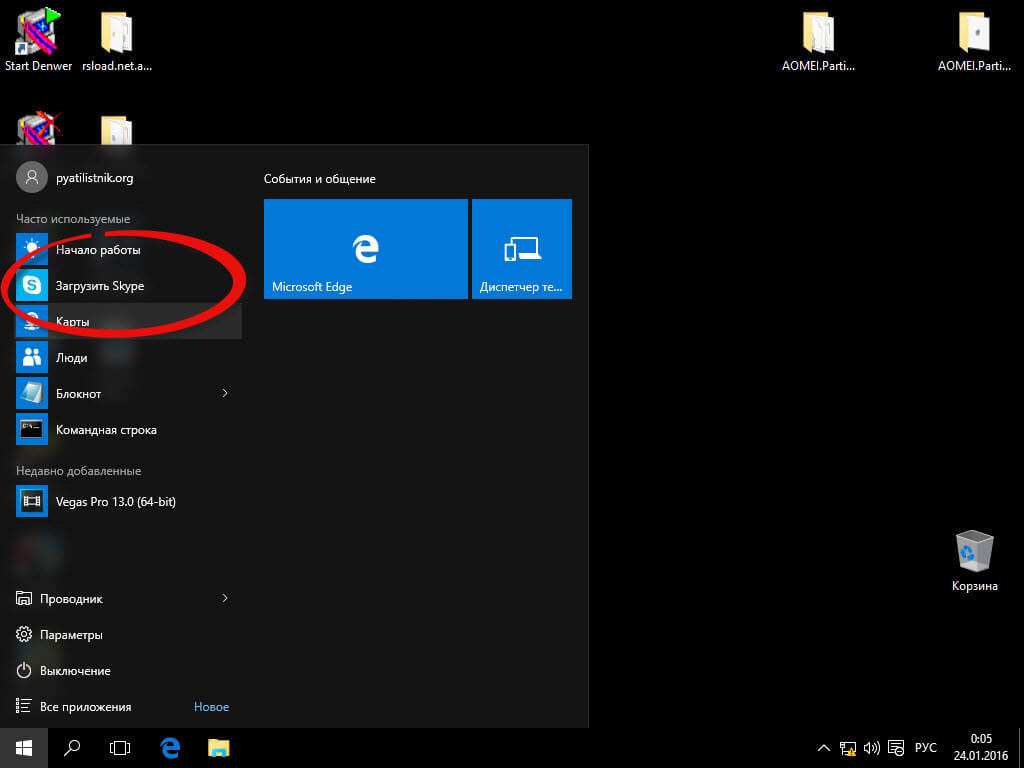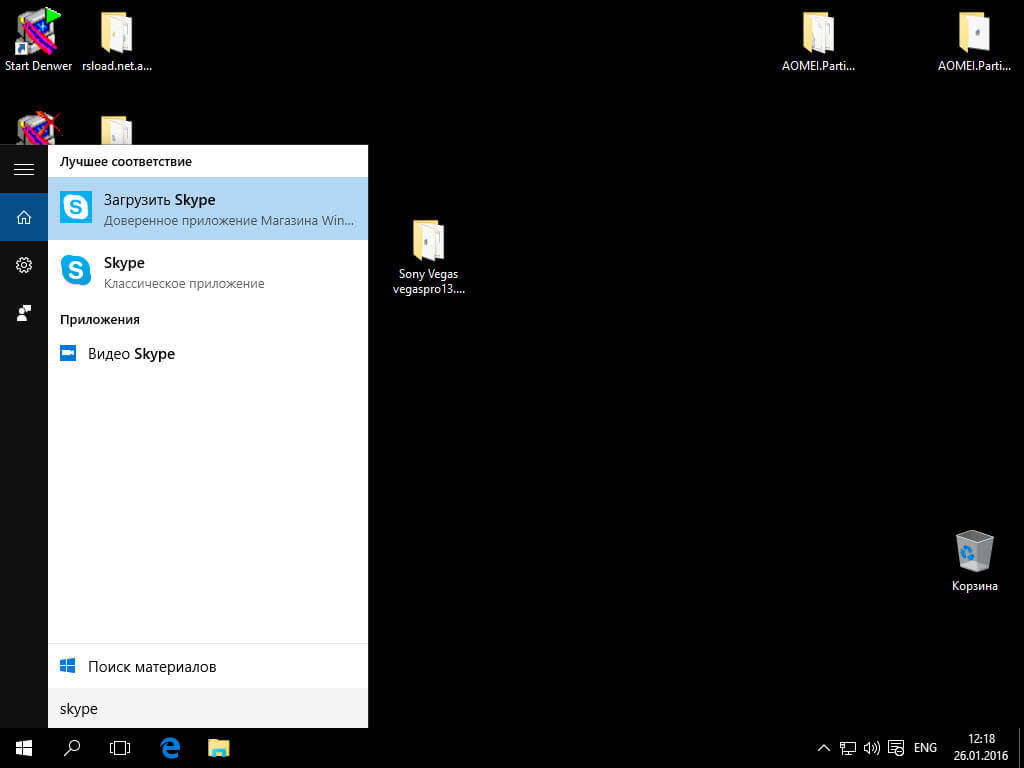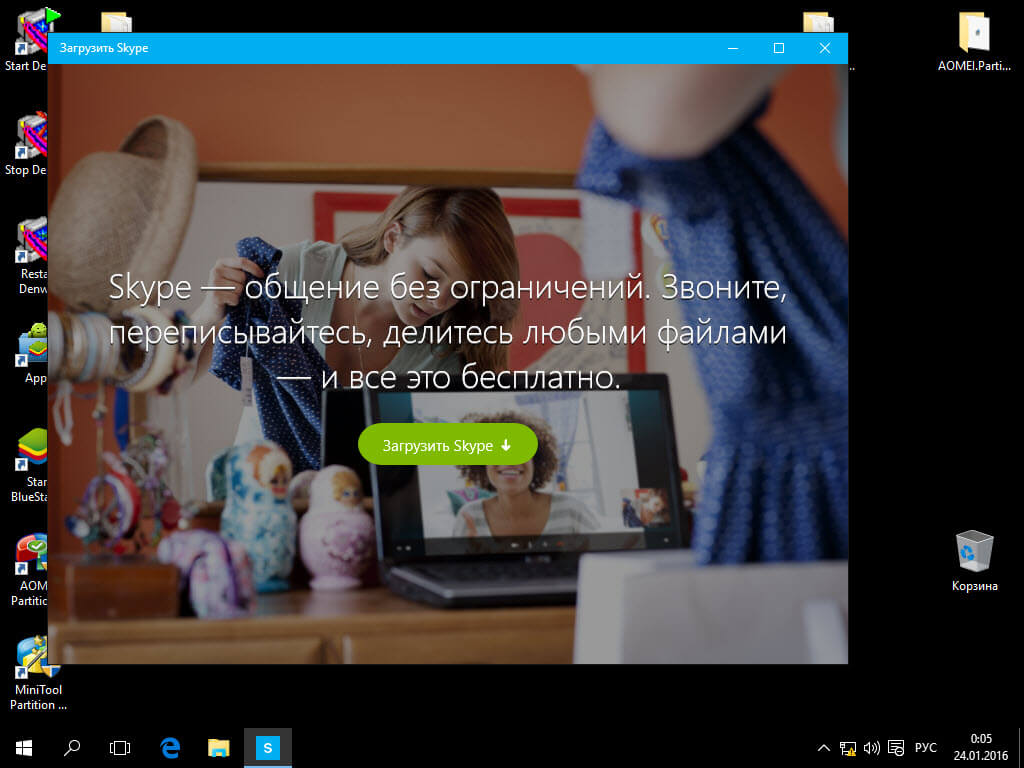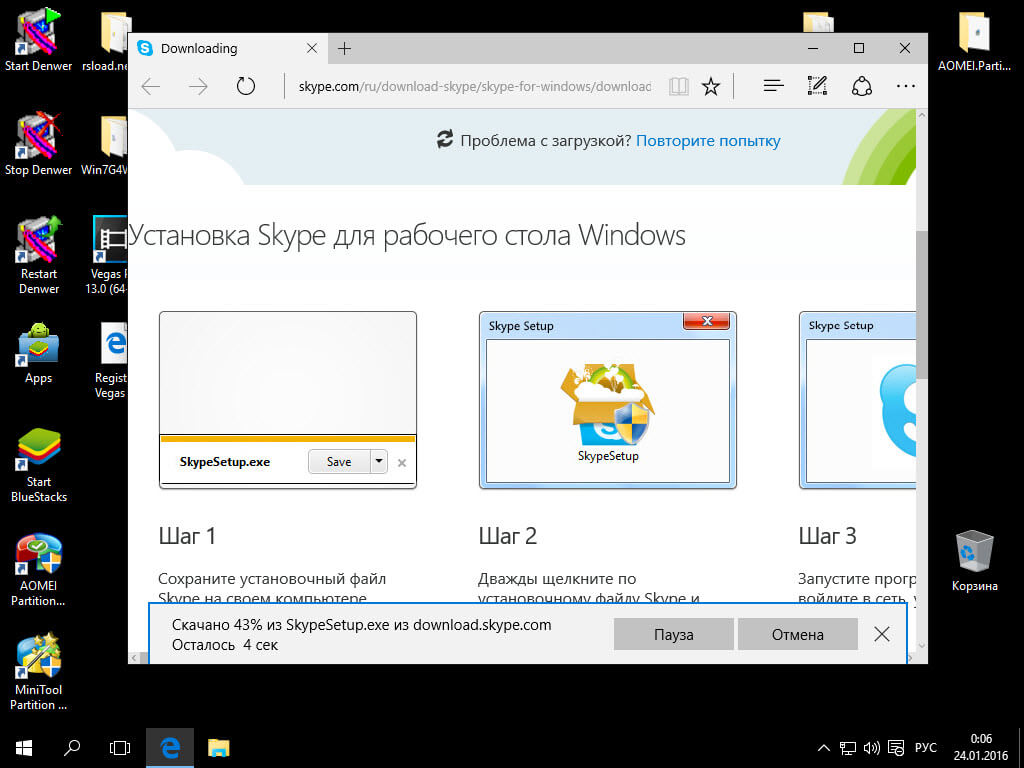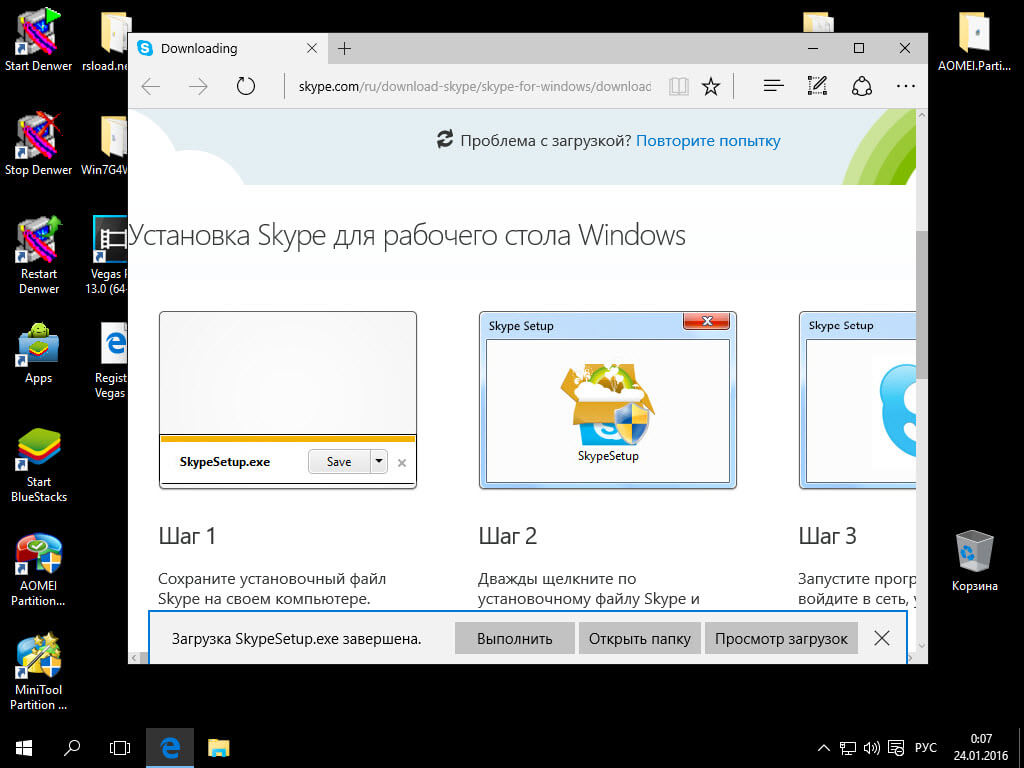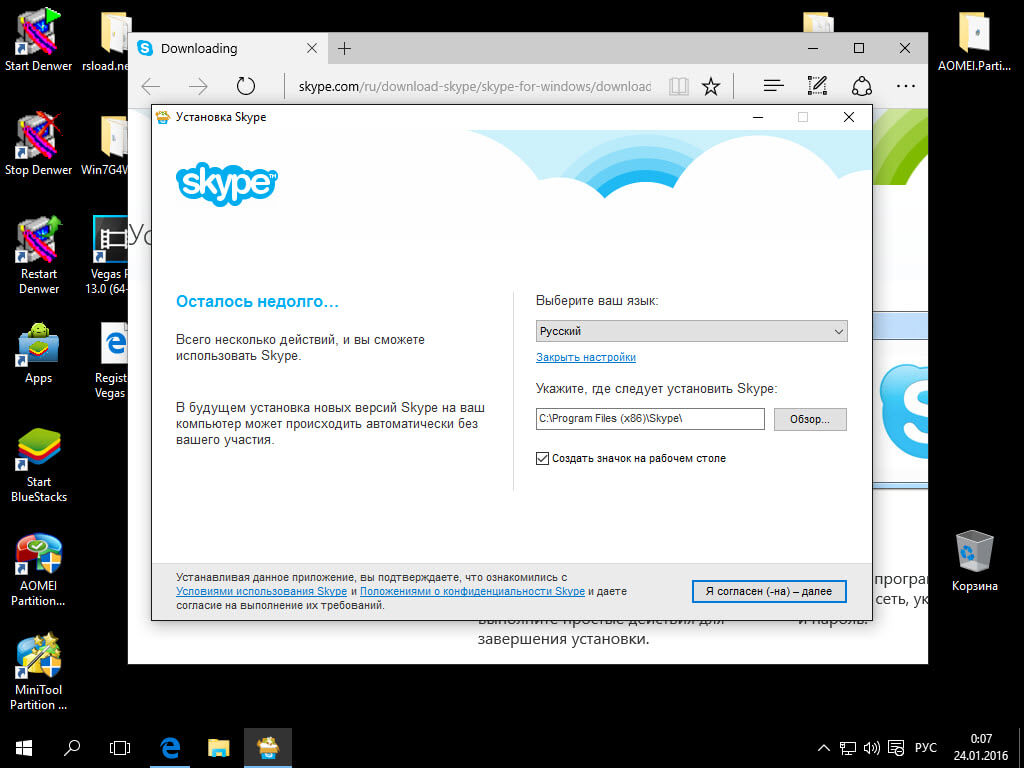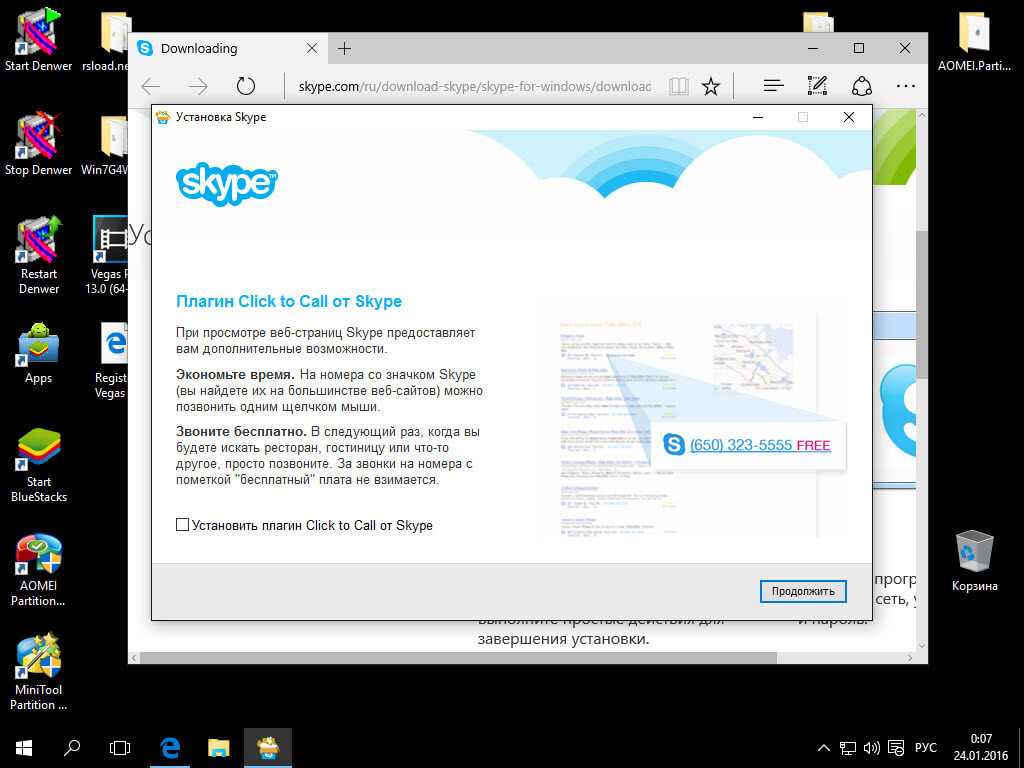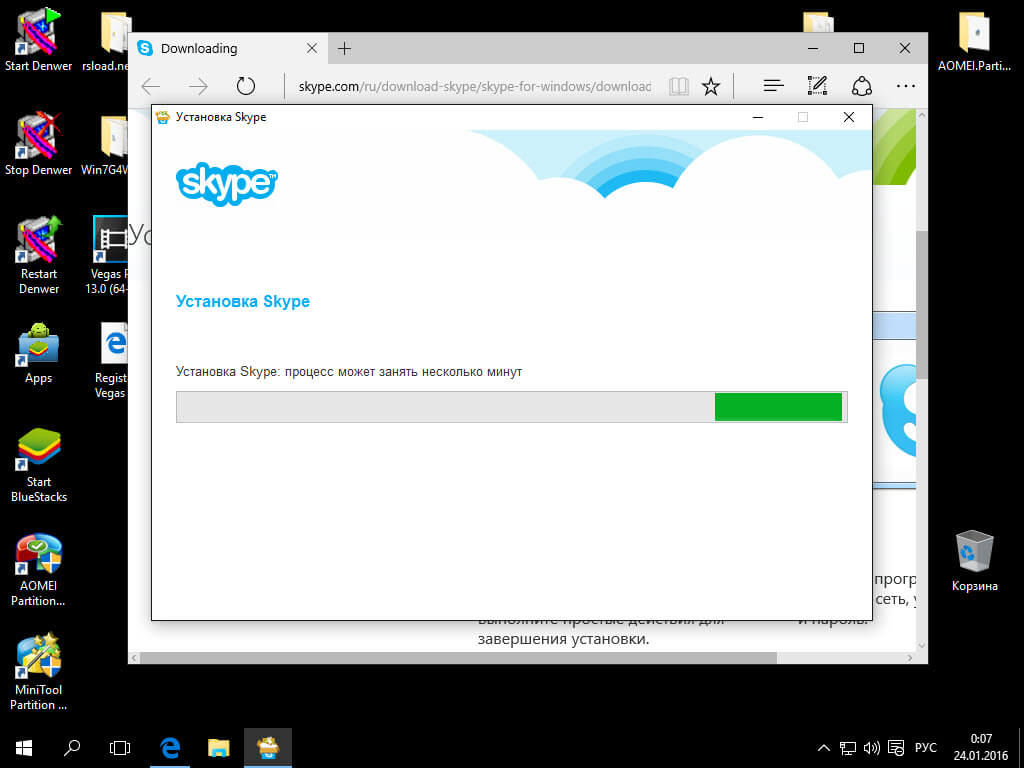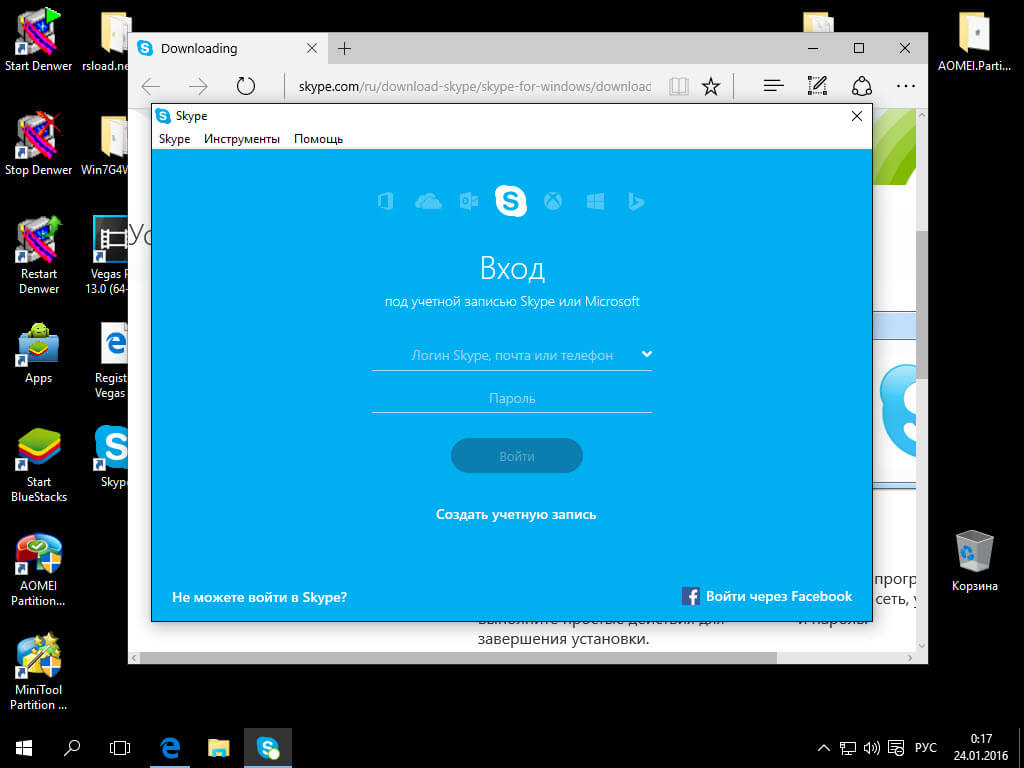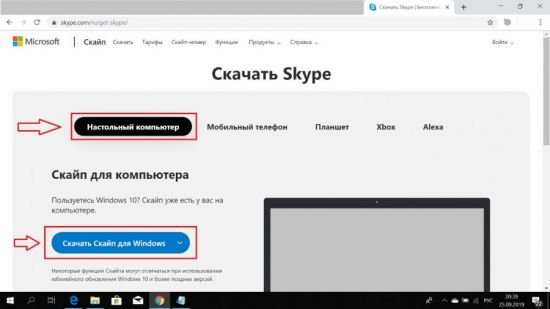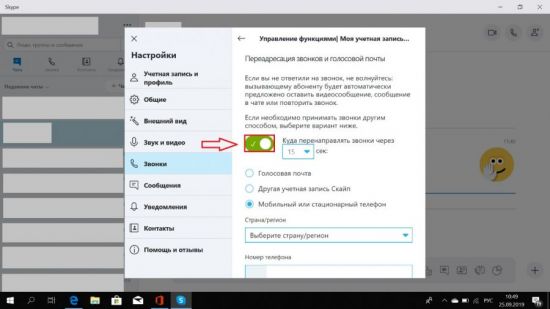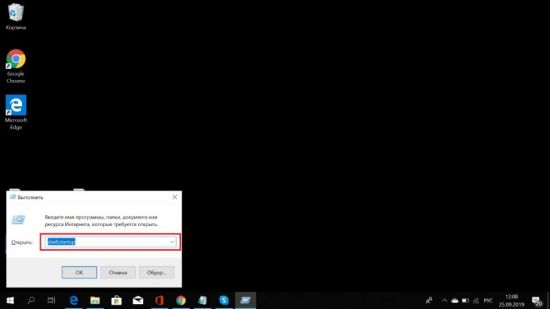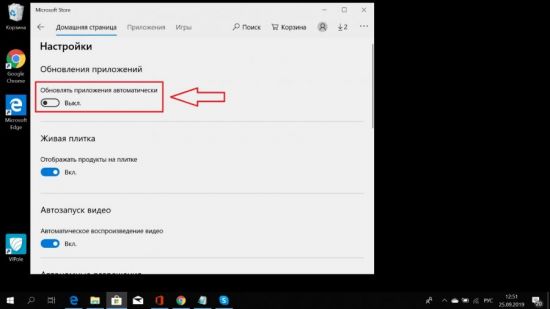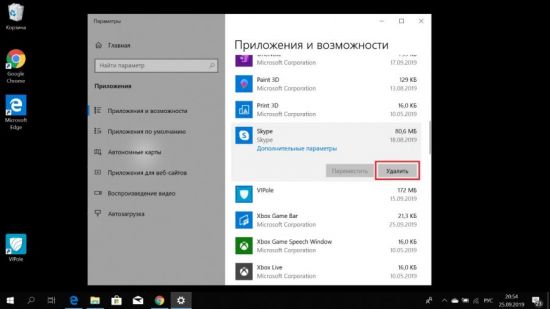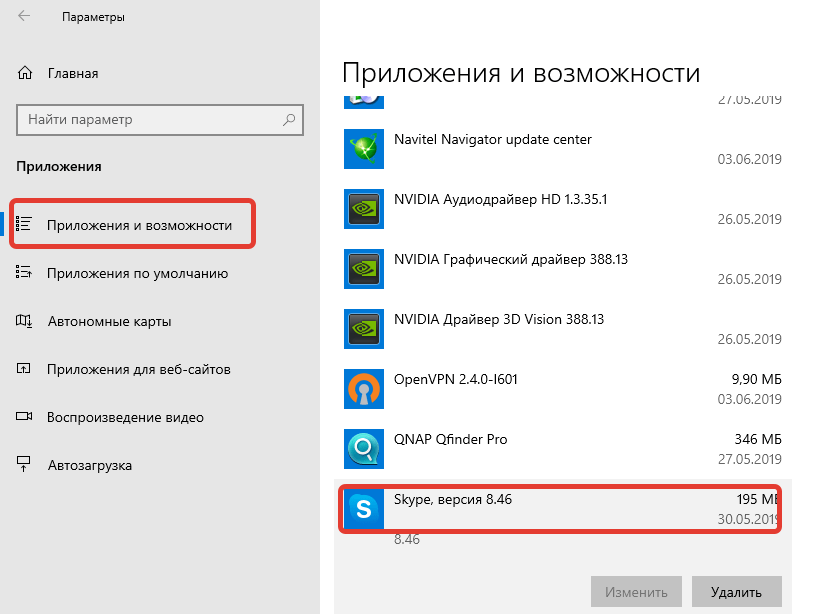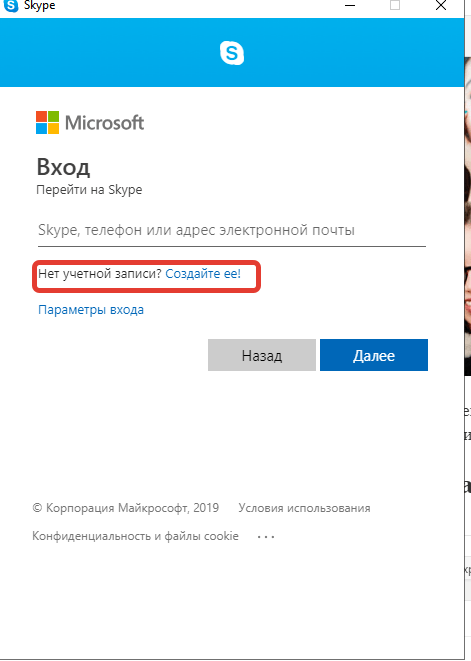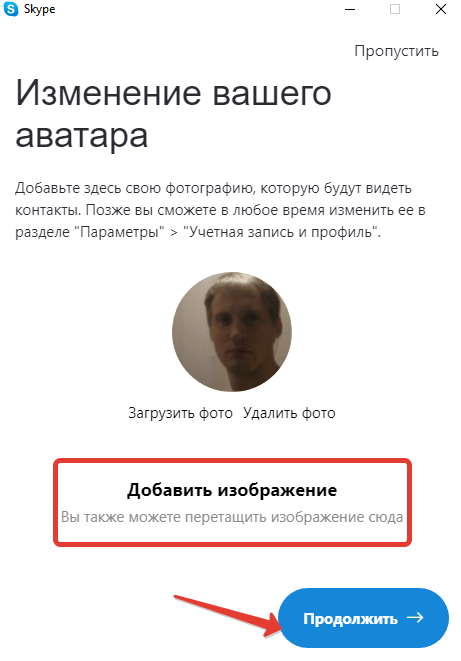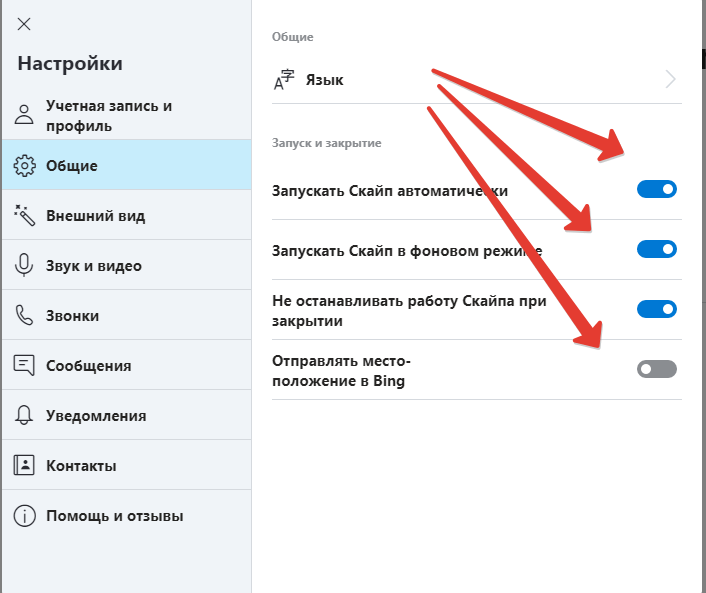- Приступая к работе
- О Skype
- Контакты
- Скачивание, установка и обновление
- Знакомство со Skype
- Вход и выход
- Параметры Skype
- Заметки о выпуске
- Звонки
- Видео
- Счета и платежи
- Сообщения
- Все остальное
- Учетная запись и профиль
- Общение и взаимодействие
- Покупки и платежи
- Конфиденциальность и безопасность
- Устранение неполадок
Приступая к работе | Скачивание, установка и обновление
-
Почему я выходит из Skype для рабочего стола Windows?
У вас может возникнуть проблема, из-за того что Skype постоянно выходит из системы при запуске приложения для рабочего стола Windows. Если у вас есть эта…
-
Я системный администратор. Как установить Скайп в моей организации?
Мы рекомендуем администраторам распространить Skype для Windows 10 & 11 через Microsoft Store своим Windows 10 и Windows 11 пользователям. Чтобы узнать больше,…
-
Знакомство с Skype
Последняя версия Skype загружается быстрее, надежнее, чем когда-либо, и помогает вам больше работать вместе с наиболее важными для вас людьми. Она также…
-
Прекращение поддержки Скайпа версии 7 и более ранних версий
Поддержка Скайпа версии 7 и более ранних версий на компьютерах будет прекращена 1 ноября, а на мобильных устройствах и планшетах — 15 ноября 2018 года. Что это…
-
Обновление Skype до последней версии
Мы рекомендуем обновить версию Skype . Если вы получили уведомление в Skype о том, что поддержка этой версии Skype скоро будет прекращена ,обновите ее до…
-
Как присоединиться к беседе из ссылки, полученной в Skype?
Выберите полученную ссылку приглашение. Если у вас установлен Skype, Skype запустится и перейдет к беседе, чтобы начать общение. Если вы не установили Skype,…
-
Частые вопросы о Скайпе для рабочего стола
Скайп позволяет поддерживать связь с теми, кто вам важен, решать текущие задачи, вести интересные беседы и делиться незабываемыми моментами со своими друзьями и…
-
Новые возможности Skype для Windows, Mac, Linux и Интернета?
Skype для Windows, Mac и Linux 8.91.0.404, Skype для браузера 8.91.0.404 и Skype для Windows 10 & 11 8.91.0.404/Майкрософт Store версии 15.91.404.0 начали…
-
Как обновить Скайп?
Чтобы скачать, установить и войти в последнюю версию Skype, выберите кнопку Обновить Skype.Обновить сейчасSkype для Windows 10 & 11 (версия 15) для обновления…
-
Как начать работу со Skype?
Начать работу со Skype очень легко. Для этого достаточно выполнить такие действия: загрузить Skype на свое устройство; создать бесплатную учетную запись для…
-
Каковы системные требования для Скайпа?
Ниже описаны требования к системе для запуска Skype в разных операционных системах.Если ваша система не соответствует требованиям для использования Скайпа, вы…
-
Поддержка каких устройств и платформ, ранее поддерживавших Skype, прекращена?
Skype is always making improvements, such as enhanced quality, better reliability, and improved security. Because we want everyone to experience the best Skype…
-
Как удалить и переустановить Skype компьютере?
Если у вас возникли технические проблемы с Skype, иногда может помочь Skype и ее переустановка.Версия для рабочего стола Windows Сначала вам потребуется выйти…
-
Какая скорость подключения к Интернету нужна для работы Скайпа?
Скорость интернет-соединения, необходимая Скайпу, зависит от типа совершаемых в нем звонков. Ниже представлены сведения о минимальных и рекомендуемых скоростях…
-
Почему Скайп был автоматически обновлен?
Скайп регулярно выпускает обновления своего программного обеспечения. Это позволяет нам регулярно внедрять новые возможности, улучшать существующие функции и…
-
Как создать учетную запись для Skype?
Если у вас нет учетной записи Майкрософт для Скайп: В окно входа Скайп выберите Создать новую учетную запись (или непосредственно перейдите к разделу «Создать»…
-
Можно ли подключиться к Skype через прокси-сервер?
Да. Но чтобы правильно подключиться, может потребоваться настроить прокси-сервер для Skype. Настроить прокси-сервер можно с помощью свойства системной среды…
-
Как добавить плитку Skype в меню «Пуск» в Windows?
Добавление Скайпа в меню «Пуск» в Windows 10 и более новых версиях гарантирует, что вы всегда сможете быстро найти и запустить Skype. Проверка установки…
-
Что такое ошибка 1603 и как ее исправить?
Во время установки последней версии Skype может произойти сбой обновления и отобразится код ошибки 1603. Это связано с проблемами при установке файлов в…
-
Что включают в себя условия использования Skype?
Условия использования Skype регулируют использование программного обеспечения, продуктов и веб-сайтов Skype.Прочтите полные условия использования.
-
Как узнать версию Скайпа у меня на компьютере?
Скайп может выглядеть и работать по-разному в зависимости от типа компьютера и используемой операционной системы. Рекомендуем использовать последнюю версию…
-
Имеет ли смысл использовать бета-версии Skype?
Бета-версии Skype включают новейшие функциональные возможности нашего программного обеспечения и представляют собой удобный способ опробовать новые версии…
-
Почему не Skype на рабочем столе?
Существует несколько причин, по которым Skype на рабочем столе может не запускаться.Чаще всего проблема в том, что ваша система не соответствует минимальным…
-
Какова последняя версия Скайпа для каждой из платформ?
Бесплатные звонки по skype-to-Skype, мгновенные сообщения с друзьями и семьей или звонки на мобильные и стационарные телефоны Тарифы Skype в любое время с…
-
Что такое Skype?
Skype — это программное обеспечение для связи с миром. С помощью Skype миллионы людей и компаний могут совершать индивидуальные и групповые голосовые и…
-
Попробуйте Skype без Skype учетной записи
Мы не сделали ничего, чтобы Skype попробовать— вам не нужна учетная запись и вам не нужно ничего скачивать. Вы можете общаться в чате, совершать голосовые или…
Дополнительные ресурсы
Содержание
- Устанавливаем Skype на компьютер с Windows 10
- Способ 1: Официальный сайт Skype
- Способ 2: Microsoft Store
- Способ 3: Установка старой версии
- Способ 4: Получение расширенных сборок
- Решение проблем с установкой Skype
- Вопросы и ответы
По умолчанию известная многим программа для общения Skype уже установлена в операционной системе Windows 10, поскольку является стандартным встроенным средством. Однако случаются ситуации, когда пользователи случайно или намерено удаляют это обеспечение. В будущем может потребоваться повторная инсталляция софта, что можно сделать разными методами. Далее мы бы хотели показать вам все эти способы, чтобы помочь с выбором оптимального варианта.
В самой процедуре инсталляции нет ничего сложного, ведь главное — выбрать источник загрузки и просто следовать появляющимся на экране инструкциям. Если же возникают какие-либо ошибки, их следует оперативно устранить, чтобы повторить установку. Об этом мы тоже поговорим, но сначала давайте рассмотрим все доступные вариаеты установки Skype.
Способ 1: Официальный сайт Skype
Компания Microsoft создала отдельный сайт для своего продукта Skype, где пользователи могут получить необходимые сведения, поддержку, прочесть новости и, соответственно, загрузить обеспечение себе на компьютер. В предыдущих версиях Windows этот вариант являлся единственным, потому давайте начнем именно с него:
Скачать Skype с официального сайта
- Перейдите по указанной выше ссылке, чтобы попасть на главную страницу официального сайта. Здесь переместитесь в раздел «Скачать». При этом если вы нажмете на синюю кнопку «Скачать Скайп», то будет предложено перейти в Microsoft Store, чтобы продолжить скачивание. В этом способе мы не прибегаем к использованию фирменного магазина.
- В открывшейся странице нажмите на стрелку вниз, чтобы показать все доступные варианты скачивания.
- Выберите вариант «Скачать Скайп для Windows».
- Ожидайте завершения загрузки и запустите полученный исполняемый файл.
- В Мастере инсталляции кликните по кнопке «Установить».
- Ждите окончания процедуры.
- При появлении стартового окна щелкните на «Поехали!».
- Войдите в уже существующий аккаунт или создайте новую учетную запись.

Как видите, такой вариант подходит в том случае, если у вас нет доступа к Microsoft Store или загрузка установщика будет производиться с другого устройства, например компьютера или любого смартфона. Сейчас последняя версия полностью совпадает с той, которая распространяется в официальном магазине, однако в будущем ситуация может поменяться из-за прекращения поддержки старых версий Виндовс. Учтите это еще до начала загрузки.
Способ 2: Microsoft Store
Фирменный магазин компании-разработчика операционной системы — еще один встроенный компонент, который позволяет безопасно получать все официальные приложения как бесплатные, так и платные. Конечно, в списке всего ПО присутствует и Скайп, который можно загрузить следующим образом:
- Откройте «Пуск» и через поиск найдите «Microsoft Store».
- В самом приложении вверху имеется поле для ввода. Напишите там «Skype», чтобы отыскать софт.
- После появления списка найдите там нужную строку. Обычно Скайп отображается первым.
- На странице продукта кликните по кнопке «Получить».
- Если учетная запись системы защищена паролем или ПИН-кодом, потребуется ввести его, чтобы подтвердить личность.
- После щелкните по «Установить».
- Чаще всего инсталляция производится автоматически, потому останется только запустить приложение.
- Ожидайте запуска, затем можете смело переходить к использованию этой программы для общения.

На текущий момент времени рассмотренный метод является оптимальным, поскольку здесь всегда выкладываются последние версии и в будущем они будут публиковаться тут же. Однако если вы столкнулись с проблемами работы магазина приложений, их потребуется исправить одним из известных методов. Детальнее об этом читайте в отдельной нашей статье, перейдя по указанной ниже ссылке.
Подробнее: Устранение проблем с запуском Microsoft Store
Способ 3: Установка старой версии
Как вы могли заметить из рассмотренных выше способов, они позволяют установить только самую последнюю и актуальную версию Скайпа. Такой вариант подходит не всем пользователям. Некоторых не устраивает оформление некоторых функций или другие нюансы. Поэтому существуют заинтересованные в инсталляции более старых версий. Если вы относитесь к этому числу юзеров, советуем ознакомиться с материалом по данной теме, ссылка на который находится далее.
Подробнее: Установка старой версии Skype на компьютер
Способ 4: Получение расширенных сборок
Компания Microsoft старается поддерживать не только обычных юзеров, но и бизнесменов, разработчиков и создателей контента. Специально для таких отраслей деятельности они предлагают использовать более расширенные сборки Skype, которые включают в себя определенные особенности. Например, Скайп для создателей контента позволяет захватывать видео и аудио из разговора, перенося это в отдельный слой OBS. Найти все сборки можно на официальном сайте, развернув пункт «Больше».
После выбора сборки вы будете перемещены на отдельную страницу, где находится ссылка на скачивание и более детально расписаны все особенности версии. Перед началом загрузки рекомендуем изучить весь представленный на сайте материал, чтобы узнать обо всех доступных инструментах.
Дополнительно хотим отметить, что Skype для разработчиков — отдельный сайт, где расположено множество полезных советов и инструкций по применению различных технологий. Здесь покажут, как можно внедрить в программу бота, изменить API или интегрировать с собственным приложением.
После успешной инсталляции рассмотренного софта вам непременно захочется сразу же перейти к работе, изучить все присутствующие инструменты и добавить в список друзей знакомых, родственников. Разобраться со всей присутствующей в Скайпе функциональностью поможет другой материал на нашем сайте, где внимание было уделено каждым мелочам и полезным «фишкам».
Подробнее: Использование программы Skype
Решение проблем с установкой Skype
Иногда установка Скайпа не проходит успешно, возникают различные ошибки или инсталлятор попросту непредвиденно завершает свою работу. Существует ряд причин, по которым это может произойти. Однако радует то, что в Виндовс 10 раздражителей не так уж и много, поэтому поиск и устранение неполадки не займет много времени.
Обновление Windows до последней версии
Одна из самых распространенных проблем — отсутствие файлов последних обновлений системы. Периодически разработчики вносят критические изменения, потому важно вовремя обновлять ОС. Мы рекомендуем проверить наличие нововведений и установить их, если это требуется, и только потом возвращаться к попыткам. Все необходимые руководства вы найдете в нашем следующем материале.
Подробнее: Обновление Windows 10 до последней версии
Отключение брандмауэра
В рассматриваемой ОС присутствует встроенный брандмауэр, отвечающий за обеспечение безопасности при исходящих и входящих соединениях. Если во время работы защитника произойдет какая-либо ошибка, он может заблокировать дружелюбное ПО, включая и Скайп, который был получен даже с официального источника. Потому рекомендуется проверить эту теорию, отключив брандмауэр.
Подробнее: Отключение брандмауэра в Windows 10
В случае обнаружения проблемы, которая действительно связана с межсетевым экраном Виндовс, для нормальной последующей работы Скайпа придется держать его в выключенном режиме или добавить исключение через настройки. Разобраться со второй задачей поможет другая наша инструкция на сайте.
Подробнее: Добавлений исключений для брандмауэра в Windows 10
Очистка реестра
Если речь идет об установке Скайпа в Виндовс 10, то здесь очевидно, что когда-то данная программа уже была установлена, поскольку, как всем известно, она является встроенной. Тогда может оказаться, что после удаления в реестре остались некоторые записи, конфликтующие с новыми добавляемыми файлами. Это и вызывает появление определенных ошибок во время попыток инсталляции. Решается эта трудность с помощью следующих действий:
- Откройте утилиту «Выполнить», зажав комбинацию клавиш Win + R. В поле ввода впишите
regeditи нажмите на Enter или кнопку «ОК». - Ожидайте запуск редактора реестра. В нем через всплывающее меню «Правка» выберите функцию «Найти» или просто зажмите клавиши Ctrl + F.
- В параметрах поиска задайте параметр «Skype» и начните его.
- Удалите все найденные результаты.

По окончании этих действий рекомендуется перезагрузить компьютер, чтобы все изменения вступили в силу. Только потом можно приступать к повторной попытке установки Skype на ПК.
Сегодня мы рассмотрели основные способы инсталляции Skype на ПК с Windows 10. Как видите, методов существует достаточно много, и каждый из них будет полезен определенным пользователям.
Перейти к содержанию
На чтение 3 мин Просмотров 154 Обновлено 09.12.2020
Скайп – это популярный мессенджер для общения посредством передачи текстовых сообщений, а также видео- и аудиосообщений. Процедура скачивания и установки, как правило, не вызывает затруднений. Но в некоторых случаях пользователям нужна помощь и сегодня мы поговорим о том, как установить Скайп на Windows.
Содержание
- Системные требования
- Как установить обычный Скайп на Windows 10
- С официального сайта
- Microsoft Store
- Заключение
Системные требования
Чтобы программа работала корректно устройство должно отвечать следующим системным требованиям:
- Операционная система – от Windows 7 до Windows 10.
- Центральный процессор – любая комплектующая от Intel и AMD с тактовой частотой от 1 ГГц.
- Оперативная память – не менее 512 Мб.
- Стабильное интернет-подключение.
- Дополнительное ПО – DirectX 9.0 или выше.
Как установить обычный Скайп на Windows 10
В Windows 10 этот мессенджер является программой по умолчанию, достаточно авторизоваться под своими учетными данными Майкрософт и пользоваться программой. Но если она работает не совсем корректно и вы бы хотели установить независимую версию программы, это можно сделать несколькими способами.
С официального сайта
Это наиболее простой вариант добавления Skype:
- Переходим на официальный сайт Скайпа.
- Выбираем «Скачать Скайп для Windows».
- На ПК будет загружен установочный файл. В папку по умолчанию или в другую, если у вас в браузере настроена функция спрашивать место загрузки.
- Переходим в эту папку и двойным кликом активируем установочный файл.
- В окне активируем кнопку «Установить».
- Ждем завершения процедуры.
На рабочем столе появится иконка приложения, далее останется пройти процедуру регистрации или авторизации в системе, чтобы начать общение.
Microsoft Store
В официальном магазине Microsoft Store также можно скачать и установить версию Скайпа.
- Кликаем по иконке Microsoft Store на панели задачи. Если вы раньше не открывали приложение, то в первый раз потребуется авторизация в своем аккаунте Microsoft.
- В поисковой строке вводим запрос «Скайп» можно на русском.
- В результатах выдачи кликаем по найденному приложению.
- В окне дополнительной информации жмем «Получить».
- Дожидаемся прока программа установится и после жмем «Запустить».
Таким образом можно легко установить Skype на любом ПК, который работает под управлением Windows 10. После этого остается ввести данные для авторизации или создать новую учетную запись пользователя.
Не стоит качать программу из неизвестных источников, велика вероятность заразить ПК вирусами.
Заключение
Разработчики Skype предусмотрели несколько вариантов установки программы на персональный компьютер. Наиболее простыми вариантами является переход на официальный сайт для скачивания дистрибутива последней версии, либо же скачать его в магазине приложений Windows Store.
Автор:
Обновлено: 16.07.2018
Сам по себе Скайп программа не сложная и установить ее тоже очень легко. Но с выходом Windows 10 у многих людей начались с этим проблемы. Дело в том, что вместе с операционной системой вышло и приложение Skype, полностью заменившее классическую версию программы. Но установить старую версию Скайпа можно, только вот делается это не через магазин приложений.
Как установить Скайп на Windows 10 без магазина
Содержание
- Какая версия лучше
- Как установить классический Скайп
- Как установить новый Скайп без магазина
- Skype offline
- Видео — Установка Skype для Windows 10 fall creators update 1709 без магазина Microsoft
Какая версия лучше
Зачем же устанавливать классический Скайп, если есть новая версия в виде приложения? Хоть приложение и проще установить, работает оно несколько хуже, чем прошлые версии программы. И дело тут совершенно не в том, что пользователи привыкли к старому интерфейсу. В работе приложения Скайп действительно обнаруживается много изъянов.
Дело в том, что приложение, само по себе, еще достаточно сырое и требует доработки, с которой разработчики пока не спешат. Все что остается делать простым пользователям – это устанавливать классическую версию, пока не выйдет достойное обновление приложения.
Как установить классический Скайп
На данный момент, помимо восьмой версии, которая пришла вместе с Windows 10, для установки пользователям доступна еще и седьмая версия, классическая.
Чтобы скачать классический Скайп:
- Переходим на официальный сайт разработчиков по ссылке https://www.skype.com/ru/get-skype/.
Переходим на официальную страницу сайта разработчика
- Чтобы скачать именно старую версию, жмем на «Скачать классическую версию Скайпа».
Из списка выбираем «Скачать классическую версию Скайп»
- Когда программа скачается, ее нужно открыть.
Двойным щелчком мышки запускаем установочный файл
- Откроется установка. Жмем далее.
Нажимаем на кнопку «Я согласен (-на) — далее», тем самым принимая условия лицензионного соглашения
- Вам предложат установить никому не нужные программы. Чтобы их загрузка не произошла автоматически, на этой странице убираем все галочки. Жмем «Продолжить».
Убираем все галочки с дополнительного софта, жмем «Продолжить»
- Сразу после этого начнется установка.
Ожидаем завершения установки
Вводим логин, нажимаем «Далее» или нажимаем «Создать учетную запись»
Узнайте, подробную инструкцию, как зарегистрироваться в скайпе на ноутбуке, в новой статье на нашем портале.
Как установить новый Скайп без магазина
Если вам нужно установить Скайп с новым интерфейсом, но миновать при этом магазин, то сделать это также можно на официальном сайте разработчиков. Только здесь все немного сложнее. При попытке установки появляется сообщение с рекомендацией установить приложение через магазин. Так как же миновать этот неудобный магазин Microsoft? Нужно сделать следующее:
- Для начала заходим на официальный сайт.
Переходим на официальную страницу сайта разработчика
- Поступаем так же как и с классической версией, только выбираем просто «Скачать Скайп для Windows».
Выбираем вариант «Скачать Скайп для Windows»
- Попробуйте установить программу так же, как и классическую версию.
Важно! Если у вас ничего не выходит и установщик выдает ошибку, придется действовать через режим совместимости.
- Щелкните правой кнопкой мыши по файлу с установщиком Скайпа и выберите исправление проблем.
Правым кликом мышки щелкаем по установочному файлу, в меню щелкаем по пункту «Исправление проблем с совместимостью»
- Запустится программа поиска проблем. После того как проблема будет обнаружена, нужно согласиться на применение рекомендуемых параметров.
Щелкаем по ссылке «Использовать рекомендованные параметры»
- Затем нажать на «Проверить программу».
Нажимаем на кнопку «Проверить программу»
- Теперь можем спокойно начать установку. Просто нажимает на кнопочку установить и дальше все по стандарту.
Нажимаем кнопку «Установить»
Skype offline
Еще один способ установить Скайп любой версии — Skype offline. Это своеобразный универсальный загрузчик Скайпа. С его помощью установить Скайп можно даже без интернета. Очень удобный инструмент, так как с его помощью можно загрузить Скайп минуя магазин Microsoft и все проблемы несовместимости.
Скачать данный инструмент можно с официального сайта Скайпа. Но вот найти его там практически невозможно. Поэтому лучше сразу:
- Перейти по адресу http://www.skype.com/go/getskype-full и загрузка начнется автоматически.
Вставляем ссылку в поисковике любого браузера
Ожидаем завершения процесса скачивания установочного файла
На заметку! Если скачивание не начнется автоматически попробуйте запустить через другой браузер.
- Откройте скаченный файл.
Запускаем скаченный файл
- Выберите язык, и укажите путь установки согласно инструкциям. После этого достаточно нажать на кнопку «Я согласен» и начнется процесс установки.
Нажимаем на кнопку «Я согласен (-на) — далее», тем самым принимая условия лицензионного соглашения
- После окончания установки вам предложат создать аккаунт или войти в уже имеющийся. По желанию можно сразу это сделать.
Вводим логин, нажимаем «Далее» или нажимаем «Создать учетную запись»
На заметку! В итоге вы получите автономный установочник, с которого в дальнейшем сможете устанавливать себе скайп на любой компьютер даже без доступа к интернету.
Что ж, магазин Microsoft – это не единственный способ установить Скайп. Можно установить новую версию скайпа без магазина или без проблем вернуться на классическую версию программы. При желании, установку провести можно даже в обход интернета.
Читайте также полезную, подробную информацию, как восстановить учётную запись в скайпе, в статье на нашем портале.
Видео — Установка Skype для Windows 10 fall creators update 1709 без магазина Microsoft
Рекомендуем похожие статьи

Если вам требуется установить Skype на ПК, ноутбук или смартфон — используйте только официальный сайт, там это безопасно и доступно полностью бесплатно. Далее в инструкции пошагово описано, как именно установить Skype.
Как скачать и установить Skype на компьютер с Windows 11, 10, 8.1 и Windows 7
Начнём с установки Skype на компьютеры с Windows. Здесь следует учитывать, что для этой операционной системы доступно две официальные версии Skype, обе — бесплатные и на русском языке:
- Версия Скайп из магазина Microsoft Store, предназначенная только для Windows 11 и Windows
- Классическая версия Skype — её можно запустить как в Windows 11/10 так и в предыдущих версиях системы, вплоть до Windows
Какую выбрать — решать вам, сегодня они отличаются мало. Сам же процесс установки состоит из следующих шагов:
- Если у вас установлена Windows 11 или Windows 10, и вы хотите установить версию Skype из официального магазина приложений, откройте Microsoft Store, введите «Skype» или «Скайп» в поиске, нажмите по найденному результату, а затем — кнопку «Получить». В течение короткого времени Skype будет установлен и запущен, останется лишь зайти со своей учётной записью Майкрософт, либо с учетной записью Skype, если вы регистрировали её ещё до того, как этот мессенджер сменил владельца.
- Если у вас установлена более ранняя версия ОС, например, Windows 7, либо вы предпочитаете установку классической версии Skype, зайдите на страницу загрузок на официальном сайте https://www.skype.com/ru/get-skype/
- Если нажать по стрелке справа от кнопки «Скачать Скайп для Windows 10 и 11» и выбрать пункт «Скачать Скайп для Windows», будет скачан файл установщика Skype.
- Запустите загруженный файл и пройдите простой процесс установки Skype на компьютер.
- После установки Skype автоматически предложит начать использование, будет добавлен в автозагрузку. Потребуется вход с имеющейся учётной записью или создание новой.
Как видите, всё очень просто, проблем с установкой возникнуть не должно.
Skype на компьютере Linux и Mac OS
На той же официальной странице загрузки Скайп, которая упоминалась выше — https://www.skype.com/ru/get-skype/, доступны версии Skype для:
- MacOS
- Linux (DEB, RPM, SNAP)
Как и в предыдущем случае, обычно достаточно нажать по стрелке в правой части кнопки «Скачать Скайп» в разделе «Skype для компьютера».
В официальном магазине Apple App Store для Mac Skype недоступен, а вот в ваших репозиториях Linux с большой вероятностью есть — установить его можно и оттуда.
Установка Skype для телефона Android и iPhone
Вы можете бесплатно скачать и установить Skype для вашего смартфона Android и iPhone и официальных магазинов приложений, используя следующие прямые ссылки:
- Для Android — https://play.google.com/store/apps/details?id=com.skype.raider
- Для iPhone — https://apps.apple.com/app/apple-store/id304878510
Эти ссылки вы можете найти и на официальном сайте Skype.
Как установить Skype для бизнеса
Microsoft также предлагает версию Skype для бизнеса, предназначенного для использующих планы Microsoft 365 в организации или подписок Office 365 уровня «Профессиональный плюс». Несмотря на то, что сейчас в этой части предлагается переходить на Teams, установка и работа с версией Skype для бизнеса всё так же возможна.
Шаги установки будут следующими:
- Зайдите на официальную страницу Skype для Бизнеса на сайте Microsoft https://www.microsoft.com/ru-ru/microsoft-365/skype-for-business/download-app
- Выберите версию, которую необходимо скачать — базовый клиент или лицензированный клиент. Также ниже, введя адрес электронной почты, вы можете получить ссылки на загрузку Skype для бизнеса для мобильных устройств.
- В случае выбора варианта «Бесплатный базовый клиент» вы попадете на страницу со ссылками на загрузку клиента для Windows и Mac OS. При выборе «лицензированный клиент» потребуется войти в свой аккаунт Microsoft 365, загрузка выполняется там в разделе «Office 365» — «Установка программного обеспечения и управление им».
- Прямая ссылка на загрузку Skype для бизнеса basic в версии для Windows — https://www.microsoft.com/ru-RU/download/details.aspx?id=49440, достаточно скачать нужную версию клиента — x64 (64-бит) или x86 (32-бит) и запустить установщик.
- Установка Skype для бизнеса производится в установщике, похожем на программу установки Office, в котором доступна настройка устанавливаемых компонентов.
- Если вам не требуются дополнительные компоненты, можно нажать кнопку «Настройка» и отключить их.
- После завершения установки останется войти в Skype с соответствующим корпоративным адресом электронной почты.
В случае если Skype потребовался однократно, либо вашего устройства нет в списке поддерживаемых, приложение можно и не устанавливать: по адресу https://www.skype.com/ru/features/skype-web/ доступна официальная онлайн-версия, работающая в браузере и не требующая установки на компьютер.
Достаточно зайти на страницу, нажать кнопку «Начать чат», зайти со своей учетной записью или создать её и начать общаться.
Видео инструкция

Программа Скайп позволяет осуществлять голосовое и видео общение через интернет с другими пользователями, причем где бы они не находились. И всё это совершенно бесплатно! Необходим только интернет доступ. Это может быть как проводное соединение, так и бесплатная Wi-Fi точка доступа в кафе или другом общественном месте.
Если вы задались вопросом «как установить скайп на ноутбук в Windows 10», то этот материал постарается ответить на него.
Установка Skype на ноутбук имеет некоторые преимущества. Взять хотя бы наличие камеры и микрофона, которыми зачастую оснащено большинство моделей портативных компьютеров.
Возникновение проблем в этом случае при первичной настройке сведено к минимуму, чего нельзя сказать о отдельно подключаемых решениях, которые могут «артачиться» и потребуют более глубокой настройки в недрах самой операционной системы.
Если говорить о конкретных проблемах, то в случае внешне подключаемой Web-камеры – отсутствие изображения, а микрофона – отсутствие слышимости. Проблема эта довольно частая и ей посвящена отдельная статья «Почему меня не слышат или как настроить микрофон в Скайп (Skype)».
В целом, со встроенными решениями априори возникает меньше проблем, нежели с подключаемыми вариантами (микрофоном, web-камерой), к которым приходится прибегать в случае использования Скайпа на стационарном персональном компьютере.
Установка Skype на ноутбук
А вот сама установка и настройка Скайпа на ноутбуке принципиально ничем не отличается от таковой, что осуществляется на стационарном компьютере. Вам необходимо следовать подробной пошаговой инструкции, что изложена в материале «Установка и предварительная настройка Skype – инструкция», и вы сможете установить скайп на ноутбук бесплатно в Windows 10 (XP, Vista, 7, 8).
По окончании вы сможете воспользоваться как аудио, так и видео звонками в этом популярном средстве для общения, которое позволяет беспрепятственно общаться людям со всего мира, невзирая на расстояние.
Если у вас остались вопросы, вы можете задать их в комментариях.
Обновлено 18.03.2018
Всем привет сегодня я хочу рассказать вам как установить skype для windows 10. если кто не в курсе это программа мессенджер, для отправки мгновенных сообщений и видео звонков. Для многих, это не составляет труда, но периодически меня все же про это спрашивают, особенно после знакомства со скайпом в Windows 8, где Microsoft все сделало, чтобы отбить у людей пользоваться этой версией. После прочтения данной заметки вопросов у вас не останется и вы смело сможете добавить себе в багаж знаний данное умение.
Как установить skype на windows 10
Напомню, что в Windows 8.1 Microsoft хотела при поднести нам новую версию skype, но она была такая ужасная, что им пришлось возвращать версию skype для рабочего стола и ее мы устанавливали в 8.1. В Windows 10, мы также ее будем использовать, для этого открываем Windows 10 пуск, если он у вас не открывается, то вам по ссылке слева.
Для установки Skype у вас должен быть интернет
В пуске запускаем Загрузить Skype.
Если у вас значка сразу нет, то жмем на значок лупы (поиск) и в строке поиска вводим skype,
У вас откроется браузер, по умолчанию в Windows 10 это Edge, в нем нажимаем Загрузить Skype.
Скачать skype для windows 10
Начнется скачивание небольшого дистрибутива
После скачивания жмем Выполнить
Откроется мастер установки скайпа для windows 10, жмем Я согласен > далее
При желании можете установитьClick to Call, мне он не нужен, его смысл иметь возможность щелкнуть по номеру на веб странице и набрать в Skype
Начнется процесс установки скайпа
Через парус мгновений вы получите приглашение на авторизацию в скайпе.
Использование Skype Offline дистрибутива
При использовании тонкого клиента, вас стало перебрасывать в магазин Windows 10, теперь, чтобы установить skype для windows 10, вы можете воспользоваться полным дистрибутивом, называется он skype offline installer.
Как видите сама установка скайпа в Windows 10, очень простая и не требует мега знаний.
Содержание
- Установка мессенджера
- Портативная версия программы
- Предварительная настройка
- Основные настройки
- Добавление контактов
- Автозагрузка
- Обновление Skype
- Проблемы с запуском приложения
Если ваш компьютер или ноутбук работает на операционной системе Windows 10 и вы хотите правильно пользоваться на нем Скайпом, то попали по адресу. Из данной статьи узнаете, как установить, настроить и пользоваться всемирно известным мессенджером. Итак, мы начинаем.
Установка мессенджера
Установить Скайп на ноутбук или персональный компьютер не составит большого труда. Скачивать приложение лучше с официального сайта. В противном случае невозможно быть уверенным в безопасности компьютера, так как, пользуясь сторонними сайтами, существует риск вирусного заражения ПК. Чтобы скачать Скайп для Windows 10 необходимо перейти на официальный веб-ресурс мессенджера, воспользовавшись ссылкой https://www.skype.com/ru/get-skype/.
Открыв указанную страницу, вы попадаете в раздел, где можно скачать Skype для следующих устройств:
- настольный компьютер;
- мобильный телефон;
- планшет;
- Xbox;
- Alexa.
Для установки приложения на персональный компьютер или ноутбук нужно скачать так называемую desktop-версию Скайпа, или, по-другому, версию для рабочего стола. Для этого проделайте следующие действия:
1. В разделе “Настольный компьютер” нажмите на кнопку “Скачать Скайп для Windows”. Начнется процесс скачивания установочного файла.
2. Скачав инсталлятор, запустите его.
3. В открывшемся окне нажмите кнопку “Установить”.
4. Выберите ваш язык и подтвердите согласие с условиями использования приложения.
Таким образом будет установлена последняя версия Скайпа для Windows 10.
После установки откроется Скайп и будет предложено авторизоваться или зарегистрировать новую учетную запись. Если уже есть аккаунт на мессенджере, тогда введите логин и пароль. Далее нажмите “Вход”.
Если ранее не регистрировали учетную запись в Скайпе, тогда на главном экране нажмите на текст “Создать учетную запись”. Далее проделайте 5 шагов:
- Введите ваш номер телефона и нажмите “Далее”.
- Придумайте и напишите пароль для вашего аккаунта и кликните на кнопку “Далее”.
- Ведите фамилию и имя и снова жмите “Далее”.
- Дождитесь получения СМС с кодом на указанный ранее номер телефона.
- Введите полученный код в соответствующее поле и кликните на кнопку “Далее”.
Установка программы проходит бесплатно и автоматически будет инсталлирована ее русская версия.
Вот и все! Учетная запись создана. Теперь следует провести необходимые настройки и можно приступать к работе с мессенджером.
СОВЕТ! Интерфейс сайта Skype и самого приложения периодически меняется. Ввиду этого описания и скриншоты в статье могут отличаться от того оформления, которое вы увидите во время установки.
Портативная версия программы
Существует так называемая Portable версия Скайпа. Речь идет о портативном мессенджере, который не обязательно скачивать на компьютер. Она может быть установлена на сменный носитель, например, на флеш-накопитель. Для работы с приложением нужно подключить флешку к ноутбуку или ПК. Далее следует запустить программу и можно приступать к общению.
Хотя портативная версия Skype обладает функциями стандартной модификации программы, но она не является официальным продуктом компании Майкрософт. Ее можно установить с веб-ресурсов, предлагающих разнообразный софт. Использование программ с таких сайтов может быть сопряжено с рядом опасностей, в числе которых риск вирусного заражения.
ВНИМАНИЕ! Мы не рекомендуем конкретные сайты со сторонним программным обеспечением. Вопрос их использования остается на ваш страх и риск.
Предварительная настройка
Установив Скайп на компьютер, можно проверить возможность совершения звонков. Для этого необходимо произвести проверку звука и видео. Нажмите на кнопку “Продолжить” и убедитесь в исправности вашего оборудования: колонок, микрофона и видеокамеры. После тестирования аппаратных частей компьютера нажмите кнопку “Продолжить”.
Далее установите аватар для вашей учетной записи. Если в качестве изображения для аккаунта выбрать свою фотографию, тогда вашим друзьям и знакомым будет легче найти вас и добавить в контакты. По окончании предварительных настроек нажмите кнопку “Использовать Skype” и приступайте к работе с программой.
Какие ещё можно произвести изменения в конфигурации функционала мессенджера и как их сделать? Читайте об этом далее.
Основные настройки
Настроить Скайп на ноутбуке или персональном компьютере можно при помощи раздела “Настройки”. В нем пользователь может отрегулировать следующие группы параметров:
- учетная запись и профиль;
- общие;
- внешний вид;
- звук и видео;
- звонки;
- сообщения;
- уведомления;
- контакты.
Чтобы войти в раздел настроек необходимо в левом верхнем углу экрана нажать на свое имя или на кнопку вертикального троеточия. Далее из появившегося списка выберите графу “Настройки”.
В разделе “Учетная запись и профиль” можно сменить фото профиля, электронную почту, местоположение и дату рождения. Для изменения некоторых данных потребуется перейти на соответствующую страницу сайта Скайпа. Такой переход происходит автоматически после того, как вы выберите определенные данные и нажмете на вариант “Изменить”.
В разделе “Общие” можно выбрать какой язык устройства будет использоваться.
При помощи раздела “Внешний вид” можно сделать следующие изменения:
- сменить цвет текстовых сообщений в чате мессенджера;
- выбрать один из четырех режимов интерфейса: светлый, темный, тона с высокой контрастностью;
- включить/выключить режим компактного списка контактов.
Чтобы активировать изменения в оформлении Скайпа достаточно нажать на выбранный параметр. Например, чтобы интерфейс мессенджера стал черного цвета, нужно нажать в подразделе “Режимы” на вариант “Темный”. Дополнительно подтверждать выбранное изменение не нужно.
Раздел “Звук и видео” позволяет проверить работу камеры, микрофона и динамиков. Здесь также настраивается громкость сигнала при вызове, можно включить или отключить звук при входящих звонках.
В разделе “Звонки” есть полезная функция на случай, когда вы не можете ответить. Речь идет о возможности настроить переадресацию вызова на другую учетную запись Скайпа, мобильный или стационарный телефон, или сделать запись для голосовой почты. Для активизации этой настройки нужно:
1. В разделе “Звонки” нажать на пункт “Переадресация звонков и голосовая почта”.
2. Активировать функцию с помощью специального переключателя.
3. Выставить время, через которое начнется переадресация. Возможный интервал: от 1 до 90 секунд.
4. Выбрать один из вариантов переадресации.
5. Нажать кнопку “Подтвердить”.
Если вы готовы мгновенно отвечать на вызовы, тогда пользуясь разделом “Звонки”, можно включить автоматический ответ на входящие. Для этого следует нажать на пункт “Дополнительно” и в открывшемся списке активировать функцию “Автоматически отвечать …”.
В разделе “Сообщения” производятся настройки с текстовыми СМС и другими элементами чата. Здесь можно настроить:
- размер одиночных смайлов, отправленных без текста;
- отображение предпросмотра веб-ссылок;
- размер текста в сообщениях от “Очень мелкого” до “Крупнее”;
- автоматическое скачивание фотографий;
- место сохранения скачиваемых файлов.
С помощью раздела “Уведомления” настраиваются уведомления о полученных сообщениях, о появлении контактов в сети, о запланированных звонках, а также о других действиях на мессенджере. Здесь же включается и отключается звук для таких оповещений.
В разделе “Контакты” можно активировать функцию синхронизации контактов, просмотреть список заблокированных пользователей и настроить параметры конфиденциальности.
Добавление контактов
Чтобы в мессенджере добавить контакт нужно выполнить 4 действия:
- В верхнем углу экрана в строке поиска введите имя человека, его логин в Скайпе или его адрес электронной почты.
- Дождитесь результатов поиска.
- Кликните правой клавишей мыши на нужном контакте.
- Выберите пункт “Добавить контакт”.
После того как найден необходимый человек, вы можете написать ему письмо. Для этого введите сообщение в текстовом поле и отправьте его. Или отправьте контакту эмодзи в виде машущей руки, нажав на кнопку “Поприветствовать”.
ВНИМАНИЕ! Вы не сможете найти в Скайпе человека, если он установил запрет на его нахождение контактами, с которыми раньше не общался.
Автозагрузка
Можно сделать так, чтобы мессенджер автоматически запускался при включении компьютера. Для этого необходимо добавить Скайп в автозагрузку. Как это сделать?
Для автозагрузки Скайпа при включении ПК выполните 4 действия:
1. Нажмите комбинацию клавиш “WIN” + “R”.
2. Введите в появившемся окне текст shell:startup.
3. Нажмите “ОК”.
4. В открывшуюся папку “Автозагрузка” добавьте ярлык Скайпа.
Вот и все! Теперь при включении компьютера Skype будет запускаться автоматически.
СОВЕТ! Чтобы убрать Скайп из автозагрузки необходимо удалить ярлык приложения из описанной выше папки “Автозагрузка”.
Обновление Skype
Программа Skype периодически претерпевает ряд преобразований и в ней по умолчанию установлена функция автоматического обновления. Другими словами, приложение обновляется без участия и согласия пользователя. Правда, не всем нравятся последующие изменения на мессенджере.
Для того чтобы работать с привычной версией приложения можно отключить обновление Скайпа. Для этого необходимо:
- Открыть Microsoft Store. Для этого можно воспользоваться строкой поиска на панели задач.
- В правом верхнем углу экрана нажать на кнопку с вертикальным троеточием.
- Выбрать графу “Настройки”.
- Отключить пункт “Обновлять приложения автоматически”.
ВНИМАНИЕ! Кроме Скайпа будет отключено автоматическое обновление всех программ из Microsoft Store.
Проблемы с запуском приложения
Если Скайп перестал запускаться, тогда для устранения неполадки воспользуйтесь следующими советами. Первым делом в сложившейся ситуации попробуйте перезагрузить компьютер. Если это не помогло, тогда переходим к дальнейшим действиям.
Один из способов решения возникшей ситуации заключается в удалении файла из папки Skype. Перед этим закройте работу программы при помощи диспетчера задач. Далее сделайте следующее:
- Нажмите комбинацию клавиш “WIN” + “R”.
- В текстовом поле введите %appdata%skype и нажмите “ОК”.
- В открывшейся папке удалите файл с названием shared.xml.
- Повторно запустите Skype.
Если этот метод не сработал, тогда стоит попробовать переустановить мессенджер. Сначала нужно удалить Skype. Для этого проделайте 5 шагов:
- На панели задач войдите в строку поиска нажав на изображение лупы.
- Введите текст “Установка и удаление программ”.
- Войдите в соответствующий раздел.
- Найдите среди программ Скайп и кликните на него.
- Выберите вариант “Удалить”.
После завершения процесса удаления заново установите мессенджер. Используйте рекомендации, приведенные в этой статье.
СОВЕТ! Перед входом в приложение попробуйте отключить антивирусную программу и брандмауэр.
Если вы испробовали все приведенные советы, но Скайп не заработал, тогда обратитесь в службу технической поддержки мессенджера.
САМОЕ ВАЖНОЕ! Итак, теперь вы знаете как и откуда лучше всего устанавливать Скайп и как произвести первоначальные и стандартные настройки. С помощью статьи вы всегда сможете освежить в памяти то как добавлять контакты на мессенджере, включить или выключить автозагрузку приложения или деактивировать автоматическое обновление. При возникновении трудностей с входом в программу воспользуйтесь приведенными советами. Пользуйтесь Скайпом и будьте всегда на связи с вашими друзьями и близкими.
На чтение 6 мин Просмотров 6к. Опубликовано 22.05.2018
«Скайп» — уникальная программа, которая пользуется популярностью среди пользователей уже немало лет. Он позволяет совершать видеозвонки, писать сообщения и выполнять другие подобные функции, благодаря чему стал самым популярным средством для общения. Софт поддерживает все известные операционные системы. Программа распространяется бесплатно, но имеет ряд платных функций. В сегодняшней статье мы разберёмся, как установить «Скайп» на ноутбук, пошагово, бесплатно.
Содержание
- Где взять установочный файл
- Как бесплатно установить «Скайп» на ноутбук: пошаговая инструкция
- Как пользоваться «Скайпом»
- Алгоритм регистрации
- Возможности мессенджера
Где взять установочный файл
На данный момент в интернете масса ресурсов, которые предоставляют разнообразный софт для установки не только на ПК или ноутбуки, но и на мобильные устройства. И если со смартфонами все более или менее ясно, скачивать и устанавливать программы следует только из Маркета устройства, то с десктопными девайсами все несколько сложнее. Начинающий пользователь может вбить в Гугл нужный запрос «установить Скайп» и растеряться от многообразия представленных вариантов.
Мы настоятельно советуем скачивать любые дистрибутивы только с официальных сайтов разработчиков. В случае с исходной программой, решая вопрос, как установить «Скайп» на ноутбук пошагово, обратитесь на ресурс https://www.skype.com/ru/get-skype, тут можно скачать софт совершенно бесплатно.
На сайте можно выбрать установочный файл для любой операционной системы. В зависимости от того какой ОС оснащён ваш ноутбук выбирайте нужный раздел и жмите ссылку для скачивания. Предварительно можете посмотреть системные требования, но «Скайп» — универсальная программа, которая будет работать на любом ноутбуке.
Как бесплатно установить «Скайп» на ноутбук: пошаговая инструкция
Итак, после того как мы скачали дистрибутив можно приступать к инсталляции или установке программы на ноутбук. В этом нет ничего сложного.
- Найдите скачанное приложение для установки и запустите процесс инсталляции. Для этого достаточно сделать двойной щелчок левой кнопкой мыши по значку файла. После этого автоматически откроется мастер установки.
- Дальнейшие действия будут выполняться под руководством мастера настроек. Пользователю достаточно просто соглашаться с ним и жать кнопку «далее». Но будьте внимательны, на одном из этапов предложено установить дополнительные программы (издержки бесплатного распространения), чаще всего в них совершенно нет необходимости, поэтому галочки лучше снять.
- В конце процесса нужно нажать кнопку «Готово» и пользователю откроется страница авторизации «Скайпа».
На этом процесс установки завершён. После этого мессенджер будет автоматически загружаться в момент включения ноутбука. Благодаря такому подходу пользователь получает возможность всегда оставаться на связи и принять звонок, даже если он забыл сам открыть «Скайп». Однако если вы сочтёте такой вариант неудобным, то мессенджер всегда можно убрать из списка автозагрузки.
Как пользоваться «Скайпом»
Для дальнейшего пользования программой необходимо пройти регистрацию и создать собственный профиль. Если он у вас уже есть и ранее вы пользовались мессенджером на других устройствах, то достаточно ввести свой логин и пароль и пройти авторизацию. После этого откроется внутренний интерфейс программы в котором уже будут отображаться все контакты клиента.
Алгоритм регистрации
Если ранее у вас не было профиля, то пройдите регистрацию, следуя подсказкам.
- На странице авторизации нажмите команду «Зарегистрироваться», которая располагается сразу под полями логин/пароль.
- После перехода в раздел регистрации откроется окно в котором следует указать свой логин. Ранее пользователи могли указать любое свободное имя и использовать его как логин. Последние версии программы подразумевают привязку профиля к номеру телефона, поэтому новые пользователи регистрируются именно по нему.
- Затем следует придумать довольно сложный для воспроизведения, но лёгкий для запоминания самим владельцем аккаунта, пароль.
- Подтвердите регистрацию, а заодно и физический доступ к заявленному телефону. Для этого необходимо в предложенную форму ввести пароль, отправленный в СМС на указанный при регистрации номер.
На этом процесс регистрации завершён, и пользователь может начать общение с кем-то, кто уже появится в списке контактов или добавить туда новых пользователей.
Возможности мессенджера
Мы разобрались, как скачать «Скайп» на ноутбук бесплатно, пошагово расписали весь процесс. Осталось выяснить какие возможности предоставляет программа и как выполнять те или иные действия.
«Скайп» открывает перед пользователем следующие возможности:
- Звонки. Пользователь имеет возможность выполнять бесплатные звонки другим абонентам в любую точку мира. Кроме того, на платной основе доступны вызовы на стационарные номера.
- Групповое общение. Программа позволяет совершать групповые звонки и организовывать конференции. К разговору можно добавить до 25 человек.
- При должных настройках можно связать скайп и личный номер и тогда пользователь получит возможность ответить на вызов через скайп.
- Функция «Скайп To Go» позволит совершать международные вызовы на стационарные номера, по более низким ценам.
- Видео. Частный видеочат или групповые видеозвонки – предмет особой гордости разработчиков. Соединение отличного качества порадуют даже требовательного пользователя.
- Сообщения. Через «Скайп» можно отправлять сообщения любого формата. Можно отправить любой текст. Его можно разбавить эмоциям с помощью эмоджи и смайликов. В сообщении можно передавать файлы любых форматов: видео, изображения или аудио. Кроме того, есть возможность отправить голосовое сообщение.
- Есть интересная возможность демонстрации своего экрана собеседнику. Таким образом, можно наглядно объяснить процесс или описать проблему.
Это далеко не все возможности, которые предоставляет пользователям «Скайп». Отличительная черта программы в простом и понятном интерфейсе. Все функции доступны даже начинающему пользователю и разобраться в них не составит труда.
Для общения с иностранными собеседниками имеется функция «Скайп переводчик». В скайпе можно поделиться ссылкой на любимый сайт, или, наоборот, интегрировать кнопку для быстрой связи на вашем интернет-ресурсе. Есть возможность интегрировать расширение «скайп» в браузер, которым чаще всего пользуется владелец ноутбука и быстро обращаться к возможностям мессенджера.
Исходя из описанных выше возможностей становится понятно, почему «Скайп» даже на фоне появления новых конкурентов остаётся востребованным мессенджером. В статье мы подробно описали, как скачать «Скайп» на ноутбук бесплатно, пошагово описали процесс установки и регистрации.
Если у вас возникнут проблемы с установкой или использованием мессенджера, расскажите нам, и мы постараемся вам помочь. Ждём всех в обсуждениях, а тем, кому статья оказалась полезной предлагаем поделиться ей с друзьями в соцсетях.
Доброго времени на fast-wolker.ru! С вами Алексей. Сегодняшний материал для тех, кто еще не знаком со скайпом, но хочет его установить, чтобы звонить по видео друзьям и родственникам. Для тех кто сомневается — решение абсолютно бесплатно, можно звонить по всему миру при наличии хорошей связи и Интернета.
Плата взимается только за интернет, если вы звоните со скайпа на скайп. Если хотите звонить на мобильные телефоны со скайпа то и это возможно. Но для таких звонков нужно класть деньги на аккаунт в Skype. Для полноценного общения вам так же нужно оснастить компьютер веб-камерой с микрофоном.
На ноутбуках камера, микрофон уже имеется, а на смартфонах и подавно.
Содержание
- Как установить скайп на компьютере Windows?
- Как войти в скайп на мою страницу через яндекс браузер?
- Устанавливаем бесплатный скайп на телефоне или планшете Андройд, пошагово
Скайп появился очень давно как отдельная программа. Позже компания Microsoft приобрела ее себе в собственность. Если у вас установлена Windows 10, то скорее всего вы найдете скайп в списке своих «приложений и возможностей» так как он является частью этой операционной системы.
Эта версия не всем привычна и многие скачивают программу «скайп для рабочего стола». Если у вас Windows 7, нужно это сделать.
После скачивания и установки вам теперь предстоит зарегистрироваться в Skype, то есть завести себе логин и пароль. Так как скайп это собственность Miсrosoft, то при регистрации вы получите личную учетную запись Microsoft. Если она у вас уже имеется, то ее логин и пароль и используйте в качестве входа в сервис.
Подробно про учетную запись Microsoft я уже рассказывал на блоге . Попали в скайп? Можно настроить аватар, выбрав фото (а можно и не настраивать)…
После входа в приложение нужно проверить настойки камеры и микрофона. Я предпочитаю для скайпа использовать веб-камеры со встроенным микрофоном. Так удобнее и меньше проводов.
Итак, в настройках нам нужно проверить видно ли что либо через камеру … и реакцию микрофона.
Позже эти параметры можно изменять в «настройках» профиля. Теперь можно звонить, отправлять сообщения, файлы. Лишь бы абонент был в скайп. Чтобы программа запускалась вместе с компьютером и работала постоянно основные настройки делаем так:
Для тестирования сделайте пробный звонок. Ответит робот, а вы оцените качество связи. Кратко остановлюсь на еще одном способе входа в скайп — через обычный интернет-браузер. Достоинством этого способа является, что не нужно искать и устанавливать программу. Все данные входа может хранить браузер. Для слабых компьютеров самое то.
Как войти в скайп на мою страницу через яндекс браузер?
В поисковой строке яндекса вводим…:
.. или переходим по ссылке сюда:
На этом этапе так же можно зарегистрироваться; я зашел уже под своей личной учетной записью. В веб-версии от Яндекса можн пока осуществлять лишь текстовые сообщения, как и в обычном мессенджере. Для удобства можно установить плагин для мессенджера в яндекс-браузер.
При нажатии на значок плагина будет запускаться web-версия скайпа. В «настройках» браузера ищем «Дополнения», внизу находим ссылку на переход в каталог дополнений для Яндекса и находим там Skype:
Для звонков и видео-звонков нужен браузеры Google Chrom, Opea, Mozilla Fire Fox. При помощи установленного плагина можно будет полноценно звонить, как через программу. Выполните аналогичные действия в одном из этих браузеров. Жаль, что пока Яндекс не полностью поддерживает скайп; думаю скоро это должно измениться.
Устанавливаем бесплатный скайп на телефоне или планшете Андройд, пошагово
Вы можете пользоваться приложением и на смартфоне. Для скачивания приложения нужна учетная запись гугл, настроенная на телефоне. Скачиваем приложение на смартфон в Play Market. Так как скайп использует личную учетную запись Microsoft, нужно и в телефоне будет вводить ее логин и пароль. Смотрим на видео, что получилось за три минуты.
Для удобства рекомендую там же скачать приложение Microsoft Autentificator, потратить чуть времени, настроить его заранее на телефоне. Теперь при входе в учетную запись с любого устройства вместо ввода пароля (который вводить с телефона неудобно!) можно будет легко, безопасно подтверждать вход простым касанием.