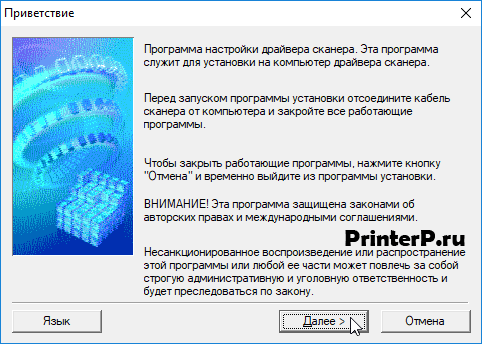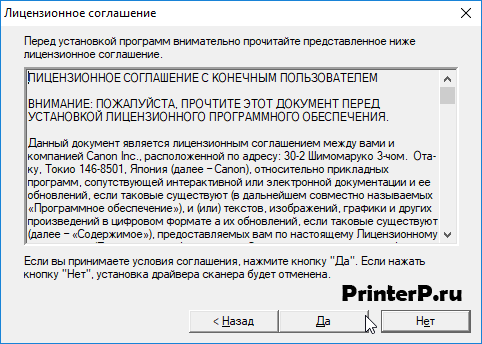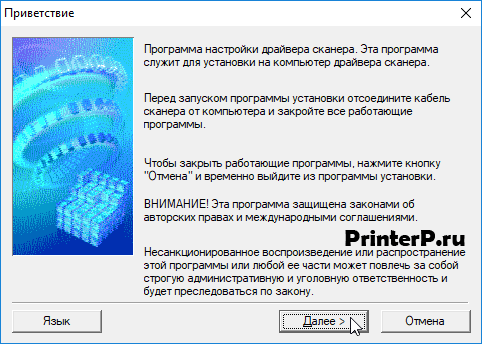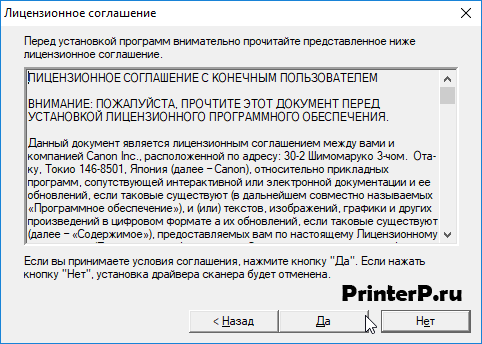Canon CanoScan LiDE 110
Windows XP/Vista/7/8/8.1/10
Размер: 9.2 MB
Разрядность: 32/64
Ссылки: CanoScan-LiDE-110-Windows-10
Windows XP (64bit)
Размер: 9.8 MB
Разрядность: 32/64
Ссылки: CanoScan-LiDE-110-XP-x64
Установка драйвера в Windows 10
Инсталляция дистрибутива для сканера CanoScan LiDE 110, как и для любых других моделей, нужна для правильной работы. Без этих действий, ваша покупка будет просто красоваться и пылиться на столе. Наши советы вам помогут не растеряться перед сложными терминами, и быстро завершить процесс. Сперва надо скачать драйвер CanoScan LiDE 110. Нажмите на ссылку, которая вы видите немного выше.
Перед инсталляцией закрываем все приложения, если они у вас открыты. Открываем папку, куда сохранился дистрибутив, и запускаем файл, который скачали. Жмем на него, как будто вы открываете папку. Первое окно информационное, приложение приветствует. Вы можете прочитать текст, потом нажмите «Далее».
Нажмите «Да» в новом окне, в текст можно не вникать.
Теперь можно подключать устройство. Возьмите провод, который есть в упаковке вместе со сканером, и с его помощью соедините оборудование. Если вы еще не подсоединили сканер к питанию, сделайте это, используя другой провод. Наживаем на кнопку включения на самом сканере. После этого надо немного подождать. Программа будет искать устройство. Когда это произойдет и будут выполнены последние настройки, это окно закроется само.
Можно начинать сканировать.
Просим Вас оставить комментарий к этой статье, потому что нам нужно знать – помогла ли Вам статья. Спасибо большое!
После покупки печатного оборудования, пользователю нужно скачать драйвер Canon CanoScan LiDE 110. Дистрибутив от компании-разработчика выполнит автоматическую настройку порта соединения, обеспечит безошибочную работу техники. Ссылки для скачивания программного обеспечения можно найти на нашем сайте. Для быстрой установки дистрибутива, предлагаем воспользоваться нашей инструкцией.
Скачать драйвер Canon CanoScan LiDE 110
Windows XP, Vista, 7, 8, 8.1, 10
Ссылка для скачивания: Canon CanoScan LiDE 110
Установка драйвера Canon CanoScan LiDE 110 по шагам
- Перед установкой программного обеспечения, закройте все сторонние программы и приложения. Это может привести к ошибкам в процессе инсталляции. Для продолжения работы с «Мастером настройки», нажмите «Далее».
- Чтобы пользоваться дистрибутивом, необходимо принять условия лицензионного соглашения. С текстом можно ознакомиться в этом окне. Подтверждается согласие нажатием «Да». Этим же действием запускается инсталляция программного обеспечения.
- Последнее окно сообщит пользователю об успешной установке драйвера, если устройство будет подключено к компьютеру. Если устройство не подключено, необходимо подключить технику через дата-кабель. После включения оборудования выполнится финальная установка драйвера на ПК.

Windows XP / Vista / 7 / 8 / 8.1 / 10
Варианты разрядности: x32/x64
Размер драйвера: 9 MB
Нажмите для скачивания: CanoScan LiDE 110
Windows XP
Варианты разрядности: x64
Размер драйвера: 8 MB
Нажмите для скачивания: CanoScan LiDE 110
Как установить драйвер в Windows 10
Большинство пользователей ПК знакомы с устройствами компании Canon. Сканеры этой марки гарантируют бесперебойную работу и возможность быстрой печати документов в больших объемах. Это же можно отнести и к конкретной модели Canon CanoScan LiDE 110. Перед началом работы с устройством необходимо обязательно установить драйвер, который будет синхронизировать Canon и компьютер.
Ссылку на скачивание установщика драйвера можно заметить в начале данной статьи. Кликните по ней, чтобы загрузить файл. Он сохранится в папке, где находятся все скачанные через браузер файлы. Найдите файл с названием сканера и откройте его двойным кликом. На экране приветствия нажмите кнопку «Далее».
На втором этапе вы увидите текст лицензионного соглашения. Можно с ним ознакомиться или сразу кликнуть по кнопке «Да» для перехода к следующему шагу.
Теперь мастер установки и настройки определит подключенное устройство Canon. Предварительно проверьте соединение по USB-порту и обязательно включите сканер.
Подождите, пока программа выполнит настройку. Этот процесс не займет много времени. Если процедура завершена успешно, то данное окно закроется автоматически. После этого пользователь может начинать работу со сканером.
Загрузка…
Содержание
- Драйвер для Canon CanoScan LiDE 110
- Установка драйвера в Windows 10
- Драйвер для CanoScan LiDE 110
- Как установить драйвер в Windows 10
- Canon CanoScan LiDE 110
- Выберите категорию материалов поддержки
- Вам также может понадобиться.
- Свяжитесь с нами
- Canon ID
- Ремонт
- Canon CanoScan LiDE 110 Скачать драйвер
- Post navigation
- Добавить комментарий Отменить ответ
- Поиск
- Подключение, ремонт и обслуживание компьютерных устройств
- Рубрики сайта
- Подключение компьютерных устройств
- Canon CanoScan LiDE 110
- Select your support content
- You might also need.
- Contact Us
- Canon ID
- Repair
Драйвер для Canon CanoScan LiDE 110
Canon CanoScan LiDE 110
Windows XP/Vista/7/8/8.1/10
Windows XP (64bit)
Установка драйвера в Windows 10
Инсталляция дистрибутива для сканера CanoScan LiDE 110, как и для любых других моделей, нужна для правильной работы. Без этих действий, ваша покупка будет просто красоваться и пылиться на столе. Наши советы вам помогут не растеряться перед сложными терминами, и быстро завершить процесс. Сперва надо скачать драйвер CanoScan LiDE 110. Нажмите на ссылку, которая вы видите немного выше.
Перед инсталляцией закрываем все приложения, если они у вас открыты. Открываем папку, куда сохранился дистрибутив, и запускаем файл, который скачали. Жмем на него, как будто вы открываете папку. Первое окно информационное, приложение приветствует. Вы можете прочитать текст, потом нажмите «Далее».
Нажмите «Да» в новом окне, в текст можно не вникать.
Теперь можно подключать устройство. Возьмите провод, который есть в упаковке вместе со сканером, и с его помощью соедините оборудование. Если вы еще не подсоединили сканер к питанию, сделайте это, используя другой провод. Наживаем на кнопку включения на самом сканере. После этого надо немного подождать. Программа будет искать устройство. Когда это произойдет и будут выполнены последние настройки, это окно закроется само.
Источник
Драйвер для CanoScan LiDE 110
Windows XP / Vista / 7 / 8 / 8.1 / 10
Варианты разрядности: x32/x64
Размер драйвера: 9 MB
Нажмите для скачивания: CanoScan LiDE 110
Windows XP
Варианты разрядности: x64
Размер драйвера: 8 MB
Нажмите для скачивания: CanoScan LiDE 110
Как установить драйвер в Windows 10
Большинство пользователей ПК знакомы с устройствами компании Canon. Сканеры этой марки гарантируют бесперебойную работу и возможность быстрой печати документов в больших объемах. Это же можно отнести и к конкретной модели Canon CanoScan LiDE 110. Перед началом работы с устройством необходимо обязательно установить драйвер, который будет синхронизировать Canon и компьютер.
Ссылку на скачивание установщика драйвера можно заметить в начале данной статьи. Кликните по ней, чтобы загрузить файл. Он сохранится в папке, где находятся все скачанные через браузер файлы. Найдите файл с названием сканера и откройте его двойным кликом. На экране приветствия нажмите кнопку «Далее».
На втором этапе вы увидите текст лицензионного соглашения. Можно с ним ознакомиться или сразу кликнуть по кнопке «Да» для перехода к следующему шагу.
Теперь мастер установки и настройки определит подключенное устройство Canon. Предварительно проверьте соединение по USB-порту и обязательно включите сканер.
Подождите, пока программа выполнит настройку. Этот процесс не займет много времени. Если процедура завершена успешно, то данное окно закроется автоматически. После этого пользователь может начинать работу со сканером.
Источник
Canon CanoScan LiDE 110
Выберите категорию материалов поддержки
Поиск драйверов последней версии для вашего продукта
ПО для удобства использования наших продуктов
Полезные руководства для эффективного использования продукта
Приложения и функции
Обзор приложений для вашего продукта
Поиск встроенного ПО последней версии для вашего продукта
Нужна помощь? Посмотрите раздел часто задаваемых вопросов
Найдите решения в соответствии с отображаемым на продукте кодом ошибки
Ознакомьтесь с техническими характеристиками вашего продукта
Вам также может понадобиться.
Свяжитесь с нами
Свяжитесь со службой поддержки продукции для дома по телефону или электронной почте
Canon ID
Регистрация продукта и управление аккаунтом Canon ID
Ремонт
Поиск центров по ремонту оборудования, полезная информация по процессу ремонта
Мы используем файлы cookie, чтобы обеспечить вам наиболее полные возможности взаимодействия с Canon и наиболее удобную работу с нашим веб-сайтом. Узнайте больше об использовании файлов cookie и измените ваши настройки cookie здесь. Вы принимаете нашу политику использования файлов cookie на вашем устройстве, продолжая использовать наш веб-сайт или нажав Принимаю.
Источник
Canon CanoScan LiDE 110 Скачать драйвер
Драйвер для Windows 10, Windows 8 / 8.1, Windows 7 Vista, Windows XP (32-bit / 64-bit)


This file is a TWAIN-compliant scanner driver for Canon color image scanner.
Процедуры загрузки / установки
Дважды щелкните загруженный EXE-файл, чтобы распаковать его, затем установка начнется автоматически.
Дополнительная информация. Если Вы не знаете, как подключить к компьютеру дополнительное устройство, и Вам нужна инструкция для его правильного подключения, можете использовать строку поиска на этом веб-сайте (находится в верхней правой части любой страницы) или напишите нам.
Для использования любого компьютерного устройства необходимо программное обеспечение (драйвер). Рекомендуется использовать оригинальное программное обеспечение, которое входит в комплект Вашего компьютерного устройства.
Если у Вас нет программного обеспечения, и Вы не можете его найти на веб-сайте производителя компьютерного устройства, то мы поможем Вам. Сообщите нам модель Вашего принтера, сканера, монитора или другого компьютерного устройства, а также версию операционной системы (например: Windows 10, Windows 8 и др.).
Поиск информации об операционной системе в Windows 10
Поиск информации об операционной системе в Windows 7, Windows 8, Windows 8.1. Читать далее.
Определение версии macOS, установленной на компьютере Mac (Версию операционной системы компьютера Mac и сведения о ее актуальности можно найти в разделе «Об этом Mac»).
В меню Apple в углу экрана выберите пункт «Об этом Mac». Вы увидите название macOS, например macOS Mojave, и номер версии. Если нужно также узнать номер сборки, для его отображения щелкните номер версии.
Post navigation
Добавить комментарий Отменить ответ
Поиск
Подключение, ремонт и обслуживание компьютерных устройств

Помощь в подключении и использовании компьютерных устройств, а также в поиске и установке драйверов и другого программного обеспечения. Драйвер – используется для управления подключенным к компьютеру устройством. Драйвер создается производителем устройства и поставляется вместе с ним. Для каждой операционной системы нужны собственные драйверы.
Рубрики сайта
Подключение компьютерных устройств
Copyright © 2022 DriverMaster. Помощь в подключении компьютерных устройств, а также в установке драйверов и другого ПО. Обратная связь
Источник
Canon CanoScan LiDE 110
Select your support content
Find the latest drivers for your product
Software to improve your experience with our products
Useful guides to help you get the best out of your product
Browse a selection of apps for your product
Find the latest firmware for your product
Need help? Check out our frequently asked questions
Find solutions to the error code displayed on your product
Read the technical specifications for your product
You might also need.
Contact Us
Contact us for telephone or E-mail support
Canon ID
Register your product and manage your Canon ID account
Repair
Locate a repair centre and find other useful information regarding our repair process
We use cookies to provide you with the best possible experience in your interactions with Canon and on our website – find out more about our use of Cookies and change your cookie settings here. You agree to our use of cookies on your device by continuing to use our website or by clicking I Accept.
Источник
Сегодня многие пользуются современными и функциональными сканерами от различных производителей. Это значительно экономит не только время, но и финансы. На сайте можно бесплатно скачать программу для сканирования на русском языке для Canon CanoScan LiDE 110 на Windows XP, 7, 8 или 10 с разрядностью x32/x64 Bit. В материале также можно найти информацию по возможностям софта, его плюсах и минусах, а также системных требованиях. Начнем с разбора функций утилиты.
Содержание
- Описание и возможности
- Как пользоваться
- Загрузка и установка
- Инструкция по работе
- Достоинства и недостатки
- Похожие приложения
- Системные требования
- Скачать
- Видеообзор
- Вопросы и ответы
Описание и возможности
Что же представляет собой данное программное обеспечение? Инструмент взаимодействует со сканирующим или печатающим устройством через специальный драйвер. При этом не потребуется вносить дополнительные настройки. Все функции будут доступны пользователю уже после нажатия кнопки «Сканирование документов». Несмотря на то, что функций здесь относительно мало, софт вполне справляется со своей задачей.
Подробно разобраться со всеми подробностями утилиты вы сможете уже самостоятельно после ее инсталляции на ПК, а мы же переходим к главному вопросу.
Как пользоваться
Ниже можно найти подробную информацию о том, как бесплатно загрузить и установить программу для Canon CanoScan LiDE 110, позволяющую быстро и удобно провести сканирование любых документов.
Загрузка и установка
Для начала инсталляции софта необходимо прокрутить страничку вниз и скачать там архив с инсталлятором. После этого работаем по следующему сценарию:
- С помощью любого штатного или стороннего архиватора распаковываем архив. Для этого применяем пароль, прописанный в табличке с дополнительной информацией. Запускаем исполняемый компонент, как показано на скриншоте.
- Дальше необходимо принять условия пользовательского соглашения. Для этого отмечаем галочкой нужную строку и кликаем по «Далее».
- Теперь необходимо немного подождать, пока процесс скачивания и распаковки файлов программы на ПК будет завершен.
Дальше можно смело переходить к сканированию документов.
Инструкция по работе
Работать с инструментом довольно просто, благодаря удобному русскоязычному интерфейсу. В левой части экрана сосредоточены основные разделы. Это кнопка «Сканирование документов», а также раздел настроек, информации о программе и кнопка «Размещение рекламы». В настройках можно, например, изменить цвет картинки, качество изображения, выбрать формат. В принципе, больше здесь конфигурировать нечего. Этого и так вполне хватает для сканирования тех или иных документов.
Приложение можно смело использовать в качестве бесплатной и удобной альтернативы утилитам, идущим в комплекте с оборудованием от его производителя.
Достоинства и недостатки
Разберем сильные и слабые аспекты обозреваемого сегодня программного обеспечения.
Достоинства:
- Бесплатное распространение.
- Удобное и простое использование.
- Интерфейс на русском языке.
- Наличие всех необходимых функций.
- Совместимость со всеми версиями Windows.
Недостатки:
- Если сравнивать утилиту с некоторыми конкурентами, функций здесь очень мало.
Похожие приложения
В качестве аналогичных решений можно использовать такие разработки:
- RiDoc.
- VueScan.
- CuneiForm.
- Scanitto Pro.
- Abbyy Finereader.
- Naps2.
Системные требования
Неоспоримым преимуществом описываемого инструмента являются его низкие системные требования:
- Центральный процессор: от 600 МГц.
- Оперативная память: от 512 МБ.
- Пространство на жестком диске: от 35 Мб и выше.
- Платформа: Microsoft Windows 32/64 Bit.
Скачать
Кликнув по кнопке под табличкой, можно загрузить установочный дистрибутив программы.
| Версия: | 1.1 |
| Разработчик: | Vinsoft |
| Информация обновлена и актуальна на: | 2022 год |
| Название: | ScanLite |
| Платформа: | Microsoft Windows XP, 7, 8 или 10 |
| Язык: | Русский |
| Лицензия: | Бесплатно |
| Пароль к архиву: | bestsoft.club |
ScanLite
Видеообзор
В этом видеоролике можно найти дополнительную информацию о программе.
Вопросы и ответы
Мы заботимся о том, чтобы посетители портала могли задать вопросы по теме нашим специалистам. Для этого внизу странички предусмотрена форма обратной связи. Описав свою проблему, можно получить поддержку в виде дельного совета в самые короткие сроки.
Содержание
- Получение драйверов к Canon CanoScan LiDE 110
- Способ 1: Интернет-ресурс компании Canon
- Способ 2: Сторонние приложения
- Способ 3: Идентификатор оборудования
- Способ 4: Системный инструментарий
- Вопросы и ответы
Отдельные сканеры сейчас встречаются редко — большинство моделей, которые ещё используются, выпущены достаточно давно. По этой же причине многие пользователи сталкиваются с проблемой драйверов: если для Windows XP найти их труда не составляет, то для Windows 7 и новее уже вызывает сложности. В нашей сегодняшней статье мы хотим рассказать вам, как и где скачать драйвера к сканеру Canon CanoScan LiDE 110.
Получение драйверов к Canon CanoScan LiDE 110
Производитель рассматриваемого сканера ещё не прекратил его поддержку, потому основная трудность заключается только в непосредственно поиске программного обеспечения. Отыскать его установочные пакеты можно четырьмя различными способами, с каждым из которых мы обязательно ознакомимся.
Способ 1: Интернет-ресурс компании Canon
Самым надёжным источником драйверов к тому или иному компьютерному оборудованию всегда был официальный ресурс производителя, поэтому ПО для сканера проще всего найти именно там.
Сайт компании Canon
- Откройте веб-портал Кэнон и воспользуйтесь блоком «Поддержка», расположенном в меню сайта, откуда перейдите к разделу «Загрузки и помощь», а затем – «Драйверы».
- Теперь выберите продукт, ПО для которого требуется скачать. Это можно сделать двумя путями. Первый – выбрать нужное вручную из категорий устройств, в нашем случае «Сканеры».
Этот вариант, впрочем, достаточно трудоёмкий, поэтому проще воспользоваться вторым способом — перейти на страницу девайса через поисковик. Напечатайте в строке название модели сканера и кликните по результату ниже.
- После загрузки страницы установите нужную операционную систему, если автоматическое определение дало сбой.
- Далее доберитесь до раздела «Загрузки». Для большинства версий Виндовс доступен только один драйвер — его и скачайте, нажав на соответствующую кнопку.
Перед стартом загрузки понадобится также принять лицензионное соглашение.
- Дождитесь, пока инсталлятор будет загружен (он небольшого размера, в районе 10 МБ), и запускайте исполняемый файл. Внимательно прочитайте инструкцию в стартовом окошке «Мастера установки» и нажимайте «Далее».
- Опять понадобится принять лицензионное соглашение — нажмите «Да».
- Продолжайте выполнять инструкции до сообщения о завершении инсталляции.
После окончания процедуры перезагрузите компьютер — теперь сканер должен функционировать как полагается.
Способ 2: Сторонние приложения
У компании Canon, в отличие от HP или Epson, нет фирменной утилиты обновлений, однако универсальные решения из этой категории софта прекрасно справляются с задачей. Рассматриваемый сегодня сканер представляет собой устаревшее устройство, поэтому нужно использовать драйверпак с обширной базой данных — например, DriverMax.
Урок: Использование DriverMax для обновления драйверов
Если это приложение по каким-то причинам не подходит, ознакомьтесь с обзором остальных продуктов этого класса по ссылке далее.
Подробнее: Программы для обновления драйверов
Способ 3: Идентификатор оборудования
За каждой единицей оборудования закреплено аппаратное имя, уникальное для устройства или отдельного модельного ряда. Аппаратное имя, более известное как ИД оборудования, для Canon CanoScan LiDE 110 выглядит так:
USBVID_04A9&PID_1909
Этот ID пригодится в поисках драйверов к рассматриваемому устройству. Код следует скопировать и использовать в одном из специальных веб-сайтов вроде DriverPack Online или GetDrivers.
Подробнее: Поиск драйверов посредством ИД оборудования
Способ 4: Системный инструментарий
Среди возможностей Windows имеется и функция установки или обновления драйверов к распознанному оборудованию. Задействовать её можно через «Диспетчер устройств»: вызовите это средство, найдите в списке рассматриваемый сканер и кликните по нему правой кнопкой мыши. Далее выберите в контекстном меню вариант «Обновить драйверы» и дождитесь окончания процедуры.
К сожалению, конкретно этот вариант задействования «Диспетчера устройств» не всегда эффективен, потому мы советуем ознакомиться с более детальным руководством, где описаны иные пути установки ПО через данный инструмент.
Урок: Обновление драйверов системными средствами
На этом закончим обзор методов получения ПО к сканеру Canon CanoScan LiDE 110. Как видим, на самом деле в процедуре нет ничего сложного, поскольку производитель не оставил поддержку девайса и сделал его совместимым с современными вариантами Виндовс.
Еще статьи по данной теме:
Помогла ли Вам статья?
Canon CanoScan LiDE 110
Windows 10 / 8 / 8.1 / 7 / Vista / XP
Размер драйвера: 9 MB
Разрядность: x32 и x64
Драйвер: Canon CanoScan LiDE 110
Для Windows XP 64 bit — Canon CanoScan LiDE 110
Инструкция по установке драйвера в Windows 10
Для корректной работы этой модели фотосканера, на компьютере должно быть установлено соответствующее ПО. Обычно драйверы идут в комплекте с устройством, на часто записываются на диски, что доставляет определённые сложности при инсталляции. Мы предлагаем более комфортное решение этой проблемы. В частности, вы можете скачать драйвер Canon CanoScan LiDE 110, одним кликом посылке, и выполнить правильную установку, воспользовавшись нашими рекомендациями.
Запустите на компьютере загруженный дистрибутив. В ответ на это действие, появится приветственное окно с общими положениями и рекомендациями. Здесь нужно просто нажать «Далее».
Продукт лицензионный, поэтому следующим шагом становится принятие условий пользовательского соглашения. Это обязательное требование, и если оно не будет выполнено, установщик прервёт работу. Для принятия условий лицензии нужно выбрать «Да».
Теперь подключаем сканер к компьютеру через USB-кабель, и ждём, пока программа-инсталлятор обнаружит соединение и выполнит установку драйвера. После завершения рабочих процессов, программа закрывается автоматически.

Выберите категорию материалов поддержки
-
Поиск драйверов последней версии для вашего продукта
-
ПО для удобства использования наших продуктов
-
Полезные руководства для эффективного использования продукта
-
Обзор приложений для вашего продукта
-
Поиск встроенного ПО последней версии для вашего продукта
-
Нужна помощь? Посмотрите раздел часто задаваемых вопросов
-
Найдите решения в соответствии с отображаемым на продукте кодом ошибки
-
Технические характеристики
Ознакомьтесь с техническими характеристиками вашего продукта
Left Right
Вам также может понадобиться…

Свяжитесь с нами
Свяжитесь со службой поддержки продукции для дома по телефону или электронной почте

Canon ID
Регистрация продукта и управление аккаунтом Canon ID

Ремонт
Поиск центров по ремонту оборудования, полезная информация по процессу ремонта
или