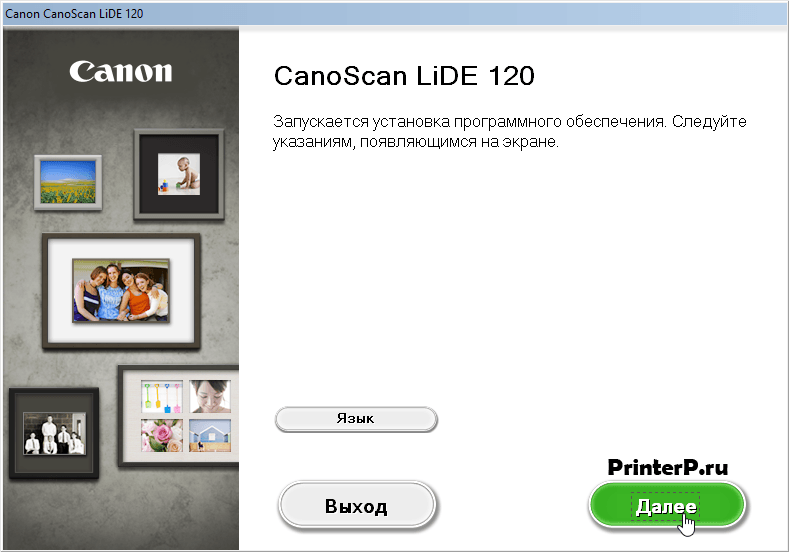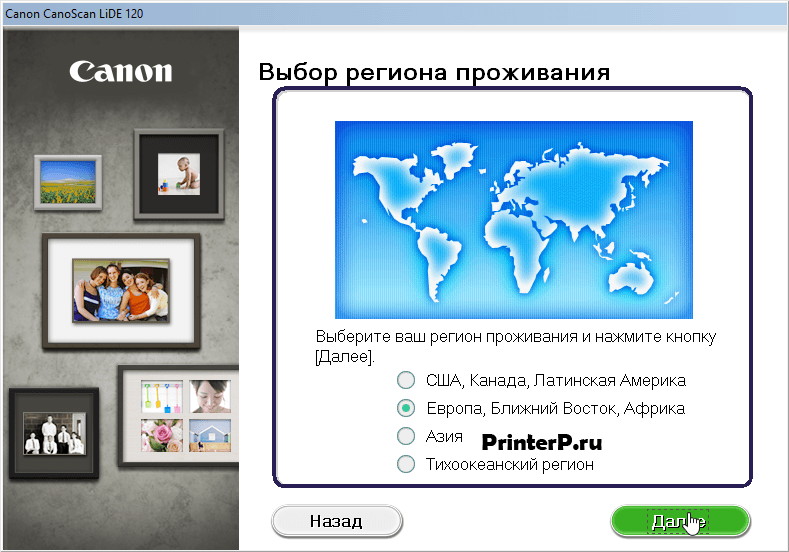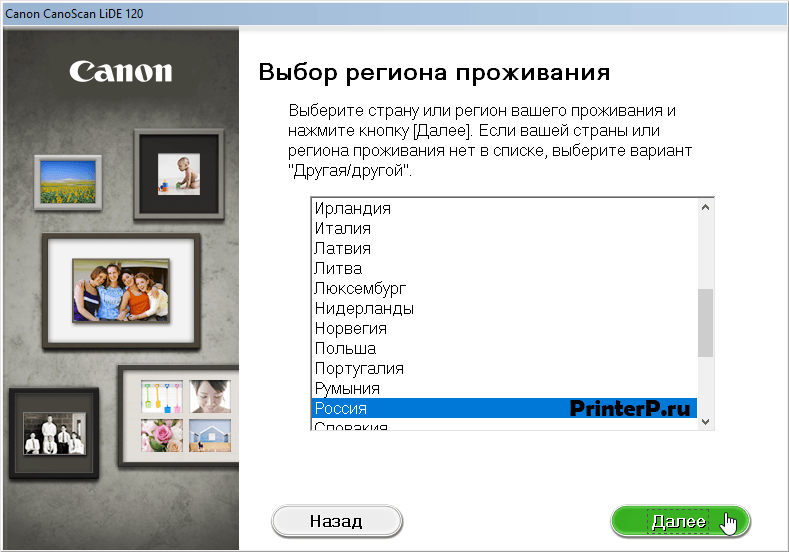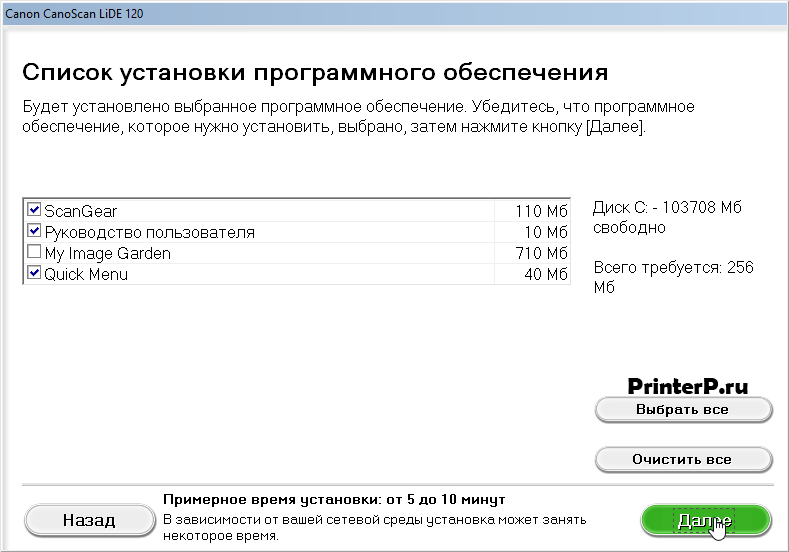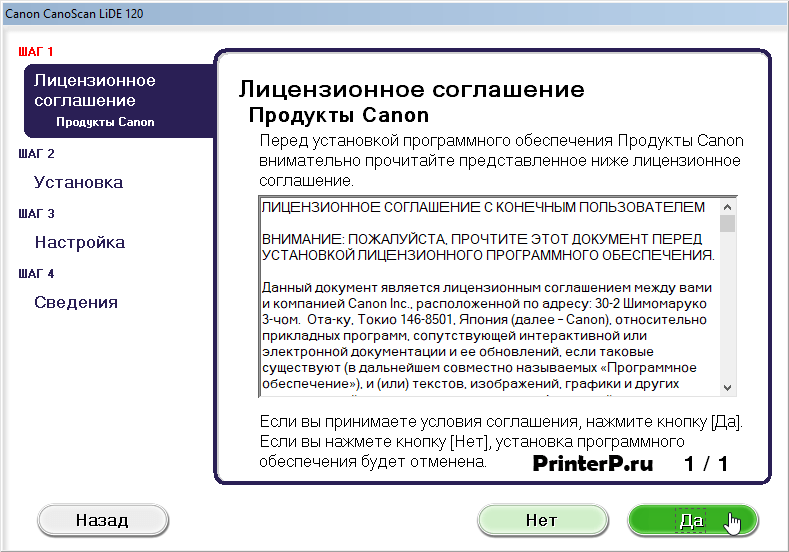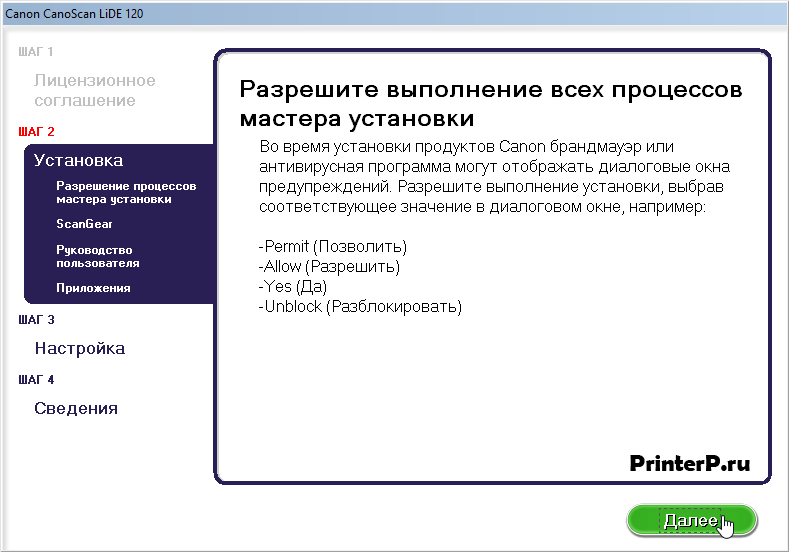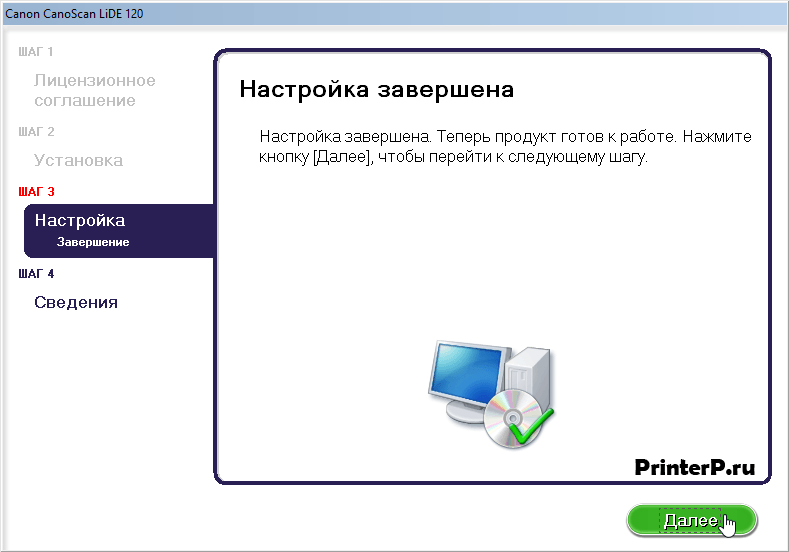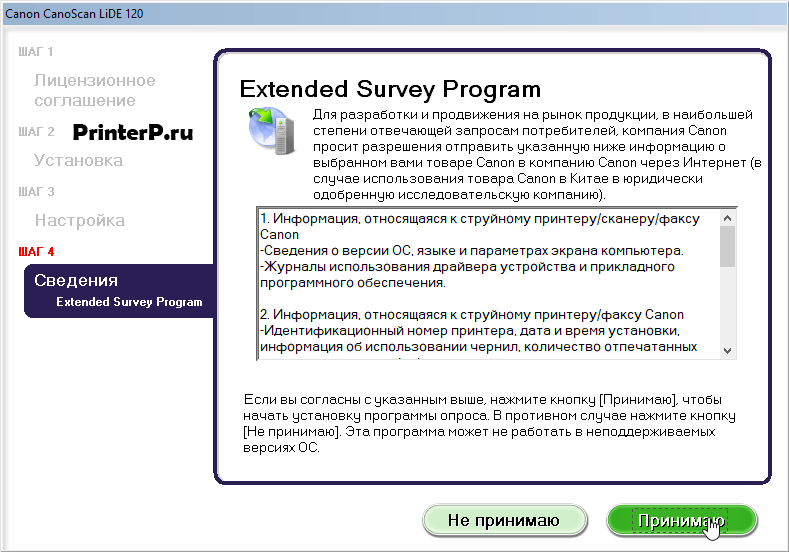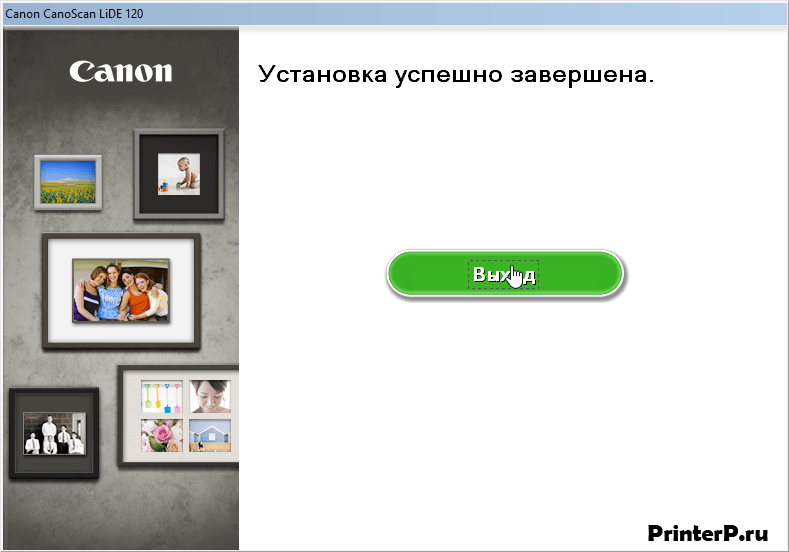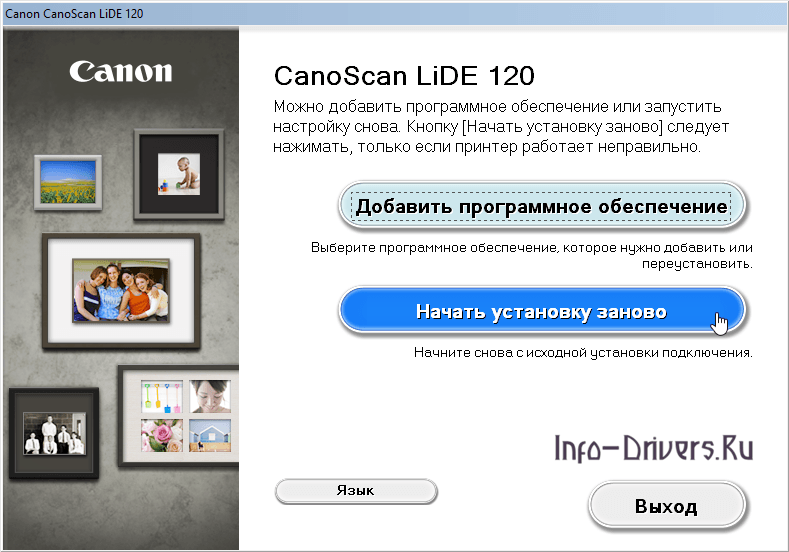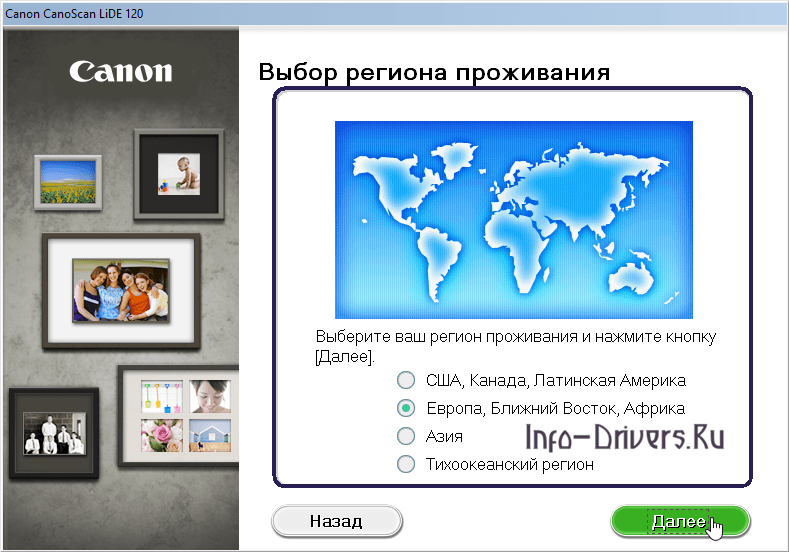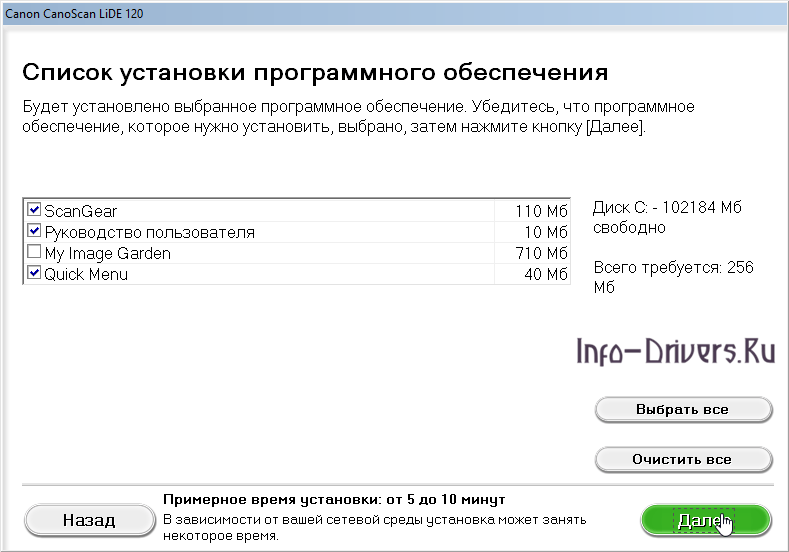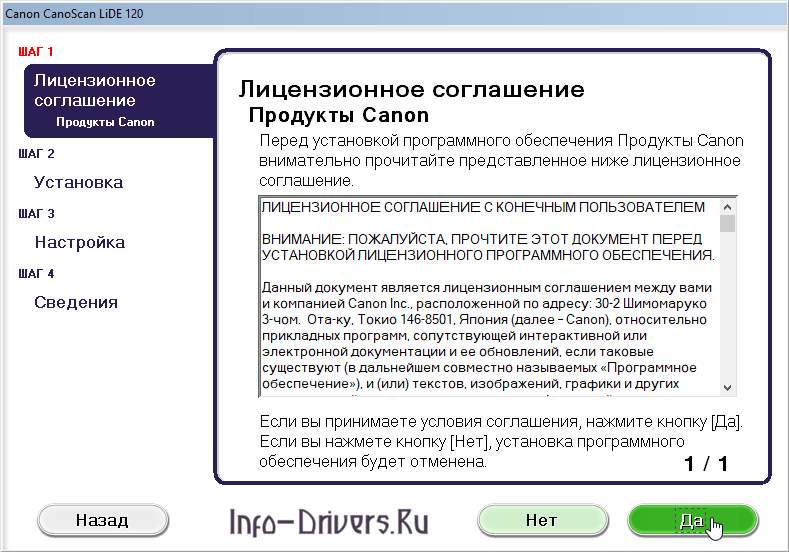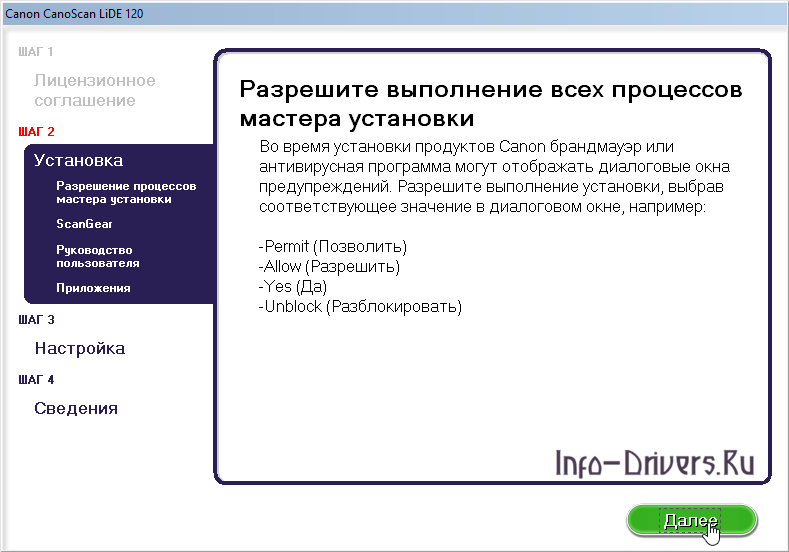Canon CanoScan LiDE 120
Windows XP/Vista/7/8/8.1/10 — полный пакет
Размер: 47.3 MB
Разрядность: 32/64
Ссылки: CanoScan-LiDE-120-all
Windows XP(32bit)/Vista/7/8/8.1/10 — базовый пакет
Размер: 16.5 MB
Разрядность: 32/64
Ссылки: CanoScan-LiDE-120-base
Установка драйвера в Windows 10
Давайте узнаем, как установить драйвер, созданный для сканера CanoScan LiDE 120. Процесс не сложный, поэтому вам не надо тратить деньги на специалиста, вы сможете все сделать сами. Сверху страницы есть ссылка, нажмите на нее, чтобы скачать драйвер CanoScan LiDE 120.
Запускаем файл, который сохранился на вашем компьютере. В первом окне нажимаем «Далее».
Жмем около слова «Европа», когда в кружке вы увидите зеленую точку, смело щелкайте на «Далее».
Выбираем страну, в которой вы живете. Нажимаем на нее в списке, и опять «Далее».
Установите галочки так же, как показано в следующем окне, переходим на новый шаг кнопкой «Далее».
Тут жмем на «Да». Это лицензионное соглашение, его можно не читать.
В новом окне опять «Далее».
Основной процесс установки завершен. Осталось совсем немного. Нажимаем «Далее».
Тут нажмите «Принимаю». Если вы выберете другую кнопку, то с работой устройства могут возникать проблемы.
Включите принтер в розетку, соедините его с компьютером. Для помощи в комплекте есть инструкция. На этом драйвер установлен и от вас больше ничего не требуется. Когда программа найдет устройство, она сама завершит все настройки.
Можно приступать к использованию своего нового сканера.
Просим Вас оставить комментарий к этой статье, потому что нам нужно знать – помогла ли Вам статья. Спасибо большое!

Windows XP / Vista / 7 / 8 / 8.1 / 10
Варианты разрядности: x32/x64
Размер драйвера: 47 MB
Нажмите для скачивания: Canon CanoScan LiDE 120
Windows XP / Vista / 7 / 8 / 8.1 / 10
Варианты разрядности: x64
Размер драйвера: 16 MB
Нажмите для скачивания: Canon CanoScan LiDE 120
Как установить драйвер в Windows 10
Чтобы устройства марки Canon могли корректно и исправно работать при подключении к компьютеру, необходимо установить специальный драйвер Canon CanoScan LiDE 120. Установщик можно загрузить по ссылке, представленной в начале материала. Скачанный файл будет сохранен в папке со всеми загрузками вашего браузера.
Запустите загруженный файл с названием принтера Canon CanoScan LiDE 120 двойным кликом мышки. На экране появится начальное окно мастера установки, в котором нужно кликнуть на «Начать установку заново».
Укажите регион проживания и кликните по кнопке «Далее».
После этого в списке найдите свою страну и снова нажмите на «Далее».
На экране появится список ПО, которое может быть установлено на компьютер. Для установки драйвера необходимо отметить «ScanGear», «Quick Menu» и руководство пользователя, чтобы ознакомиться с управлением принтером. Затем нажмите «Далее».
Теперь начнется процедура установки. На первом этапе нажмите кнопку «Да», чтобы принять условия лицензионного соглашения.
На следующем экране нажмите «Далее», подтверждая установку перечисленных компонентов.
На третьем этапе программа установки определит устройство Canon и настроит его. Предварительно нужно включить принтер.
После инсталляции драйвера можно проверить Canon CanoScan LiDE 120, запустив процедуру сканирования какого-либо документа.
Загрузка…

Изготовитель: Canon
Драйвера подходят для: Windows XP / Vista / 7 / 8.1 / 8 / 10
Windows XP / Vista / 7 / 8.1 / 8 / 10 — рекомендуем
Для скачивания нажмите на ссылку: Canon CanoScan LiDE 120
Windows XP / Vista / 7 / 8.1 / 8 / 10 — базовый драйвер
Для скачивания нажмите на ссылку: Canon CanoScan LiDE 120
Как установить драйвер
Для безошибочной работы сканера Canon CanoScan LiDE 120 вам необходимо установить программное обеспечение на компьютер – драйвер. Он содержит в себе настройки, благодаря которым сканер будет всегда работать исправно. Для установки вам требуется скачать драйвер Canon CanoScan LiDE 120. Ссылка для скачивания располагается в верхней части страницы, либо скачайте драйвер с сайта производителя. После скачивания откройте файл, чтобы начать установку. В появившемся окне нажмите на кнопку «Далее».
Далее выберите регион где вы проживаете и нажмите «Далее».
Выберите страну в которой вы проживаете и нажмите «Далее».
Для продолжения установки отметки и нажмите кнопку «Далее».
В следующем окне внимательно ознакомьтесь с текстом лицензионного соглашения и нажмите «Да».
В следующем окне разрешите все процессы установки, даже если антивирус будет выдавать предупреждения, и нажмите «Далее».
Теперь убедитесь, что сканер правильно подключен к ПК и настройка самостоятельно завершится.
Canon CanoScan LiDE 120
Windows 10 / 8 / 8.1 / 7 / Vista / XP — рекомендуемый пакет драйверов для установки
Размер драйвера: 47 MB
Разрядность: x32 и x64
Драйвер: Canon CanoScan LiDE 120
Windows 10 / 8 / 8.1 / 7 / Vista / XP — базовые драйвера для сканера
Размер драйвера: 9 MB
Разрядность: x32 и x64
Драйвер: Canon CanoScan LiDE 120
Инструкция по установке драйвера в Windows 10
Для корректной работы этой модели сканера, на компьютер необходимо загрузить соответствующее программное обеспечение. Скачать драйвер Canon CanoScan LiDE 120 можно с нашего сайта, кликнув по прямой ссылке. Инсталляция софта на компьютер не выглядит сложной, однако, здесь есть свои нюансы, которые нужно учитывать. С подробной пошаговой инструкцией можно ознакомиться ниже.
Запустите загруженный на компьютер файл. В приветственном окне установочной программы выберите «Далее».
Укажите регион, на территории которого используется программное обеспечение разработчика. Для этого в предложенном списке отметьте строчку, где есть Европа и нажмите «Далее».
Конкретизируйте местоположение устройства. Для этого в списке стран найдите Россию, и кликните «Далее».
Укажите для программы параметры установки, т укажите программное обеспечение, которое будет загружено на компьютер. Для этого проставьте галочки, как на скриншоте, и нажмите «Далее».
Примите условия лицензионного соглашения программных продуктов Canon. Делается это нажатием кнопки «Да».
Разрешите для программы исполнение всех необходимых рабочих процессов, нажав кнопку «Далее».
Подключите фотосканер к компьютеру, и дождитесь, пока программа завершит инсталляцию драйвера.

Выберите категорию материалов поддержки
-
Поиск драйверов последней версии для вашего продукта
-
ПО для удобства использования наших продуктов
-
Полезные руководства для эффективного использования продукта
-
Обзор приложений для вашего продукта
-
Поиск встроенного ПО последней версии для вашего продукта
-
Нужна помощь? Посмотрите раздел часто задаваемых вопросов
-
Найдите решения в соответствии с отображаемым на продукте кодом ошибки
-
Технические характеристики
Ознакомьтесь с техническими характеристиками вашего продукта
Left Right
Вам также может понадобиться…

Свяжитесь с нами
Свяжитесь со службой поддержки продукции для дома по телефону или электронной почте

Canon ID
Регистрация продукта и управление аккаунтом Canon ID

Ремонт
Поиск центров по ремонту оборудования, полезная информация по процессу ремонта
или

Outline
This is an online installation software to help you to perform initial setup of your product on a PC (either USB connection or network connection) and to install various software.
Update History
[Ver.1.0]
— Windows 10 has been added as a supported OS.
System requirements
Windows 10 (32bit)
Windows 10 (64bit)
Windows 8.1(32bit)
Windows 8.1(64bit)
Windows 8(32bit)
Windows 8(64bit)
Windows 7(32bit)
Windows 7(64bit)
Windows Vista SP1 or later(32bit)
Windows Vista SP1 or later(64bit)
Windows XP SP3 or later
Setup instruction
Download / Installation Procedures
IMPORTANT: Be sure to connect your PC to the Internet while performing the following:
1. Download the file. For the location where the file is saved, check the computer settings.
2. Double-click the downloaded .exe file. It will be decompressed and the Setup screen will be displayed. Follow the instructions to install the software and perform the necessary settings.
Disclaimer
All software, programs (including but not limited to drivers), files, documents, manuals, instructions or any other materials (collectively, “Content”) are made available on this site on an «as is» basis.
Canon India Pvt. Ltd., and its affiliate companies (“Canon”) make no guarantee of any kind with regard to the Content, expressly disclaims all warranties, expressed or implied (including, without limitation, implied warranties of merchantability, fitness for a particular purpose and non-infringement) and shall not be responsible for updating, correcting or supporting the Content.
Canon reserves all relevant title, ownership and intellectual property rights in the Content. You may download and use the Content solely for your personal, non-commercial use and at your own risks. Canon shall not be held liable for any damages whatsoever in connection with the Content, (including, without limitation, indirect, consequential, exemplary or incidental damages).
You shall not distribute, assign, license, sell, rent, broadcast, transmit, publish or transfer the Content to any other party. You shall also not (and shall not let others) reproduce, modify, reformat, disassemble, decompile or otherwise reverse engineer or create derivative works from the Content, in whole or in part.
You agree not to send or bring the Content out of the country/region where you originally obtained it to other countries/regions without any required authorization of the applicable governments and/or in violation of any laws, restrictions and regulations.
By proceeding to downloading the Content, you agree to be bound by the above as well as all laws and regulations applicable to your download and use of the Content.
Содержание
- Драйвер для Canon CanoScan LiDE 120
- Как установить драйвер в Windows 10
- Canon CanoScan LiDE 120
- Select your support content
- You might also need.
- Contact Us
- Canon ID
- Repair
- CanoScan LiDE 120 Full Driver & Software Package (Windows 10/10 x64/8.1/8.1 x64/8/8 x64/7/7 x64/Vista/Vista64/XP)
- Outline
- Update History
- System requirements
- Setup instruction
- File information
- Disclaimer
- Canon CanoScan LiDE 120
- Выберите категорию материалов поддержки
- Вам также может понадобиться.
- Свяжитесь с нами
- Canon ID
- Ремонт
- Драйвер для Canon CanoScan LiDE 120
- Инструкция по установке драйвера в Windows 10
Драйвер для Canon CanoScan LiDE 120
Windows XP / Vista / 7 / 8 / 8.1 / 10
Варианты разрядности: x32/x64
Размер драйвера: 47 MB
Windows XP / Vista / 7 / 8 / 8.1 / 10
Варианты разрядности: x64
Размер драйвера: 16 MB
Как установить драйвер в Windows 10
Чтобы устройства марки Canon могли корректно и исправно работать при подключении к компьютеру, необходимо установить специальный драйвер Canon CanoScan LiDE 120. Установщик можно загрузить по ссылке, представленной в начале материала. Скачанный файл будет сохранен в папке со всеми загрузками вашего браузера.
Запустите загруженный файл с названием принтера Canon CanoScan LiDE 120 двойным кликом мышки. На экране появится начальное окно мастера установки, в котором нужно кликнуть на «Начать установку заново».
Укажите регион проживания и кликните по кнопке «Далее».
После этого в списке найдите свою страну и снова нажмите на «Далее».
На экране появится список ПО, которое может быть установлено на компьютер. Для установки драйвера необходимо отметить «ScanGear», «Quick Menu» и руководство пользователя, чтобы ознакомиться с управлением принтером. Затем нажмите «Далее».
Теперь начнется процедура установки. На первом этапе нажмите кнопку «Да», чтобы принять условия лицензионного соглашения.
На следующем экране нажмите «Далее», подтверждая установку перечисленных компонентов.
На третьем этапе программа установки определит устройство Canon и настроит его. Предварительно нужно включить принтер.
После инсталляции драйвера можно проверить Canon CanoScan LiDE 120, запустив процедуру сканирования какого-либо документа.
Источник
Canon CanoScan LiDE 120
Select your support content
Find the latest drivers for your product
Software to improve your experience with our products
Useful guides to help you get the best out of your product
Browse a selection of apps for your product
Find the latest firmware for your product
Need help? Check out our frequently asked questions
Find solutions to the error code displayed on your product
Read the technical specifications for your product
You might also need.
Contact Us
Contact us for telephone or E-mail support
Canon ID
Register your product and manage your Canon ID account
Repair
Locate a repair centre and find other useful information regarding our repair process
We use cookies to provide you with the best possible experience in your interactions with Canon and on our website – find out more about our use of Cookies and change your cookie settings here. You agree to our use of cookies on your device by continuing to use our website or by clicking I Accept.
Источник
CanoScan LiDE 120 Full Driver & Software Package (Windows 10/10 x64/8.1/8.1 x64/8/8 x64/7/7 x64/Vista/Vista64/XP)
Last Updated : 22-Jul-2015
Issue Number : 0100601601
I have read and understood the disclaimer below
and wish to download the designated software
Outline
This is an online installation software to help you to perform initial setup of your product on a PC (either USB connection or network connection) and to install various software.
Update History
[Ver.1.0]
— Windows 10 has been added as a supported OS.
System requirements
Windows 10 (32bit)
Windows 10 (64bit)
Windows 8.1(32bit)
Windows 8.1(64bit)
Windows 8(32bit)
Windows 8(64bit)
Windows 7(32bit)
Windows 7(64bit)
Windows Vista SP1 or later(32bit)
Windows Vista SP1 or later(64bit)
Windows XP SP3 or later
Setup instruction
File information
Disclaimer
All software, programs (including but not limited to drivers), files, documents, manuals, instructions or any other materials (collectively, “Content”) are made available on this site on an «as is» basis.
Canon India Pvt. Ltd., and its affiliate companies (“Canon”) make no guarantee of any kind with regard to the Content, expressly disclaims all warranties, expressed or implied (including, without limitation, implied warranties of merchantability, fitness for a particular purpose and non-infringement) and shall not be responsible for updating, correcting or supporting the Content.
Canon reserves all relevant title, ownership and intellectual property rights in the Content. You may download and use the Content solely for your personal, non-commercial use and at your own risks. Canon shall not be held liable for any damages whatsoever in connection with the Content, (including, without limitation, indirect, consequential, exemplary or incidental damages).
You shall not distribute, assign, license, sell, rent, broadcast, transmit, publish or transfer the Content to any other party. You shall also not (and shall not let others) reproduce, modify, reformat, disassemble, decompile or otherwise reverse engineer or create derivative works from the Content, in whole or in part.
You agree not to send or bring the Content out of the country/region where you originally obtained it to other countries/regions without any required authorization of the applicable governments and/or in violation of any laws, restrictions and regulations.
By proceeding to downloading the Content, you agree to be bound by the above as well as all laws and regulations applicable to your download and use of the Content.
Источник
Canon CanoScan LiDE 120
Выберите категорию материалов поддержки
Поиск драйверов последней версии для вашего продукта
ПО для удобства использования наших продуктов
Полезные руководства для эффективного использования продукта
Приложения и функции
Обзор приложений для вашего продукта
Поиск встроенного ПО последней версии для вашего продукта
Нужна помощь? Посмотрите раздел часто задаваемых вопросов
Найдите решения в соответствии с отображаемым на продукте кодом ошибки
Ознакомьтесь с техническими характеристиками вашего продукта
Вам также может понадобиться.
Свяжитесь с нами
Свяжитесь со службой поддержки продукции для дома по телефону или электронной почте
Canon ID
Регистрация продукта и управление аккаунтом Canon ID
Ремонт
Поиск центров по ремонту оборудования, полезная информация по процессу ремонта
Мы используем файлы cookie, чтобы обеспечить вам наиболее полные возможности взаимодействия с Canon и наиболее удобную работу с нашим веб-сайтом. Узнайте больше об использовании файлов cookie и измените ваши настройки cookie здесь. Вы принимаете нашу политику использования файлов cookie на вашем устройстве, продолжая использовать наш веб-сайт или нажав Принимаю.
Источник
Драйвер для Canon CanoScan LiDE 120
Canon CanoScan LiDE 120
Windows 10 / 8 / 8.1 / 7 / Vista / XP — рекомендуемый пакет драйверов для установки
Размер драйвера: 47 MB
Разрядность: x32 и x64
Windows 10 / 8 / 8.1 / 7 / Vista / XP — базовые драйвера для сканера
Размер драйвера: 9 MB
Разрядность: x32 и x64
Инструкция по установке драйвера в Windows 10
Для корректной работы этой модели сканера, на компьютер необходимо загрузить соответствующее программное обеспечение. Скачать драйвер Canon CanoScan LiDE 120 можно с нашего сайта, кликнув по прямой ссылке. Инсталляция софта на компьютер не выглядит сложной, однако, здесь есть свои нюансы, которые нужно учитывать. С подробной пошаговой инструкцией можно ознакомиться ниже.
Запустите загруженный на компьютер файл. В приветственном окне установочной программы выберите «Далее».
Укажите регион, на территории которого используется программное обеспечение разработчика. Для этого в предложенном списке отметьте строчку, где есть Европа и нажмите «Далее».
Конкретизируйте местоположение устройства. Для этого в списке стран найдите Россию, и кликните «Далее».
Укажите для программы параметры установки, т укажите программное обеспечение, которое будет загружено на компьютер. Для этого проставьте галочки, как на скриншоте, и нажмите «Далее».
Примите условия лицензионного соглашения программных продуктов Canon. Делается это нажатием кнопки «Да».
Разрешите для программы исполнение всех необходимых рабочих процессов, нажав кнопку «Далее».
Подключите фотосканер к компьютеру, и дождитесь, пока программа завершит инсталляцию драйвера.
Источник
Установка драйвера сканера
- Смонтируйте диск. Дважды щелкните загруженный файл образа диска. Файл распаковывается, и диск монтируется.
- Запустите установщик. Дважды щелкните значок «. pkg »на распакованном диске. …
- Установите драйвер. Следуйте инструкциям по установке. …
- Завершите установку. Драйвер сканера установлен.
Как установить драйвер сканера Canon в Windows 10?
Выполните следующие действия, чтобы установить дополнительные драйверы или программное обеспечение Canon для вашего принтера / сканера.
- Перейдите в службу поддержки Canon.
- Введите свою модель Canon в поле. …
- Выберите Драйверы и загружаемые материалы справа от изображения вашей модели.
- Выберите вкладку «Драйверы», «Программное обеспечение» или «Прошивка» в зависимости от того, что вы хотите загрузить.
Как сканировать с помощью Canon Lide 110?
Затем отобразится экран, показанный ниже. ШАГ 2: Нажмите «Фотографии / документы (планшет)», появится экран ниже. Page 2 ШАГ 3: Нажмите «Указать». Здесь отобразится экран, в котором вы можете изменить тип документа, размер документа и разрешение сканирования. Если вы нажмете «Разрешение сканирования», вы сможете установить разрешение.
Как подключить сканер Canon Lide 110 к Mac?
Инструкция по установке
- Загрузите файл. Чтобы узнать место сохранения файла, проверьте настройки компьютера.
- Дважды щелкните загруженный файл и смонтируйте его в образе диска.
- Дважды щелкните подключенный образ диска.
- Дважды щелкните упакованный файл в папке. Установка начнется автоматически. Информация о файле.
18 февраля. 2020 г.
Как подключить сканер Canon к компьютеру?
Подключите сканер к компьютеру.
- НЕ подключайте сканер к компьютеру до установки драйвера сканера.
- Вставьте установочный компакт-диск CanoScan в дисковод.
- Щелкните [Установить].
- Прочтите примечания по установке программного обеспечения и нажмите [Далее].
- Щелкните [Установить] на экране «Установить».
Как загрузить сканер Canon Lide 120?
Инструкция по установке
Загрузите файл. Чтобы узнать место сохранения файла, проверьте настройки компьютера. 2. Дважды щелкните загруженный EXE-файл, чтобы распаковать его, после чего установка начнется автоматически.
Как мне заставить мой компьютер распознавать мой сканер?
- Проверьте сканер. Убедитесь, что сканер правильно подключен к источнику питания и полностью включен. …
- Проверьте подключения. Возможно, где-то в цепочке подключения сканера к вашему компьютеру возникла проблема. …
- Переустановите с последними драйверами. …
- Дальнейшее устранение неполадок Windows.
Как добавить сканер в Windows 10?
Установите или добавьте локальный сканер
- Выберите Пуск> Настройка> Устройства> Принтеры и сканеры или используйте следующую кнопку. Откройте настройки принтеров и сканеров.
- Выберите Добавить принтер или сканер. Подождите, пока он найдет ближайшие сканеры, затем выберите тот, который вы хотите использовать, и нажмите «Добавить устройство».
Есть ли в Windows 10 программное обеспечение для сканирования?
Программное обеспечение для сканирования может сбивать с толку и требовать много времени для настройки и работы. К счастью, в Windows 10 есть приложение под названием Windows Scan, которое упрощает процесс для всех, экономя ваше время и нервы.
Как подключить сканер Canon Lide 110 к компьютеру?
Как загрузить драйвер сканера Canon Lide 110 вручную
- Посетите веб-сайт поддержки Canon. В своем любимом браузере перейдите на сайт поддержки Canon. …
- Выберите свой драйвер и установите. …
- Примите Условия использования программного обеспечения. …
- Установите драйвер вручную.
Как включить сканер Canon?
Автоматическое включение / выключение машины
Вы можете включить автоматическое включение устройства при отправке на него команды сканирования с компьютера или данных для печати. Убедитесь, что машина включена. Нажмите и удерживайте кнопку «Стоп», пока сигнальная лампа не мигнет 14 раз. Отпустите кнопку Stop.
Как загрузить IJ Scan Utility?
Загрузите и установите IJ Scan Utility
- Перейдите на страницу поддержки Canon USA.
- Введите модель вашего сканера в поле поиска. …
- Когда ваша модель появится под окном поиска, щелкните по ней. …
- В разделе «Драйверы и загружаемые материалы» убедитесь, что в раскрывающемся списке выбрана ваша операционная система.
1 окт. 2020 г.
Как пользоваться сканером?
Загрузите документы, если вы используете лоток подачи. Если у вас стеклянный планшет сканера, положите предмет для сканирования лицевой стороной вниз в соответствии с указателем, напечатанным на краю стекла. Щелкните Сканировать и дождитесь, пока на вашем компьютере появится предварительный просмотр в окне предварительного просмотра сканирования HP.
Как использовать Canon canoscan?
Экраны для сканирования с избранными настройками используются в качестве примеров в следующих описаниях.
- Поместите предметы на валик. …
- Запустите IJ Scan Utility.
- Щелкните Параметры…. …
- Щелкните Выборочное сканирование.
- Выберите «Выбрать источник» в соответствии с объектами для сканирования.
- Выберите «Автосканирование» для параметра «Размер бумаги», затем нажмите «ОК». …
- Щелкните Custom.
Как отсканировать несколько страниц в один документ canon?
Чтобы сохранить более одного элемента в файл, выберите PDF (несколько страниц). Нажмите кнопку «Установить», чтобы установить тип сжатия PDF или применить к файлу другие дополнительные настройки. Поместите первый оригинал в сканер и выберите Сканировать. Когда сканирование завершится, поместите следующий документ в сканер и снова выберите Сканировать.