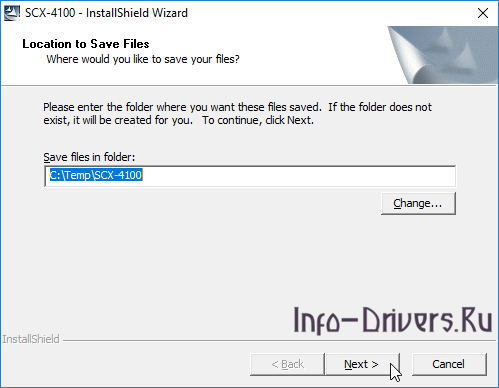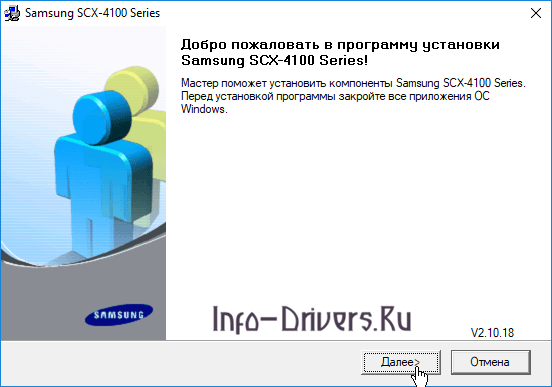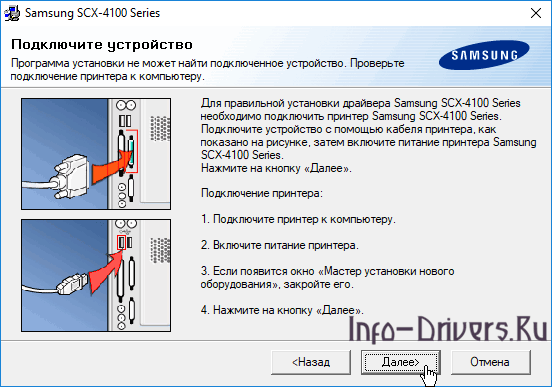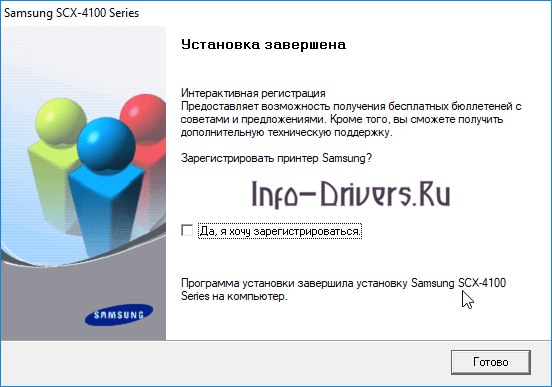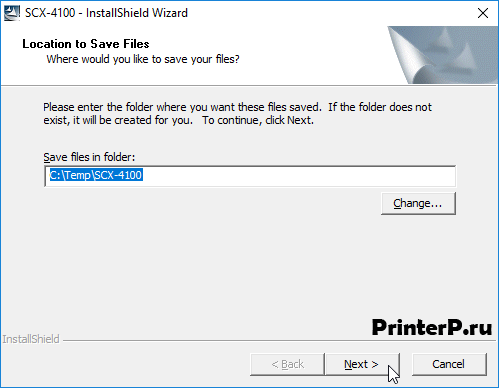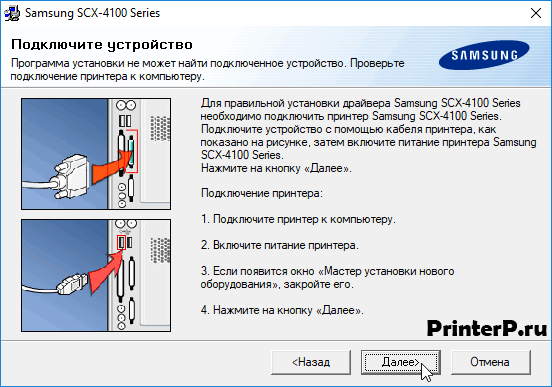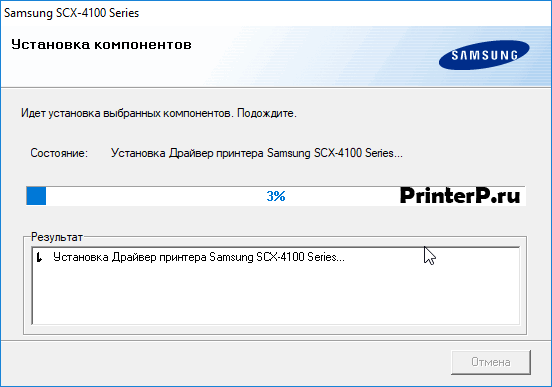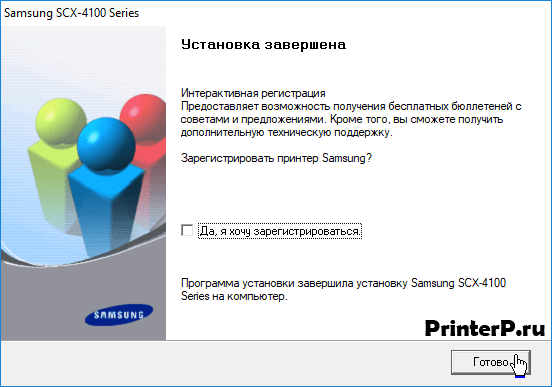Содержание
- 1 Универсальный
- 2 Специальный для печати
- 3 Специальный для сканирования
- 4 Как установить драйвер в Windows 10
- 5 Установка драйвера в Windows 7
Samsung SCX-4100
Наиболее простой способ загрузки программного обеспечения, по рекомендации производителя, через фирменную утилиту Диагностика принтеров Samsung.
Программное обеспечение, представленное ниже, имеет поддержку русского языка. Подключаем МФУ к компьютеру, скачиваем драйвер, запускаем и следуем инструкциям мастера.
Универсальный
Для печати и сканирования можно скачать здесь.
Универсальные драйверы подходят для всех версий Windows 32/64-bit.
Специальный для печати
Windows 2008/Vista/7
Разрядность: 32/64Версия: 3.01Дата: 20.10.2009
- SCX-4100_Win7_GDI.exe — [9.6 MB].
Windows 98/ME/2000/XP
Разрядность: 32Версия: 5.57Дата: 19.10.2004
- 20041019130838484_SCX-4100_Printer.exe — [5.52 MB]
Специальный для сканирования
Windows 2008/Vista/7
Разрядность: 32/64Версия: 2.02.17Дата: 20.10.2009
- SCX-4100_Win7_Scan.exe — [5.24 MB]
Windows 98/ME/2000/XP
Разрядность: 32Версия: 1.9Дата: 30.10.2008
- SCX-4100_Scan.exe — [8.44 MB]
- PCFax — программа для отправки факсов с ПК.
- ПО для печатной техники Samsung — программа для распознавания текстов при сканировании.
Печатайте с удовольствием.
Если вы нашли ошибку, пожалуйста, выделите фрагмент текста и нажмите Ctrl+Enter.
Поделиться:
Windows 2000 / 2003 / 2008 / XP / Vista / 7 / 8 / 8.1 / 10 — универсальные драйвера
Если на вашем компьютере установлены новые версии Windows, тогда рекомендуем использовать эту программу. Скачайте программу, установите ее на свой компьютер и после этого можете скачать драйвер для Samsung SCX-4100.
Windows 2008 / Vista / 7 — драйвер + сканер
Варианты разрядности: x32/x64
Размер драйвера: 10 MB
Нажмите для скачивания: + обязательно установите .
Windows 98 / ME / 2000 / XP — драйвер + сканер
Варианты разрядности: x32
Размер программы: 5 MB
Нажмите для скачивания: + .
Как установить драйвер в Windows 10
Все устройства печати компании Samsung требуют предварительной настройки перед началом использования. Как правило, она заключается в установке программного продукта от производителя оборудования. Это достаточно несложный процесс, который может выполнить каждый.
В первую очередь, до начала выполнения инструкции, необходимо подготовить дистрибутив. Для этого переходим по ссылкам, размещенным в статье, чтобы скачать драйвер для принтера Samsung SCX-4100. Находим закачку в папке «Загрузки» и запускаем ее через меню «Открыть».
Первоначально выбираем место установки и копирования файлов программы. Для изменения директории воспользуемся кнопкой «Change…». После выбора, нажимаем «Next».
В приветственном окне мастера установки программного обеспечения не требуется никаких действий, поэтому сразу нажимаем «Далее».
Присоединяем устройство при помощи кабеля из комплекта. Делать это необходимо так, как показано на картинке в окне инсталлера. После завершения не забываем включить питание печатающего устройства. Переходим «Далее».
Программа произведет конфигурацию принтера и его регистрацию в системе. Это займет 2-3 минуты. На финальном этапе снимаем галочку с пункта «Да, я хочу зарегистрироваться» и жмем по «Готово».
Теперь можно попробовать распечатать на принтере текст.
Samsung SCX-4100
Универсальный драйвер — рекомендуем для установки
Есть специальная программа от Samsung, которая позволит вам скачать и установить драйвер для вашего устройства. Если драйвера ниже не подойдут для вас, то можем вам посоветовать эту программу. Подробнее о ней, читайте здесь (по этой ссылке вы также можете скачать программу).
Windows 2008/Vista/7
Разрядность: 32/64
Ссылки:
- Для принтера (9.6 MB): Samsung SCX-4100-Printer
- Для сканера (5.24 MB): Samsung SCX-4100-Scan
Windows 98/ME/2000/XP
Разрядность: 32/64
Ссылки:
- Для принтера (5.52 MB): Samsung SCX-4100-XP-Printer
- Для сканера (8.44 MB): Samsung SCX-4100-XP-Scan
Установка драйвера в Windows 7
Установка драйвера и управляющей утилиты для принтера довольно простой процесс. Сперва скачиваем нужный драйвер с портала, на котором сейчас вы находитесь (ссылку для скачивания вы можете найти вверху), после открываем папку «Загрузки» и запускаем скачанный файл. Появится окно, где будем указан путь для распаковки системных файлов. Ничего не трогаем – оставляем все как есть, жмём «Next».
Для продолжения установки программного обеспечения принтера SCX-4010 нажимаем «Далее».
Чтобы установщик продолжил свою работу необходимо подсоединить принтер к компьютеру в выключенном состоянии. В текущем окне мастера установки показано, ка это сделать правильно. Когда принтер будет подключен, нажмите на кнопку питания и кликаем «Далее». Сторонние всплывающие окна на данном этапе просто закрывайте.
От пользователя больше не потребуется действий. В следующем окне можно наблюдать процесс установки драйвера и следить за прогрессом. Обычная процедура копирования файлов длится от 1-й до 5-и минут, однако точное время зависит от компьютера и установленной операционной системы.
Если проблем с установкой драйвера не возникнет, появится окно, в котором будет указано, что «Установка завершена». Кликаем «Готово».
Теперь компьютер можно успешно использовать вместе с принтером.
Используемые источники:
- https://printerprofi.ru/samsung/scx-4100-driver.html
- https://info-drivers.ru/samsung/scx-4100-driver.html
- http://printerp.ru/samsung/scx-4100-driver.html

Windows 2000 / 2003 / 2008 / XP / Vista / 7 / 8 / 8.1 / 10 — универсальные драйвера
Если на вашем компьютере установлены новые версии Windows, тогда рекомендуем использовать эту программу. Скачайте программу, установите ее на свой компьютер и после этого можете скачать драйвер для Samsung SCX-4100.
Windows 2008 / Vista / 7 — драйвер + сканер
Варианты разрядности: x32/x64
Размер драйвера: 10 MB
Нажмите для скачивания:Samsung SCX-4100 + обязательно установите драйвер для сканера.
Windows 98 / ME / 2000 / XP — драйвер + сканер
Варианты разрядности: x32
Размер программы: 5 MB
Нажмите для скачивания: Samsung SCX-4100 + драйвер для сканера.
Как установить драйвер в Windows 10
Все устройства печати компании Samsung требуют предварительной настройки перед началом использования. Как правило, она заключается в установке программного продукта от производителя оборудования. Это достаточно несложный процесс, который может выполнить каждый.
В первую очередь, до начала выполнения инструкции, необходимо подготовить дистрибутив. Для этого переходим по ссылкам, размещенным в статье, чтобы скачать драйвер для принтера Samsung SCX-4100. Находим закачку в папке «Загрузки» и запускаем ее через меню «Открыть».
Первоначально выбираем место установки и копирования файлов программы. Для изменения директории воспользуемся кнопкой «Change…». После выбора, нажимаем «Next».
В приветственном окне мастера установки программного обеспечения не требуется никаких действий, поэтому сразу нажимаем «Далее».
Присоединяем устройство при помощи кабеля из комплекта. Делать это необходимо так, как показано на картинке в окне инсталлера. После завершения не забываем включить питание печатающего устройства. Переходим «Далее».
Программа произведет конфигурацию принтера и его регистрацию в системе. Это займет 2-3 минуты. На финальном этапе снимаем галочку с пункта «Да, я хочу зарегистрироваться» и жмем по «Готово».
Теперь можно попробовать распечатать на принтере текст.
Загрузка…
Содержание
- Скачиваем драйвера для сканера Samsung SCX-4100
- Способ 1: Страница поддержки устройства
- Способ 2: Установщики драйверов от сторонних разработчиков
- Способ 3: ИД многофункционального принтера
- Способ 4: Системные инструменты
- Заключение
- Вопросы и ответы
Поиск драйвера для устаревшей офисной техники может оказаться весьма непростой задачей, особенно для компонентов МФУ. В статье ниже мы постараемся познакомить вас с решениями проблемы драйверов для сканера Samsung SCX-4100.
Рассматриваемое устройство вышло на рынок около 10 лет назад, что уже подразумевает трудности с получением служебного ПО к нему. Проблема усугубляется тем, что корпорация Самсунг не так давно продала подразделение принтеров компании Hewlett-Packard, но, к сожалению, не передала им полный пакет драйверов конкретно к данной серии МФУ. Нынешний владелец, впрочем, предложил некоторую альтернативу в виде универсальной утилиты. Кроме неё, получить ПО можно и некоторыми сторонними способами, о которых мы обязательно упомянем.
Способ 1: Страница поддержки устройства
Как было упомянуто выше, на официальном сайте HP непосредственно драйвера для сканера отсутствуют, но поддержка устройства тем не менее продолжается, уже в виде универсального приложения для сканирования.
Перейти на страницу поддержки МФУ
- Перейдите на ресурс по предоставленной ссылке. Далее выберите тип операционной системы (разрядность в данном случае значения не имеет) – эта возможность доступна по нажатию кнопки «Изменить».
- Раздел с программным обеспечением будет открыт автоматически. Из представленных в нём компонентов нужный нам озаглавлен как «Программа для оптического распознавания символов при сканировании Samsung». Скачать эту утилиту можно, нажав на кнопку «Загрузить».
- Запускайте установочный файл по окончании загрузки.
Внимание! Перед началом установки обязательно подключите устройство к компьютеру!
Далее нажмите «Установить».
- По окончании инсталляции закрывайте «Мастер установки» и попробуйте отсканировать документ – с большой долей вероятности устройство будет функционировать нормально.
Данный способ не всегда гарантирует положительный результат, особенно на уже неактуальных версиях Виндовс. В этом случае воспользуйтесь одним из методов, представленных далее.
Способ 2: Установщики драйверов от сторонних разработчиков
Если невозможно получить программное обеспечение официальным способом, на помощь приходят сторонние решения. Самое простое из них – использование программы-драйверпака: как правило, в базе данных подобных приложений присутствуют недоступные на официальных сайтах компоненты.
Подробнее: Лучшие драйверпаки для Windows
Из всех представленных приложений наиболее обширным архивом драйверов обладает DriverMax, потому мы советуем воспользоваться именно этой программой. Она не лишена недостатков, но преимущество в виде большой базы данных позволяет игнорировать минусы.
Читайте также: Поиск драйверов в DriverMax
Способ 3: ИД многофункционального принтера
Для устаревших устройств очень эффективен метод поиска программного обеспечения по идентификатору оборудования – для Samsung SCX-4100 он выглядит так:
LPTENUMSAMSUNGSCX-4100_SERI1C03
В Сети можно найти массу ресурсов, предназначенных для загрузки драйверов с помощью ID, а с детальным алгоритмом процедуры можете ознакомиться в материале ниже.
Подробнее: Ищем драйвера к гаджету по его идентификатору
Способ 4: Системные инструменты
Можно также попробовать загрузку драйвера с «Центра обновлений Windows» посредством «Диспетчера устройств» — процедура не представляет собой ничего сложного.
Урок: Установка драйвера системными средствами
Вынуждены отметить, что наиболее эффективен данный метод на Windows 7 и старше, поскольку драйвера, представленные в «Центре обновлений…», могут не работать на актуальных версиях редмондской ОС.
Заключение
Как видим, получение драйверов для сканера Samsung SCX-4100 — задача весьма непростая, с очень ограниченным количеством решений. В качестве альтернативы можем также предложить воспользоваться одной из программ для сканирования документов: как правило, они не зависят от драйверов и позволяют добиться базовой работоспособности компонента.
Еще статьи по данной теме:
Помогла ли Вам статья?
Samsung SCX-4100
Windows 10 / 8 / 7 / Vista / XP
Если ниже указанные версии Windows вам не подходят, тогда установите универсальный драйвер Samsung.
Windows Vista / 7 / 2008 — для принтера
Размер драйвера: 10 MB
Разрядность: x32 и x64
Драйвер: Samsung SCX-4100
Windows Vista / 7 / 2008 — для сканирования
Размер драйвера: 5 MB
Разрядность: x32 и x64
Драйвер: Samsung SCX-4100
Windows 2000 / XP — для сканирования
Размер драйвера: 8 MB
Разрядность: x32 и x64
Драйвер: Samsung SCX-4100
Инструкция по установке драйвера в Windows 10
Чтобы подключить МФУ к ПК, пользователю потребуется соединить кабелем USB оба устройства, а также скачать драйвер Samsung SCX-4100 и установить. Это программное обеспечение выпускается производителем индивидуально для каждой новой модели. Его предназначение – помощь компьютеру в обнаружении подключенной техники и настройке всех необходимых компонентов для совместной работы с нею. Ссылку на загрузку можно найти на странице.
После скачивания нужно найти в памяти компьютера сохраненный файл и нажать на него для начала инсталляции. В появившемся окне следует указать каталог для загрузки файлов в ходе установки, нажав на кнопку «Change» или оставить указанный по умолчанию. Для продолжения кликнуть «Next».
На экране появится окно мастера установки. Для продолжения нужно нажать «Далее».
Пользователю будет предложено подключить МФУ к компьютеру, а затем включить питание. Если запустится окно Мастера установки нового оборудования, его следует закрыть. Затем нажать «Далее».
На экране появится окно с предупреждением, что компьютер не подключен или выпущен. Нужно повторно перепроверить, подсоединен ли МФУ, затем включить его и нажать на кнопку «Да».
В течение нескольких минут установка будет завершена, после чего на экране появится соответствующее оповещение. Нужно кликнуть «Готово», после чего можно приступать к работе с МФУ.
Содержание
- Драйвер для Samsung SCX-4100
- Установка драйвера в Windows 7
- Драйвер для Samsung SCX-4100
- Как установить драйвер в Windows 10
- Приступая к работе на Samsung SCX 4100
- Распаковка
- Необходимые расстояния
- Внешний вид
- Установка
- Загрузка бумаги
- Загрузка в лоток бумаги других размеров
- Подключение
- Работа с кабелем USB
- Включение
- Установка программного обеспечения
- Программное обеспечение SmarThru
- Установка программного обеспечения в ОС Windows
- Перед началом установки программного обеспечения
- Установка программы Samsung SmarThru
- Восстановление программного обеспечения
- Удаление программного обеспечения
- Отмена установки драйвера
- Отмена установки Samsung SmarThru
- Настройка интерфейса
- Выбор размера и типа бумаги
Драйвер для Samsung SCX-4100
Универсальный драйвер — рекомендуем для установки
Есть специальная программа от Samsung, которая позволит вам скачать и установить драйвер для вашего устройства. Если драйвера ниже не подойдут для вас, то можем вам посоветовать эту программу. Подробнее о ней, читайте здесь (по этой ссылке вы также можете скачать программу).
Windows 2008/Vista/7
Windows 98/ME/2000/XP
Установка драйвера в Windows 7
Установка драйвера и управляющей утилиты для принтера довольно простой процесс. Сперва скачиваем нужный драйвер с портала, на котором сейчас вы находитесь (ссылку для скачивания вы можете найти вверху), после открываем папку «Загрузки» и запускаем скачанный файл. Появится окно, где будем указан путь для распаковки системных файлов. Ничего не трогаем – оставляем все как есть, жмём «Next».
Для продолжения установки программного обеспечения принтера SCX-4010 нажимаем «Далее».
Чтобы установщик продолжил свою работу необходимо подсоединить принтер к компьютеру в выключенном состоянии. В текущем окне мастера установки показано, ка это сделать правильно. Когда принтер будет подключен, нажмите на кнопку питания и кликаем «Далее». Сторонние всплывающие окна на данном этапе просто закрывайте.
От пользователя больше не потребуется действий. В следующем окне можно наблюдать процесс установки драйвера и следить за прогрессом. Обычная процедура копирования файлов длится от 1-й до 5-и минут, однако точное время зависит от компьютера и установленной операционной системы.
Если проблем с установкой драйвера не возникнет, появится окно, в котором будет указано, что «Установка завершена». Кликаем «Готово».
Теперь компьютер можно успешно использовать вместе с принтером.
Источник
Драйвер для Samsung SCX-4100
Windows 2000 / 2003 / 2008 / XP / Vista / 7 / 8 / 8.1 / 10 — универсальные драйвера
Если на вашем компьютере установлены новые версии Windows, тогда рекомендуем использовать эту программу. Скачайте программу, установите ее на свой компьютер и после этого можете скачать драйвер для Samsung SCX-4100.
Windows 2008 / Vista / 7 — драйвер + сканер
Варианты разрядности: x32/x64
Размер драйвера: 10 MB
Нажмите для скачивания: Samsung SCX-4100 + обязательно установите драйвер для сканера .
Windows 98 / ME / 2000 / XP — драйвер + сканер
Варианты разрядности: x32
Размер программы: 5 MB
Как установить драйвер в Windows 10
Все устройства печати компании Samsung требуют предварительной настройки перед началом использования. Как правило, она заключается в установке программного продукта от производителя оборудования. Это достаточно несложный процесс, который может выполнить каждый.
В первую очередь, до начала выполнения инструкции, необходимо подготовить дистрибутив. Для этого переходим по ссылкам, размещенным в статье, чтобы скачать драйвер для принтера Samsung SCX-4100. Находим закачку в папке «Загрузки» и запускаем ее через меню «Открыть».
Первоначально выбираем место установки и копирования файлов программы. Для изменения директории воспользуемся кнопкой «Change…». После выбора, нажимаем «Next».
В приветственном окне мастера установки программного обеспечения не требуется никаких действий, поэтому сразу нажимаем «Далее».
Присоединяем устройство при помощи кабеля из комплекта. Делать это необходимо так, как показано на картинке в окне инсталлера. После завершения не забываем включить питание печатающего устройства. Переходим «Далее».
Программа произведет конфигурацию принтера и его регистрацию в системе. Это займет 2-3 минуты. На финальном этапе снимаем галочку с пункта «Да, я хочу зарегистрироваться» и жмем по «Готово».
Теперь можно попробовать распечатать на принтере текст.
Источник
Приступая к работе на Samsung SCX 4100
Распаковка
В комплект поставки вашего входят перечисленные ниже компоненты.

Внешний вид шнура питания может отличаться от указанного в соответствии с местными стандартами.
На компакт-диске находятся драйвер, программное обеспечение SmarThru, руководство пользователя и программа Adobe Acrobat Reader. Программное обеспечение SmarThru обеспечивает сканирование, копирование, печать и многие другие возможности.
Шнур питания необходимо включать в розетку с заземлением.
Комплекты поставки для разных стран могут различаться.
Снимите упаковочную ленту спереди, сзади и по бокам.


Расположите на ровной устойчивой поверхности со свободной циркуляцией воздуха. Вокруг должно быть достаточно места для открывания крышек и лотков.
Устройство должно находиться в сухом, хорошо проветриваемом помещении, вдали от прямых солнечных лучей и источников тепла или холода. Не ставьте на край стола.
Необходимые расстояния
Спереди: 482,6 мм (расстояние, достаточное для вытаскивания лотка)
Сзади: 100 мм (для вентиляции)
Слева: 100 мм (для вентиляции)
Внешний вид
На рисунке показаны основные элементы. Вид спереди
Крышка стекла экспонирования
Крышка для устранения замятия бумаги
Передний выходной лоток (лицевой стороной вниз)
Передняя подставка для бумаги
Лоток для бумаги
Стекло экспонирования Панель управления
Задний выходной лоток
(лицевой стороной вверх)
Ограничитель длины бумаги
Установка
1 Откройте переднюю крышку.
2 Выньте из упаковки. Не вскрывайте упаковку ножом или другим острым предметом, чтобы не повредить барабан.
3 Аккуратно встряхните 5-6 раз, чтобы тонер в картридже (куда сдать картридж дорого, где скупка картриджей, куда сдать картриджи дорого, у кого скупка картриджей дорого, кому продать картриджи просроченные дорого склад, скупка оригинальных картриджей оптом, продать в скупку, сдать новые оригинальные картриджи цена, продать на выкуп, сдать партией в скупку дорого) распределился равномерно.
Это необходимо для получения максимального количества копий.
Во избежание повреждения не держите его на свету больше нескольких минут. Если нужно оставить на свету на более длительный срок, положите его на ровную чистую поверхность и накройте бумагой.
Если тонер попал на одежду, удалите его сухой тряпкой и выстирайте одежду в холодной воде. Не пользуйтесь горячей водой, так как под ее воздействием тонер въедается в ткань.
4 Вставьте его так, чтобы он надежно зафиксировался в рабочем положении.
5 Закройте переднюю крышку принтера. Крышка должна быть закрыта плотно.
При печати текста с 5% заполнением листа ресурс составляет около 3000 страниц.
Загрузка бумаги
В лоток можно загрузить около 250 листов бумаги.
Загрузка пачки бумаги размера Letter:
1 Откройте лоток и извлеките.
2 Разверните бумагу веером, чтобы разделить листы. Выровняйте края пачки бумаги, постучав ею о ровную поверхность.
3 Загрузите стопку бумаги в лоток стороной для печати вниз.
Допускается повторная печать на использованной бумаге. Бумага должна лежать использованной стороной вверх, несвернутым краем по направлению к устройству. Если при загрузке возникают проблемы, разверните стопку бумаги.
4 Обратите внимание на отметку ограничителя уровня бумаги на левой внутренней стороне лотка. Переполнение лотка может привести к замятию бумаги.
5 Вставьте лоток и задвиньте его внутрь.
После загрузки бумаги необходимо настроить для работы с бумагой данного типа и размера.
Загрузка в лоток бумаги других размеров
Для загрузки более длинной бумаги (например, 33 х 40,6 см) отрегулируйте соответствующим образом положение направляющих бумаги в лотке.
Нажав на защелку ограничителя длины бумаги и разблокировав его, выдвиньте ограничитель наружу до упора. Это позволит увеличить длину лотка.
Загрузив бумагу в лоток, сдвиньте ограничитель размера так, чтобы он слегка касался края пачки бумаги. Чтобы использовать бумагу другого размера, необходимо соответствующим образом изменить положение ограничителя длины бумаги.
3 Зажмите ограничитель ширины бумаги (см. рисунок) и сдвиньте его по направлению к пачке бумаги так, чтобы он касался краев пачки.
Не допускайте сильного зажатия бумаги ограничителем ширины бумаги. Это может привести к деформации бумаги.
Неправильное положение ограничителя ширины бумаги может привести к замятию бумаги.

Подключение
Чтобы печатать непосредственно с компьютера, подключите к нему принтер, используя кабель параллельного интерфейса или кабель универсальной последовательной шины (USB).
Работа с кабелем параллельного интерфейса (только для Windows)
Для подключения принтера к параллельному порту компьютера используйте кабель, одобренный производителем. Кабель должен соответствовать стандарту IEEE 1284.
1 Выключите принтер и компьютер.
2 Вставьте кабель параллельного интерфейса в разъем на задней стороне принтера.
Опустите металлические фиксаторы так, чтобы они вошли в желобки на разъеме кабеля.
К параллельному порту компьютера
3 Подключите другой конец кабеля к порту параллельного интерфейса компьютера и затяните винты.
Работа с кабелем USB
Для подключения принтера к порту USB необходимо использовать кабель USB, одобренный производителем. Кабель должен соответствовать стандарту USB 1.1. Длина кабеля не должна превышать 3 м.
1 Выключите принтер и компьютер.
2 Вставьте кабель USB в разъем на задней стороне принтера.
К порту USB компьютера
3 Подключите другой конец кабеля к порту USB компьютера.
Для использования интерфейса USB на компьютере должна быть установлена операционная система Windows 98/Me/2000/XP.
Устройство поддерживает два режима работы с интерфейсом USB: БЫСТРЫЙ и МЕДЛЕННЫЙ. По умолчанию используется режим БЫСТРЫЙ. Иногда при работе в режиме USB, действующем по умолчанию, возникают проблемы. В таком случае попробуйте выбрать режим «Медленный».
Включение
1 Подключите один конец трехжильного шнура питания к разъему питания, а другой — к розетке с заземлением.
2 Нажмите на выключатель питания и включите. На дисплее появится надпись Разогрев.
К электрической розетке
После включения начинает нагреваться блок закрепления тонера в задней части. Соблюдайте осторожность при доступе к этой части.
Не разбирайте включенный принтер во избежание поражения электрическим током.
Установка программного обеспечения
После установки и подключения его к компьютеру необходимо установить программное обеспечение с компакт-диска, который входит в комплект поставки. На компакт-диске находятся:
Программа Adobe Acrobat Reader
С компакт-диска можно установить следующее программное обеспечение.
Драйвер GDI для Windows
Для работы в качестве принтера и сканера в операционной системе Windows необходимо установить драйвер GDI.
Драйвер для Linux
Устройство может работать как принтер и сканер в операционной системе Linux.
Программное обеспечение SmarThru
Программное обеспечение SmarThru для операционной системы Windows расширяет возможности данного многофункционального. Пакет программ SmarThru содержит графический редактор, поддерживающий широкий набор функций обработки изображений, а также мощный почтовый клиент для Интернета. SmarThru позволяет сохранять отсканированные изображения в определенном месте для последующего редактирования, отправки по электронной почте, печати и обработки с помощью любых других программ.
Установка программного обеспечения в ОС Windows
Требования к системе
Перед началом установки проверьте, соответствует ли ваша система минимальным требованиям.
Проверьте перечисленные ниже параметры.
Windows 95/98/Me/NT 4.0/2000/XP
Pentium II 400 или выше
Pentium III 933 или выше
64 МБ или больше
128 МБ или больше
Свободное место на диске
300 МБ или больше
1 ГБ или больше
Internet Explorer версии не ниже 5.0
В Windows NT 4.0/2000/XP программное обеспечение должен устанавливать администратор системы.
Вследствие несовместимости с библиотеками OLE/COM не рекомендуется использовать ОС Windows 95 более ранней версии, чем OSR2.
Перед началом установки программного обеспечения
Подключите к порту параллельного интерфейса или USB и включите его. В ОС Windows 95 и Windows NT 4.0 подключение через порт USB не поддерживается.
1 Вставьте компакт-диск, входящий в комплект поставки, в дисковод для компакт-дисков.
Должен произойти автоматический запуск компакт-диска с открытием окна установки.
Если окно установки не появилось, войдите в меню Пуск и выберите команду Выполнить. Введите строку X:Setup.exe, где X — имя дисковода, и нажмите кнопку ОК.
2 После появления следующего окна подключите принтер к компьютеру и включите. Нажмите кнопку Далее.
Если принтер уже подключен и включен, данное окно не появится. Пропустите этот шаг.
Если он не подключен к компьютеру, после нажатия кнопки Далее последует предупреждение. Подключите к компьютеру, включите его и нажмите кнопку Да. Если требуется установить программное обеспечение без подключения, нажмите кнопку Нет.
3 Выберите тип установки.
Обычная. Устанавливается общее программное обеспечение для принтера, включая драйвер принтера, драйвер Twain и панель дистанционного управления. Этот вариант установки рекомендуется для большинства пользователей.
Выборочная. Позволяет выбрать язык программного обеспечения и устанавливаемые компоненты. Указав необходимый язык и компоненты, нажмите кнопку Далее.
• Установить SmarThru. Устанавливается программа SmarThru.
• Просмотр руководства пользователя. Позволяет просмотреть данное руководство пользователя. Если на компьютере не установлена программа Adobe Acrobat, при выборе этого пункта автоматически начнется установка программы Adobe Acrobat.
4 После завершения установки появится окно с запросом на печать тестовой страницы. Чтобы распечатать тестовую страницу, установите соответствующий флажок и нажмите кнопку Далее.
В другом случае перейдите к шагу 6.
5 Если тестовая страница напечатана правильно, нажмите кнопку Да.
Если страница напечатана с ошибками, нажмите кнопку Нет, чтобы напечатать ее еще раз.
6 Чтобы зарегистрироваться в качестве пользователя принтера Samsung, установите соответствующий флажок и нажмите кнопку Готово.
Если вы не хотите регистрироваться, нажмите кнопку Готово.
Для подключения с помощью параллельного кабеля отключите кабель USB и подключите кабель параллельного интерфейса. После этого переустановите драйвер принтера: выберите Пуск -> Программы -> Samsung SCX-4100 Series -> Обслуживание > Восстановить > Принтер. После замены кабеля параллельного интерфейса кабелем USB выполните ту же последовательность действий.
Если принтер работает неправильно, переустановите драйвер принтера.
Установка программы Samsung SmarThru
Программа SmarThru 4 не поддерживается системой Windows 95.
1 Вставьте компакт-диск, входящий в комплект поставки, в дисковод для компакт-дисков.
2 Выберите Установить SmarThru.
3 Нажмите кнопку Next.
4 Выполните появляющиеся на экране инструкции и нажмите кнопку Next.
5 Нажмите кнопку Next.
6 Выберите тип установки и нажмите кнопку Next.
Программа установки поддерживает два типа установки.
Обычная. Программа устанавливается с самыми общими параметрами, рекомендуемыми для большинства пользователей.
Выборочная. Можно выбрать устанавливаемые компоненты.
При выборочной установке можно самостоятельно выбрать устанавливаемые компоненты.
Основные модули программы SmarThru. Для использования ядра и основных приложений SmarThru 4.
Модуль сканирования. Сканирование исходного документа с последующим сохранением результатов в памяти приложения или в папке, отправкой по электронной почте или публикацией на веб-узле.
Модуль изображений. Редактирование изображений, сохраненных в виде графических файлов.
Модуль копирования. Изготовление копий профессионального качества.
Модуль печати. Печать ранее сохраненных изображений.
7 Завершите установку, следуя инструкциям на экране.
8 После завершения установки нажмите кнопку Finish.
Восстановление программного обеспечения
Восстановление программы требуется в случае сбоев при установке программы или ошибок в ее работе. Восстановление программы SmarThru не поддерживается.
1 Выберите Пуск -> Программы -> Samsung SCX-4100 Series > Обслуживание.
Либо вставьте компакт-диск, входящий в комплект поставки, в дисковод для компакт-дисков.
Нажмите кнопку Восстановить.
Если он не подключен к компьютеру, откроется окно подключения «Samsung SCX-4100 Series». Подключите и нажмите кнопку Далее.
3 Выберите компоненты, которые необходимо переустановить, и нажмите кнопку Далее.
В случае восстановления программного обеспечения принтера последует предложение напечатать тестовую страницу. Действуйте следующим образом:
Чтобы напечатать тестовую страницу, установите флажок и нажмите кнопку Далее.
Если тестовая страница напечатана правильно, нажмите кнопку Да.
Если страница напечатана неправильно, нажмите кнопку Нет, чтобы напечатать ее еще раз.
4 После завершения переустановки нажмите кнопку Готово.
Удаление программного обеспечения
Удаление программы требуется в случае сбоя при установке программы или если программу необходимо обновить. Для отмены установки программы можно воспользоваться соответствующим средством Windows.
Отмена установки драйвера
1 Выберите Пуск -> Программы -> Samsung SCX-4100 Series > Обслуживание.
Либо вставьте компакт-диск, входящий в комплект поставки, в дисковод для компакт-дисков.
2 Нажмите кнопку Удалить.
Появится список компонентов, каждый из которых можно удалить по отдельности.
Чтобы удалить драйвер принтера, установите флажок Принтер.
Чтобы удалить драйвер Twain, установите флажок Twain.
Для удаления панели дистанционного управления установите флажок Панель дистанционного управления.
3 Выбрав нужные компоненты, нажмите кнопку Далее.
4 В окне подтверждения выбора нажмите кнопку Да. Выбранный драйвер и все его компоненты будут удалены.
5 После завершения удаления нажмите кнопку Готово.
Отмена установки Samsung SmarThru
Прежде чем приступить к отмене установки, завершите работу всех приложений, запущенных на компьютере. После отмены установки программного обеспечения требуется перезагрузка системы.
1 В меню Пуск выберите пункт Программы.
2 Выберите SmarThru 4, а затем — Uninstall SmarThru 4.
3 В окне подтверждения выбора нажмите кнопку OK.
4 Нажмите кнопку Finish.
Если необходимые для сохранения изменений завершение работы и перезагрузка компьютера не происходят автоматически, это нужно сделать вручную.
Настройка интерфейса
Изменение языка сообщений на дисплее
Чтобы изменить язык сообщений на дисплее панели управления, выполните следующие действия.
1 Нажимайте кнопку Меню/Выход до тех пор, пока в верхней строке дисплея не появится надпись «НАСТРОЙКА».
2 С помощью кнопок прокрутки выведите «ЯЗЫК» в нижней строке дисплея.
3 Нажмите кнопку Старт. Текущие параметры настройки появятся в нижней строке дисплея.
4 С помощью кнопок прокрутки выведите на дисплей нужный язык.
5 Нажмите кнопку Старт, чтобы сохранить изменения.
6 Для возврата в режим ожидания нажмите кнопку Отмена.
Выбор размера и типа бумаги
После загрузки бумаги в лоток необходимо задать правильные тип и размер бумаги с помощью кнопок панели управления. Эти настройки будут действовать в режиме копирования. В случае печати документов с компьютера тип и размер бумаги необходимо задавать в том приложении, откуда выполняется печать.
Чтобы задать тип и размер бумаги в лотке:
1 Нажимайте Меню/Выход, пока в верхней строке не появится «НАСТР. БУМАГИ».
Первый пункт меню, «РАЗМЕР БУМАГИ», появится в нижней строке.
2 Для доступа к этому пункту меню нажмите Старт.
3 Нажмите Старт, когда в нижней строке появится пункт «БУМАГА В ЛОТКЕ».
4 С помощью кнопок прокрутки найдите размер используемой бумаги и нажмите Старт, чтобы сохранить эти данные.
5 Для возврата в режим ожидания нажмите кнопку Отмена. Чтобы задать тип бумаги в лотке:
1 Нажимайте Меню/Выход, пока в верхней строке не появится «НАСТР. БУМАГИ».
2 С помощью кнопки > выведите «ТИП БУМАГИ» в нижней строке и нажмите кнопку Старт для доступа к этому пункту меню.
3 С помощью кнопок прокрутки найдите тип используемой бумаги и нажмите Старт, чтобы сохранить эти данные.
4 Для возврата в режим ожидания нажмите кнопку Отмена.
Источник

Лицензия
Драйверы для принтеров серии Samsung SCX-4100 для Windows 10 — XP.
Программное обеспечение, представленное ниже, имеет поддержку русского языка. Подключаем МФУ к компьютеру, скачиваем драйвер, запускаем и следуем инструкциям мастера.
Универсальный
Для печати и сканирования можно скачать здесь.
Универсальные драйверы подходят для всех версий Windows 32/64-bit.
Специальный для печати
Windows 2008/Vista/7
Разрядность: 32/64
Версия: 3.01
Дата: 20.10.2009
- SCX-4100_Win7_GDI.exe — [9.6 MB].
Windows 98/ME/2000/XP
Разрядность: 32
Версия: 5.57
Дата: 19.10.2004
- 20041019130838484_SCX-4100_Printer.exe — [5.52 MB]
Специальный для сканирования
Windows 2008/Vista/7
Разрядность: 32/64
Версия: 2.02.17
Дата: 20.10.2009
- SCX-4100_Win7_Scan.exe — [5.24 MB]
Windows 98/ME/2000/XP
Разрядность: 32
Версия: 1.9
Дата: 30.10.2008
- SCX-4100_Scan.exe — [8.44 MB].
Утилиты
Наиболее простой способ загрузки программного обеспечения, по рекомендации производителя, через фирменную утилиту Диагностика принтеров Samsung.
Дополнительно:
- Easy Printer Manager
- Easy Wireless Setup
- SmarThru Office
- Scan OCR program
Печатайте с удовольствием.
Она для XP. Установил на 7-ку, затем на 10. в 2020г с обновленными программами с с сайта производителя. сейчас не могу установить на 10 домашнюю, скачанную для обновления. ипядези 15 сентября 2021
Не устанавливается программа Smar Thru из установочного диска, ОС Windows 10 не видит принтер Samsung SCX — 4100 Series или находит, но пишет, что драйвер не доступен вучекя 10 августа 2020
Как скачать драйвер для сканера самсунг SCX 4100 для виндовс 10. Принтер работает нормально. йягэфю 10 июля 2020
вящифяме прав! Через SmarThru office работает, через остальное нет. При этом на старом компе работает все (обновлял Win7 — Win10). укядэта 13 мая 2019
Не слушайте весь этот пиздежь, скан не работает под Win 10, со всей описанной херней. гяшефуфе 18 апреля 2019
Решение проблемы есть очень простое:
1. Устанавливаем драйверы устройства в автоматическом режиме.
2. Скачиваем и устанавливаем SmarThruOffice_V2.10.00.07. В программе в качестве сканера выбираем Samsung SCX-4100 Series (TWAIN)
Всё! Проблема решена! Приятного пользования! ечушус 30 августа 2018
У меня не видит принтера, а вы про сканеры. Устанавливала с родного диска- не устанавливает, с оф. сайта- такая же беда. На старом комне работает, на новом ноутбуке не устанавливается. что делать? ычоце 22 января 2018
После установки ОС Windows 10×64 была та-же проблема, компьютер после установки Samsung Universal Print Driver2 (V2.50.06.003)exe (можно и v3) и разных драйверов для сканера (перепробовал много по советам инета) не видел сканера. После установки по совету вящифяме от 5 января, большое спасибо ему, все заработало. dimap48 8 января 2018
При установке scx-4100 на windows 10, комп видел его как принтер. Установил SmarthruOffice. Затем установил скан драйвер со страницы http://getdrivers.net выбираем драйвер scx-4100 под 10-ку загружаем скан драйвер (из предложенного списка). Скан работает. вящифяме 5 января 2018
Не устанавливается SmarThru 4, требуется установить программу оптического распознавания текста. госышо 24 ноября 2016
Не работает сканер на этом устройстве. Ничего не получается РРР. арихищив 10 ноября 2016
не работает сканер в Win 10 у принтера Samsung SCX-4100 вычошисо 30 сентября 2016
Не работает сканер SCX-4100 в Windows 10 indeks 16 мая 2016
Загрузка…
| Установок: | 4 034 |
| Производитель: | Samsung |
| Операционная система: | Windows 7, Windows 8.1, Windows 10 |
| Цена: | Бесплатно |
Компактное МФУ Samsung SCX-4100 подойдет для работы как на дому, так и в малом офисе. Принтер обладает довольно компактными размерами и стильным видом. Устройство имеет стандартный набор функций, который поможет осуществить черно-белую печать, копирование и сканирование файлов. Максимальный размер файла, с которым может работать это МФУ – А4. Принтер обеспечивает стандартное для своей категории печати разрешение 600×600 dpi. Подключить к компьютеру это МФУ можно с помощью интерфейса USB 2.0. Для его работы необходимо скачать драйвер для принтера Samsung SCX-4100. Актуальную версию такого программного обеспечения можно найти на этой странице нашего сайта.
Как установить драйвер
Для установки драйвера иногда достаточно просто кликнуть по специальному инсталлятору, скаченному вместе с остальными файлами для вашей версии операционной системы Windows. Но не всегда дистрибутив содержит такой файл. Поэтому его установка представляет собой следующий алгоритм:
- Подключите Samsung SCX-4100 к своему компьютеру и включите его.
- В «Диспетчере устройств» ПК найдите подключенный принтер.
- Запустите контекстное меню и найдите пункт «Обновить драйвер».
- Укажите место нахождения скачанного файла и нажмите «ОК».
- Подождите пока установочные службы проведут свою работу.
- Перегрузите компьютер и осуществите с его помощью печать файла.
Драйвер – это важное программное обеспечение, которое используется операционной системой компьютера для осуществления связи между Windows и аппаратной частью принтера. Без наличия такой утилиты работать ваше печатное устройство не будет. Мы гарантируем, что все представленные в базе данных нашего сайта файлы, безопасны для системы вашего ПК. Установить драйвер вы можете совершенно бесплатно и прямо сейчас.