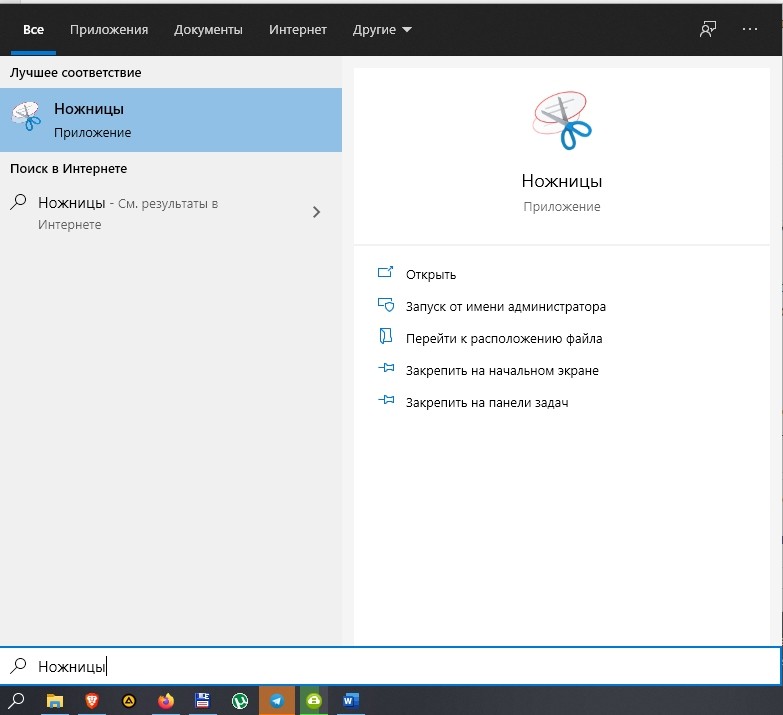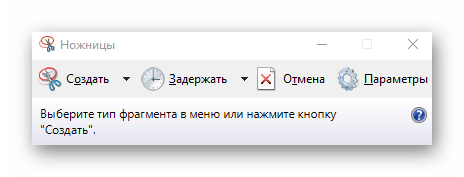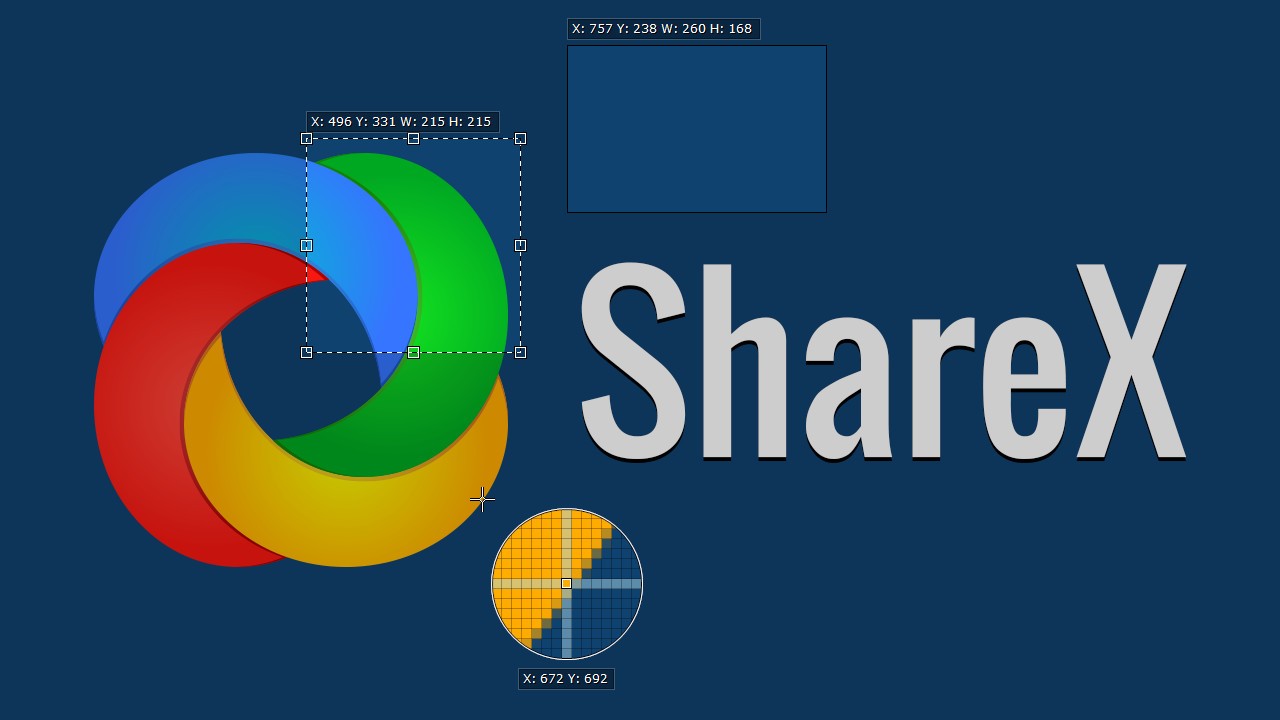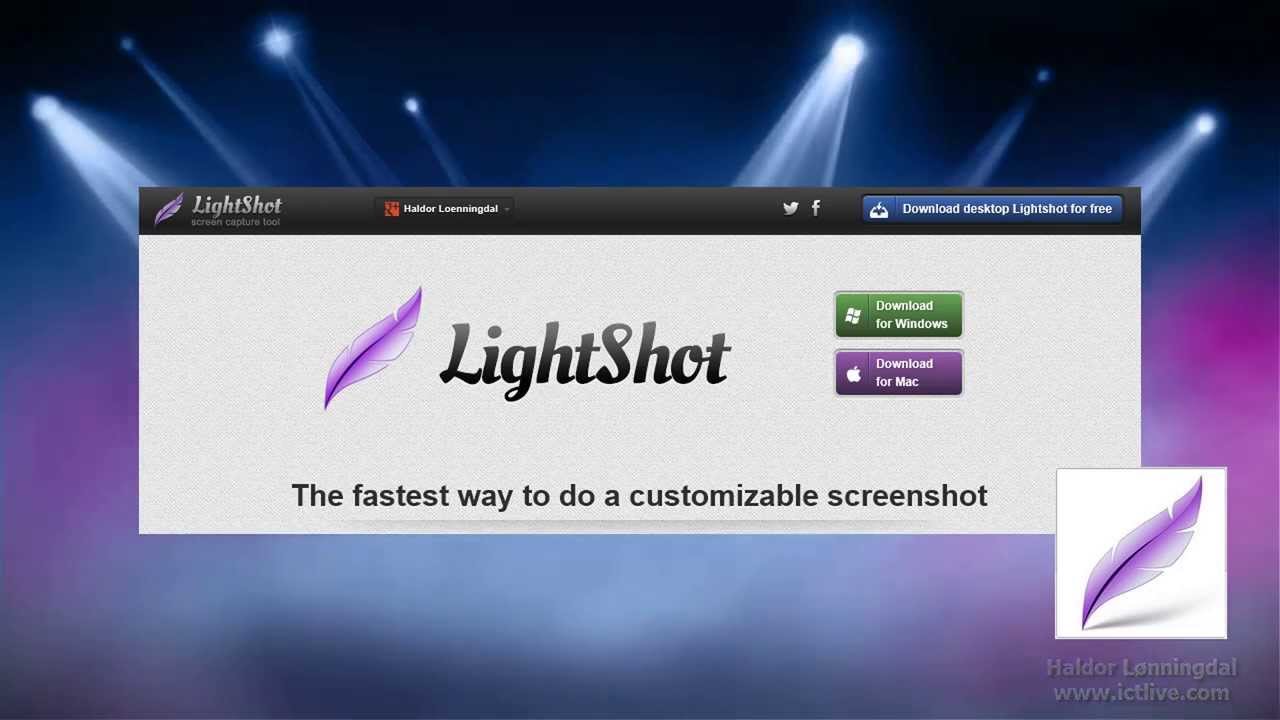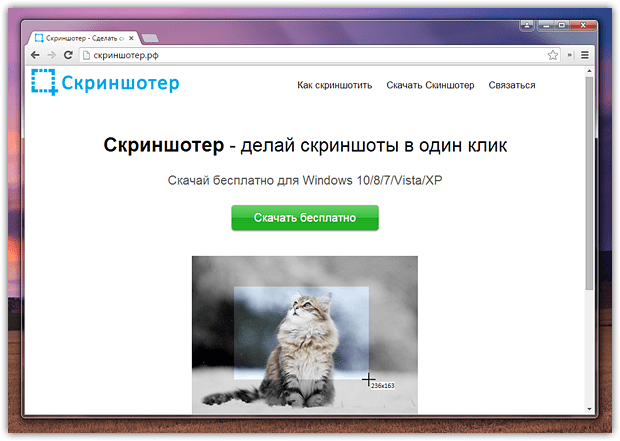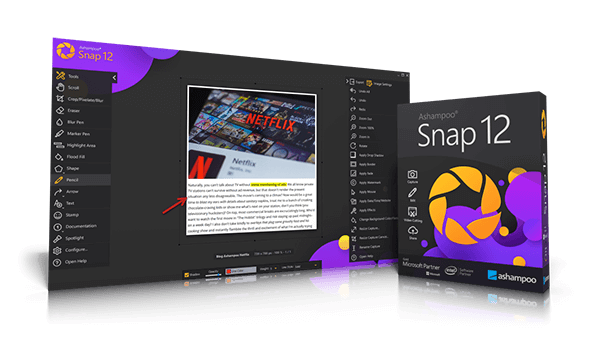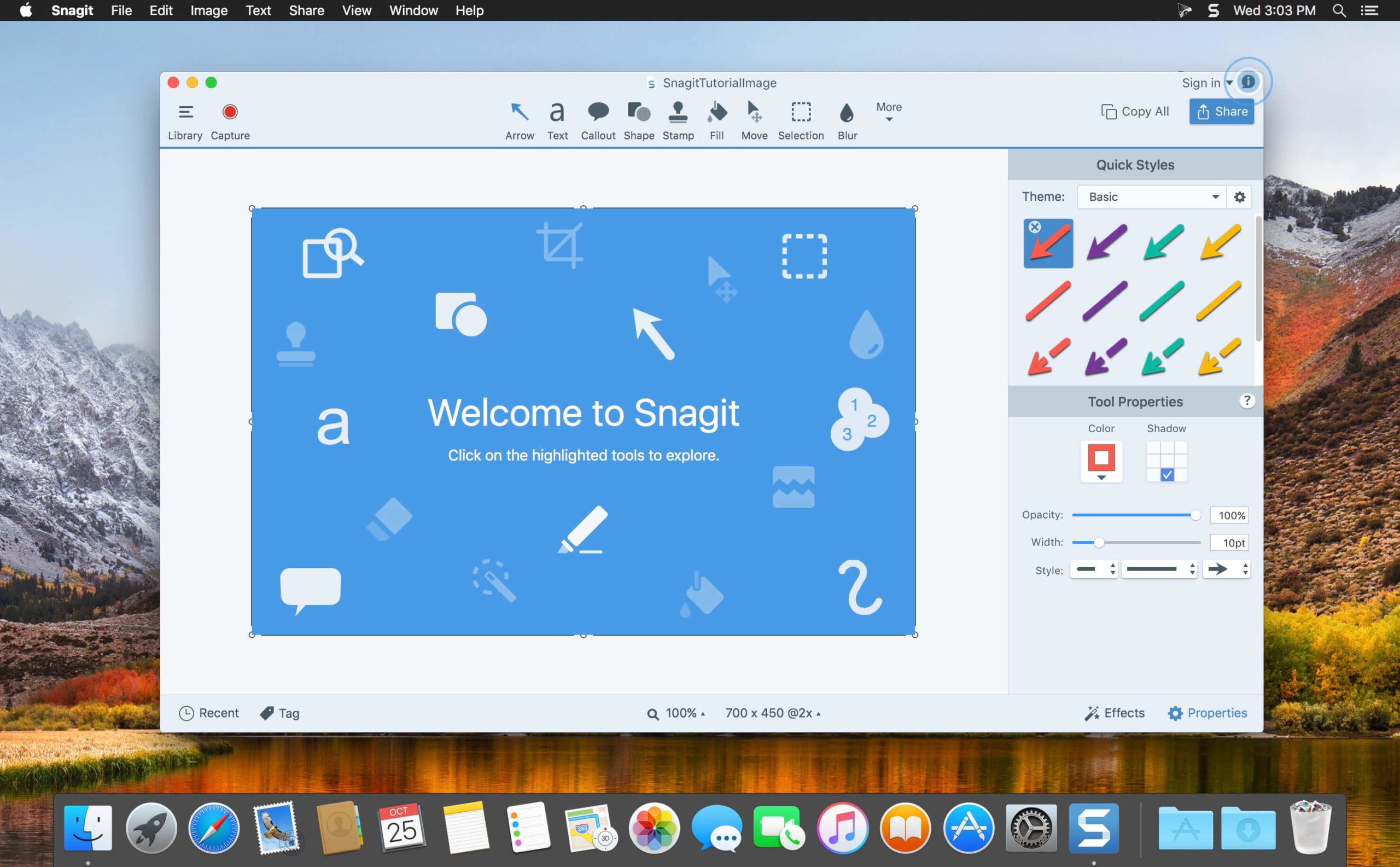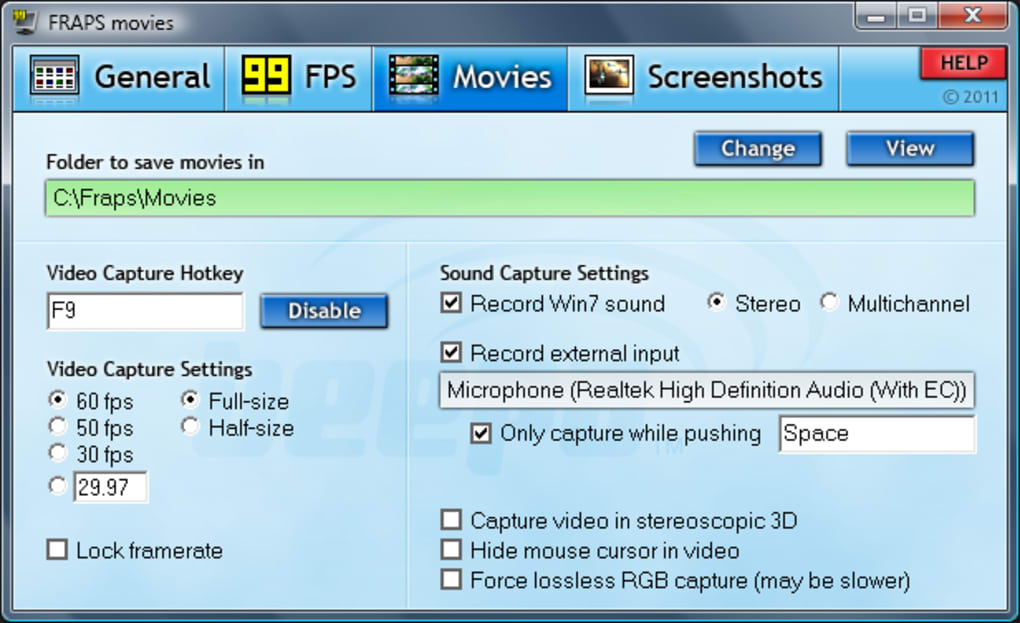С помощью снимков можно копировать слова или изображения со всего экрана ПК или его части. Используйте приложение «Ножницы», чтобы вносить изменения, добавлять заметки, а также сохранять и отправлять снимки.
Поддерживаются следующие типы фрагментов:
|
Фрагмент свободной формы |
Нарисуйте любую фигуру вокруг объекта пальцем, мышью или пером планшета. |
|
Прямоугольный фрагмент |
Обведите указатель вокруг объекта, чтобы образовать прямоугольник. |
|
Фрагмент окна |
Выберите окно, которое требуется захватить, например диалоговое окно. |
|
Полноэкранный фрагмент |
Захват всего экрана. |
После того как снимок экрана сделан, он автоматически копируется в окно приложения «Ножницы», где его можно изменить, сохранить и отправить.
Открытие приложения «Ножницы»
|
В Windows 10 |
|
|
Для Windows 8.1 или Windows RT 8.1 |
Проведите пальцем от правого края экрана к нужному краю экрана, выберите Поиск ,введите в поле поиска инструмент «Врезка», а затем выберите в списке результатов инструмент «Пришивание». |
|
В Windows 7 |
Выберите Начните, а затем введите в поле поиска инструмент «Обрезка», а затем выберите в списке результатов инструмент «Прик сожаление». |
Работа со снимками экранов
После запуска приложения «Ножницы» выберите одну из указанных ниже функций для создания и обработки снимков экрана.
В инструменте «Snipping» выберите Режим. В более ранних версиях Windows рядом с кнопкой «Новое» выберите стрелку. После этого при выборе типа фрагмента экран будет немного серым. После выбора любого элемента на экране выберите область экрана, которую требуется захватить.

-
После запуска приложения «Ножницы» откройте меню, снимок которого вам нужен. В Windows 7 нажмите клавишу ESC, прежде чем открывать меню.
-
Нажмите клавиши CTRL + PRTSCN. После этого весь экран становится серым.
-
Выберите Режимили в более ранних Windows выберите стрелку рядом с кнопкой «Новое». Выберите тип фрагмента, а затем выберите область снимка экрана, который вы хотите захватить.
После захвата фрагмента можно делать подписи или рисовать на нем или вокруг него, нажав на кнопку Перо или Маркер. Выберите Ластик, чтобы удалить нарисованные линии.
-
После захвата фрагмента нажмите кнопку Сохранить фрагмент.
-
В окне «Сохранение файла» введите имя файла, а также выберите расположение и тип файла, после чего нажмите кнопку Сохранить.
При захвате фрагмента из окна браузера и сохранении его в виде HTML-файла под фрагментом появляется URL-адрес. Чтобы предотвратить появление URL-адреса:
-
В приложении «Ножницы» нажмите кнопку Параметры.
-
Вокне «Параметры Ножниц» снимите флажок Включать URL-адрес под фрагментами (только HTML) и нажмите кнопку ОК.
После захвата фрагмента нажмите стрелку рядом с кнопкой Отправить фрагмент, а затем выберите вариант из списка.
|
Сочетание клавиш |
Действие |
|---|---|
|
ALT + M |
Выбор режима ножниц. |
|
ALT+N |
Создание нового фрагмента в том же режиме, что и последний. |
|
SHIFT+клавиши со стрелками |
Перемещение курсора для выбора различных типов фрагментов. |
|
ALT+D |
Задержка захвата на 1-5 секунд |
|
CTRL+C |
Копирование фрагмента в буфер обмена |
|
Ctrl + |
Сохранение фрагмента |
Откройте снимок в приложении «Ножницы» и нажмите Правка > Изменить с помощью Paint 3D, чтобы воспользоваться функциями изменения размера, цвета, добавления текста и многими другими дополнительными возможностями.
В папке, в которую вы сохранили фрагмент, щелкните правой кнопкой нужный фрагмент. Выберите Печать в параметрах и выберите, как будет напечатано изображение.
В поле поиска на панели задач введите ножницы. Вы увидите приложение «Ножницы» и список действий, которые можно выполнить. Выберите Закрепить на панели задач.
Сначала определите меню или другие компоненты, которые вы хотите захватить. В инструменте «Ножницы» выберите Задержка, а затем выберите, например, 5 секунд. Выберите Режим, чтобы запустить обратный отсчет в течение 5 секунд. В течение 5 секунд откройте меню или составьте изображение иным образом. Через 5 секунд, когда экран будет серым, нарисуйте указатель мыши по нужной области.
Нужна дополнительная помощь?
Снимок экрана (screenshot) позволяет зафиксировать те или иные действия, выполняемые за компьютером, для дальнейшей демонстрации. Полученное изображение можно оставить у себя, загрузить в блог или отправить другу. А для создания снимка требуется специальный скриншотер для операционной системы Виндовс 10. Существует немало программ, способных справиться с подобной задачей. Для выбора подходящего приложения рекомендуется рассмотреть все.
Экранные ножницы
Первым делом необходимо рассказать о стандартных средствах создания скриншотов. Windows 10 по умолчанию оснащена приложением «Ножницы», которое совмещает в себе функции скриншотера и редактора. Для захвата экрана требуется:
- Найти и запустить «Ножницы» через поисковую строку Windows.
- Нажать на кнопку «Создать».
- Выделить область захвата.
- При необходимости отредактировать снимок, который отобразится в интерфейсе приложения.
- Перейти во вкладку «Файл» и сохранить полученный результат.
На заметку. Существует и более простой способ создания скриншота встроенными средствами ОС. Нажмите на кнопку «PrtSc», а затем комбинацией клавиш «Ctrl» + «V» вставьте снимок в любой фоторедактор, чтобы сохранить его.
В целом, рядовому пользователю хватит и стандартных инструментов для снимков экрана. Однако приложения от сторонних разработчиков позволяют изменить целый ряд настроек, включая затемнение области скрина. Поэтому далее обратимся к альтернативным программам, которые многим придутся по душе.
ShareX
Довольно известная программа для скриншотов с экрана, которая распространяется совершенно бесплатно. ShareX предлагает набор функций, некоторые из которых не доступны конкурентам. В частности, владелец компьютера может использовать приложение не только для создания скрина, но и для записи видео происходящего на экране.
Нас же интересует первая функция программы, реализованная на высшем уровне. После установки ShareX пользователь получает возможность моментального создания скриншота комбинацией клавиш «Ctrl» + «PrtSc». Указанные действия открывают меню захвата, предлагающее выбрать определенную область. Выбрав ее, можно переходить к следующему этапу – сохранению снимка.
Если требуется более точечный захват (например, фиксация определенного окна), действовать нужно через интерфейс ShareX. Выберите интересующую опцию во вкладке «Захват» и подготовьте будущий скриншот.
Lightshot
Еще один удобный и бесплатный инструмент, который отличается минимальным размером. Программа не займет много места на накопителе, а для создания скрина пользователю не придется долго изучать настройки Lightshot.
Справка. Сервис захвата экрана Lightshot доступен не только в рамках приложения, но и расширением для браузера. Вы можете использовать несколько продуктов одновременно.
Утилита работает как через собственный интерфейс, так и средствами горячих клавиш. В обоих случаях после фиксации экрана компьютера открывается небольшой редактор, предлагающий выбрать область или сразу же сохранить картинку. Изображение можно сохранить на компьютере или загрузить в социальные сети, используя специальную кнопку в виде облака.
Bandicam
Подавляющим большинством людей данное приложение используется в качестве инструмента не захвата, а полноценной записи экрана в формате видео. Однако функция создания скриншотов также была предусмотрительно добавлена разработчиками Bandicam.
В отличие от ранее рассмотренных программ, эта является платной. Точнее, ее можно использовать без оформления подписки, но в таком случае на снимке или видеоролике появится водяной знак. Решайте сами – рационально ли платить за подобный софт. Как бы то ни было, обладателей лицензионной версии Bandicam не разочарует. Внутри программы есть множество настроек, каждая из которых помогает оптимизировать снимок.
iFun Screen Recorder
Еще одна программа, чьей главной функцией является запись экрана. iFun Screen Recorder имеет одно весомое преимущество в сравнении с Bandicam. Приложение распространяется бесплатно и не накладывает водяной знак.
Что касается функции создания скриншотов, то она реализована в полноформатном режиме. Правда, не каждый новичок сможет сразу обнаружить нужную кнопку. Нет, разработчики ее не спрятали, но среди разделов ее удается обнаружить далеко не всегда. Среди дополнительных особенностей iFun Screen Recorder стоит выделить возможность захвата экрана или окна во время записи, поэтому пользователи могут выполнять обе задачи одновременно.
oCam Screen Recorder
Если вы обратили внимание на название программы, то уже догадались, что создание скриншотов для нее – далеко не основная задача. Впрочем, те, кому нужно просто захватить область экрана, не будут чувствовать себя обделенными. Весь инструментарий, включая выделение конкретного участка или только одного окна, доступен в рамках oCam Screen Recorder.
Кроме того, после создания снимка перед пользователем открывается редактор. Да, он не обладает продвинутыми функциями и, в целом, не может даже сравниться с Paint, однако внести небольшие коррективы в полученный скрин все-таки удается.
«Скриншотер»
Одно из тех приложений, чье название говорит само за себя. Разработчики постарались создать идеальный инструмент для захвата области или всего экрана. И, надо сказать, их работа не так далека от идеала, как может показаться скептически настроенному пользователю. «Скриншотер» обладает удобным интерфейсом, внешне очень напоминающим Lightshot. Программа также поддерживает создание скринов горячими клавишами, а после выделения области предлагает сохранить или отредактировать снимок.
Важно. Сохранение скринов осуществляется нажатием соответствующей кнопки в виде дискеты. Как правило, после этого пользователь может сам указать место сохранения. Если этого не произошло – проверьте раздел «Документы» или «Изображения» в приложении «Этот компьютер».
Clip2Net
Еще одна программа, которую можно установить на компьютер в качестве скриншотера, получила название Clip2Net, в честь официального сайта разработчиков. По аналогии с Lightshot, сервис работает как в рамках отдельного приложения, так и через браузер.
Несмотря на кажущуюся простоту, функционал Clip2Net сложно назвать ограниченным. Пользователю доступна обрезка скриншота и добавление маркеров, способных подчеркнуть то или иное действие. Приложение распространяется бесплатно, но есть расширенная версия с облачным хранилищем и возможностью записи экрана в формате видео. За нее как раз-таки придется заплатить.
Ashampoo Snap
Пожалуй, самый популярный скриншотер среди профессионалов. Возможно, поэтому нет бесплатной версии Ashampoo Snap, и каждый пользователь вынужден оплачивать софт дополнительно. Для ознакомления с функционалом приложения можно воспользоваться пробным периодом сроком на 30 дней.
После установки программы пользователь увидит на Рабочем столе небольшую панель с основными инструментами. Нажатием на соответствующую кнопку можно сделать скриншот всего экрана, определенной области или окна. Далее откроется встроенный редактор. Если человек редко обращается к помощи Ashampoo Snap, то рекомендуется спрятать панель, закрыв приложение через Диспетчер задач или кликом по иконке с крестиком.
ScreenCapture
Приложение, которое возвращает нас к списку простых скриншотеров вроде Clip2Net и Lightshot. ScreenCapture работает в двух форматах: браузерном и десктопном. В первом случае предлагается посетить сайт проекта и установить расширение, а во втором – установить программу на компьютер. Выбирайте вариант в зависимости от своих потребностей, так как браузерная версия создает скрины только в интернете.
Зажав клавиши «Ctrl» + «PrtSc», вы автоматически выделите весь экран. При помощи ползунков область можно скорректировать вплоть до отдельного окна. По бокам отображается панель инструментов с функциями нанесения текста и прочих пометок. Снимок сохраняется нажатием на кнопку с дискетой, а выгрузка в социальные сети – кликом по «облаку».
Snagit
Эта программа давно не обновлялась, а потому имеет устаревший интерфейс. Однако данный факт никак не сказывается на удобстве использования. Работает Snagit в рамках отдельного приложения и предлагает пользователю массу интересных функций. Кроме создания скриншотов и записи экрана Snagit умеет извлекать текст, что однозначно пригодится тем, кто занимается переписыванием информации. С подобной опцией операция выполняется намного быстрее.
Fraps
В нулевые годы Fraps был безальтернативным инструментом для геймеров. Тогда существовало мало приложений-скриншотеров с функцией записи экрана, а данная разработка реализует все эти опции. Также Fraps располагает счетчиком fps. Поэтому, если вы делаете скриншоты в процессе игры, программа может стать для вас инструментом, объединяющим возможности нескольких утилит.
К сожалению, при использовании Fraps некоторые недостатки все-таки дают о себе знать. Например, к таковым стоит отнести водяной знак, который появляется при записи видео. В остальных режимах приложение не доставляет неудобств, в связи с чем рекомендуется всем пользователям.
FastStone Capture
Завершает подборку легковесная утилита, работающая в фоновом режиме. Это означает, что вам не обязательно запускать FastStone Capture для создания скриншота. Достаточно воспользоваться горячими клавишами, а затем скрин автоматически отобразится в интерфейсе программы.
Легковесность софта не исключает возможность изменения снимка. Встроенный редактор позволяет внести небольшие коррективы, включая наложение текста или геометрической фигуры. Словом, любители простоты будут удовлетворены FastStone Capture.
Создавайте снимки экрана с помощью системных инструментов или дополнительных программ.
Штатные средства Windows
1. Win + PrtSc
Начнём с самого простого. Чтобы мгновенно сделать снимок всего экрана, используйте комбинацию клавиш Win (с флажком) + PrtSc (Print Screen).
Система сделает скриншот и сразу сохранит его на жёсткий диск в формате PNG. Готовый файл вы найдёте по адресу: «Этот компьютер» → «Изображения» → «Снимки экрана».
2. PrtSc + Paint
Этот способ тоже позволяет создать снимок всего экрана, но при необходимости вы можете сразу отредактировать результат.
Нажмите клавишу PrtSc. Windows сделает скриншот, но не покажет его: система не сохранит изображение на жёсткий диск, а только скопирует в буфер обмена.
Чтобы увидеть скриншот, запустите Paint и вставьте изображение в окно программы с помощью клавиш Ctrl + V. Если необходимо, измените картинку с помощью редактора.
Нажмите «Файл» → «Сохранить как» и сохраните снимок экрана в нужном формате. Изображение появится в указанной вами папке. Вместо Paint можно использовать любой другой графический редактор, установленный на ПК.
3. Alt + PrtSc
Эта комбинация клавиш делает снимок активного окна и, как и предыдущий способ, копирует получившееся изображение в буфер.
Нажмите Alt + PrtSc. Затем откройте Paint или другой графический редактор и воспользуйтесь клавишами Ctrl + V, чтобы вставить скриншот. Отредактируйте изображение, если нужно, и сохраните его в любую папку в удобном формате.
4. Программа «Ножницы»
В Windows 10 есть встроенный менеджер скриншотов, который позволяет делать снимки всего экрана, отдельных фрагментов и выбранных окон. Это приложение «Ножницы». Его легко найти по названию через поиск по системе.
Запустив «Ножницы», нажмите «Режим» и выберите нужную область дисплея. Затем воспользуйтесь кнопкой «Создать» и кликните по экрану.
Когда скриншот будет готов, программа откроет его в новом окне. Здесь на изображение можно нанести свои пометки и отправить его по почте или просто сохранить на жёстком диске.
5. Программа «Фрагмент и набросок»
Недавно в Windows 10 добавили ещё одно приложение для работы со скриншотами — «Фрагмент и набросок». С его помощью тоже можно делать снимки выделенной области, выбранных окон или всего экрана. Скорее всего, в будущем эта утилита заменит «Ножницы».
Чтобы вызвать «Фрагмент и набросок», нажмите Win + Shift + S или найдите программу по названию через поиск по системе. Запустив её, выберите область скриншота с помощью появившихся на дисплее кнопок.
Чтобы увидеть снимок экрана, откройте Paint и нажмите Ctrl + V. Когда изображение появится в программе, его можно будет отредактировать и сохранить на жёстком диске. В некоторых сборках Windows во «Фрагменте и наброске» есть встроенный редактор, который позволяет обойтись без Paint.
Сторонние программы
Если стандартных способов вам мало, можете попробовать эти инструменты с дополнительными функциями.
1. Nimbus Capture
Nimbus Capture — это плагин для браузера, с помощью которого очень удобно делать скриншоты веб‑страниц. Помимо обычных снимков всего экрана, окна или выделенного фрагмента, он также позволяет захватывать полную длину страницы, даже если она не помещается в экран.
А ещё в Nimbus Capture вы можете редактировать изображения и сохранять их прямо в Google Drive. Плюс ко всему плагин умеет записывать видео экрана.
Чтобы сделать скриншот, достаточно кликнуть по кнопке Nimbus Capture на панели браузера и выбрать область экрана. Вы также можете настроить горячие клавиши и формат снимков: PNG или JPG.
Все перечисленные функции доступны бесплатно. Но, если вы захотите прицепить к скриншотам свой логотип, сохранять их в Dropbox и получать оперативную техподдержку, придётся оформить подписку стоимостью 15 долларов в год.
2. PicPick
Редактор изображений, очень похожий на Paint, с функцией создания скриншотов. PicPick умеет делать снимки всего экрана, любой выделенной области и выбранного окна — в том числе с прокруткой. Что касается редактора, помимо базовых функций вроде добавления текста и пометок, он позволяет корректировать цвета изображений и накладывать различные эффекты.
Вы можете настроить горячие клавиши и сохранять файл в одном из следующих форматы: PNG, JPG, BMP, PDF и GIF. После установки значок программы появляется на панели задач. Чтобы сделать скриншот, нужно кликнуть по нему и выбрать область экрана.
Программу можно использовать бесплатно, но в таком случае новые версии придётся скачивать с сайта вручную. За возможность автообновления разработчики просят одноразовый платёж размером 30 долларов.
Скачать PicPick →
3. LightShot
LightShot — простейший инструмент, который позволяет делать скриншоты выделенной области в пару кликов. Нужно лишь нажать на иконку программы и выделить мышью необходимый фрагмент. После вы сможете добавить текст, стрелки или что‑нибудь нарисовать поверх изображения.
С помощью LightShot очень удобно делиться снимками экрана. Сделав скриншот, вы можете сразу же сохранить его на сервере программы, чтобы получить прямую ссылку для отправки коллегам или друзьям. К вашим услугам два формата: PNG и JPG.
Приложение бесплатное, но перед установкой предлагает загрузить дополнительное ПО. Не забудьте от него отказаться.
Скачать LightShot →
Этот материал был впервые опубликован в январе 2017 года. В марте 2020‑го мы обновили текст.
Читайте также 💻📧📸
- 15 лучших графических редакторов, которые не стоят ни копейки
- Как установить в Windows 10 динамические обои из macOS Mojave
- Как изменить каталог установки программ по умолчанию в Windows
- 12 вещей, которые нужно сделать после установки Windows 10
- 15 лучших фоторедакторов для разных платформ
При работе с ПК нередко возникает необходимость в том, чтобы запечатлеть то, что изображено на мониторе. В такой ситуации многие пользователи могут вспомнить о таком инструменте, как кнопка «Print Screen». Да, она позволяет зафиксировать изображение и в дальнейшем из буфера обмена вставить картинку куда-либо. Но данный инструмент не совершенен, так как функционал ограничен одним действием. Вы можете скачать Lightshot для Windows 10 и решить данную проблему.
Возможности программы
Если вы хотите скачать программу для скриншотов Lightshot, убедитесь в том, что у вас установлена необходимая операционная система. Это может быть как Windows, так и macOS.
Говоря о функционале рассматриваемого софта, он полностью удовлетворяет все те потребности, которые могут возникнуть. То есть, если нужна программа для работы со скриншотами, это наилучшее решение. Вы сможете:
- Создавать снимки экрана и выделять ровно ту зону, которую вам нужно оставить для дальнейшей работы.
- Сохранять изображения в различных форматах.
- Загружать файлы на облако для предоставления общего доступа по ссылке.
- Делиться скриншотами в социальных сетях.
- Делать те или иные заметки, добавлять какие-то текстовые элементы и произвольные рисунки (все инструменты есть, начиная от карандаша и заканчивая геометрическими фигурами).
Обратите внимание! Это всего лишь часть из того, что в действительности получают пользователи. Теперь вы понимаете, что установка такой программы является целесообразным действием.
Как скачать софт
Чтобы скачать Лайтшот для Windows 10, нужно всего лишь кликнуть по прямой ссылке. Чтобы её найти, изучите страницу нашего сайта.
Обратите внимание! Если вам предлагают скачать Lightshot для Windows 10 торрент, то поступать таким образом мы вам не рекомендуем. Как показывает практика, именно таким образом происходит заражение вашего устройства вирусом.
Установочный процесс
Теперь о том, как можно установить скриншотер Lightshot. Для реализации поставленной цели вы:
- Запускаете инсталлятор. Делается это двойным кликом по соответствующему компоненту.
- Выбираете все необходимые параметры. Самое важное заключается в том, чтобы изучить лицензионное соглашение и принять его только в случае, если вас всё устраивает. Дополнительно указывается место установки и так далее.
- Дожидаетесь, пока процесс не завершится.
Важно! В конце процедуры установки вам предложат выбрать галочками те продукты, которые вы хотели бы скачать вместе с софтом. Если вы не планировали выполнять загрузку чего-либо дополнительного, убедите галочки с необходимых вам пунктов.
Как пользоваться программой
Самый важный вопрос, связанный с программой, касается вопроса использования софта. Сразу стоит отметить тот факт, что данная утилита относится к категории тех продуктов, которые осваиваются за 5 минут даже новичками. Здесь нет сотен непонятных настроек и элементов, которые могут лишь вводить человека в заблуждение.
Далее будет представлено описание самых ключевых действий. Это позволит вам с первых минут понимать, что и для чего нужно в программе и как реализовывать поставленные цели.
Как сделать скриншот и сохранить его
Для того, чтобы реализовать поставленную цель, вам достаточно выполнить несколько элементарных действий:
- Запустите программу на своём ПК. Она начнёт работу в фоновом режиме.
- После реализации первого пункта вам потребуется открыть ту страницу, часть которой вы хотите сохранить в виде изображения.
- Кликните по кнопке «Print Screen».
Обратите внимание! В качестве альтернативы вы можете воспользоваться значком программы в трее. Кликните по нему для того, чтобы запустить процесс создания скриншота.
- Воспользовавшись мышкой, выделите ту область, которая вас интересует. Если вы придерживаетесь каких-либо ограничений касательно размера изображения, обращайте внимание на левый верхний угол. Там написаны параметры фото в пикселях.
- Теперь необходимо обратить внимание на правый нижний угол, где сконцентрированы все кнопки программы. С их помощью вы можете выполнять различного рода действия. Данная инструкция посвящена тому, чтобы указать, как выполнять стандартное сохранение скриншота. Для этого кликните по кнопке, отмеченной ниже на изображении.
- Вам останется лишь выбрать желаемое место. После этого в определённой папке на ПК вы сможете найти файл в необходимом вам формате.
Как видите, программа для принтскрина Lightshot является оптимальным решением, так как тут всё происходит на элементарном уровне. При этом вы получаете ровно то, что хотелось бы лично вам.
Выполнение настройки системы
Стоит отметить, что нет предела совершенству. Именно поэтому вам предлагается дополнительный набор настроек, которые сделают работу с софтом ещё более комфортной.
Чтобы открыть окно с настройками, вами необходимо:
- Кликнуть правой кнопкой мыши по элементу программы в трее.
- Перед вами появится меню из различных действий. Потребуется кликнуть на «Настройки…».
- Появится окно, позволяющее переключаться между несколькими вкладками.
Обратите внимание! Чтобы вы понимали, что и где можно отыскать, ниже будет приведено описание каждого из разделов.
При работе с окном настроек вы можете увидеть такие подразделы:
- Основные. Тут перечислены достаточно полезные опции. Например, можете указать, будет ли виден курсор на скриншотах. Помимо этого, доступна настройка языка, автоматического копирования ссылок и так далее.
- Горячие клавиши. Тут вы можете выбирать кнопки, которые будут использоваться при создании скриншотов.
- Форматы. Выбираете формат файла картинки, которая будет получена в процессе создания скриншота. Помимо этого, отображаются регуляторы качества.
- Прокси. Раздел для опытных пользователей, которые имеют опыт в создании выделенного интернет-канала, который будет использоваться для работы с софтом.
Как удалить программу
Скачать Lightshot для Windows 10 64 bit достаточно просто, с этим моментом не должно возникнуть ни единой проблемы. Но следующий момент заключается в том, чтобы с таким же успехом можно было удалить софт при такой необходимости.
Пользователи привыкли сталкиваться с ситуацией, когда некоторые программы создают препятствия в тот момент, когда их стараются удалить. На самом деле, если рассматривать скрин программу Lightshot, с ней таких проблем не случается. Всё, что вам необходимо сделать:
- Запустите меню «Пуск».
- Выберите среди представленных пунктов вариант «Панель управление».
- Зайдите в раздел «Удаление программы».
- Последний этап заключается в том, чтобы найти нужную вам программу и кликнуть по ней правой кнопкой мыши. Появится набор действий, среди которых будет пункт «Удалить».
- Следуйте инструкциям и указаниям, пока программа не будет полностью удалена из системы вашего ПК.
Обратите внимание! Работа с программой не доставляет никакого дискомфорта и позволяет добиваться наилучшего результата. Если вы хотите расширить свой функционал, то можете скачать на официальном сайте дополнительный, не менее качественный софт.
- Простоту установки.
- Высокий уровень качества.
- Широкий набор инструментов.
- Наличие настроек.
- Регулярные обновления.
- Низкие требования к системе.
Заключение
Если решите скачать бесплатно программу Lightshot, на выходе у вас будет идеальная программа, которая на 10 баллов из 10 справится с задачей по созданию скриншотов.
Ищете способ заскринить экран на ноутбуке с Windows 10?
Скачайте программу ФотоСКРИН:
- Быстрые скриншоты одним нажатием
- Инструменты для рисования и указания информации
- Сохранение снимков на сервер программы

Заскринить экран, можно с использованием различных программ и встроенных средств ОС Windows. Системные приложения являются «родными» и присутствуют почти на любом ПК. Они предлагают функции для указания участка съемки или установки полноэкранного режима, копирования материала в буфер обмена или сохранения файла на устройство. Сторонние программы также позволяют выделить часть монитора и экспортировать результат в подходящем формате. Помимо этого они зачастую предлагают опции для добавления надписей и стрелок. Из нашей статьи вы узнаете, как сделать скриншот на компьютере с Windows 10 всеми популярными способами.
Оглавление
- Как сделать скриншот в Виндовс 10 с помощью специальной программы
- Создаём снимок экрана через встроенные средства Windows 10
- Где искать скриншот после сохранения
- Выбираем способ для себя
Как сделать скриншот в Виндовс 10 с помощью специальной программы
Для оформления скринов воспользуйтесь бесплатным программным обеспечением ФотоСКРИН. В отличие от встроенных служб софт позволит точно указать область съемки, редактировать изображение, сохранять результат в буфер обмена или экспортировать его в желаемом формате. Также картинки будут храниться на сервере для повторного скачивания.
Преимущества ФотоСКРИНА:
- Отсутствие ограничений на количество сделанных снимков.
- Редактирование изображения: добавление текста, стрелок, нумерации, замазывание личной информации и многое другое.
- Возможность сохранить выбранный фрагмент в подходящем медиаформате: JPG, PNG, BMP.
- Хранение скринов на бесплатном сервере в течение 6 месяцев.
- Может работать со всеми версиями Винды — например, может сделать скрин на ПК с Windows 7.
- Отсутствие про-версий.
Для начала работы необходимо установить софт на компьютер или ноутбук. Вы можете скачать скриншотер бесплатно с нашего сайта. Он работает на всех версиях Виндовс и не требователен к ресурсам вашего компьютера.
Ознакомьтесь с инструкцией, как сделать скриншот на Виндовс 10 в программе ФотоСКРИН:
- Выполните съемку. Кликните на значок ПО на панели задач и укажите область дисплея. Вы также можете применить сочетание горячих клавиш. По умолчанию они установлены таким образом:
Shift+PrtSc используется для полноэкранной съемки.
PrtSc установлен для записи выбранного куска.
Alt+PrtSc предназначен для принтскрина активного окна. - Обработайте материал. После выделения нужной зоны вы можете скорректировать фото. Софт позволит нарисовать поверх картинки стрелку любого цвета из палитры, создать прямоугольник или линию, выделить надпись маркером, добавить текст и нумерацию или что-то замазать.
- Экспортируйте результат. Материал можно загрузить на сервер, скопировать в буфер обмена для быстрой отправки в мессенджерах и социальных сетях. Также можно экспортировать итог на диск. Для этого наведите курсор на значок сохранения, укажите папку на устройстве и выберите формат.


Скачайте ФотоСКРИН прямо сейчас!
В один клик создавайте скриншоты, редактируйте их и сохраняйте. Это бесплатно!
Установите программу и попробуйте уже сегодня:
Создаём снимок экрана через встроенные
средства Windows 10
Для создания скрина можно применить встроенные средства Вин 10. Их не нужно устанавливать на ПК, однако они обладают ограниченным функционалом: вы не всегда сможете выбрать участок фотосъемки, а также указать формат для сохранения.
Комбинацией Win+PrtSc
Вы можете быстро снять весь монитор и сохранить кадр на диск, используя комбинацию клавиш. Этот способ предназначен для быстрого оформления картинки в PNG, однако он не предлагает опций для кадрирования, редактирования и конвертации.
Для создания скрина просто зажмите на клавиатуре сочетание горячих клавиш Win+PrtSc. Монитор мигнет, и будет выполнено автоматическое сохранение изображения в папку пользователя.
Через Paint
На всех версиях Винды установлен Microsoft Paint. Если он был удален с оборудования, то вы можете загрузить его из Магазина Майкрософт или официального сайта. Благодаря редактору вы сможете не только снять монитор, но и произвести базовую коррекцию фотоизображения. Paint обладает функциями, позволяющими обрезать фото, рисовать поверх него и добавить текст.
Для создания фотоснимка выполните следующие шаги:
- Зажмите Принтскрин. Система создаст экранное фото и скопирует его в буфер обмена.
- Откройте фоторедактор Paint. Нажмите «Главная» — «Вставить» или примените сочетание Ctrl+V.
- Измените фотоизображение, если необходимо. Вы можете удалить лишние части картинки, а также добавить надпись или рисунок.
- Откройте меню «Файл» и выберите «Сохранить как». Укажите название документа и расширение.


Вместо Paint вы можете использовать любой другой компьютерный редактор.
С помощью игровой панели Win+G
Игровая панель позволит произвести видеозапись дисплея, а также создать качественный скрин. Xbox Game Bar снимает в полноэкранном режиме, однако обрезает панель задач Виндовс. Результат будет сохранен на устройство в формате PNG. Для конвертации и обработки файла потребуется использовать стороннее программное обеспечение.
Чтобы сделать снимок экрана в Windows 10, выполните несколько простых шагов:
- Зажмите на клавиатуре Win+G.
- Возникнет набор окон, позволяющие записать видео и кадры с монитора. Для фотосъемки кликните на значок камеры, расположенный в левом верхнем углу.
- Обрезанная фотография без панели задач будет автоматически сохранена на ПК.

Через инструмент «Ножницы»
На Win 10 есть служба «Ножницы», позволяющая снять выделенную часть рабочего стола, открытую утилиту или произвольную область. Вы также можете обработать кадр: сделать рисунок поверх пером или маркером. Экспортировать результат можно в подходящем формате: ПНГ, ГИФ, Джепег.
Чтобы воспользоваться «Ножницами», следуйте инструкции:
- Запустите меню «Пуск». Найдите в списке блок «Стандартные» и выберите в нем инструмент «Ножницы». Также можно воспользоваться поиском.
- Во вкладке «Режим» выберите нужный вариант.
- Наведите курсор на «Создать» и выделите участок. Результат будет открыт в новом окне. Вы можете обработать его и добавить рисунки.
- Кликните «Файл» — «Сохранить как». Введите название документа и формат. Также у вас есть возможность отправить фотоматериал по электронной почте или распечатать на принтере.



С программой «Фрагмент и набросок»
Недавно Виндовс представила новое приложение, которое способно скринить кусок рабочего стола и корректировать фото. С помощью софта «Фрагмент и набросок» можно сделать скриншот части экрана в Windows 10, выбрать активное окно ПО или указать полноэкранный режим.
Для использования программного обеспечения найдите его в меню «Пуск», а затем выполните следующие действия:
- Кликните на кнопку «Создать». Вы можете снять фрагмент сразу же или с небольшой задержкой в три или десять секунд.
- На верхней вкладке выберите тип съемки: прямоугольная или произвольная форма, а также режим: оконный или экранный.
- Выделите участок, используя мышку. Кадр автоматически откроется во встроенном редакторе. Перед выводом медиаданных вы можете рисовать поверх снимка, а также кадрировать его.
- Для экспорта кликните на значок вывода. Укажите место на диске, имя медиафайла и расширение.
- Помимо вывода на устройство вы можете отправить данные на печать, скопировать или поделиться через электронную почту, социальные сети и мессенджеры.





Где искать скриншот после сохранения
Скриншот экрана Windows 10 будет храниться в различных местах в зависимости от выбранного способа. Большинство приложений позволяет указать желаемое место на диске, однако некоторые инструменты производят автоматическое сохранение:
- При использовании сочетания Win + Print Screen материал будет сохранен в папку «Изображения».
- Игровая панель Xbox сохраняет видеоклипы и фотографии в одно место. Путь к нему: «Этот компьютер» — «Видео» — «Клипы».


Выбираем способ для себя
Теперь вы знаете, как сделать скриншот на ПК Windows 10 в различными способами. Системные приложения, конечно, являются более быстрым инструментом, но их функционал ограничен, так что вы не сможете выделить на фото нужное место или сделать подпись. Поэтому для точного и правильного указания области съемки, а также редактирования изображения, рекомендует воспользоваться ФотоСКРИНОМ. Он является оптимальным решением, потому что содержит функции для коррекции кадров, вывода файлов на компьютер или копирования данных в буфер обмена. Также софт предлагает сервер, который будет хранить файлы в течение 6 месяцев. Скачайте скриншотер бесплатно прямо сейчас и попробуйте предложенные функции!
Cохраните себе статью, чтобы не потерять:

Скриншотеры — это программы, с помощью которых можно «сфотографировать» отдельный участок экрана компьютера или всю рабочую область. Некоторые из них также дают возможность редактирования полученные фото. В этой подборке мы собрали самые функциональные бесплатные средства для создания скриншотов.
ФотоСКРИН
ФотоСКРИН — это легкое и чрезвычайно эффективное средство, которое поможет быстро создать скриншот на компьютере или ноутбуке. С его помощью можно сфотографировать определенный участок рабочего стола, зафиксировать всю область или только активное окно. Приложение абсолютно бесплатно для загрузки и установки, в нем нет скрытых премиум-функций и рекламных вставок.
Пользователи могут вручную устанавливать комбинации горячих клавиш и показывать либо скрывать курсор на скрине, что делает софт отличным вариантом, если вы ищете программы для скриншотов в играх. Созданное изображение можно дополнить: добавить надписи и заголовки, встроить нумерованный список, наложить стрелки и линии, скрыть определенные части кадра при помощи размытия.
ФотоСКРИН
Медиафайл можно сохранить на жестком диске, а также загрузить на сервер и создать общедоступную ссылку, при этом регистрация не требуется. Также есть опция сохранения кадра в буфере обмена. ФотоСКРИН совместим со всеми версиями Windows (от XP до 10).
Установите программу ФотоСКРИН прямо сейчас:
Скачать бесплатно!
Отлично работает на Windows 11, 10, 8, 7 и XP
Яндекс Скриншот
Программа для фотографирования экрана Яндекс Скриншот работает в паре с другим инструментом этого сервиса — Диском. Средство делает скрин всего монитора, определенной области или активного окна. Созданное фото можно обработать во внутреннем редакторе: обрезать, наложить текст, встроить геометрическую фигуру, рисовать маркером или карандашом.
Файлы, которые делает средство от Яндекса, сразу сохраняются в папку диска. Таким образом вы можете не беспокоиться о том, что они потеряются. Если вы установите сервис на другие устройства, то сможете получить доступ к фотографиям с любого ПК или смартфона. Для всех загруженных файлов можно сгенерировать ссылки, также есть функция отправки картинок в интернет напрямую.
Яндекс Скриншот
Не очень удобным свойством утилиты является то, что она не существует как отдельное приложение. Чтобы воспользоваться скриншотером, нужно установить Яндекс.Диск со всеми дополнительными сервисами. Также минусом становится обязательная регистрация и заметная нагрузка на слабые процессоры.
Screenshoter Mail.ru
При помощи программы для скринов Screenshoter от Mail.ru можно заскринить весь монитор или указанный участок экрана. Среди дополнительных инструментов — нанесение стрелок, текста, размытие некоторых областей. Софт предлагает достаточно много вариантов экспорта: помимо сохранения картинки в папку компьютера, доступна загрузка в Одноклассники, ВКонтакте, Facebook, Мой Мир и Twitter.
Как многие схожие утилиты, данный скриншотер синхронизирует фотографии с облачным хранилищем. В данном случае это облако Mail.ru или Диск-О. Благодаря этому изображения доступны даже без подключения к интернету.
Screenshoter Mail.ru
Скриншотер встраивается в трей и не имеет интерфейса как такового, что может слегка смутить новичков. Хотя им можно пользоваться без регистрации, неавторизованные пользователи не могут отправлять скрины в интернет. По умолчанию на созданные изображения накладывается водяной знак.
LightShot
LightShot входит во многие рейтинги программ для создания скриншотов, так как отличается быстротой и удобством. Софт можно установить на ПК или скачать специальный плагин для браузеров Opera, Firefox, Google Chrome и Яндекс.Браузер. Утилита дает только один вариант создания скринов — сохранение как фото выбранной области.
Возможностей редактирования также не очень много: добавление прямоугольника и стрелок, текста, выделение маркером, рисунков карандашом. Зато софт дает широкий выбор экспорта: картинку можно отправить на сервер сайта и создать ссылку, сохранить на ПК, отправить в социальные сети и отыскать похожие фото в изображениях Google.
LightShot
При отправке скринов на внутренний сервер помните, что загруженные файлы доступны всем в интернете. Поэтому не стоит использовать его для хранения приватных изображений вроде скринов личной электронной почты и прочее.
Fraps
Fraps используется геймерами для захвата на видео игрового процесса. Но средство также можно использовать как программу, которая делает скриншоты, так как она позволяет фотографировать монитор и сохранять изображения. Приложение создает фото в формате BMP, JPG, PNG, TGA и разрешает вручную устанавливать горячие клавиши быстрого вызова. Особенно этот инструмент пригодится при создании скриншотов из игр, так как здесь присутствует опция отображения параметров FPS и серийная съемка.
Fraps
Fraps предельно легок в нагрузке и подходит даже для старых систем вроде Windows 7. Однако здесь вы не найдете даже минимальных возможностей редактирования, а в бесплатной версии доступен экспорт только в формате BMP. Еще одним минусом является отсутствие русскоязычного перевода, хотя управление достаточно простое.
Joxi
Простой вариант для тех, кому нужны быстрые приложения для скриншотов. Софт помогает заскринить весь монитор ПК или сохранить как фото отдельную область. Joxi включает в себя внутреннее хранилище, позволяя создавать ссылки на файл и делиться ими с другими пользователями. Поддерживается экспорт в большинство социальных сетей. Каждому действию можно присвоить горячие клавиши, а после создания фотоснимка экрана становятся доступны базовые инструменты редактирования.
Joxi
Для использования Joxi в обязательном порядке требуется зарегистрироваться через электронную почту или аккаунт ВК, Одноклассники, Facebook или Twitter. Бесплатная версия накладывает лимит на размер файла в 20 Мб, хранит загруженные снимки только 90 дней и не дает создавать прямые ссылки. В интерфейс скриншотера встроены рекламные блоки.
Monosnap
Если вы ищете бесплатные программы для скриншотов с широкими возможностями редактирования, попробуйте Monosnap. Кроме стандартных методов создания скринов этот софт позволяет фотографировать действия на рабочем столе в серийном режиме, создавая из созданных фото бесшовный фотоколлаж. Приложение встраивается в контекстное меню, тем самым ускоряя процесс. Поддерживается базовая обработка: наложение текста и стрелок, обрезка, размытие. Дополнительным плюсом является то, что Monosnap разрешает делать фотографии по таймеру и скриншотить активные элементы.
Monosnap
Изображение сохраняется в формате PNG или JPEG, после регистрации аккаунта дополнительно появляется опция загрузки в облачное хранилище. Из всех рассмотренных вариантов этот скриншотер показал самую высокую нагрузку на процессор. Это сказывается на быстроте запуска, а скрины создаются с задержкой в несколько секунд.
Screen Capture
Screen Capture — это очень простая программа для быстрых скриншотов с базовыми функциями обработки. Поддерживает создание скринов горячими клавишами или ручным выбором, также софт умеет делать моментальный снимок всего экрана. Отличием Screen Capture является то, что вы сами решаете, в каком качестве нужно сохранять созданные файлы. Также есть возможность настроить автосохранение в выбранную папку или буфер обмена либо сразу отправить файл в интернет.
Screen Capture
Если вы создали скрин всей рабочей области, его придется открывать в стороннем редакторе, так как инструменты обработки доступны только при фотографировании выбранного участка. Недостатком является то, что файл сохраняется только в JPG.
Apowersoft Free Screen Capture
Apowersoft Free Screen Capture предоставляет возможность захватывать весь рабочий стол ПК, выбранный участок, активное окно. После того, как вы создадите изображение, становятся доступны дополнительные инструменты. С их помощью можно улучшить созданный скрин, встраивая текст, фигуры, линии, стрелки, выноски, добавляя эффект боке.
Free Screen Capture предлагает несколько вариантов сохранения, среди которых экспорт в выбранном формате и загрузка в интернет и по FTP. Кроме того, скриншотер отображает точные параметры изображения, позволяя быстро узнать его размер, вес и метаданные.
Apowersoft Free Screen Capture
Помимо десктопной версии, на официальном сайте можно сделать быстрый скрин в режиме онлайн и скачать снимок экрана на компьютер либо отправить в хранилище. Приложение не переведено на русский язык, что затрудняет скорость работы, так как управление здесь не очень интуитивное. Также в бесплатной версии заблокированы ряд опций, в том числе редактор, а на скрины накладывается водяной знак.
ScreenShooter
ScreenShooter — это легкая, удобная и интуитивно понятная программа для сохранения скриншотов в папку. Работа с ней не будет представлять особых трудностей даже для новичков, которые никогда раньше не использовали скриншотеры. Достаточно выбрать нужную область или кликнуть горячую клавишу, и вы получите нужный снимок. Сразу после этого картинку можно дополнить рукописными надписями, заголовками, стрелками и линиями, а также обрезать кадр.
ScreenShooter
При установке инсталлятор пытается подгрузить целый набор рекламного софта вроде антивирусов, компьютерных игр и прочих утилит, поэтому не забывайте отклонять ненужные предложения. К минусу также можно отнести несколько длительный процесс создания скринов — двумя кликами в данном случае не обойтись.
Вывод
Какой из вариантов является лучшей программой для скриншотов? Если рассматривать приложения с точки зрения быстродействия, функций редактирования и отсутствия рекламы, то советуем скачать ФотоСКРИН. Это средство для создания скринов распространяется на русском языке, не требует регистрации, обладает простым и понятным даже для новичка интерфейсом. Скриншотер не нагружает систему, поэтому быстро запускается и помогает сделать фото экрана буквально за несколько секунд.
Установите бесплатный скриншотер ФотоСКРИН
Скачать сейчас!
Отлично работает на Windows 11, 10, 8, 7 и XP
Вам также может быть интересно:

Для совсем начинающих: скриншот экрана или его области может пригодиться, если вам требуется кому-то продемонстрировать что-то на нем изображенное. Он представляет собой изображение (снимок), который вы можете сохранить у себя на диске, отправить по электронной почте поделиться в социальных сетях, использовать в документах и т.п. Примечание: чтобы сделать снимок экрана на планшете с Windows 10 без физической клавиатуры, можно использовать комбинацию клавиш Win + кнопка уменьшения громкости.
Клавиша Print Screen и комбинации с ее участием
Первый способ создания скриншота рабочего стола или окна программы в Windows 10 — использование клавиши Print Screen, которая на клавиатуре компьютера или ноутбука обычно находится в правой верхней части и может иметь сокращенный вариант подписи, например, PrtScn.
При ее нажатии, в буфер обмена (т.е. в память) помещается скриншот всего экрана, который вы затем можете вставить с помощью стандартной комбинации клавиш Ctrl+V (или меню любой программы Правка — Вставить) в документ Word, в качестве изображения в графический редактор Paint для последующего сохранения картинки и почти в любые другие программы, которые поддерживают работу с изображениями.
Если использовать комбинацию клавиш Alt + Print Screen, то в буфер обмена будет помещен снимок не всего экрана, а только активного окна программы.
И последний вариант: если вы не хотите иметь дела с буфером обмена, а хотите сделать скриншот сразу в виде изображения, то в Windows 10 можно использовать комбинацию клавиш Win (клавиша с эмблемой ОС) + Print Screen. После ее нажатия, скриншот сразу будет сохранен в папку Изображения — Снимки экрана. Вы можете изменить папку сохранения скриншотов по умолчанию.
Новый способ сделать скриншот в Windows 10
В одном из обновлений Windows 10 появился дополнительный способ сделать снимок экрана — комбинация клавиш Win+Shift+S. При нажатии этих клавиш, экран затеняется, указатель мыши меняет вид на «крестик» и с помощью него, удерживая левую кнопку мыши, вы можете выделить любую прямоугольную область экрана, скриншот которой нужно сделать.
А в Windows 10 последних версий этот способ еще больше обновился и теперь представляет собой инструмент «Фрагмент и набросок», позволяющий создавать в том числе скриншоты произвольной области экрана и выполнять их простое редактирование. Подробнее об этом способе в инструкции: Как использовать фрагмент экрана для создания скриншотов Windows 10.
После того, как кнопка мыши отпущена, выделенная область экрана помещается в буфер обмена и ее можно вставить в графическом редакторе или в документ.
Программа создания скриншотов «Ножницы»
В Windows 10 присутствует стандартная программа Ножницы, которая позволяет легко создавать снимки областей экрана (или всего экрана), в том числе с задержкой, редактировать их и сохранять в нужном формате.
Чтобы запустить приложение Ножницы, найдите его в списке «Все программы», а проще — начните набирать имя приложения в поиске.
После запуска, вам доступны следующие возможности:
- Нажав на стрелку в пункте «Создать», вы можете выбрать, какого рода снимок вы хотите сделать — произвольной формы, прямоугольник, весь экран.
- В пункте «Задержать» вы можете установить задержу снимка экрана на несколько секунд.
После того, как снимок создан, откроется окно с этим скриншотом, на который вы можете добавить те или иные аннотации с помощью пера и маркера, стереть какую-либо информацию и, конечно, сохранить (в меню файл-сохранить как) в виде файла изображения нужного формата (PNG, GIF, JPG).
Игровая панель Win + G
В Windows 10 при нажатии комбинации клавиш Win + G в программах, развернутых на весь экран, открывается игровая панель, позволяющая записывать экранное видео, а также, если нужно, сделать снимок экрана с помощью соответствующей кнопки на ней или комбинации клавиш (по умолчанию — Win + Alt+ Print Screen).
Если у вас такая панель не открывается, проверьте настройки стандартного приложения XBOX, управление этой функцией осуществляется именно там, плюс она может не работать в случае, если ваша видеокарта не поддерживается или для нее не установлены драйверы.
В этой статье я не стал указывать множество программ сторонних разработчиков, которые также позволяют делать скриншоты и обладают при этом расширенными функциями (Snagit, Greenshot, Snippy, Jing и многие другие). Возможно, напишу об этом в отдельном материале. С другой стороны, вы и без этого можете посмотреть на только что указанное ПО (я постарался отметить лучших представителей).
В данной статье рассмотрены различные способы, с помощью которых можно сделать скриншот (снимок) экрана в Windows 10 встроенными, стандартными средствами и приложениями операционной системы без использования программ сторонних разработчиков.
Содержание
- Как сделать скриншот (снимок) экрана используя сочетание клавиш Win+Print Screen
- Как сделать скриншот (снимок) экрана используя клавишу Print Screen
- Как сделать скриншот (снимок) экрана используя сочетание клавиш Win+Shift+S
- Как сделать скриншот (снимок) экрана в Windows 10 используя Windows Ink Workspace
- Как сделать скриншот (снимок) экрана в Windows 10 используя программу «Ножницы»
- Как сделать скриншот (снимок) экрана в Windows 10 используя Меню игры (игровую панель) Win+G
Как сделать скриншот (снимок) экрана используя сочетание клавиш Win+Print Screen
Самый наверное распространенный способ сделать скриншот (снимок) экрана, это нажать на клавиатуре сочетание клавиш + Print Screen.
При нажатии сочетания клавиш + Print Screen, экран на секунду затемняется и скриншот экрана сразу сохраняется в формате *.png в профиле пользователя в папке по следующему пути:
Этот компьютер ➯ Изображения ➯ Снимки экрана
В зависимости от производителя клавиатуры или производителя устройства (ноутбука, нетбука), клавиша Print Screen может иметь различные сокращенные названия, например: PrtSc, PrtScr, PrtScn, PrintSc.
Как сделать скриншот (снимок) экрана используя клавишу Print Screen
Также, чтобы сделать скриншот экрана, можно просто нажать клавишу Print Screen, при этом скриншот экрана будет скопирован в буфер обмена.
Для сохранения снимка экрана в файл, можно воспользоваться любым графическим редактором, к примеру «Paint», создав новый рисунок и вставив в него содержимое буфера обмена.
Также в Windows 10 имеется возможность создать скриншот только активного окна, а не всего экрана, сделать это можно с помощью нажатия сочетания клавиш Alt + Print Screen, изображение будет скопировано в буфер обмена.
Для сохранения его в файл также как и в примере выше можно воспользоваться любым графическим редактором, к примеру «Paint», создав новый рисунок и вставив в него содержимое буфера обмена.
Как сделать скриншот (снимок) экрана используя сочетание клавиш Win+Shift+S
Также в Windows 10, начиная с версии 1703, стал доступен ещё один дополнительный способ сделать снимок экрана, это использование сочетания клавиш Win + Shift + S
Нажмите сочетание клавиш + Shift + S, при этом экран станет серым, указатель мыши изменит вид на «крестик» и с помощью него, удерживая левую кнопку мыши, можно выделить любую прямоугольную область экрана, скриншот которой нужно сделать.
После того, как вы отпустите кнопку мыши, выделенная область экрана помещается в буфер обмена и ее можно вставить в графический редактор или в документ.
Как сделать скриншот (снимок) экрана в Windows 10 используя Windows Ink Workspace
Для создания скриншотов, можно использовать Windows Ink Workspace.
Windows Ink Workspace — рабочая область где собраны все функции и приложения связанные с рукописным вводом, чтобы их легче было найти.
Чтобы открыть Windows Ink Workspace, нажмите на её кнопку в системном трее панели задач.
Далее в открывшейся панели WINDOWS INK WORKSPACE нажмите левой кнопкой мыши на миниатюру Набросок на экране.
После этого откроется окно с вашим скриншотом, в котором можно пририсовать что-нибудь к снимку и сохранить его.
Если на панели задач отсутствует кнопка Windows Ink Workspace, то можно включить её отображение, для этого нажмите правой кнопкой мыши на панели задач и в открывшемся контекстном меню установите флажок возле опции Показать кнопку Windows Ink Workspace
Как сделать скриншот (снимок) экрана в Windows 10 используя программу «Ножницы»
Сделать скриншот (снимок) экрана в Windows 10 вы также можете с помощью стандартной программы «Ножницы», которая позволяет создавать скриншоты экрана (или областей экрана), в том числе с задержкой, редактировать и сохранять их в нужном формате.
Запустить приложение «Ножницы» можно в меню Пуск, приложение находится в папке Стандартные — Windows или используйте поиск в Windows.
После запуска приложения, можно выбрать режим ножниц нажав на кнопку Режим, при этом откроется выпадающий список в котором можно выбрать варианты скриншота, который вы хотите сделать: Произвольная форма, Прямоугольник, Окно, Весь экран
Нажав на кнопку Задержать можно установить задержу снимка экрана на несколько секунд.
После создания снимка, откроется окно приложения «Ножницы» с вашим скриншотом, на который можно добавить различные аннотации с помощью пера и маркера, стереть какую-либо информацию и сохранить (в меню Файл — Сохранить как…) в виде файла изображения нужного формата (*.PNG, *.GIF, *.JPG).
Как сделать скриншот (снимок) экрана в Windows 10 используя Меню игры (игровую панель) Win+G
Сделать скриншот (снимок) экрана можно с помощью игровой панели (Меню игры) вызвать которую можно нажав сочетание клавиш Win + G.
Нажмите сочетание клавиш + G, в появившемся уведомлении Открыть меню игры?, подтвердите что это игра.
В открывшейся игровой панели можно сделать снимок экрана с помощью соответствующей кнопки на ней или с помощью сочетания клавиш + ALT + PRTSCN.
Если игровая панель (Меню игры) не открывается, то возможно ваша видеокарта не поддерживает данный режим или для неё не установлены драйверы.
Используя рассмотренные выше способы, можно сделать скриншот (снимок) экрана в операционной системе Windows 10.