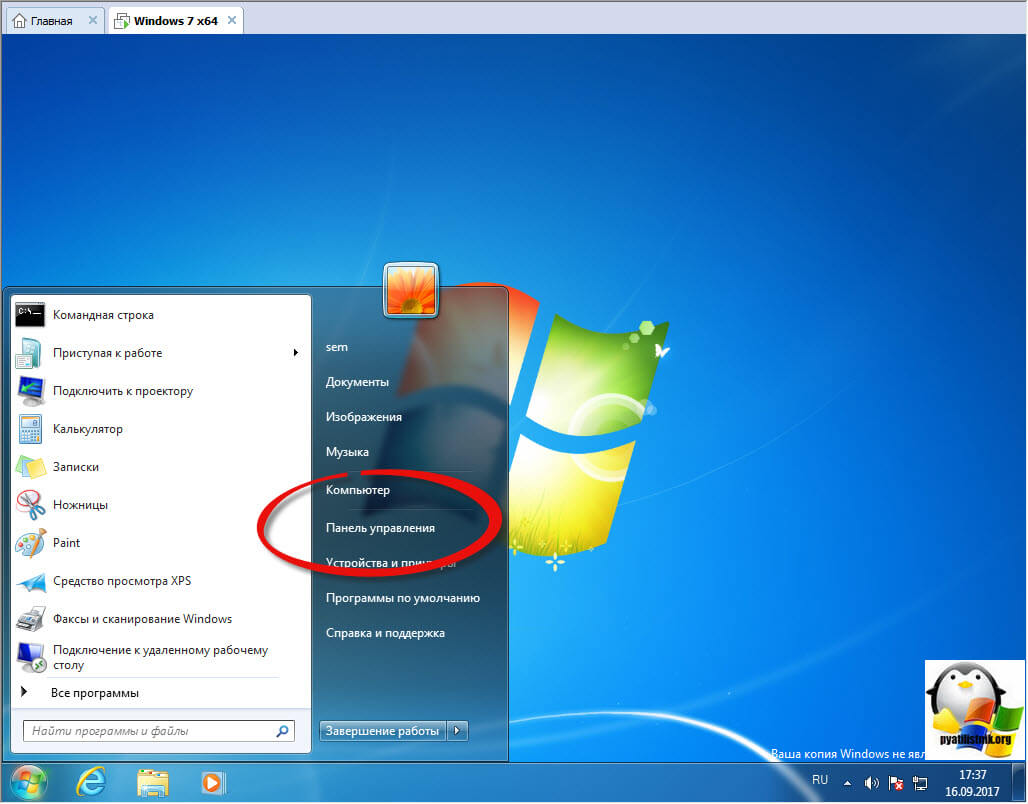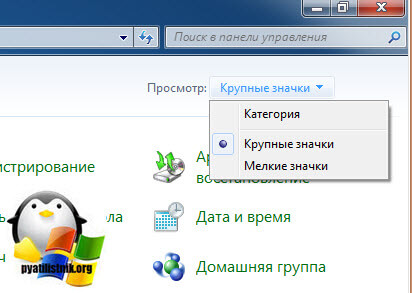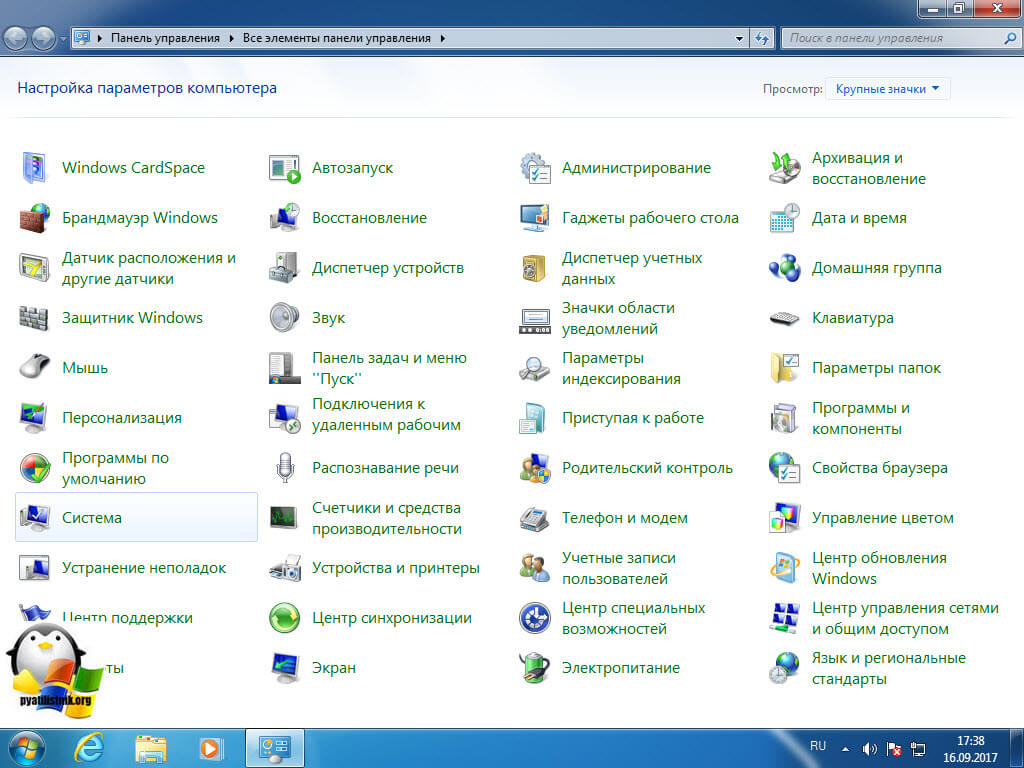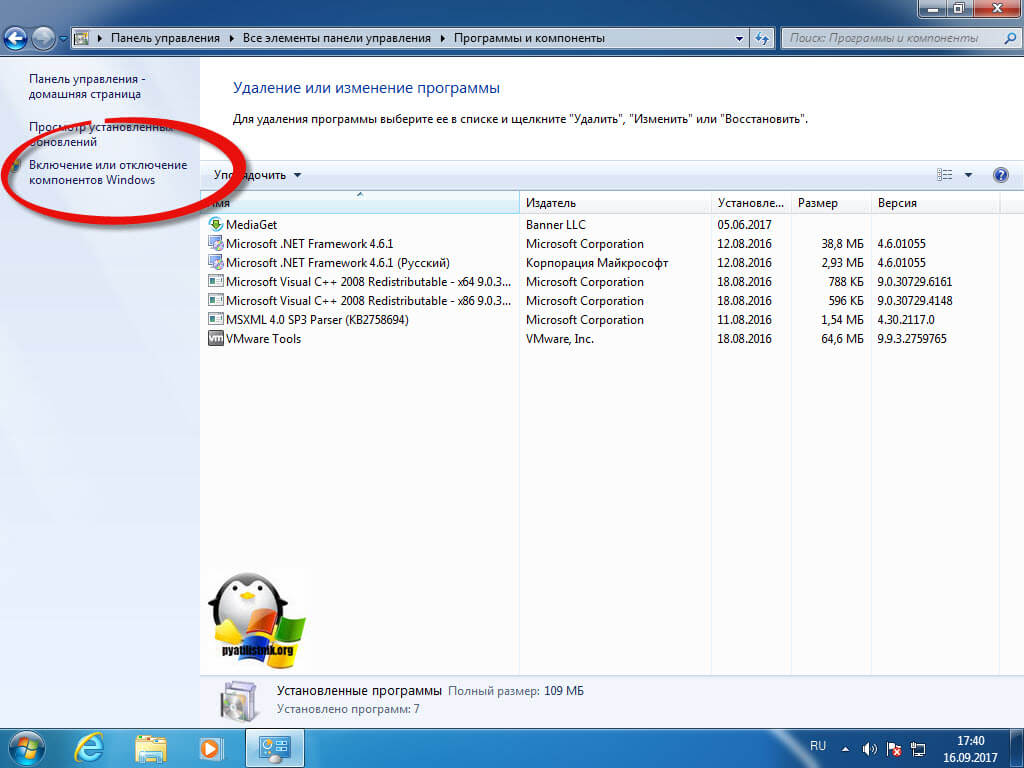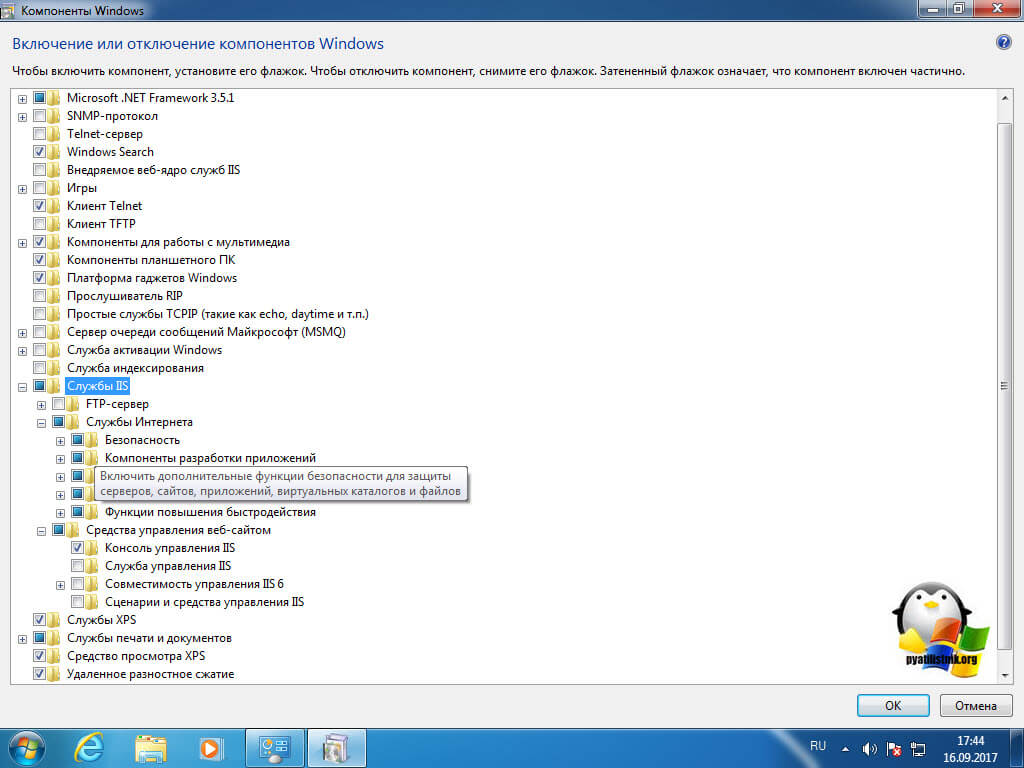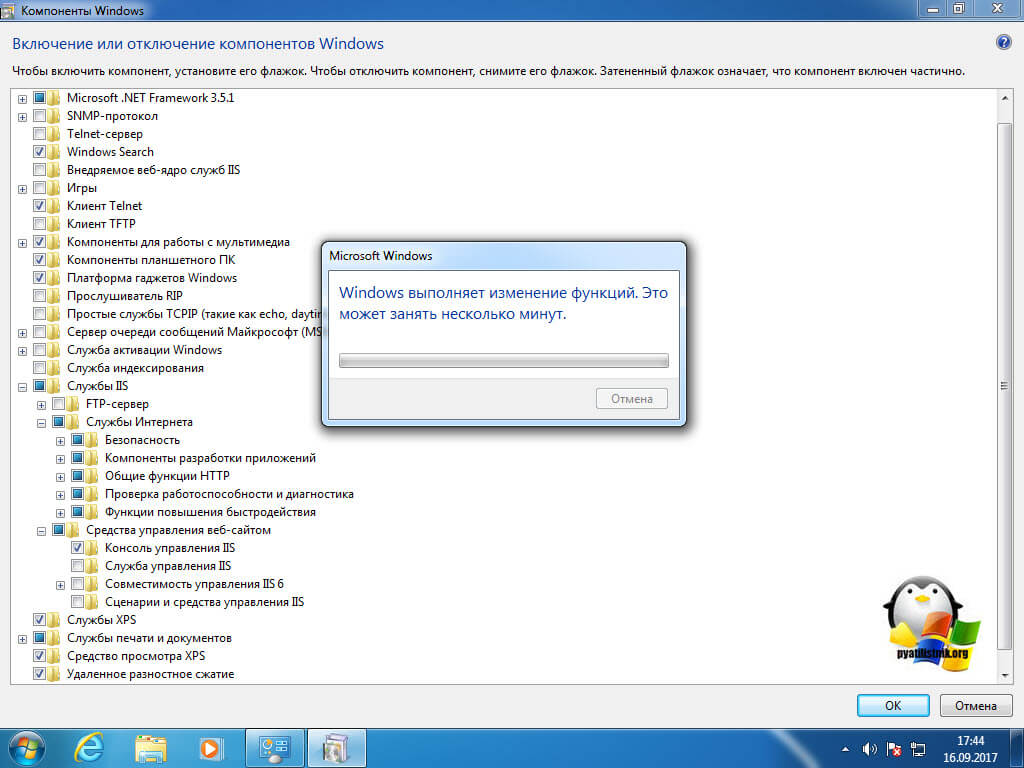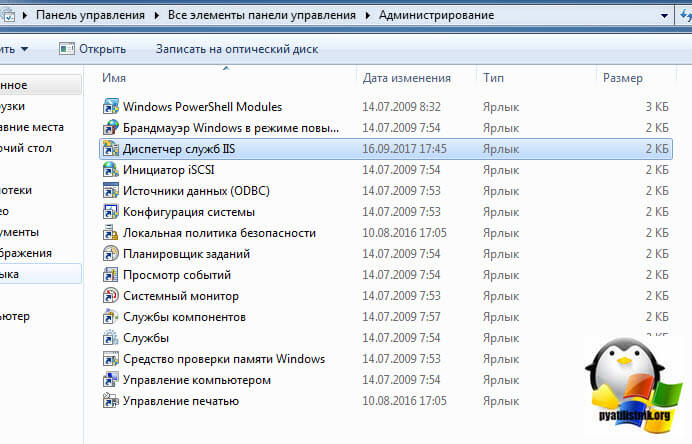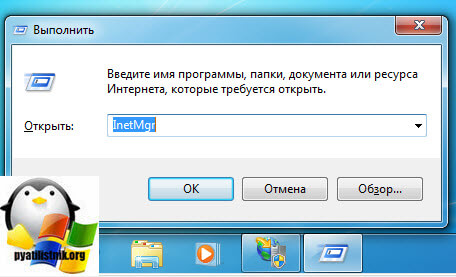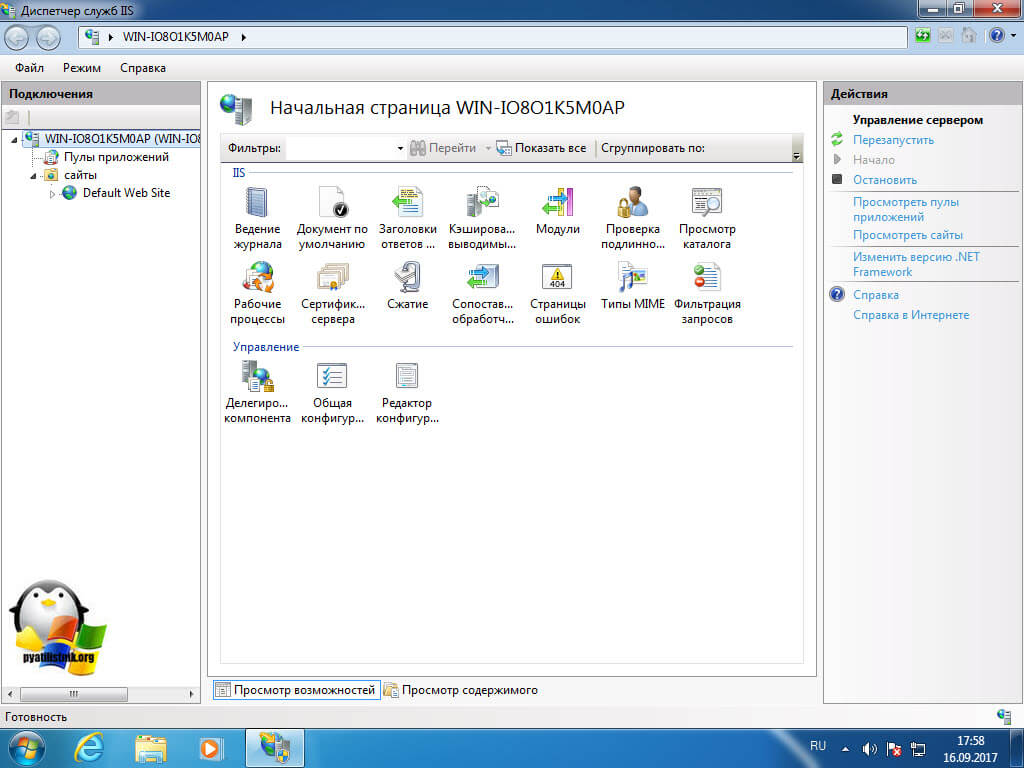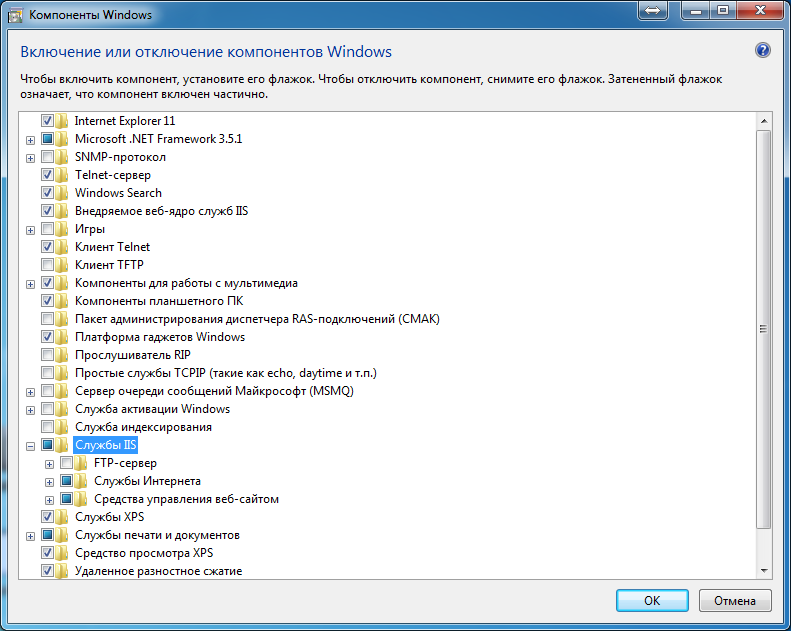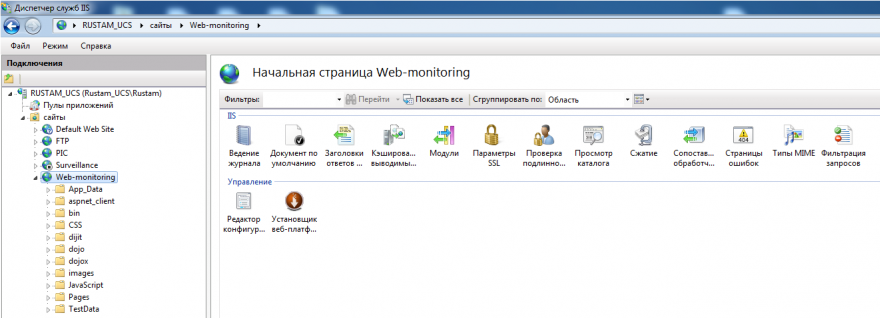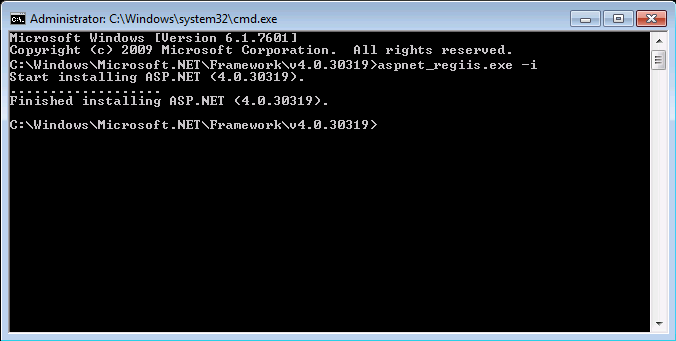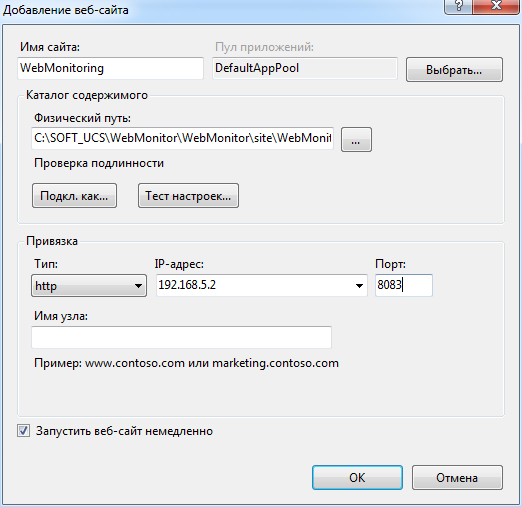Обновлено 16.09.2017
Добрый день уважаемые читатели и гости блога pyatilistnik.org, в прошлый раз я вам рассказал, как производится настройка сервера на Windows Server 2016, сегодня же я хочу отойти от серверных платформ и поговорить про дополнительные возможности десктопных систем, а именно про службы iis windows 7, мы рассмотрим вопрос как их устанавливать и как администрировать. Уверен вам пригодятся знания о данной возможности.
Службы iis windows 7
И так, не многие пользователи операционной системы Windows 7, знают, что их любимая операционная система, по мимо стандартных функций, имеет еще и дополнительные и вполне может стать сервером на котором можно запускать свои сайты, для этого в ее состав входит такой компонент, как Internet Information Services или просто IIS. С ним я вас уже знакомил уважаемые читатели в своих постах:
- Установка IIS в Windows Server 2012 r2, там мы инсталлировали версию 8,5
- Установка IIS в Windows 10, тут она более продвинутая чем в семерке
Так, что если у вас более новая система, то вам подойдут выше описанные ссылки, еще хочу отметить, что для того, чтобы на своем компьютере запускать различные сайты, вы можете воспользоваться простым и бесплатным комплексом, под названием Denwer, но это так лирическое отступление.
Для установки диспетчера iis windows 7 есть два варианта:
- Через компоненты
- Через powershell
Добавление компонента Internet Information Services
Делать мы будем это через панель управления, для этого откройте пуск и выберите пункт «Панель управления»
Для удобства выберите отображение крупных значков.
Найдите пункт «Программы и компоненты»
Теперь, чтобы включить службы iis windows 7, нужно запустить компонент, делается это через соответствующее меню, оно у меня отмечено красным овалом.
Выставляем галку на против Службы IIS, обратите внимание, что там будет добавлено, очень много разных компонентов:
- Безопасность
- Компоненты разработки приложений
- Функции повышения быстродействия
- Средства управления веб-сайтом
- Общие функции HTTP
Нажимаем ок и производится инсталляция данного компонента, это может занять некоторое время, по завершении, вам не потребуется перезагрузка.
Найти диспетчер IIS можно в панели управления по пути «Панель управленияВсе элементы панели управленияАдминистрирование»
Либо же вы можете одновременно нажать клавиши Win и R и ввести inetMgr
Откроется все тот же диспетчер по построению сайтов.На этом все, но я вам советую почитать как создавать сайты в Internet Information Services.
Добавление компонента через powershell
Тут все просто откройте оснастку powershell и введите команду:
Install-WindowsFeature -name Web-Server -IncludeManagementTools
Частые вопросы по Internet Information Services в Windows 7
- Как отключить iis windows 7, тут все просто делаем по аналогии с десяткой.
- Как установить iis 10 на windows 7 — ответ никак, десятая версия есть только в Windows 10 или Windows Server 2016
| title | author | description | ms.date | ms.assetid | msc.legacyurl | msc.type |
|---|---|---|---|---|---|---|
|
Installing IIS 7 on Windows Vista and Windows 7 |
rick-anderson |
Introduction You can use the Microsoft ® Web Platform Installer (Web PI) to easily install Internet Information Services (IIS), and applications that run on… |
10/26/2007 |
0e9d9685-6391-48cd-8a57-d47f6592d16b |
/learn/install/installing-iis-7/installing-iis-on-windows-vista-and-windows-7 |
authoredcontent |
Installing IIS 7 on Windows Vista and Windows 7
by IIS Team
Introduction
Advances in cloud technologies have led many users to use Windows Azure Web Sites to host both a production site and test site, as it makes it easy to test various configurations without impacting their own personal computers. If you still prefer to do this on your desktop, you can install IIS on it, as well as other applications and extensions easily using the Microsoft® Web Platform Installer (Web PI). To learn more about the Web PI, see Learn about and install the Web PI.
If you choose to install IIS 7.0 or above manually, you can use this article for guidance.
Before You Begin
Ensure that you have installed one of the editions of Windows Vista or Windows 7 on which IIS 7 and above is supported before you proceed. Not all IIS features are supported on all editions of Windows Vista and Windows 7. Home Basic and Starter editions include only limited basic features of IIS. To see a list of which features are supported on the edition of Windows you are using, see one of the following:
- Available Role Services in IIS 7.0 (Windows Vista)
- Available Web Server (IIS) Role Services in IIS 7.5 (Windows 7)
Also be sure that you have administrative user rights on the computer. By default, you do not have administrative user rights if you are logged on as a user other than the built-in administrator, even if you were added to the local Administrators group on the computer (this is a new security feature in Windows Server® 2008 called Local User Administrator). Log on either to the built-in administrator account, or explicitly invoke applications as the built-in administrator by using the runas command-line tool.
Note that you can run runas /user:administrator cmd.exe so that every application you run from that command line will be elevated, eliminating the need to use the runas syntax from that command line.
If you are logged on to an account other than the built-in local administrator account, you may see the following security alert dialog box.
Figure 1: Windows Security (User Account Control)
Install IIS 7 or Above
-
To open the Windows Features dialog box, click Start, and then click Control Panel.
Figure 2: Windows Vista Start menu
-
In the Control Panel, click Programs.
Figure 3: Control Panel Home
-
Click Turn Windows features on or off.
Figure 4: Control Panel install options
-
You may receive the Windows Security warning. Click Allow to continue. The Windows Features dialog box is displayed.
Figure 5: Windows Security dialog box
-
Expand Internet Information Services.Additional categories of IIS features are displayed. Select Internet Information Services to choose the default features for installation.
Figure 6: Windows Features dialog box — IIS
-
Expand the additional categories displayed, and select any additional features you want to install, such as Web Management Tools.
Figure 7: Windows Features dialog box — IIS feature selection
-
If you are installing IIS for evaluation purposes, you may want to select additional features to install. Select the check boxes for all IIS features you want to install, and then click OK to start installation.
Figure 8: Windows Features dialog box — Installation selection
-
The progress indicator appears.
Figure 9: Progress indicator
-
When the installation completes, the Windows Features dialog box closes, and the Control Panel is displayed.
Figure 10: Control Panel Home page
-
IIS is now installed with a default configuration on Windows Vista or Windows 7. To confirm that the installation succeeded, type the following URL into your browser,
http://localhost.Figure 11: Default Web site
-
Next, you can use Internet Information Services Manager to manage and configure IIS. To open IIS Manager, click Start, type inetmgr in the Search Programs and Files box, and then press ENTER.
Figure 12: Default Web Site Home page
If you want to use ASP, Microsoft® ASP.NET, or PHP, install the modules needed to host these pages; this can be done during the installation of IIS or after the installation is complete.
Use Unattended Setup to Install IIS 7.0 and above
IIS can also be installed unattended on Windows Vista. For detailed instructions and scripts, see Using Unattended Setup to Install IIS 7.0 and Above.
Links for More Information
IIS 7 Installation and Deployment
How to install ASP.NET 1.1 with IIS7 and Abobe on Vista and Windows 2008.
Installing IIS 7 on Vista.
| title | author | description | ms.date | ms.assetid | msc.legacyurl | msc.type |
|---|---|---|---|---|---|---|
|
Installing IIS 7 on Windows Vista and Windows 7 |
rick-anderson |
Introduction You can use the Microsoft ® Web Platform Installer (Web PI) to easily install Internet Information Services (IIS), and applications that run on… |
10/26/2007 |
0e9d9685-6391-48cd-8a57-d47f6592d16b |
/learn/install/installing-iis-7/installing-iis-on-windows-vista-and-windows-7 |
authoredcontent |
Installing IIS 7 on Windows Vista and Windows 7
by IIS Team
Introduction
Advances in cloud technologies have led many users to use Windows Azure Web Sites to host both a production site and test site, as it makes it easy to test various configurations without impacting their own personal computers. If you still prefer to do this on your desktop, you can install IIS on it, as well as other applications and extensions easily using the Microsoft® Web Platform Installer (Web PI). To learn more about the Web PI, see Learn about and install the Web PI.
If you choose to install IIS 7.0 or above manually, you can use this article for guidance.
Before You Begin
Ensure that you have installed one of the editions of Windows Vista or Windows 7 on which IIS 7 and above is supported before you proceed. Not all IIS features are supported on all editions of Windows Vista and Windows 7. Home Basic and Starter editions include only limited basic features of IIS. To see a list of which features are supported on the edition of Windows you are using, see one of the following:
- Available Role Services in IIS 7.0 (Windows Vista)
- Available Web Server (IIS) Role Services in IIS 7.5 (Windows 7)
Also be sure that you have administrative user rights on the computer. By default, you do not have administrative user rights if you are logged on as a user other than the built-in administrator, even if you were added to the local Administrators group on the computer (this is a new security feature in Windows Server® 2008 called Local User Administrator). Log on either to the built-in administrator account, or explicitly invoke applications as the built-in administrator by using the runas command-line tool.
Note that you can run runas /user:administrator cmd.exe so that every application you run from that command line will be elevated, eliminating the need to use the runas syntax from that command line.
If you are logged on to an account other than the built-in local administrator account, you may see the following security alert dialog box.
Figure 1: Windows Security (User Account Control)
Install IIS 7 or Above
-
To open the Windows Features dialog box, click Start, and then click Control Panel.
Figure 2: Windows Vista Start menu
-
In the Control Panel, click Programs.
Figure 3: Control Panel Home
-
Click Turn Windows features on or off.
Figure 4: Control Panel install options
-
You may receive the Windows Security warning. Click Allow to continue. The Windows Features dialog box is displayed.
Figure 5: Windows Security dialog box
-
Expand Internet Information Services.Additional categories of IIS features are displayed. Select Internet Information Services to choose the default features for installation.
Figure 6: Windows Features dialog box — IIS
-
Expand the additional categories displayed, and select any additional features you want to install, such as Web Management Tools.
Figure 7: Windows Features dialog box — IIS feature selection
-
If you are installing IIS for evaluation purposes, you may want to select additional features to install. Select the check boxes for all IIS features you want to install, and then click OK to start installation.
Figure 8: Windows Features dialog box — Installation selection
-
The progress indicator appears.
Figure 9: Progress indicator
-
When the installation completes, the Windows Features dialog box closes, and the Control Panel is displayed.
Figure 10: Control Panel Home page
-
IIS is now installed with a default configuration on Windows Vista or Windows 7. To confirm that the installation succeeded, type the following URL into your browser,
http://localhost.Figure 11: Default Web site
-
Next, you can use Internet Information Services Manager to manage and configure IIS. To open IIS Manager, click Start, type inetmgr in the Search Programs and Files box, and then press ENTER.
Figure 12: Default Web Site Home page
If you want to use ASP, Microsoft® ASP.NET, or PHP, install the modules needed to host these pages; this can be done during the installation of IIS or after the installation is complete.
Use Unattended Setup to Install IIS 7.0 and above
IIS can also be installed unattended on Windows Vista. For detailed instructions and scripts, see Using Unattended Setup to Install IIS 7.0 and Above.
Links for More Information
IIS 7 Installation and Deployment
How to install ASP.NET 1.1 with IIS7 and Abobe on Vista and Windows 2008.
Installing IIS 7 on Vista.
Привет. Давайте установим ISS. А для начала узнаем что такое IIS?
IIS (Internet Information Services, до версии 5.1 — Internet Information Server) — проприетарный набор серверов для нескольких служб Интернета от компании Майкрософт. IIS распространяется с операционными системами семейства Windows NT.
Основным компонентом IIS является веб-сервер, который позволяет размещать в Интернете сайты. IIS поддерживает протоколы HTTP, HTTPS, FTP, POP3, SMTP, NNTP.
Подробнее 20
Отлично. Теперь мы знаем что мы будем ставить . Приступим.
Установка
Первым делом идем в главное меню «Пуск» (Start) далее
Панель управления -> Программы -> Включение или отключение компонентов Windows.
Находим в списке «Службы IIS» и выбираем нужные компоненты
Где-то рекомендовалось следующее:
- Безопасность. Все компоненты кроме «Проверка подлинности с сопоставлением сертификата …».
- Компоненты разработки приложений. Для PHP нужна компонента CGI.
- Общие функции HTTP. Отмечаем все пункты.
- Проверка работоспособности и диагностика. Выбираем «Ведение журнала HTTP» и «Монитор запросов».
- Функции повышения быстродействия. Отмечаем все пункты.
- Средства управления веб-сайтом. Отмечаем только «Консоль управления IIS».
Лично я немного отступил от этого описания и добавил FTP, так как мне для моих нужд потребуется тестировать работу с FTP.
После того как были выбраны нужные пункты, нажимаем «Ок» и остается подождать когда установятся требующиеся нам компоненты. после чего можно перезагрузить машину. это ей не помешает для старта всех требующихся сервисов.
все. Можно сказать что наш ISS Сервер установлен. Перейдем к его начальному конфигурированию .
Конфигурирование
Идем в управление компьютером (правой кнопкой мыши по значку «Компьютер» -> Управление), далее «Службы и приложения» -> «Диспетчер служб IIS» или счастливые обладатели Windows 7 могут пойти по другому «Пуск» и в поле «Найти программы и файлы» ввести «IIS» и в списке отобразится заветная «Диспетчер служб IIS»
Идем в сайты. Сайт по умолчанию я удалил сразу, решив что он мне не нужен и для наглядности я создам новый .
Правой кнопкой мыши по «сайтам» -> «Добавить web сайт»
и создаем наш первый сайт
Обратите внимание «localhost» был выбран не случайно. Так как именно эта директива является «по умолчанию» имеет локальный адрес 127.0.0.1 и имя прописанное в файле hosts lcalhost. подробнее советую почитать на википедии localhost 8 и hosts 3
В папке указанной как «физический путь», находятся файлы нашего сайта, которые были положены IIS в качестве демонстрационного примера 2 файла это iisstart.htm и welcome.png
После чего нажимаем «Ок».
Уже можно запустить браузер и перейти по адресу http://localhost/ и мы увидим приветствие ISS.
ISS Установлен и настроен!
Если Вы хотите чтобы ваш сайт откликался локально на другое имя, то вместо «localhost» нужно указать свое имя и завести его на DNS сервере или в файле hosts.
Содержание:
- Установка веб-сервера IIS
- Установка PHP (FastCGI)
- FAQ
Установка веб-сервера IIS
Открываем Панель управления -> Программы -> Включение или отключение компонентов Windows. Находим в списке раздел Службы IIS. Раскрываем его и выбираем нужные компоненты:
Базовый набор:
- Безопасность. Выбираем все компоненты кроме «Проверка подлинности с сопоставлением сертификата …».
- Компоненты разработки приложений. Мне нужна только компонента CGI, для последующей установки PHP.
- Общие функции HTTP. Отмечаем все пункты.
- Проверка работоспособности и диагностика. Выбираем «Ведение журнала HTTP» и «Монитор запросов».
- Функции повышения быстродействия. Отмечаем все пункты.
- Средства управления веб-сайтом. Отмечаем только «Консоль управления IIS».
Когда все пункты выбраны, нажимаем Ок. После завершения установки обязательно перезагружаемся!
Теперь переходим к созданию веб-сайта. Открываем Панель управления -> Система и безопасность -> Администрирование -> Управление компьютером (можно быстрее: меню Пуск -> правый клик на Компьютер -> в меню выбрать пункт Управление). В открывшемся окне раскрываем группу «Службы и приложения» и открываем «Диспетчер служб IIS». В окне Подключения выбираем папку Сайты, затем в правом окне Действия нажимаем на ссылку «Добавить веб-сайт».
Далее необходимо указать имя веб-сайта и месторасположение его файлов (по умолчанию c:inetpubwwwroot). Остальные опции оставляем без изменения.
Нажимаем OK. На этом базовая настройка завершена. Нужно проверить работоспособность только что созданного сайта. Открываем браузер и в адресной строке вводим: http://localhost. Если все работает правильно, вы увидите похожую страницу:
Последний штрих. Чтобы сайт был доступен из вне, необходимо открыть 80-й порт для входящих соединений. Как это сделать на примере штатного брандмауэра Windows 7:
Откройте Панель управления -> Система и безопасность -> Брандмауэр Windows -> Дополнительные параметры. В списке необходимо найти и включить правило Службы Интернета (входящий трафик HTTP) :
В этом режиме базовой установки веб-сервер способен отображать только статические страницы (обычный HTML + JavaScript). Чтобы расширить его возможности, можно установить поддержку ASP, ASP.NET или PHP. Сам я занимаюсь программированием пока только на PHP, поэтому далее расскажу только об установке PHP на IIS в режиме FastCGI.
Установка PHP (FastCGI)
Конечно, оптимальный веб-сервер для PHP — это Apache, но все же бывают случаи когда требуется установить PHP на IIS. Тем более, в последнее время разработчиками была проделана большая работа, чтобы производительность PHP на IIS улучшилась.
Перед началом установки необходимо скачать релиз PHP с сайта http://windows.php.net/download/. Там предлагается несколько вариантов. Нам необходим релиз VC9 x86 Non Thread Safe. Для работы в режиме FastCGI это наиболее быстрый и стабильный вариант. Я рекомендую скачивать релиз с установщиком (installer), а не zip-архив (это для любителей ручной установки).
Теперь запускаем установщик. После нескольких не особо информативных окон нам предложат выбрать веб-сервер и режим работы PHP:
IISFastCGI — да, сейчас это единственный стабильный вариант установки PHP на IIS.
Далее переходим к выбору компонетов PHP. Если установку PHP производите впервые, лучше оставить значения по умолчанию.
После завершения работы установщика, переходим к настройкам IIS. В принципе здесь надо сделать только одно действие — поднять приоритет php-файлов, чтобы они обрабатывались в первую очередь. В диспетчере служб IIS нажимаем по названию нашего сайта и в окне справа выбираем раздел «Документ по умолчанию». В появившемся списке необходимо переместить index.php в начало:
Пользователи Windows 7 64-бит, внимание! Вам необходимо произвести одно дополнительное действие. Откройте раздел «Пулы приложений». Выделите DefaultAppPool и откройте «Дополнительные параметры» (через правый клик или в крайней правой колонке). В разделе Общие необходимо найти опцию «Разрешить выполнение 32-битных приложений» (Enable 32-bit Applications) и установить в положение True. Если уже созданы дополнительные пулы для уже существующих сайтов, то для каждого из них нужно проделать ту же операцию.
Теперь необходимо провести тестирование PHP. В корневую папку веб-сайта (c:inetpubwwwroot) необходимо поместить файл index.php со следующим содержанием:
<?php phpinfo()?>
Открываем сайт в браузере (http://localhost). Если все работает правильно, вы увидите страницу с информацией об установке PHP:
Установка MySQL
Инструкция по установке MySQL на Windows вынесена в отдельную статью.
FAQ
- При запуске сайта возникает ошибка: «Процесс не может получить доступ к файлу, так как он используется другим процессом. (Исключение из HRESULT: 0×80070020)».
Эта ошибка говорит о том, что порт, к которму осуществлена привязка сайта (по умолчанию 80-й), уже занят другим приложением. Очень часто такая ошибка возникает, если установлен другой веб-сервер (например Apache).
Чтобы выяснить какой процесс занимает 80-й порт, в командной строке введите: netstat -ano -p tcp
В колонке «Локальный адрес» ищем запись вида 0.0.0.0:80, далее смотрим какой «PID» соответствует этой записи. В «Диспетчере задач» открываем вкладку Процессы (опцию «Отображать процессы всех пользователей» должна быть отмечена). Далее переходим в меню Вид -> «Выбрать столбцы» отметь «ИД проесса (PID)». Теперь с помощью PID можно выяснить какой процесс занимает порт.
Еще одним из решений этой проблемы является привязка сайта к альтернативному порту (например 8080). - При запуске php-скрипта появляется ошибка: Warning: fopen(путь_к_файлу): failed to open stream: Permission denied in путь_к_файлу.
Проблема в том, что группа пользователей IIS_IUSRS имеет права только на чтение. Открыть свойства папки, в которой распологаются файлы веб-сайта (по умолчанию wwwroot), закладка Безопасность. В списке находим группу IIS_IUSRS и даем ей права полного доступа. - Как установить кодировку сайта.
Откройте «Диспетчер служб IIS», выберите нужный веб-сайт.В настройках сайта откройте раздел «Заголовки ответов HTTP». Нажмите ссылку Добавить. В открывшемся окне в поле Имя введите: Content-type, в поле Значение введите: text-html; charset=windows-1251 (см. скриншот). Вместо windows-1251 можно прописать любую другую кодировку.
Ссылки по теме:
- Настройка веб-сервера Apache + PHP + MySQL на Windows 7
- Установка MySQL на Windows 7
- Настройка ftp-сервера (IIS) на Windows 7
- Настройка WebDAV на IIS (Windows 7)
- Настройка DDNS — как сделать постоянный доступ к веб-серверу, если провайдер Интернет предоставляет только динамические внешние ip-адреса.
Сокращения
- ПО — программное обеспечение
- ОС — операционная система
- ПКМ — правая кнопка мыши
Вводная информация
Примечание: Подробная информация по веб-сервису служб IIS содержится на оф.сайте производителя данного ПО, компании «Microsoft»:
- http://msdn.microsoft.com/ru-ru/library/k6h9cz8h(v=vs.100).aspx.
- https://technet.microsoft.com/ru-ru/library/cc731179.aspx
Данная статья мало чем отличается от оригинальной информации и дана здесь для простоты поиска и удобного использования технических данных по теме, при настройке ПО компании «ЮСИЭС» использующего функционал веб-сервисов IIS.
- Полную поддержку по продукту IIS необходимо искать на сайте производителя — www.Microsoft.com.
Веб-серверы – это компьютеры, на которых установлено специальное программное обеспечение, позволяющее принимать запросы от клиентских компьютеров и возвращать ответы на эти запросы. Веб-серверы обеспечивают возможность для совместной работы с данными в Интернете, интрасети или экстрасети.
Веб-серверы IIS 7 позволяют:
- Предоставлять сведения пользователям Интернета.
- Загружать с сервера и отправлять на сервер файлы с использованием протокола FTP или WebDAV.
- Размещать веб-службы, содержащие бизнес-логику для трехуровневых приложений.
- Распространять через Интернет приложения, избавив пользователей от необходимости работать с физическими носителями – дискетами и компакт-дисками.
Веб-серверами могут эффективно пользоваться клиенты самого разного уровня для решения самых разнообразных задач. Например:
- Владельцы небольших предприятий могут рекламировать свои услуги с помощью простых веб-сайтов.
- Владельцы более крупных предприятий смогут заниматься реализацией своих товаров и услуг при помощи системы для размещения заказов в Интернете, которая может состоять из нескольких приложений, размещенных на веб-сайте.
- Крупные предприятия могут разрабатывать для своих сотрудников бизнес-приложения для работы в корпоративной сети.
- Организации, работающие в сфере услуг размещения, могут предоставлять своим заказчикам место на сервере и службы для размещения приложений и информационного содержимого в Интернете.
- Крупные организации могут передавать своим деловым партнерам важную информацию по экстрасети и обеспечивать им возможность работать с приложениями в экстрасетях.
Роль Веб-сервер (IIS) в Windows 7 и Windows Server® 2008 R2 позволяет обмениваться информацией с другими пользователями в Интернете, интрасети или экстрасети. В состав Windows Server 2008 R2 входят службы IIS 7.5, которые представляют собой единую веб-платформу, в состав которой входят IIS, ASP.NET и Windows Communication Foundation. Службы IIS 7.5 обладают следующими ключевыми функциями и усовершенствованными возможностями:
- Встроенные расширения
- WebDAV и FTP
- Фильтрация запросов
- Модули пакета администрирования
- Расширения управления
- Анализатор лучших методик
- Модуль IIS для Windows PowerShell™
- Ведение журнала и трассировка конфигурации
- Расширения размещения приложений
- Повышение надежности служб
- Управляемые служебные учетные записи
- Устанавливаемое веб-ядро
- Отслеживание неудачных запросов для FastCGI
- Расширенная поддержка .NET support в Server Core
Активация компонентов IIS в ОС Windows 7 и выше
По умолчанию, после штатной установки Windows компненты IIS отключены. Что бы появилась возможность управления web-платформой с использованием диспетчера служб IIS необходимо активировать ряд компонентов.
- В пункте [Панель управления] — [Программы и компоненты] выбрать пункт — [Включение или отключение компонентов Windows].
Рис. — Выбор и активация компонентов IIS.
- Для работы на ОС WIN8.1 и WIN10 необходимо поставить компоненты: [IIS] -> [WWW services] -> [Application development Features]: «ASP.NET 4.5» и «.NET Extensibility 4.5» и включить их согласно рисунку ниже.
рис. — Активация компонентов IIS для Win 8 — 10.
- После установки Microsoft .NET Framework его необходимо зарегистрировать в IIS.
- Для этого необходимо открыть командную строку и от имени администратора выполнить следующие команды:
cd C:WindowsMicrosoft.NETFrameworkv4.0.30319aspnet_regiis.exe -i
Рис. — Регистрация компонентов IIS.
Примечание: Подробнее об этой процедуре и различных вариантах установки на разных редакциях и битностях (x86 и x64) систем можно ознакомиться по ссылке — http://msdn.microsoft.com/ru-ru/library/k6h9cz8h(v=vs.100).aspx .
- После завершения процесса регистрации Net.Framework можно перейти непосредственно в панель управления IIS. Она располагается по адресу — [Панель управления] — [Администрирование] — [Диспетчер служб IIS].
Рис. — Вид диспетчера служб IIS.
- Слева располагаются названия сайтов, активных или остановленных, привязанных к данной Windows. Справа — элементы управления сайтом.
На этом, установка и регистрация компонентов завершена и можно приступать к работе с диспетчером служб IIS.
Использование IIS на примере запуска ПО «WebMonitor v4»
- Запустить оснастку диспетчера веб-сервисов IIS.
- Нажать «ПКМ» на вкладку [Сайты] — [Добавить веб-сайт].
- В открывшемся окне заполнить:
- «Имя сайта» — имя, которое будет отображаться в IIS.
- «Пул приложений» — Выбирать «DefaultAppPool» (надо убедиться, что внутри пула выбрано «Номер версии — v4.0», «Режим конвеера — Встроенный»)
- «Физический путь» — Путь к каталогу «WebMonitor» на диске.
- «IP-адрес» — назначить адрес (из списка заданных на компьютере), по которому будет доступен сайт.
- «Порт» — 8083
- «Имя узла» — оставить пустым
В случае, если выбран пункт «Запускать веб-сайт немедленно» — после сохранения можно сразу открывать сайт в браузере.
Рис. — Настройка IIS для использования вебмониторингом.
Продолжаем изучать web сервера и сегодня мы рассмотрим установку и основные настройки Internet Information Services (IIS) версии 7.0 на платформе Windows Server 2008. А также научимся привязывать такие отдельные технологии как PHP к нашему web серверу.
Как Вы знаете, PHP отлично работает с Apache и MySql, но вдруг у Вас возникла необходимость использовать именно IIS в связке с PHP, то тогда данная статья именно для Вас. Сегодня мы рассмотрим основы IIS 7.0, научимся устанавливать данный web сервер и привязывать к нему PHP. Мы будем рассматривать IIS 7 версии, но не расстраивайтесь, если у Вас, например, стоит Windows Server 2008 R2, где устанавливается IIS версии 7.5, он практически не отличается от 7 версии.
Для начала давайте немного поговорим об архитектуре IIS 7.0. Данный Web-сервер полностью построен на модульной основе, т.е. в отличие от IIS 6.0, который просто устанавливался как роль сервера и все. В IIS 7 более гибко можно настроить свой веб сервер, путем установки только необходимых модулей, которые Вам нужны. Это огромный плюс так как:
- ненужные модули отключены, тем самым увеличивается производительность;
- чем меньше модулей задействовано, тем выше безопасность Web сервера, другими словами, так называемых «дырок» становится меньше.
Содержание
- Установка Web-Сервера IIS 7.0 на Windows Server 2008
- Как администрировать IIS?
- Привязываем PHP к IIS
- Создание нового сайта в IIS
- Полезные настройки IIS
Установка Web-Сервера IIS 7.0 на Windows Server 2008
Перед установкой хочу дать небольшой совет, устанавливайте данную роль сервера на полностью «голый» сервер, т.е. помимо службы IIS там ничего недолжно быть установлено (имеется в виду из ролей сервера) исключением может быть только DNS сервер. Существует даже отдельная редакция Windows Server 2008 Web Server, которая полностью ориентирована именно на Web сервер, кстати, она намного дешевле других редакций этой операционной системы.
Существует несколько вариантов установки данной роли в Windows:
- Через графический интерфейс (мы будем использовать);
- Через командную строку (на мой взгляд, не удобно, так как приходиться полностью вручную писать все необходимые модули, которые Вам нужны, причем их названия регистрозависимые);
- Также через командную строку, но уже с использованием XML файла (удобно, если Вам необходимо поднять много web серверов, Вы просто один раз повозитесь с xml файлом, а потом просто будете запускать одну команду в командной строке и все).
Теперь давайте перейдем непосредственно к самой установки этого сервера. Предполагается, что у Вас уже установлена операционная система Windows Server 2008.
Нажимаем Пуск -> Администрирование -> Диспетчер сервера -> переходим на пункт роли и жмем «Добавить роли».
Затем нажимаем «Далее», а на следующем шаге выберите Веб-сервер (IIS).
На следующем шаге просто жмите «Далее», а вот на следующем шаге приостановитесь и задумайтесь. Какие именно компоненты (модули) Вам нужны, если все оставить по умолчанию, то Вы сможете, обрабатывать только статический контент, и вообще у Вас будет доступно мало функций на Вашем сервере. Но все равно, все ставить не нужно, выберите только то, что Вам необходимо.
В моем случае мы будем прикручивать PHP и для поддержки этого нужно выбрать пункт CGI, а если Вы вдруг используете asp.net, то выбирайте соответствующие пункты, да и вообще почитайте, что там есть еще (описание располагается справа), чтобы потом не удивляться, «почему у меня нет этого и не работает вот это». Жмите далее.
А теперь жмем «Установить». Ждем несколько минут, и после того как мастер добавления ролей скажет, что «Установка прошла успешно», жмем закрыть. И сразу же можем проверить работоспособность нашего web сервер, путем простого открытия браузера и набора в адресной строке http://localhost и если у Вас появилась следующая картинка, то Ваш сервер работает!
Для управления web сервером используется графический интерфейс, но сразу могу сказать, что управлять можно также и напрямую редактировав xml файлы. Все настройки web сервера IIS7 хранятся в виде xml файлов. Настройки сразу для всего сервера IIS (сразу для всех сайтов) хранятся в файле applicationHost.config, который располагается по следующему пути:
Но для конфигурации отдельного сайта можно использовать файл web.config, он создастся автоматически при изменение любой настройки применительно к одному сайту. Мне такая схема напомнила конфигурирование web сервера Apache, где для конфигурации отдельно взятого сайта можно использовать файл .htaccess.
Кстати, по умолчанию корневая директория вашего web сервера располагается по адресу: C:inetpub, в которой и располагаются все Ваши сайты, когда Вы открыли сайт по умолчанию, то у Вас открылись файлы из папки wwwroot.
Перейдем непосредственно в нашу графическую панель управления web сервером IIS 7, для этого откройте «Пуск->Администрирование->Диспетчер служб IIS». В итоге у Вас откроется, вот тая панель:

Где, слева будет дерево Ваших сайтов (у нас пока только сайт по умолчанию) и приложений, по центру сгруппированы все настройки, а справа свойства той или иной настройки.
Привязываем PHP к IIS
Теперь нам необходимо установить PHP, для этого нужно скачать дистрибутив php с официального сайта (http://windows.php.net/download/) в виде msi пакета (нажав на ссылку installer), я скачал версию php-5.3.10-nts-Win32-VC9-x86.msi, но Вы можете скачать версию и поновей.
Перейдем к установке PHP, вообще проблем возникнуть не должно, только на одном окне обязательно выберите следующий пункт: IIS Fast CGI.
Создание нового сайта в IIS
После этого давайте создадим новый сайт (в IIS это будет узел), щелкнем правой кнопкой по пункту «Узлы» и нажмем «Добавить веб-узел». Заполняем как на картинке, локальную директорию для нового сайта я создал в папке C:inetpubmy, но Вы можете создать ее хоть на другом диске.
Если у Вас будет не один сайт, то у Вас возникнет необходимость отделять их друг от друга. Существует несколько способов, первый, например, посадить их на разные порты, но в некоторых случаях это не удобно. У сайта по умолчанию он 80, а у нового сайта 8080, но если у Вас будет много сайтов и Вы хотите чтобы они работали на одном порту, скажем на 80, то Вам необходимо заполнять поле «Имя узла», другими словами, это домен сайта. После того как Вы указали здесь, например, как я mysite, Вам необходимо сделать соответствующую запись на DNS сервере или, если у Вас мало компов и просто нет DNS сервера, или Вы просто разработчик, то пропишите это соответствие в файле hosts (например, 10.10.10.2 mysite)
Теперь создайте в папке нового сайта (C:inetpubmy) файл, например, index.php с таким содержимым
<?PHP
phpinfo();
?>
С помощью этой простой функции на языке php, можно узнать настройки самого php установленного на этом сервере, если Вы увидите страничку с указанием версии php, которая указанна чуть ниже, то у Вас все работает.
Как Вы заметили никаких специальных действий на сервере IIS 7, для привязки php, мы не делали (за исключением того, что мы при установке добавили компонент CGI), за нас это сделал сам дистрибутив php и сервер iis.
Полезные настройки IIS
Теперь рассмотрим пару настроек сервера IIS 7, например, мы хотим, чтобы у нас на одном сайте по умолчанию открывался документ mydoc.php. Для этого перейдите на нужный сайт и откройте настройки «Документ по умолчанию» и добавьте нужный Вам документ, причем Вы можете указать несколько документов, задав им необходимый приоритет.
И после этого Вы сразу же увидите, что в Вашей папке с новым сайтом Mysite, появился файл web.config (как я раньше и говорил). Для того чтобы проверить, что Вы сделали все правильно, создайте файл mydoc.php с любым содержимым, и откройте в браузере адрес Вашего сайта, и по умолчанию должен загрузиться этот документ.
Еще хочу обратить Ваше внимание на то, что если Вы где-нибудь прочитали или Вам кто-то подсказал какую-нибудь настройку на сервере IIS, а Вы ее не можете найти на панели, то скорей всего у Вас не установлен необходимый для этого модуль, так как настройки появляются в соответствие с установленными модулями.
Например, Вы хотите настроить на вашем сайте Basic аутентификацию, но в данный момент Вы не можете найти эту настройку на сервере, для этого Вам необходимо до установить нужный компонент. Открываем диспетчер сервера «Роли->Веб-сервер(IIS)->Добавить службы ролей» и выбираем «Обычная проверка подлинности» или по англ. Basic authentication.
Открываем заново «Диспетчер служб IIS» и мы замечаем, что в пункте «Проверка подлинности» у нас появился еще один пункт «Обычная проверка подлинности». Для того чтобы ее включить, Вам необходимо отключить «Анонимная проверка подлинности» и соответственно включить «Обычная проверка подлинности». Не забудьте создать пользователей, в данном случае «Локальных пользователей». «Диспетчер сервера ->Конфигурация ->Локальные пользователи» щелкаем правой кнопкой мыши «Создать пользователя», я создал пользователя test. Теперь при обращении к нашему сайту будет появляться форма для аутентификации.
Вводите своего пользователя и если Вы все сделали правильно, то Вы опять попадете на свой сайт!
Теперь поговорим о самой любимой связке — это PHP+MySql. Для того чтобы добавить поддержку MySql, достаточно просто установить эту СУБД (подробная установка рассматривается в статье — Установка сервера MySql и обзор средств его управления и администрирования) и все! Можете создавать сайты в связке IIS 7+PHP+MySql.
Я думаю для основы этого вполне достаточно, если возникают вопросы, пишите в комментариях, постараюсь помочь. Удачи!