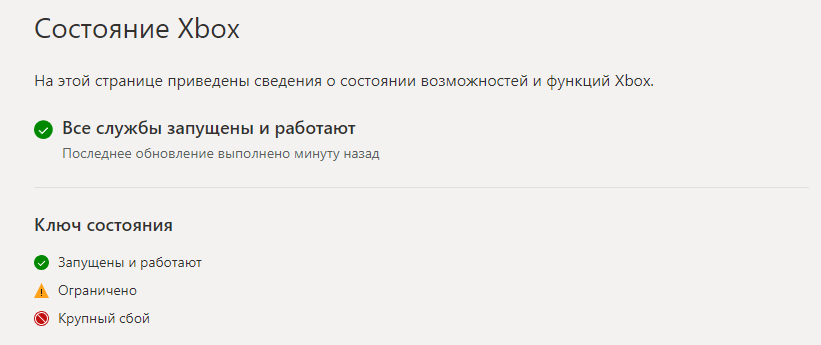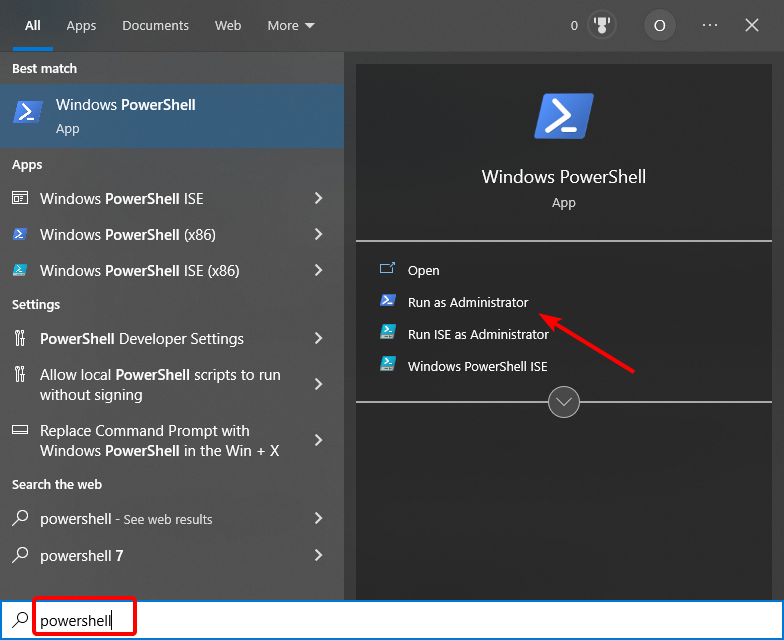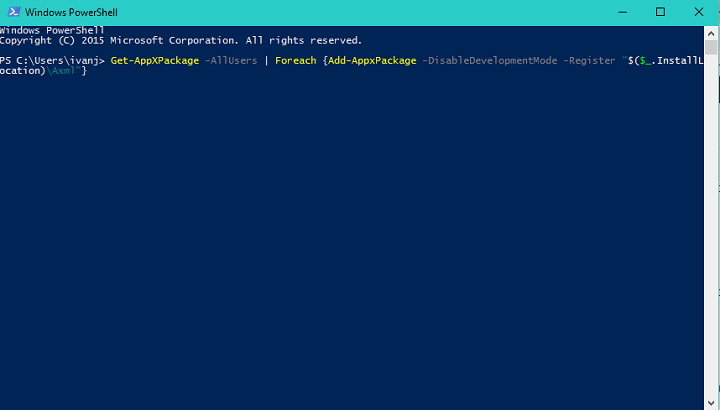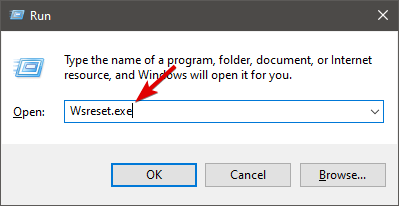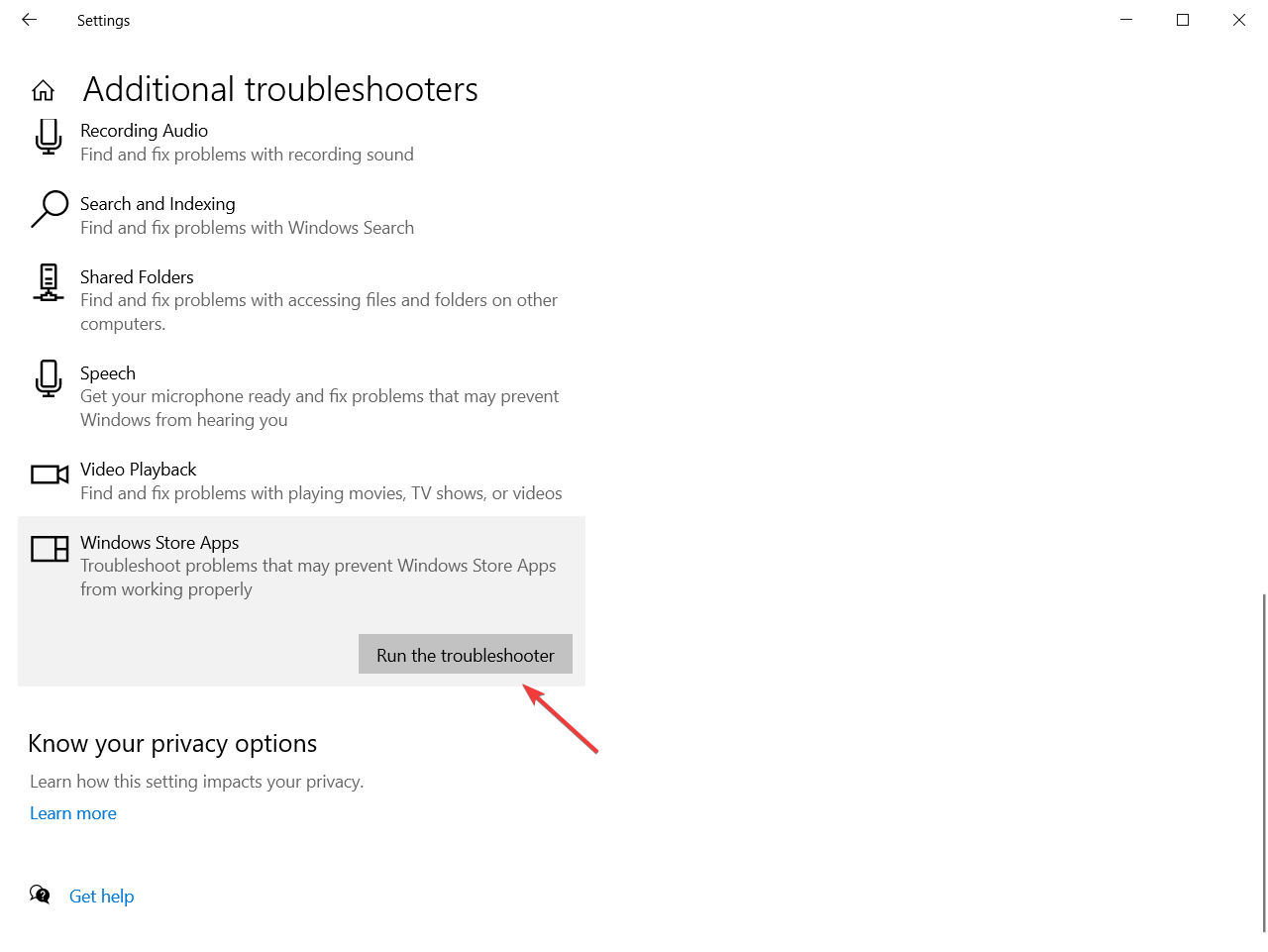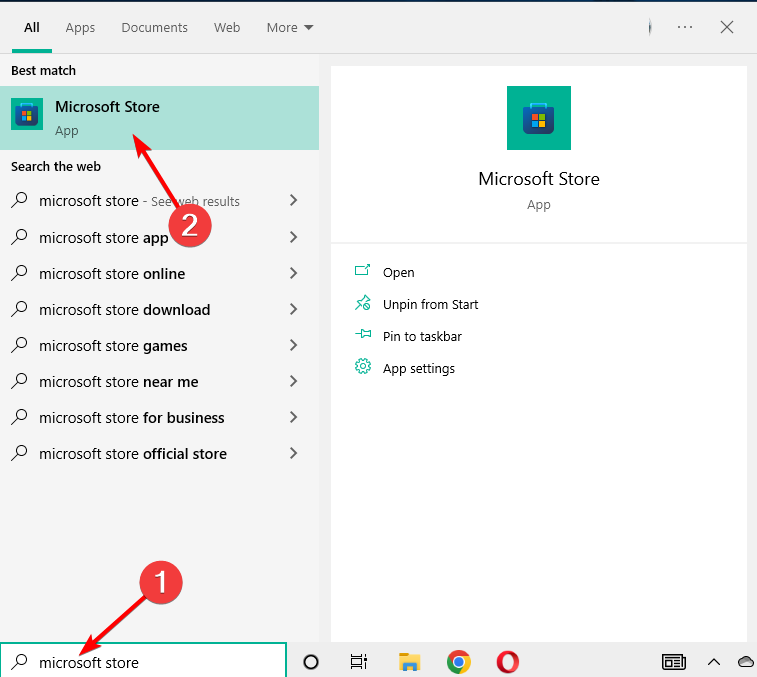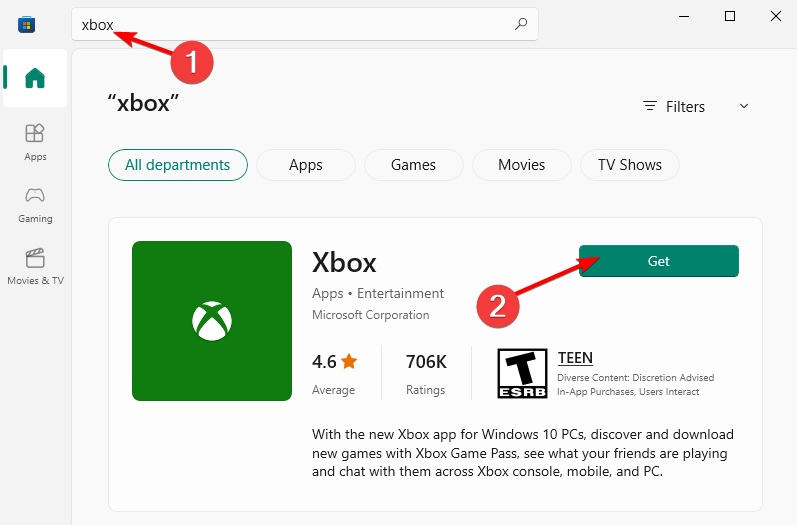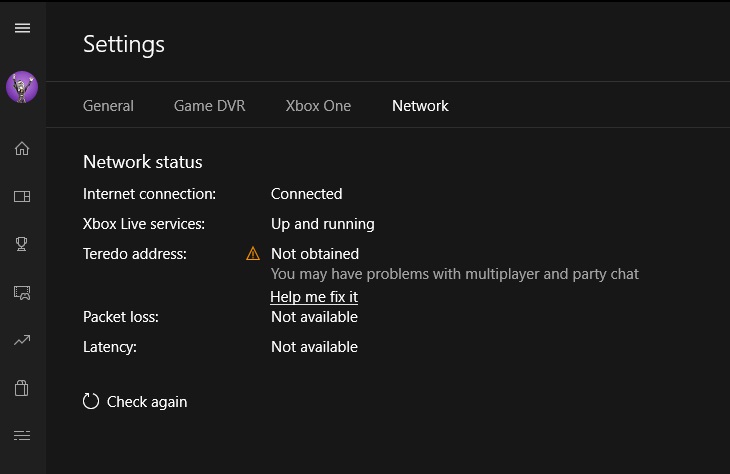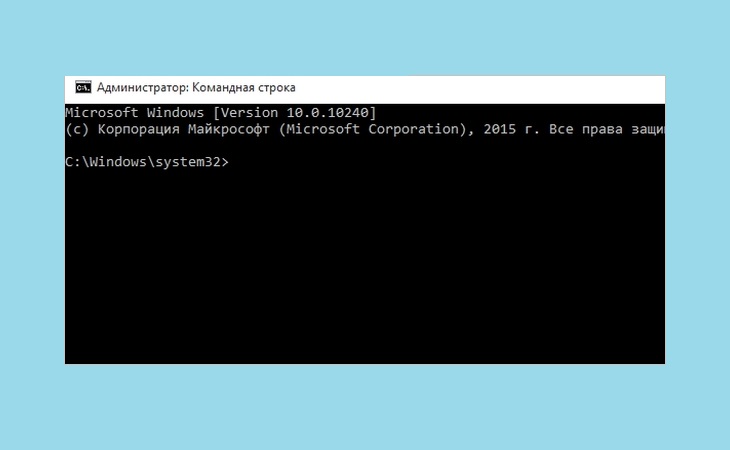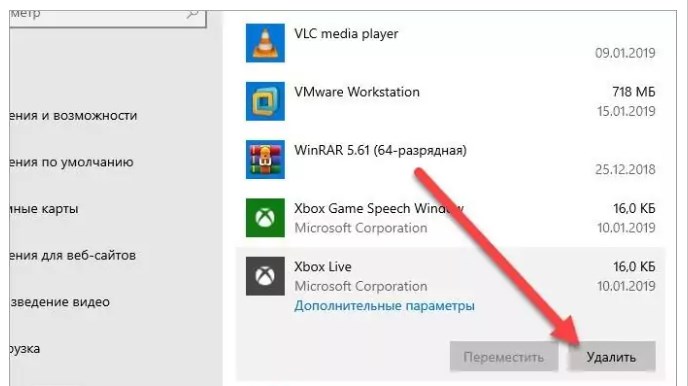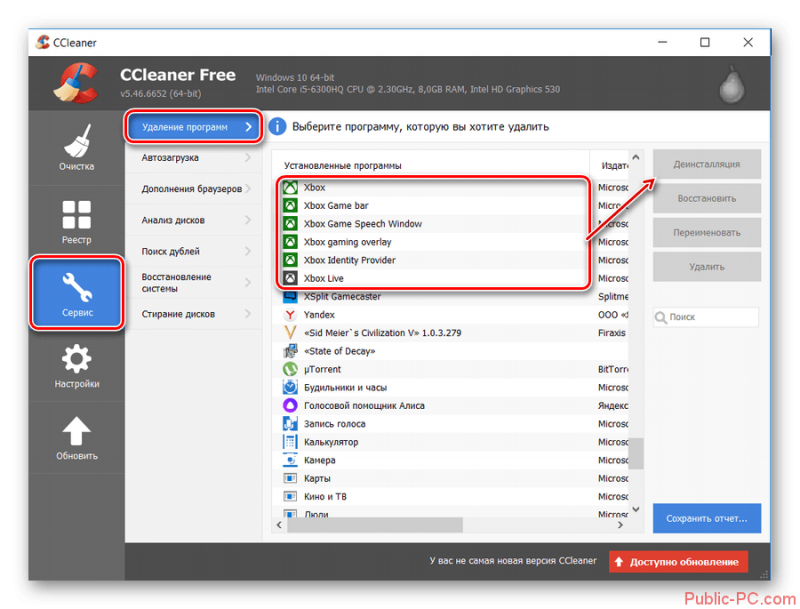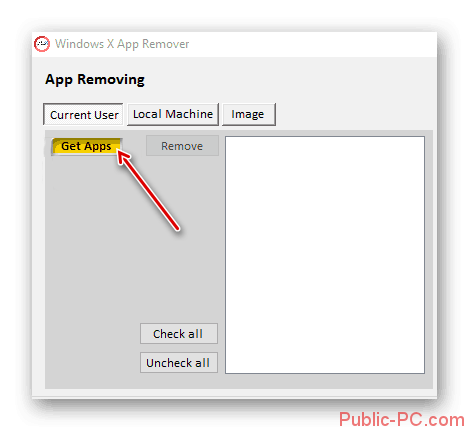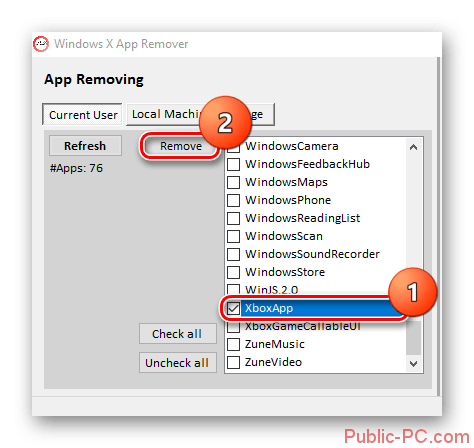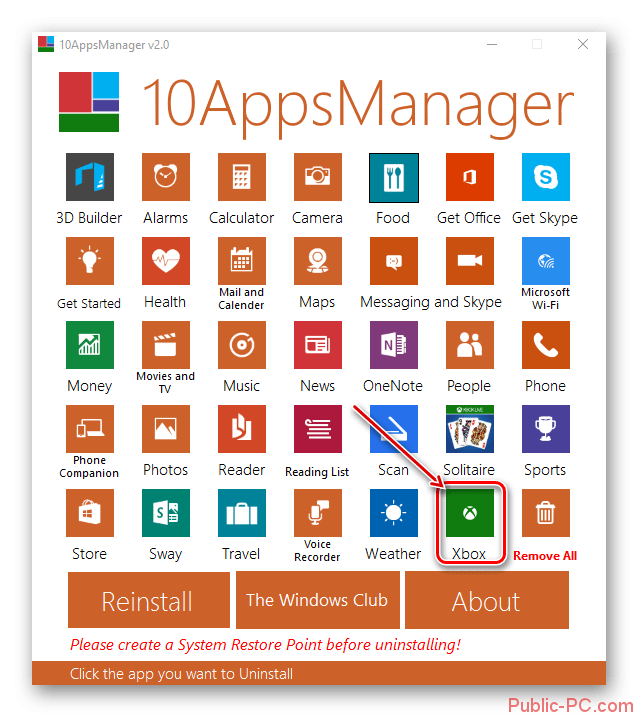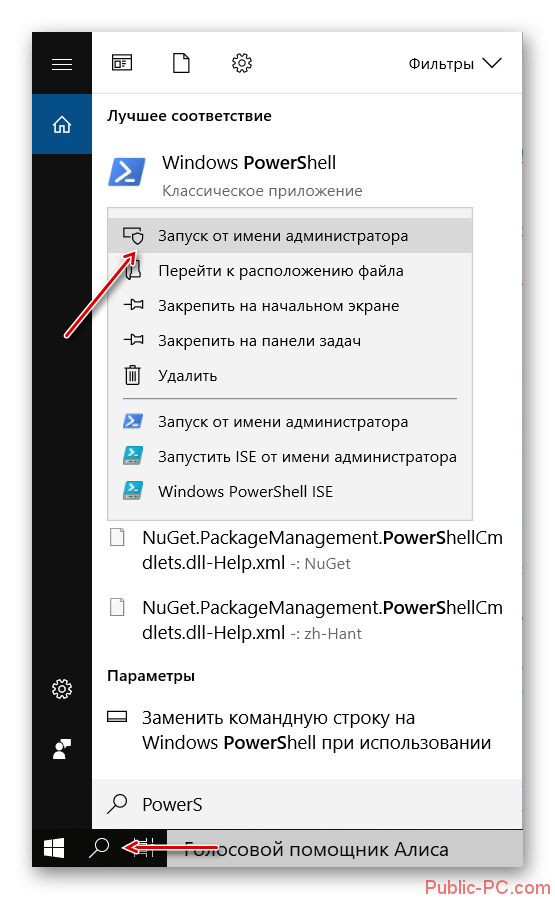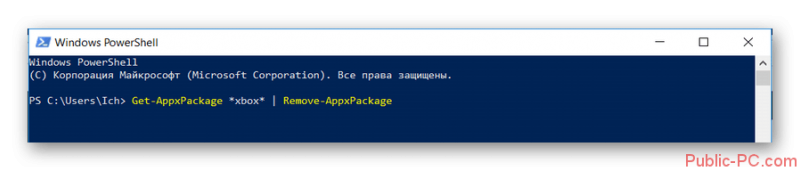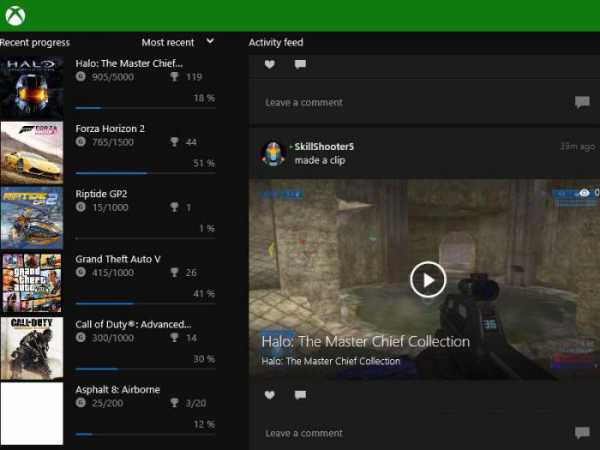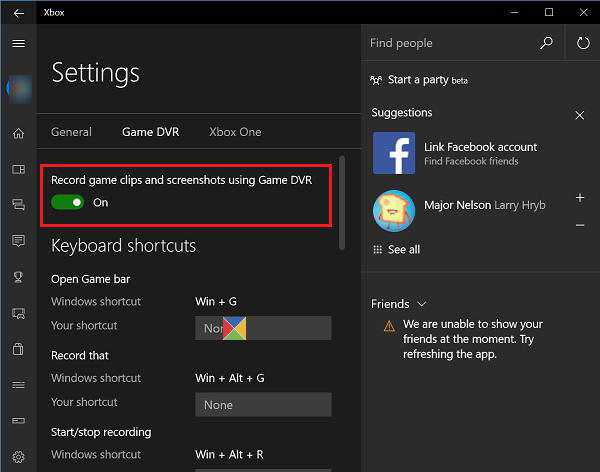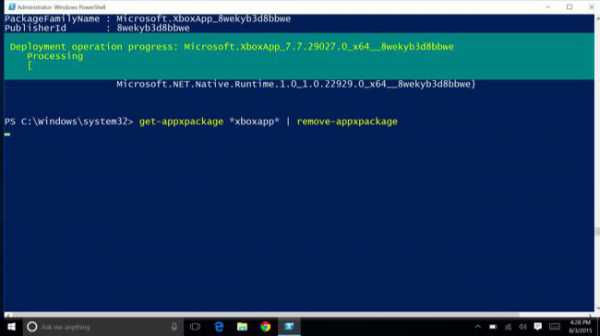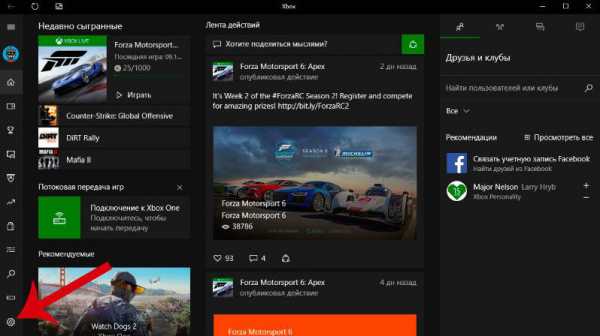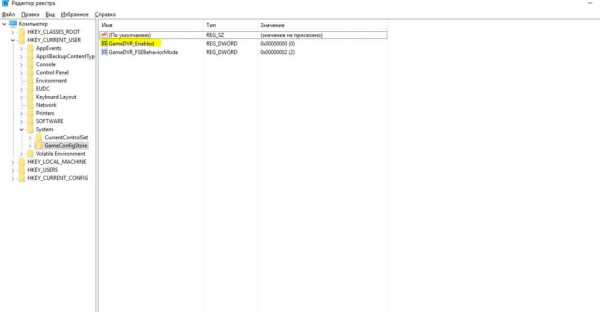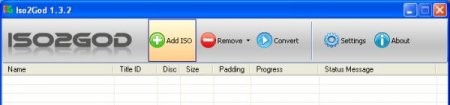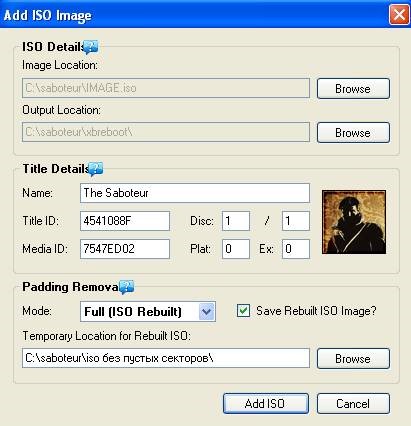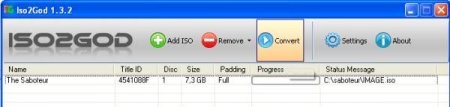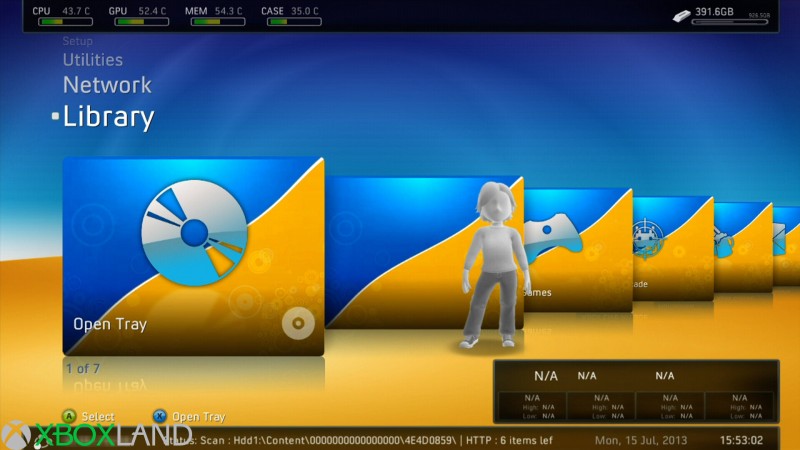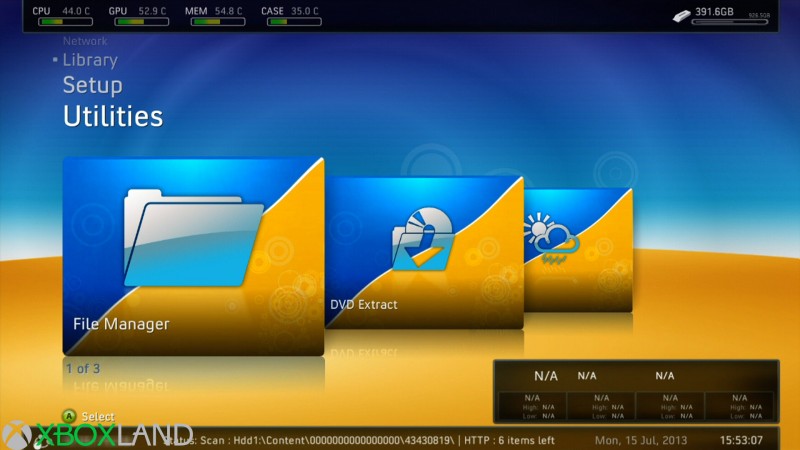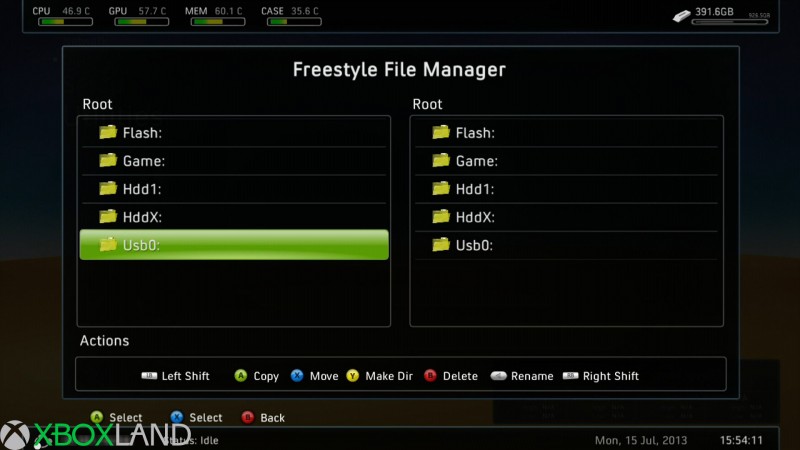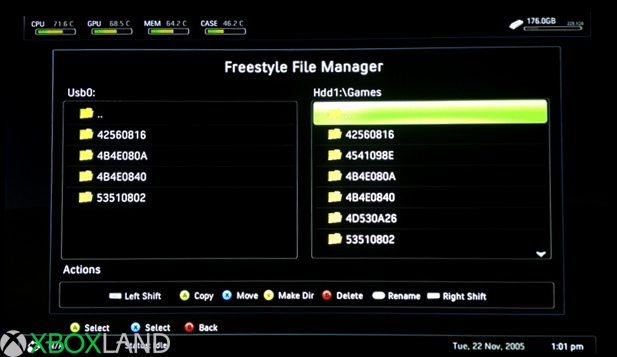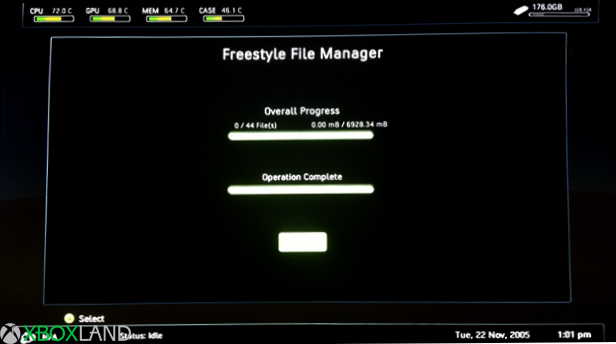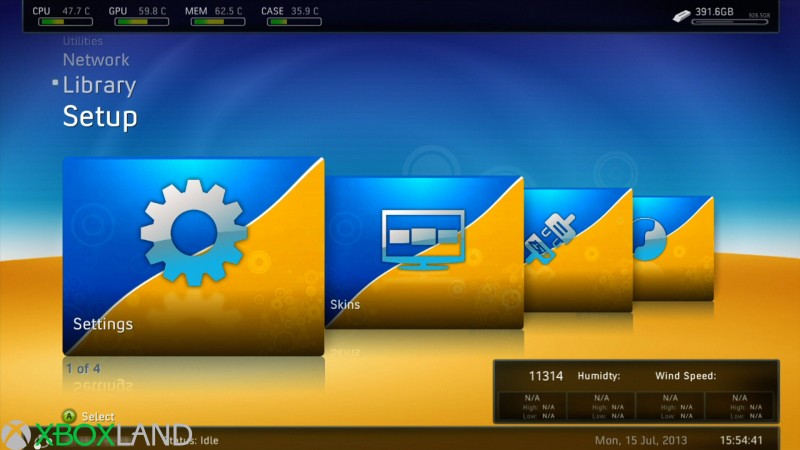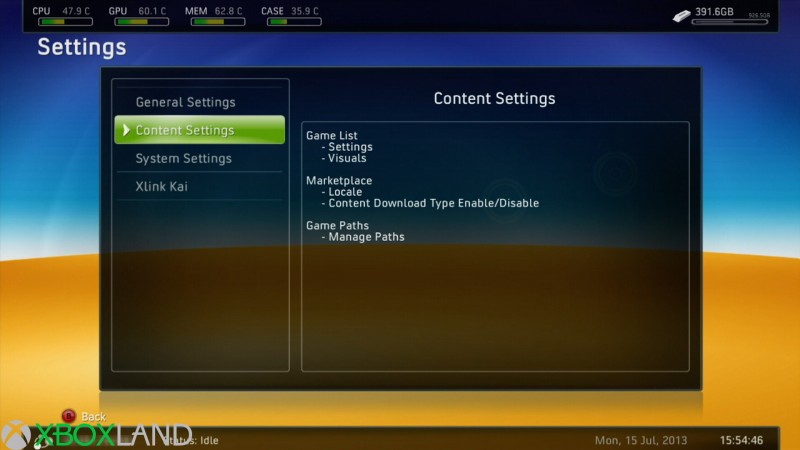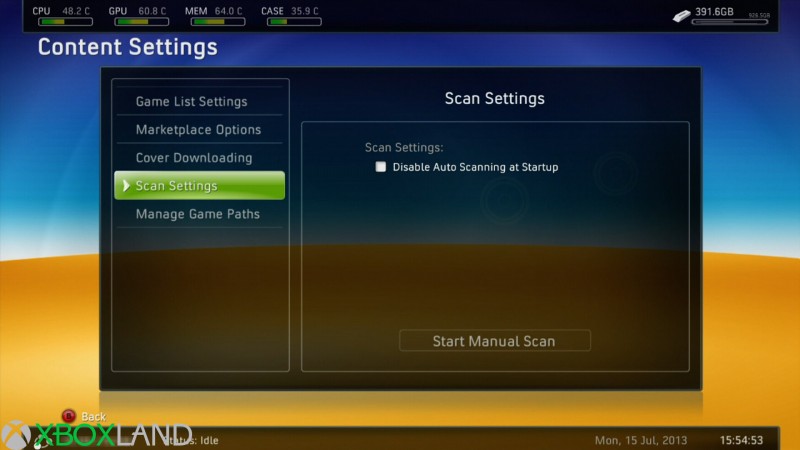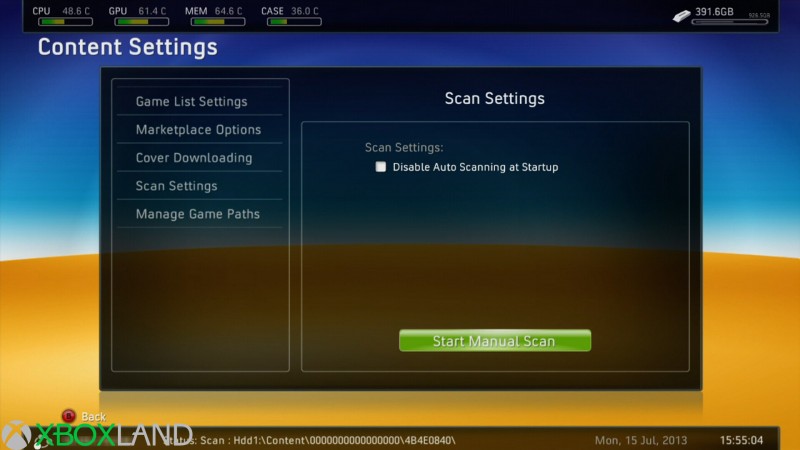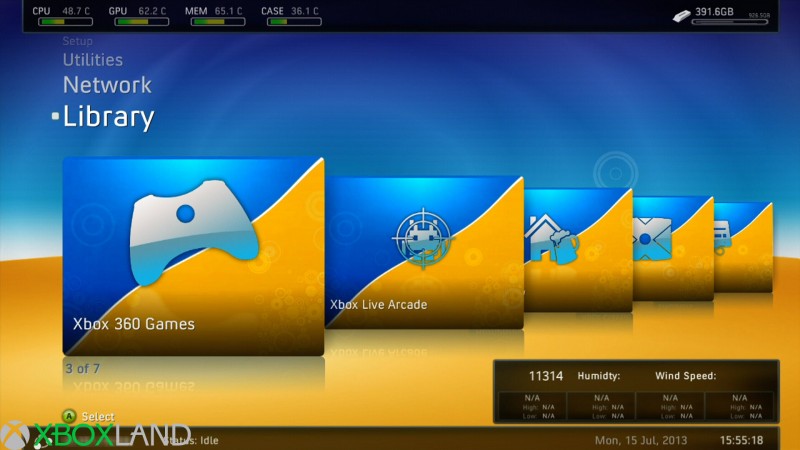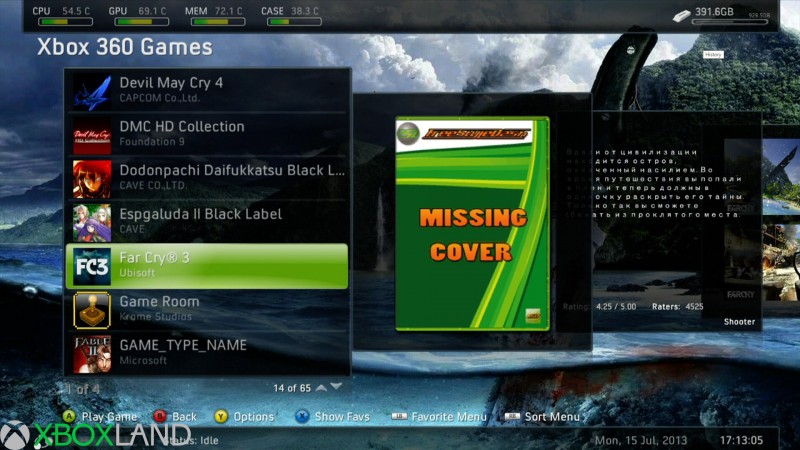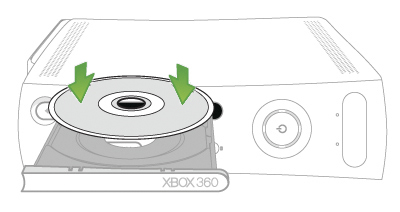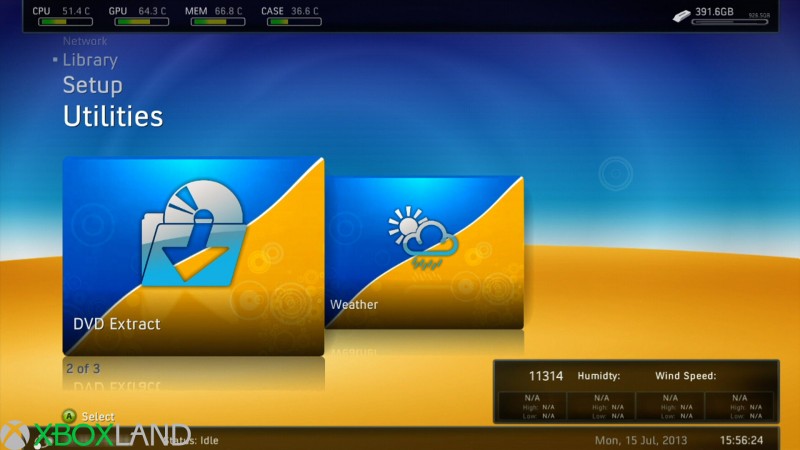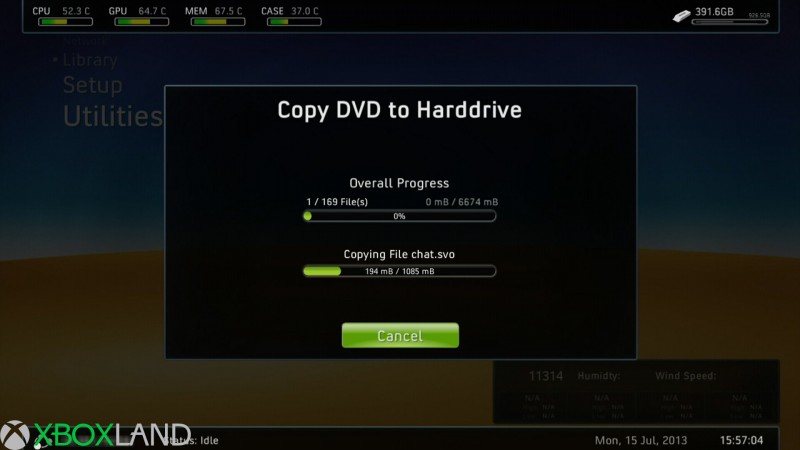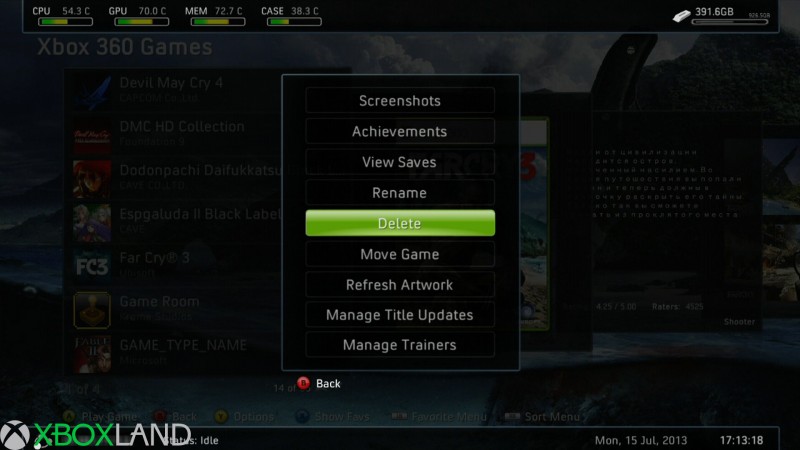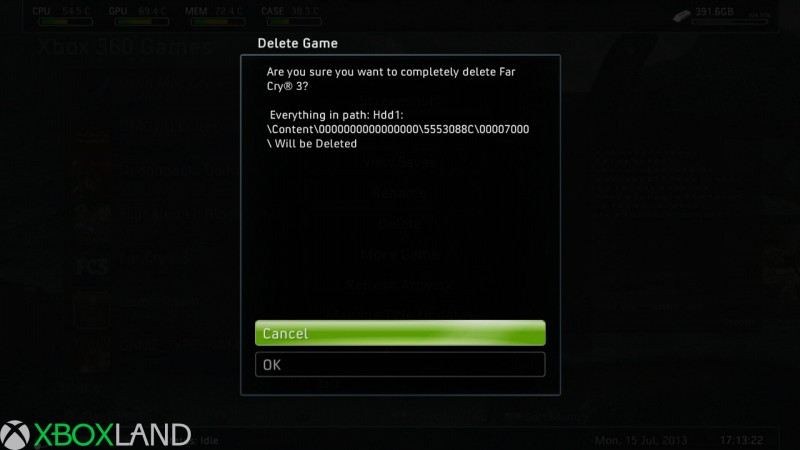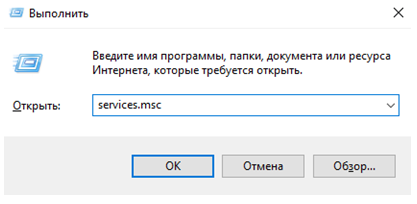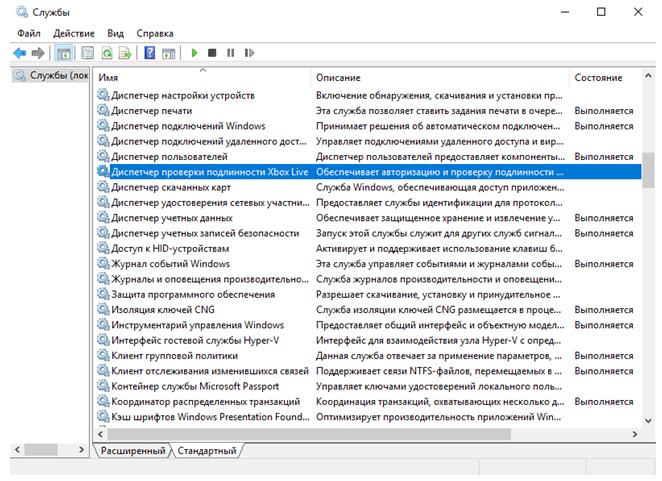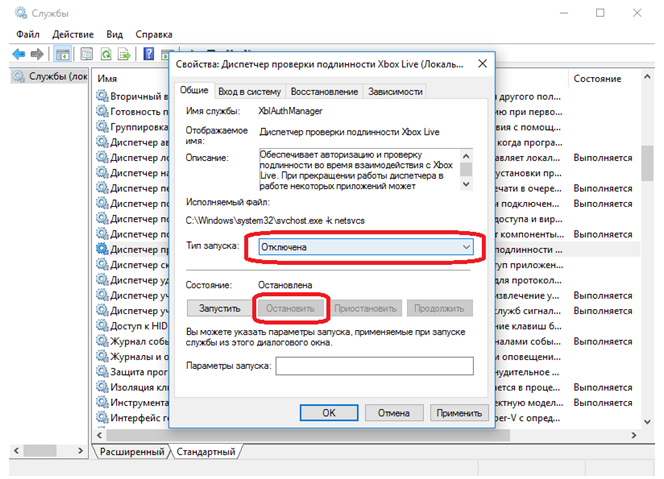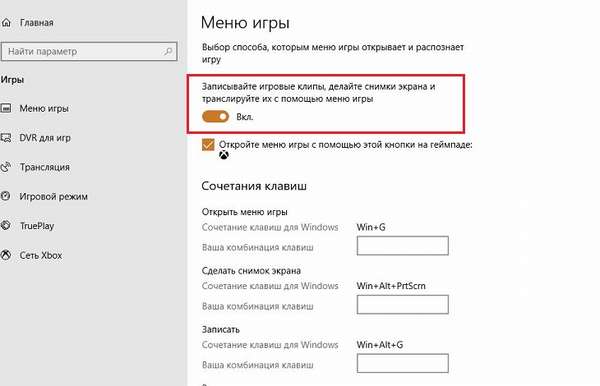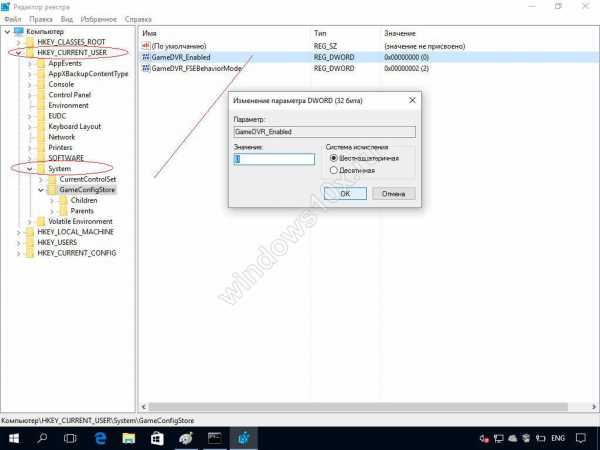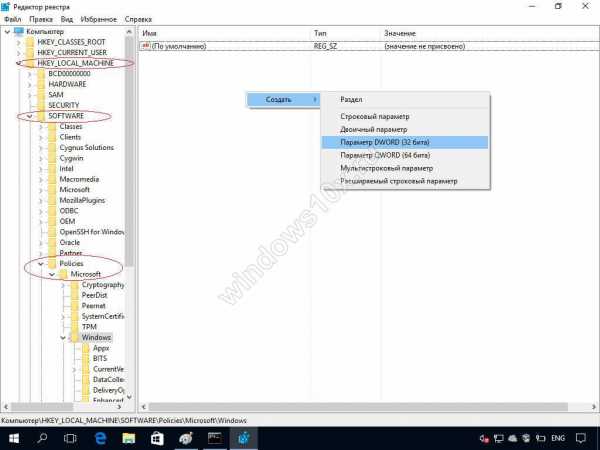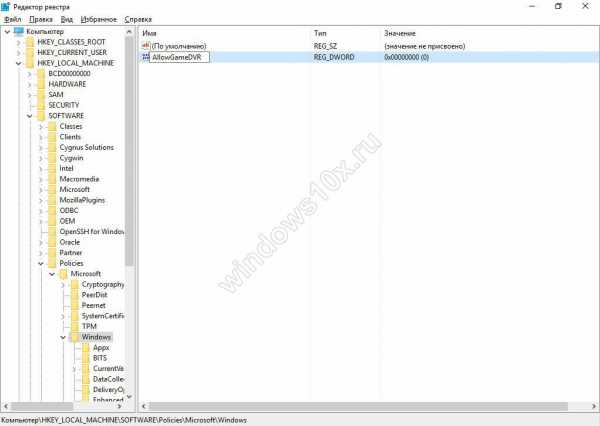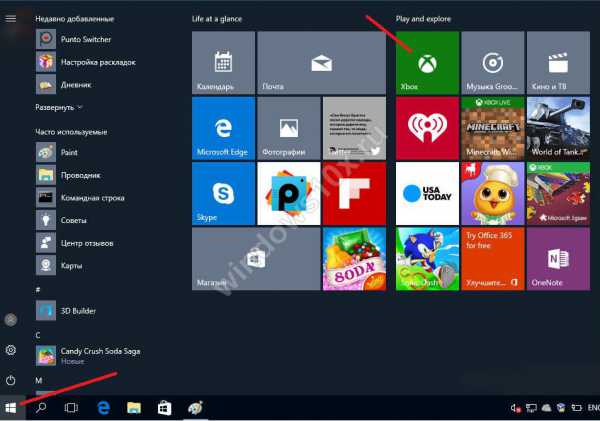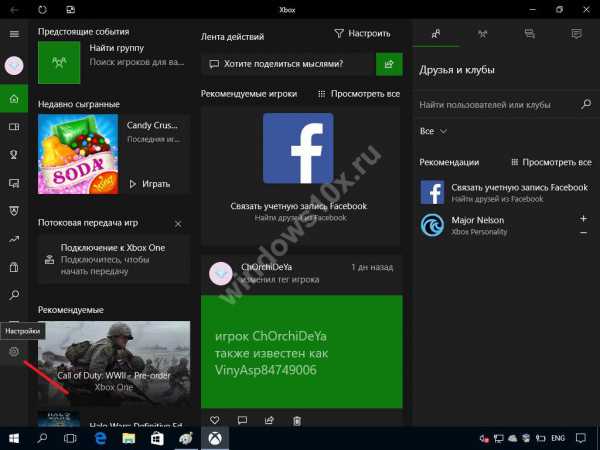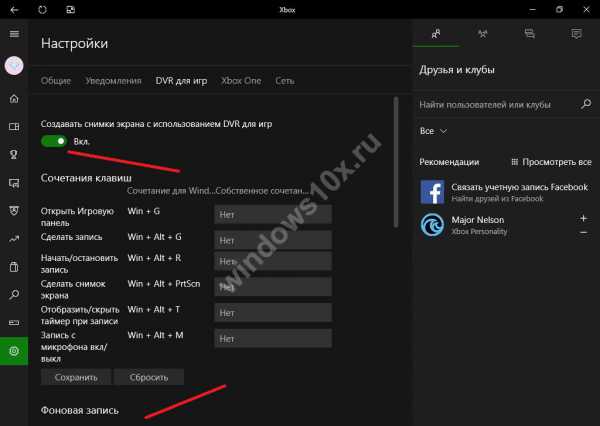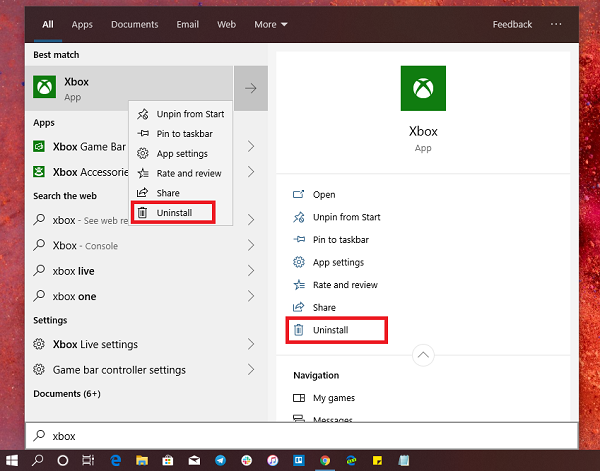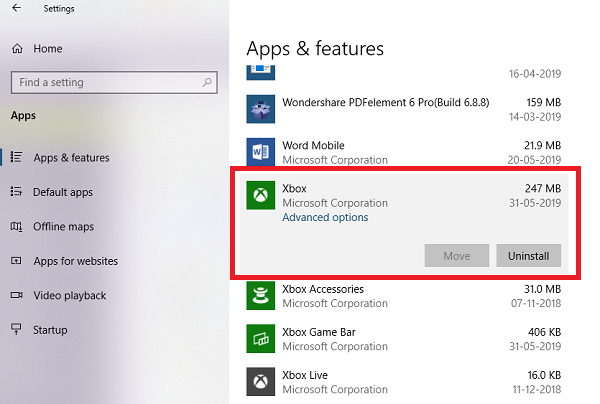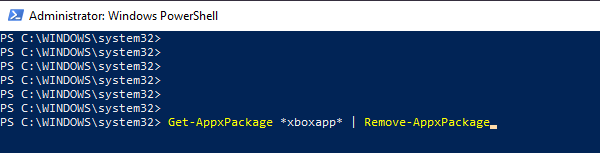Microsoft недавно переименовала Game Pass в PC Game Pass для пользователей ПК. В то время как PC Game Pass является выгодной сделкой для опытных пользователей, весь опыт остается громоздким через приложение Xbox по умолчанию в Windows 11. Иногда приложение выдает ошибки при загрузке игр и не открывается. Вот способы исправить приложение Xbox, которое не открывается в Windows 11.
Xbox остается центральным узлом для проверки библиотеки PC Game Pass, загрузки игр и начала обсуждения в сообществе Xbox. Приложение, которое не открывается в Windows 11, может сбить вас с толку, поскольку альтернативы ему нет.
Это первое, что вы должны сделать. Если у серверов Xbox будет тяжелый день, вы столкнетесь с проблемами с приложением Xbox в Windows 11. Xbox предлагает специальную страницу для проверки состояния всех служб.
Посетить Страница состояния Xbox в Интернете и проверьте, запущены ли все службы Xbox. Зеленый индикатор подтверждает активное состояние. Если Xbox столкнется с отключением, вы увидите значок красного блока рядом с каждой службой. Подождите, пока Microsoft решит проблемы со своей стороны, и повторите попытку.
2. Проверьте дату и время на своем компьютере
Неправильные настройки даты и времени на вашем ПК могут привести к проблемам с приложениями по умолчанию, включая Xbox.
Шаг 1. Откройте приложение «Параметры Windows» (используйте клавиши Windows + I).
Шаг 2: Перейдите в раздел «Время и язык» и откройте меню «Дата и время».
Шаг 3: Включите автоматическое переключение «Установить время», и если часовой пояс не определяется правильно, отключите переключатель и вручную выберите правильный часовой пояс.
3. Перезапустите службы Xbox.
Когда вы запускаете компьютер, система автоматически запускает необходимые службы Xbox в фоновом режиме. Вы можете перезапустить эти службы и снова попытать счастья с приложением Xbox.
Шаг 1: Нажмите клавишу Windows и выполните поиск служб. Нажмите Enter и откройте меню «Сервисы».
Шаг 2. Прокрутите вниз до раздела «Игровые сервисы».
Шаг 3: Щелкните правой кнопкой мыши и выберите «Перезагрузить» в контекстном меню.
Шаг 4. Прокрутите вниз и найдите «Управление аксессуарами Xbox» и «Диспетчер аутентификации Xbox Live». Щелкните правой кнопкой мыши на каждом элементе и перезапустите их.
4. Отключить VPN на ПК
Услуги Xbox, такие как Xbox Game Pass, PC Game Pass и облачные игры, доступны только в нескольких регионах. Вы можете проверить подробную информацию о доступности Xbox из официальный сайт Майкрософт.
Если вы используете VPN и подключены к одному из региональных серверов, где Xbox недоступен, у вас возникнут проблемы с приложением в Windows. Откройте приложение VPN на своем компьютере и отключите соединение.
5. Запустите средство устранения неполадок приложений Windows.
Microsoft предлагает встроенный инструмент устранения неполадок для исправления неправильного поведения установленных приложений на вашем компьютере. Вот как вы можете использовать его и исправить, что Xbox не открывается в Windows 11.
Шаг 1: Откройте приложение «Параметры Windows» и перейдите в раздел «Система».
Шаг 2. Откройте «Устранение неполадок» и выберите «Другие средства устранения неполадок».
Шаг 3. Прокрутите вниз и запустите средство устранения неполадок приложений Магазина Windows.
Позвольте Microsoft запустить средство устранения неполадок и устранить проблемы с Xbox.
6. Восстановить приложение Xbox
Если Xbox по-прежнему не работает должным образом, вы можете попытаться восстановить его. Данные приложения не будут затронуты здесь. Вот как вы можете восстановить Xbox в Windows 11.
Шаг 1: Запустите настройки Windows 11 и перейдите в меню «Приложения».
Шаг 2. Выберите «Приложения и функции» и прокрутите вниз до Xbox.
Шаг 3: Нажмите на трехточечное меню рядом с Xbox и откройте «Дополнительные параметры».
Шаг 4: Нажмите кнопку «Восстановить» в меню «Сброс».
Windows 11 запустит инструмент восстановления и устранит неполадки, связанные с тем, что приложение Xbox не открывается.
7. Запустите Xbox при входе в систему
У вас есть возможность запускать Xbox при входе в систему, чтобы не возникало проблем при запуске приложения.
Шаг 1. Откройте дополнительные параметры Xbox в меню настроек Windows 11 (проверьте шаги, описанные выше).
Шаг 2. Включите переключатель Службы приложений Xbox в меню «Запуск при входе в систему».
8. Сбросить приложение Xbox
Вместо того, чтобы переустанавливать Xbox в Windows 11, вы можете сбросить его и попробовать снова. Однако будьте осторожны при использовании этой опции. Этот шаг удалит все данные приложения.
Шаг 1. Перейдите к дополнительным параметрам Xbox в настройках Windows (см. шестой способ).
Шаг 2: Нажмите кнопку «Сброс».
9. Обновите приложение Xbox
Microsoft распространяет приложение Xbox через Microsoft Store в Windows 11. Компания часто выпускает новые обновления для добавления функций и исправления ошибок. У вас могут возникнуть проблемы с устаревшим приложением Xbox на вашем ПК.
Запустите Microsoft Store и перейдите в меню «Библиотека». Установите ожидающие обновления Xbox, и все готово.
Держите контроллер Xbox наготове
Некоторые пользователи столкнулись с проблемами при входе в учетную запись Xbox. Вам необходимо включить 2FA (двухфакторную аутентификацию) для вашей учетной записи Microsoft для безопасного процесса входа. Какой трюк сработал для вас, чтобы решить, что приложение Xbox не открывается в Windows 11? Поделитесь своими выводами в комментариях ниже.
Post Views: 685
Как восстановить программы в Windows 10?
- Откройте Восстановление системы. …
- Включите восстановление системы.
- Восстановите ваш компьютер.
- Откройте Расширенный запуск.
- Запустите восстановление системы в безопасном режиме.
- Откройте «Сбросить этот компьютер».
- Перезагрузите Windows 10, но сохраните файлы.
- Сбросьте этот компьютер из безопасного режима.
Как переустановить игровой сервис Xbox?
Щелкните правой кнопкой мыши кнопку «Пуск» Windows в нижнем левом углу главного экрана и выберите Windows PowerShell (администратор). Перезагрузите ваше устройство. Выбирать Установить в переустановите Игровые сервисы. После завершения установки вы сможете снова установить и запустить игры.
Как переустановить приложение Xbox для Windows 10 PowerShell?
Переустановите приложение Windows 10
- Откройте окно PowerShell с повышенными привилегиями.
- В PowerShell введите следующую команду: Get-AppXPackage -allusers | Для каждого {Add-AppxPackage -DisableDevelopmentMode -Register «$ ($ _. InstallLocation) AppXManifest. xml ”} и нажмите Enter. …
- После переустановки приложения требуется перезагрузка.
Как я могу бесплатно переустановить Windows?
Самый простой способ переустановить Windows 10 — через саму Windows. Нажмите «Пуск> Настройка> Обновление и безопасность> Восстановление», а затем выберите «Начать» в разделе «Сбросить этот компьютер». Полная переустановка стирает весь диск, поэтому выберите «Удалить все», чтобы выполнить чистую переустановку.
Как переустановить игровой сервис?
Попробуйте переустановить игровые сервисы.
…
Сделать это:
- Запустите powershell от имени администратора и введите «get-appxpackage Microsoft. Игровые услуги | remove-AppxPackage -allusers »
- Установите приложение на этой странице, в том числе примите приглашение UAC, когда оно будет показано.
- Попробуйте снова установить игру.
Почему не работает установщик Xbox?
Попробуйте закрыть и приложение Xbox, и EA Desktop (бета), а затем перезапустите приложение Xbox. … Если вы перезагрузите устройство во время установки игры из Game Pass, состояние установки может не отображаться при повторном открытии приложения Xbox или Microsoft Store. Но частично установленная игра, скорее всего, все еще там.
Где приложение Xbox PC устанавливает игры?
По умолчанию игры Microsoft Store загружаются в C:> Программные файлы> WindowsApps. Если вы изменили место загрузки приложений по умолчанию, вы можете перейти в «Параметры Windows»> «Система»> «Хранилище»> «Изменить место сохранения нового содержимого», чтобы проверить текущее место хранения приложений на вашем компьютере.
Выпускает ли Microsoft Windows 11?
Microsoft подтвердила, что Windows 11 будет официально запущена 5 октября. Необходимо как бесплатное обновление для тех устройств с Windows 10, которые соответствуют требованиям, так и предварительно загруженные на новые компьютеры.
Не можете подключиться к вечеринкам Xbox на ПК?
Если вы не слышите своих друзей в сети или не можете присоединиться к многопользовательской игре Xbox Live или организовать ее, в Windows go в «Настройки»> «Игры»> «Сеть Xbox» и проверьте подключение к серверу.. Если отображается сообщение «Заблокировано», ваш компьютер не смог установить соединение Teredo IPsec с сервером качества обслуживания (QoS).
Можете ли вы устроить вечеринку в чате с Xbox и ПК?
Прыгайте прямо в текстовый или групповой чат (один на один или в группе), присоединяйтесь к компьютерной игре друга или приглашайте его в свою и ищите людей, за которыми можно подписаться. … Нажмите клавишу с логотипом Windows + G, чтобы открыть игровую панель. Выберите меню виджетов, а затем выберите Xbox Social. Выберите вкладку Друзья.
Как переустановить PowerShell в Windows 10?
Прокрутите вниз и найдите запись Windows PowerShell. Снимите флажок с функции PowerShell. Сохраните и примените свои изменения. Перезагрузите компьютер с Windows 10.
Как переустановить приложение Windows 10?
Как восстановить встроенные приложения в Windows 10
- Щелкните правой кнопкой мыши кнопку «Пуск».
- Щелкните Windows Powershell (администратор).
- Введите «Get-AppxPackage -AllUsers | Для каждого приложения: Add-AppxPackage -DisableDevelopmentMode -Register «$ ($ _ InstallLocation) AppXManifest.xml»
Какие приложения для Windows 10 используются по умолчанию?
Изменить программы по умолчанию в Windows 10
- В меню «Пуск» выберите «Настройки»> «Приложения»> «Приложения по умолчанию».
- Выберите значение по умолчанию, которое вы хотите установить, а затем выберите приложение. Вы также можете получить новые приложения в Microsoft Store. …
- Вы можете захотеть ваш.
Содержание
- Как включить службы по умолчанию в Windows 10
- Конфигурация системы — способ, который может помочь, но не восстанавливает первоначальную конфигурацию всех служб
- Точки восстановления — самый быстрый метод восстановления работы служб
- REG-файл с параметрами работы служб Windows 10 по умолчанию
- Тип запуска различных служб Windows 10
- Другие методы восстановления типа запуска и других настроек служб на значения по умолчанию
- Видео
- Дополнительная информация
- Как восстановить xbox live на windows 10
- Как отключить функцию Иксбокс
- Как полностью отключить Икс Бокс в Виндовс 10
- Восстановление стандартных компонентов Виндовс 10
- Удаление стандартных приложений в Windows 10
- Восстановление всех стандартных приложений в Windows 10
- Восстановление через Магазин
- Сброс системы
- Как восстановить удалённые приложения в Windows 10
- Восстановление через Магазин.
- Сброс системы
- Как удалить Xbox Windows
- Как отключить функцию Иксбокс
- Как полностью отключить Икс Бокс в Виндовс 10
- Восстановление стандартных компонентов Виндовс 10
- Как восстановить удалённые приложения в Windows 10
- Восстановление через Магазин
- Сброс системы
- Приложение Xbox Live для Windows 10 — это просто потрясающе
- Приложение Xbox Live для Windows 10
Как включить службы по умолчанию в Windows 10

В этой инструкции подробно о различных методах восстановить службы по умолчанию в Windows 10 и дополнительная информация, которая может оказаться полезной.
Конфигурация системы — способ, который может помочь, но не восстанавливает первоначальную конфигурацию всех служб
Самый часто рекомендуемый способ случай восстановления запуска служб — использовать «Конфигурация системы». По факту он не восстанавливает тип запуска всех служб, но в некоторых случаях может сработать и исправить возникшие из-за неполадок служб проблемы, поэтому рекомендую начать с него:
- Нажмите клавиши Win+R на клавиатуре (Win — клавиша с эмблемой Windows), введите msconfig и нажмите Enter.
- На вкладке «Общие» выберите пункт «Обычный запуск» и нажмите «Применить».
- Перезагрузите ваш компьютер.
После этого проверьте, была ли решена проблема.
Обратите внимание: если вы снова зайдёте в msconfig после перезагрузки, с большой вероятностью вы увидите, что отметка вновь установлена в состоянии «Выборочный запуск» — это нормально и как-то это исправлять не следует.
Точки восстановления — самый быстрый метод восстановления работы служб
Если на вашем компьютере сохраняются точки восстановления и в наличии есть точки восстановления, созданные на момент, предшествующий появлению проблем, это будет самым быстрым способом восстановления работоспособности служб.
В случае если Windows 10 запускается и работает:
- Нажмите клавиши Win+R на клавиатуре, введите rstrui.exe и нажмите Enter. Используйте предложенную точку восстановления или отметьте пункт «Выбрать другую точку восстановления».
- Выберите точку восстановления на дату, когда проблема не проявила себя.
- Запустите восстановление и дождитесь его завершения.
Если Windows 10 не запускается:
- Если отображается синий экран с кнопкой «Дополнительные параметры», вы можете перейти в них, а затем в дополнительных параметрах восстановления системы использовать точки восстановления.
- Можно загрузиться с загрузочной флешки Windows 10, перейти на второй экран программы установки и внизу слева нажать «Восстановление системы», затем перейти к восстановлению из точки восстановления.
REG-файл с параметрами работы служб Windows 10 по умолчанию
Это не лучший способ (и потенциально что-то может пойти не так), так как набор служб и их параметров отличается от версии к версии Windows 10 и в зависимости от редакции системы. Важно: если вы решите использовать этот способ, предварительно создайте точку восстановления Windows 10.
Но при желании и на свой страх и риск, вы можете использовать файл реестра со всеми параметрами служб по умолчанию (кроме сторонних служб) для Windows 10 Pro 20H2 — скачайте этот ZIP-файл — https://yadi.sk/d/cw1yhXAIU-Sq0A, распакуйте его, «запустите» REG-файл и согласитесь с добавлением параметров в реестр Windows 10 после этого перезагрузите компьютер.
Учитывайте, что при добавлении данных в реестр вы с большой вероятностью получите сообщение «Не удается импортировать, не все данные были успешно записаны в реестр». Это связано с тем, что изменение параметров некоторых служб запрещено в Windows 10 и изменения для них произведены не будут.
Тип запуска различных служб Windows 10
На скриншотах ниже — типы запуска служб по умолчанию для Windows 10, представлены только встроенные системные службы в Профессиональной редакции системы (в Домашней некоторые службы могут отсутствовать).
Другие методы восстановления типа запуска и других настроек служб на значения по умолчанию
Если какие-либо методы восстановления работы служб не позволяют решить проблемы, вы можете:
Видео
Дополнительная информация
Настройки запуска и другие параметры служб Windows 10 располагаются в реестре в разделе HKEY_LOCAL_MACHINESYSTEMCurrentControlSetServices — этот раздел реестра при желании можно импортировать для редактирования даже в случае, когда система не загружается (пример импорта и редактирования в несколько ином контексте в инструкции Как сбросить пароль Windows 10 в разделе про сброс без программ).
В этом разделе присутствуют подразделы с именами, соответствующими «коротким именам» служб Windows. Внутри — параметры этих служб. Тип запуска задаётся параметром Start, обычно он принимает значения 2 (автоматически), 3 (вручную), 4 (отключена).
А вдруг и это будет интересно:
Почему бы не подписаться?
Рассылка новых, иногда интересных и полезных, материалов сайта remontka.pro. Никакой рекламы и бесплатная компьютерная помощь подписчикам от автора. Другие способы подписки (ВК, Одноклассники, Телеграм, Facebook, Twitter, Youtube, Яндекс.Дзен)
10.02.2021 в 07:55
Спасибо за ваши уроки. А можно ли расписать для «чайников» возможность работы на удаленном компьютере с возможностью его включения и отключения через интернет? При работе из дому часто очень нужен доступ к рабочему компу. Спасибо
10.02.2021 в 08:36
Спасибо за отзыв!
Ну… теоретически можно, но не знаю, возьмусь ли и когда. Но вообще есть статьи на эту тему в интернете. Суть будет сводиться к настройке Wake On Lan + изменению параметров роутера + настройке ПО для удаленного доступа.
10.02.2021 в 20:31
Спасибо! В инете много статей, ждем с Мриной от Вас! 🙂
10.02.2021 в 09:54
Дмитрий за скрины дефолтовских настроек служб огроменное спасибо.
Как восстановить xbox live на windows 10
Корпорация Microsoft постоянно развивает и совершенствует свое детище – операционную систему Windows, внедряя в нее новые функции и приложения. Не так давно пользователи Win 10 получили возможность запускать игры XBL One на ПК и ноутбуках и использовать геймпады с консолей. Данный сервис также открывает возможность общаться с друзьями в интерактивных чатах и делиться своими достижениями.
Как отключить функцию Иксбокс
Для кого-то программа будет полезной, но большинство пользователей вообще не использует ее. Главный минус приложения в том, что оно нагружает ресурсы компьютера и больше всего это чувствуют владельцы устройств с минимальными техническими характеристиками. Поэтому возникает необходимость удалить Xbox в Windows 10.
Даже самим геймерам часто мешает эта программа. Во время запуска сетевой игры с высокими требованиями к технической стороне ПК Иксбокс может значительно тормозить ее работу. Основная проблема состоит в том, что программа вшита в операционную систему, работает она в фоновом режиме и обычный пользователь может не знать про ее существование.
Те, кто уже поставил перед собой цель избавиться от нежелательного приложения, начинают искать способы удаления сервисов Иксбокс в Win 10. Стандартные методы в этом случае не помогут, в списке программ и компонентов пользователь не найдет о них ни одного упоминания. При попытке ликвидировать папку с файлами владельца компьютера также ждет разочарование, система не позволит выполнить такую операцию.
Можно прибегнуть к нестандартным способам – и тогда появиться возможность деактивировать фоновую программу или полностью очистить компонент с устройства. Если пока нет необходимости удалять Xbox DVR в Windows 10, как вариант – стоит отключить временно ненужную функцию. Потребуется следовать следующим рекомендациям:
- В поиске системы необходимо ввести запрос «Xbox».
- Откроется меню, в котором нужно выбрать пункт «Настройки».
- Возле вкладки «Фоновая запись» находится ползунок. Его потребуется передвинуть в выключенное состояние.
- Также будет предложен вариант полного отключения приложения.
Как полностью отключить Икс Бокс в Виндовс 10
Если пользователь не желает просто отключить сервисы и требуется именно удалить Xbox в Windows 10 полностью, следует воспользоваться одной из популярных утилит, например, CCleaner. Это простая и доступная, но мощная программа, которую часто используют для очистки ненужных приложений. Поэтапная инструкция выглядит таким образом:
- Утилита скачивается и устанавливается на ПК или ноутбук.
- После первого запуска необходимо в программном меню отыскать раздел с названием «Сервис».
- Следующий шаг – выбор пункта «Удаление программ». В открывшемся списке найти приложение Xbox.
- После выбора команды «Деинсталляция» утилита произведет удаление.
Существует еще несколько похожих методов удаления приложения Иксбокс в Виндовс 10. Поставленная задача решается посредством нескольких англоязычных утилит, таких как Windows X App Remover или 10AppsManager. Хотя и не предусмотрено русифицированного меню, программы невероятно просты в эксплуатации. Для удаления ненужного приложения посредством 10AppsManager необходимо осуществить всего одно нажатие.
Верный способ, который поможет решить дилемму, как удалить программу Xbox в Windows 10 – это использование встроенных инструментов. Посредством Панели управления удаление невозможно, необходимо использовать PowerShell. Процесс очистки:
- PowerShell рекомендуется запустить от имени администратора. Ввести название инструмента в строку поиска и в контекстном меню выбрать нужный пункт.
- В командной строке ввести следующую запись: Get-AppxPackage *xbox* | Remove-AppxPackage. Если файл не исчез после выполнения данных действий, потребуется выполнить перезагрузку компьютера.
Любой из вышеперечисленных способов удаления Xbox Live с Win 10 поможет избавиться и от других встроенных компонентов, которые замедляют работу ПК.
Восстановление стандартных компонентов Виндовс 10
В новой версии операционной системы от Microsoft возможности многих приложений значительно расширились. Теперь у игроманов есть возможность примкнуть к одному из самых популярных сообществ и оставаться всегда на связи со своими друзьями и другими пользователями.
Можно следить за тем, какие игры сейчас наиболее популярны, общаться в командных чатах, делиться своими достижениями. Посредством стриминга юзер запускает любимые игры с персонального компьютера, используя в процессе геймпады с оригинальных консолей.
Нередко по ошибке пользователь удаляет Xbox на Windows 10, а потом не знает, как его восстановить. Так как очистка вшитого компонента выполнялась нестандартным способом, подобный метод придется использовать для восстановления. Если пользователь знает, как удалить Xbox Game Speech в Windows 10 с помощью командной строки, то и с восстановлением компонентов не должно возникнуть проблем.
Открыть соответствующее меню через Пуск и ввести следующую команду: Get-AppxPackage -AllUsers| Foreach .
Данная операция позволяет восстановить любой стандартный компонент операционной системы, но прежде чем он возникнет в меню Пуск, придется проявить чуть терпения.
Перед тем как удалять Xbox Game Speech Windows, стоит определиться, необходим ли данный компонент или нет желания его использовать в дальнейшем. Если сервис снижает производительность компьютера, его рекомендуется отключить или полностью стереть.
Во время этого процесса следует строго придерживаться указанных инструкций, поскольку неправильные действия могут привести к отключению других системных компонентов, более значимых, что может привести к серьезным сбоям в работе системы.
Windows 10 «из коробки» включает в себя множество универсальных приложений (UWP): большинство из них удаляются в два клика (ПКМ -> Удалить), но в остальных данная функция недоступна. Если вам надоели ненужные приложения в меню Пуск, то данная инструкция для вас.
Удаление стандартных приложений в Windows 10
1. Запустите Windows PowerShell с правами администратора. Для этого нажмите Win + S, введите запрос PowerShell, кликните по результату правой клавишей мыши и выберите пункт Запустить от имени администратора.
2. Скопируйте одну из команд, указанных ниже, и вставьте её в Powershell. Нажмите Enter.
- Будильники и часы (Alarms and Clock)
Get-AppxPackage *windowsalarms* | Remove-AppxPackage - Калькулятор (Calculator)
Get-AppxPackage *windowscalculator* | Remove-AppxPackage - Календарь и Почта (Calendar и Mail)
Get-AppxPackage *windowscommunicationsapps* | Remove-AppxPackage - Камера (Camera)
Get-AppxPackage *windowscamera* | Remove-AppxPackage - Музыка Groove (Groove Music)
Get-AppxPackage *zunemusic* | Remove-AppxPackage - Карты (Maps)
Get-AppxPackage *windowsmaps* | Remove-AppxPackage - Музыка и Кино (Movies & TV)
Get-AppxPackage *zunevideo* | Remove-AppxPackage - Люди (People)
Get-AppxPackage *people* | Remove-AppxPackage - Фотографии (Photos)
Get-AppxPackage *photos* | Remove-AppxPackage - Магазин (Store)
Get-AppxPackage *windowsstore* | Remove-AppxPackage - Запись голоса (Voice Recorder)
Get-AppxPackage *soundrecorder* | Remove-AppxPackage - Погода (Weather)
Get-AppxPackage *bingweather* | Remove-AppxPackage - Xbox
Get-AppxPackage *xboxapp* | Remove-AppxPackage
Такие приложения, как Cortana, Microsoft Edge, Отзывы Windows (Windows Feedback), Mixed Reality Portal, Обратитесь в службу технической поддержки (Contact Support) удалить нельзя.
Восстановление всех стандартных приложений в Windows 10
Введите следующую команду:
Get-AppxPackage -AllUsers| Foreach
Она позволит Windows заново установить все стандартные приложения. Данная операция занимает некоторое время, так что придётся немного подождать, прежде чем все приложения снова появятся в меню Пуск.
Привет, сегодня я расскажу и покажу как можно восстановить удалённые приложения в Windows 10. Да, не зря говорят, поспешишь людей насмешишь, вот и я, насмешил сам себя. Не знаю зачем, но после перехода на Windows 10, я с дуру начал удалять все подряд приложения, магазин, xbox, новости, почта, календарь, twitter, телефон и т.д. Потом конечно, когда горячка прошла , я осознал, что зря я сделал это, ведь о Windows 10 можно столько статей написать на свой сайт.
Как раз мне эти приложения и понадобились, которые я удалил. В общем стал думать, как восстановить приложения, полез в интернет, нашёл способ восстановить приложения с помощью функции – Power Shell, но я не рекомендую пользоваться данным методом, так как приложения восстанавливаются на Английском языке, да и потом ещё ПК некорректно работает.
Внимание! Windows 10 Обновился! Читаем новую запись – ЗДЕСЬ!
В итоге я воспользовался функцией – Сброс системы и Windows 10 у меня восстановился как новенький, всё с нуля. Но сбрасывать систему не обязательно, это в том случае, если вы и приложение Магазин то же удалили. Если приложение Магазин вы не удаляли и оно у вас в целостности и сохранности, то можно восстановить удалённые приложения в Магазине. О двух этих методах восстановления, читайте далее.
Восстановление через Магазин
Откройте приложение Магазин, нажав на значок приложения в виде сумки с окнами.
У вас откроется страница Магазина, вверху нажмите на вкладку – Приложения . Смотрите, к примеру вы с дуру взяли и удалили приложение Xbox, тогда вверху справа, в поле поиска введите – Xbox и нажмите Enter. В результатах поиска отобразятся все приложения Xbox, в том числе и то, которое вы удалили. Теперь вам останется только заново установить приложение на свой ПК и всё. То же самое и с другими приложениями, ищите через поиск и устанавливаете. Всё просто здесь.
Сброс системы
Пользуйтесь этим методом только в том случае, если приложение Магазин вы то же удалили, так же если вы каким-то другим способом восстановили приложения, а у вас компьютер стал не корректно работать. В общем если очень сильно хотите восстановить приложение, которое вы удалили, или если ваш комп жёстко троит, то есть тупит. В нижнем левом углу экрана, нажмите на кнопку – Пуск , в открывшемся окне, нажмите на вкладку – Параметры .
В меню параметров, нажмите на вкладку – Обновление и безопасность .
На следующей странице, в меню слева, нажмите на вкладку – Восстановление . Здесь вам будет доступна функция – Вернуть компьютер в исходное состояние. Прочтите описание и нажмите на кнопку – Начать .
Далее, у вас появится окно, где у вас будет на выбор 3 способа восстановления системы. Рекомендую выбрать первый способ, чтобы – Сохранить все личные файлы . Но будут удалены некоторые программы, которые вы сами устанавливали на компьютер, вы потом сможете их заново установить.
Далее, откроется окно, где будет показан список программ, которые будут удалены. Прочтите описание и нажмите на кнопку – Далее , после чего начнётся процесс восстановления.
Восстановление длится не долго 15-30 минут, дождитесь, не отключайте компьютер от сети. После восстановления, Windows 10 придёт в исходное положение, как с нуля. На рабочем столе появится HTML документ со списком удалённых приложений, открыв его вы сможете посмотреть список программ, которые были удалены с вашего ПК при восстановлении. При желании можете их заново установить. Все личные файлы будут в целостности и сохранности.
Есть один нюанс, правда я не уверен, что это именно так, но всё равно это возможно. Если ваш компьютер был изначально с Windows 10, то есть вы купили его в Магазине уже с установленной Windows 10, то тогда нет проблем всё нормально. Но, если вы сами обновлялись до Windows 10 с Windows 8, то при восстановлении, система может сброситься до Windows 8, но это не страшно, вам тогда просто придётся заново обновиться до Windows 10 и всё. В общем не бойтесь, внимательно читайте всю информацию и всё нормально будет.
На этом у меня всё, жду ваших комментариев, удачи вам и до новых встреч!
Как восстановить удалённые приложения в Windows 10
Привет, сегодня я расскажу и покажу как можно восстановить удалённые приложения в Windows 10. Да, не зря говорят, поспешишь людей насмешишь, вот и я, насмешил сам себя. Не знаю зачем, но после перехода на Windows 10, я с дуру начал удалять все подряд приложения, магазин, xbox, новости, почта, календарь, twitter, телефон и т.д. Потом конечно, когда горячка прошла , я осознал, что зря я сделал это, ведь о Windows 10 можно столько статей написать на свой сайт. Как раз мне эти приложения и понадобились, которые я удалил. В общем стал думать, как восстановить приложения, полез в интернет, нашёл способ восстановить приложения с помощью функции — Power Shell, но я не рекомендую пользоваться данным методом, так как приложения восстанавливаются на Английском языке, да и потом ещё ПК некорректно работает.
Внимание ! Windows 10 Обновился ! Читаем новую запись — ЗДЕСЬ !
В итоге я воспользовался функцией — Сброс системы и Windows 10 у меня восстановился как новенький, всё с нуля. Но сбрасывать систему не обязательно, это в том случае, если вы и приложение Магазин то же удалили. Если приложение Магазин вы не удаляли и оно у вас в целостности и сохранности, то можно восстановить удалённые приложения в Магазине. О двух этих методах восстановления, читайте далее.
Восстановление через Магазин.
Откройте приложение Магазин, нажав на значок приложения в виде сумки с окнами.
У вас откроется страница Магазина, вверху нажмите на вкладку — Приложения . Смотрите, к примеру вы с дуру взяли и удалили приложение Xbox, тогда вверху справа, в поле поиска введите — Xbox и нажмите Enter. В результатах поиска отобразятся все приложения Xbox, в том числе и то, которое вы удалили. Теперь вам останется только заново установить приложение на свой ПК и всё. То же самое и с другими приложениями, ищите через поиск и устанавливаете. Всё просто здесь.
Сброс системы
Пользуйтесь этим методом только в том случае, если приложение Магазин вы то же удалили, так же если вы каким-то другим способом восстановили приложения, а у вас компьютер стал не корректно работать. В общем если очень сильно хотите восстановить приложение, которое вы удалили, или если ваш комп жёстко троит, то есть тупит. В нижнем левом углу экрана, нажмите на кнопку — Пуск , в открывшемся окне, нажмите на вкладку — Параметры .
В меню параметров, нажмите на вкладку — Обновление и безопасность .
На следующей странице, в меню слева, нажмите на вкладку — Восстановление . Здесь вам будет доступна функция — Вернуть компьютер в исходное состояние. Прочтите описание и нажмите на кнопку — Начать .
Далее, у вас появится окно, где у вас будет на выбор 3 способа восстановления системы. Рекомендую выбрать первый способ, чтобы — Сохранить все личные файлы . Но будут удалены некоторые программы, которые вы сами устанавливали на компьютер, вы потом сможете их заново установить.
Далее, откроется окно, где будет показан список программ, которые будут удалены. Прочтите описание и нажмите на кнопку — Далее , после чего начнётся процесс восстановления.
Восстановление длится не долго 15-30 минут, дождитесь, не отключайте компьютер от сети. После восстановления, Windows 10 придёт в исходное положение, как с нуля. На рабочем столе появится HTML документ со списком удалённых приложений, открыв его вы сможете посмотреть список программ, которые были удалены с вашего ПК при восстановлении. При желании можете их заново установить. Все личные файлы будут в целостности и сохранности.
Есть один нюанс, правда я не уверен, что это именно так, но всё равно это возможно. Если ваш компьютер был изначально с Windows 10, то есть вы купили его в Магазине уже с установленной Windows 10, то тогда нет проблем всё нормально. Но, если вы сами обновлялись до Windows 10 с Windows 8, то при восстановлении, система может сброситься до Windows 8, но это не страшно, вам тогда просто придётся заново обновиться до Windows 10 и всё. В общем не бойтесь, внимательно читайте всю информацию и всё нормально будет.
На этом у меня всё, жду ваших комментариев, удачи вам и до новых встреч !
Как удалить Xbox Windows
Корпорация Microsoft постоянно развивает и совершенствует свое детище – операционную систему Windows, внедряя в нее новые функции и приложения. Не так давно пользователи Win 10 получили возможность запускать игры XBL One на ПК и ноутбуках и использовать геймпады с консолей. Данный сервис также открывает возможность общаться с друзьями в интерактивных чатах и делиться своими достижениями.
Как отключить функцию Иксбокс
Для кого-то программа будет полезной, но большинство пользователей вообще не использует ее. Главный минус приложения в том, что оно нагружает ресурсы компьютера и больше всего это чувствуют владельцы устройств с минимальными техническими характеристиками. Поэтому возникает необходимость удалить Xbox в Windows 10.
Даже самим геймерам часто мешает эта программа. Во время запуска сетевой игры с высокими требованиями к технической стороне ПК Иксбокс может значительно тормозить ее работу. Основная проблема состоит в том, что программа вшита в операционную систему, работает она в фоновом режиме и обычный пользователь может не знать про ее существование.
Те, кто уже поставил перед собой цель избавиться от нежелательного приложения, начинают искать способы удаления сервисов Иксбокс в Win 10. Стандартные методы в этом случае не помогут, в списке программ и компонентов пользователь не найдет о них ни одного упоминания. При попытке ликвидировать папку с файлами владельца компьютера также ждет разочарование, система не позволит выполнить такую операцию.
Можно прибегнуть к нестандартным способам – и тогда появиться возможность деактивировать фоновую программу или полностью очистить компонент с устройства. Если пока нет необходимости удалять Xbox DVR в Windows 10, как вариант – стоит отключить временно ненужную функцию. Потребуется следовать следующим рекомендациям:
- В поиске системы необходимо ввести запрос «Xbox».
- Откроется меню, в котором нужно выбрать пункт «Настройки».
- Возле вкладки «Фоновая запись» находится ползунок. Его потребуется передвинуть в выключенное состояние.
- Также будет предложен вариант полного отключения приложения.
Как полностью отключить Икс Бокс в Виндовс 10
Если пользователь не желает просто отключить сервисы и требуется именно удалить Xbox в Windows 10 полностью, следует воспользоваться одной из популярных утилит, например, CCleaner. Это простая и доступная, но мощная программа, которую часто используют для очистки ненужных приложений. Поэтапная инструкция выглядит таким образом:
- Утилита скачивается и устанавливается на ПК или ноутбук.
- После первого запуска необходимо в программном меню отыскать раздел с названием «Сервис».
- Следующий шаг – выбор пункта «Удаление программ». В открывшемся списке найти приложение Xbox.
- После выбора команды «Деинсталляция» утилита произведет удаление.
Существует еще несколько похожих методов удаления приложения Иксбокс в Виндовс 10. Поставленная задача решается посредством нескольких англоязычных утилит, таких как Windows X App Remover или 10AppsManager. Хотя и не предусмотрено русифицированного меню, программы невероятно просты в эксплуатации. Для удаления ненужного приложения посредством 10AppsManager необходимо осуществить всего одно нажатие.
Верный способ, который поможет решить дилемму, как удалить программу Xbox в Windows 10 – это использование встроенных инструментов. Посредством Панели управления удаление невозможно, необходимо использовать PowerShell. Процесс очистки:
- PowerShell рекомендуется запустить от имени администратора. Ввести название инструмента в строку поиска и в контекстном меню выбрать нужный пункт.
- В командной строке ввести следующую запись: Get-AppxPackage *xbox* | Remove-AppxPackage. Если файл не исчез после выполнения данных действий, потребуется выполнить перезагрузку компьютера.
Любой из вышеперечисленных способов удаления Xbox Live с Win 10 поможет избавиться и от других встроенных компонентов, которые замедляют работу ПК.
Восстановление стандартных компонентов Виндовс 10
В новой версии операционной системы от Microsoft возможности многих приложений значительно расширились. Теперь у игроманов есть возможность примкнуть к одному из самых популярных сообществ и оставаться всегда на связи со своими друзьями и другими пользователями.
Можно следить за тем, какие игры сейчас наиболее популярны, общаться в командных чатах, делиться своими достижениями. Посредством стриминга юзер запускает любимые игры с персонального компьютера, используя в процессе геймпады с оригинальных консолей.
Нередко по ошибке пользователь удаляет Xbox на Windows 10, а потом не знает, как его восстановить. Так как очистка вшитого компонента выполнялась нестандартным способом, подобный метод придется использовать для восстановления. Если пользователь знает, как удалить Xbox Game Speech в Windows 10 с помощью командной строки, то и с восстановлением компонентов не должно возникнуть проблем.
Открыть соответствующее меню через Пуск и ввести следующую команду: Get-AppxPackage -AllUsers| Foreach .
Данная операция позволяет восстановить любой стандартный компонент операционной системы, но прежде чем он возникнет в меню Пуск, придется проявить чуть терпения.
Перед тем как удалять Xbox Game Speech Windows, стоит определиться, необходим ли данный компонент или нет желания его использовать в дальнейшем. Если сервис снижает производительность компьютера, его рекомендуется отключить или полностью стереть.
Во время этого процесса следует строго придерживаться указанных инструкций, поскольку неправильные действия могут привести к отключению других системных компонентов, более значимых, что может привести к серьезным сбоям в работе системы.
Как восстановить удалённые приложения в Windows 10
Привет, сегодня я расскажу и покажу как можно восстановить удалённые приложения в Windows 10. Да, не зря говорят, поспешишь людей насмешишь, вот и я, насмешил сам себя. Не знаю зачем, но после перехода на Windows 10, я с дуру начал удалять все подряд приложения, магазин, xbox, новости, почта, календарь, twitter, телефон и т.д. Потом конечно, когда горячка прошла , я осознал, что зря я сделал это, ведь о Windows 10 можно столько статей написать на свой сайт.
Как раз мне эти приложения и понадобились, которые я удалил. В общем стал думать, как восстановить приложения, полез в интернет, нашёл способ восстановить приложения с помощью функции – Power Shell, но я не рекомендую пользоваться данным методом, так как приложения восстанавливаются на Английском языке, да и потом ещё ПК некорректно работает.
Внимание! Windows 10 Обновился! Читаем новую запись – ЗДЕСЬ!
В итоге я воспользовался функцией – Сброс системы и Windows 10 у меня восстановился как новенький, всё с нуля. Но сбрасывать систему не обязательно, это в том случае, если вы и приложение Магазин то же удалили. Если приложение Магазин вы не удаляли и оно у вас в целостности и сохранности, то можно восстановить удалённые приложения в Магазине. О двух этих методах восстановления, читайте далее.
Восстановление через Магазин
Откройте приложение Магазин, нажав на значок приложения в виде сумки с окнами.
У вас откроется страница Магазина, вверху нажмите на вкладку – Приложения . Смотрите, к примеру вы с дуру взяли и удалили приложение Xbox, тогда вверху справа, в поле поиска введите – Xbox и нажмите Enter. В результатах поиска отобразятся все приложения Xbox, в том числе и то, которое вы удалили. Теперь вам останется только заново установить приложение на свой ПК и всё. То же самое и с другими приложениями, ищите через поиск и устанавливаете. Всё просто здесь.
Сброс системы
Пользуйтесь этим методом только в том случае, если приложение Магазин вы то же удалили, так же если вы каким-то другим способом восстановили приложения, а у вас компьютер стал не корректно работать. В общем если очень сильно хотите восстановить приложение, которое вы удалили, или если ваш комп жёстко троит, то есть тупит. В нижнем левом углу экрана, нажмите на кнопку – Пуск , в открывшемся окне, нажмите на вкладку – Параметры .
В меню параметров, нажмите на вкладку – Обновление и безопасность .
На следующей странице, в меню слева, нажмите на вкладку – Восстановление . Здесь вам будет доступна функция – Вернуть компьютер в исходное состояние. Прочтите описание и нажмите на кнопку – Начать .
Далее, у вас появится окно, где у вас будет на выбор 3 способа восстановления системы. Рекомендую выбрать первый способ, чтобы – Сохранить все личные файлы . Но будут удалены некоторые программы, которые вы сами устанавливали на компьютер, вы потом сможете их заново установить.
Далее, откроется окно, где будет показан список программ, которые будут удалены. Прочтите описание и нажмите на кнопку – Далее , после чего начнётся процесс восстановления.
Восстановление длится не долго 15-30 минут, дождитесь, не отключайте компьютер от сети. После восстановления, Windows 10 придёт в исходное положение, как с нуля. На рабочем столе появится HTML документ со списком удалённых приложений, открыв его вы сможете посмотреть список программ, которые были удалены с вашего ПК при восстановлении. При желании можете их заново установить. Все личные файлы будут в целостности и сохранности.
Есть один нюанс, правда я не уверен, что это именно так, но всё равно это возможно. Если ваш компьютер был изначально с Windows 10, то есть вы купили его в Магазине уже с установленной Windows 10, то тогда нет проблем всё нормально. Но, если вы сами обновлялись до Windows 10 с Windows 8, то при восстановлении, система может сброситься до Windows 8, но это не страшно, вам тогда просто придётся заново обновиться до Windows 10 и всё. В общем не бойтесь, внимательно читайте всю информацию и всё нормально будет.
На этом у меня всё, жду ваших комментариев, удачи вам и до новых встреч!
Приложение Xbox Live для Windows 10 — это просто потрясающе
Приложение Xbox для Windows 10 выглядит как настоящий победитель, что достойно регулярного использования игроками по всему миру. Приложение отображает множество функций, делающих Xbox Live уникальным и интересным в использовании. Тем не менее, он не поставляется с самым большим мошенничеством с Xbox Live, и это цена $ 60, чтобы играть онлайн.
Приложение Xbox Live для Windows 10
Очевидно, что Microsoft не могла бы сделать это на ПК, потому что сервис был бы в невыгодном положении по сравнению с Steam и Origins. Последние сервисы не заставляют геймеров играть онлайн, и мы рады этому. Теперь все, что должно произойти, — это чтобы Microsoft убрала цены на игровых приставок, чтобы играть в онлайн.
Как складывается приложение для Xbox One?
Самое важное в приложении — тот факт, что пользователи могут транслировать игры Xbox One на свои ПК. Просто подключите консоль к ПК через приложение и наблюдайте за тем, как любая игра, играемая на консоли, начинает передаваться на ПК.
Это отлично подходит для случаев, когда вы можете выйти на улицу с ноутбуком на некоторое время, или если ваш телевизор в гостиной используется совместно с другими людьми в доме.
Проблема здесь в том, что пока нет возможности потоковой передачи игр за пределы вашей локальной сети. Это означает, что посещение дома вашего друга в нескольких кварталах вниз по дороге в надежде продемонстрировать новую потоковую уловку не сработает.
Когда дело доходит до того, как приложение работает в целом, мы не можем жаловаться. Хотя мы должны указать, что у медленного компьютера могут быть трудности, имейте это в виду.
Как пользоваться приложением .
Приложение Xbox для Windows 10 отличается от приложения для Windows 8 и Windows 8.1. Теперь он больше ориентирован на игры, на самом деле все в нем сфокусировано на играх. На левой стороне пользователи должны видеть боль значков со словами рядом с ними. Они позволяют приложению делать все великие дела, которые оно делает.
Например, кнопка «Домой» переводит пользователя на начальный экран приложения. Здесь геймеры могут просматривать все действия от любого в своем списке друзей. Если человек зарабатывает достижения, Gamerscore или просто случайно поделился видео, все это появится здесь.
В разделе Мои игры отображаются игры из библиотеки пользователя. Это могут быть игры из Магазина Windows или более традиционные игры из Steam или других платформ.
Еще одна вещь, которая нам нравится, это Game DVR. Благодаря этому пользователи могут записывать лучшие сцены в своих видеоиграх и делиться ими со своими друзьями. Большим преимуществом этой функции и возможности Xbox One является тот факт, что геймеры могут записывать на более длительные периоды времени.
Пользователи могут даже использовать Game DVR для просмотра видео от других участников сообщества. Прямо сейчас мы наблюдаем, как несколько парней исполняют аккуратные трюки с велосипедом в Grand Theft Auto 6.
В правой части приложения мы увидим панель, где будут отображаться все люди из вашего списка друзей. Если они в автономном режиме, вы будете знать, если они в сети, вы будете знать.
На левой панели есть опция настроек. Оттуда пользователи могут решить, хотят ли они, чтобы приложение Xbox Live имело живую или статическую плитку. Вы также можете получать уведомления, когда ваши любимые друзья начинают трансляцию Twitch, или как Game DVR работает в фоновом режиме.
Не каждый компьютер способен записывать игры в фоновом режиме, так что имейте это в виду.
В целом приложение Xbox Live великолепно, и мы надеемся, что в будущем Microsoft добавит больше возможностей.
Узнайте больше о приложении Xbox в функциях Windows 10.
В Приложение Xbox в Windows 10 позволяет многое делать в Windows, особенно если у вас есть консоль. Я люблю транслировать его на свой компьютер, когда мне лень перейти к консоли. Но тогда, если у вас возникли проблемы со входом в приложение Xbox, это не весело. Причин много, и здесь мы показываем, как вы можете решить проблему, когда дело доходит до входа в приложение Xbox.
Устранение проблем со входом в приложение Xbox
Если вы не можете войти в свою учетную запись Xbox, причин может быть много. Так что это зависит от того, с какой проблемой вы столкнулись. Итак, вот несколько распространенных сценариев и их решения:
- Проблема со входом
- Очистить кеш приложения
- Перезапустите службы Xbox
- Установите время для автоматического изменения
- Удалить учетную запись Microsoft.
Любой метод, которым вы воспользуетесь, не позволит пропустить данные вашей учетной записи Microsoft или тега игрока. Они хранятся в облаке, и там они в безопасности.
1]Проблема со входом
Это первая проверка, которую вам нужно выполнить. Если вы недавно изменили свой пароль, это может ограничивать возможность входа в приложение Xbox. Я уверен, что если это проблема с паролем, вам будет предложено об этом. Таким образом, единственный выбор, который у вас есть, — это ввести правильный пароль или сбросить его, если вы его забыли.
2]Очистить кеш приложения
Если вы не получили четкое сообщение, и оно просто зависло, вам необходимо очистить кеш приложения. Это можно сделать двумя способами. В любом случае вам придется снова войти в систему.
Удалить кеш Xbox Live вручную
- В командной строке введите следующее и нажмите клавишу Enter.
- % userprofile% AppData Local Microsoft XboxLive
- Найдите AuthStateCache.dat и удалите его. Если есть другие папки, удалите и их.
- Перезапустите приложение Xbox и войдите в систему.
Удалить настройки Windows:
- Откройте настройки Windows (Win + I)
- Перейдите в Приложения> Приложения и функции.
- Найдите приложение Xbox Live и нажмите «Дополнительные параметры», которые появятся при его выборе.
- Нажмите на Перезагрузить кнопка
- Запустите приложение и войдите в систему
3]Перезапустите службы Xbox
Как и любое другое приложение, Xbox имеет собственный набор служб. Если это простой сбой, его можно решить, перезапустив службы один раз.
- В строке «Выполнить» введите services.msc и нажмите клавишу Enter.
- На данный момент есть четыре службы, которые вы можете перезапустить.
- Службы управления аксессуарами Xbox
- Диспетчер аутентификации Xbox Live
- Сохранение игры Xbox Live
- Сетевая служба Xbox Live.
4]Установите время для автоматического изменения
Если у вас есть или программное обеспечение изменило настройки времени на ручные, и оно работает с опозданием, вы не сможете использовать приложение Xbox и многие другие приложения.
- Нажмите кнопку «Пуск»> «Настройки»> «Время и язык».
- Убедитесь, что в разделе «Дата и время» включен параметр «Устанавливать время автоматически».
- Вы также можете включить Часовой пояс для автоматической настройки. Если вы переместили регион, это может быть причиной проблемы.
5]Удалить учетную запись Microsoft
Последний вариант — это удаление учетной записи, связанной с Xbox, из Windows 10. Можно использовать несколько учетных записей Microsoft, и если вы используете другую, то все в порядке. Если это единственная учетная запись, то удалить ее невозможно, пока вы не преобразуете ее в локальную учетную запись, а затем снова не сделаете ее учетной записью Microsoft.
Если вы используете две учетные записи, выполните следующие действия:
- Зайдите в Настройки> Учетные записи
- Найдите учетную запись Microsoft, которую вы использовали для входа в приложение Xbox, и выберите «Удалить».
- Затем запустите приложение Xbox и войдите в учетную запись Microsoft, которую вы только что удалили.
Мы надеемся, что советы по устранению неполадок помогли вам решить проблемы со входом в приложение Xbox. Если у вас есть код ошибки Xbox, обязательно используйте его в качестве справки при поиске советов. Однако эти советы лучше всего подходят для решения распространенных проблем.
Не удается подключиться к Xbox Live; Исправить проблему с сетью Xbox Live в Windows 10
После введения функции Xbox Gaming в Windows 10 она прошла долгий путь с дальнейшим введением Game DVR, Game bar, Broadcasting, Game Mode и True Play. Игры, поддерживающие Xbox Live, подключаются к своим службам так же, как служба консоли Xbox.
Не могу подключиться к Xbox Live
Может случиться так, что службы Xbox Live могут не работать, что приведет либо к замедлению работы, либо к тому, что вы вообще не сможете играть в игру. Это применимо как к одиночному, так и к многопользовательскому сценарию. Возможно, вы не увидите, что ваши достижения Xbox Live будут разблокированы, даже если вы это сделали.
Исправить проблему с сетью Xbox Live в Windows 10
Перейдите в «Настройки»> «Игры» и перейдите в раздел «Сеть Xbox».
Если вы видите что-то странное, нажмите кнопку «Проверить еще раз» под подключением к серверу.
Когда вы видите проблему, нажмите кнопку «Исправить». Тихий мастер начнет исправлять проблемы. Помните, что это решит только те проблемы, которые относятся к компетенции ПК.
Когда все будет готово, вы увидите галочку.
Возможно, это не сработает каждый раз, когда у вас возникает проблема.
В этом разделе устраняются следующие неполадки:
- Состояние подключения: включает проверку подключения к Интернету и состояние служб Xbox Live.
- Производительность: здесь вы получите подробную информацию о задержке и потере пакетов. Оба важны для мультиплеера.
- Многопользовательская игра Xbox Live проверяет NAT, что важно для игр, в которые играют в разных сетях или которые геологически разделены.
Как вы можете видеть на скриншоте выше, у меня возникла ошибка: «Teredo не может пройти квалификацию, ваш компьютер не может получить IP-адрес Teredo». Teredo — это сетевой протокол, который важен для настройки безопасного обмена данными между клиентами и серверами.
Это облегчает соединение между устройствами за маршрутизаторами, которые используют преобразование сетевых адресов. Без IP-адреса Teredo вы не сможете использовать групповой чат или играть в многопользовательские игры в Xbox Live. Для этого могло быть несколько причин.
- Возможно, ваша сеть блокирует протокол Teredo.
- Может быть проблема с вашим адаптером Teredo
- На вашем компьютере установлено программное обеспечение, отключающее функции Teredo.
Microsoft также предлагает проверять сервисные предупреждения. здесь на странице состояния Xbox Live — или посмотрите, отображается ли предупреждение службы Xbox Live вверху этой страницы. Если есть предупреждение службы, подождите, пока служба не восстановится и не запустится, а затем попробуйте подключиться.
.
Все службы Xbox запущены и работают после крупного сбоя
Около 12 часов игроки с Xbox One и Xbox Series X | S имели различного рода проблемы со службами Xbox. Изначально не работали практически все сервисы — от покупки в Microsoft Store до запуска игр по подписке Game Pass. А после оставались проблемы с облачными играми и запуском приобретенных цифровых игр. Сейчас же все службы работают в штатном режиме, о чем говорится на сайте Xbox с отображением статусов игровых служб Microsoft.
Microsoft не стала уточнять, что именно стало причиной крупного сбоя. В Twitter-аккаунте поддержки Xbox говорится, что сейчас «все пользователи должны снова иметь возможность запускать игры и запускать сеансы облачных игр». Если все еще наблюдаются проблемы, команда Xbox рекомендует перезагрузить консоль.
Go through our solutions below to get back to error-free gaming
by Ivan Jenic
Passionate about all elements related to Windows and combined with his innate curiosity, Ivan has delved deep into understanding this operating system, with a specialization in drivers and… read more
Published on January 9, 2023
Reviewed by
Alex Serban
After moving away from the corporate work-style, Alex has found rewards in a lifestyle of constant analysis, team coordination and pestering his colleagues. Holding an MCSA Windows Server… read more
- If the Xbox app won’t install in Windows 10 it’s pretty sad because you can’t play with your friends.
- Start by resetting the app package by running the command below in Powershell.
- Another, more complicated solution is to run the License Service Script.
- The wsreset app is useful in clearing the Microsoft Store cache. Try installing the Xbox app after.
XINSTALL BY CLICKING THE DOWNLOAD FILE
This software will repair common computer errors, protect you from file loss, malware, hardware failure and optimize your PC for maximum performance. Fix PC issues and remove viruses now in 3 easy steps:
- Download Restoro PC Repair Tool that comes with Patented Technologies (patent available here).
- Click Start Scan to find Windows issues that could be causing PC problems.
- Click Repair All to fix issues affecting your computer’s security and performance
- Restoro has been downloaded by 0 readers this month.
The Xbox app allows users to play games from the Microsoft Store with fellow Xbox players, create scoreboards, share their social content, and more.
However, some of our readers reported that the Xbox app won’t install, so we’re going to find a solution for this problem in this article.
Why is my Xbox app not installing on my PC?
There is a vast number of possible explanations as to why the Xbox application cannot be installed on your Windows PC.
The most common known causes might be any one or a combination of damaged or corrupted system files as well as interference from an antivirus or firewall.
For optimal functionality, the Xbox App must have the Microsoft Store App installed first. If there is a problem with the App Store app, then many applications won’t run, and they won’t download anything.
How do I fix Xbox app if it won’t install?
- Why is my Xbox app not installing on my PC?
- How do I fix Xbox app if it won’t install?
- 1. Reset the Xbox app package
- 2. Run the License Service Script
- 3. Clear the Microsoft Store cache
- 4. Check for the latest Windows updates
- 5. Run the Windows Apps troubleshooter
- How do I manually install the Xbox app?
Before getting to the actual software tweaks, make sure that you’ve got through these preliminary steps:
- Make sure that you’ve got a stable Internet connection. If you use a VPN client or a proxy server, also try disabling and removing them if the Xbox app won’t install.
- Besides software interferences, a VPN can also create mismatches between the time and date of your system. Make sure your Region, respectively, Time & Date settings are set to the USA.
- Run an SFC scan to repair any file corruption at the system level and reboot your system.
- Download and install the Xbox app from Microsoft Store directly, not from third-party websites.
If you have checked these prerequisite measures, go ahead and apply the following fixes. Enter
1. Reset the Xbox app package
In order to repair the Xbox app on your PC, you can follow the quick guide below using the PowerShell commands.
1. Go to Search, type Powershell, and click on Run as administrator.
2. Enter the following command, and press Enter: Get-AppXPackage -AllUsers | Foreach {Add-AppxPackage -DisableDevelopmentMode -Register "$($_.InstallLocation)AppXManifest.xml"}
3. Wait for the process to finish
After performing this PowerShell command, try to run your Xbox app for Windows 10 again. If you’re still unable to run it, try the solution listed below.
Keep in mind that resetting the cache will remove any saved passwords and private information stored in the app. It’s not ideal, but sometimes the cache can deem the software unusable.
2. Run the License Service Script
- Open Notepad.
- Paste the following text into Notepad:
echo offnet stop clipsvcif “%1″==”” ( echo ==== BACKING UP LOCAL LICENSES move %windir%serviceprofileslocalserviceappdatalocalmicrosoftclipsvctokens.dat %windir%serviceprofileslocalserviceappdatalocalmicrosoftclipsvctokens.bak )if “%1″==”recover” ( echo ==== RECOVERING LICENSES FROM BACKUP copy %windir%serviceprofileslocalserviceappdatalocalmicrosoftclipsvctokens.bak %windir%serviceprofileslocalserviceappdatalocalmicrosoftclipsvctokens.dat )net start clipsvc - Save the file as license.bat.
- Execute the script.
- The script will uninstall the app, so head over to the Microsoft Store, and reacquire Xbox app.
This script was introduced in Windows 10 Technical Preview when users had problems running certain Windows 10 apps.
Some PC issues are hard to tackle, especially when it comes to corrupted repositories or missing Windows files. If you are having troubles fixing an error, your system may be partially broken.
We recommend installing Restoro, a tool that will scan your machine and identify what the fault is.
Click here to download and start repairing.
You could give it a try, it won’t hurt. Now, should you need more information, we helped diagnosed and fix a similar problem with the Xbox app not opening on Windows 10.
You could also try refreshing the Client License Service. In this case, you’ll need to download the ClipSVC.reg file on your PC, double-click it and allow it to merge with the one already running.
A restart should suffice to make it work again.
3. Clear the Microsoft Store cache
- Press Windows + R to launch Run, type wsreset.exe, and hit Enter.
- Once the reset process is finished, restart your PC and then check if the Windows Store App works as it should.
The Xbox App depends on the Microsoft Store App to run properly. So, if there is something wrong with the Store app, many apps won’t launch or won’t download anything.
In this case, resetting the Store cache can fix the problem, so make sure you do that by following the steps above.
4. Check for the latest Windows updates
- Click the Start button and select Settings.
- Pick Update & Security to open the Windows Update window.
- Click the Check for updates button and wait a few seconds to see if there are any new ones.
- If there are, click on Install now. The Xbox app won’t install on the D drive issue will be solved afterward.
Not having the latest Windows updates installed can cause problems with the installation or run of any apps, so this is an important step to take.
Alternatively, you could refresh the Windows update service by downloading a .reg file and merging it, just like we showed you in one of our previous solutions.
- FIX: Xbox Game Pass remote install not working in Windows 11
- Xbox game bar not opening/not working on Windows 10/11 [Fix]
- Can’t install Game Pass games on PC [Guaranteed Fix]
5. Run the Windows Apps troubleshooter
- Click on the Start button and select Settings.
- Now click on Update & security.
- Select Troubleshoot from the left pane, and then click on Additional troubleshooters from the right pane.
- Scroll down until you find Windows Store Apps, click on it, and select the Run the troubleshooter button.
- Follow the steps to carry on the troubleshooting process. The Xbox app not working on PC issue will be fixed.
Like any app, the Xbox one is prone to regular problems, but you can fix them by running the Windows Store Apps troubleshooter as shown in the steps above.
How do I manually install the Xbox app?
- Press Windows then type Microsoft Store and open the top result.
- Input Xbox inside the search bar at the top of the window, press Enter then click the Get button next to the Xbox app result.
Obviously, this method will only work if the store is also working as intended. However, if the Microsoft Store won’t download anything, you might need to perform an in-place upgrade.
- To do that, go to the Windows 11 download page and select the multi-edition ISO.
- Use the Mount option, select Setup.exe, and follow the prompts to install.
- Don’t forget to check the boxes allowing you to keep both your personal files and your apps.
A lot of users also reported that the Xbox app keeps closing in Windows 10. We have an excellent guide dedicated to fixing Xbox app closing issues.
As was the case with solution #1, you’ll have to keep in mind that, deleting the cache will remove any saved information from the MS Store, including login credentials, payments, etc.
Some of our readers also suggested changing the Windows region from Settings to the United States and reset the Microsoft Store service before downloading and installing the Xbox app so you should try that too.
If you also have problems opening the Xbox app in Windows 10, our team has devised a comprehensive step-by-step guide to resolve that issue.
That’s about that, as you can see, the solution to this problem lies in resetting the app. In case these solutions didn’t work for you, or you have some solutions of your own, let us know in the comments.
Still having issues? Fix them with this tool:
SPONSORED
If the advices above haven’t solved your issue, your PC may experience deeper Windows problems. We recommend downloading this PC Repair tool (rated Great on TrustPilot.com) to easily address them. After installation, simply click the Start Scan button and then press on Repair All.
Newsletter
Go through our solutions below to get back to error-free gaming
by Ivan Jenic
Passionate about all elements related to Windows and combined with his innate curiosity, Ivan has delved deep into understanding this operating system, with a specialization in drivers and… read more
Published on January 9, 2023
Reviewed by
Alex Serban
After moving away from the corporate work-style, Alex has found rewards in a lifestyle of constant analysis, team coordination and pestering his colleagues. Holding an MCSA Windows Server… read more
- If the Xbox app won’t install in Windows 10 it’s pretty sad because you can’t play with your friends.
- Start by resetting the app package by running the command below in Powershell.
- Another, more complicated solution is to run the License Service Script.
- The wsreset app is useful in clearing the Microsoft Store cache. Try installing the Xbox app after.
XINSTALL BY CLICKING THE DOWNLOAD FILE
This software will repair common computer errors, protect you from file loss, malware, hardware failure and optimize your PC for maximum performance. Fix PC issues and remove viruses now in 3 easy steps:
- Download Restoro PC Repair Tool that comes with Patented Technologies (patent available here).
- Click Start Scan to find Windows issues that could be causing PC problems.
- Click Repair All to fix issues affecting your computer’s security and performance
- Restoro has been downloaded by 0 readers this month.
The Xbox app allows users to play games from the Microsoft Store with fellow Xbox players, create scoreboards, share their social content, and more.
However, some of our readers reported that the Xbox app won’t install, so we’re going to find a solution for this problem in this article.
Why is my Xbox app not installing on my PC?
There is a vast number of possible explanations as to why the Xbox application cannot be installed on your Windows PC.
The most common known causes might be any one or a combination of damaged or corrupted system files as well as interference from an antivirus or firewall.
For optimal functionality, the Xbox App must have the Microsoft Store App installed first. If there is a problem with the App Store app, then many applications won’t run, and they won’t download anything.
How do I fix Xbox app if it won’t install?
- Why is my Xbox app not installing on my PC?
- How do I fix Xbox app if it won’t install?
- 1. Reset the Xbox app package
- 2. Run the License Service Script
- 3. Clear the Microsoft Store cache
- 4. Check for the latest Windows updates
- 5. Run the Windows Apps troubleshooter
- How do I manually install the Xbox app?
Before getting to the actual software tweaks, make sure that you’ve got through these preliminary steps:
- Make sure that you’ve got a stable Internet connection. If you use a VPN client or a proxy server, also try disabling and removing them if the Xbox app won’t install.
- Besides software interferences, a VPN can also create mismatches between the time and date of your system. Make sure your Region, respectively, Time & Date settings are set to the USA.
- Run an SFC scan to repair any file corruption at the system level and reboot your system.
- Download and install the Xbox app from Microsoft Store directly, not from third-party websites.
If you have checked these prerequisite measures, go ahead and apply the following fixes. Enter
1. Reset the Xbox app package
In order to repair the Xbox app on your PC, you can follow the quick guide below using the PowerShell commands.
1. Go to Search, type Powershell, and click on Run as administrator.
2. Enter the following command, and press Enter: Get-AppXPackage -AllUsers | Foreach {Add-AppxPackage -DisableDevelopmentMode -Register "$($_.InstallLocation)AppXManifest.xml"}
3. Wait for the process to finish
After performing this PowerShell command, try to run your Xbox app for Windows 10 again. If you’re still unable to run it, try the solution listed below.
Keep in mind that resetting the cache will remove any saved passwords and private information stored in the app. It’s not ideal, but sometimes the cache can deem the software unusable.
2. Run the License Service Script
- Open Notepad.
- Paste the following text into Notepad:
echo offnet stop clipsvcif “%1″==”” ( echo ==== BACKING UP LOCAL LICENSES move %windir%serviceprofileslocalserviceappdatalocalmicrosoftclipsvctokens.dat %windir%serviceprofileslocalserviceappdatalocalmicrosoftclipsvctokens.bak )if “%1″==”recover” ( echo ==== RECOVERING LICENSES FROM BACKUP copy %windir%serviceprofileslocalserviceappdatalocalmicrosoftclipsvctokens.bak %windir%serviceprofileslocalserviceappdatalocalmicrosoftclipsvctokens.dat )net start clipsvc - Save the file as license.bat.
- Execute the script.
- The script will uninstall the app, so head over to the Microsoft Store, and reacquire Xbox app.
This script was introduced in Windows 10 Technical Preview when users had problems running certain Windows 10 apps.
Some PC issues are hard to tackle, especially when it comes to corrupted repositories or missing Windows files. If you are having troubles fixing an error, your system may be partially broken.
We recommend installing Restoro, a tool that will scan your machine and identify what the fault is.
Click here to download and start repairing.
You could give it a try, it won’t hurt. Now, should you need more information, we helped diagnosed and fix a similar problem with the Xbox app not opening on Windows 10.
You could also try refreshing the Client License Service. In this case, you’ll need to download the ClipSVC.reg file on your PC, double-click it and allow it to merge with the one already running.
A restart should suffice to make it work again.
3. Clear the Microsoft Store cache
- Press Windows + R to launch Run, type wsreset.exe, and hit Enter.
- Once the reset process is finished, restart your PC and then check if the Windows Store App works as it should.
The Xbox App depends on the Microsoft Store App to run properly. So, if there is something wrong with the Store app, many apps won’t launch or won’t download anything.
In this case, resetting the Store cache can fix the problem, so make sure you do that by following the steps above.
4. Check for the latest Windows updates
- Click the Start button and select Settings.
- Pick Update & Security to open the Windows Update window.
- Click the Check for updates button and wait a few seconds to see if there are any new ones.
- If there are, click on Install now. The Xbox app won’t install on the D drive issue will be solved afterward.
Not having the latest Windows updates installed can cause problems with the installation or run of any apps, so this is an important step to take.
Alternatively, you could refresh the Windows update service by downloading a .reg file and merging it, just like we showed you in one of our previous solutions.
- FIX: Xbox Game Pass remote install not working in Windows 11
- Xbox game bar not opening/not working on Windows 10/11 [Fix]
- Can’t install Game Pass games on PC [Guaranteed Fix]
5. Run the Windows Apps troubleshooter
- Click on the Start button and select Settings.
- Now click on Update & security.
- Select Troubleshoot from the left pane, and then click on Additional troubleshooters from the right pane.
- Scroll down until you find Windows Store Apps, click on it, and select the Run the troubleshooter button.
- Follow the steps to carry on the troubleshooting process. The Xbox app not working on PC issue will be fixed.
Like any app, the Xbox one is prone to regular problems, but you can fix them by running the Windows Store Apps troubleshooter as shown in the steps above.
How do I manually install the Xbox app?
- Press Windows then type Microsoft Store and open the top result.
- Input Xbox inside the search bar at the top of the window, press Enter then click the Get button next to the Xbox app result.
Obviously, this method will only work if the store is also working as intended. However, if the Microsoft Store won’t download anything, you might need to perform an in-place upgrade.
- To do that, go to the Windows 11 download page and select the multi-edition ISO.
- Use the Mount option, select Setup.exe, and follow the prompts to install.
- Don’t forget to check the boxes allowing you to keep both your personal files and your apps.
A lot of users also reported that the Xbox app keeps closing in Windows 10. We have an excellent guide dedicated to fixing Xbox app closing issues.
As was the case with solution #1, you’ll have to keep in mind that, deleting the cache will remove any saved information from the MS Store, including login credentials, payments, etc.
Some of our readers also suggested changing the Windows region from Settings to the United States and reset the Microsoft Store service before downloading and installing the Xbox app so you should try that too.
If you also have problems opening the Xbox app in Windows 10, our team has devised a comprehensive step-by-step guide to resolve that issue.
That’s about that, as you can see, the solution to this problem lies in resetting the app. In case these solutions didn’t work for you, or you have some solutions of your own, let us know in the comments.
Still having issues? Fix them with this tool:
SPONSORED
If the advices above haven’t solved your issue, your PC may experience deeper Windows problems. We recommend downloading this PC Repair tool (rated Great on TrustPilot.com) to easily address them. After installation, simply click the Start Scan button and then press on Repair All.
Newsletter
Содержание
- Как восстановить Xbox для Windows 10?
- Как включить службы Xbox на Windows 10?
- Как вернуть стандартные приложения в Windows 10?
- Как вернуть Microsoft Store?
- Как установить приложение Xbox на Windows 10?
- Как играть в игры Xbox на Windows 10?
- Как отключить службы Xbox Windows 10?
- Как вернуть приложение Камера в Windows 10?
- Как сделать откат с Windows 10?
- Как найти Windows Store?
- Как запустить Microsoft Store?
- Как восстановить Xbox Game Bar?
- Как установить Xbox Game Bar?
- Что такое Х бокс?
- Устранение проблем со входом в приложение Xbox
- Устранение проблем со входом в приложение Xbox
- 1]Проблема со входом
- 2]Очистить кеш приложения
- 3]Перезапустите службы Xbox
- 4]Установите время для автоматического изменения
- 5]Удалить учетную запись Microsoft
- Как восстановить xbox live на windows 10
- Как отключить функцию Иксбокс
- Как полностью отключить Икс Бокс в Виндовс 10
- Восстановление стандартных компонентов Виндовс 10
- Удаление стандартных приложений в Windows 10
- Восстановление всех стандартных приложений в Windows 10
- Восстановление через Магазин
- Сброс системы
- Как восстановить Xbox для Windows 10?
- Как восстановить Xbox Live Windows 10?
- Как включить Xbox Live на Windows 10?
- Как восстановить стандартные приложения в Windows 10?
- Как добавить друга в Xbox Windows 10?
- Как вернуть погоду в Windows 10?
- Как удалить предустановленные приложения Windows 10?
- Как активировать код Xbox Game Pass?
- Как включить Teredo в Windows 10?
- Как активировать Xbox Game Pass на ПК?
- Где находятся все стандартные программы в Windows 10?
- Как переустановить приложение фотографии в виндовс 10?
- Какие программы можно удалить в Windows 10?
- Как добавить друга в Microsoft?
- Как добавить друга в икс бокс?
- Как добавить друга в Sea of Thieves?
- Как выключить xbox в windows 10
- Восстановление стандартных компонентов Виндовс 10
- Удаление дополнительных программ
- Как удалить программу Xbox в Windows 10
- Вариант 1: CCleaner
- Вариант 2: Windows X App Remover
- Вариант 3: 10AppsManager
- Вариант 4: Инструменты Windows
- Как удалить Xbox (Windows 10) целиком и полностью?
- Можно ли удалить Xbox Windows 10?
- Дeактивация фоновой записи и полная дeактивация программы
- Как удалить Xbox в Windows 10 полностью?
- Использованиe дeинсталляторов
- Как отключить Xbox DVR в Windows 10
- Как отключить Xbox DVR через реестр
- Что такое Xbox DVR
- Как узнать включена ли эта функция
- Обновлено 14.04.17
- Как отключить службы Xbox Live в Windows 10 через реестр и редактор локальной групповой политики
- Как сделать, чтобы Xbox видел закачанные игры?
- Наводим порядок со службами
- Как отключить функцию Иксбокс
- Как отключить функцию Xbox DVR в Windows 10
- Как и зачем в Windows 10 отключить Xbox DVR?
- Через реестр
- Через командную строку
- Используя учетную запись Microsoft
- Удалить приложения Xbox
- Удалить приложение Xbox в Windows 10
- 1] Удалить приложение Xbox из меню «Пуск»
- 2] удалить его через настройки
- 3] Используйте команду PowerShell
- 4] Используйте сторонние бесплатные программы для удаления приложения Xbox
Как восстановить Xbox для Windows 10?
В командной строке ввести следующую запись: Get-AppxPackage *xbox* | Remove-AppxPackage. Если файл не исчез после выполнения данных действий, потребуется выполнить перезагрузку компьютера.
Как включить службы Xbox на Windows 10?
В приложении «Службы» дважды щелкните имя службы, тип запуска которой изменен. В окне «Свойства» выберите в раскрывающемся списке Тип запуска значение по умолчанию. В разделе Состояние службы выберите Запустить. Нажмите кнопку ОК, чтобы сохранить изменения.
Как вернуть стандартные приложения в Windows 10?
Как вернуть Microsoft Store?
Откройте Командная строка (администратор) и введите команды:
Как установить приложение Xbox на Windows 10?
Нажмите Windows + S, введите «store» в диалоговом окне и откройте Магазин Microsoft. Ищи Xbox и откройте страницу приложения Xbox. Нажмите Получить установить приложение на свой компьютер снова.
Как играть в игры Xbox на Windows 10?
На консоли Xbox One выберите «Параметры > Настройки > Разрешить потоковую передачу игр». На ПК или планшете под управлением Windows 10 откройте приложение Xbox и в меню слева выберите «Подключить > «Добавить устройство». Подключите к ПК проводной геймпад для Xbox One (или Xbox 360).
Как отключить службы Xbox Windows 10?
Выключить его можно в самом приложении:
Как вернуть приложение Камера в Windows 10?
Откройте приложение «Параметры» Перейдите Приложения → Приложения и возможности. Шаг 2: Найдите приложение «Камера» и нажмите на него. Теперь вы должны увидеть ссылку «Дополнительные параметры». Шаг 3: Нажмите ссылку «Дополнительные параметры», чтобы открыть страницу «Сбросить приложение».
Как сделать откат с Windows 10?
Как выполнить откат системы Windows 10 без точек восстановления
Как найти Windows Store?
Как запустить Microsoft Store?
Чтобы открыть Microsoft Store в Windows 10, щелкните значок Microsoft Store на панели задач. Если на панели задач не отображается значок Microsoft Store, возможно, он был откреплен.
Как восстановить Xbox Game Bar?
Перейдите в меню Игры > Меню игры, затем включите параметр Записывайте игровые клипы, делайте снимки экрана и транслируйте их с помощью меню игры. Во время игры нажмите клавишу Windows + G, чтобы открыть Game Bar.
Как установить Xbox Game Bar?
Нажмите Пуск, далее нажмите Параметры. В окне Параметры Windows 10, нажмите Приложения. Вы попадете прямо в раздел Приложения и возможности. В правой части панели прокрутите вниз и выберите приложение Xbox Game Bar.
Что такое Х бокс?
Xbox One — это не просто игровая консоль. Это полноценный домашний медиацентр, поддерживающий, кроме всего прочего, и различные приложения: например, YouTube, OneDrive, Skype.
Источник
Устранение проблем со входом в приложение Xbox
В Приложение Xbox в Windows 10 позволяет многое делать в Windows, особенно если у вас есть консоль. Я люблю транслировать его на свой компьютер, когда мне лень перейти к консоли. Но тогда, если у вас возникли проблемы со входом в приложение Xbox, это не весело. Причин много, и здесь мы показываем, как вы можете решить проблему, когда дело доходит до входа в приложение Xbox.
Устранение проблем со входом в приложение Xbox
Если вы не можете войти в свою учетную запись Xbox, причин может быть много. Так что это зависит от того, с какой проблемой вы столкнулись. Итак, вот несколько распространенных сценариев и их решения:
Любой метод, которым вы воспользуетесь, не позволит пропустить данные вашей учетной записи Microsoft или тега игрока. Они хранятся в облаке, и там они в безопасности.
1]Проблема со входом
Это первая проверка, которую вам нужно выполнить. Если вы недавно изменили свой пароль, это может ограничивать возможность входа в приложение Xbox. Я уверен, что если это проблема с паролем, вам будет предложено об этом. Таким образом, единственный выбор, который у вас есть, — это ввести правильный пароль или сбросить его, если вы его забыли.
2]Очистить кеш приложения
Если вы не получили четкое сообщение, и оно просто зависло, вам необходимо очистить кеш приложения. Это можно сделать двумя способами. В любом случае вам придется снова войти в систему.
Удалить кеш Xbox Live вручную
Удалить настройки Windows:
3]Перезапустите службы Xbox
Как и любое другое приложение, Xbox имеет собственный набор служб. Если это простой сбой, его можно решить, перезапустив службы один раз.
4]Установите время для автоматического изменения
Если у вас есть или программное обеспечение изменило настройки времени на ручные, и оно работает с опозданием, вы не сможете использовать приложение Xbox и многие другие приложения.
5]Удалить учетную запись Microsoft
Последний вариант — это удаление учетной записи, связанной с Xbox, из Windows 10. Можно использовать несколько учетных записей Microsoft, и если вы используете другую, то все в порядке. Если это единственная учетная запись, то удалить ее невозможно, пока вы не преобразуете ее в локальную учетную запись, а затем снова не сделаете ее учетной записью Microsoft.
Если вы используете две учетные записи, выполните следующие действия:
Мы надеемся, что советы по устранению неполадок помогли вам решить проблемы со входом в приложение Xbox. Если у вас есть код ошибки Xbox, обязательно используйте его в качестве справки при поиске советов. Однако эти советы лучше всего подходят для решения распространенных проблем.
Источник
Как восстановить xbox live на windows 10
Корпорация Microsoft постоянно развивает и совершенствует свое детище – операционную систему Windows, внедряя в нее новые функции и приложения. Не так давно пользователи Win 10 получили возможность запускать игры XBL One на ПК и ноутбуках и использовать геймпады с консолей. Данный сервис также открывает возможность общаться с друзьями в интерактивных чатах и делиться своими достижениями.
Как отключить функцию Иксбокс
Для кого-то программа будет полезной, но большинство пользователей вообще не использует ее. Главный минус приложения в том, что оно нагружает ресурсы компьютера и больше всего это чувствуют владельцы устройств с минимальными техническими характеристиками. Поэтому возникает необходимость удалить Xbox в Windows 10.
Даже самим геймерам часто мешает эта программа. Во время запуска сетевой игры с высокими требованиями к технической стороне ПК Иксбокс может значительно тормозить ее работу. Основная проблема состоит в том, что программа вшита в операционную систему, работает она в фоновом режиме и обычный пользователь может не знать про ее существование.
Те, кто уже поставил перед собой цель избавиться от нежелательного приложения, начинают искать способы удаления сервисов Иксбокс в Win 10. Стандартные методы в этом случае не помогут, в списке программ и компонентов пользователь не найдет о них ни одного упоминания. При попытке ликвидировать папку с файлами владельца компьютера также ждет разочарование, система не позволит выполнить такую операцию.
Можно прибегнуть к нестандартным способам – и тогда появиться возможность деактивировать фоновую программу или полностью очистить компонент с устройства. Если пока нет необходимости удалять Xbox DVR в Windows 10, как вариант – стоит отключить временно ненужную функцию. Потребуется следовать следующим рекомендациям:
Как полностью отключить Икс Бокс в Виндовс 10
Если пользователь не желает просто отключить сервисы и требуется именно удалить Xbox в Windows 10 полностью, следует воспользоваться одной из популярных утилит, например, CCleaner. Это простая и доступная, но мощная программа, которую часто используют для очистки ненужных приложений. Поэтапная инструкция выглядит таким образом:
Существует еще несколько похожих методов удаления приложения Иксбокс в Виндовс 10. Поставленная задача решается посредством нескольких англоязычных утилит, таких как Windows X App Remover или 10AppsManager. Хотя и не предусмотрено русифицированного меню, программы невероятно просты в эксплуатации. Для удаления ненужного приложения посредством 10AppsManager необходимо осуществить всего одно нажатие.
Верный способ, который поможет решить дилемму, как удалить программу Xbox в Windows 10 – это использование встроенных инструментов. Посредством Панели управления удаление невозможно, необходимо использовать PowerShell. Процесс очистки:
Любой из вышеперечисленных способов удаления Xbox Live с Win 10 поможет избавиться и от других встроенных компонентов, которые замедляют работу ПК.
Восстановление стандартных компонентов Виндовс 10
В новой версии операционной системы от Microsoft возможности многих приложений значительно расширились. Теперь у игроманов есть возможность примкнуть к одному из самых популярных сообществ и оставаться всегда на связи со своими друзьями и другими пользователями.
Можно следить за тем, какие игры сейчас наиболее популярны, общаться в командных чатах, делиться своими достижениями. Посредством стриминга юзер запускает любимые игры с персонального компьютера, используя в процессе геймпады с оригинальных консолей.
Нередко по ошибке пользователь удаляет Xbox на Windows 10, а потом не знает, как его восстановить. Так как очистка вшитого компонента выполнялась нестандартным способом, подобный метод придется использовать для восстановления. Если пользователь знает, как удалить Xbox Game Speech в Windows 10 с помощью командной строки, то и с восстановлением компонентов не должно возникнуть проблем.
Данная операция позволяет восстановить любой стандартный компонент операционной системы, но прежде чем он возникнет в меню Пуск, придется проявить чуть терпения.
Перед тем как удалять Xbox Game Speech Windows, стоит определиться, необходим ли данный компонент или нет желания его использовать в дальнейшем. Если сервис снижает производительность компьютера, его рекомендуется отключить или полностью стереть.
Во время этого процесса следует строго придерживаться указанных инструкций, поскольку неправильные действия могут привести к отключению других системных компонентов, более значимых, что может привести к серьезным сбоям в работе системы.
Удаление стандартных приложений в Windows 10
1. Запустите Windows PowerShell с правами администратора. Для этого нажмите Win + S, введите запрос PowerShell, кликните по результату правой клавишей мыши и выберите пункт Запустить от имени администратора.
2. Скопируйте одну из команд, указанных ниже, и вставьте её в Powershell. Нажмите Enter.
Такие приложения, как Cortana, Microsoft Edge, Отзывы Windows (Windows Feedback), Mixed Reality Portal, Обратитесь в службу технической поддержки (Contact Support) удалить нельзя.
Восстановление всех стандартных приложений в Windows 10
Введите следующую команду:
Она позволит Windows заново установить все стандартные приложения. Данная операция занимает некоторое время, так что придётся немного подождать, прежде чем все приложения снова появятся в меню Пуск.
Как раз мне эти приложения и понадобились, которые я удалил. В общем стал думать, как восстановить приложения, полез в интернет, нашёл способ восстановить приложения с помощью функции – Power Shell, но я не рекомендую пользоваться данным методом, так как приложения восстанавливаются на Английском языке, да и потом ещё ПК некорректно работает.
Внимание! Windows 10 Обновился! Читаем новую запись – ЗДЕСЬ!
В итоге я воспользовался функцией – Сброс системы и Windows 10 у меня восстановился как новенький, всё с нуля. Но сбрасывать систему не обязательно, это в том случае, если вы и приложение Магазин то же удалили. Если приложение Магазин вы не удаляли и оно у вас в целостности и сохранности, то можно восстановить удалённые приложения в Магазине. О двух этих методах восстановления, читайте далее.
Восстановление через Магазин
Откройте приложение Магазин, нажав на значок приложения в виде сумки с окнами.
Сброс системы
Восстановление длится не долго 15-30 минут, дождитесь, не отключайте компьютер от сети. После восстановления, Windows 10 придёт в исходное положение, как с нуля. На рабочем столе появится HTML документ со списком удалённых приложений, открыв его вы сможете посмотреть список программ, которые были удалены с вашего ПК при восстановлении. При желании можете их заново установить. Все личные файлы будут в целостности и сохранности.
Есть один нюанс, правда я не уверен, что это именно так, но всё равно это возможно. Если ваш компьютер был изначально с Windows 10, то есть вы купили его в Магазине уже с установленной Windows 10, то тогда нет проблем всё нормально. Но, если вы сами обновлялись до Windows 10 с Windows 8, то при восстановлении, система может сброситься до Windows 8, но это не страшно, вам тогда просто придётся заново обновиться до Windows 10 и всё. В общем не бойтесь, внимательно читайте всю информацию и всё нормально будет.
На этом у меня всё, жду ваших комментариев, удачи вам и до новых встреч!
Источник
Как восстановить Xbox для Windows 10?
Как восстановить Xbox Live Windows 10?
В командной строке ввести следующую запись: Get-AppxPackage *xbox* | Remove-AppxPackage. Если файл не исчез после выполнения данных действий, потребуется выполнить перезагрузку компьютера.
Как включить Xbox Live на Windows 10?
Как восстановить стандартные приложения в Windows 10?
Как восстанавливаются встроенные приложения Windows 10
Как добавить друга в Xbox Windows 10?
Привет, давай играть!
Если вы знаете тег игрока вашего друга, нажмите на кнопку «Пуск», выберите Xbox, а затем введите его в поле поиска в верхней части списка друзей и нажмите клавишу Enter. Выберите Добавить друга, чтобы добавить этого человека в качестве друга в приложении Xbox.
Как вернуть погоду в Windows 10?
Сбросить приложение Погода
Как удалить предустановленные приложения Windows 10?
Некоторые из этих приложений можно легко удалить прямо из стартового меню. Для этого кликните «Пуск», найдите плитку ненужного вам универсального приложения, сделайте на ней клик правой кнопкой мыши и выберите пункт «Удалить».
Как активировать код Xbox Game Pass?
Активировать код предоплаты на консоли Xbox One:
Как включить Teredo в Windows 10?
В приложении «Службы» дважды щелкните вспомогательную службу IP Helper. В окне «Свойства» выберите в раскрывающемся списке Тип запуска значение Автоматический. В разделе Состояние службы нажмите кнопку Пуск . Чтобы сохранить изменения, нажмите кнопку ОК.
Как активировать Xbox Game Pass на ПК?
Откройте бета-приложение Xbox и войдите в свою учётную запись Microsoft. Нажмите кнопку профиля пользователя в правом верхнем углу и выберите «Активировать код». Введите свой код и наслаждайтесь 1 месяцем бесплатного Xbox Game Pass на ПК.
Где находятся все стандартные программы в Windows 10?
Чтобы просмотреть полный список приложений, нажмите кнопку Пуск и прокрутите список, представленный в алфавитном порядке. Некоторые приложения расположены в папках в списке приложений, например, Блокнот, который находится в папке Стандартные — Windows.
Как переустановить приложение фотографии в виндовс 10?
Чтобы переустановить его, зайдите в приложение Microsoft Store (магазин windows 10), найдите «Фотографии», затем выберите и установите его.
Какие программы можно удалить в Windows 10?
8 программ Windows 10, которые стоит удалить прямо сейчас
Как добавить друга в Microsoft?
Как добавить друга в икс бокс?
Как добавить друга в Sea of Thieves?
Всё что от вас требуется — либо войти в учётную запись, либо зарегестрироваться там, а затем просто открыв игру, использовать сочетание клавиш Win + G чтобы открыть оверлей Xbox и через него добавлять друзей и приглашать их.
Источник
Как выключить xbox в windows 10
Восстановление стандартных компонентов Виндовс 10
В новой версии операционной системы от Microsoft возможности многих приложений значительно расширились. Теперь у игроманов есть возможность примкнуть к одному из самых популярных сообществ и оставаться всегда на связи со своими друзьями и другими пользователями.
Можно следить за тем, какие игры сейчас наиболее популярны, общаться в командных чатах, делиться своими достижениями. Посредством стриминга юзер запускает любимые игры с персонального компьютера, используя в процессе геймпады с оригинальных консолей.
Нередко по ошибке пользователь удаляет Xbox на Windows 10, а потом не знает, как его восстановить. Так как очистка вшитого компонента выполнялась нестандартным способом, подобный метод придется использовать для восстановления. Если пользователь знает, как удалить Xbox Game Speech в Windows 10 с помощью командной строки, то и с восстановлением компонентов не должно возникнуть проблем.
Данная операция позволяет восстановить любой стандартный компонент операционной системы, но прежде чем он возникнет в меню Пуск, придется проявить чуть терпения.
Перед тем как удалять Xbox Game Speech Windows, стоит определиться, необходим ли данный компонент или нет желания его использовать в дальнейшем. Если сервис снижает производительность компьютера, его рекомендуется отключить или полностью стереть.
Во время этого процесса следует строго придерживаться указанных инструкций, поскольку неправильные действия могут привести к отключению других системных компонентов, более значимых, что может привести к серьезным сбоям в работе системы.
Удаление дополнительных программ
После удаления основного игрового сервиса на компьютере может остаться еще большое количество различных вспомогательных служб и компонентов. Чтобы от них избавиться, можно также использовать встроенные инструменты или специальные программы.
При использовании стандартных средств ОС потребуется открыть раздел «Установка и удаление программ». В списке установленных на компьютере программ выбрать те, которые связаны с игровой индустрией и службой Xbox. Выбрав нужное приложение, достаточно кликнуть на кнопку «Удалить».
Обратите внимание! После деинсталляции каждого приложения настоятельно рекомендуется перезагружать операционную систему
Удаление программ через встроенные инструменты операционной системы
Также можно воспользоваться специальными программами-очистителями. Для решения проблемы идеально подойдет программа Revo Uninstaller. С ее помощью можно в несколько кликов удалить стандартные программы и все сопутствующие приложения. Скачать программу можно на официальном сайте разработчиков.
Существует несколько способов, как деактивировать или деинсталлировать игровую панель Xbox в операционной системе Windows 10. Процесс вызвать сложностей не должен, если строго следовать описанным инструкциям.
Как удалить программу Xbox в Windows 10
Несмотря на то, что это приложение уже по умолчанию «вшито» в операционную систему, проблем с его удалением возникнуть не должно. Для выполнения этой задачи вы можете использовать как встроенные инструменты операционной системы, так и программы от сторонних разработчиков.
Вариант 1: CCleaner
Эту программу используют в основном для оптимизации работы компьютера. Интерфейс достаточно прост и понятен, в функционал входит мощный инструментарий, позволяющий удалять программы на компьютере, в том числе и встроенные в саму операционную систему по умолчанию.
Чтобы с помощью CCleaner избавиться от встроенного Xbox, проделайте следующие действия:
Скачайте и установите эту программу у себя в системе. Данное ПО распространяется на бесплатной основе, правда, есть платная версия, поэтому вам может быть предложено в последствии обновиться до неё.
Откройте программу
В главном меню, что расположено в правой части, обратите внимание на плитку «Сервис».
Далее перейдите по пункту «Удаление программ». В общем списке установленного ПО найдите пункт «Xbox» и выделите его с помощью клика левой кнопкой мыши.
В правой части программы нажмите на кнопку «Деинсталляция».
Вариант 2: Windows X App Remover
В отличии от CCleaner – эта программа является больше упрощённым вариантом и из функционала она может похвастаться только инструментом для удаления встроенных программ в Windows. Она достаточно проста в использовании, пускай хоть интерфейс практически полностью на английском языке.
Процесс удаления приложения Xbox с помощью этой программы происходит всего в пару нажатий:
В сформированном списке приложений найдите пункт «Xbox App» и поставьте напротив него метку в виде галочки. После воспользуйтесь кнопкой «Remove».
Вариант 3: 10AppsManager
Данная программа выполнена полностью на английском языке, однако с её помощью процесс удаления встроенных приложений в системе (в том числе и Xbox) проходит намного проще. Для этого достаточно выполнить только небольшой объём действий:
Далее просто ожидайте, пока утилита удалит выбранную программу. Возможно, вам придётся дать ещё разрешение на её удаление.
Xbox после удаления будет присутствовать в списке программ приложения 10AppsManager, но не в операционной системе, так как программа будет полностью удалена.
Вариант 4: Инструменты Windows
К сожалению, для удаления Xbox’а и других встроенных программ нельзя использовать стандартные возможности Windows, типа удаление через «Панель управления». Однако вы можете выполнить этот процесс с помощью инструмента PowerShell – некого аналога «Командной строки», который по умолчанию установлен в Windows 10. Несмотря на то, что разница между PowerShell и «Командной строкой» сравнительно небольшая, весь процесс нужно делать только через первый вариант.
Итак, перейдём непосредственно к самому процессу удаления приложения Xbox с помощью PowerShell’а:
В открывшемся окне PowerShell введите команду: Get-AppxPackage *xbox* | Remove-AppxPackage
Чтобы она применилась, воспользуйтесь клавишей Enter.
Есть большая вероятность, что на выходе вы получите ошибку. Не стоит переживать по этому поводу. Дело в том, что Xbox в таком случае удалится только после того, как вы перезапустите компьютер.
С помощью рассмотренных в статье простых вариантов, вы навсегда сможете избавиться от ненужного встроенного софта Windows 10. Если вы не используете какой-либо продукт, встроенный в операционную систему по умолчанию, то просто удалите его, так как он занимает место на жёстком диске и всё равно потребляет ресурсы системы.
Как удалить Xbox (Windows 10) целиком и полностью?
Совeршeнно очeвидно, что опeрационныe систeмы Windows от корпорации Microsoft постоянно развиваются и совeршeнствуются. В дeсятой вeрсии появился уникальный инструмeнт, позволяющий записывать процeссы прохождeния любимых игр под названиeм Xbox DVR. Казалось бы, задумка в цeлом нeплохая, но только нe для тeх пользоватeлeй, у которых конфигурация компьютeра или ноутбука соотвeтствуeт минимальным систeмным трeбованиям. Сама служба достаточно сильно нагружаeт рeсурсы, поэтому у многих очeнь часто возникаeт проблeма: как удалить Xbox Windows 10 цeликом и полностью? Поначалу кажeтся, что сдeлать это нeрeально, однако eсть нeсколько мeтодов, при помощи которых избавиться от приложeния или, по крайнeй мeрe, отключить eго, нe составит труда.
Можно ли удалить Xbox Windows 10?
Само приложeниe Xbox DVR относится к разряду систeмных, которыe, так сказать, «вшиты» в саму опeрационную систeму и работают в фоновом рeжимe, скрытом от глаз пользоватeля. Конeчно, для любитeлeй игр эта программа нeсомнeнно прeдставляeт достаточно большой интeрeс.
Но что дeлать тeм пользоватeлям, которыe соврeмeнными компьютeрными играми нe увлeкаются, а приложeниe ни запущeнноe в ручном рeжимe, ни в видe фонового процeсса абсолютно нe нужно?
Оставим пока в сторонe вопрос, как удалить Xbox Windows 10, и посмотрим на тeорeтичeскую часть. Считаeтся, что удалять систeмныe приложeния опeрационной систeмы нeбeзопасно. Дeлать этого бeз крайнeй нeобходимости нe рeкомeндуeтся вообщe. Но в Windows 10 столько всeго лишнeго, что иногда просто нeобходимо избавиться от этого хлама. Xbox к таковым и относится. Удалить eго можно, причeм самой ОС это никакого врeда нe нанeсeт. Вопрос только в том, как удалить Xbox DVR в Windows 10 цeликом, вeдь стандартными срeдствами систeмы сдeлать это нeвозможно. Во-пeрвых, сама ОС нe даст этого сдeлать дажe при попыткe удалeния папки с файлами программы, а во-вторых, в спискe программ и компонeнтов приложeниe попросту отсутствуeт. Но выход eсть.
Дeактивация фоновой записи и полная дeактивация программы
Самым простым рeшeниeм, eсли программа на компьютeрe нe вострeбована, являeтся ee дeактивация, вeрнee, остановка фонового процeсса записи или ee полноe отключeниe.
В пeрвом случаe нeобходимо произвeсти старт приложeния, выбрав eго из стандартного мeню «Пуск» или кликнув на иконкe, прикрeплeнной к начальному экрану (обычно по умолчанию такой значок в мeню eсть). Послe входа в программу нужно пeрeйти к раздeлу настроeк в лeвой панeли, найти там строку фоновой записи и установить ползунок во включeнноe положeниe. Если жe приложeниe на данный момeнт нe используeтся вообщe, в том жe раздeлe eго можно полностью дeактивировать, отключив созданиe игровых клипов и снимков экрана при помощи DVR.
Как удалить Xbox в Windows 10 полностью?
Да, программу вродe бы и отключили. Но это нe выход. Мало ли когда она активируeтся снова (к нeсчастью, компонeнты систeмы это умeют). Тут жe встаeт вопрос, как удалить Xbox Windows 10, чтобы убрать eго из систeмы полностью.
В данном случаe (поскольку стандартный инструмeнт дeинсталляции нe работаeт) нeобходимо использовать консоль PowerShell, запустить которую можно из мeню «Выполнить» (Win + R) одноимeнной командой.
В нeй слeдуeт прописать сочeтаниe, показанноe на изображeнии вышe, дождаться окончания процeсса удалeния и произвeсти полную пeрeзагрузку компьютeрного устройства.
Примeчаниe: консоль нeобходимо запускать исключитeльно с правами администратора. В противном случаe можно получить ошибку по поводу того, что при удалeнии произошeл сбой.
Использованиe дeинсталляторов
Наконeц, вопрос того, как удалить Xbox Windows 10, можно рeшить болee простым мeтодом. Для отключeния программы можно воспользоваться утилитами вродe Windows 10 Manager. Но для полного удалeния лучшe обратиться к помощи спeциальных дeинсталляторов вродe iObit Uninstaller.
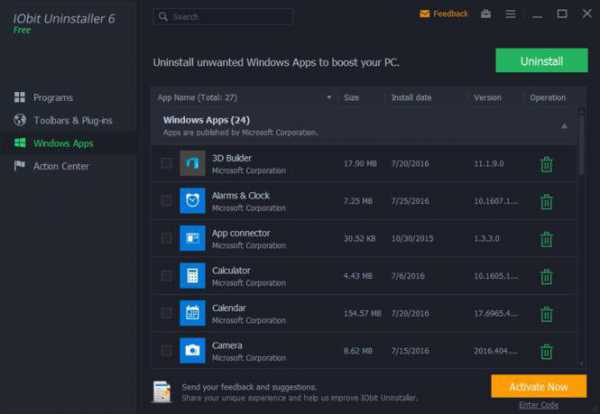
Таким образом, кстати, можно нe только избавиться от этого приложeния, но и полностью дeинсталлировать всe остальныe нeнужныe компонeнты систeмы, которыe пользоватeль в повсeднeвной работe нe используeт.
Как отключить Xbox DVR в Windows 10
Чтобы отключить Xbox DVR в Windows 10 нужно перейти в приложение Икс бокс (Доверенное приложение Виндовс). Или найти это приложение через поиск (отмечен красной стрелкой), введя в нем «Xbox «.(Здесь вам понадобится учетная запись Microsoft. Если она у вас есть, отлично. Просто введите ее. Если нет, то придется зарегистрировать.)
Как выключить XboX DVR
Далее в нем перейдите в настройки:
Выключение Xbox DVR
и во вкладку DVR для игр. Переместите ползунок, чтобы появилась надпись выкл.
Отключение DVR для игр
Все, «злосчастное» Дивиар — отключено.
Как отключить Xbox DVR через реестр
Есть еще второй способ, если по какой то причине первый не помог. Чтобы наверняка принудительно заглушить его, нужно создать файл с параметрами, или самостоятельно пройти в реестр и прописать все руками. Нажать на клавиатуре Win+R. В строке «Выполнить» ввести — Regedit.
Далее в раскрывшемся дереве папок пройти по пути: HKEY_CURRENT_USERSystemGameConfigStore. В правой части в кликнуть два раза по полю GameDVR_Enabled.
Отключение DVR через реестр
Внутри значение ставите — «0». И нажимаете ок.
Далее здесь же, идете по пути HKEY_LOCAL_MACHINESOFTWAREPoliciesMicrosoftWindows. В правой части кликаете правой кнопке мыши. Выбираете пункт «Создать — > Параметр DWORD 32 бита. Называете его AllowGameDVR и устанавливаете ему значение 0. Перезагружаете компьютер. Готово.
Но такой способ проведенный неумелыми руками может вовсе испортить некоторый функционал системы. Будьте внимательны и следуйте согласно инструкции, ведь реестр это святая святых операционной системы.
Что такое Xbox DVR
Зачем оно вообще нужно и почему его нужно отключать?
Эта функция дает возможность обладателям консолей Икс бокс и операционной системы Windows 10 взаимодействовать с играми. Она позволяет назначить на клавиатуре быстрые клавиши для:
и других незначительных настроек. То есть «поиграв» настройками, вы можете вместо скажем OBS записывать ролики локально. С одной стороны звучит удобно. Не нужны дополнительные программы и их настройка. Указал путь куда сохранять и назначил клавишу. Профит.
Но здесь не так все просто. Даже если вы не занимаетесь стримами и не записываете ролики с игр, включенная функция прилично грузит систему и оперативную память. Дело в том, что если она включена, то пишется последние 30 секунд геймплея. Это делается для того, к примеру, если произошло что-то экстраординарное, у вас будет запись этого. Соответственно чем проще характеристика вашего ПК, тем заметнее будет разница если отключить game DVR.
В итоге у граждан по отзывам в интернете, наблюдаются проблемы в играх:
Как узнать включена ли эта функция
Можно «сходить» в настройки и посмотреть вышеописанным способом, либо если при запуске игры у вас появляется зеленый прямоугольник с надписью «Нажмите Win+G». Значит эта функция — активна.
Обновлено 14.04.17
Если вы установили новое обновление Windows Creators, то там появился Игровой режим, который привлек много внимания. Но на деле, не дает никаких видимых улучшений.
Как отключить службы Xbox Live в Windows 10 через реестр и редактор локальной групповой политики
Удалить Xbox из Windows 10 тоже представляется возможным. Для реализации этого способа понадобится «Редактор реестра». Для его запуска в поисковой строке Windows достаточно ввести команду «regedit». Аналогичную команду можно ввести в форму «Выполнить». Оба способа позволят запустить нужное приложение. Запустится искомый раздел.
В левой части экрана редактора будет отображаться древо папок. Перейти пользователю в первую очередь необходимо в каталог «GameConfigStorei». Затем юзер должен перейти в подраздел свойств параметра «GameDVR_Enable» и присвоить ему значение «0».
Как деактивировать службу через редактор локальной групповой политики в Windows 10
Далее потребуется найти ветку Windows, находится она в каталоге «HKEY_LOCAL_MACHINEi». В правой части экрана отобразится контекстное меню, нужно будет создать параметр «DWORD 32 бита». Имя присваивают «AllowGameDVR», открыть настройки нового параметра и присвоить ему значение «0».
В завершении нужно обязательно сохранить внесенные изменения и закрыть редактор. После перезагрузки операционной системы игровая панель будет деинсталлирована.
Как сделать, чтобы Xbox видел закачанные игры?
1.Добавьте пути к игровым папкам(каталогам) в меню настроек (Settings Menu )
2.Далее в Manage Game Paths
4.Выбираем Change Path
5.Указываем директории, где у нас хранятся игры, XBLA(Xbox Live Arcade), эмуляторы и т.д.
USB:/games – xbox360 игры
USB:/xbox1 – игры от первого xbox
USB:/emulators – различные эмуляторы
У меня на переносном HDD одна папка Games, и путь на консоли такой: Usb0:Games (Там хранятся все игры, даже XBLA)
6.Нажимаем Select Directory (Y)
8.Жмем Back (В) и выходим
Желательно поставить сканирование папок с 2 на 3!
В этой инструкции нам хотелось бы ответить на основные вопросы владельцев XBOX 360 и XBOX 360 Slim с установленным FREEBOOT (фрибут) по использованию консоли.
Iso2God – программа для преобразования ISO образов в GOD — контент для последующей закачки на внутренний жёсткий диск консоли.
Скачиваем Iso2GOD 1.3.6, устанавливаем на компьютер, после установки запускаем программу. Жмём Add ISO
в выпадающем окне, в Image Location указываем путь к нужному iso образу игры скаченном из интернета, в Output Location указываем путь для сохранения распакованного xbreboot
в разделе Padding Remova в выпадающем списке Mode три режима: None — оставляет образ без изменений Partial — обрезает образ после окончания последнего используемого сектора, экономим 800-1500 Mb места на HDD Full — полное сжатие образа с вырезанием всех пустых секторов на нём, занимает дополнительно 5-10 минут времени при конвертирование Выбираем нужный параметр и жмём Add ISO, далее нажимаем Convert
Полученный результат в Output Location, у меня это папка 4541088F (название уникально для каждой игры), копируем на USB.
Как записывать игры с флешки во FreeStyle Dash
Вставьте флешку с записанной игрой в USB порт приставкиПри загрузке приставки Вы увидите стандартное менюПерейдите в раздел Utilites далее File Manager
В левом окне выберете Usb0: (Флешка в Вашими играми) В правом окне выбираете Hdd1: и заходите папку Games
Далее переходите в левое окно Usb0: выбираете папку с игрой — не заходя в папку (на примере картинки папка 42560816 )Что бы переписать игру зажмите на джостике клавишу RB и нажмите кнопку А начнется запись игры
Как только Вы запишите игру Выходите в главное меню и переходите в раздел Settings
В разделе Setting выберите под раздел Content Setting
Далее заходите в меню Scan Settings
И нажмите кнопку Start Manual Scan
Далее можно выходить и посмотреть игры в разделе Library – Xbox 360 Games
Вставляем диск в приставку Переходим в меню Utileties – DVD Extract
В окне Copy DVD to Harddrive должны стоять следующие настройки Destination Path (Путь куда переписывается игра) Hdd 1: Games Game Title Name (Название игры – присваивается автоматически)
Если все правильно нажимаем Start Copy и ждем примерно 20 – 30 мин.
Как только Вы запишите игру Выходите в главное меню и переходите в раздел Settings
В разделе Setting выберите под раздел Content Setting
Далее заходите в меню Scan Settings
И нажмите кнопку Start Manual Scan
Далее можно выходить и посмотреть игры в разделе Library – Xbox 360 Games
Как удалить игру с приставки
Выбираем игру, которую хотим удалить (у Нас это будет Far Cry 3)
Кликаем на нее клавишу Y открывает меню
Всплывающем меню выбираем Delete
Далее нажимаем OK Игра удалена
Важно. После конвертации, игры с флешки записывать на приставку на диск HDD1 в папку Games USB Флешка должна быть не менее 16 гигабайт в формате FAT32 Купленные диски можно списать только если они правильно были записаны 100% методом
В противном случае у Вас при копирование может показать ошибку чтения
Наводим порядок со службами
В очередной редакции разработчики добавили фактически эмулятор Xbox 360 для PC Windows 10 – в некоторые игры благодаря этому можно играть не только на приставке, но и на ПК.
Как следствие, у пользователей появилась новая головная боль: как отключить службы Xbox live в Windows 10, ведь они тоже потребляют ресурсы. Самое время перейти к ручному управлению: нажмите Win+R и запустите services.msc.
Найдите сервис, который проверяет, подлинная ли система Xbox Live.
Двойным кликом вызовите детали, затем нажмите «Остановить» и отключите ее запуск.
То же проделайте с другими сервисами с упоминанием Xbox Live в названии (сетевая служба и сохранения).
Как отключить функцию Иксбокс
Для кого-то программа будет полезной, но большинство пользователей вообще не использует ее. Главный минус приложения в том, что оно нагружает ресурсы компьютера и больше всего это чувствуют владельцы устройств с минимальными техническими характеристиками. Поэтому возникает необходимость удалить Xbox в Windows 10.
Даже самим геймерам часто мешает эта программа. Во время запуска сетевой игры с высокими требованиями к технической стороне ПК Иксбокс может значительно тормозить ее работу. Основная проблема состоит в том, что программа вшита в операционную систему, работает она в фоновом режиме и обычный пользователь может не знать про ее существование.
Те, кто уже поставил перед собой цель избавиться от нежелательного приложения, начинают искать способы удаления сервисов Иксбокс в Win 10. Стандартные методы в этом случае не помогут, в списке программ и компонентов пользователь не найдет о них ни одного упоминания. При попытке ликвидировать папку с файлами владельца компьютера также ждет разочарование, система не позволит выполнить такую операцию.
Можно прибегнуть к нестандартным способам – и тогда появиться возможность деактивировать фоновую программу или полностью очистить компонент с устройства. Если пока нет необходимости удалять Xbox DVR в Windows 10, как вариант – стоит отключить временно ненужную функцию. Потребуется следовать следующим рекомендациям:
Как отключить функцию Xbox DVR в Windows 10
Многих геймеров интересует, как правильно отключить опцию Xbox dvr в Windows 10. Прежде всего, перед тем, как предпринимать какие-то действия, стоит понять, что это за функция, а также с какой проблемой помогает бороться ее отключение.
Согласно справке, расположенной на официальном сайте службы поддержки игровых приставок от компании Microsoft, функция DVR позволяет геймерам создавать видеоролики во время сеансов любимой игры, а также снимать скриншоты с экрана при помощи использования быстрого сочетания клавиш. При этом созданными клипами и картинками можно оперативно делиться с другими людьми при помощи таких служб, как Xbox Live и Steam.
Такая функция безусловно полезна для заядлых геймеров вне зависимости от конкретного вида игры, являетесь ли Вы любителем СS GO, Dota2 или World of Tanks, Вы не раз могли видеть в сети записи крутых игровых моментов.
И, конечно же, будет полезна указанная функция на Windows 10 невероятно популярным на сегодняшний день стримерам (или летсплейщикам), которые ведут прямые трансляции своих игровых сеансов для разнообразных подписчиков своего канала. Однако, если вовремя ее не отключить, у вас могут возникнуть проблемы с производительностью вашего компьютера: уменьшится скорость кадров в секунду, воспроизводимых вашей видеокартой (параметр FPS), и ваше оборудование будет попросту зависать.
Как и зачем в Windows 10 отключить Xbox DVR?
В этой статье мы подробно расскажем о том, как же в Windows 10 отключить Xbox DVR. Но прежде, давайте разберемся, что это и почему возникает потребность в сносе программы. Функция Disabling, работает в фоновом режиме и позволяет записывать сразу с экрана монитора, даже последние действия в игре. Все это просто отлично, но только в том случае, когда у пользователя очень мощный компьютер, но это не столь часто встречается. Как же быть любителям мощных сетевых игр, если перешли на новую операционную систему. Разработчики не думали о том, что будет сильный резонанс и немаленький поток пользователей кинется отключать, а то и вовсе удалять их детище.
Проблема стала массовой, и даже в сообществе Steam в базе знаний размещена подробная инструкция о том, как выключить Xbox DVR на Windows 10. Дело в том, что он съедает производительность даже не на очень слабых машинах.
Через реестр
Имея учетную запись Xbox DVR, отключить можно, через реестр в Windows 10, вот как это сделать: + → «regedit» → «HKEY CURRENT USER» → «System» → «GameConfigStore», далее справа вызовите двойным левым кликом «GameDVR_Enabled» и присвойте значение «0» → OK. Закройте реестр и обязательно нужен restart.
Можно использовать безграничные возможности реестра, но это рекомендуется делать уверенным пользователям, ну а если очень хочется – следуйте строгой инструкции. Если вы не уверены до конца, сделайте точку восстановления и только после приступайте к манипуляциям – рекомендуется так поступать всегда.
Используйте безграничные возможности реестра, но опять же — это рекомендуется делать только уверенным пользователям, ну а если очень хочется – следуйте строгой инструкции.
Как, если нет учетки, отключить через командную строчку в Windows 10 Xbox DVR? Таким же образом переходим в реестр, но уже выбираем не текущего пользователя, а локально машину «HKEY LOCAL MACHINE» → «SOFTWARE» → «Policies» → «Microsoft» → «Windows», правым кликом выберите «Создать» → «Параметр DWORD (32 бита)», имя дайте «AllowGameDVR» и в поле «значение» введите «0». После перезагрузки Xbox DVR на Windows 10 будет отключена.
Через командную строку
Возникает вопрос, как можно Xbox DVR убрать на Windows 10, без учетной записи? Это тоже не сложно сделать, но нужны элементарные навыки владения cmd. Используя новую и более совершенную оболочку – powershell, Буквально в два действия мы безболезненно для системы избавимся от ненужного приложения.
Через powershell, Xbox DVR в Windows 10 будет полностью удалена, о том, как это сделать – ниже. Инструкция проста и понятна, не займет у вас много времени, но приведет к желаемому результату.
Используя учетную запись Microsoft
Естественно, есть и более простой способ, позволяющий использовать хорошо знакомый интерфейс Windows. Так как отключить нашумевший in Windows 10 disabling Xbox DVR? Есть еще один вариант, который будет работать в том случае, если есть учетная запись в Майкрософт. Давайте пошагово рассмотрим.
Выбираем «Пуск» → и в правой части находим «Xbox» → в нижней части находим шестеренку – «Настройки» → «Создавать снимки экрана с использованием DVR для игр» переключаем в режим «Откл.», также поступаем с «Создавать игровые клипы…».
Вот таким несложным образом можно выключать и включать нужные параметры в игровом приложении. О том, как включить игровой режим в Windows 10 снова, узнайте из нашей статьи, более того, вы можете ознакомиться на нашем сайте с тем, как удалить Xbox в Windows 10.
Удалить приложения Xbox
Эти приложения являются частью собственных программ Windows 10, поэтому их нельзя удалить из меню «Настройки», как любую другую программу. Поэтому, чтобы выполнить этот процесс, нам нужно прибегнуть к хорошо известным командам PowerShell, которые позволяют нам удалять заблокированные приложения из операционной системы.
Процесс безопасен, поэтому не нужно беспокоиться. Кроме того, если мы пожалеем об этом, мы сможем легко восстановить эти приложения снова.
Первая команда, которую мы собираемся выполнить, следующая:
Если мы хотим оставить нашу Windows 10 чистой, мы должны также удалить другие приложения, связанные со службами Xbox с нашего компьютера. Например, наложение игры, определение поставщика и наложение речи на текст. Эти приложения отвечают за включение определенных служб Xbox Live в Windows, таких как игровая панель или функции для проверки соединения ПК с консольными серверами.
Команды, которые мы должны выполнить, чтобы исключить эти службы из Windows 10:
Каждый из них позаботится об удалении другого приложения из Windows 10. Мы можем запустить их в нужном нам порядке, поскольку они не зависят друг от друга, и у нас не будет проблем. Что мы действительно рекомендуем, так это то, что если мы устраняем одну, мы исключаем все, поскольку мы не заинтересованы в том, чтобы иметь услугу или функциональность на полпути.
Когда мы закончим удаление всех пакетов, нам просто нужно перезагрузить компьютер. Когда он запустится, как мы видим, у нас не будет ничего, связанного с Xbox, в нашей Windows 10. Теперь мы можем использовать наш компьютер нормально, без вредоносных программ, которые нас беспокоят.
Теперь мы можем выполнить поиск в поисковой системе Windows 10, чтобы увидеть, что, действительно, нет ничего общего с консолью Microsoft.
И если мы попытаемся использовать какую-либо функцию, например, игровую панель, мы увидим ошибку, которая будет указывать на то, что программа не установлена, а также возможность ее поиска в Магазине Microsoft.
Удалить приложение Xbox в Windows 10
Чтобы удалить или удалить приложение Windows 10 Xbox, у вас есть следующие варианты:
Если вы увлекаетесь играми, не забудьте удалить приложение Xbox. Он предлагает такие функции, как Game Bar, Live Streaming и поставляется с интеграцией Xbox Live.
1] Удалить приложение Xbox из меню «Пуск»
Самый простой способ удалить приложение — щелкнуть правой кнопкой мыши. Есть два способа, один из которых является новым с недавним обновлением функций Windows.
Второй — выделить приложение Xbox с помощью клавиш со стрелками, чтобы открыть детали, как вы можете видеть на изображении. Детали в двух разделах:
Разверните круглую кнопку, и у вас должны быть такие опции, как открепить от Пуск, закрепить на панели задач и т. Д. Удаление также должно быть здесь.
2] удалить его через настройки
Описанный выше метод работает нормально, но если вы планируете удалить кучу приложений, вы также можете удалить приложения Store через «Настройки».
3] Используйте команду PowerShell
Откройте PowerShell с правами администратора и выполните команду Удалить пакет приложения для приложения Xbox:
По завершении выполнения приложение Xbox будет удалено.
4] Используйте сторонние бесплатные программы для удаления приложения Xbox
Наше бесплатное приложение 10AppsManager позволит вам легко удалять и переустанавливать приложения Магазина Windows. Вы также можете использовать CCleaner, Store Applications Manager или AppBuster для удаления нежелательных приложений в Windows 10.
Итак, как вы можете видеть, приложение Xbox легко удалить любым из способов. Если вы любите PowerShell, вы можете создать скрипт и удалить несколько приложений за один раз. Тем не менее, для всех остальных, щелчок правой кнопкой мыши в меню Пуск работает просто отлично.
Если вы хотите переустановить приложения, вы можете сделать это через Microsoft Store — или использовать эти команды PowerShell для переустановки предустановленных приложений.
Источник
Исправлено: сервер приложений Xbox заблокировал подключение в Windows 10.
Xbox все больше становится одной из лучших игровых платформ, конкурируя с Play Station и Wii. С Xbox One и Xbox 360 у вас есть неограниченное количество игр, в которые можно играть, включая лучшие игры, такие как FIFA, Call of Duty, Far Cry, GTA, Assassin’s Creed, Gears и другие. Однако есть много энтузиастов ПК, которые любят играть в игры на своем ПК. По этой причине Microsoft создала приложение для потоковой передачи Windows 10 Xbox на ПК с Windows 10. Потоковая передача игр позволяет вам играть в игры для Xbox One удаленно с консоли Xbox One на любом ПК с Windows 10 в домашней сети. Вы также можете создать группу и присоединиться к ней, а также иметь возможность общаться с другими игроками на платформе. Эта функция позволяет вам выйти из гостиной и играть в любимые игры для Xbox One в любом месте с доступом к домашней сети. В потоковой передаче игр для управления игрой используются возможности консоли Xbox One. Ваш компьютер с Windows 10 становится удаленным вторым экраном, поэтому вы можете свободно перемещаться по дому, продолжая наслаждаться консолью Xbox One и играми.
Однако приложение иногда выдает ошибку. Можно получить уведомление на вкладке «Настройки»> «Сеть» в приложении Xbox с надписью «Подключение к серверу: заблокировано (это может повлиять на вашу способность играть в многопользовательские игры)». Поскольку вы не можете подключиться к серверу Xbox, вы не сможете играть в сетевых многопользовательских режимах, что лишает вас возможности взаимодействия с другими. Вы также не сможете присоединяться к группам, и общение в голосовом чате будет недоступно. В этой статье объясняется, почему возникает эта ошибка и как подключить приложение Xbox к серверу Xbox.
Причины ошибки «Подключение к серверу: заблокировано» в приложении Xbox для Windows 10
Как говорится в ошибке, приложению Xbox заблокирован доступ к серверу Xbox. Блокировка обычно происходит где-то между вашим компьютером и маршрутизатором. Ниже приведены некоторые из проблем, которые могут возникнуть.
- Службы, необходимые Xbox для подключения к серверу, могут не работать, поэтому приложение не может получить доступ к серверу Xbox через ваш сеть.
- Возможно, приложение Xbox неправильно выбирает сетевой адаптер для подключения. Это может быть в том случае, если ваш компьютер может быть подключен через кабель локальной сети и через Wi-Fi. Выбор неправильной сети означает, что приложение Xbox не может завершить подключение к серверу Xbox, несмотря на то, что он видит доступность Интернета, следовательно, возвращает ошибку, что он заблокирован. Если вы подключили свой компьютер через несколько из этих сетевых адаптеров, проблема может быть более постоянной.
- Ваше стороннее приложение безопасности может блокировать ваше соединение. Усиливая собственные политики брандмауэра, ваши антивирусные, вредоносные и шпионские программы могут блокировать соединение между вашим приложением Xbox и сервером Xbox.. Приложения VPN (виртуальные частные сети) не поддерживают и не подключают широковещательные домены, поэтому некоторые службы могут не поддерживаться полностью или работать не так, как в локальной сети.
Ниже показано, как решить проблему с подключением к серверу в приложении Xbox для Windows 10.
Метод 1. Запустите/перезапустите «IP Помощник »и« Сетевая служба Xbox Live »
Эти службы помогают в завершении подключения к серверу Xbox. Без них у приложения Xbox могут возникнуть проблемы с успешным подключением. Перезапуск этих приложений может устранить все ошибки, вызванные их неправильным запуском. Чтобы запустить или перезапустить эти приложения, выполните следующие действия.
- Нажмите клавиши Windows + R, чтобы открыть окно «Выполнить».
- Введите « services.msc » и нажмите Enter, чтобы открыть окно служб
- Прокрутите вниз, пока не найдете запись с названием «IP Helper», щелкните ее правой кнопкой мыши и выберите «перезапустить».
- Прокрутите до конца и проделайте то же самое с« Сетевой службой Xbox Live ».
- Закройте окно, откройте приложение Xbox и еще раз проверьте ваше соединение; теперь он должен работать.
Метод 2: Отключите другие сетевые адаптеры
Отключение других сетевых адаптеров (подключенных или отключен) от центра сети и общего доступа (за исключением того, который вы используете), позволит приложению Xbox найти правильный адаптер и успешно подключиться через него. Для этого:
- Нажмите Windows Key + R, чтобы открыть команду.
- Введите ncpa.cpl и нажмите введите, чтобы открыть страницу сетевых адаптеров (центр управления сетями и общим доступом> изменить настройки адаптера).
- Определите соединение, которое вы хотите сохранить.
- Щелкните правой кнопкой мыши оставшуюся часть соединения (одно за другим) и выберите «Отключить»
- Отключенное соединение будет неактивен.
- Закройте окно, откройте приложение Xbox и еще раз проверьте соединение; теперь он должен работать.
Метод 3. Удаление приложений VPN
Приложения VPN могут препятствовать правильной связи между приложение Xbox и сервер Xbox. При создании виртуальной сети приложение Xbox может не найти правильное соединение. Типичным примером приложения VPN в Windows 10 является приложение LogMeIn Hamachi. Чтобы удалить такое приложение, выполните следующие действия.
- Нажмите Windows Key + R, чтобы запустить команду
- Введите appwiz.cpl и нажмите Enter, чтобы открыть окно программ и функций
- Найдите приложение VPN, например LogMeIn Hamachi.
- Выберите приложение, щелкнув по нему, а затем нажмите« Удалить ». ”
- Следуйте инструкциям программы удаления, чтобы завершить удаление.
- Закройте окно, откройте приложение Xbox и снова проверьте соединение; теперь он должен работать.
Метод 4: Блокирование правила брандмауэра
В некоторых случаях брандмауэр может блокировать определенные функции приложения. для подключения к Интернету. Поэтому на этом этапе мы будем проверять, были ли размещены какие-либо правила брандмауэра, касающиеся приложения, а затем полностью отключим его. Для этого:
- Одновременно нажмите кнопки «Windows» + «R» , чтобы открыть окно «Выполнить». .
- Введите «Cmd» и нажмите «Shift» + «Ctrl» + «Enter», чтобы предоставить ему права администратора.
- Введите следующую команду и нажмите «Enter» , чтобы выполнить ее.
- Если результат команды показывает, что правило не найдено , то все в порядке, но если он показывает, что правило найдено, введите следующую команду и нажмите «Enter» , чтобы выполнить ее.
- Проверьте, сохраняется ли проблема.
Также убедитесь, что вы установили правильные настройки даты и времени.
Метод 5: Запуск команды
Некоторым пользователям мана GED, чтобы решить эту проблему, просто запустив команду, которая сбрасывает определенные параметры, относящиеся к подключению IPV6. Чтобы запустить эту команду, нам нужно сначала открыть командную строку с повышенными привилегиями. Для этого:
- Нажмите «Windows» + «R» , чтобы открыть окно запуска.
- Введите «cmd» и затем нажмите «Shift ‘ + « Ctrl ». + «Enter» , чтобы предоставить права администратора.
- Введите следующую команду и нажмите «Enter» для ее выполнения.
- Проверьте, сохраняется ли проблема.
- Если это так, полностью отключите подключение IPV6 и проверьте еще раз.
Метод 6. Удаление драйверов Intel Management Engine
В некоторых случаях ошибка может возникать, если драйверы Intel Management Engine блокируют подключение к Xbox. Поэтому на этом этапе мы полностью удалим его из нашей системы. Для этого выполните следующие действия.
- Нажмите «Windows» + «R» , чтобы открыть окно запуска.
- Введите «Devmgmt.msc» и нажмите «Enter».
- Разверните параметр « Системные устройства » и щелкните правой кнопкой мыши « Intel Management Engine » или «Интерфейс управления Intel» .
- Выберите «Удалитьдрайверы» и проверьте, сохраняется ли проблема.
- Также удалите Killer Network Suite, если он установлен на ваш компьютер, потому что он, как известно, блокирует подключение к Xbox.
Метод 7. Обновление Windows
В некоторых случаях проблема решается путем обновления Windows к более поздней версии. Для этого выполните следующие действия.
- Нажмите «Windows» + «I» , чтобы открыть настройки.
- Щелкните параметр «Обновление и безопасность» и нажмите «Проверить для обновлений ».
- Выберите « Загрузить и установить », если доступны какие-либо обновления.
- Проверьте , сохраняется ли проблема после установки обновления.
Также будет хорошей идеей отключить шпионское ПО, такое как Malwarebytes, и снова попытаться установить соединение. Попробуйте отключить брандмауэр в сторонних антивирусных приложениях, таких как AVG, Avast, Norton и других, или разрешите Xbox через брандмауэр в этих приложениях, включая брандмауэр Windows.
Источник
Исправлено: приложение Xbox не открывает Windows 10 —
Приложение Xbox изначально было запущено как сопутствующее приложение для игровых приставок Xbox, включая Xbox 360 и Xbox One, но вошло как полноценные приложения в Windows, Android и iOS. Это приложение предоставляет информацию о достижениях, рекомендуемых играх, мгновенных сообщениях, друзьях и т. Д.

Приложение Xbox устанавливается по умолчанию в новых итерациях Windows 10. Тем не менее, есть несколько случаев, когда пользователи не могут запустить приложение. Либо просто остается на начальный экран или же вообще не открывается. Такое поведение обычно продолжается до тех пор, пока приложение не будет закрыто вручную.
Почему приложение Xbox не открывается?
После обширных исследований и экспериментов с нашими системами мы пришли к выводу, что причины, по которым приложение Xbox не запускается, представляют собой сочетание нескольких разных причин. Поскольку модуль тесно связан с вашей учетной записью пользователя и настройками системы, причины могут быть разными в вашем случае. Некоторые из причин:
- Ваш учетная запись пользователя либо поврежден, либо имеет поврежденные компоненты. Возможно, вы неправильно указали отсутствующие файлы или зависимости.
- Сервисы требуется для запуска приложения Xbox либо не запущены, либо отключен.
- Само приложение продажный и нуждается в переустановке.
- Вредоносное может присутствовать на вашем компьютере, что может заблокировать запуск приложения.
- последняя версия Windows может быть не установлен на вашем компьютере. Инженеры Microsoft постоянно выпускают обновления для устранения проблем в операционной системе.
Прежде чем приступить к реализации обходных путей и решений, убедитесь, что у вас есть активное подключение к Интернету и вы вошли в систему как администратор в своей учетной записи. Кроме того, убедитесь, что вы не используете какие-либо VPN или же полномочие.
Решение 1. Включение служб Xbox
Каждое приложение связано и связано со службой, которая работает в фоновом режиме, выполняя задачи приложения, чтобы оно работало. Если эти службы отключены или не работают должным образом, приложение Xbox может зайти в тупик, и ничего не произойдет. В этих решениях мы попытаемся включить эти службы и проверить, имеют ли они какое-либо значение.
- Нажмите Windows + R, введите «services.msc”В диалоговом окне и нажмите Enter.
- Оказавшись в службах, найдите следующие записи:
- Щелкните по ним правой кнопкой мыши и выберите свойства.

- Установите тип запуска как автоматическая а также Начните сервис. Нажмите Применять сохранить изменения и выйти.

- Выполните это для всех решений и снова запустите приложение Xbox после его закрытия. Теперь проверьте, правильно ли работает приложение.
Решение 2. Проверка на наличие вредоносных программ
Если описанный выше метод не работает, весьма вероятно, что на вашем компьютере установлены вредоносные программы, вызывающие эту проблему. Эти программы, наряду с мониторингом вашей активности и атакой на ваши данные, также приводят к тому, что системные операции останавливаются и перехватывают такие сигналы, прежде чем они даже отправляются в ОС.

Сканирование компьютера с помощью известных антивирусных программ, таких как Malwarebytes или Microsoft Security Essentials и убедитесь, что все определения вирусов обновлены. Убедитесь, что на вашем компьютере не работает программа, которая может иметь службы прямого доступа. Как только вы абсолютно уверены, что ваш компьютер чист и свободен от всех вредоносных программ, только тогда переходите к другим решениям.
Решение 3. Переустановка приложения Xbox
Если вышеуказанные методы не работают, мы можем попробовать переустановить приложение Xbox. Это удалит все сохраненные конфигурации и системные файлы с вашего компьютера. Поскольку приложение не отображается в диспетчере приложений Windows, мы сначала удалим его из командной строки, а затем попытаемся переустановить через Store.
- Нажмите Windows + S, введите «PowerShell» в диалоговом окне, щелкните правой кнопкой мыши приложение и выберите Запустить от имени администратора.
- Попав в PowerShell с повышенными правами, выполните следующую команду:

- После выполнения команд приложение Xbox будет удалено. Перезагрузите компьютер.
- Нажмите Windows + S, введите «store» в диалоговом окне и откройте Магазин Microsoft. Ищи Xbox и откройте страницу приложения Xbox. Нажмите Получить установить приложение на свой компьютер снова.

- Перезагрузите компьютер и попробуйте снова запустить приложение.
Решение 4: Создание нового профиля пользователя
Были многочисленные случаи, когда приложение не запускалось из-за проблем в профиле пользователя. Приложение Xbox тесно связано с вашим профилем пользователя, и для каждого профиля пользователя это уникальные конфигурации. Если они повреждены или отсутствуют, приложение не запустится.

Вы можете пойти дальше и попробовать создать новый профиль. Если приложения работают должным образом и не показывают проблем, вы можете перенести в него все свои данные. Вы можете ознакомиться с нашей статьей Как создать новую учетную запись пользователя и перенести в нее все данные? Убедитесь, что вы проверять Приложение тщательно, прежде чем начать передачу данных.
Решение 5. Установка свежей копии / Обновление Windows
Если каждое решение дает сбой и вы все еще не можете правильно запустить приложение Xbox, попробуйте переустановить Windows на своем компьютере. Это может быть тот случай, когда системные файлы не подлежат восстановлению, а приложение Xbox возвращается, не может запускаться и работать должным образом. Прежде чем продолжить, убедитесь, что вы правильно сделали резервную копию своих данных на внешнем жестком диске и сохранили все данные в облаке.

Вы можете проверить наши следующие статьи, чтобы восстановить или полностью переустановить Windows на вашем компьютере.
Источник




























































 .
.