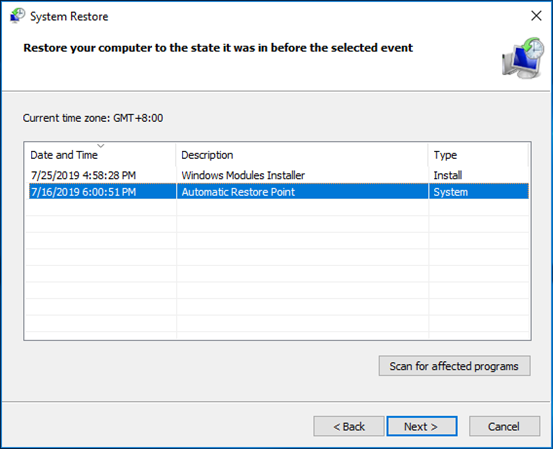Для простейшего способа запустить Центр программного обеспечения на компьютере с Windows 10 нажмите Пуск и введите Центр программного обеспечения. Возможно, вам не потребуется вводить всю строку, чтобы Windows могла найти наилучшее соответствие. Чтобы перейти в меню «Пуск», найдите в группе «Диспетчер конечных точек Microsoft» значок «Центр программного обеспечения».
Как мне получить доступ к центру программного обеспечения?
1) Нажмите кнопку Пуск на компьютере с Windows, найдите приложение Software Center Desktop и щелкните его.. Обратите внимание: ваш компьютер должен быть подключен к сети университетского городка через кабель Ethernet для доступа к Центру программного обеспечения. 2) Нажмите «Обновления», чтобы просмотреть список доступных обновлений.
Как загрузить центр программного обеспечения?
Ниже приведены инструкции по установке.
- Нажмите кнопку «Пуск».
- Введите «Центр программного обеспечения» в поле поиска. ИЛИ. …
- Должен появиться следующий экран. …
- Статус изменится с «Доступен» на «Подготовка к загрузке» на «Установка».
- Как только в статусе отобразится «Установлено», вы можете выйти из Центра программного обеспечения.
Где мой Центр программного обеспечения?
Приложение Software Center находится по адресу: Меню «Пуск»> «Microsoft System Center»> «Центр программного обеспечения».
Как установить центр программного обеспечения вручную?
Как вручную установить агент клиента SCCM
- Войдите в систему с учетной записью с правами администратора.
- Нажмите Пуск и запустите командную строку от имени администратора.
- Измените путь к папке на установочные файлы агента клиента SCCM.
- Выполните команду — ccmsetup.exe / install, чтобы вручную установить агент.
Как обновить центр программного обеспечения SCCM?
Программное обеспечение в Центре программного обеспечения (Пуск -> Microsoft -> Системный центр -> Центр программного обеспечения) должно скоро обновиться. Нажатие клавиши F5 на клавиатуре в окне центра программного обеспечения освежит его.
Как исправить мой программный центр?
Что делать, если отсутствует Центр программного обеспечения Windows 10?
- Запустить командную строку.
- Наберите DISM.exe / Online / Cleanup-image / Restorehealth и нажмите Enter. …
- На этом этапе введите sfc / scannow и нажмите Enter.
- Это тоже может занять некоторое время.
- После этого отобразится сообщение Проверка 100% завершена.
Что мне делать, если программный центр не работает?
Разрешение:
- Увеличьте размер кеша. Откройте Свойства диспетчера конфигураций из панели управления. Выберите вкладку «Кэш». Отрегулируйте объем используемого дискового пространства по своему усмотрению.
- Удалите файлы кеша. Откройте Свойства диспетчера конфигураций из панели управления. Выберите вкладку «Кэш». Щелкните кнопку Удалить файлы.
Как мне открыть программный центр от имени администратора?
Циресон
- Щелкните рабочий стол правой кнопкой мыши, выберите «Создать» и выберите «Ярлык».
- В поле Введите расположение элемента введите runas / user: DomainNameUserName «Путь к SCSM .exe»…
- Выберите «Далее», введите имя ярлыка и нажмите «Готово».
- Щелкните правой кнопкой мыши созданный ярлык и выберите «Свойства».
- Выберите значок «Изменить»…
Как отключить Центр программного обеспечения?
Как отключить развертывание приложений SCCM
- В консоли SCCM перейдите в Библиотеку программного обеспечения / Управление приложениями / Приложения.
- Выберите развернутое приложение. …
- Щелкните развертывание правой кнопкой мыши и выберите Отключить.
- Поле Enabled изменится на No, и приложение будет отключено (это настраиваемый столбец, который вы можете добавить).
Как загрузить и установить SCCM?
Новая установка SCCM
- Смонтируйте и откройте ISO-образ SCCM, который ранее был загружен с сайта корпоративного лицензирования Microsoft.
- Запустите Splash.hta.
- Выберите Установить.
Как мне вручную исправить клиента SCCM?
Вы можете отслеживать процесс восстановления агента клиента SCCM, просмотр файла ccmsetup. журнал.
…
Восстановите агент клиента SCCM с помощью командной строки CCMRepair.exe
- Войдите в свой компьютер. Запустите командную строку от имени администратора.
- Измените путь на C: WindowsCCM.
- Чтобы начать восстановление агента клиента SCCM, выполните команду ccmrepair.exe.
Как узнать, установлен ли SCCM?
Лучший способ определить, установлен ли SCCM, — это проверьте свои панели управления и найдите одну с надписью «Управление системами». Эта панель управления подтверждает, что вы используете SCCM.
-
MiniTool
-
MiniTool News Center
- How to Fix the Issue — Windows 10 Software Center Is Missing?
By Daisy | Follow |
Last Updated March 05, 2021
Recently, many Microsoft users have complained about that their Windows 10 Software Center is missing and they can’t find it. This post will provide more details and some useful solutions to fix this issue. Browse the official website of MiniTool to get more information.
Windows 10 Software Center Is Missing
As a part of Microsoft’s System Center Configuration Manager (SCCM), Software Center provides the IT administrators with a centralized environment, which can change system policies remotely, upgrade applications or deploy applications.
SCCM is included in Microsoft System Center 2012 and SCCM allows IT administrators to deliver, manage, support and update applications and services across campus.
However, things here are usually not ideal, and the most common problem you may encounter is that Windows 10 Software Center is missing. Although it happens during other scenarios as well, it seems to be more common after you have upgraded to Windows 10.
How to launch Windows 10 Software Center? Here are two methods for you.
- The simplest method is to press Start and type Software Center to launch Software Center on Windows 10.
- Another method is that if you navigate to the Start menu, under the Microsoft System Center group, you can look for the Software Center.
If your Windows 10 Software Center is missing, it will make you feel inconvenient when you use your computer. Here are three solutions to fix that the entire Software Center is missing.
How to Fix- Windows 10 Software Center Is Missing
Solution 1: Run SFC Scanner
Step 1: Launch Command Prompt, type dism.exe /Online /Cleanup-image /Restorehealth and press Enter. Then there will be a message: “The operation completed successfully”.
Step 2: Type sfc /scannow and press Enter after the message appears. This process might take some time.
Step 3: The message “Verification 100% complete” will be shown after it’s done.
Step 4: At last, type Exit to close the Command Prompt window.
Solution 2: Run Windows System Restore
If your Windows 10 Software Center went missing after you have upgraded from a previous version of Windows 10 or installed an application recently. System restore will be especially useful.
Step 1: In the Cortana search box, type Control Panel and select it from the options given.
Step 2: Click System and Security and in this page, click System.
Step 3: On the left, click the System protection link.
Step 4: Click the System Restore… button when the System Properties window appears.
Step 5: Then select the restore point you want to use from those in the list and click Next to continue.
Step 6: After confirming the restore point, you can click the Finish button.
Solution 3: Check Window Security Center for Malware Infection
Step 1: Launch the Windows Security window from the taskbar.
Tip: If your Windows Security Center cannot be launched, read this post- 4 Solutions to Windows Security Center Service Can’t Be Started.
Step 2: You should mark out the different protection levels with a green check mark. If not, click the specific feature to do some necessary operation.
Tip: You might need to update the virus protection library and so on.
Step 3: Click Scan Now to perform a virus scan of your PC.
Final Words
When the entire Software Center is missing, don’t worry about it. The above-mentioned solutions should be enough for you to fix this issue.
About The Author
Position: Columnist
She was graduated from the major in English. She has been the MiniTool editor since she was graduated from university. She specializes in writing articles about backing up data & systems, cloning disks, and syncing files, etc. She is also good at writing articles about computer knowledge and computer issues. In daily life, she likes running and going to the amusement park with friends to play some exciting items.
Содержание
- Включение Центра обновлений в Windows 10
- Способ 1: Win Updates Disabler
- Способ 2: «Командная строка» / «PowerShell»
- Способ 3: «Диспетчер задач»
- Способ 4: «Редактор локальных групповых политик»
- Вопросы и ответы
Любые обновления операционной системы Виндовс приходят к пользователю через Центр обновлений. Эта утилита отвечает за автоматическое сканирование, установку пакетов и откат к предыдущему состоянию ОС в случае неудачной установки файлов. Поскольку Win 10 нельзя назвать самой успешной и стабильной системой, многие пользователи отключают Центр обновлений совсем или скачивают сборки, где этот элемент выключен автором. При необходимости вернуть его в активное состояние не составит труда одним из рассмотренных ниже вариантов.
Для получения последних версий обновления юзеру требуется скачивать их вручную, что не очень удобно, либо оптимизировать этот процесс, активировав работу Центра обновлений. Второй вариант имеет как положительные, так и отрицательные стороны — установочные файлы скачиваются фоном, поэтому могут потратить трафик, если вы, например, периодически используете сеть с ограниченным трафиком (некоторые тарифы 3G/4G-модема, недорогие помегабайтные тарифные планы от провайдера, мобильный интернет). В этой ситуации мы настоятельно советуем включить «Лимитные подключения», ограничивающие скачивание и обновления в определенное время.
Подробнее: Настройка лимитных подключений в Windows 10
Многие также знают, что последние обновления «десятки» были не самыми успешными, и неизвестно, исправится ли Майкрософт в дальнейшем. Поэтому если вам важна стабильность системы, мы не рекомендуем включать Центр обновлений раньше времени. К тому же всегда можно установить обновления и вручную, убедившись в их совместимости, через несколько дней после выхода и массовой инсталляции пользователями.
Подробнее: Устанавливаем обновления для Windows 10 вручную
Всем тем, кто решился включить ЦО, предлагается воспользоваться любым удобным методом из разобранных ниже.
Способ 1: Win Updates Disabler
Легкая утилита, умеющая включать и отключать обновления ОС, а также других системных компонентов. Благодаря ей можно в пару кликов гибко управлять Центром управления и безопасностью десятки. Юзеру доступно скачивание с официального сайта как установочного файла, так и portable-версии, не требующей инсталляции. Оба варианта весят всего около 2 МБ.
Скачать Win Updates Disabler с официального сайта
- Если вы скачали установочный файл, инсталлируйте программу и запустите ее. Portable-версию достаточно распаковать из архива и запустить EXE в соответствии с разрядностью ОС.
- Переключитесь на вкладку «Включить», проверьте, стоит ли галочка рядом с пунктом «Включить обновления Windows» (она должна быть там по умолчанию) и нажмите «Применить сейчас».
- Дайте согласие перезагрузить компьютер.

Способ 2: «Командная строка» / «PowerShell»
Без труда служба, отвечающая за обновления, может быть принудительно запущена через cmd. Делается это очень просто:
- Откройте «Командную строку» или «PowerShell» с правами администратора любым удобным способом, например, нажав по «Пуск» правой кнопки мыши и выбрав соответствующий пункт.
- Напишите команду
net start wuauservи нажмите Enter. При положительном ответе от консоли можно проверить, происходит ли поиск обновлений.


Способ 3: «Диспетчер задач»
Это приложение также без особых сложностей позволяет гибко управлять включением или отключением ЦО десятки.
- Откройте «Диспетчер задач», нажав горячую клавишу Ctrl + Shft + Esc или кликнув по «Пуск» ПКМ и выбрав там данный пункт.
- Перейдите на вкладку «Службы», найдите в списке «wuauserv», кликните по ней правой кнопкой мыши и выберите «Запустить».


Способ 4: «Редактор локальных групповых политик»
Такой вариант требует от пользователя редакции Pro/Enterprise (т. е. для Windows 10 Home не подойдет) и больше кликов, но при этом позволяет задать дополнительные параметры работы службы, а именно время и периодичность обновления.
- Зажмите сочетание клавиш Win + R, впишите gpedit.msc и подтвердите ввод на Enter.
- Разверните ветку «Конфигурация компьютера» > «Административные шаблоны» > «Компоненты Windows». Найдите папку «Центр обновления Windows» и, не разворачивая ее, в правой части отыщите параметр «Настройка автоматического обновления». Кликните по нему два раза ЛКМ, чтобы открыть настройку.
- Задайте статус «Включено», а в блоке «Параметры» можете настроить тип обновления и его расписание. Обратите внимание, что оно доступно только для значения «4». Подробное объяснение дано в блоке «Справка», что находится правее.
- Сохраните изменения на «ОК».

Мы рассмотрели основные варианты включения обновлений, при этом опустив менее эффективные (меню «Параметры») и не очень удобные («Редактор реестра»). Иногда обновления могут не устанавливаться или работать некорректно. О том, как это исправлять, читайте в наших статьях по ссылкам ниже.
Читайте также:
Устранение проблем с установкой обновлений в Windows 10
Удаление обновлений в Windows 10
Восстановление предыдущей сборки Windows 10
Еще статьи по данной теме:
Помогла ли Вам статья?
«Центр обновления» в Windows — основной инструмент, обеспечивающий безопасность операционной системы. По сути, это связующее звено между пользователем и корпорацией Microsoft. Очень важно всегда содержать ОС в актуальном состоянии, иначе есть вероятность потери личных данных и повреждения файлов компьютера.
Как и большинство апплетов «Панели управления», «Центр обновления» (ЦО) был перенесён в систему «Параметров» Windows. Находится ЦО в графе «Обновление и безопасность».
Открыть «Параметры» можно несколькими способами:
Как восстановить классический вариант «Центра обновления» в Windows 10
Постепенно Windows отказывается от классических окон и меняет интерфейсы апплетов на современные и стильные. ЦО также не стал исключением. После очередного обновления классического варианта не стало, остались только настройки в среде «Параметров».
Однако восстановить старый «оконный» вид всё же можно, лишь немного подкорректировав записи реестра:
- Открываем блокнот.
- Записываем в документ команду: Windows Registry Editor Version 5.00 [HKEY_LOCAL_MACHINESOFTWAREMicrosoftWindowsUpdateUX] «IsConvergedUpdateStackEnabled»=dword:00000000 [HKEY_LOCAL_MACHINESOFTWAREMicrosoftWindowsUpdateUXSettings] «UxOption»=dword:00000000.
- В левом верхнем углу открываем вкладку «Файл», выбираем пункт «Сохранить как».
Сохраняем документ с командой для изменения реестра - В открывшемся окне меняем фильтр «Тип файла» на «Все файлы». А в поле «Имя файла» прописываем любое название, но в конце ставим расширение .reg. Этот формат позволит внести изменения в реестр.
Расширение reg сохраняет файл в формате реестра - Нажимаем кнопку «Сохранить», затем просто открываем новосозданный файл. Если будет запрос на подтверждение, соглашаемся с внесением изменений.
- Перезагружаем компьютер.
Видео: как вернуть классический вид «Центру обновления» в Windows 10
Возможные проблемы и способы их решения
Как и любая служба Windows, «Центр обновления» подвержен некоторым неполадкам и ошибкам. Возникать они могут как из-за человеческого фактора (изменение некоторых настроек, отключение служб для экономии оперативной памяти), так и по программным причинам (повреждение системных файлов вирусами, неполадки оборудования). Рассмотрим проблемы, которые можно устранить программными средствами.
Решение проблем с помощью службы «Устранение неполадок» в Windows 10
Начинать исправление ошибок с ЦО нужно со службы «Устранение неполадок». Это простой системный инструмент для решения небольших ошибок.
- Нажимаем комбинацию клавиш Win + R, в поле «Выполнить» вводим control и запускаем команду кнопкой «OK».
Запускаем «Панель управления» через выполняющую программу - Щёлкаем по элементу «Система и безопасность».
Переходим в графу «Система и безопасность» - Переходим по ссылке «Устранить типичные проблемы компьютера».
В графе «Центр безопасности и обслуживания» переходим в «Устранить типичные проблемы компьютера» - В графе «Система и безопасность» нажимаем на «Устранение неполадок с помощью Центра обновления Windows».
В графе «Система и безопасность» нажимаем «Устранение неполадок с помощью Центра обновления Windows» - Откроется окно мастера по устранению неполадок. Нажимаем «Далее». Всю дальнейшую работу программа сделает сама, просто дожидаемся отчёта. Если служба найдёт проблемы, она попытается их исправить.
После завершения работы мастер по устранению неполадок предоставит отчёт
Ошибка Service Registration is Missing or Corrupt
Ошибка типа Service Registration is Missing or Corrupt означает неполадки в работе одной из служб, которые отвечают за обновление системы. Исправить неполадку можно несколькими способами, в зависимости от того, какого рода проблема вызвала аварийный код.
Первым делом необходимо проверить компьютер на наличие вирусов. Используем для этого не меньше двух программ от разных разработчиков. Это увеличит шанс обнаружения вредоносного кода и исправления ситуации.
Если вирусы будут обнаружены, придётся восстанавливать системные файлы. Для этого необходимо воспользоваться терминалом «Командной строки»:
- Нажимаем комбинацию клавиш Win + R, вводим CMD и кликаем «OK» или Enter.
- В открывшемся терминале вводим команду sfc /scannow и запускаем её в работу клавишей Enter.
Запускаем команду sfc /scannow для проверки целостности системных файлов - Ожидаем, пока утилита закончит свою работу. Затем перезагружаем компьютер.
Когда я сталкивался с этой ошибкой, причиной её возникновения была отключенная или условно отключенная служба обновления Windows. Очень часто виной отключения становились программы, обещающие сделать компьютер более производительным, или личная невнимательность при деактивации действительно лишних служб.
Далее проверяем тип запуска необходимых служб:
- Нажимаем комбинацию клавиш Win + R, вводим services.msc в соответствующее поле и нажимаем «OK».
- В открывшемся окне двойным щелчком кликаем по службе «Центр обновления Windows» (Windows Update, если установлена английская версия ОС).
Двойным щелчком по службе открываем её свойства - Откроется окно свойств, в нём меняем тип запуска на «Автоматически», затем подтверждаем изменение кнопкой «OK».
Меняем тип запуска на «Автоматически» и подтверждаем изменение кнопкой «OK» - Повторяем операцию для службы «Фоновая интеллектуальная служба передачи» (Background Intelligent Transfery System). Перезагружаем компьютер, чтобы изменения вступили в силу.
Видео: как проверить целостность системных файлов в Windows 10
Перезагрузка компьютера «Центром обновления» в Windows 10
Установка обновлений может стать целой проблемой для определённого кластера пользователей, работающих с компьютером до поздней ночи. Внезапная перезагрузка может привести к потере важных пользовательских данных.
Чтобы решить эту проблему, нужно изменить настройки ЦО:
- Открываем «Центр обновления» Windows. Как это сделать, описано выше. Нажимаем кнопку «Параметры перезапуска».
Во вкладке «Центр обновления Windows» нажимаем «Параметры перезапуска» - Переводим тумблер в положение «Откл», после чего закрываем «Параметры» и перезагружаем компьютер.
Переводим тумблер в положение «Откл», чтобы убрать возможность системы перезагружать компьютер
Не все версии операционной системы «насильно» перезагружают компьютер ради установки обновлений. Используя Windows 10 LTSB уже три года, ни разу не сталкивался с подобной проблемой, хотя стабильно загружаю все апгрейды ОС. На Win10 Pro также не возникало никаких проблем, система просила перезагрузить компьютер, но никогда не делала этого сама. Потому лично мой совет: просто устанавливайте обновления по мере их скачивания. Потратив на это 10–15 минут, вы много времени не потеряете, зато компьютер всегда будет в актуальном состоянии и защищён от внешних угроз.
Проблема с кэшем и старыми обновлениями
Так называемая проблема с кэшем обновлений нередко сопровождает неполадки на винчестере или возникает в случае разрыва связи при скачивании обновлений, что нарушает целостность структуры загружаемых файлов. Решение простое: необходимо удалить повреждённые файлы и повторить загрузку обновлений «с чистого листа»:
- Любым файловым менеджером («Проводник», Total Commander и др.) переходим в папку C:WindowsSoftwareDistributionDownload.
- Выделяем все файлы каталога и удаляем их.
Выделяем все файлы папки и удаляем их -
После перезагружаем компьютер и повторяем загрузку обновлений.
Обычно рекомендуется перед удалением кэша выключать службу обновления. Однако опыт показывает, что это лишние действия, так как файлы удаляются без проблем.
Видео: как очистить кэш обновлений в Windows 10
Как настроить «Центр обновления»
По сравнению с предыдущими версиями Windows, особенно с «семёркой», у пользователя «десятки» весьма ограничен простор по настройке ЦО. Например, нельзя отказаться от обновлений Windows (на самом деле можно, но для безопасности компьютера не стоит это делать).
Как показывает личный опыт, настройки «Центра обновления», которые установлены разработчиками Windows по умолчанию, являются оптимальными для использования. Конечно, существуют некоторые нюансы, например, принудительный перезапуск компьютера в определённый момент времени. Но их также можно настроить под себя. Я не рекомендую отключать или менять что-то кардинальное в настройках ЦО. Эта служба защищает от вирусов, следит за актуальностью программных продуктов и драйверов компьютера.
Как выключить автоматическое обновление Windows 10
Выключить обновление Windows 10 обычными методами невозможно. Не рекомендуется отключать ЦО, так как это может привести к сбоям системы. Но в случаях, когда, например, лимитирован интернет-трафик, отказ от обновления может быть вполне оправдан.
Чтобы выключить возможность операционной системы получать обновления, необходимо отключить саму службу ЦО:
- Открываем «Службы», затем свойства элемента «Центр обновления Windows» (Windows Update).
- Меняем тип запуска на «Отключена», после чего сохраняем изменения и перезагружаем компьютер.
Меняем тип запуска на «Отключена», чтобы запретить системе обновляться
Видео: как отключить обновление в Windows 10
Другие настройки
Настройки ЦО сведены разработчиками к минимуму. Пользователь может только «Изменить период активности» в одноимённой настройке, а так же настроить, какие обновления он будет получать вместе с основными.
Изменение периода активности приведёт к появлению уведомлений в случае, когда Windows запланирует перезапуск системы.
Щёлкнув «Дополнительные параметры», попадём в интерфейс «Как устанавливать обновления».
Поставив галочку у пункта «При обновлении системы…», запустим проверку. ЦО будет искать и устанавливать апгрейды не только системы, но и всех продуктов корпорации Microsoft. Сюда можно отнести:
- Mirosoft Office;
- Skype;
- DirectX и др.
Пункт «Использовать мои данные» никак не влияет на установку обновлений и, как уверяет превью от разработчиков, просто ускоряет процесс входа в систему после обновления.
Работать в «Центре обновления» Windows очень просто. Воспользовавшись инструкциями выше, вы сможете решить практически все проблемы и содержать свою ОС в актуальном и безопасном состоянии.
- Распечатать
Здравствуйте! Меня зовут Алексей. Мне 27 лет. По образованию — менеджер и филолог.
Оцените статью:
- 5
- 4
- 3
- 2
- 1
(9 голосов, среднее: 4.4 из 5)
Поделитесь с друзьями!
При переходе на Windows 10 мы знакомимся с новым сервисом Microsoft Store. Это встроенное приложение, которое обладает массой функций и возможностей. Но так случается, что после чистой установки пользователи не находят его или оно работает некорректно. Часто неопытные пользователи сами удаляют Магазин, а потом задаются вопросом, как его вернуть.
В этой статье мы рассмотрим неполадки, которые могут возникнуть вследствие отсутствия Microsoft Store. Или при его случайном удалении. А также подробно распишем способы решения проблем:
- как его установить;
- как восстановить после удаления;
- что делать если Microsoft Store самопроизвольно закрывается;
- как его отключить, если он съедает часть системных ресурсов.
Возможности Microsoft Store
Microsoft Store — это встроенный в операционную систему сервис-магазин от Майкрософт. Он позволяет загружать на ПК программы и приложения, скачивать темы оформления и игры. В магазине очень много контента, как платного, так и бесплатного. Он постоянно дорабатывается и улучшается, становится производительнее и полезнее для всех пользователей ОС Windows 10.
В скором времени он сможет полностью заменить большую часть стороннего софта, который в процессе работы скачивается и устанавливается на ПК с внешних источников. Скачивание приложений из магазина полностью безопасно. Каждое новое приложение или игра перед добавлением в Microsoft Store проверяется центром сертификации.
Не работает Microsoft Store: как исправить
При возникновении проблем с Microsoft Store и его некорректной работы можно попробовать исправить ситуацию штатными средствами.
Выход и последующий вход в учётную запись
- Запускаем приложение и выходим из своего аккаунта.
- Закрываем Microsoft Store.
- Снова запускаем его и выполняем вход.
- Проверяем, правильно ли работает приложение.
Сброс кэша Microsoft Store, если он закрывается при запуске
В процессе работы с Microsoft Store данные скапливаются в кэше. Кэш можно очистить, чтобы восстановить функционирование системы и работоспособность магазина. См. также: как очистить кэш на компьютере с Windows 10.
- Для этого закрываем Магазин, если он был запущен.
- Запускаем консоль командной строки с правами администратора. В поиске Windows пишем cmd и в результатах выдачи выбираем соответствующий пункт.
- Вводим в консоли команду WSReset и нажимаем клавишу Ввод.
- Ждем окончания процедуры. Microsoft Store должен автоматически запустится.
Восстановление системы
Если Microsoft Store ни с того ни с чего начал работать неадекватно, это может быть следствием работы вирусов. Встроенные средства Виндоус могут восстановить систему до того момента, когда Магазин работал нормально. Раздел восстановления находится в «Параметрах»/«Обновление и безопасность».
- Здесь выбираем «Начать» и следуем дальнейшей инструкции. Вариант восстановления с сохранением пользовательских файлов не затронет личные данные. Будет произведено удаление всех сторонних программ и приложений, которые были установлены за весь период работы.
Параметр «Удалить все» вернет Windows 10 к первоначальному состоянию. Он чем-то похож на полную переустановку системы. Только для этого не нужен загрузочный диск с образом Windows. Личные данные и программы будут удалены.
Установка магазина Windows Store
Как мы уже писали в начале статьи, устанавливать Microsoft Store отдельно не нужно. Он уже встроен в систему по умолчанию. Но если вам посчастливилось установить не совсем лицензионную сборку, в которой он был изъят или случайно удален, то здесь вы получите рекомендации по возвращению его назад.
Особые разрешения для WindowsApps
Для дальнейших действий нам нужны права владельца ПК, чтобы иметь возможность вносить изменения в каталог WindowsApps.
Примечание: этот способ сработает, если вы не удаляли каталог WindowsApps.
Теперь по порядку:
Способ 1: восстановление после удаления
Теперь можно приступать к восстановлению Microsoft Store. Делается это двумя способами. В обоих случаях мы будем работать с оболочкой Windows PowerShell, запущенной от имени администратора.
- В консоли пишем команду:
Get-AppxPackage *windowsstore* -AllUsers | Foreach {Add-AppxPackage -DisableDevelopmentMode -Register «$($_.InstallLocation)AppxManifest.xml»}
Не пугайтесь длинной команды. Просто копируем её через контекстное меню или с помощью комбинаций клавиш Ctrl+C. И вставляем в PowerShell с помощью Ctrl+V. Вставка команды из буфера обмена с помощью контекстного меню (копировать/вставить) здесь не работает.
- Дожидаемся завершения операции и пробуем найти Microsoft Store через поиск Windows.
Способ 2: восстановление после удаления
Если первый способ не сработал, то попробуем пойти другим путем. Для этого метода нам также понадобится консоль PowerShell. Не забываем, что работать в приложении нужно от имени администратора, иначе ничего не получится.
- Для этого метода нужно в консоль ввести команду:
Get-AppxPackage -AllUsers | Select Name, PackageFullName
- Откроется список приложений Windows. Находим здесь Microsoft.WindowsStore. Из правой колонки нам нужно скопировать значение. В моем случае команда ниже. У вас, в зависимости от версии Windows, цифры после названия могут отличаться.
Microsoft.WindowsStore_11904.1001.1.0_x64__8wekyb3d8bbwe
- В код вставляем значение со своего компьютера. (В коде ниже вставлено значение из моего).
Add-AppxPackage -DisableDevelopmentMode -Register «C:Program FilesWindowsAPPS Microsoft.WindowsStore_11904.1001.1.0_x64__8wekyb3d8bbweAppxManifest.xml»
Способ 3: копирование файлов с другого компьютера
Если вышеперечисленные способы не принесли успеха, можно скопировать файлы Microsoft Store с другого ПК, на котором установлена Windows 10 точно такой же редакции и разрядности. Также файлы можно взять и с виртуальной машины, установленной в среде VirtualBox. Информацию о том, как установить виртуальную машину и развернуть в ней Windows 10, можно на сайте разработчика виртуальной машины.
- Запускаем Windows 10, открываем видимость скрытых папок.
- Становимся владельцем, как описано выше в инструкции.
- Копируем файлы из папки WindowsApps на другом ПК и переносим их в нашу папку с помощью клавиш Ctrl+V.
Совет: лучше скопировать всю папку WindowsApps и вставить её в папку Program Files с замещением.
- Снова запускаем утилиту PowerShell и выполняем команду:
ForEach ($folder in get-childitem) {Add-AppxPackage -DisableDevelopmentMode -Register «C:Program FilesWindowsApps$folderAppxManifest.xml»}
- Проверяем приложение через поиск.
Примечание: в случае успешной установки одним из вышеперечисленных способов кнопка Microsoft Store не появится на панели задач. Ее нужно будет закрепить там вручную.
Обновление системы
Данный способ заключается в полном обновлении системы с сохранением пользовательских файлов. Для обновления нам понадобится образ Windows 10.
Скачать его можно на официальном сайте. Монтируем образ в виртуальный привод с помощью программы UltraISO и запускаем установку прямо из среды Windows.
- Для запуска восстановления запускаем файл setup.exe.
- Далее выбираем язык и кликаем «Установить».
- В окне выбора типа установки выбираем «Обновление».
В этом случае будет произведена установка Windows с сохранением всех установленных приложений и пользовательских файлов. По окончании установки/обновления Microsoft Store будет на месте.
Отключение Microsoft Store
Отключить Microsoft Store, чтобы он не забирал системные ресурсы, можно через редактор групповых политик.
- Для этого запускаем утилиту «Выполнить» с помощью комбинации Win+R.
- Пишем в ней команду gpedit.msc и кликаем OK.
Проходим по пути:
Отключения Microsoft Store через редактор реестра
Для этого способа нам понадобится редактор реестра:
- Запускаем утилиту «Выполнить» и пишем в диалоговом окне команду regedit.
- Дальше раскрываем ветку HKEY_CURRENT_USER/Software/Policies/Microsoft
- Выполняем правый клик на папке Microsoft и выбираем «Создать»/«Раздел» — даём ему имя Windows Store.
- Выполняем правый клик мышкой на вновь созданном разделе и выбираем «Создать» / «Параметр DWORD (64 бита)» (если у вас 32-разрядная система, то выбираем соответствующий параметр).
- Называем его Remove Windows Store — меняем значение параметра с 0 на 1.
- Чтобы включить Магазин, то снова меняем параметр на 0 или удаляем раздел Windows Store из редактора реестра.
Как мы видим, ничего сложного нет. Большую часть проблем с Windows и ее приложениями можно решить штатными средствами. Магазин на самом деле занимает совсем немного места на диске и практически не влияет на быстродействие системы. Не стоит беспорядочно удалять из системы то, что вам кажется лишним или ненужным. В какой-то момент эта программа может понадобиться. А можно случайно удалить какой-то системный файл и Windows просто не запустится, после чего останется только переустанавливать систему.
Post Views: 8 210