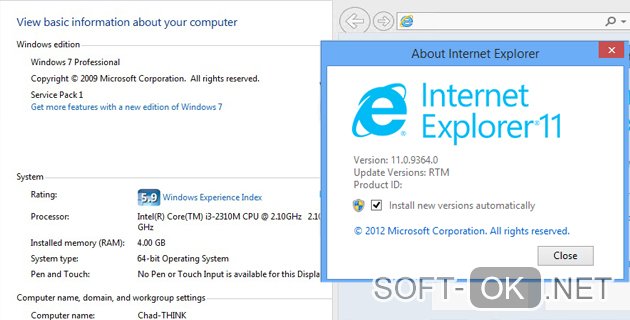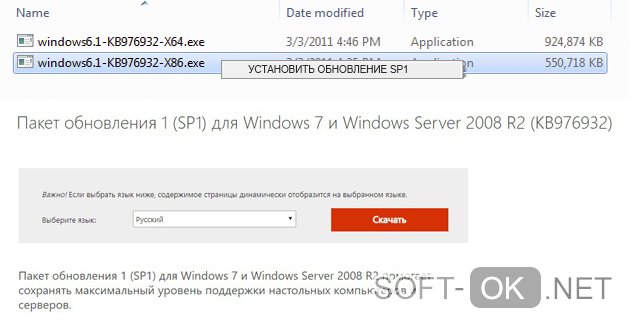Если вы хотите, чтобы ваш компьютер работал на пределе возможностей, советуют регулярно обновлять различные утилиты. В некоторых случаях разработчики операционных систем делают обобщенные обновления и поставляют их пакетом. Если ваша операционная система была установлена не из лицензионных источников, то мы расскажем вам, как установить sp1 на пиратскую windows 7.
Рисунок 1. Руководство по установке Sp1
Содержание:
- Service pack 1 для Windows 7
- Варианты установки SP1 на windows 7
- C помощью центра обновления windows
- Установка автономного пакета с помощью исполняемого файла-установщика
- Параметры командной строки для работы в автономном режиме
- Возможные неполадки и их устранение
Service pack 1 для Windows 7
Для начала разберемся в том, что такое sp1 для windows 7. Этот пакет необходимо устанавливать для того, чтобы осуществлять поддержку каждого компонента системы в актуальном варианте. Иными словами, при установке этого обновления, произойдет реконструкция всех составляющих системы до самых новых версий на момент выхода пакета.
Необходимость установки обусловлена тем, что она повышает в разы характеристики безопасности и стабилизирует работу системы. Помимо этого, большинство новых приложений для установки на операционную систему седьмой версии могут запросить принудительное обновление sp1. В ином случае программа может перестать работать. Живой пример – Internet Explorer 11 (Рисунок 2).
Стоит заметить и тот факт, что поддержка седьмой версии системы без пакета обновлений завершена. Для улучшения параметров защиты придется установить утилиты.
Важный момент: поддержка системы была завершена в начале 2015 года. Расширенная поддержка, включающая пакеты, продлена до января 2020 года.
Чтобы определить номер Сервис пака и его наличие в вашем компьютере в целом необходимо открыть окно под названием «Система». Оно вызывается нажатием правой кнопки ярлыка «Мой компьютер» в выпадающем меню. Вы увидите информацию о том, какая версия системы стоит у вас и о наличии обновлений утилит.
Рисунок 2. Преимущества SP1 для Виндоус 7
Варианты установки SP1 на windows 7
Теперь поговорим о том, как установить sp1 на windows 7. Перечислим основные способы обновления утилит:
- Использование центра обновлений.
- Инсталляция автономного пакета с применением устанавливающего ярлыка (Рисунок 3).
Рекомендуется внимательно изучить способы установки и определить наиболее удобный для вашей ситуации.
Рисунок 3. Выбор варианта обновления Виндоус 7
C помощью центра обновления windows
Данная методика используется для особой категории юзеров. При этом необходимо иметь настроенный файл Центра загрузки microsoft, который позволит загружать утилиты и обновлять драйвера устройств. Речь идет конкретно об операционной системе седьмой версии либо Windows server.
Пошаговая инструкция с установочным центром, установка x64 и x32 бит:
- Подключитесь к глобальной сети. Без рабочего интернета ничего не получится произвести.
- Далее, можно использовать два метода на выбор. Способ 1 загрузка файла обновлений через автоматическую установку, если у вас она настроена. Просто следуйте алгоритму, отображаемому на экране, чтобы произвести установку. Второй способ – ручная установка. Если вы выбрали метод номер два, то прочитайте пункты три и четыре. При предпочтении первого варианта, перейдите на пятый пункт (Рисунок 4).
- На нижней панели задач слева кликните кнопку Пуск. В открывшемся меню перейдите в Панель управления. Далее, дважды кликните на Центре обновлений операционной системы и проверьте наличие таковых.
- Наведите курсор на пункт SP1 и нажмите Setup (установка).
- Включится автоматический установщик. Появится запрос о предпочтении параметров перезагрузки. Лучше выполнить ее сразу, чтобы обновления вступили в силу. На перезагрузку понадобится более длительное время, чем обычно. Это обусловлено тем, что автоматическая настройка компьютера будет производиться до включения экрана приветствия.
Обратите внимание на то, что нельзя повторно перезагружать устройство, если установка длится слишком долго. Не выключайте персональный ноутбук. Действия порой приводят к невозможности включения системы в целом. Понадобится помощь специалистов.
Рисунок 4. Процесс обновления Service pack 1
Инсталляция считается завершенной, когда открывается окошко захода в систему. При первом включении, вы сможете увидеть данные о состоянии обновления.
Установка автономного пакета с помощью исполняемого файла-установщика
Исполняемый файл установочной программы включает в себя все компоненты, которые нужны для загрузки сервисного пакета обновления операционной системы. Эта программа классифицируется, как автоматически извлекающаяся. Ее можно запустить при помощи двойного клика мышкой по ярлычку в проводнике. Опытные пользователи могут воспользоваться командной строкой.
Обновление пакета загрузчик всегда устанавливал по такому алгоритму:
- Установочный архив необходимо скопировать с внешнего устройства ввода данных либо скачать файл обновления (Windows6.1-kb976932-nnn.exe данное приложение устанавливает пакет обновления) на ваше персональное устройство. Загрузка может производиться из сторонних источников, но это может сказаться на безопасности компьютера (Рисунок 5).
- Второй вариант загрузка с официального сайта разработчика, но это подходит только для лицензионной не пиратской версии операционной системы.
Запуск пакета производится через командную строку (информация будет приведена в следующем пункте статьи). Либо можно два раза нажать на ярлык установки через проводник.
Рисунок 5. Выбор способа установки Sp1 для Виндоус 7
Откроется мастер, инструкциям которого пошагово следуют. До того момента, как закончится распаковка архива с обновлением, включение системы будет блокироваться установочным приложением.
Стоит отметить, что не следует начинать перезагрузку системы или выключать питание вашего устройства в момент распаковки файлов. Это приводит к невозможности включения всей системы в целом.
После того как закончится первый установочный этап, устройство осуществит автоматическую перезагрузку. До того момента, как закончится распаковка архива с обновлением, включение системы будет блокироваться установочным приложением.
Когда вы увидите, что появилось окошко, приглашающее вас войти в Windows, инсталляция будет считаться успешно завершенной. Вы войдете в систему. Откроется окошко диалога со сведениями о качестве итоговой установки. Изучите его внимательно и проверьте, чтобы не было ошибок и неисправностей.
Параметры командной строки для работы в автономном режиме
Инсталлировать пакет сервис пак можно с использованием командной строки.
- Первым делом загрузите из интернета файл его установке. Подробную инструкцию вы найдете в предыдущем параграфе.
- Архив располагают в одном из каталогов вашего винчестера. Эта методика удобна тем, что произведение распаковки файлов будет осуществляться с предустановленными свойствами.
- Нажмите пуск и переходите по ярлыку программ.
- Откройте стандартные программы.
- Выберите элемент под названием Командная строка. Нажмите на нем правой клавишей мышки и зайдите под правами администрации.
Перед вами откроется командная строка. Чтобы запустить установку обновления, необходимо понимать о структуре файловой системы. Введите полный путь до архива с сервисной утилитой. Затем нажмите клавишу ввода. К примеру, если файл находится на диске С, непосредственно в корневом каталоге, то вводится такая строка: С:/windows6.1-KB976932-X32.exe. Эта команда подходит только для системы в 32 бита.
Далее, откроется стандартное окошко мастера установки. Действия будут совершаться по знакомому вам алгоритму.
Дополнительные атрибуты командной строки:
- quiet – начинается тихая установка. Она будет осуществляться без всплывания диалоговых окон. Откроется лишь уведомление о итогах распаковки файлов.
- /nodialog – эта конфигурация дает возможность наложения запрета на отображение итогового диалогового окна.
- /norestart – блокирует автоматическую перезагрузку персонального компьютера. Удобно в том случае, если вы делаете несколько работ одновременно, чтобы успеть сохранить прочие данные. Затем устройство перезагружается вручную.
Чтобы узнать полный список дополнительных параметров, необходимо добавить атрибут /help.
Возможные неполадки и их устранение
Чтобы убедиться, что обновления установлены в компьютере, необходимо зайти в свойства на ярлыке «Моего компьютера».
При установке Service Pack 1 могут появляться неприятности, которые осуществляют блокировку процессов и происходит сбой:
- Неверная версия BIOS.
- Повреждения винчестера.
- Ошибка функции памяти.
- Проблемы с синхронизацией (Рисунок 6).
Как решить эти проблемы? Алгоритм пошаговый:
- Проверьте, достаточно ли свободного места на вашем жестком диске.
- Если установка сопровождается ошибками, то скачайте обновление на официальном сайте. Его название КВ976932. Обеспечится подготовка устройства к установкам. Затем снова загрузите пакет.
- Если ошибки не прекращают вылезать, то откройте командную строку с увеличенными полномочиями и введи команду Chkdsk/f. Произойдет проверка системы файлов ос и данных на наличие ошибок. Они будут устранены по мере возможности.
- Для удаления сервисного пакета зайдите в панель управления, перейдите в программные компоненты.
- В меню отображения установленных обновлений найдите необходимое и нажмите на клавишу удаления.
Как вы могли понять, Service Pack 1 устанавливается в операционную системы разными способами. Но мы рекомендуем вам использовать Центр Обновлений, так как эта методика является более безопасной и не сможет навредить вашему персональному компьютеру.
Рисунок 6. Причины неполадок при установке Sp1
При необходимости использования дополнительных операций, пользуйтесь командной строкой. При появлении сложностей, обратитесь к специалистам.
В общем,Гога ругается,обновлённую его версию без SP1 не поставить.Так вот вопрос:как на пиратку поставить SP1?
Блин где ты достал 7-ку без sp1 уже хз сколько лет как пиратки с sp1, короч скачай последнею версию винды и всё, как ты воще на ней сидишь без sp1
Абабков Денис
Хрен знает.Она у меня с 2011-года,знакомый скачал.Переустанавливать не хочется).Ведьмака 3 долго ставить.Но если здесь никто не подскажет,придётся искать пиратку SP1.
Я тупанул чётко,надо было её на отдельный раздел ставить,тогда Ведьмака 3 не надо было бы качать заново.За этот период только три игры ругались из-за отсутствия SP1
Включи автообновление, если что кряк заново поставишь.
daftCAT
У меня сообщение вылезает о том,что win нелицензионный.А с таким разве можно повторно крякнуть?
KMSAuto спокойно активирует. Ну и можно сразу на Windows 10 перейти — даётся лицензия и данные сохраняются.
warp 37
SonyK.
Спасибо огромное.Сработало
Скачивайте, не сомневайтесь. Даже можете скачать последние обновления windows. Через пару дней в системе потребуют ключ активации. Не спешите паниковать. На просторах инета ищем активатор Windows 7 – Chew – WGA и всё).
Абабков Денис
У меня тоже образ Вин7 без SP1 x64, летает)
Если у Вас установлена RTM версия операционной системы Windows 7, то Вам необходимо (рекомендовано) обновить ее до Service Pack 1, поэтому в сегодняшнем материале я подробно расскажу и покажу, как это можно сделать и для чего это вообще нужно.
Прежде чем переходить к рассмотрению процесса установки Service Pack 1 на Windows 7, я хочу начать с ответов на такие вопросы (если они у Вас возникли) как: Что подразумевается под RTM версией? Что такое Service Pack? Как узнать установлен ли он у меня? Зачем нужен Service Pack, и нужно ли его устанавливать?
Содержание
- Что такое RTM версия Windows 7?
- Что такое Service Pack?
- Зачем нужен Service Pack в Windows 7, и нужно ли его устанавливать?
- Как узнать какой у меня Service Pack?
- Узнаем версию Windows и номер Service Pack с помощью окна «Система»
- Узнаем версию Windows и номер Service Pack с помощью встроенной программы WinVer
- Узнаем версию Windows и номер Service Pack, используя окно «Сведения о системе»
- Где скачать Service Pack 1 для Windows 7?
- Установка Service Pack 1 на Windows 7
RTM (Release To Manufacturing) — это финальная версия программного продукта, т.е. это версия, которая готова к распространению.
В процессе разработки программное проходит несколько стадий и обычно к названию программы на каждой из этих стадий добавляют префикс, который обозначает текущую версию, т.е. стадию, для того чтобы пользователи знали, какую версию они используют, т.е. полностью доработанную или предварительную, которая будет еще дорабатываться. Например, существуют следующие стадии:
- Alpha (Альфа) – стадия внутреннего тестирования, т.е. Alpha версия;
- Beta (Бета) – стадия публичного тестирования, т.е. Beta версия;
- RC (Релиз-кандидат) – программа на этой стадии практически полностью готова к выпуску, но существует вероятность обнаружения дополнительных ошибок, которые не были замечены при тестировании на предыдущих стадиях, т.е. это версия RC;
- RTM (Финальный релиз) – финальная версия готовая к выпуску.
Другими словами, Windows 7 RTM — это та версия, которая поступила в продажу сразу после объявления о готовности Windows 7 к выпуску, т.е. чистая Windows 7 без всяких обновлений.
Что такое Service Pack?
Service Pack (SP) – это пакет обновлений, исправлений и улучшений программы, который выпускается в виде единого установочного файла. Обычно Service Pack выпускают тогда, когда накапливается достаточно большое количество обновлений, которые оказывают значительное влияние на безопасность, производительность и стабильность работы программного обеспечения.
У пакета обновления есть номер, и чем он выше, тем новее и лучше программа. Пакеты обновлений обычно обозначаются как SP1, SP2, SP3 и так далее.
Зачем нужен Service Pack в Windows 7, и нужно ли его устанавливать?
Service Pack в Windows 7 нужен для поддержания всех компонентов операционной системы в актуальном состоянии. Другими словами, установив Service Pack, Вы обновите все компоненты операционной системы до последних версий (на момент выхода Service Pack), а также добавите новый функционал. Если отвечать на вопрос «Нужно ли его устанавливать?» то ответ, конечно же, нужно, так как установка Service Pack повышает безопасность и стабильность работы операционной системы. Также многие современные программы для установки на ОС Windows 7 требуют, чтобы она была с установленным Пакетом обновления 1, иначе программа просто не установится, например, это относится к Internet Explorer 11 (это последняя версия браузера Internet Explorer).
Еще хочу отметить то, что поддержка Windows 7 RTM, т.е. без Service Pack 1 уже завершена (начиная с 9 апреля 2013 года) и поэтому если Вы хотите получать обновления безопасности, то необходимо обязательно установить Service Pack 1.
К сведению! Основная поддержка Windows 7 даже с Service Pack 1 была завершена 13 января 2015 года, а расширенная поддержка, в которую как раз и входят обновления безопасности, продлится до 14 января 2020 года.
Как узнать какой у меня Service Pack?
Узнать номер Service Pack, а также установлен ли он у Вас вообще можно несколькими способами, сейчас мы их рассмотрим.
Узнаем версию Windows и номер Service Pack с помощью окна «Система»
Наверное, самый простой способ — это вызвать окно «Система», в котором можно увидеть установлен ли Service Pack и если да, то какой. Для этого можно нажать правой кнопкой мыши по ярлыку «Компьютер» на рабочем столе и выбрать «Свойства»
или также можно открыть «Панель управления» (например, также с рабочего стола), затем найти и открыть категорию «Система и безопасность», а после нажать на пункт «Система»
Примечание! Если у Вас на рабочем столе не отображается ярлык «Компьютер» или «Панель управления», то можете использовать меню «Пуск» или прочитать материал «Как отобразить ярлыки Компьютер, Панель управления, Корзина на рабочем столе в Windows?». Если у Вас в меню «Пуск» нет этих ярлыков, то поместить их туда Вам поможет материал «Как добавить новые пункты в меню Пуск Windows?».
После этих действий у Вас откроется окно «Система», в котором будет отображена информация о версии и редакции Windows.
Редакция Windows 7 Максимальная без установленного Service Pack
Редакция Windows 7 Максимальная с установленным Service Pack 1

Узнаем версию Windows и номер Service Pack с помощью встроенной программы WinVer
Также узнать версию Windows можно с помощью встроенной программы WinVer, для ее запуска нажмите меню «Пуск -> Выполнить» или используйте сочетание клавиш Win+R, затем в поле «Открыть» введите команду WinVer.
Откроется окно, в котором мы увидим версию Windows (в примере ниже она с Service Pack 1)
Если надписи Service Pack 1 нет, значит, Пакет обновления 1 у Вас в Windows 7 не установлен.
Узнаем версию Windows и номер Service Pack, используя окно «Сведения о системе»
Окно «Сведения о системе» можно открыть из меню «Пуск», для этого нажимаем «Пуск ->Все программы ->Стандартные ->Служебные ->Сведения о системе» (в примере ниже Windows 7 с Service Pack 1)
Где скачать Service Pack 1 для Windows 7?
Существует несколько способов установить Service Pack 1 на Windows 7, а именно используя «Центр обновления Windows» (он в самой операционной системе) или скачать самим необходимый пакет (бесплатно), т.е. своего рода дистрибутив и установить его вручную. В этом материале я покажу, как установить Service Pack 1 вручную, т.е. мы его сначала скачаем с официального центра загрузки Microsoft, а затем выполним установку (это на самом деле не сложно).
Для того чтобы загрузить Service Pack 1 для Windows 7, переходим в центр загрузки Microsoft по следующей ссылке — https://www.microsoft.com/ru-ru/download/details.aspx?id=5842 и нажимаем «Скачать»
Затем я выбираю файл windows6.1-KB976932-X86.exe (т.е. ставлю галочку), так как у меня 32 разрядная версия операционной системы, но если у Вас 64 разрядная, то выбирайте файл windows6.1-KB976932-X64.exe. Если вдруг Вы не знаете, какая разрядность у Вашей Windows 7, то это можно легко посмотреть в окне «Система», т.е. там же, где мы смотрели наличие Service Pack (самый первый способ только пункт «Тип системы»). И жмем «Next».
В итоге загрузится файл windows6.1-KB976932-X86.exe размером 537,8 мегабайт.
Установка Service Pack 1 на Windows 7
Для установки SP1 потребуется как минимум 4 гигабайта свободного пространства на системном диске (обычно диск C), поэтому перед установкой рекомендую проверить есть ли у Вас свободное место на этом диске.
Запускаем файл windows6.1-KB976932-X86.exe. Откроется окно, в котором мы нажимаем «Далее»
Затем жмем «Установить»
В итоге начнется установка Service Pack 1.
Установка будет завершена, когда перезагрузится компьютер и появится следующее окно
Нажимаем «Закрыть».
Теперь у нас операционная система Windows 7 с установленным Пакетом обновления 1.
На этом все, удачи!
Содержание
- Установка пакета
- Способ 1: Загрузка файла обновлений
- Способ 2: «Командная строка»
- Способ 3: «Центр обновлений»
- Вопросы и ответы
Для того чтобы компьютер работал с максимальной отдачей и соответствовал новейшим требованиям безопасности, рекомендуется регулярно устанавливать на него свежие обновления. Иногда разработчики ОС объединяют группу обновлений в целый пакет. Но если для Виндовс XP существовало целых 3 таких пакета, то для «семерки» был выпущен только один. Итак, давайте разберемся, как установить Service Pack 1 на Windows 7.
Читайте также: Обновление Windows XP до Service Pack 3
Установка пакета
Установить пакет SP1 можно как через встроенный «Центр обновлений», так и скачав установочный файл с официального сайта Microsoft. Но перед тем как производить установку, необходимо выяснить нуждается ли ваша система в ней. Ведь вполне возможно, что нужный пакет уже инсталлирован на компьютер.
- Жмите «Пуск». В открывшемся списке щелкайте правой кнопкой мышки (ПКМ) по пункту «Компьютер». Выбирайте «Свойства».
- Откроется окно свойств системы. Если в блоке «Издание Windows» имеется надпись Service Pack 1, то это говорит о том, что рассматриваемый в данной статье пакет уже установлен на ваш ПК. Если же указанная надпись отсутствует, то есть смысл задаться вопросом об установке этого важного обновления. В этом же окне напротив наименования параметра «Тип системы» можно посмотреть разрядность своей ОС. Данная информация понадобится, если вы захотите установить пакет путем скачивания его через браузер с официального сайта.
Далее мы подробно рассмотрим различные способы обновления системы до SP1.
Способ 1: Загрузка файла обновлений
Прежде всего, рассмотрим вариант установки обновления с помощью загрузки пакета с официального сайта Microsoft.
Скачать SP1 для Windows 7 c официального сайта
- Запустите браузер и перейдите по ссылке, которая указана выше. Произведите щелчок по кнопке «Скачать».
- Откроется окно, где нужно будет выбрать файл для скачивания согласно разрядности вашей ОС. Узнать эту информацию, как говорилось уже выше, можно в окне свойств компьютера. Вам нужно отметить галочкой один из двух самых нижних элементов в списке. Для 32-битной системы это будет файл под названием «windows6.1-KB976932-X86.exe», а для аналога на 64 бит – «windows6.1-KB976932-X64.exe». После того как отметка поставлена, жмите «Next».
- После этого вы будете перенаправлены на страницу, где в течение 30 секунд должна запуститься загрузка нужного апдейта. Если она по какой-либо причине не началась, щелкните по надписи «Нажмите здесь…». Директория, куда будет помещен скачанный файл, указывается в настройках браузера. Время, которое займет эта процедура, зависит от скорости вашего интернета. Если у вас не высокоскоростное соединение, то потребуется немалый срок, так как пакет довольно большой.
- После завершения загрузки откройте «Проводник» и перейдите в ту директорию, куда был помещен закачанный объект. Как и для запуска любого другого файла, кликните по нему два раза левой кнопкой мышки.
- Отобразится окошко установщика, где будет предупреждение о том, что следует закрыть все активные программы и документы во избежание потери данных, так как в процессе инсталляции будет производиться перезагрузка компьютера. Выполните эту рекомендацию в случае необходимости и жмите «Далее».
- После этого инсталлятор выполнит подготовку компьютера к началу установки пакета. Тут просто нужно подождать.
- Затем откроется окно, где ещё раз будет отображено предупреждение о необходимости закрытия всех работающих программ. Если вы это уже сделали, то просто жмите «Установить».
- Будет произведена инсталляция пакета обновлений. После автоматической перезагрузки компьютера, которая произойдет непосредственно во время установки, он запустится с уже установленным апдейтом.
Способ 2: «Командная строка»
Произвести инсталляцию пакета SP1 можно также при помощи «Командной строки». Но для этого предварительно нужно скачать его установочный файл, как было описано в предыдущем способе, и разместить его в одной из директорий на жестком диске. Данный способ хорош тем, что позволяет производить инсталляцию с заданными параметрами.
- Щелкайте «Пуск» и переходите по надписи «Все программы».
- Зайдите в каталог под названием «Стандартные».
- Найдите в указанной папке элемент «Командная строка». Кликайте по нему ПКМ и выбирайте в отобразившемся списке метод запуска с правами администратора.
- Откроется «Командная строка». Для запуска инсталляции нужно прописать полный адрес файла установщика и нажать на кнопку Enter. Например, если вы разместили файл в корневом каталоге диска D, то для 32-битной системы нужно ввести следующую команду:
D:/windows6.1-KB976932-X86.exeДля 64-битной системы команда будет иметь такой вид:
D:/windows6.1-KB976932-X64.exe - После ввода одной из этих команд откроется уже знакомое нам по предыдущему способу окно установки пакета обновлений. Все дальнейшие действия нужно произвести по уже описанному выше алгоритму.
Но запуск через «Командную строку» тем и интересен, что при использовании дополнительных атрибутов, можно задавать различные условия выполнения процедуры:
- /quiet – запуск «тихой» инсталляции. При введении данного параметра установка будет произведена без открытия каких-либо диалоговых оболочек, кроме окна, которое сообщает о неудаче или успехе процедуры после её завершения;
- /nodialog – данный параметр запрещает появление диалогового окна в конце выполнения процедуры, в котором должно сообщаться о её неудаче или успехе;
- /norestart – этот параметр запрещает автоматический перезапуск ПК после установки пакета, даже если он нужен. В этом случае для окончания установки потребуется перезагрузить ПК вручную.
Полный перечень возможных параметров, которые используются при работе с установщиком SP1, можно увидеть, добавив к основной команде атрибут /help.
Урок: Запуск «Командной строки» в Виндовс 7
Способ 3: «Центр обновлений»
Инсталлировать SP1 можно также через стандартный системный инструмент для установки апдейтов в Виндовс – «Центр обновления». Если на ПК включено автоматическое обновление, то в этом случае при отсутствии SP1 система в диалоговом окошке сама предложит произвести инсталляцию. Дальше вам нужно будет просто следовать элементарным инструкциям, отображаемым на мониторе. Если же автоматическое обновление отключено, то придется сделать некоторые дополнительные манипуляции.
Урок: Включение автоматического обновления на Виндовс 7
- Нажмите «Пуск» и переходите в «Панель управления».
- Откройте раздел «Система и безопасность».
- Далее переходите в «Центр обновления…».
Также открыть данный инструмент можно при помощи окошка «Выполнить». Нажмите Win+R и введите в открывшуюся строку:
wuappДалее нажмите «OK».
- В левой части открывшегося интерфейса жмите «Поиск обновлений».
- Активируется процедура поиска апдейтов.
- После её завершения щелкайте «Установить обновления».
- Начнется процесс инсталляции, после которого необходимо будет произвести перезагрузку ПК.
Внимание! Чтобы произвести инсталляцию SP1, требуется наличие определенного набора уже установленных обновлений. Поэтому если они отсутствуют на вашем компьютере, то описанную выше процедуру поиска и установки апдейтов придется проделать несколько раз, пока все необходимые элементы не будут инсталлированы.
Урок: Ручная установка апдейтов в Виндовс 7
Из данной статьи понятно, что Service Pack 1 можно установить на Windows 7 как через встроенный «Центр обновления», так и загрузив пакет с официального сайта. Использование «Центра обновления» более удобное, но в некоторых случаях это может не сработать. Вот тогда и необходимо произвести загрузку апдейта с веб-ресурса Майкрософт. Кроме того, существует возможность инсталляции при помощи «Командной строки» с заданными параметрами.
Еще статьи по данной теме:
Помогла ли Вам статья?
Установка Service Pack 1 на Windows 7 – пошаговая инструкция
Если у Вас установлена RTM версия операционной системы Windows 7, то Вам необходимо (рекомендовано) обновить ее до Service Pack 1, поэтому в сегодняшнем материале я подробно расскажу и покажу, как это можно сделать и для чего это вообще нужно.
Прежде чем переходить к рассмотрению процесса установки Service Pack 1 на Windows 7, я хочу начать с ответов на такие вопросы (если они у Вас возникли) как: Что подразумевается под RTM версией? Что такое Service Pack? Как узнать установлен ли он у меня? Зачем нужен Service Pack, и нужно ли его устанавливать?
Что такое RTM версия Windows 7?
RTM (Release To Manufacturing) — это финальная версия программного продукта, т.е. это версия, которая готова к распространению.
В процессе разработки программное проходит несколько стадий и обычно к названию программы на каждой из этих стадий добавляют префикс, который обозначает текущую версию, т.е. стадию, для того чтобы пользователи знали, какую версию они используют, т.е. полностью доработанную или предварительную, которая будет еще дорабатываться. Например, существуют следующие стадии:
- Alpha (Альфа) – стадия внутреннего тестирования, т.е. Alpha версия;
- Beta (Бета) – стадия публичного тестирования, т.е. Beta версия;
- RC (Релиз-кандидат) – программа на этой стадии практически полностью готова к выпуску, но существует вероятность обнаружения дополнительных ошибок, которые не были замечены при тестировании на предыдущих стадиях, т.е. это версия RC;
- RTM (Финальный релиз) – финальная версия готовая к выпуску.
Другими словами, Windows 7 RTM — это та версия, которая поступила в продажу сразу после объявления о готовности Windows 7 к выпуску, т.е. чистая Windows 7 без всяких обновлений.
Что такое Service Pack?
Service Pack (SP) – это пакет обновлений, исправлений и улучшений программы, который выпускается в виде единого установочного файла. Обычно Service Pack выпускают тогда, когда накапливается достаточно большое количество обновлений, которые оказывают значительное влияние на безопасность, производительность и стабильность работы программного обеспечения.
У пакета обновления есть номер, и чем он выше, тем новее и лучше программа. Пакеты обновлений обычно обозначаются как SP1, SP2, SP3 и так далее.
Зачем нужен Service Pack в Windows 7, и нужно ли его устанавливать?
Service Pack в Windows 7 нужен для поддержания всех компонентов операционной системы в актуальном состоянии. Другими словами, установив Service Pack, Вы обновите все компоненты операционной системы до последних версий (на момент выхода Service Pack), а также добавите новый функционал. Если отвечать на вопрос «Нужно ли его устанавливать?» то ответ, конечно же, нужно, так как установка Service Pack повышает безопасность и стабильность работы операционной системы. Также многие современные программы для установки на ОС Windows 7 требуют, чтобы она была с установленным Пакетом обновления 1, иначе программа просто не установится, например, это относится к Internet Explorer 11 (это последняя версия браузера Internet Explorer).
Еще хочу отметить то, что поддержка Windows 7 RTM, т.е. без Service Pack 1 уже завершена (начиная с 9 апреля 2013 года) и поэтому если Вы хотите получать обновления безопасности, то необходимо обязательно установить Service Pack 1.
К сведению! Основная поддержка Windows 7 даже с Service Pack 1 была завершена 13 января 2015 года, а расширенная поддержка, в которую как раз и входят обновления безопасности, продлится до 14 января 2020 года.
Как узнать какой у меня Service Pack?
Узнать номер Service Pack, а также установлен ли он у Вас вообще можно несколькими способами, сейчас мы их рассмотрим.
Узнаем версию Windows и номер Service Pack с помощью окна «Система»
Наверное, самый простой способ — это вызвать окно «Система», в котором можно увидеть установлен ли Service Pack и если да, то какой. Для этого можно нажать правой кнопкой мыши по ярлыку «Компьютер» на рабочем столе и выбрать «Свойства»
или также можно открыть «Панель управления» (например, также с рабочего стола), затем найти и открыть категорию «Система и безопасность», а после нажать на пункт «Система»
Примечание! Если у Вас на рабочем столе не отображается ярлык «Компьютер» или «Панель управления», то можете использовать меню «Пуск» или прочитать материал «Как отобразить ярлыки Компьютер, Панель управления, Корзина на рабочем столе в Windows?». Если у Вас в меню «Пуск» нет этих ярлыков, то поместить их туда Вам поможет материал «Как добавить новые пункты в меню Пуск Windows?».
После этих действий у Вас откроется окно «Система», в котором будет отображена информация о версии и редакции Windows.
Редакция Windows 7 Максимальная без установленного Service Pack
Редакция Windows 7 Максимальная с установленным Service Pack 1
Узнаем версию Windows и номер Service Pack с помощью встроенной программы WinVer
Также узнать версию Windows можно с помощью встроенной программы WinVer, для ее запуска нажмите меню «Пуск -> Выполнить» или используйте сочетание клавиш Win+R, затем в поле «Открыть» введите команду WinVer.
Откроется окно, в котором мы увидим версию Windows (в примере ниже она с Service Pack 1)
Если надписи Service Pack 1 нет, значит, Пакет обновления 1 у Вас в Windows 7 не установлен.
Узнаем версию Windows и номер Service Pack, используя окно «Сведения о системе»
Окно «Сведения о системе» можно открыть из меню «Пуск», для этого нажимаем «Пуск ->Все программы ->Стандартные ->Служебные ->Сведения о системе» (в примере ниже Windows 7 с Service Pack 1)
Где скачать Service Pack 1 для Windows 7?
Существует несколько способов установить Service Pack 1 на Windows 7, а именно используя «Центр обновления Windows» (он в самой операционной системе) или скачать самим необходимый пакет (бесплатно), т.е. своего рода дистрибутив и установить его вручную. В этом материале я покажу, как установить Service Pack 1 вручную, т.е. мы его сначала скачаем с официального центра загрузки Microsoft, а затем выполним установку (это на самом деле не сложно).
Для того чтобы загрузить Service Pack 1 для Windows 7, переходим в центр загрузки Microsoft по следующей ссылке — https://www.microsoft.com/ru-ru/download/details.aspx?id=5842 и нажимаем «Скачать»
Затем я выбираю файл windows6.1-KB976932-X86.exe (т.е. ставлю галочку), так как у меня 32 разрядная версия операционной системы, но если у Вас 64 разрядная, то выбирайте файл windows6.1-KB976932-X64.exe. Если вдруг Вы не знаете, какая разрядность у Вашей Windows 7, то это можно легко посмотреть в окне «Система», т.е. там же, где мы смотрели наличие Service Pack (самый первый способ только пункт «Тип системы»). И жмем «Next».
В итоге загрузится файл windows6.1-KB976932-X86.exe размером 537,8 мегабайт.
Установка Service Pack 1 на Windows 7
Для установки SP1 потребуется как минимум 4 гигабайта свободного пространства на системном диске (обычно диск C), поэтому перед установкой рекомендую проверить есть ли у Вас свободное место на этом диске.
Запускаем файл windows6.1-KB976932-X86.exe. Откроется окно, в котором мы нажимаем «Далее»
Затем жмем «Установить»
В итоге начнется установка Service Pack 1.
Установка будет завершена, когда перезагрузится компьютер и появится следующее окно
Теперь у нас операционная система Windows 7 с установленным Пакетом обновления 1.
Источник
Как установить sp1 на пиратскую Windows 7
Если вы хотите, чтобы ваш компьютер работал на пределе возможностей, советуют регулярно обновлять различные утилиты. В некоторых случаях разработчики операционных систем делают обобщенные обновления и поставляют их пакетом. Если ваша операционная система была установлена не из лицензионных источников, то мы расскажем вам, как установить sp1 на пиратскую windows 7.

Рисунок 1. Руководство по установке Sp1
Service pack 1 для Windows 7
Для начала разберемся в том, что такое sp1 для windows 7. Этот пакет необходимо устанавливать для того, чтобы осуществлять поддержку каждого компонента системы в актуальном варианте. Иными словами, при установке этого обновления, произойдет реконструкция всех составляющих системы до самых новых версий на момент выхода пакета.
Необходимость установки обусловлена тем, что она повышает в разы характеристики безопасности и стабилизирует работу системы. Помимо этого, большинство новых приложений для установки на операционную систему седьмой версии могут запросить принудительное обновление sp1. В ином случае программа может перестать работать. Живой пример – Internet Explorer 11 (Рисунок 2).
Стоит заметить и тот факт, что поддержка седьмой версии системы без пакета обновлений завершена. Для улучшения параметров защиты придется установить утилиты.
Важный момент: поддержка системы была завершена в начале 2015 года. Расширенная поддержка, включающая пакеты, продлена до января 2020 года.
Чтобы определить номер Сервис пака и его наличие в вашем компьютере в целом необходимо открыть окно под названием «Система». Оно вызывается нажатием правой кнопки ярлыка «Мой компьютер» в выпадающем меню. Вы увидите информацию о том, какая версия системы стоит у вас и о наличии обновлений утилит.

Рисунок 2. Преимущества SP1 для Виндоус 7
Варианты установки SP1 на windows 7
Теперь поговорим о том, как установить sp1 на windows 7. Перечислим основные способы обновления утилит:
Рекомендуется внимательно изучить способы установки и определить наиболее удобный для вашей ситуации.

Рисунок 3. Выбор варианта обновления Виндоус 7
C помощью центра обновления windows
Данная методика используется для особой категории юзеров. При этом необходимо иметь настроенный файл Центра загрузки microsoft, который позволит загружать утилиты и обновлять драйвера устройств. Речь идет конкретно об операционной системе седьмой версии либо Windows server.
Пошаговая инструкция с установочным центром, установка x64 и x32 бит:
Обратите внимание на то, что нельзя повторно перезагружать устройство, если установка длится слишком долго. Не выключайте персональный ноутбук. Действия порой приводят к невозможности включения системы в целом. Понадобится помощь специалистов.

Рисунок 4. Процесс обновления Service pack 1
Инсталляция считается завершенной, когда открывается окошко захода в систему. При первом включении, вы сможете увидеть данные о состоянии обновления.
Установка автономного пакета с помощью исполняемого файла-установщика
Исполняемый файл установочной программы включает в себя все компоненты, которые нужны для загрузки сервисного пакета обновления операционной системы. Эта программа классифицируется, как автоматически извлекающаяся. Ее можно запустить при помощи двойного клика мышкой по ярлычку в проводнике. Опытные пользователи могут воспользоваться командной строкой.
Обновление пакета загрузчик всегда устанавливал по такому алгоритму:
Запуск пакета производится через командную строку (информация будет приведена в следующем пункте статьи). Либо можно два раза нажать на ярлык установки через проводник.

Рисунок 5. Выбор способа установки Sp1 для Виндоус 7
Откроется мастер, инструкциям которого пошагово следуют. До того момента, как закончится распаковка архива с обновлением, включение системы будет блокироваться установочным приложением.
Стоит отметить, что не следует начинать перезагрузку системы или выключать питание вашего устройства в момент распаковки файлов. Это приводит к невозможности включения всей системы в целом.
После того как закончится первый установочный этап, устройство осуществит автоматическую перезагрузку. До того момента, как закончится распаковка архива с обновлением, включение системы будет блокироваться установочным приложением.
Когда вы увидите, что появилось окошко, приглашающее вас войти в Windows, инсталляция будет считаться успешно завершенной. Вы войдете в систему. Откроется окошко диалога со сведениями о качестве итоговой установки. Изучите его внимательно и проверьте, чтобы не было ошибок и неисправностей.
Параметры командной строки для работы в автономном режиме
Инсталлировать пакет сервис пак можно с использованием командной строки.
Перед вами откроется командная строка. Чтобы запустить установку обновления, необходимо понимать о структуре файловой системы. Введите полный путь до архива с сервисной утилитой. Затем нажмите клавишу ввода. К примеру, если файл находится на диске С, непосредственно в корневом каталоге, то вводится такая строка: С:/windows6.1-KB976932-X32.exe. Эта команда подходит только для системы в 32 бита.
Далее, откроется стандартное окошко мастера установки. Действия будут совершаться по знакомому вам алгоритму.
Дополнительные атрибуты командной строки:
Чтобы узнать полный список дополнительных параметров, необходимо добавить атрибут /help.
Возможные неполадки и их устранение
Чтобы убедиться, что обновления установлены в компьютере, необходимо зайти в свойства на ярлыке «Моего компьютера».
При установке Service Pack 1 могут появляться неприятности, которые осуществляют блокировку процессов и происходит сбой:
Как решить эти проблемы? Алгоритм пошаговый:
Как вы могли понять, Service Pack 1 устанавливается в операционную системы разными способами. Но мы рекомендуем вам использовать Центр Обновлений, так как эта методика является более безопасной и не сможет навредить вашему персональному компьютеру.

Рисунок 6. Причины неполадок при установке Sp1
При необходимости использования дополнительных операций, пользуйтесь командной строкой. При появлении сложностей, обратитесь к специалистам.
Источник
Содержание
- Как установить sp1 на нелицензионный windows 7
- Обновить свой windows 7 до SP-1 можно двумя способами:
- Установка Service Pack 1 на Windows 7 – пошаговая инструкция
- Что такое RTM версия Windows 7?
- Что такое Service Pack?
- Зачем нужен Service Pack в Windows 7, и нужно ли его устанавливать?
- Как узнать какой у меня Service Pack?
- Узнаем версию Windows и номер Service Pack с помощью окна «Система»
- Узнаем версию Windows и номер Service Pack с помощью встроенной программы WinVer
- Узнаем версию Windows и номер Service Pack, используя окно «Сведения о системе»
- Где скачать Service Pack 1 для Windows 7?
- Установка Service Pack 1 на Windows 7
- Как обновить нелицензионный Windows 7 до SP1?
- Как установить Service Pack на пиратскую Windows 7?
- Можно ли обновить нелицензионный Windows 7?
- Как обновить Windows 7 Максимальная до SP1?
- Как установить обновление SP1 на Windows 7?
- Что такое SP1 для Windows 7?
- Где можно скачать последние обновления для Windows 7?
- Можно ли обновлять нелицензионный Windows 7 до 10?
- Можно ли обновлять виндовс 7?
- Можно ли обновить пиратскую Windows 7 до 10?
- Как вручную скачать обновления для Windows 7?
- Как скачать сервис пак 1 для Windows 7?
- Как перейти с 7 на 8?
- Как запустить Центр обновления Windows 7?
- Как перейти с Windows 7 на Windows 10?
- Как перейти на виндовс 7?
- Вадим Стеркин
- На этой странице:
- Где скачать SP1 и какой язык пакета нужен для установки
- Нужно ли устанавливать полный пакет или достаточно установки через Windows Update
- Как правильно подготовиться к установке SP1
- Домашние системы
- Компьютеры в организации
- Как установить SP1 вручную и автоматически
- Автоматическая установка
- Как очистить место на диске после установки SP1
- Стандартная программа «Очистка диска»
- Утилита командной строки DISM
- Как интегрировать SP1 в дистрибутив
- Официальный образ
- Режим аудита
- Ручная интеграция
- Сторонние утилиты
- Как удалить SP1
- Что вы думаете об SP1?
- Об авторе
- Вас также может заинтересовать:
- Я в Telegram
- комментариев 79
Как установить sp1 на нелицензионный windows 7
Сегодня расскажем как установить SP-1 для Windows 7.
Обновить свой windows 7 до SP-1 можно двумя способами:
Первый, это скачать пакет обновлений SP-1 для windows 7 с официального сайта или на свой стах и риск с торрента, фойлообменника и т.п.
Второй более приемлемый лично для меня, это просто обновиться через интернет.
Итак все по порядку, чтоб посмотреть установлен у ас SP-1 или нет
мышкой нажимаем на меню, в левом нижнем углу экрана, потом правой кнопкой мыши на компьютер, свойства.
Видим, у меня установлена домашняя базовая, упоминания о SP-1 нет, то есть не установлено.
Заходим в панель управления
Категория, мелкие значки
Включить автоматическую установку обновлений
Нажимаем на надпись с количеством важных обновлений
Выбираем все обновления, видим, что появилось одно обновление из SP-1
Я выбираю и все необязательные обновления
Принимаем условия лицензии
Снова заходим в центр обновлений и нажимаем поиск обновлений, находит еще несколько важных обновлений в числе которых есть обновление из SP-1
Устанавливаем их, после закачки и установки перезагружаемся. В процессе перезагрузки настроятся пакеты обновления, это займет некоторое время.
После запуска смотрим свойства компьютера и видим SP-1 установлен. Появилось сообщение об установленных обновлениях, нажав на него я увидел список всех установленных пакетов обновлений.
Источник
Установка Service Pack 1 на Windows 7 – пошаговая инструкция
Если у Вас установлена RTM версия операционной системы Windows 7, то Вам необходимо (рекомендовано) обновить ее до Service Pack 1, поэтому в сегодняшнем материале я подробно расскажу и покажу, как это можно сделать и для чего это вообще нужно.
Прежде чем переходить к рассмотрению процесса установки Service Pack 1 на Windows 7, я хочу начать с ответов на такие вопросы (если они у Вас возникли) как: Что подразумевается под RTM версией? Что такое Service Pack? Как узнать установлен ли он у меня? Зачем нужен Service Pack, и нужно ли его устанавливать?
Что такое RTM версия Windows 7?
RTM (Release To Manufacturing) — это финальная версия программного продукта, т.е. это версия, которая готова к распространению.
В процессе разработки программное проходит несколько стадий и обычно к названию программы на каждой из этих стадий добавляют префикс, который обозначает текущую версию, т.е. стадию, для того чтобы пользователи знали, какую версию они используют, т.е. полностью доработанную или предварительную, которая будет еще дорабатываться. Например, существуют следующие стадии:
Другими словами, Windows 7 RTM — это та версия, которая поступила в продажу сразу после объявления о готовности Windows 7 к выпуску, т.е. чистая Windows 7 без всяких обновлений.
Что такое Service Pack?
Service Pack (SP) – это пакет обновлений, исправлений и улучшений программы, который выпускается в виде единого установочного файла. Обычно Service Pack выпускают тогда, когда накапливается достаточно большое количество обновлений, которые оказывают значительное влияние на безопасность, производительность и стабильность работы программного обеспечения.
У пакета обновления есть номер, и чем он выше, тем новее и лучше программа. Пакеты обновлений обычно обозначаются как SP1, SP2, SP3 и так далее.
Зачем нужен Service Pack в Windows 7, и нужно ли его устанавливать?
Service Pack в Windows 7 нужен для поддержания всех компонентов операционной системы в актуальном состоянии. Другими словами, установив Service Pack, Вы обновите все компоненты операционной системы до последних версий (на момент выхода Service Pack), а также добавите новый функционал. Если отвечать на вопрос «Нужно ли его устанавливать?» то ответ, конечно же, нужно, так как установка Service Pack повышает безопасность и стабильность работы операционной системы. Также многие современные программы для установки на ОС Windows 7 требуют, чтобы она была с установленным Пакетом обновления 1, иначе программа просто не установится, например, это относится к Internet Explorer 11 (это последняя версия браузера Internet Explorer).
Еще хочу отметить то, что поддержка Windows 7 RTM, т.е. без Service Pack 1 уже завершена (начиная с 9 апреля 2013 года) и поэтому если Вы хотите получать обновления безопасности, то необходимо обязательно установить Service Pack 1.
К сведению! Основная поддержка Windows 7 даже с Service Pack 1 была завершена 13 января 2015 года, а расширенная поддержка, в которую как раз и входят обновления безопасности, продлится до 14 января 2020 года.
Как узнать какой у меня Service Pack?
Узнать номер Service Pack, а также установлен ли он у Вас вообще можно несколькими способами, сейчас мы их рассмотрим.
Узнаем версию Windows и номер Service Pack с помощью окна «Система»
Наверное, самый простой способ — это вызвать окно «Система», в котором можно увидеть установлен ли Service Pack и если да, то какой. Для этого можно нажать правой кнопкой мыши по ярлыку «Компьютер» на рабочем столе и выбрать «Свойства»
или также можно открыть «Панель управления» (например, также с рабочего стола), затем найти и открыть категорию «Система и безопасность», а после нажать на пункт «Система»
Примечание! Если у Вас на рабочем столе не отображается ярлык «Компьютер» или «Панель управления», то можете использовать меню «Пуск» или прочитать материал «Как отобразить ярлыки Компьютер, Панель управления, Корзина на рабочем столе в Windows?». Если у Вас в меню «Пуск» нет этих ярлыков, то поместить их туда Вам поможет материал «Как добавить новые пункты в меню Пуск Windows?».
После этих действий у Вас откроется окно «Система», в котором будет отображена информация о версии и редакции Windows.
Редакция Windows 7 Максимальная без установленного Service Pack
Редакция Windows 7 Максимальная с установленным Service Pack 1
Узнаем версию Windows и номер Service Pack с помощью встроенной программы WinVer
Откроется окно, в котором мы увидим версию Windows (в примере ниже она с Service Pack 1)
Если надписи Service Pack 1 нет, значит, Пакет обновления 1 у Вас в Windows 7 не установлен.
Узнаем версию Windows и номер Service Pack, используя окно «Сведения о системе»
Где скачать Service Pack 1 для Windows 7?
Существует несколько способов установить Service Pack 1 на Windows 7, а именно используя «Центр обновления Windows» (он в самой операционной системе) или скачать самим необходимый пакет (бесплатно), т.е. своего рода дистрибутив и установить его вручную. В этом материале я покажу, как установить Service Pack 1 вручную, т.е. мы его сначала скачаем с официального центра загрузки Microsoft, а затем выполним установку (это на самом деле не сложно).
Для того чтобы загрузить Service Pack 1 для Windows 7, переходим в центр загрузки Microsoft по следующей ссылке — https://www.microsoft.com/ru-ru/download/details.aspx?id=5842 и нажимаем «Скачать»
Затем я выбираю файл windows6.1-KB976932-X86.exe (т.е. ставлю галочку), так как у меня 32 разрядная версия операционной системы, но если у Вас 64 разрядная, то выбирайте файл windows6.1-KB976932-X64.exe. Если вдруг Вы не знаете, какая разрядность у Вашей Windows 7, то это можно легко посмотреть в окне «Система», т.е. там же, где мы смотрели наличие Service Pack (самый первый способ только пункт «Тип системы»). И жмем «Next».
В итоге загрузится файл windows6.1-KB976932-X86.exe размером 537,8 мегабайт.
Установка Service Pack 1 на Windows 7
Для установки SP1 потребуется как минимум 4 гигабайта свободного пространства на системном диске (обычно диск C), поэтому перед установкой рекомендую проверить есть ли у Вас свободное место на этом диске.
Запускаем файл windows6.1-KB976932-X86.exe. Откроется окно, в котором мы нажимаем «Далее»
Затем жмем «Установить»
В итоге начнется установка Service Pack 1.
Установка будет завершена, когда перезагрузится компьютер и появится следующее окно
Теперь у нас операционная система Windows 7 с установленным Пакетом обновления 1.
Источник
Как обновить нелицензионный Windows 7 до SP1?
Как установить Service Pack на пиратскую Windows 7?
На нижней панели задач слева кликните кнопку Пуск. В открывшемся меню перейдите в Панель управления. Далее, дважды кликните на Центре обновлений операционной системы и проверьте наличие таковых. Наведите курсор на пункт SP1 и нажмите Setup (установка).
Можно ли обновить нелицензионный Windows 7?
Да, это бесплатно! Обновление подразумевает получение полной, а не пробной версии Windows 10. … Еще до выхода в свет Windows 10 корпорация Microsoft сообщила, что даже пользователи, имеющие пиратскую версию Windows 7, 8 и 8.1 смогут инсталлировать обновление ОС до «десятки».
Как обновить Windows 7 Максимальная до SP1?
Установка пакета обновления 1 (SP1) из Центра обновления Windows.
Как установить обновление SP1 на Windows 7?
Нажмите кнопку Пуск, выберите пункт Панель управления, дважды щелкните оснастку Центр обновления Windows и щелкните Проверить наличие обновлений. 4. Выберите пакет обновления SP1 и нажмите кнопку Установить.
Что такое SP1 для Windows 7?
Пакет обновления SP1 для Windows 7 — это важное обновление, содержащее ранее выпущенные обновления для системы безопасности, обеспечения производительности и стабильности работы Windows 7. Установка пакета Service Pack 1 помогает поддерживать операционную систему Windows 7 в актуальном состоянии.
Где можно скачать последние обновления для Windows 7?
Перейдите в Каталог центра обновлений Microsoft (без IE переходить бесполезно). В поле поиска введите Windows 7. Появится список обновлений. Выберите нужные обновления, которые будут перенесены в корзину.
Можно ли обновлять нелицензионный Windows 7 до 10?
Можно ли обновить нелегальную версию операционной системы Windows (называемую ещё пираткой) до Windows 10. Да, можно!
Можно ли обновлять виндовс 7?
14 января 2020 года компания Microsoft прекратила поддержку операционной системы Windows 7. Сообщалось, что компьютеры, на которых установлена эта операционная система, будут продолжать функционировать, но Microsoft больше не будет оказывать техническую поддержку и выпускать обновления.
Можно ли обновить пиратскую Windows 7 до 10?
Активация серийным номером от Windows 7
В случае, если ваша версия седьмой винды была пиратской, обновить ее до 10 без потери файлов не получится. … При установке взломанной Windows 10 очистите раздел со старой системой, поместите на него новую ОС, активируйте систему с помощью кряка. Диск с вашими файлами сохранится.
Как вручную скачать обновления для Windows 7?
Windows 7. Выберите «Начните > панели > системы безопасности и > Windows. В окне «Обновление Windows» выберите, доступны ли важные обновления, или при желании. Система автоматически проверит, требуется ли установить какие-либо обновления, и отобразит обновления, которые можно установить на компьютер.
Как скачать сервис пак 1 для Windows 7?
Как перейти с 7 на 8?
Microsoft Windows 8: план обновления
Нажмите кнопку Запуск → Все Программы. В появившемся списке программ выберите “ Обновление Windows”. Обновление Windows проверяет доступные обновления…. Установите обновления для вашей системы.
Как запустить Центр обновления Windows 7?
Для того чтобы попасть в «Центр обновлений windows» и запустить соответствующую службу, можно воспользоваться меню «Пуск». Для этого жмем на панели задач кнопку «Пуск» или клавишу на клавиатуре. Далее выбираем пункт «Панель управления», а в нем – «Центр обновления windows»: В итоге откроется системное окошко центра.
Как перейти с Windows 7 на Windows 10?
Как бесплатно обновиться с Windows 7 до Windows 10
Как перейти на виндовс 7?
На месте красного прямоугольника должна быть опция «Вернуться к Windows 7» или «Вернуться к Windows 8.1». В открывшемся окне выберите пункт «Вернуться к Windows 7» или «Вернуться к Windows 8.1» — в зависимости от того, какая версия операционной системы была установлена прежде. Затем нажмите кнопку «Начать».
Источник
Вадим Стеркин

По традиции, в SP1 входят все последние версии обновлений со времени выхода Windows 7 и Windows 2008 R2 RTM. Что же касается функциональных улучшений, то извлечь из них пользу смогут только организации. Наиболее значимыми являются RemoteFX и динамическая память в Hyper-V R2.
На этой странице:
Где скачать SP1 и какой язык пакета нужен для установки
Страница SP1 находится в центре загрузки Microsoft.
Пакеты содержат 36 языков, включая английский, русский и украинский.
Определить истинный язык своей системы можно одной командой. Откройте Пуск – Поиск – PowerShell и введите
Если результат 1033, у вас английская система.
Любой другое значение – это явный признак локализованной системы. Например, 1049 – русский язык, а остальные значения вы можете сверить со списком.
Список установленных языковых пакетов можно увидеть командой:
Нужно ли устанавливать полный пакет или достаточно установки через Windows Update
Это не имеет принципиального значения. Намного важнее то, что его необходимо установить. Я пользуюсь Windows Update, и у меня установлены все обновления, которые я считаю существенными, включая все исправления безопасности.
Использование Windows Update позволяет значительно сэкономить трафик и снижает требования к свободному месту на диске.
Если Windows Update не предлагает обновление SP1, проверьте свою систему по пунктам, описанным в статье базы знаний Microsoft KB2498452.
В случае, когда ваша система давно не обновлялась, установка SP1 разом закроет все известные уязвимости и повысит стабильность системы.
Моя виртуальная машина не обновлялась с августа 2010 года, а после установки SP1 сразу приобрела актуальный статус.
Как правильно подготовиться к установке SP1
Подготовка может отличаться в зависимости от того, устаналивается SP1 на домашнюю систему или развертывается в организации.
Домашние системы
Для установки SP1 не требуется ничего особенного. Обновление KB976902 для установки полного пакета не требуется, поскольку входит в его состав. Если же установка производится посредством Windows Update, обновление нужно установить (оно должно быть доступно в списке).
Я рекомендую вам пробежаться по выделенным словам в списке, чтобы потом не было мучительно больно.

Компьютеры в организации
Здесь ответственность, безусловно, выше, поэтому требуется не только соблюдение вышеперечисленных пунктов, но и тщательное тестирование SP1 перед развертыванием на все компьютеры. Для ИТ-специалистов Microsoft подготовила большое количество документации, которая поможет вам спланировать развертывание SP1.
Одним из важных моментов является ограничение на использование RSAT. Его невозможно установить на систему с установленными или интегрированным SP1. Единственный официальный обходной путь на данный момент — это установить RSAT до установки SP1. Выпуск RSAT, полностью совместимого с SP1 ожидается весной. Однако есть и неофициальный способ, позволяющий установить RSAT в системе с SP1 (также обратите внимание на сообщение #3 в теме). Он заключается в интеграции RSAT в SP1, в отличие от не столь удачной идеи интеграции RSAT в систему.
Как установить SP1 вручную и автоматически
Обычная установка пакета запускается двойным щелчком мыши по исполняемому файлу, все как обычно.
Вы успеете сварить кофе и выпить чашечку, пока пакет устанавливается.
Автоматическая установка
Для автоматической установки вы можете использовать любой из двух параметров:
Для полной автоматизации вы также можете добавить параметры:
Полный список параметров доступен при запуске исполняемого файла с ключом /?
Здесь не указан, например, ключ /extract, но он работает.
Как очистить место на диске после установки SP1
Можно сэкономить от 500 Мб до 1.5 Гб пространства, очистив резервные файлы SP1, которые образуются после его установки. Выполнив очистку, вы не сможете удалить SP1, поэтому я рекомендую не спешить с ней. Проблемы не всегда проявляются сразу, так что поработайте в системе две-три недели, прежде чем сжигать мосты.
Удалить резервные файлы можно двумя способами, но в любом случае рекомендуется включить защиту системы. Это необходимо потому, что перед удалением резервных файлов требуется создание точки восстановления.
Стандартная программа «Очистка диска»
С помощью входящей в состав Windows программы очистки диска можно легко удалить резервные файлы SP1.
Утилита командной строки DISM
Операция занимает от 5 до 15 минут, в зависимости от системы.
Как интегрировать SP1 в дистрибутив
Начиная с Windows Vista, интеграция в дистрибутив официально не поддерживается. У вас есть несколько вариантов.
Официальный образ
Microsoft выпустила ISO-образ с интегрированным SP1. Он доступен партнерам и подписчикам TechNet и MSDN, а также доступен в сети. Это — самый лучший вариант, поскольку не надо возиться с интеграцией, а качество сборки гарантирует Microsoft.
Режим аудита
Рекомендуемый способ интеграции – это установка SP1 в режиме аудита. Вкратце процесс таков:
После этой операции необходимо заново создать файл ответов, поскольку версии компонентов после интеграции обновляются.
Ручная интеграция
Поскольку SP1 — это все-таки обновление, хоть и большое, его можно интегрировать в дистрибутив средствами WAIK. Вникайте в инструкцию на русском, но учтите, что этот способ официально не поддерживается.
Сторонние утилиты
Утилита RT Seven Lite может интегрировать SP1 (гарантий, конечно, никаких).
Как удалить SP1
SP1 удаляется так же, как и все прочие установленные обновления. Командой shell можно быстро перейти к списку обновлений:
Затем введите в поиск KB976932 и удалите найденный пакет.
Из командной строки, запущенной с правами администратора, пакет удаляется командой:
Вы также можете использовать параметры /quiet для тихого удаления, а в сочетании с ним — /promptrestart для принятия решения о перезагрузке (по умолчанию система перезагружается автоматически).
Что вы думаете об SP1?
А вы уже успели поставить SP1 или собираетесь это сделать в ближайшее время? Полет нормальный или возникали проблемы при установке или после нее? Мне было бы очень любопытно услышать ваши отзывы! Делясь впечатлениями, упомяните о своей ОС – архитектуре и дистрибутиве. Вы также можете следить за результатами опроса на форуме, которые отражают процент участников, уже установивших SP1.
Об авторе
Вас также может заинтересовать:
Я в Telegram
Подпишитесь на канал и читайте интересные записи чаще! Есть вопросы? Задайте их в чате.
комментариев 79
Вадим, у Вас неточность. Необходимо ставить SP1 WAVE1 даже на английскую систему с русским LP.
К примеру моя система по команде
(Get-WmiObject Win32_OperatingSystem).oslanguage
сообщает 1033, однако установился только SP1 WAVE1.
Михаил, спасибо за примечание. Это скорее нечеткость формулировки, а не неточность. Wave-0 должен поставиться на вашу ОС, если вы сделаете английский основным языком интерфейса (думаю, этого достаточно, и русский LP удалять не понадобится). Я уточню в статье.
снова вопрос не по теме.
чтобы добавить языковой пакет в систему (в данном случае немецкий) — установочный диск необходим или можно обойтись файлами из интернета?
Темы после установки СП1 перестали работать… ТОлько родная ((
Михаил
Даже СП1 из 0 волны ставится без всяких проблем на локализованную Windows 7.
Важно!
Это совсем не значит что так надо делать.
Ruprix: чтобы добавить языковой пакет в систему (в данном случае немецкий) – установочный диск необходим или можно обойтись файлами из интернета?
Диск не нужен, и даже файлы из интернета необязательны, ибо в Максимальной все есть через Windows Update.
dimanao, не плачьте, а пропачьте uxtheme.dll, используя волшебные слова Google и Universal Theme Patcher.
Softservice: Даже СП1 из 0 волны ставится без всяких проблем на локализованную Windows 7.
Уточните, плиз. На локализованную или на английскую с установленным LP?
Вадим, да Спасибо! помогло!
Да, имменно на Русскую (x15-71236). Только я забыл уточнить. У меня установлен формат даты Английский(США). Может это сказалось, не знаю но готов проверить позже.
подписался на каменты
да нормальный полёт, нормальный. Уже скоро два месяца как.
Спасибо, Вадим!
Действительно интересная и полезная статья, как, в общем-то, и всегда 🙂
А у меня при очистке после установки SP1 вылетает ошибка:
Ошибка: 0x80042302
Сбой DISM. Операция не выполнена.
где этот бекап лежит? хоть руками удалю
Pozia, если вы делаете это в командной строке, то путь к логу указан в сообщении об ошибке. Лог надо анализировать, но только не в комментариях 🙂
Другого способа очистки я не знаю.
dimanao: Темы после установки СП1 перестали работать… ТОлько родная ((
Все темы на месте и переключаются. (Win7UltimateRusSP1)
Статья обновлена в связи с финальным выпуском SP1.
Кряк ломаеся! Напиши красными буквами.
Чем крякать?
Юзер128: Кряк ломаеся! Напиши красными буквами.
Чем крякать?
Я для людей пишу, не для уток. Так что крякайте где-нибудь в другом месте, пожалуйста.
Я бы посоветовал тщательно запланировать развертывание SP1 с применением тестовой среды. Если есть критичные приложения, сначала ознакомится с документацией к ним и информацией о совместимости. Вот пример с RSAT:
http://www.microsoft.com/downloads/en/details.aspx?FamilyID=7d2f6ad7-656b-4313-a005-4e344e43997d
**Remote Server Administration Tools for Windows 7 can be installed ONLY on computers that are running the Enterprise, Professional, or Ultimate editions of Windows 7. This software is not supported on computers that are running Windows 7 with Service Pack 1 (SP1). To run Remote Server Administration Tools for Windows 7 on a computer that is running Windows 7 with SP1, first install Remote Server Administration Tools, and then upgrade to Service Pack 1.**
This workaround applies only to the SP1 upgrade; it will not work if you install Windows 7 with SP1 from a DVD. Remote Server Administration Tools for Windows 7 with SP1 is scheduled for release in Spring 2011.
volk1234, спасибо за полезную информацию. Дополнил статью! Я согласен, что она была с перекосом в домашних пользователей 🙂
Уважаемый Вадим,здравствуйте! Совсем недавно подписался на Ваш сайт — доволен очень. Информативность,корректность в изложении темы и знание предмета. Спасибо!Просьба разъяснить следующее. Недавно у моего коллеги после установки обновления КВ976902 система стала запрашивать ключ активации. После перезагрузки через 10 минут снова запрос. Что же это за обновление-очередная проверка на легитимность ОС? С уважением,Boris/
Boris, SP1 можно установить только на систему, прошедшую проверку подлинности.
Yuriy, возможно, у вас просто недостаточно места на системном разделе. Для SP1 нужно много места (см. статью), и чтобы его освободить, удаляются теневые копии. Именно в них хранятся точки восстановления.
Vadim Sterkin: Yuriy, возможно, у вас просто недостаточно места на системном разделе. Для SP1 нужно много места (см. статью), и чтобы его освободить, удаляются теневые копии. Именно в них хранятся точки восстановления.
Добрый день. Подскажите, установил SP1 для Win7 x64 (новый ноутбук ACER AS-8942G), и перестали открываться страницы в браузере. Почта, торент, скайп работают нормально. А опера и IE9 не открывают ни одну страницу. Удаляю обновление все работает нормально. Что может быть?
Добрый День!
Проблема с установкой SP1 на Win7 x64 Корпоративная
ошибка ERROR_INVALID_PARAMETER(0x80070057)
ВСЕ действия рекомендованные в таких случаях выполнил
средство подготовки установил но SP1 все рвно не ставится и всегда с этой ошибкой.
Святослав, непонятно, устанавливаете вы полный пакет или через Windows Update. Нужно пробовать оба варианта.
Святослав: ВСЕ действия рекомендованные в таких случаях выполнил »
Но я ж не телепат, посему не знаю, какие действия вы выполняли…
Средство подготовки установили — хорошо, но вы не сказали, сообщает ли оно о каких-то ошибках…
Затем отключите сторонние службы из автозагрузки (см. тут) и после перезагрузки попробуйте снова.
Если проблема останется, обратитесь в эту тему форума, сопроводив свой вопрос подробным отчетом о проделанной работе.
Vadim Sterkin,
Извините за неточности в описании проблемы 🙂
Служба подготовки в логах CheckSUR.persist и CheckSUR по всем секциям проверки возвращает ответ «No errors detected». Попытки установки SP1 предпринимал как из отдельно скаченного файла так и через службу Windows Update результат один и тот же.
Vadim Sterkin,
1. Утилитка Hotfix в 2 режимах не помогла
2. отключение всех служб не относящихся к майкрософту и перезагрузка не помогла
3. Проверка системных файлов утилитой SFC вернула отчет (из лога CBS) Repair Transaction completed. All files and regstry keys listed in this transaction have been successfully repaired (но непосредственно после завершения работы утилиты в командной строчке утилита
ответила что «Защита ресурсов Windows обнаружила поврежденные файлы, но не может востановить некоторые из них» и что сведения я могу посмотреть в журнале CBS.log ну а в журнале
результат который я описал выше.
4. Статья 949104 не помогла.
Святослав, вы SFC из Windows запускали или из среды восстановления? Ответ на этот вопрос присовокупьте к отчету и
Vadim Sterkin: обратитесь в эту тему форума, сопроводив свой вопрос подробным отчетом о проделанной работе. »
Вы ведь туда уже все равно пишете, так зачем дублировать в двух местах? Для решения проблем существует форум.
Что же касается вашей конкретной проблемы, то я думаю, вы уверенно движетесь к изучению статьи Как выполнить переустановку (обновление) Windows 7
Vadim Sterkin,
Ну немного удивляет что свеже поставленная винда, за неделю до выхода патча, и так себя некорректно ведет.
SFC запускал из под винды из среды востановления не было возможности (времени).
Ошибка при установке Service Pack 1 — E_FAIL( 0x80004005 )
Система Windows 7 х64 Ultimate
Место на системном разделе: 9,04ГБ
Предыдущие версии SP1 не устанавливались
Hardware ИБП нет
UAC отключен, учетная запись с правами администратора
Антивирусное ПО: ESET nod32 v4.2.71.3 Russia 64 bit
Сетевой экран Брандмауэр Windows отключен (в настройках, для службы тип запуска «Отключено», служба не исполняется)
Активация]: выполнена, обновления закачиваются и устанавливаются через Windows Update
Описание проблемы: не устанавливается windows6.1-KB976932-X64 — он же Service pack 1 ни через Windows Update ни посредством запуска с exe файла по https://www.outsidethebox.ms/11126/#_Toc282988001 ссылке из шапки
Ход установки: при установке с Windows Update обновление загружается, после чего предлагает перезагрузить компьютер для продолжения установки. При перезагрузке происходит установка в 2 этапа, первый не завершается, доходит до 99%, после чего выдает подпись «произошла ошибка, установка отменена, выполняется откат изменений»).
При установке с exe файла то же самое, единственное, при наличии свободного места на диске менее 7ГБ — выскакивает окно с просьбой увеличить объем свободного места для продолжения установки.
Опробованные способы решения:
1. погуглил/почитал.
2. удалил антивирус, перезагрузился, начал ставить SP1, установка не удалась
3. скачал и запустил Windows6.1-KB947821-v10-x64 (средство проверки готовности системы к установке). Оно прогнало, ошибок не выдало. Установка SP1 не удалась
4. Залез в гугл, увидел, что по отношению к ХР ошибка вызвана проблемой с проверкой подлинности лицензии. Скачал активатор, удалил активацию, получил черный экран и подпись «Ваша копия Windows не является лицензионной». В свойствах компьютера пропала информация про активацию. Windows update, как ни странно, работал, через него загрузил и поставил SP1. В процессе снова выдал ошибку, и отказался ставиться.
5. Центр обновления, BITS — тип запуска автоматически
Идеи почти иссякли. Последний вариант — установить с https://www.outsidethebox.ms/11126/#_Toc282988001 ISO образ x86 and x64 2 Гб, но сильно сомневаюсь, что поможет. Буду рад любому совету, спасибо.
Павел, unspecified error не дает особой информации. С другой стороны, это означает, что пакету ничего неизвестно о причинах ошибки, т.е. она может быть вызвана внешними факторами.
Я бы сказал, что у вас маловато свободного места на диске, попробуйте очистить еще пару гигабайт, но вряд ли это является причиной.
Вероятнее всего, причина в пиратской активации. Ведь перед установкой SP1 система должна пройти проверку подлинности. Удаление активатора проблему не решит. Так что могу лишь посоветовать пользоваться лицензионным ПО 🙂
Vadim Sterkin: Ведь перед установкой SP1 система должна пройти проверку подлинности. »
Меня посещала мысль, по поводу своих проблем с «Корпоративной» win7x64 и SP1, а не могла проблемка зарыться в именно в то что винда корпоративная с ключом многократной активации….
И установка пакета даже до перезагрузки не доходит и места на диске 22ГБ в начале установки пакета …
Vadim Sterkin
Спасибо за ответ. Винда проходит валидацию на сайте мелкомягких, обновляется с винапдейта, но конкретно этот апдейт упрямится. Вероятно, проблема в чем-то еще, мб в какой-то аппаратной несовместимости.
Павел, проверьте диск, память и драйверы — не повредит.
Вадим, поправьте пожалуйста ссылку на SP1 slipstreaming guide, по ручной интеграции пакета. Там, куда указывает ссылка, статьи уже нет (или пока нет).
И спасибо за статью!
Отличный блог, подписался на RSS, особенно понравились загадки из соседнего топика.
Хотел бы дополнить вашу статью, описанием offline установки Service Pack для Windows
Registrar, я рад, что вам нравится мой блог.
Registrar: Хотел бы дополнить вашу статью, описанием offline установки Service Pack для Windows »
Ммм.. инструкция из 20 шагов? 🙂 Про Information Mapping слышали когда-нибудь? Оптимальное количество пунктов списка, которое способны воспринять люди, 7 плюс/минус 2.
Источник
Запустить первый проход Windows6.1-KB947821-v34-x64.msu
Пользователя от работы отвлекать не потребуется, все сделаем удаленно. Создаем следующий командный файл и запускаем его:
Копируем эталонные файлы на целевую машину
Microsoft предлагает нам длинную, путанную процедуру
и размещением их в определенные каталоги средства SURT. При этом пути в статьях неверные. Где-то и вовсе рекомендуют подкладывать оригинальные msu файлы.
Самый простой и правильный вариант следующий — скопировать эталонные файлы с рабочей системы:
*.mum and *.cat из C:WindowsservicingPackages складываются в %windir%TempCheckSURservicingpackages*.manifest из C:WindowswinsxsManifests складываются в %windir%TempCheckSURwinsxsmanifests
Проблема в том, что битых файлов обычно десятки, и их очень сложно выбрать и скопировать. Тогда на помощь приходит следующий скрипт PowerShell (эталонной считается машина, с которой вы запускаете скрипт)
Запускаем второй проход Windows6.1-KB947821-v34-x64.msu
После копирования файлов мы повторно запускаем SURT, используя командный файл из первого шага. При повторном запуске средство сможет подхватить скопированные нами эталонные файлы из %windir%TempCheckSUR и заменить ими испорченные.
Если мы сделали все правильно, то %windir%LogsCBSCheckSUR.log примет следующий вид:
=================================
Checking System Update Readiness.
Binary Version 6.1.7601.22471
Package Version 26.0
2022-03-03 09:15
Checking Windows Servicing Packages
Checking Package Manifests and Catalogs
Checking Package Watchlist
Checking Component Watchlist
Checking Packages
Checking Component Store
Summary:
Seconds executed: 1435
No errors detected
Теперь можно продолжить установку обновлений на целевую машину, например, следующими командными файлами:set machine= BUHWKS02psexec -i -s %machine% wuauclt /detectnowpause
set machine= BUHWKS02psexec -i -s %machine% wuauclt /updatenowpause
Windows – как принудительно запустить автоматическое обновление [rtzra’s hive]
https://windowsnotes.ru/cmd/poisk-ustanovlennyx-obnovlenij-iz-komandnoj-stroki/
PowerShell также позволяет просмотреть установленные обновления. Сделать это можно с помощью командлета Get-WmiObject, например:
Get-WmiObject -Class win32_quickfixengineering -Filter ″HotFixID=′KB982022′″ | fl HotFixID, InstalledOn, Description, Caption
Как видите, команда несколько сложнее и требуется дополнительно отформатировать вывод, однако результат такой же, как и у утилиты wmic. Что неудивительно, так как в обоих случаях данные получаются путем обращения к WMI классу win32_quickfixengineering. Обратите внимание, что он содержит данные только об обновлениях операционной системы и ее компонентов. Получить информацию об обновлениях для других продуктов MS (Office, Exchange и т.п) таким образом не получится.
Еще один вариант поиска обновлений — просмотр истории клиента обновления. Например:
$session = New-Object -ComObject ″Microsoft.Update.Session″
$searcher = $session.CreateUpdateSearcher()
$hystorycount = $searcher.GetTotalHistoryCount()
$searcher.QueryHistory(0,$HistoryCount) | where {$_.Title -match ″kb2506143″} | fl Date,Title,Description,SupportUrl
Способ (в отличие от предыдущих) достаточно громоздкий, однако позволяет найти информацию об всех обновлениях обновления (как самой ОС, так и доп. приложений). Таким образом можно найти обновления, которые были установлены с помощью системы автоматического обновления. Если обновления были загружены и установлены вручную (или с помощью каких либо пользовательских сценариев), то таким образом найти их не удастся.

Научиться настраивать MikroTik с нуля или систематизировать уже имеющиеся знания можно на углубленном курсе по администрированию MikroTik. Автор курса, сертифицированный тренер MikroTik Дмитрий Скоромнов, лично проверяет лабораторные работы и контролирует прогресс каждого своего студента. В три раза больше информации, чем в вендорской программе MTCNA, более 20 часов практики и доступ навсегда.
Судя по отзывам в сети интернет, появление данной неисправности совпало с переходом Windows 7 на новую систему обновлений, поэтому многие привычно винят в происходящем компанию Microsoft, а особо активные даже составляют списки “нерекомендуемых” обновлений, куда иногда попадает даже Convenience Rollup для Windows 7 (KB3125574). Такой подход вряд ли можно назвать разумным, так как на наш взгляд многие путают причину со следствием.
Переход на новую систему обновлений – мера во многом вынужденная, так как количество необходимых для Windows 7 обновлений, а также возможных вариантов их комбинаций давно превысило все разумные пределы и говорить о какой-либо стабильности и предсказуемости данной системы стало решительно невозможно. Наш опыт показывает, что гораздо чаще к подобным проблемам приводят выборочные обновления, но винить пользователей в этом сложно.
Если система только установлена или автоматическое обновление выключено, то приведение ее в актуальное состояние способно занять большое количество времени, в тоже время для работы необходимо обновить некоторые компоненты, скажем Internet Explorer, а также закрыть наиболее критичные уязвимости. В результате набор установленных на машину обновлений более напоминает сборную солянку и может приводить к самым неожиданным результатам.
Однажды обновления отказалась устанавливать одна из виртуальных машин в лаборатории, которую мы обновляли от случая к случаю. Основным симптомом данной неисправности является бесконечный поиск обновлений:
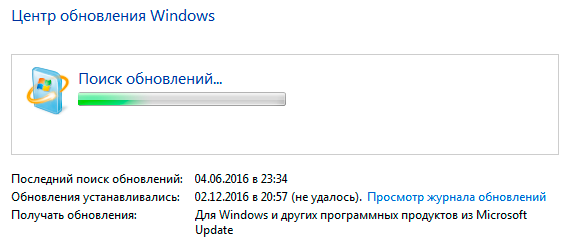

CBS Appl: detectParent: package: Package_40_for_KB3210131~31bf3856ad364e35~amd64~~6.1.1.0, no parent found, go absentНалицо типичный пример нарушенных зависимостей, пакет обновления пытается найти родительский пакет и не может этого сделать, что выливается в бесконечный цикл поиска.
Примерный сценарий возникновения данной проблемы такой: система скачивает некоторое количество обновлений и пытается произвести их установку, но так как это длительный процесс, то завершить его чаще всего не удается. Например, достаточно распространен сценарий, когда пользователи просто принудительно выключают системный блок, получив при завершении работы сообщение, что следует установить пару десятков обновлений.
Затем в систему руками устанавливается обновление, которое ломает зависимости для уже скачанных и начавших устанавливаться пакетов. В результате система безуспешно пытается разрешить зависимости, полностью парализуя работу службы.
Также при принудительном выключении системы в процессе обновления может возникнуть несколько иная ошибка, которая связана с повреждением устанавливаемого пакета, что приводит к бесконечному процессу установки:
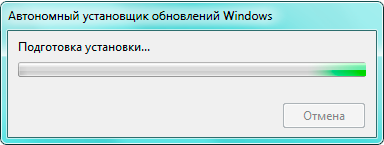
Теперь, когда причины возникновения и механизм действия проблемы понятен, следует найти способ ее исправления. В данном случае нам на помощь придет инструмент DISM, запустим командную строку от имени администратора и выполним короткую команду:
Dism /Online /Cleanup-Image /ScanHealthЕё выполнение может занять продолжительное время и в результате вы должны получить сообщение, что операция успешно завершена. Подробное описание найденных ошибок можно посмотреть в файле лога по указанному пути:



Научиться настраивать MikroTik с нуля или систематизировать уже имеющиеся знания можно на углубленном курсе по администрированию MikroTik. Автор курса, сертифицированный тренер MikroTik Дмитрий Скоромнов, лично проверяет лабораторные работы и контролирует прогресс каждого своего студента. В три раза больше информации, чем в вендорской программе MTCNA, более 20 часов практики и доступ навсегда.
Варианты установки sp1 на windows 7
Теперь поговорим о том, как установить sp1 на windows 7. Перечислим основные способы обновления утилит:
- Использование центра обновлений.
- Инсталляция автономного пакета с применением устанавливающего ярлыка (Рисунок 3).
Рекомендуется внимательно изучить способы установки и определить наиболее удобный для вашей ситуации.
Возможные неполадки и их устранение
Чтобы убедиться, что обновления установлены в компьютере, необходимо зайти в свойства на ярлыке «Моего компьютера».
При установке Service Pack 1 могут появляться неприятности, которые осуществляют блокировку процессов и происходит сбой:
- Неверная версия BIOS.
- Повреждения винчестера.
- Ошибка функции памяти.
- Проблемы с синхронизацией (Рисунок 6).
Как решить эти проблемы? Алгоритм пошаговый:
Останавливаем установку обновлений в windows 7
Мы подобрали четыре разнообразных варианта выполнения поставленной сегодня задачи. От вас требуется лишь ознакомиться с каждым из них, чтобы подобрать оптимальный. Сразу уточним, что каждый способ подразумевает выполнение абсолютно разных действий, поэтому и стоит обратить внимание на все представленные инструкции. Давайте начнем с самого популярного и быстрого решения, постепенно переходя к другим.
Ошибка #1. failed to find updates with error code 80244010
Эту ошибку вы практически гарантированно будете наблюдать на любой системе, впервые обратившейся к серверу WSUS. В WindowsUpdate.log также встретится предупреждение:
WARNING: Exceeded max server round trips
Причина проблемы в том, что список обновлений стал слишком большим, и клиент не может принять его за один заход. Подробности —
Ошибка #2. не устанавливаются обновления windows с ошибкой 0x80070308
Встречается эпизодически, и в одном случае из 100 у нее есть единственное и очень специфическое решение — удалить ключ
HKLMComponentsPendingRequired=1
Перезагрузиться. Здесь важно не переусердствовать, не следует удалять никакие другие ключи в этом разделе, даже если они вам очень не нравятся, потому что после этого обновления прекратят ставиться навсегда.
Ошибка #3. все другие ошибки
Практически 100% других ошибок может решить System Update Readiness Tool (SURT) из статьи
Ошибка #4. если surt отработал нормально, а обновления все равно не ставятся
Попробуйте прибегнуть к старому приему – сбросить службу Windows Update в исходное состояние. Для этого необходимо удалить каталог %windir%SoftwareDistribution.
Ошибка #5
Клиент исчезает из консоли WSUS. Любопытная ошибка, связанная с неправильным клонированием машин и задвоением (затроением и т.д.) идентификаторов клиентов. Решается так:
Параметры командной строки для работы в автономном режиме
Инсталлировать пакет сервис пак можно с использованием командной строки.
- Первым делом загрузите из интернета файл его установке. Подробную инструкцию вы найдете в предыдущем параграфе.
- Архив располагают в одном из каталогов вашего винчестера. Эта методика удобна тем, что произведение распаковки файлов будет осуществляться с предустановленными свойствами.
- Нажмите пуск и переходите по ярлыку программ.
- Откройте стандартные программы.
- Выберите элемент под названием Командная строка. Нажмите на нем правой клавишей мышки и зайдите под правами администрации.
Перед вами откроется командная строка. Чтобы запустить установку обновления, необходимо понимать о структуре файловой системы. Введите полный путь до архива с сервисной утилитой. Затем нажмите клавишу ввода. К примеру, если файл находится на диске С, непосредственно в корневом каталоге, то вводится такая строка: С:/windows6.1-KB976932-X32.exe. Эта команда подходит только для системы в 32 бита.
Далее, откроется стандартное окошко мастера установки. Действия будут совершаться по знакомому вам алгоритму.
Дополнительные атрибуты командной строки:
- quiet – начинается тихая установка. Она будет осуществляться без всплывания диалоговых окон. Откроется лишь уведомление о итогах распаковки файлов.
- /nodialog – эта конфигурация дает возможность наложения запрета на отображение итогового диалогового окна.
- /norestart – блокирует автоматическую перезагрузку персонального компьютера. Удобно в том случае, если вы делаете несколько работ одновременно, чтобы успеть сохранить прочие данные. Затем устройство перезагружается вручную.
Чтобы узнать полный список дополнительных параметров, необходимо добавить атрибут /help.
Способ 1: иконка в трее
Запуск проще и быстрее всего произвести через иконку в трее.
- При выключении службы обновлений система реагирует на это в виде появления белого крестика в красном круге около иконки «Устранение проблем» в форме флажка в трее. Если данной иконки вы не наблюдаете, то щелкните в трее по треугольнику, чтобы открыть дополнительные значки. После того, как увидите нужную иконку, щелкните по ней. Запустится ещё одно миниатюрное окошко. Выберите там «Изменение параметров…».
- Окошко «Центр поддержки» открыто. Для запуска нужной службы можете выбрать нажатие по одной из надписей: «Устанавливать обновление автоматически» и «Предоставлять мне выбор». В первом случае она будет активирована тут же.
При выборе второго варианта запустится окно параметров «Центра обновления Windows». О том, что делать в нем, мы подробно поговорим при рассмотрении следующего способа.
Способ 2: настройки «центра обновления»
Решить поставленную перед нами задачу можете непосредственно открыв в параметры «Центра обновления».
- Ранее мы описали, как можно перейти в окно параметров через иконку в трее. Теперь мы рассмотрим более стандартный вариант перехода. Это актуально ещё и потому, что не каждый раз при подобных ситуациях в трее появляется тот значок, о котором говорилось выше. Кликайте «Пуск» и нажмите «Панель управления».
- Далее выберите «Система и безопасность».
- Кликните «Центр обновления Windows».
- В левом вертикальном меню окна переместитесь по «Настройка параметров».
- Запускаются настройки «Центра обновления». Для инициирования запуска службы достаточно нажать кнопку «OK» в текущем окне. Единственное условие состоит в том, чтобы в области «Важные обновления» не был установлен статус «Не проверять наличие обновлений». Если же оно установлено, то обязательно нужно перед нажатием на кнопку «OK» сменить его на другое, иначе служба активирована не будет. Путем выбора параметра из списка в данном поле можно указать, как будут загружаться и устанавливаться обновления:
- Полностью автоматически;
- Фоновая загрузка с ручной установкой;
- Ручной поиск и установка обновлений.
Способ 3: «диспетчер служб»
Иногда ни один из вышеперечисленных алгоритмов активации не работает. Причиной является то, что в свойствах службы указан тип активации «Отключена». Старт можете произвести, исключительно воспользовавшись «Диспетчером служб».
- Откройте в «Панели управления» окошко «Система и безопасность». Действия по переходу сюда были рассмотрены в предыдущем методе. Щелкайте по пункту «Администрирование» в списке разделов.
- Открывается перечень утилит. Кликайте «Службы».
Можете активировать «Диспетчер» и через окно «Выполнить». Жмите Win R. Внесите:
services.mscНажмите «OK».
- Производится запуск «Диспетчера». Отыщите в перечне элементов наименование «Центр обновления Windows». Задача поиска будет упрощена, если вы построите элементы по алфавиту, щелкнув по «Имя». Признаком того, что служба отключена, является отсутствие надписи «Работает» в столбце «Состояние». Если же в стоблце «Тип запуска» отображается надпись «Отключена», то это сообщает о том, что активировать элемент можно, применив переход в свойства, и никаким иным способом.
- Чтобы это выполнить, щелкайте по наименованию правой кнопкой мышки (ПКМ) и выбирайте «Свойства».
- В запустившемся окошке смените значение в списке «Тип запуска» на любое иное, в зависимости от того, как желаете включать службу при активации системы: вручную или автоматически. Но рекомендуется все-таки выбрать вариант «Автоматически». Кликайте «Применить» и «OK».
- Если вы выбрали вариант «Автоматически», то службу можно будет запустить, просто перезагрузив компьютер или воспользовавшись одним из тех способов, которые описаны выше или будут описаны ниже. Если же был выбран вариант «Вручную», то запуск можно совершить с помощью тех же методов, исключая перезагрузку. Но включение можно произвести и прямо из интерфейса «Диспетчера». Отметьте в перечне элементов «Центр обновления Windows». Слева щелкайте «Запустить».
- Выполняется активация.
- Служба запущена. Об этом свидетельствует изменение статуса в столбце «Состояние» на «Работает».
Случаются ситуации, когда вроде бы все статусы говорят, что служба работает, но все равно, система не обновляется, а в трее отображается значок проблемы. Тогда, возможно, поможет перезапуск. Выделите в списке «Центр обновления Windows» и щелкайте «Перезапустить» в левой части оболочки. После этого проверьте работоспособность активированного элемента путем попытки установки обновления.
Способ 3: откат установки через безопасный режим
Предпоследний способ, о котором мы расскажем, заключается в отмене инсталляции обновлений уже после того, как все они были скачаны и производится перезагрузка компьютера. Подойдет этот метод для тех, кто столкнулся с проблемами при установке или просто не желает сейчас долго ждать завершения этой операции. Вся суть метода заключается в остановке необходимых служб в безопасном режиме, а выглядит это так:
Способ 4: «командная строка»
Решить обсуждаемый в данной теме вопрос можно и при помощи ввода выражения в «Командную строку». При этом «Командная строка» обязательно должна быть активирована с административными правами, а иначе доступ к выполнению операции получен не будет.
Способ 4: отключение проверки обновлений
Мы поставили этот метод на последнее место, поскольку он подойдет только тем пользователям, кто хочет позаботиться об установке апдейтов в будущем. Заключается он в изменении режима проверки файлов, то есть вы сможете контролировать инсталляцию самостоятельно и никогда не столкнетесь с надобностью быстро отменить добавление файлов, пока операция не завершилась автоматически. Детальные инструкции по этой теме ищите в отдельном материале на нашем сайте, перейдя по расположенной далее ссылке.
Подробнее: Отключение обновлений на Windows 7
Способ 5: «диспетчер задач»
Следующий вариант запуска осуществим при помощи «Диспетчера задач». Для использования этого способа необходимы те же условия, что и для предыдущего: запуск утилиты с административными правами и отсутствие в свойствах активируемого элемента значения «Отключена».
Способ 6: «конфигурация системы»
Следующий метод использует такой системный инструмент, как «Конфигурация системы». Он также применим только в той ситуации, если тип активации не имеет статус «Отключена».
- Перейдите в «Панели управления» в раздел «Администрирование». Алгоритм перехода туда расписан в Способах 2 и 3 данного руководства. Найдите наименование «Конфигурация системы» и кликайте по нему.
Утилиту можете вызвать и при помощи окна «Выполнить». Жмите Win R. Внесите:
MsconfigКликайте «OK».
- «Конфигурация системы» активирована. Переместитесь в «Службы».
- В списке отыщите «Центр обновления». Для более комфортного поиска щелкните по имени столбца «Служба». Таким образом, перечень будет построен по алфавитной системе. Если вы все-таки не отыщите требуемое наименование, то это значит, что у элемента стоит тип запуска «Отключена». Тогда произвести запуск можно будет только, используя алгоритм описанный в Способе 3. Если же необходимый элемент все-таки отображен в окне, то посмотрите на его статус в столбце «Состояние». Если там прописано «Остановлено», то это значит, что он деактивирован.
- Для запуска установите флажок напротив наименования, если он снят. Если же он установлен, то снимите его и затем поставьте снова. Теперь кликните «Применить» и «OK».
- Запущено диалоговое окно, предлагающее перезагрузить систему. Дело в том, что для вступления в силу изменений, выполненных в окне «Конфигурация системы», в обязательном порядке требуется перезапуск ПК. Если вы желаете совершить данную процедуру немедленно, то сохраните все документы и закройте работающее программы, а затем жмите на кнопку «Перезагрузка».
Если же вы желаете отложить перезапуск на потом, то жмите на кнопку «Выход без перезагрузки». В этом случае компьютер будет перезагружен в обычном режиме, когда вы это сделаете вручную.
- После перезапуска ПК нужная служба обновления будет снова запущена.
Способ 7: восстановление папки «softwaredistribution»
Служба обновления может неправильно функционировать и не выполнять свое прямое предназначение в случае повреждения по различным причинам папки «SoftwareDistribution». Тогда нужно заменить поврежденный каталог на новый. Существует алгоритм действий для решения данной проблемы.
Удаление установленных обновлений
Небольшое отступление от сегодняшней темы мы хотим сделать для тех юзеров, то не успел остановить инсталляцию обновлений и сейчас сталкивается с ошибками во время работы за компьютером или просто желает пользоваться предыдущей версией «семерки». Сделать это можно пятью разными способами, каждый из которых применим в определенных ситуациях.
Подробнее: Удаление обновлений в Windows 7
Мы рассказали о доступных методах отмены инсталляции обновлений в операционной системе Виндовс 7. Как видите, существуют различные решения на разные ситуации. Вам осталось только изучить каждое из них, чтобы определиться с подходящим.
Установка автономного пакета с помощью исполняемого файла-установщика
Исполняемый файл установочной программы включает в себя все компоненты, которые нужны для загрузки сервисного пакета обновления операционной системы. Эта программа классифицируется, как автоматически извлекающаяся. Ее можно запустить при помощи двойного клика мышкой по ярлычку в проводнике. Опытные пользователи могут воспользоваться командной строкой.
Обновление пакета загрузчик всегда устанавливал по такому алгоритму:
Это не означает, что нелицензионные копии Windows могут работать совершенно бесплатно. … Определенные обновления и программное обеспечение могут быть заблокированы по усмотрению Microsoft, например, дополнительные обновления и программное обеспечение, не связанное с безопасностью.
Могу ли я установить Service Pack 1 для Windows 7?
Если пакет обновления 1 указан в выпуске Windows, SP1 уже установлен на вашем ПК.
…
Загрузите и запустите средство проверки готовности системы к обновлению.
| Версия для Windows | Ссылка на Центр загрузки Microsoft |
|---|---|
| 7-разрядная версия Windows 64 (x64) | Скачать |
Могу ли я получить Windows 7 SP1?
Поддержка Windows 7 закончилась 14 января 2020 г.
Чтобы проверить, установлена ли уже на вашем компьютере Windows 7 SP1, нажмите кнопку «Пуск», щелкните правой кнопкой мыши «Компьютер» и выберите «Свойства». Если пакет обновления 1 указан в выпуске Windows, на вашем компьютере уже установлен пакет обновления 1 (SPXNUMX).
Безопасна ли пиратская Windows 7?
Если вы используете пиратскую / взломанную копию Windows 7, ваш компьютер более уязвим для вирусов и других проблем безопасности.. Использование взломанной копии Windows 7 увеличивает риск взлома вашего компьютера неизвестным лицом….
Могу ли я перейти на Windows 10 с пиратской Windows 7?
Операционная система доступна в виде бесплатного обновления для всех, кто владеет предыдущими операционными системами — Windows 7 и Windows 8. Однако, если вы используете пиратскую версию Windows на своем компьютере. рабочий стол, вы не можете обновить или установить Windows 10.
Что будет, если мы обновим пиратскую Windows 10?
Если у вас есть пиратская копия Windows и вы обновляетесь до Windows 10, вы увидите водяной знак на экране вашего компьютера. … Это означает, что ваша копия Windows 10 продолжит работать на пиратских машинах. Microsoft хочет, чтобы вы запускали нелицензионную копию, и постоянно придирает вас к обновлению.
Что такое пакет обновления для Windows 7?
Пакет обновления (SP) обновление Windows, часто комбинируя ранее выпущенные обновления, что помогает сделать Windows более надежной. Пакеты обновления могут включать улучшения безопасности и производительности, а также поддержку новых типов оборудования. Убедитесь, что вы установили последний пакет обновления, чтобы поддерживать Windows в актуальном состоянии.
Как загрузить Windows 7 без диска?
Скачать 7 Windows, USB / DVD Download инструмент. Эта утилита позволяет копировать ISO-файл Windows 7 на DVD-диск или USB-накопитель. Неважно, выберете ли вы DVD или USB; просто подтвердите, что ваш компьютер может загружаться с выбранного вами типа носителя. 4.
Почему не устанавливается Windows 7 SP1?
Компания Средство готовности к обновлению системы может помочь решить проблемы, которые могут помешать установке обновлений Windows и пакетов обновления. … Перезапустите средство проверки готовности системы к обновлению, чтобы убедиться, что журналов ошибок больше нет. Для этого введите sfc / scannow, нажмите клавишу ВВОД и дождитесь завершения процесса. Установите Windows 7 SP1.
Могу ли я установить Windows 7 с пакетом обновления 1 (SP1) с официального сайта Microsoft на вашу пиратскую версию Windows 7?
Могу ли я установить SP1 на пиратскую Windows 7? Да, ты можешь это сделать. Просто скачайте версию с правильной архитектурой (32-битную или 64-битную) для свою ОС отсюда (загрузите Windows 7 и Windows Server 2008 R2 с пакетом обновления 1 (KB976932) из официального центра загрузки Microsoft) и установите его.
Какая последняя версия Windows 7?
Windows 7
| Общая доступность | 22 октября 2009 |
| Последний релиз | Пакет обновления 1 (6.1.7601.24499) / 9 февраля 2011 г. |
| Метод обновления | Центр обновления Windows |
| Платформы | IA-32 и x86-64 |
| Статус поддержки |
|---|
Как сделать пиратскую версию Windows 7 подлинной?
Как сделать пиратскую версию Windows легальной
- Загрузите Key Update Tool, служебную программу от Microsoft для изменения лицензионного ключа Windows.
- Запустите утилиту — она проверит системные файлы.
- Введите действующий лицензионный ключ и нажмите Далее.
- Примите лицензионное соглашение и нажмите «Далее».
- Нажмите «Готово».
Как узнать, пиратская ли моя Windows 7?
Первый способ проверить подлинность Windows 7 — это нажать кнопку «Пуск», а затем ввести «активировать окна» в поле поиска. Если ваша копия Windows 7 активирована и является подлинной, вы получите сообщение о том, что говорит: «Активация прошла успешно», И вы увидите логотип подлинного программного обеспечения Microsoft с правой стороны.