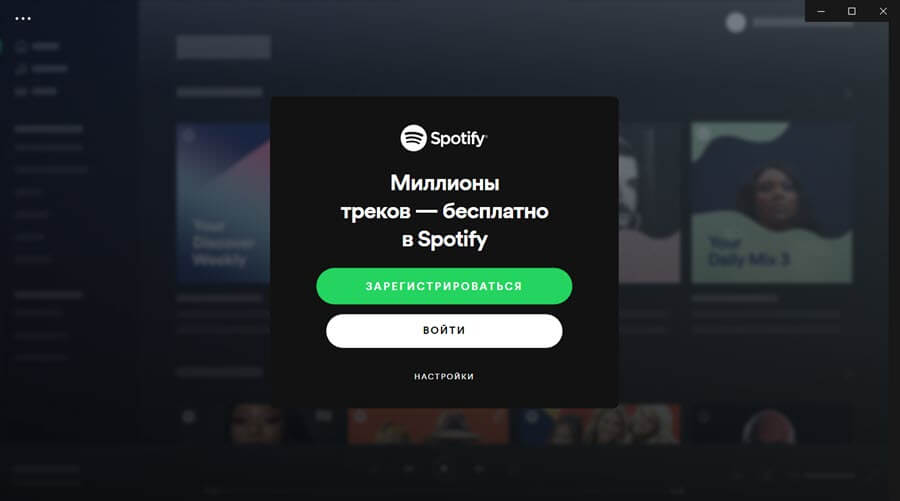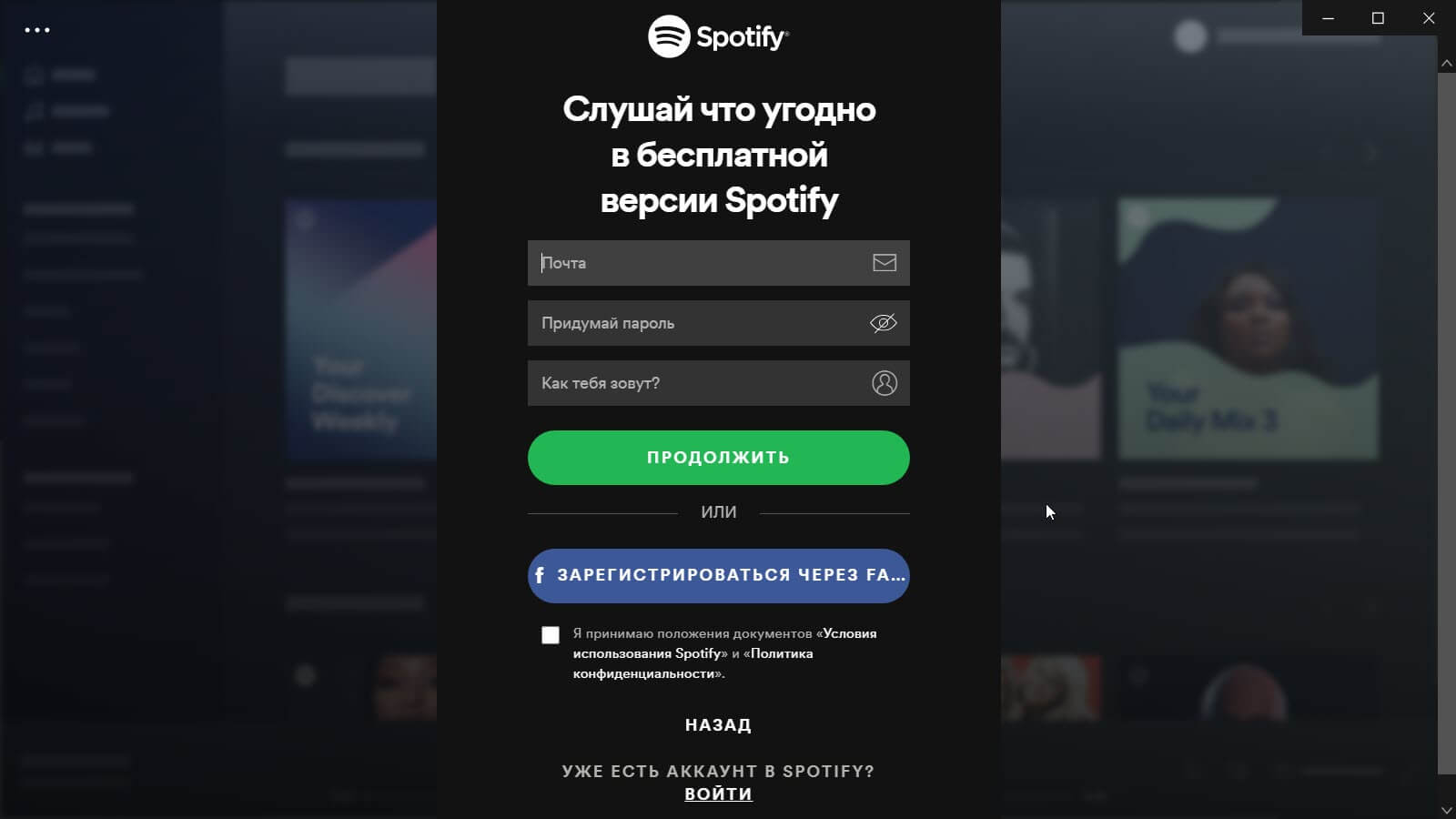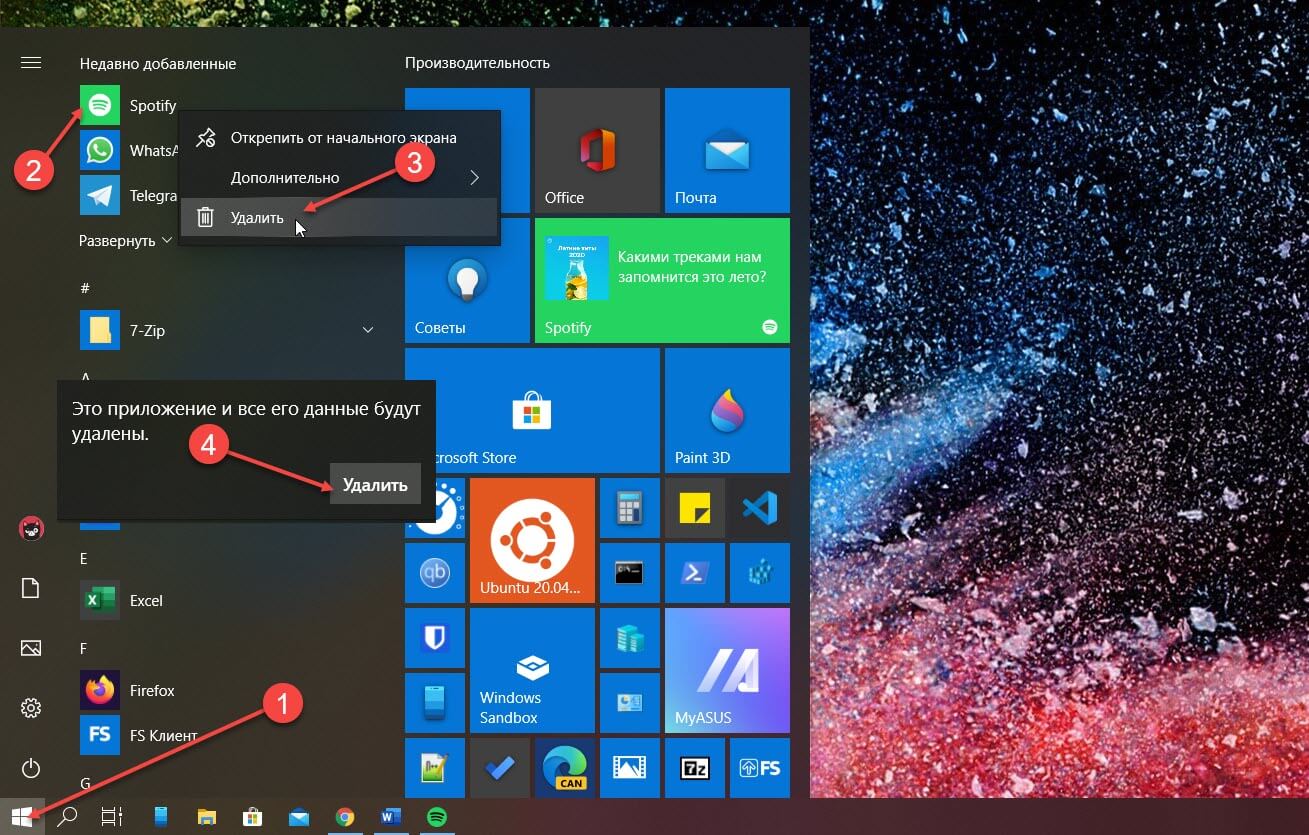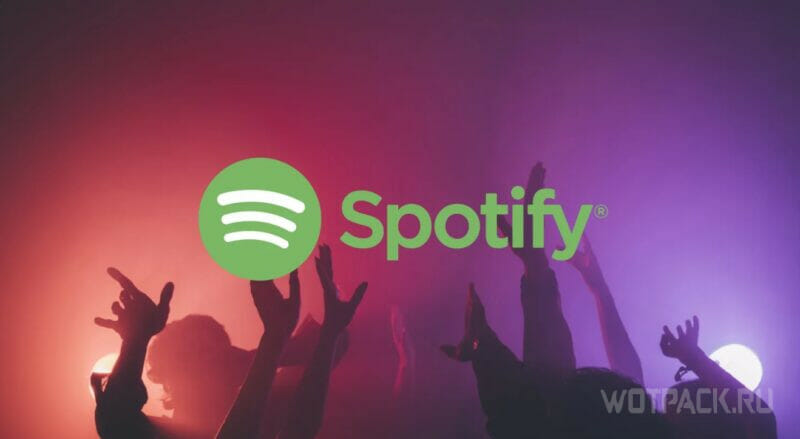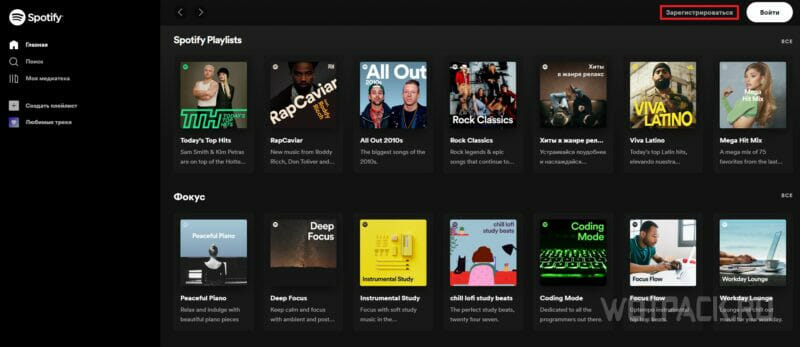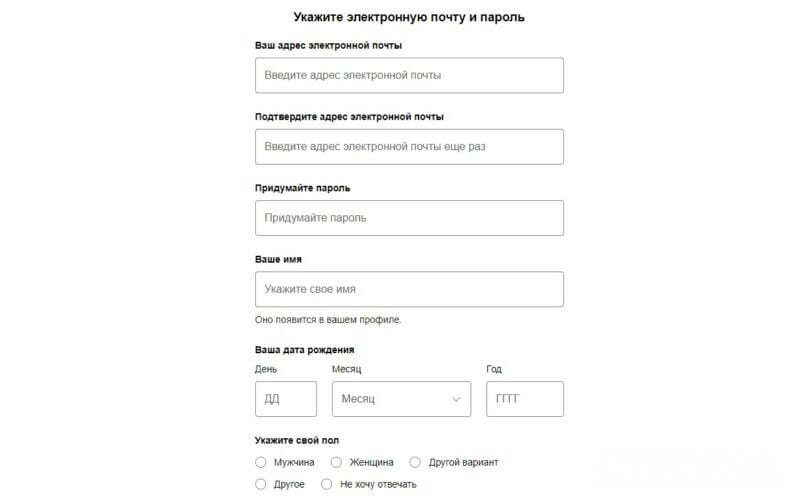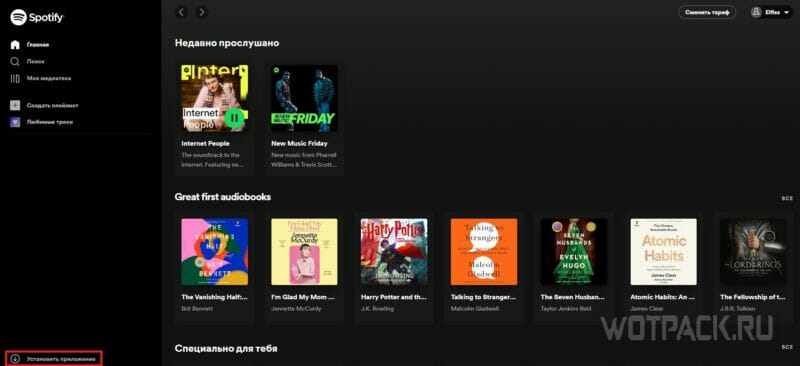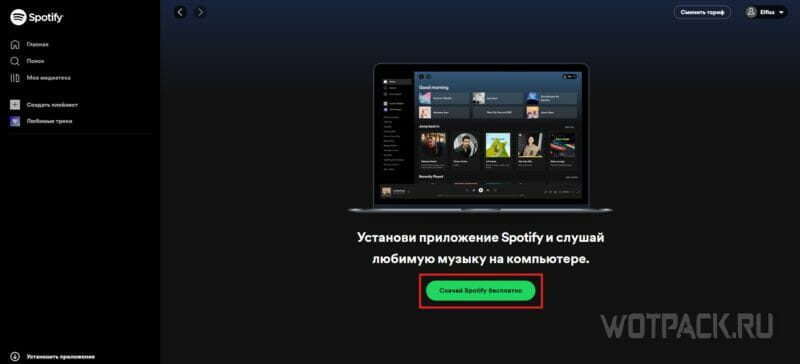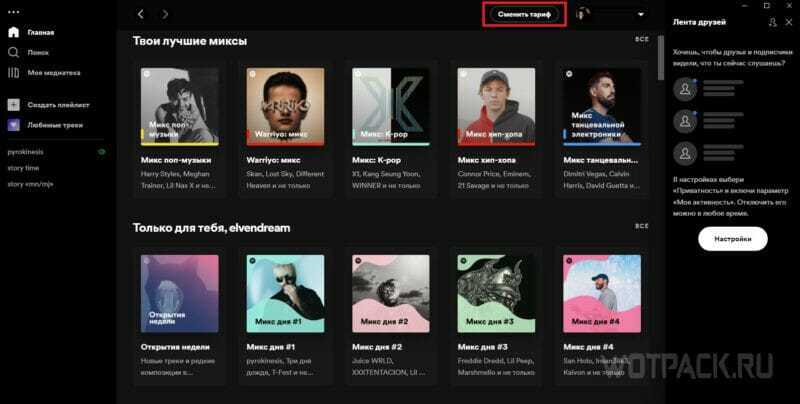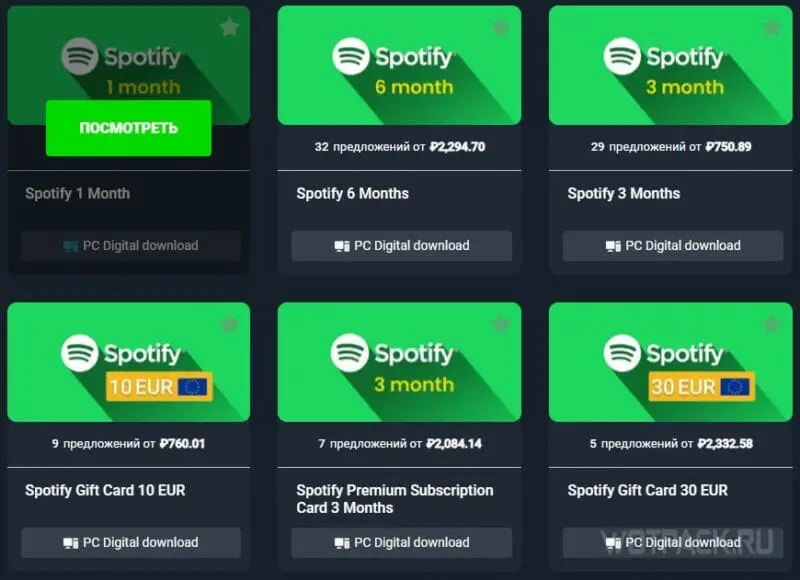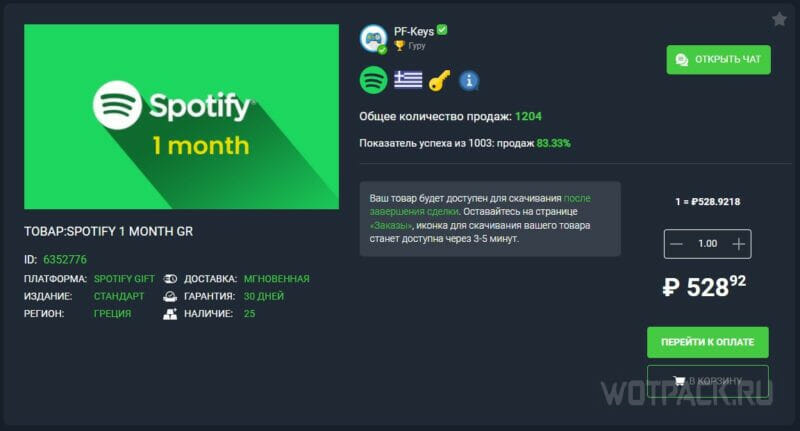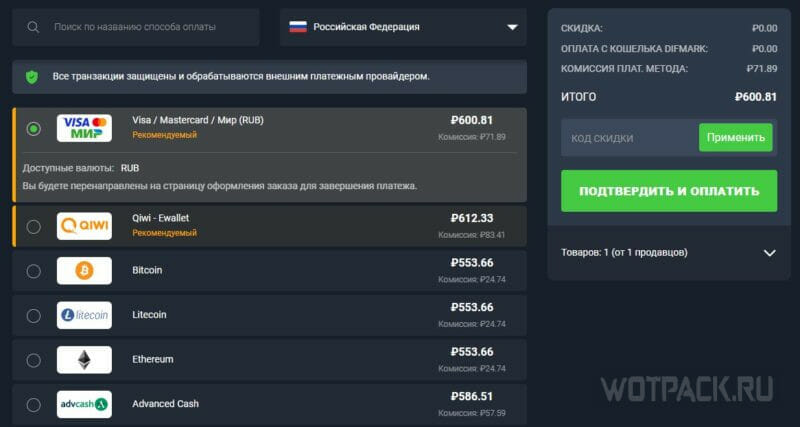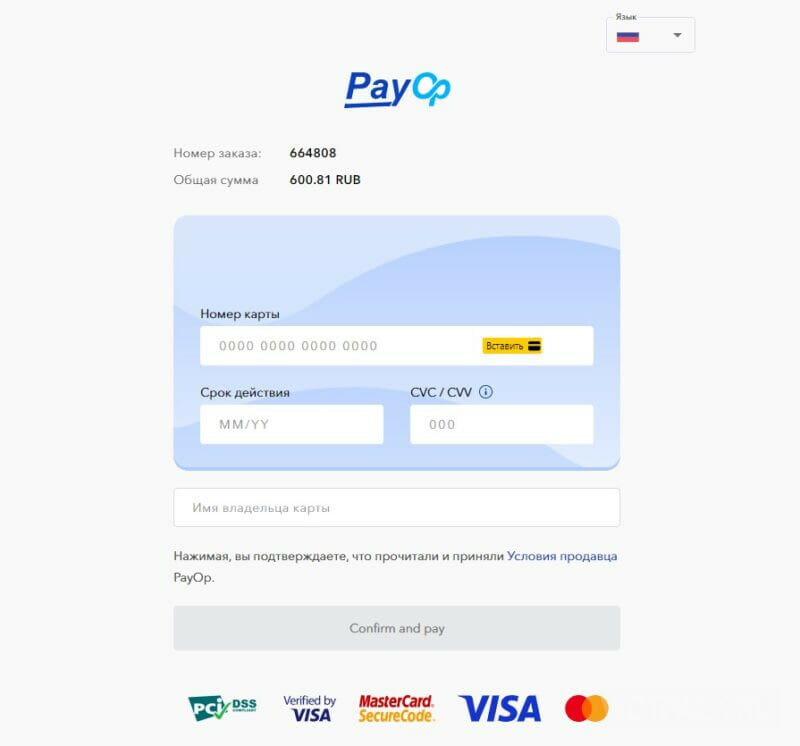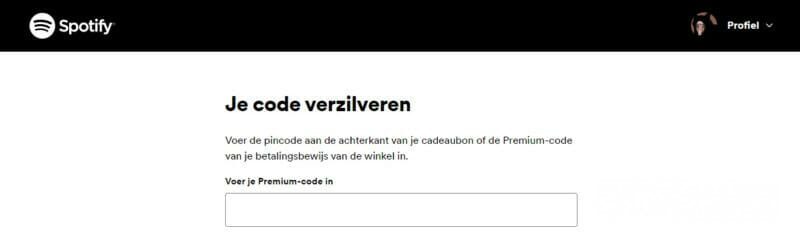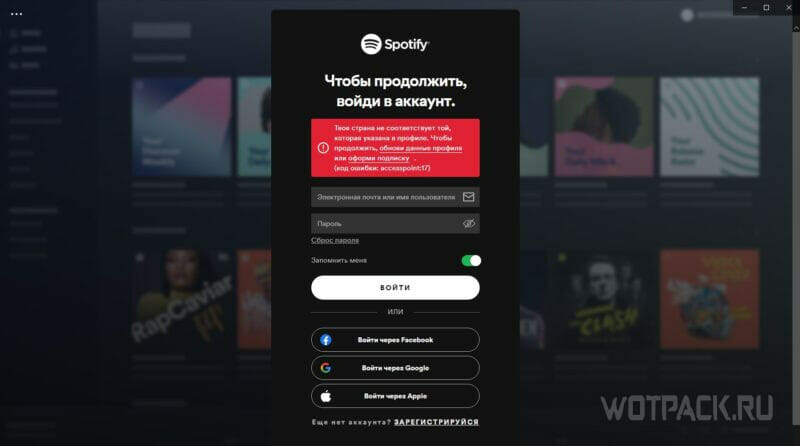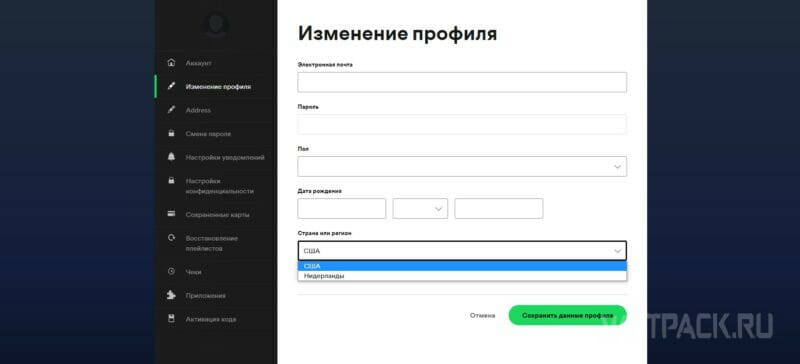MAIN
-
What’s New
-
Made for You
-
Mobile App
-
Listen Everywhere
-
Connecting Spotify
- Search
- Login
- Sign up
What’s new on Spotify
Our latest updates from partnerships to products to podcasts
MADE FOR YOU
Introducing Blend
You can now create a Blend on Spotify. Blend is a shared personalized playlist between you and your bestie, brother, boo, roommates, parents or zoomates, that updates daily.
Read More
Mobile App
What’s New content feed launches
What’s New is a content feed containing new releases from your followed artists and shows, updated in real-time. To find it, simply tap on the Bell icon on your mobile app home screen.
Read More
Made for you
New music and podcasts based on what you love
Mobile App
Your music and podcasts, your way. Get most out of the mobile apps features
Discover
-
Catalog
-
Music Charts
-
Podcast Charts
-
Radio
-
Hubs
-
Spotify Playlists
-
Podcasts
-
Podcast Playlists
Share
-
Lyrics
-
Spotify Codes
-
Canvas
-
Sharing
-
Collaborative Playlists
Tune
-
Profile Customization
-
Audio Quality
-
Download
Listen everywhere
Take you favourite music and podcasts to new places
Moments
-
Wake Up
-
Exercise
-
In the car
-
Work and Productivity
-
Gaming
-
Entertain
-
Sleep
Categories
-
Smart Speakers
-
Smart Displays
-
Wireless Speakers
-
Desktop App
-
Gaming Consoles
-
Smart TVs and Streamers
-
Streamers & Separates
-
Car Audio
-
Headphones
-
Wearables
-
Smart Home
-
App Integrations
Partners
-
Amazon Alexa
-
Bose
-
Google
-
Roku
-
Samsung
-
Sonos
Connecting Spotify
Connect to the world around you. Play Spotify with your friends, family, and all your devices
23
23 people found this article helpful
You don’t need to have an iPhone or Android device to use Spotify
Updated on December 2, 2020
Listening to your Spotify music via the official Windows 10 Spotify app is a convenient way to enjoy your favorite playlists and tracks without any additional devices.
Here’s everything you need to know to get Spotify running on your Windows 10 computer or tablet, and what to do once you have the app installed.
Instructions in this article apply to Windows 10.
How to Download the Spotify Windows 10 App
While the official Spotify Windows app originally needed to be downloaded from the Spotify website, it has since been upgraded to a modern Windows 10 app that’s available to download from the Microsoft Store.
In addition to being easier for the average user to find, the modern Spotify app also benefits from Microsoft Store technology, enabling it to automatically download updates for itself in the background and stay up-to-date.
Here’s how to install the Spotify app on your Windows 10 device:
-
Open the Microsoft Store app store by selecting its icon in your Start Menu. It looks like a white shopping bag with four colored squares on its front.
-
In the Microsoft Store, type Spotify into the search bar in the top-right corner, then press Enter on your keyboard.
-
You’ll be shown a variety of apps as a result of your search. Select the green icon named Spotify Music.
-
Selecting Spotify Music will take you to its store page within the Microsoft Store. Select the blue Get to download the Spotify app.
-
Windows 10 will automatically install the app and notify you via a system notification once it’s ready for use. Installation should only take a few minutes.
How to Log In on the Spotify Windows 10 App
Spotify for Windows allows you to sign in with the same Spotify account you use on other devices such as an iPhone or Android device. Logging in with the same account gives you access to all of your music and Spotify playlists, and also allows you to edit your playlists and favorite tracks.
-
Open the Spotify Music app on your Windows 10 device.
-
The app will show you a screen with the option to either sign up or log in. Select Login.
If you do not yet have a Spotify account, select Sign Up Free and create a new account before continuing.
-
The next screen will provide you with the options to log in via Facebook, your Spotify email, or your username and password. If you’ve previously connected your Spotify account to your Facebook account, select Log In With Facebook. Otherwise, enter your username or associated email address and your password, then select the green Log In.
How to Create a New Account in the Spotify App
If you haven’t used Spotify before or you want to have a separate account when using the app on your Windows 10 computer or tablet, you can create a new Spotify account for free within the app. Here’s how:
If you’ve already linked your Facebook account to a previous Spotify account, you won’t be able to use this option.
-
Open the Windows 10 Spotify app.
-
You’ll be presented with a welcome screen. Select the green Sign Up Free.
-
Enter your email address, password, and nickname, then select Continue.
-
Enter in your date of birth, and gender, then select the green Join Spotify. If you have a Facebook account, you can select Join With Facebook to create a Spotify account instead.
What is Spotify Premium?
Spotify is free to use but those who desire a more hassle-free experience may want to try upgrading their account to Spotify Premium.
Spotify Premium is a paid monthly subscription that costs $9.99 per month; some of the benefits include:
- No in-app banner ads or audio commercials while listening to music on Spotify.
- The ability to download music for offline listening.
- Unlimited song skipping.
- Higher quality audio.
To upgrade to Spotify Premium from within the Windows 10 app, select Upgrade at the top of the screen next to your name. You’ll open the Spotify Premium web page in the Microsoft Edge internet browser on your device, which provides more details about the Premium service and has the option to opt-in for the monthly paid subscription.
Windows 10 Spotify Cortana Voice Commands
With Windows 10’s virtual assistant, Cortana, you can control Spotify with your voice and even ask Cortana for information on the song playing.
Here’s the command prompts Cortana will understand and respond to.
If you don’t have any other music apps on your Windows 10 device, you may be able to say these phrases without adding «on Spotify.»
- «Play (genre) music on Spotify.»
- «Play some (artist name) on Spotify.»
- «Play my (playlist name) playlist on Spotify.»
- «Hey, Cortana, what’s playing?»
- «Play my tracks on Spotify.»
- «Play (mood/feeling) music on Spotify.»
How to Uninstall the Windows 10 Spotify App
Uninstalling the Spotify App on Windows 10 is done the same way as uninstalling any other app:
-
Press the Windows key on your keyboard to open your Start Menu.
-
Select All apps in the top-left corner. This will open a list of every app installed on your Windows 10 computer or tablet.
-
Find Spotify in the list, then right-click it with your mouse to pull up an options menu. Alternatively, you may also press the Spotify app icon for several seconds with your finger or pen if your device has a touchscreen.
-
Select Uninstall.
-
You’ll be asked to confirm the uninstallation of the Spotify app. Select Uninstall once again.
-
Your Windows 10 device will now uninstall the Spotify app. It should take no longer than a minute or two.
Thanks for letting us know!
Get the Latest Tech News Delivered Every Day
Subscribe
23
23 people found this article helpful
You don’t need to have an iPhone or Android device to use Spotify
Updated on December 2, 2020
Listening to your Spotify music via the official Windows 10 Spotify app is a convenient way to enjoy your favorite playlists and tracks without any additional devices.
Here’s everything you need to know to get Spotify running on your Windows 10 computer or tablet, and what to do once you have the app installed.
Instructions in this article apply to Windows 10.
How to Download the Spotify Windows 10 App
While the official Spotify Windows app originally needed to be downloaded from the Spotify website, it has since been upgraded to a modern Windows 10 app that’s available to download from the Microsoft Store.
In addition to being easier for the average user to find, the modern Spotify app also benefits from Microsoft Store technology, enabling it to automatically download updates for itself in the background and stay up-to-date.
Here’s how to install the Spotify app on your Windows 10 device:
-
Open the Microsoft Store app store by selecting its icon in your Start Menu. It looks like a white shopping bag with four colored squares on its front.
-
In the Microsoft Store, type Spotify into the search bar in the top-right corner, then press Enter on your keyboard.
-
You’ll be shown a variety of apps as a result of your search. Select the green icon named Spotify Music.
-
Selecting Spotify Music will take you to its store page within the Microsoft Store. Select the blue Get to download the Spotify app.
-
Windows 10 will automatically install the app and notify you via a system notification once it’s ready for use. Installation should only take a few minutes.
How to Log In on the Spotify Windows 10 App
Spotify for Windows allows you to sign in with the same Spotify account you use on other devices such as an iPhone or Android device. Logging in with the same account gives you access to all of your music and Spotify playlists, and also allows you to edit your playlists and favorite tracks.
-
Open the Spotify Music app on your Windows 10 device.
-
The app will show you a screen with the option to either sign up or log in. Select Login.
If you do not yet have a Spotify account, select Sign Up Free and create a new account before continuing.
-
The next screen will provide you with the options to log in via Facebook, your Spotify email, or your username and password. If you’ve previously connected your Spotify account to your Facebook account, select Log In With Facebook. Otherwise, enter your username or associated email address and your password, then select the green Log In.
How to Create a New Account in the Spotify App
If you haven’t used Spotify before or you want to have a separate account when using the app on your Windows 10 computer or tablet, you can create a new Spotify account for free within the app. Here’s how:
If you’ve already linked your Facebook account to a previous Spotify account, you won’t be able to use this option.
-
Open the Windows 10 Spotify app.
-
You’ll be presented with a welcome screen. Select the green Sign Up Free.
-
Enter your email address, password, and nickname, then select Continue.
-
Enter in your date of birth, and gender, then select the green Join Spotify. If you have a Facebook account, you can select Join With Facebook to create a Spotify account instead.
What is Spotify Premium?
Spotify is free to use but those who desire a more hassle-free experience may want to try upgrading their account to Spotify Premium.
Spotify Premium is a paid monthly subscription that costs $9.99 per month; some of the benefits include:
- No in-app banner ads or audio commercials while listening to music on Spotify.
- The ability to download music for offline listening.
- Unlimited song skipping.
- Higher quality audio.
To upgrade to Spotify Premium from within the Windows 10 app, select Upgrade at the top of the screen next to your name. You’ll open the Spotify Premium web page in the Microsoft Edge internet browser on your device, which provides more details about the Premium service and has the option to opt-in for the monthly paid subscription.
Windows 10 Spotify Cortana Voice Commands
With Windows 10’s virtual assistant, Cortana, you can control Spotify with your voice and even ask Cortana for information on the song playing.
Here’s the command prompts Cortana will understand and respond to.
If you don’t have any other music apps on your Windows 10 device, you may be able to say these phrases without adding «on Spotify.»
- «Play (genre) music on Spotify.»
- «Play some (artist name) on Spotify.»
- «Play my (playlist name) playlist on Spotify.»
- «Hey, Cortana, what’s playing?»
- «Play my tracks on Spotify.»
- «Play (mood/feeling) music on Spotify.»
How to Uninstall the Windows 10 Spotify App
Uninstalling the Spotify App on Windows 10 is done the same way as uninstalling any other app:
-
Press the Windows key on your keyboard to open your Start Menu.
-
Select All apps in the top-left corner. This will open a list of every app installed on your Windows 10 computer or tablet.
-
Find Spotify in the list, then right-click it with your mouse to pull up an options menu. Alternatively, you may also press the Spotify app icon for several seconds with your finger or pen if your device has a touchscreen.
-
Select Uninstall.
-
You’ll be asked to confirm the uninstallation of the Spotify app. Select Uninstall once again.
-
Your Windows 10 device will now uninstall the Spotify app. It should take no longer than a minute or two.
Thanks for letting us know!
Get the Latest Tech News Delivered Every Day
Subscribe
Вы Любите музыку? В Spotify для Windows 10 миллионы песен — и это бесплатно. Слушайте любимые альбомы онлайн, ищите интересную музыку в чартах или включайте готовые плейлисты в любом жанре и для любого настроения. А еще мы посоветуем новую музыку, подобранную специально для вас.
Возможности:
- Мгновенный доступ к любым трекам, альбомам, плейлистам и исполнителям.
- Сотни готовых плейлистов в различных жанрах и для любого настроения.
- Чарты с самой популярной музыкой.
- Онлайн-радио.
- Подкасты, аудиокниги и видео.
- Персональные плейлисты, которые помогут вам найти новые любимые треки.
Spotify в Windows 10, теперь вам не нужно использовать устройство iPhone или Android. Прослушивание музыки Spotify через официальное приложение для Windows 10 — это удобный способ наслаждаться любимыми плейлистами и треками.
Как скачать и установить приложение Spotify для Windows 10.
Официальное приложение Spotify можно загрузить из Магазина Microsoft.
Шаг 1: Откройте магазин приложений Microsoft Store с помощью меню «Пуск» иди панели задач. Значок магазина похож на белую хозяйственную сумку с четырьмя цветными квадратами на ее передней части.
Шаг 2: В магазине Microsoft Store введите Spotify в строку поиска в верхнем правом углу, а затем нажмите Enter или перейдите по этой ссылке.
Шаг 3: Нажмите синюю кнопку «Получить», чтобы загрузить приложение Spotify.
Windows 10 автоматически установит приложение и уведомит вас через системное уведомление, как только оно будет готово к использованию. Установка займет всего несколько минут.
Как войти в приложение Spotify для Windows 10
Spotify для Windows позволяет войти в систему с той же учетной записью Spotify, которую вы используете на других устройствах, таких как iPhone или Android. Вход в систему с той же учетной записью дает вам доступ ко всей вашей музыке и плейлистам Spotify, а также позволяет редактировать ваши плейлисты и любимые треки.
Шаг 1: Откройте приложение Spotify на устройстве Windows 10. Приложение покажет вам экран с возможностью либо зарегистрироваться, либо войти.
Шаг 2: Выберите «Войти».
Шаг 3: Если у вас еще нет учетной записи Spotify, выберите «Зарегистрироваться» и создайте новую учетную запись, прежде чем продолжить.
Как создать новую учетную запись в приложении Spotify
Если вы ранее не пользовались Spotify или хотите использовать отдельную учетную запись при использовании приложения на компьютере или планшете с Windows 10, вы можете бесплатно создать новую учетную запись Spotify в приложении. Вот как:
Шаг 1: На экране приветствия выберите «Зарегистрироваться».
Шаг 2: Введите свой адрес электронной почты, пароль, псевдоним, дату рождения и пол и подтвердите свои действия. Если у вас есть учетная запись Facebook, вы можете выбрать «Зарегистрироваться с помощью Facebook», чтобы создать учетную запись Spotify.
Как удалить приложение Windows 10 Spotify
Удаление приложения Spotify в Windows 10 выполняется так же, как удаление любого другого приложения:
Шаг 1: Нажмите клавишу Windows на клавиатуре, чтобы открыть меню «Пуск».
Шаг 2: Найдите Spotify в списке, затем кликните его правой кнопкой мыши, чтобы открыть меню параметров. Кроме того, вы также можете нажать значок приложения Spotify в течение нескольких секунд пальцем или ручкой, если ваше устройство имеет сенсорный экран.
Шаг 3: Выберите в меню пункт «Удалить».
Шаг 4: Вам будет предложено подтвердить удаление приложения. Выберите «Удалить» еще раз.
Windows 10 теперь удалит приложение Spotify. Это должно занять не более минуты или двух.
Все! А Вы, слушаете Spotify в Windows 10? Поделитесь с нами в комментариях ниже.
У Spotify имеются отдельные приложения для iPhone с iPad-ами, разнообразных приставок и Android-устройств. А вот такое же приложение в магазине Microsoft найти не получится, потому в Windows 10 надо прибегать к альтернативным способам, позволяющим более-менее комфортно слушать Spotify на своих компах. В это статье об этих самых способах мы и расскажем.
Но для начала вкратце напомним о том, как работает Spotify. Как известно, сервис состоит из бесплатных и платных уровней, из которых пользователь может стримить как одиночные композиции, так и целые плейлисты и альбомы.
На бесплатном уровне треки воспроизводятся в случайном порядке, при этом у юзера есть возможность пропускать определенные треки, но количество таких пропусков ограничено.
На платном уровне — Spotify Premium — можно выбирать треки на свое усмотрение, составлять списки воспроизведения и пропускать не понравившиеся песни в любом количестве. Для платных пользователей предусмотрен еще целый список дополнительных фич, к примеру, они могут регулировать качество звука и т.д.
Подписка на Spotify Premium стоит минимум $9.99 в месяц. Помимо музыкального стрима в Spotify с недавних пор появился также видеострим и поддержка подкастов. В общем, интересного в данном сервисе найти можно много, но, как правило, не бесплатно.
Плюс к этому, Spotify доступен не во всех странах, потому при попытке зарегистрироваться с российского IP обычным образом, сервис может встретить вас сообщением «Spotify is currently not available in your country«.
В таком случае вспоминаем, что в мире существует технология VPN, и, к примеру, в браузере Opera она вообще уже предлагается в качестве стандартной опции. Делаем выводы и действуем.
Теперь, собственно, о том, как слушать Spotify в Windows 10. Итак, по порядку:
-
как слушать Spotify в Windows 10 в онлайне
Spotify, как любой современный онлайн-сервис, предоставляет своему пользователю возможность онлайн-доступа к его (пользователя) музыкальным коллекциям. Называется эта возможность Spotify for Web клиент. С его помощью можно вполне комфортно слушать Spotify в Windows 10 без необходимости устанавливать какие-либо дополнительные приложения.
Нужно только зайти в клиент со своим именем и паролем. После авторизации юзеру открывается доступ к его плейлистам, притом не только ранее сохраненным, но и к тем плейлистам, а также альбомам и трекам, которые были отмечены в закладках.
Само собой, сделать это можно только при условии подключения к интернету (и наличии Adobe Flash Player). Еще один важный нюанс: в настоящее время веб-клиент Spotify пока не поддерживает подкасты и видео-стримы.
-
как слушать Spotify в Windows 10 через приложение Spotify для ПК
На самом деле, если у вас есть хороший комп с Windows 10 и хорошим звуком, то тогда лучше сразу установить фирменное приложение Spotify Desktop (ссылка на официальную страницу) и получить в свое распоряжение практически весь доступный функционал сервиса в полном объеме. К тому же программка позволяет воспроизводить медиафайлы, хранящиеся на ПК, стримы и пр.
Кроме того со Spotify Desktop можно увидеть, что слушают ваши друзья и родные, если они и вы подписаны на сервис через свои Facebook-аккаунты.
Нюансы, правда, кое-какие тоже присутствуют. Во-первых, приложение тоже пока не поддерживает воспроизведение видеоконтента и продкастов. Во-вторых, как мы уже упоминали, опция повышения качества потокового аудио доступна только для премиум-подписчиков.
-
как слушать в Spotify в Windows 10 через приложения Spotify из магазина Microsoft
Повторимся, официального приложения Spotify в магазине приложений для Windows 10 вы не найдете. Тем не менее, там присутствуют его аналоги, созданные сторонними разработчиками. Есть мнение, что одним из наиболее близким по функционалу к оригинальному Spotify из них является программный продукт Spoticast for Spotify.
Программка платная ($4.99, но с бесплатной пробной версией), сохранять файлы на компе она не умеет, тем не менее через нее можно открывать свои плейлисты в Spotify и слушать музыку, не переходя непосредственно на сайт сервиса.
Помимо этого прога также позволяет настраивать видео- и музыкальные стримы с компа на другие устройства. Spoticast for Spotify работает не только с Windows 10, но и с Windows 10 Mobile, потому установить её можно также на смартфон или планшет.
Перейти к содержанию
На чтение 1 мин Просмотров 28 Опубликовано 19.10.2021
How To Download & Install Spotify Free In Windows 10
В этой статье о Windows 10 мы расскажем вам, как установить Spotify на ваш ПК или ноутбук.
Spotify — это фантастический сервис потокового воспроизведения музыки, который предлагает множество песен, которые вы можете слушать бесплатно. Если вы приобретете премиум-сервис Spotify, вы также сможете скачивать песни и слушать их в автономном режиме, как это здорово!
Ниже мы перечислили шаги, как вы можете установить Spotify и начать слушать свои любимые песни прямо сейчас.
Установка Spotify в Windows 10:
1. Сначала вам нужно перейти сюда и скачать Spotify
2. После загрузки вам нужно запустить установочный файл, и начнется установка
3. После установки Spotify автоматически запустится
Вот и все, теперь вы установили Spotify на свой компьютер с Windows 10 и можете начать слушать тысячи песен, которые у них есть. Какую первую песню вы собираетесь прослушать, сообщите нам в комментариях ниже?
Если вам понравилась эта статья об установке Spotify, мы уверены, что вам понравятся и другие наши статьи о Windows 10.
Spotify в России прослужил для пользователей менее двух лет и прекратил работать из-за введенных против страны санкций. Многие, полюбили данное приложение, но не знали, каким образом продолжить использовать его. К счастью, крайне быстро нашлись обходные пути, открывающие доступ к музыкальному стриминговому сервису на территории РФ.
В руководстве, представленном ниже, расскажем, как пользоваться Спотифай в России и скачать на Андроид, Айфон и ПК. Без внимания не оставим важные правила по использованию приложения, а также регистрацию нового аккаунта, чтобы снова слушать музыку в Spotify.
Содержание
- Как скачать Spotify в России
- На Android
- На ПК
- На iPhone
- Как купить подписку Spotify
- Как активировать код
- Как пользоваться Spotify в России
- Как зайти на уже существующий аккаунт
В первую очередь необходимо разобраться, как зарегистрироваться в Spotify из России, поскольку без личного профиля зайти в приложение попросту не получится. Предварительно необходимо:
- Иметь хороший ВПН со свободными IP-адресами. Вероятнее всего, придется обратиться к платным тарифам, поскольку бесплатный функционал многих сервисов ограничен.
- Свободный адрес электронной почты — желательно, международной (Gmail), но в целом подойдет любой российский почтовый сервис (Mail.ru или Yandex).
Если не знаете, какому бесплатному ВПН-серверу отдать предпочтение, рекомендуем ознакомиться со списком лучших бесплатных VPN на ПК и телефоны. Разобрали минусы и плюсы программ, пользующихся популярностью, что позволит выбрать наиболее комфортную.
Теперь можно приступить к созданию нового аккаунта:
- Чтобы зарегистрироваться в Спотифай запустите ВПН и откройте официальный сайт.
- Воспользуйтесь функцией «Зарегистрироваться», расположенной в правом верхнем углу экрана.
- Дважды введите адрес еще неиспользованной электронной почты. Придумайте надежный пароль и укажите свое имя — оно будет отображаться в профиле (можно указать никнейм).
- Укажите дату рождения — желательный возраст от 18 лет, затем — пол.
- Обязательно поставьте галочку напротив: «Я принимаю Условия обслуживания и даю согласие на сбор, обработку и использование моих персональных данных в соответствии с Заявлением о конфиденциальности». При желании можете подписаться на рассылки.
- Вновь нажмите на «Зарегистрироваться».
Готово — процесс создания новой учетной записи завершен. Можно переходить к скачиванию Спотифай и установке приложения.
После завершения установки настоятельно рекомендуется ознакомиться с пунктом «Как пользоваться Spotify в России»: акцентировали внимание на нескольких правилах, соблюдение которых обязательно для беспрепятственного использования приложения на территории РФ.
На Android
Чтобы скачать Спотифай на Андроид, необходимо:
- Установить любой бесплатный ВПН на телефон.
- Подключиться к доступному IP-адресу.
- Открыть официальную страницу Spotify в браузере.
- Воспользоваться функцией «В приложении», чтобы перейти к странице стримингового музыкального сервиса на Google Play.
- Нажать на «Установить» и дождаться загрузки приложения.
Теперь можете войти в систему. При первом подключении важно, чтобы ВПН оставался включенным.
На ПК
Процесс скачивания Спотифай на ПК в России крайне прост — для этого выполните ряд следующих действий:
- Не выключая ВПН, вернитесь на официальную страницу Spotify.
- Воспользуйтесь функцией «Установить приложение», расположенной в левом нижнем углу экрана.
- Сайт автоматически переведет к новому разделу. Нажмите на «Скачать Spotify бесплатно».
- Таким образом, в загрузочную папку будет скачен файл «SpotifySetup.exe». Начните процесс установки — он стандартен и не должен вызвать трудностей.
Когда приложение будет установлено, запустите его, не прерывая работу VPN, — при первом подключении это условие обязательно. Введите данные от личного аккаунта, чтобы войти в систему.
На iPhone
Процесс скачивания Спотифай на Айфон идентичен действиям, которые совершают пользователи Android. Ознакомьтесь с соответствующим пунктом статьи, чтобы установить приложение на iOS.
Предварительно рекомендуется сменить регион проживания в Apple ID (необходим VPN).
Как купить подписку Spotify
Spotify Premium открывает ряд весомых преимуществ для пользователей, решившихся финансово поддержать разработчиков музыкального сервиса. Благодаря ему можно:
- слушать музыку в Спотифай на компьютере, мобильном устройстве, планшете и телевизоре, не сталкиваясь с какими-либо ограничениями;
- пользоваться приложением в автономном режиме.
Помимо этого, существуют еще два весомых преимущества — отсутствие рекламы и наличие улучшенного качества звука.
Однако на территории России купить подписку Спотифай достаточно проблематично, но все-таки возможно. При этом не придется заморачиваться с зарубежными банковскими карточками. Достаточно воспользоваться помощью «посредников», которые, будучи обычными пользователями приложения, помогают другим в приобретении «недоступных» в РФ товаров за небольшое «вознаграждение».
Большой выбор подарочных карт с подпиской Spotify Premium на DifMark на месяц, 3 месяца и полгода, предоставляя своим пользователям гарантию на 30 дней на все товары. Далее подробно опишем весь процесс:
- Откройте официальную страницу с предложениями Spotify Premium.
- Выберите наиболее подходящее предложение из огромного списка. Наведите на «услугу» и воспользуйтесь функцией «Посмотреть».
- Отсортируйте предложения по лучшей цене, лучшему рейтингу и другим параметрам. Будьте внимательны к «привязанному» региону. Несмотря на тот факт, что использование Spotify проходит с подключенным ВПН, не все бесплатные сервера готовы похвастаться наличием огромного списка IP-адресов, принадлежащих различным регионам.
- Ознакомьтесь с профилем продавца: обращайте внимание на положительные отзывы, а также на «Общее количество продаж» и «Показатель успеха продаж». В случае необходимости обговорите с человеком детали сделки, воспользовавшись функцией «Открыть чат».
Когда все будет готово, переходите к оплате через одноименную функцию. Из представленного перечня выберите наиболее удобный способ оплаты — например, через QIWI-кошелек или банковскую карту (Visa, Mastercard, МИР).
Подтвердите оплату. Таким образом, сайт автоматически переведет к новому разделу, где будет проходить оформление покупки.
Как только услуга будет оплачена, в течение 30 минут (указан максимальный временной промежуток ожидания), продавец пришлет код для активации Spotify Premium.
FAQ по покупке подписки для Spotify на DifMark
В этом разделе указаны основные вопросы, которые могут возникнуть при покупке подписки Спотифай на DifMark.
Что делать, если не работает код для активации Spotify Premium?
- Напишите в техническую поддержку DifMark, специалисты которой всегда готовы помочь в решении любых возникших проблем между продавцом и покупателем.
Что делать, если произошла ошибка в заказе?
- Ответ аналогичен первому вопросу — достаточно написать специалистам DifMark с точной формулировкой запроса, чтобы они смогли оценить масштаб проблемы и как можно быстрее приступить к ее решению.
Что делать, если в процессе совершения заказа был выбран неправильный регион?
- В решении данного вопроса, к сожалению, никто не сможет оказать поддержку, поскольку этот технический момент должен отслеживаться покупателем ЛИЧНО. Возврат денежных средств с учетом этой проблемы НЕ предусмотрен.
Какую информацию при запросе в техподдержку нужно обязательно указывать?
- Номер заказа и имя пользователя — два важнейших пункта, которые должны быть зафиксированы при обращении к специалистам DifMark. Следом идет четко сформулированное описание проблемы, чтобы впоследствии не столкнуться со множеством уточняющих моментов, затягивающих процесс.
Если возникли любые другие сложности, то служба поддержки всегда онлайн, поэтому не бойтесь обращаться — вам всегда ответят и постараются помочь.
Как активировать код
Чтобы активировать подписку Спотифай с помощью кода, необходимо:
- Включить ВПН и зайти на свой аккаунт.
- Открыть официальный сайт Spotify.
- Ввести полученную комбинацию и нажать на «Активировать».
За один раз можно активировать до 18 месяцев Spotify Premium.
Как пользоваться Spotify в России
Пользоваться Спотифай после блокировки возможно, не испытывая особых трудностей с вылетами и другими проблемами. Однако для этого важно запомнить несколько основных правил:
- Открывайте приложение на телефонах или компьютерах с включенным ВПН хотя бы раз в две недели. В ином случае, система автоматически «выкинет» пользователя из сети по истечению 28 дней (указан максимальный срок).
- Необходимо, чтобы IP-адрес относился к той стране, к которой привязан личный профиль.
- В случае чего, всегда можно обновить «привязку» к региону — об этом поговорим далее.
Как зайти на уже существующий аккаунт
Регион, указанный в личном профиле, определяется на основе местоположения пользователя в момент регистрации. Если, например, в процессе создания новой учетной записи был использован IP-адрес США, то и аккаунт будет привязан к этой стране. Обновить эту информацию возможно — и это отличная новость для тех, кто не хочет терять свой аккаунт после ухода Spotify с российского рынка.
Для этого:
- Включите ВПН и войдите в аккаунт, используя переход по активной ссылке.
- Откройте раздел «Изменение профиля».
- В пункте «Страна или регион» выберите предложенный вариант — опять же страна из списка будет соответствовать той, к IP-адресу которой подключен пользователь.
- Нажмите «Сохранить данные профиля» и дождитесь обновления информации.
Таким образом, можно беспрепятственно войти в Спотифай в России на уже существующий аккаунт, даже если при входе используются данные Facebook, Google или Apple.
Надеемся, наше руководство помогло вам слушать в Спотифай музыку находясь в России. Пишите в комментариях, если остались вопросы, — автор постарается помочь.
Прослушивание музыки Spotify через официальное приложение Windows 10 Spotify — это удобный способ наслаждаться любимыми плейлистами и треками без каких-либо дополнительных устройств.
Здесь есть все, что вам нужно знать, чтобы запустить Spotify на вашем компьютере или планшете с Windows 10, и что делать после установки приложения.
Инструкции в этой статье относятся к Windows 10.
Как скачать приложение Spotify для Windows 10
Помимо того, что обычному пользователю его легче найти, современное приложение Spotify также использует технологию Microsoft Store , позволяющую автоматически загружать обновления для себя в фоновом режиме и быть в курсе последних новостей.
Вот как установить приложение Spotify на ваше устройство Windows 10:
-
Откройте магазин приложений Microsoft Store, выбрав его значок в меню «Пуск» . Это похоже на белую хозяйственную сумку с четырьмя цветными квадратами на передней части
-
В Microsoft Store введите Spotify в строку поиска в верхнем правом углу, затем нажмите Enter на клавиатуре.
-
В результате поиска вам будут показаны различные приложения. Выберите зеленый значок с именем Spotify Music .
-
Выбрав Spotify Music , вы попадете на страницу своего магазина в Магазине Microsoft. Выберите синий Получить, чтобы загрузить приложение Spotify.
-
Windows 10 автоматически установит приложение и уведомит вас через системное уведомление, как только оно будет готово к использованию. Установка должна занять всего несколько минут.
Как войти в приложение Spotify для Windows 10
-
Откройте приложение Spotify Music на вашем устройстве Windows 10.
-
Приложение покажет вам экран с возможностью либо зарегистрироваться, либо войти. Выберите Войти .
Если у вас еще нет учетной записи Spotify, выберите Sign Up Free и создайте новую учетную запись, прежде чем продолжить.
-
На следующем экране вы найдете варианты входа через Facebook, электронную почту Spotify или ваше имя пользователя и пароль. Если вы ранее подключили свою учетную запись Spotify к своей учетной записи Facebook, выберите « Войти через Facebook» . В противном случае, введите ваше имя пользователя или связанный с ним адрес электронной почты и пароль, затем выберите зеленый Войдите в систему .
Как создать новую учетную запись в приложении Spotify
Если вы уже связали свою учетную запись Facebook с предыдущей учетной записью Spotify, вы не сможете использовать эту опцию.
-
Откройте приложение Windows 10 Spotify.
-
Вам будет представлен экран приветствия. Выберите зеленый Зарегистрироваться бесплатно .
-
Введите свой адрес электронной почты, пароль, псевдоним, дату рождения и пол, а затем выберите зеленый Join Spotify . Если у вас есть учетная запись Facebook, вы можете выбрать « Присоединиться к Facebook», чтобы создать учетную запись Spotify.
Что такое Spotify Premium?
Spotify можно использовать бесплатно, но те, кто желает получить более простой опыт, могут попробовать обновить свою учетную запись до Spotify Premium .
Spotify Premium — это платная ежемесячная подписка, стоимость которой составляет 9,99 долларов в месяц; Некоторые из преимуществ включают в себя:
- Никаких рекламных баннеров или аудиорекламы в приложении во время прослушивания музыки на Spotify.
- Возможность загрузки музыки для офлайн прослушивания.
- Неограниченный пропуск песни.
- Более высокое качество звука.
В приложении Windows 10 Spotify есть ссылка для обновления до Spotify Premium.
Голосовые команды Windows 10 Spotify Cortana
Вот команда подсказок, которые Кортана поймет и ответит.
Если у вас нет других музыкальных приложений на вашем устройстве Windows 10, вы можете произнести эти фразы, не добавляя «на Spotify».
- «Воспроизведение (жанровая) музыка на Spotify.»
- «Сыграйте немного (имя исполнителя) на Spotify.»
- «Воспроизвести мой плейлист (имя плейлиста) на Spotify.»
- «Эй, Кортана, что играет?»
- «Слушать мои треки на Spotify.»
- «Воспроизведение (настроение / чувство) музыки на Spotify.»
Как удалить приложение Windows 10 Spotify
-
Нажмите клавишу Windows на клавиатуре, чтобы открыть меню «Пуск».
-
Выберите Все приложения в верхнем левом углу. Откроется список всех приложений, установленных на вашем компьютере с Windows 10 или планшете.
-
Найдите Spotify в списке, затем щелкните его правой кнопкой мыши, чтобы открыть меню параметров. Кроме того, вы также можете нажать значок приложения Spotify в течение нескольких секунд пальцем или ручкой, если ваше устройство имеет сенсорный экран.
-
Выберите Удалить .
-
Вам будет предложено подтвердить удаление приложения Spotify. Выберите Удалить еще раз.
-
Устройство Windows 10 теперь удалит приложение Spotify. Это должно занять не более минуты или двух.
| Операционная система: | Windows 7, Windows 8/8.1, Windows 10 |
| Русский язык: | Есть |
| Разработчик: | Spotify |
| Цена: | Бесплатно |
Spotify – шведский сервис для прослушивания музыки в режиме онлайн. Если сравнивать Spotify с аналогами, здесь большое количество русскоязычных исполнителей, в том числе начинающих и малоизвестных. Этот мобильный клиент выделяется также большим количеством функций, которых нет у конкурентов. Многие пользователи хотели бы послушать музыку, используя это приложение также на персональном компьютере или ноутбуке. О том, как запустить Spotify на компьютере с операционной системой Windows 7 или 10, пойдет речь в обзоре ниже.
Содержание
- Характеристики приложения
- Интерфейс приложения
- Функционал приложения
- Похожие приложения
- Как установить Spotify на компьютер
Характеристики приложения
- Миллионы зарубежных и российских треков.
- Импорт плейлистов с других сервисов.
- Удобный музыкальный проигрыватель с множеством инструментов.
- Поддержка пультов дистанционного управления.
- Функция загрузки музыки на свое устройство.
Интерфейс приложения
Приложением одинаково удобно пользоваться и на маленьком экране смартфона, и на большом телевизоре. При запуске приложения отображаются новые музыкальные композиции тех исполнителей, на которые подписан пользователь. Также на главном экране можно увидеть рекомендации – алгоритм сервиса изучает предпочтения пользователя и рекомендует ему подходящие записи.
Интерфейс приложения выполнен в минималистичном стиле, без ненужных элементов, где сможет разобраться даже неподготовленный пользователь. Все элементы управления спрятаны в меню. Музыкальный плеер тоже отличается простым дизайном в классическом исполнении: шкала с бегунком, имя исполнителя и название трека, а также основные кнопки (пауза, стоп и играть). Такие функции, как эквалайзер, плейлист, зациклить и другие, спрятаны в меню.
Функционал приложения
В приложении есть удобный редактор плейлистов. Для удобства плейлистам можно задавать не только название, но и аватарку. Кроме того, плейлисты можно удобно сортировать по многим параметрам: по жанрам, году, исполнителю и т.п. Всю музыку из сервиса удобно скачивать в память своего устройства. Одна из самых полезных функций – это поддержка пультов дистанционного управления. В качестве пульта также можно использовать игровой контроллер или смартфон на базе операционных систем Android и iOS.
Преимущества приложения:
- стриминг музыки из каталога Spotify;
- удобный интерфейс с поддержкой светлой и темной тем;
- встроенный настраиваемый аудиопроигрыватель;
- приложение синхронизируется с другими устройствами.
Похожие приложения
YouTube – Android-приложение для просмотра видео из самого известного видеохостинга. Приложение отличается максимально удобным интерфейсом, можно смотреть видео в подходящем разрешении, комментировать, ставить лайки и дизлайки. Также с помощью мобильного клиента легко вести свой канал и публиковать ролики.
Twitter – Android-приложение для работы с популярной платформой для ведения и чтения микроблогов. С помощью мобильного клиента можно просматривать новостную ленту, ставить лайки записям и делиться ими, комментировать. Приложение позволяет подписываться на пользователей или отписываться от них.
Яндекс Дзен – мобильное приложение для работы с одноименным сервисом. С его помощью можно не только читать записи пользователей со всего мира, но и вести свой канал: публиковать статьи, загружать фото и видео, следить за статистикой.
Spotify разрабатывалось для мобильных устройств и смарт-телевизоров, с компьютера доступна только браузерная версия. Тем не менее, многие пользователи хотели бы слушать музыку посредством Spotify на настольном компьютере. Это легко реализовать с помощью программы BlueStacks, которая позволяет устанавливать на обычный компьютер любые мобильные приложения и игры. Окно программы один в один повторяет интерфейс мобильной системы. Чтобы разобраться в том, как здесь все функционирует, потребуется минимум времени. Чтобы начать пользоваться эмулятором, нужно скачать бесплатный файл-инсталлятор с этого сайта и установить программу.
После первого запуска следует перейти в настройки эмулятора и прописать там данные (логин и пароль) от сервисов Google.
Теперь весь функционал Google Play доступен на персональном компьютере. Пользоваться магазином приложений можно точно так же, как на смартфоне или планшетном ПК. В поиске нужно написать «Spotify», выбрать приложение в результатах выдачи (оно отобразиться самым первым в списке) и установить его.
После завершения установки можно слушать музыку в Spotify, используя компьютер или ноутбук под управлением операционной системы Windows 7, 8 или 10.