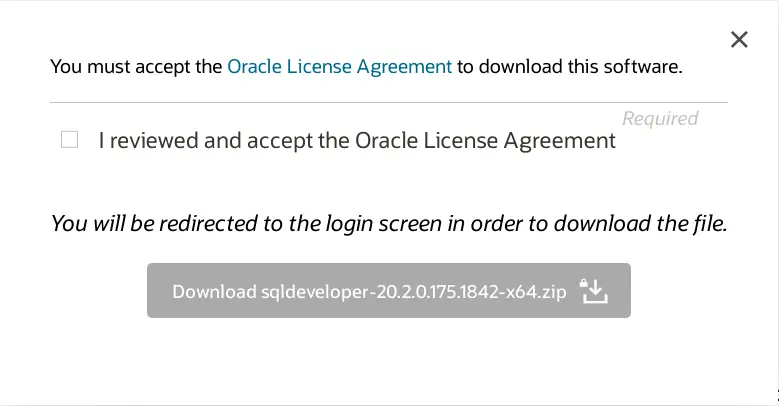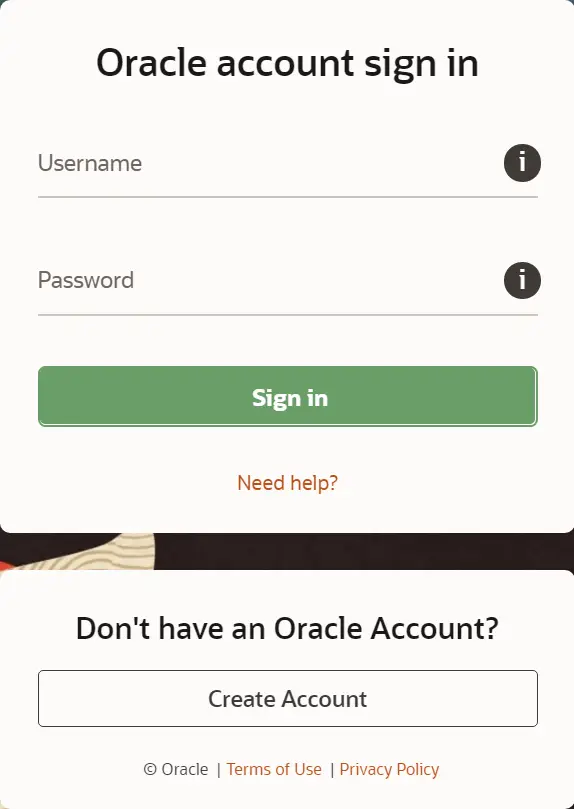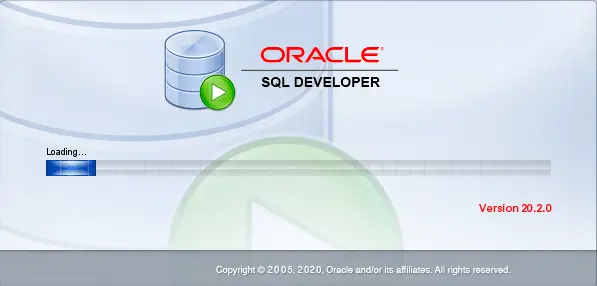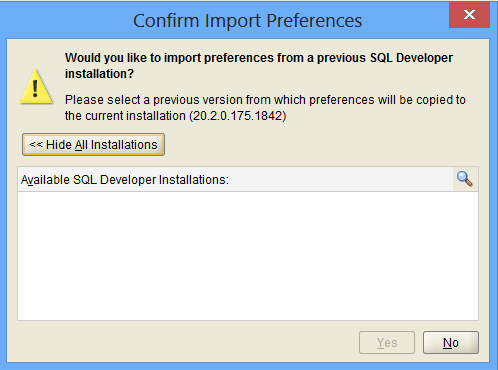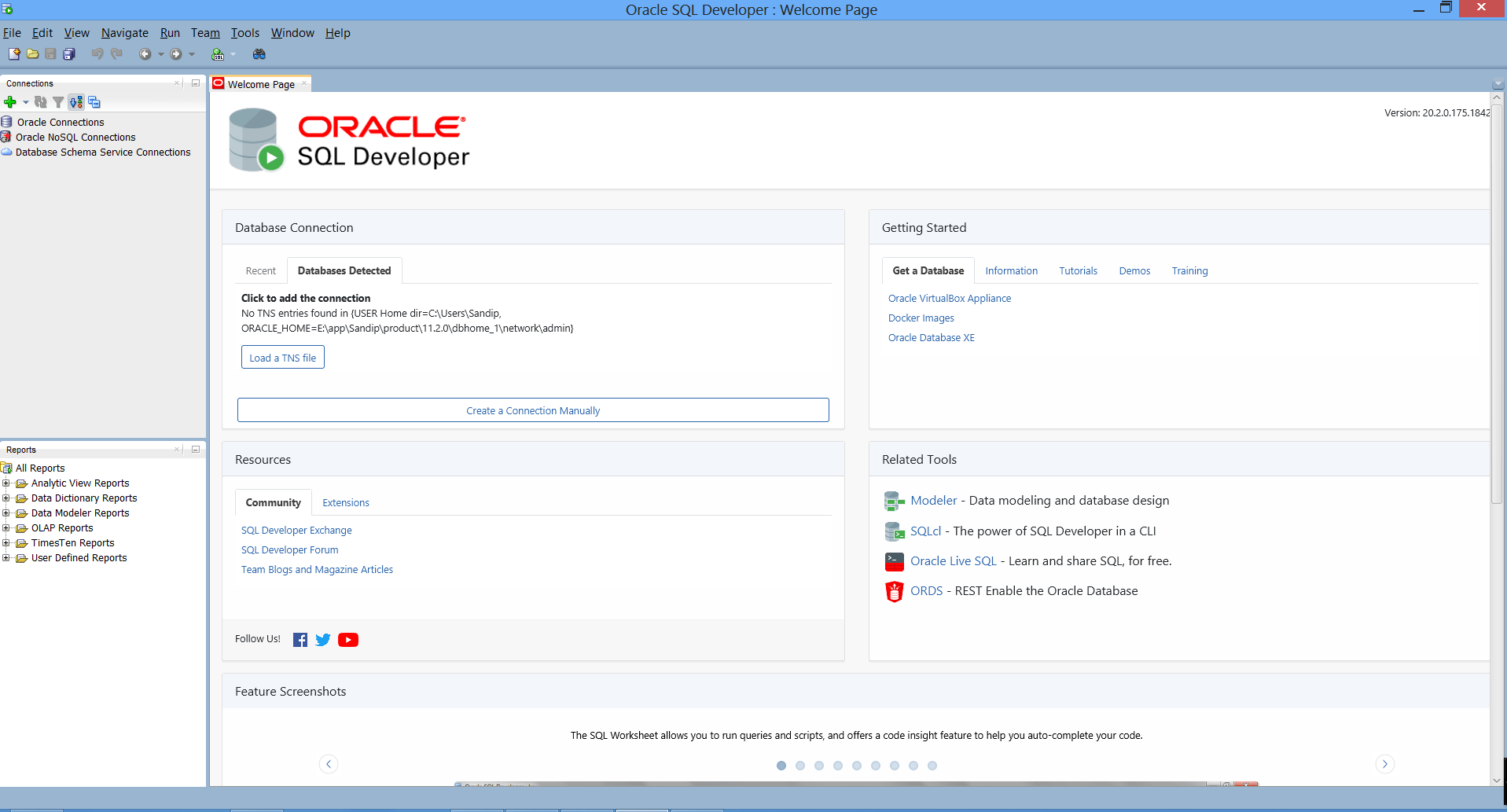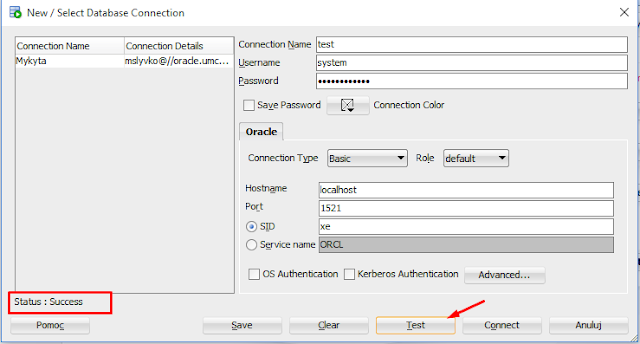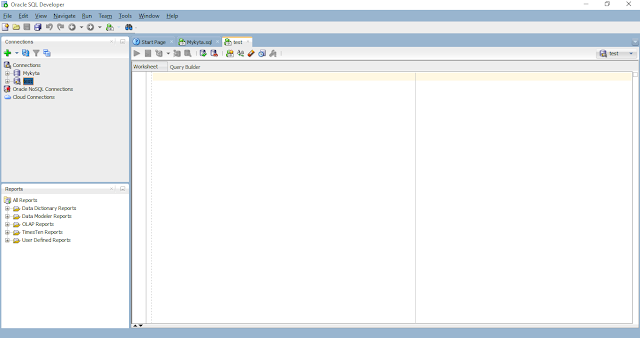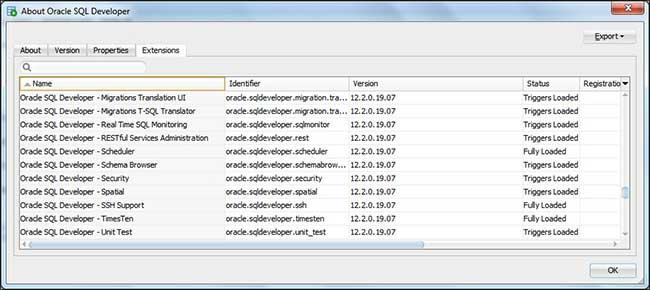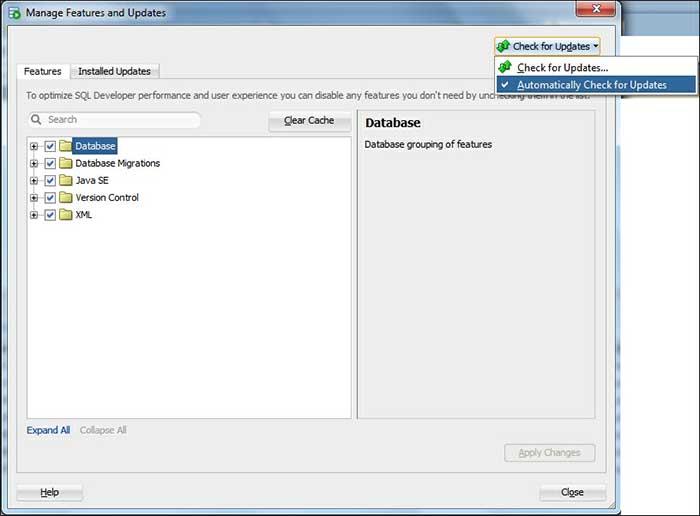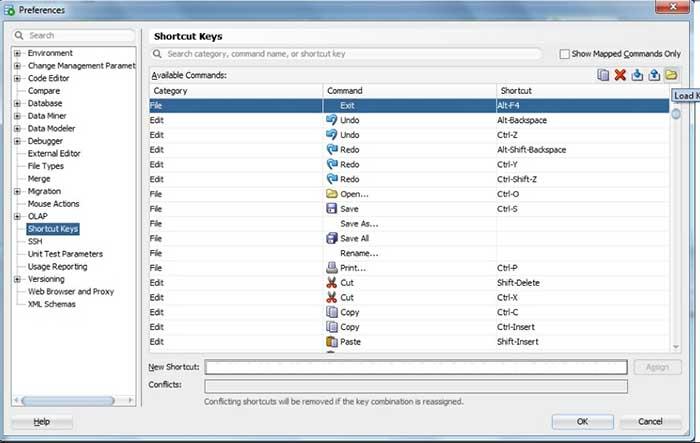Приветствую Вас на сайте Info-Comp.ru! Сегодня я расскажу о том, как установить Oracle SQL Developer на операционную систему Windows 10 и настроить подключение к базе данных Oracle Database 18c Express Edition (XE).
Ранее, в материале «Установка Oracle Database 18c Express Edition (XE) на Windows 10», мы подробно рассмотрели процесс установки системы управления базами данных Oracle Database в бесплатной редакции, сегодня, как было уже отмечено, мы рассмотрим процесс установки бесплатного инструмента с графическим интерфейсом, с помощью которого мы можем подключаться к базе данных Oracle, писать и выполнять различные SQL запросы и инструкции, речь идет о стандартном инструменте – Oracle SQL Developer.
Oracle SQL Developer — это бесплатная графическая среда для работы с базами данных Oracle Database, разработанная компанией Oracle. SQL Developer предназначен для разработки баз данных, бизнес-логики в базах данных, а также для написания и выполнения инструкций на языках SQL и PL/SQL.
Содержание
- Установка Oracle SQL Developer на Windows 10
- Шаг 1 – Скачивание программы
- Шаг 2 – Распаковка архива и запуск программы
- Настройка подключения к базе данных Oracle Database 18c Express Edition (XE)
Весь процесс установки Oracle SQL Developer заключается в том, что необходимо скачать дистрибутив программы, извлечь файлы из скаченного ZIP-архива и запустить само приложение, иными словами, SQL Developer — это некая переносимая программа, которая не требует как таковой классической установки.
Сейчас мы рассмотрим те шаги, которые необходимо выполнить, чтобы начать использовать Oracle SQL Developer на Windows 10.
Заметка! Знакомство с Oracle Database Express Edition (XE) – что это такое?
Шаг 1 – Скачивание программы
Oracle SQL Developer доступен на официальном сайте Oracle, и его можно скачать абсолютно бесплатно, единственное, как и в случае с самой СУБД, необходимо авторизоваться или зарегистрироваться на сайте, при этом если Вы скачивали и устанавливали Oracle Database XE, то у Вас уже есть учетная запись Oracle и Вам достаточно авторизоваться на сайте.
Итак, переходим на страницу загрузки Oracle SQL Developer, вот она
Страница загрузки Oracle SQL Developer
Далее, нажимаем на ссылку «Download» в разделе Windows 64-bit with JDK 8 included.
После этого соглашаемся с условиями, отметив соответствующую галочку, и нажимаем на кнопку «Download sqldeveloper-20.2.0.175.1842-x64.zip». Если Вы еще не авторизованы на сайте, Вас перенаправит на страницу авторизации (где можно и зарегистрироваться), а если Вы уже авторизованы, то сразу начнется процесс загрузки.
В результате у Вас должен загрузиться ZIP-архив «sqldeveloper-20.2.0.175.1842-x64.zip» (на момент написания статьи это актуальная версия) размером около 500 мегабайт, в данном архиве находятся все необходимые для SQL Developer файлы.
Заметка! ТОП 5 популярных систем управления базами данных (СУБД).
Шаг 2 – Распаковка архива и запуск программы
После того как архив загрузится, его необходимо распаковать и запустить файл «sqldeveloper.exe».
При первом запуске у Вас могут спросить, есть ли у Вас сохраненные настройки, которые Вам хотелось бы импортировать, у нас таких нет, отвечаем «No».
Примечание. Для запуска программы в Windows требуется MSVCR100.dll. На большинстве компьютеров этот файл уже есть в Windows. Однако, если первая копия файла является 32-битной копией DLL, SQL Developer не запустится. Это можно исправить, если скопировать 64-битную версию DLL в системный каталог «C:WindowsSystem32».
В результате запустится программа и сначала появится окно, в котором Вас спросят, хотите ли Вы автоматически отправлять отчеты по работе программы в компанию Oracle, если не хотите, то снимите галочку и нажмите «OK».

Интерфейс Oracle SQL Developer выглядит следующим образом.
Заметка! Установка pgAdmin 4 на Windows 10 и настройка подключения к PostgreSQL.
Настройка подключения к базе данных Oracle Database 18c Express Edition (XE)
Переходим к настройке подключения к базе данных Oracle Database 18c Express Edition (XE), для этого щелкаем на плюсик и выбираем «New Connection».
После чего у Вас откроется окно настройки подключения, необходимо ввести следующие данные:
- Name – имя подключения (придумываете сами);
- Username – имя пользователя, в данном случае подключаемся от имени системного пользователя SYS;
- Password – пароль пользователя SYS, это тот пароль, который Вы задали во время установки Oracle Database XE;
- Role – SYSDBA (пользователь SYS является администратором сервера, поэтому выбираем соответствующую роль);
- Hostname – адрес сервера, если Oracle Database установлен на этом же компьютере, то в поле оставляем Localhost;
- Port – порт подключения, по умолчанию 1521;
- Service name – имя подключаемой базы данных Oracle Database. По умолчанию в Oracle Database 18c Express Edition (XE) создается база данных с именем XEPDB1, поэтому чтобы сразу подключиться к этой базе, вводим в это поле ее название, т.е. XEPDB
Чтобы проверить корректность всех введенных настроек, можно нажать на кнопку Test, и если Вы получили ответ в строке состояния «Успех», т.е. «Status: Success», то это означает, что все хорошо, сервер доступен и мы можем к нему подключиться с указанными настройками подключения.
Для сохранения подключения нажимаем «Save».
В результате Вы подключитесь к серверу и у Вас отобразится обозреватель объектов и окно для написания SQL запросов.
В Oracle Database 18c Express Edition (XE) есть схема «HR», которую можно использовать, например, для изучения языка SQL.
Заметка! Если Вас интересует язык SQL, то рекомендую почитать книгу «SQL код» – это самоучитель по языку SQL для начинающих программистов. В ней язык SQL рассматривается как стандарт, чтобы после прочтения данной книги можно было работать с языком SQL в любой системе управления базами данных.
Давайте напишем простой запрос SELECT к таблице employees.
SELECT * FROM HR.employees;
Как видим, все работает.
На сегодня это все, надеюсь, материал был Вам полезен и интересен, пока!

чтобы пользователь мог работать с базами данных Oracle Database, которая разработана компанией oracle.
Sql Developer нужен для разработки баз данных, бизнес-логики в базах, и выполнение инструкций на языках SQL и plSQL.
Содержание
- Установка Oracle SQL Developer на Windows 10
- Об Oracle SQL Developer
- Как настроить подключение к базе данных Oracle Database
Установка Oracle SQL Developer на Windows 10
Об Oracle SQL Developer
Установка Oracle SQL Developer сводится к тому, что нужно скачать дистрибутив программы, извлечь файлы из архива, запустить приложение. То есть SQL Developer это переносимая программа.
Скачать SQL Developer можно на официальном сайте Oracle, это бесплатно. Нужно будет авторизоваться и зарегистрироваться на сайте, если у вас нет учетной записи oracle.com после этого заходите на страницу загрузки Oracle SQL Developer и нажимаете на ссылку download.
После согласия с условиями, пользователь нажимает на кнопку download и начнется процесс загрузки. Скачается zip-арх ив, который весит примерно 500 Мб. В этом архиве для пользователя будут все необходимые файлы.
Вторым шагом является распаковка архива, и запуск файла по установке программы.
После запуска программы появится окно, где вы ставите галочку об автоматическом отправлении отчетов по работе программы в компанию.
Как настроить подключение к базе данных Oracle Database
Далее начинается настройка подключения к базе данных Oracle Database,
нужно нажать на плюс и выбрать New connections. После того, как откроется окно настройки подключения, пользователю нужно ввести определенные параметры, это имя подключения, имя пользователя, пароль, обозначить роль, адрес сервера, порт подключения, имя подключаемой базы данных.
Для проверки правильности ведения настроек, есть кнопка тест, нажав которую вы получите ответ, успех или нет.
Доля сохраняем внесенную информацию, и можно подключиться к серверу.
При подключении к серверу отображается обозревателя объектов и окно для написания SQL запросов.
SQL Developer is a tool by Oracle to develop and manage Oracle Database. You can also connect to SQL Server, DB2, MySQL, Sybase, or any third party database using the drivers. You can run queries and scripts, manage the database, migrate 3rd party databases to Oracle. It is a complete end-to-end development tool for PL/SQL applications.
In this article, I am going to explain how to install SQL Developer on Windows 10.
1. Download SQL Developer
Click this link to open the SQL Developer download page. Here, you will find the download links for Windows, Mac, Linux, and Other Platforms. We are interested in the Windows Platform.
For Windows, you have,
- Windows 64-bit with JDK 8 included – This download has JDK embedded.
- Windows 32-bit/64-bit – This download does not have JDK. So you need to install the latest JDK separately.
Accept the Oracle License Agreement, and click on the button to start the download.
Oracle account sign in
This opens a login page where you need to enter your oracle account username and password. If you do not have you can create the same using the Create Account button.
This starts the download of SQL Developer on your local desk. It is a ZIP file. Extract the zip file. Make sure the master folder name is SQL Developer.
2. Start SQL Developer installation
Now go to the folder and click on the sqldeveloper.exe file to start SQL Developer.
Note:- If you have selected SQL developer without JDK then you need to enter the JDK path in one of the window.
3. Confirm Import Preferences
You get option to import preference from previous SQL Developer installation. I don’t have any, so there is nothing to import. Click on Yes or No depending on your preference.
4. Oracle Usage Tracking
Select the check box if you want to send usage information to Oracle for product improvement.
That’s it and SQL Developer should start.
5. SQL Developer dashboard
Below is the default Dashboard. Go ahead, create a connection start learning.
I hope you liked this article. Please share and subscribe.
Summary
SQL Developer is a java based application that means it required the latest JDK to run. It is available for Windows, macOS, Linux, and other operating systems. There is no need to install, simply download, extract the files and click the exe file to use.
I hope you found this article useful. Please share and subscribe.
In this SQL Developer Tutorial we will learn how to install SQL Developer on Windows 10 x64 bit as well as on windows10 x32 bit. If you are looking to install Oracle Database 12c on your system then click here. Also for Oracle Database 18c installation click here.
SQL developer is a free database management and development tool created by Oracle itself. You do not have to pay a single penny to use this software.
Though SQL Developer is completely free yet it is a very powerful tool in the market and packs several features which you don’t find even in various paid software. Moreover both database developer and administrator can take advantage from this tool.
Installing SQL Developer is a 2 step process.
Step 1: Install latest version of Java Development Tool Kit (JDK)
Step 2. Install SQL Developer.
Step
1: Install Java Development Kit (JDK) on Windows 10
SQL Developer require latest version of
Java Development Kit (JDK) installed on your windows 10. Thus before installing
and start working with SQL Developer we need to properly install JDK.
If you already have latest version of JDK installed
on your system then you can directly jump onto the step 2 and install SQL
Developer.
Download
Java Development Tool Kit (JDK)
To install Java Development kit on windows 10 first we need to download it. You can do so by visiting Oracle website or you can also click here for the direct link.
QuickTip
You can download the JDK for Windows 10 x64 bit by clicking the link with name the Windows x64 on the Java SE Development Toolkit download page. Also for the Windows 10 x32 bit you can use the link with the name Windows x86.
JDK installation is fairly simple. Once you have downloaded the JDK according to the Operating system then right click the .exe file and select “run as administrator” option that will start the installation.
Install
Java Development Tool Kit (JDK) on Windows 10.
Screen1:

On welcome screen of JDK installer simply press “Next”
Screen
2:

From screen 2 copy the “JDK home” path.You need to specify the location of your JDK home to the SQL Developer thus make sure to note it down somewhere. Click “Next” – that will start the installation.
Screen
3:

Java Development Tool kit (JDK) installer will also install the Java Run time Environment (JRE) on your system. On screen3 you can change the JRE installation location if you want otherwise hit next.
Screen
4:

JDK installer screen 4 is the last step. Here you simply have to click close.
Step
2: Install SQL Developer on Windows 10.
SQL Developer does not require any installation on your system. You simply have to extract the files and execute the SQL Developer and start working.
Download
the SQL Developer Software
You can either download the SQL Developer software from oracle website or click here for the direct SQL developer download page link.

To download the SQL Developer first you need to accept the “License agreement” and then choose the SQL Developer version according to your operating system architecture. You will also need to sign-in into your free oracle account to download the desired files.

All the SQL Developer software contents are downloaded as zipped files. To start working with SQL Developer you need to first un-zip the content of your download.
QuickTip:
For better organization try to place the extracted content [SQL Developer folder] with all the Oracle Directories.Though it is not mandatory.
After that go to the folder SQL Developer which you just un-zipped and find the executable file with the name“SQLDeveloper.exe” then double click and execute it. This will launch the SQL Developer software.

Sometimes execution might give a“publisher security warning”. There is no need to panic SQL Developer is designed, developed and maintained by oracle and it is completely secure. Just simply hit “Run” and proceed ahead.

Though it happens rarely yet SQL Developer might ask you to specify the “JDK home” path. In such case supply the JDK home location in the pop-up box which you noted down in the 2nd step of the JDK installation.
All the steps shown above can be used for installing SQL Developer on Windows 10 x64 as well as x32 bit version.
Suggested reading links
- How to Make Database Connection Using SQL Developer
- How to solve network adapter could not establish the connection SQL Developer Error.
- How to Connect to the Database Using SQL*Plus
If You Are A DBA then Oracle Enterprise Manager Should Be Your Best Friend. Check Out This Playlist Where I have Explained The Configuration Of Oracle Enterprise Manager Database Express.
Oracle Enterprise Manager Configuration
That’s all for this tutorial on how to install SQL Developer on Windows 10 x64 bit version. Hope you enjoyed reading. Please share this blog on your social. Also, connect with me on my Facebook page. Thanks & have a great day!
SQL Developer FAQ
Что такое SQL Developer?
Oracle SQL Developer — это бесплатная графическая среда управления базами данных и разработки приложений на языках программирования SQL и PL/SQL, разработанная специально для СУБД Oracle Database.
Данная среда написана на языке программирование Java и она работает на всех платформах где есть Java SE.
SQL Developer, позволяет просматривать объекты базы данных, запускать различные SQL инструкции, создавать и редактировать объекты базы данных, импортировать и экспортировать данные, а также создавать всевозможные отчеты.
Oracle SQL Developer помимо Oracle Database может подключаться и к другим базам данных, например, Microsoft SQL Server, MySQL и другим, но для этого необходимы специальные плагины, есть возможность подключения к базе Access.
Где скачать SQL Developer?
Oracle SQL Developer можно скачать на официальном сайте Oracle
После перехода на страницу мы соглашаемся с лицензионным соглашением путем выбора переключателя Accept License Agreement, затем выбираем платформу, на которую мы будем устанавливать, я хочу устанавливать на Windows x64, соответственно выбираю:
Windows 64-bit with JDK 8 included
На момент написании статьи доступна версия SQL Developer 4.1.3.
В комплекте с Oracle SQL Developer идет JDK 8.
Кто не знает что такое JDK (Java Development Kit) это разработанный компанией Oracle, бесплатный комплект разработчика на языке Java, который включает стандартный компилятор, библиотеки классов Java и исполнительную среду JRE.
Для работы среды SQL Developer требуется Java SE, поэтому у Вас на компьютере должен быть установлен Java Development Kit.
Так как в данную сборку JDK включен то нет необходимости качать, но если бы мы выбрали, например, Windows 32-bit/64-bit то как видите пакет JDK не входит в сам дистрибутив SQL Developer.
И так, ссылку на JDK оставлю тут.
Подключение SQL Developer к Database Express Edition 11g Release 2
Итак, первый шаг, запускаем SQL Developer. Перед вами должна появиться начальная страница «Start Page».
Следующий шаг, это в контейнере «Connections» который находиться слева, нажимаем на плюсик «New connections».
После чего откроется форма, где нам нужно будет создать соединение с нашой базой Database Express Edition 11g Release 2.
- В поле «Connection Name» введите название вашой базы данных, например «test»;
- В поле «Username» введите «system» так как в Database Express Edition 11g Release 2 уже есть логин, который по дефолту данный при установке;
- В поле «Password» нужно написать пароль, который вы уже придумали при установке Database Express Edition 11g Release 2;
- Нажмите кнопку «Test». Если вы удачно подключились то ваш статус будет «Status : Success».
В завершении нажимаем на кнопку «Connect» и попадаем в рабочее поле.
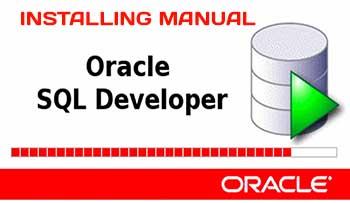
Preparing your environment for SQL Developer
Preparing your environment depends on a few factors, including the platform you are working on and whether you have an earlier edition of SQL Developer previously installed. First, you need to locate the software, download it, and install it.
Finding and downloading the software
SQL Developer 4.1 is available through a variety of sources both as a standalone download and as part of the Oracle Database and Oracle JDeveloper installations.
SQL Developer is a free product, and you can download it from the Oracle Technology Network.
Here’s the downloading link.
Use this link to visit the page that will allow you to download the latest standalone production release. It also includes details of the release and is regularly updated with news of preview releases and new articles. While SQL Developer is free to download and use, you are required to read and agree to the license before you can proceed with the download. The product also falls under Oracle Support contracts; if you have a Support contract for the database, then you can log in to Oracle Support tickets.
Downloading and installing the Java Development Kit
SQL Developer 4.1 requires the Java SE Development Kit 8 (JDK8) or later. This includes the Java Runtime Environment (JRE) and other tools, which are used by SQL Developer utilities such as the PL/SL Debugger.
For Microsoft Windows, you can download and install SQL Developer with the JDK already installed. This means that you’ll download and unzip the product and will be ready to start, as there are no extra steps required. For other operating systems, you’ll need to download the JDK and direct SQL Developer to the path yourself. Indeed, as many other products require a JDK to be installed, you may already have one in your system. In this case, just direct the product to use an existing JDK installation. For Microsoft Windows, ensure that you download SQL Developer without the JDK to make use of an existing JDK installation.
The SQL Developer 4.1 download site offers a selection of download choices, which are as follows:
- Microsoft Windows (with or without the JDK)
- Linux RPM (without the JDK)
- Mac OS X (without the JDK)
- Other platforms (without the JDK)
- Command Line: sqlcli
In each case, make your selection and download the required file.
JDK 8 can be downloaded using the following link:
Note
SQL Developer is shipped with the minimum JDK required for each release. You can download and use the latest updates to the JDK and should be aware that some updates to the JDK are not supported. This detail is posted on the SQL Developer Downloads page for each release. Starting from SQL Developer 4.1, JDK 1.8 is the minimum JDK supported.
Once you have installed the JDK, you can start SQL Developer.
Installing and starting SQL Developer
SQL Developer does not use an installer. All you need to do is unzip the given file into an empty folder, locate it, and run the executable.
Note
Do not unzip SQL Developer into an $Oracle_Home folder or an existing SQL Developer installation.
Unzipping the file creates a sqldeveloper folder, which includes a selection of sub-folders and files, including the sqldeveloper.exe executable.
If your download does not include the JDK, then you’ll be prompted for the full path of the JDK folder. Browse to the location of the JDK folder and select it. The path should include the absolute path, as shown in the following screenshot:
Working with different platforms
Whether you are accessing SQL Developer as part of the Oracle Database 11g installation or as a standalone installation, there is a selection of executables available to you. These are either platform-specific or provide additional detail while running the product.
Microsoft Windows
The first executable you’ll find is in the sqldeveloper root folder. This is the executable more generally used. If you navigate down to sqldeveloperbin, there are two additional executables, sqldeveloper.exe and sqldeveloperW.exe. The latter is the same as the executable in the root folder. Use either of these for running SQL Developer.
The additional executable is often used for debugging purposes. Use sqldeveloperbinsqldeveloper.exe to invoke SQL Developer and a separate console window will open, which displays additional Java messages. You can use these messages when encountering errors in the product and if you want to log an issue with Oracle Support.
The three steps to getting started on Microsoft Windows are as follows:
- Download: Download the full file, with JDK, from the Oracle Technology Network web site
- Unzip: Unzip the file to an empty directory
- Double-click: Double-click on the
sqldevelopersqldeveloper.exefile
Alternative platforms
Microsoft Windows is the predominant platform used by SQL Developer users. There is a steadily growing audience for Linux and Max OS X. As neither of these platform downloads include the JDK, you need to first access, download, and install the JDK. On starting either Linux or the Mac OS, you’ll be prompted with the full path of the JDK as described.
Mac OS X
Download the file specific to Mac OS X and double-click to unzip the file. This creates an icon for SQL Developer on your desktop. Double-click to run the application.
Linux
Use the Linux rpm command to install SQL Developer. For example, your command might look like the following:
rpm -Uhv sqldeveloper-4.1.0.19.07-1.noarch.rpm
In the same way that unzip creates a sqldeveloper folder, with sub-folders and files, the rpm command creates a sqldeveloper folder, complete with files and sub-folders. Switch to this new folder and run the sqldeveloper.sh executable.
Migrating settings from a previous release
In the initial startup of any release of SQL Developer, you may be asked one or two questions. The first is the location of the Java executable of the JDK as discussed. If you have installed the full release with the JDK, this question is skipped. The second question is if you want to migrate any preferences from a previous release. Regardless of whether this is the first SQL Developer installation on the machine or not, the first time you invoke SQL Developer, you are offered the choice of migrating your settings. You can migrate settings of any previous release to the current release from SQL Developer 1.5 version and above. By default, the utility looks for the latest version installed of the software.
If you want to migrate from a different installation, select the Show All Installations button (as shown in the preceding screenshot). This displays a list of all SQL Developer installations that have the system folder in the Documents and Settings system folder (e.g. C:Documents and Settings<your_user>Application DataSQL Developersystem4.1.0.19.07-1) and includes releases from SQL Developer 1.5 and above. For releases prior to SQL Developer 1.5, the system folder was created within the SQL Developer installation (for example, D:SQLDeveloperBuilds1.2.11.2.1.3213sqldevelopersqldevelopersystem).
Maintaining your environment
Once you have SQL Developer installed, it is helpful to know about the environmental settings and some of the files that are created when you start the product. Knowing about the version you have installed is important if only to be able to identify this when asking questions on the forum, or when contacting Oracle Support.
Verifying the current release
To verify the SQL Developer release you have, go to Help | About once you start SQL Developer or JDeveloper. In the dialog invoked, select the Extensions tab and find the Oracle SQL Developer extension, as shown in the next screenshot. This will match the build number on the download site if you have the latest release. The screenshot shows a number of the extensions that make up SQL Developer. If your dialog does not show the Version or Status columns, you can select the column headers to resize the visible columns and bring the others into focus.
Using Check for Updates
SQL Developer offers a built-in patching and extensions utility, known as Check for Updates. Check for Updates is used to release the following:
- SQL Developer extensions
- General Oracle extensions
- Minor patches
- Third-party tools required by SQL Developer, such as the non-Oracle database drivers
- Third-party extensions
For all extensions, you need to start Check for Updates to see what’s available. To do this, go to Help | Features. Just follow the dialog to find the updates that you require.
You can initially elect to see just the third-party updates, or all updates available, by selecting all options, as shown in the following screenshot:
The database drivers for some of the non-Oracle databases are located in Third Party SQL Developer Extensions. The Third Party update center also includes a selection of customer developed SQL Developer extensions. The customer extensions are developed, supported, and updated by the customer involved; they are not tested, certified, or supported by Oracle.
As with all software downloads from the Internet, you are required to read and accept the license agreements. The Check for Updates utility directs you to the appropriate licenses before downloading the software. If the updates are from Oracle, you will need to provide your Oracle Technology Network sign-on details.
Managing the system folder and other files
SQL Developer stores user-related information in several places, with the specific location depending on the operating system and certain environment specifications. User-related information includes user-defined reports, user-defined snippets, SQL Worksheet history, code templates, and SQL Developer user preferences. In most cases, your user-related information is stored outside the SQL Developer installation directory hierarchy so that it is preserved if you delete that directory and install a new version.
The user-related information is stored in or under the IDE_USER_DIR environment variable location, if defined, otherwise as indicated in the following table, which shows the typical default locations (under a directory or in a file) for specific types of resources on different operating systems. (Note the period in the name of any directory named .sqldeveloper.)
Default Locations for user-related information resource type system are mentioned as follows (Windows, Linux, or Mac OS X):
|
User-defined reports |
|
|
User-defined snippets |
|
|
SQL history |
|
|
Code templates |
|
|
SQL Developer user preferences |
|
If you want to prevent other users from accessing your user-specific SQL Developer information, you must ensure that appropriate permissions are set on the directory where that information is stored or on a directory above it in the path hierarchy. For example, in a Windows system you may want to ensure that the SQL Developer folder and the <user-name>Application DataSQL Developer folder under Documents and Settings are not sharable, whereas on a Linux or Mac OS X system you may want to ensure that the ~/.sqldeveloper directory is not world-readable.Sharing preferences.
Preferences are set for your local environment and are therefore not shared globally between teams. However, you can export the SQL Formatter preferences set. This allows you to share the settings between team members and ensure that you all code to the same settings. To export your SQL Formatter settings, go to Tools | Preferences and expand the Database node in the tree. Select SQL Formatter, and you can now export or import previous saved settings.
Alternative installations of SQL Developer
We have been discussing the installation and management of the independent release of SQL Developer available on the Oracle Technology Network. SQL Developer is also available as part of the Oracle Database and Oracle JDeveloper installations.
Oracle JDeveloper
Most of SQL Developer is integrated into Oracle JDeveloper, which means you need to install JDeveloper to access and use the SQL Developer components. Having SQL Developer as part of JDeveloper means that if you are building Java applications and working with the Fusion Middleware platform, you can access and work with the Oracle Database without an additional install of SQL Developer. JDeveloper does not consume all of the extensions for SQL Developer (for example, extensions like Migrations and Versioning are not included).
Note
Oracle JDeveloper 12c includes SQL Developer 4.0
Oracle Database 12c
SQL Developer is also shipped with the Oracle Database. Initially, Oracle Database 11g Release 1. SQL Developer is installed by default when you install the database. Once the installation is complete, locate the sqldeveloper directory (for example, product11.1.0db_1sqldevelopersqldeveloper.exe) to start SQL Developer. This was continued in 11g R2 and 12c as well.
Be aware that Oracle database releases are less frequent than those of SQL Developer, which, by its nature and size, allows for more frequent updates. This means the version of SQL Developer shipped with the database may not be the most current release. Oracle Database 12c is shipped with SQL Developer 3.2.20.09. All examples in this text are using SQL Developer 4.1. You may also update your database version less frequently than a client tool.
To upgrade the SQL Developer installation in Oracle Database 12c, you need to do a full new installation. As with other installations, create a new folder and unzip the latest download.
Note
Oracle Database 11g Release 1 ships with SQL Developer 1.1.3
Oracle Database 11g Release 2 ships with SQL Developer 1.5.5
Oracle Database 12c ships with SQL Developer 3.2.20.09 to work with 12c features like Multitenant stuff, Redaction, SQL Translation Framework, and Identity Columns.
Troubleshooting
It seems ominous to provide a section on troubleshooting at this article! If you accept the fact that software can get in a tangle sometimes, either if you use the product as it’s not designed, or perhaps include extensions that you’d prefer not to have and the product is no longer behaving as expected, then a few hints on how to escape that tangle can be useful.
Removing extensions
If you have created your own extensions, or have downloaded and installed other extensions that you no longer require, then go to Tools | Features and select Extensions from the tree. Here, you see that SQL Developer includes a number of default extensions, such as the Oracle TimesTen extension. In addition, any extension that you have included is listed here. You can deselect extensions here and the product will no longer have access to them. This does not delete the files installed for the extension. You will need to manually delete any files downloaded for that to happen. However, it does mean that you can restart the product and see if the extension is the root of the problem.
Resetting shortcut keys
Some users find that their keyboard shortcuts no longer work as expected. In this circumstance, you can navigate to Tools | Preferences and then select Shortcut Keys from the tree. Click on the Load Keyboard Scheme folder icon on the top-right extreme end, as shown in the following screenshot:
Select Default from the dialog to reset the keyboard accelerators to the shipped settings. This also replaces any settings you have added.
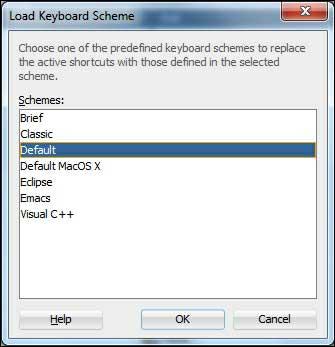
Note
In releases prior to SQL Developer 2.1, the Shortcut Keys are called Accelerators. In releases post 2.1, to reset the keys, select Load Preset.
Reset the environment, do not reinstall the product
When things go wrong, users sometimes resort to deleting and reinstalling a product. This may even require downloading the files again. This is time consuming, and in the case of SQL Developer, not necessary. Assuming you have not edited any of the .jar files (it’s been known to happen and not legally permitted), you can reset the product to the shipped factory settings by deleting the system folder. Before you delete the system folder, export your connections and shut down SQL Developer.
To export your connections, select Connections, right-click and select Export Connections. Save the file to a new location.
When troubleshooting, deleting the system folder is useful. However, by deleting this folder you are also deleting all of the changes made to the preferences, your connections, and any layout changes you have made. Therefore, it is recommended that you delete the folder as a last resort, and not as a standard approach to troubleshooting.
Note
Reset to factory settings
For Microsoft Windows, delete the Documents and Settings<your_user>Application DataSQL Developer folder to reset SQL Developer to the shipped factory settings.
For Linux, remove the ~.sqldeveloper folder and on the Mac, remove the ~/Library/Application Support/SQL Developer folder.
In addition to deleting all of the preferences set and connections created, this action also deletes user-defined reports, your SQL history, and any code templates and snippets you have created. In general, delete the lower level system folder for a less drastic reset