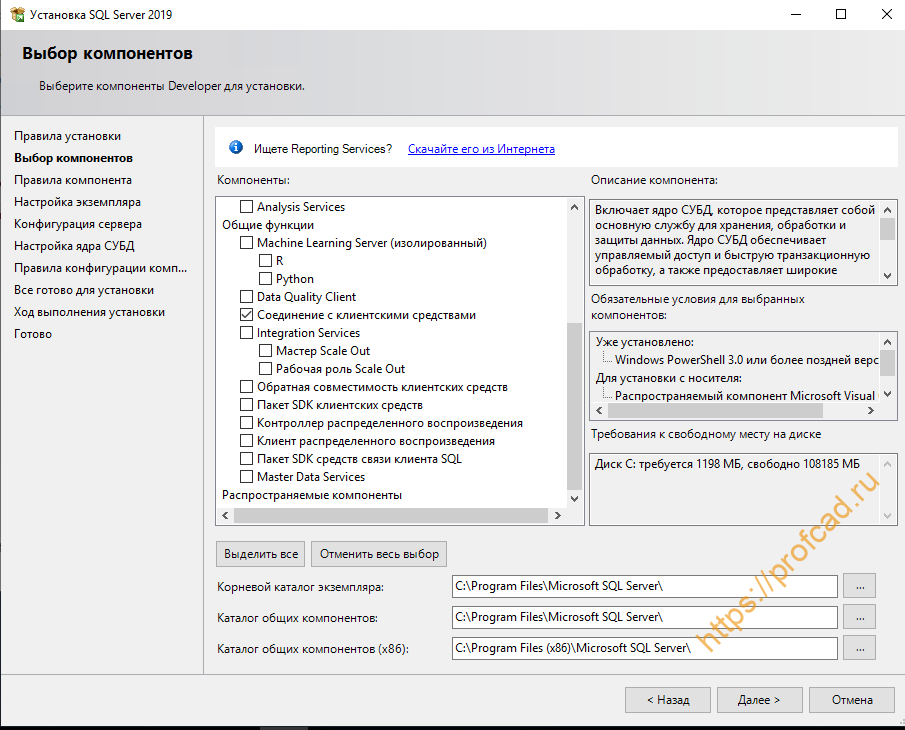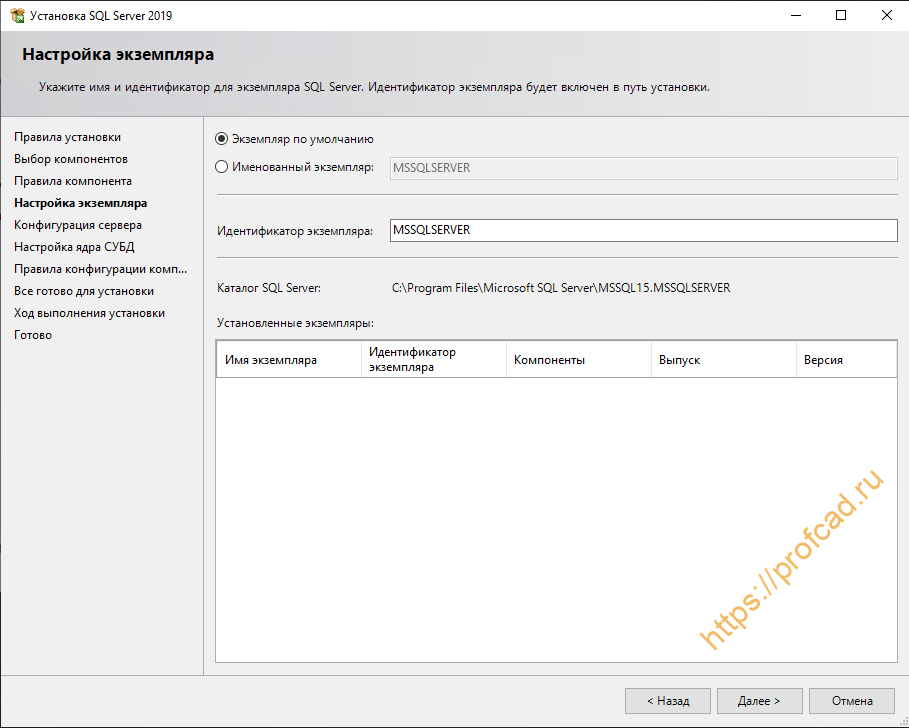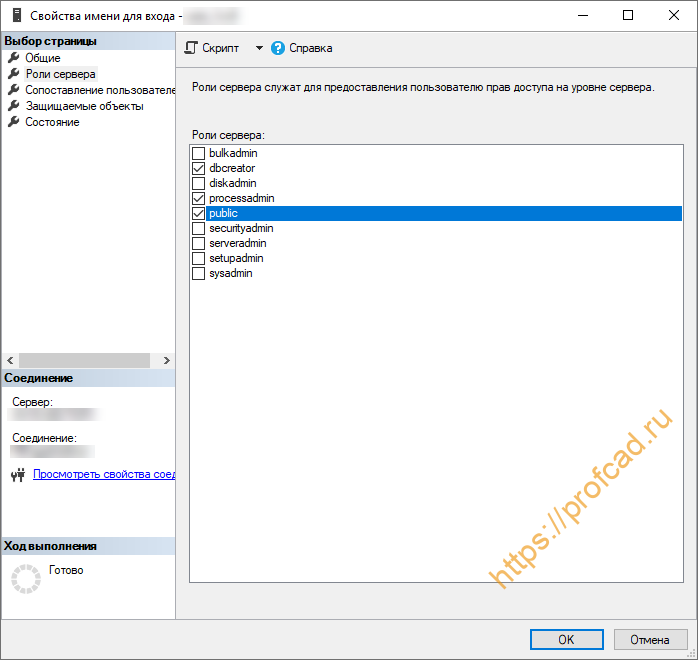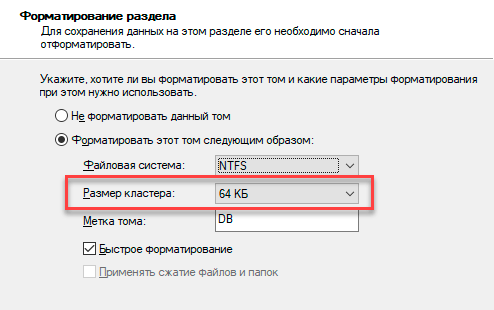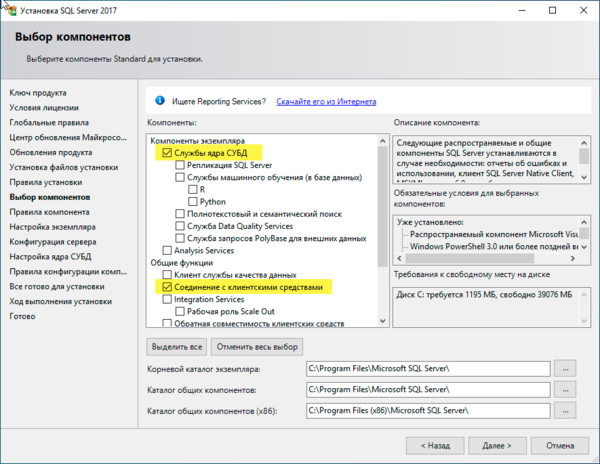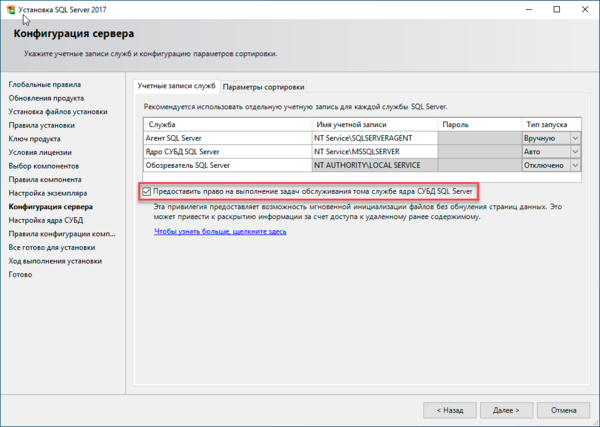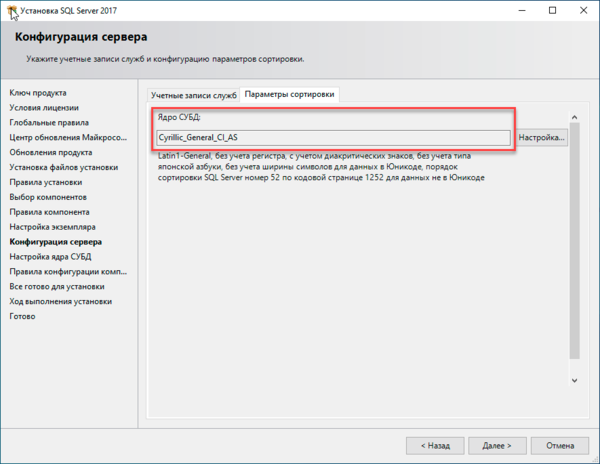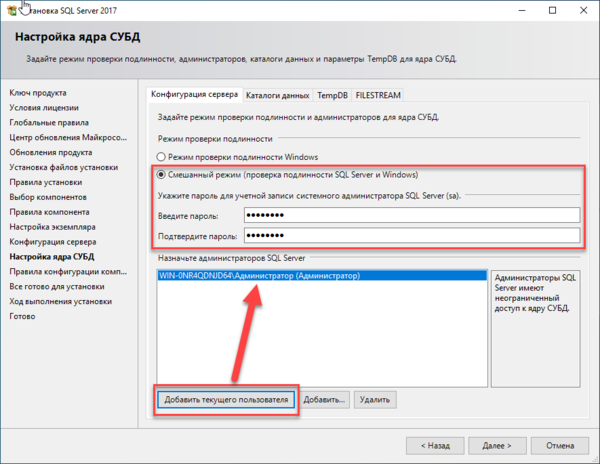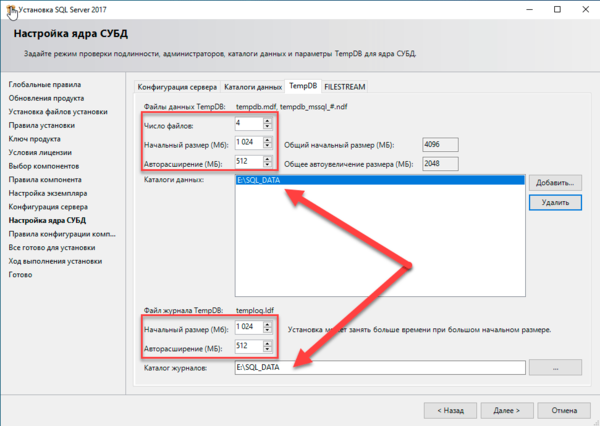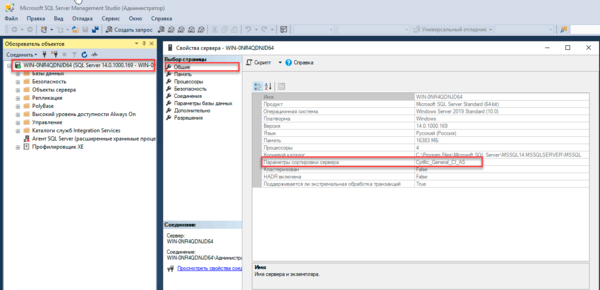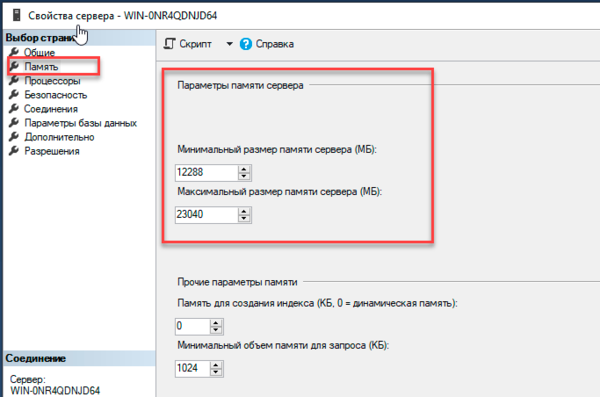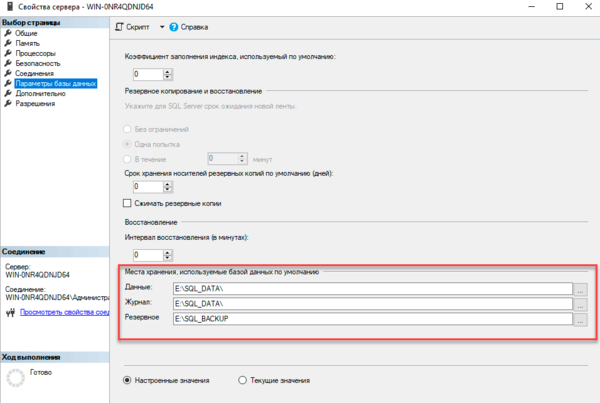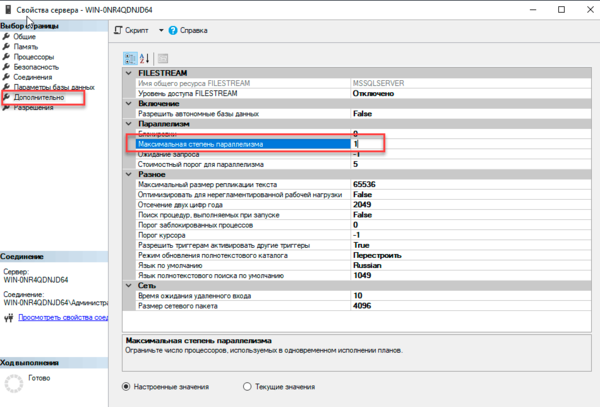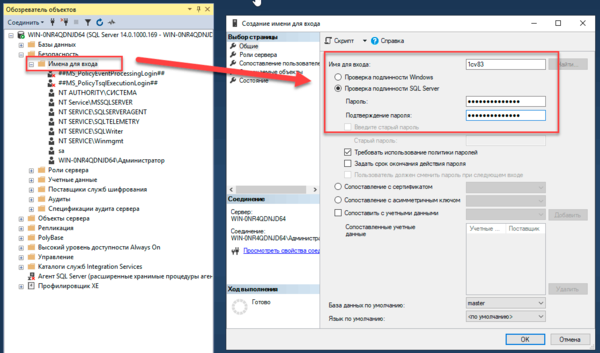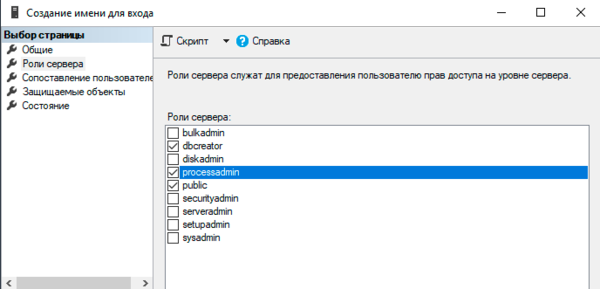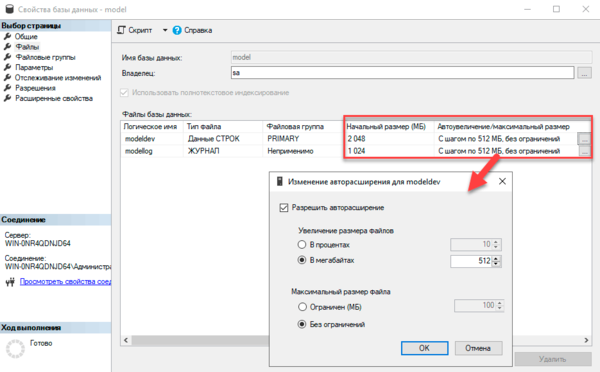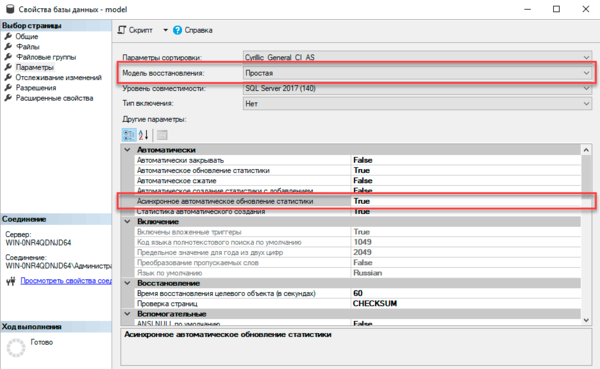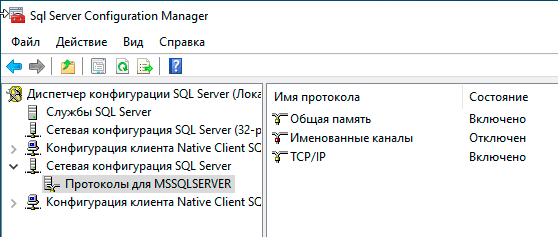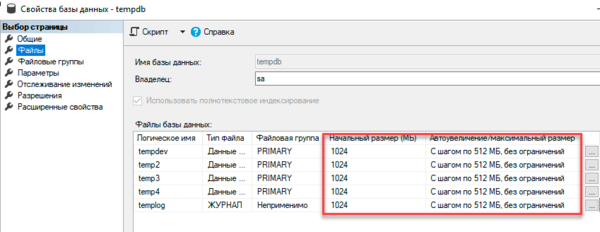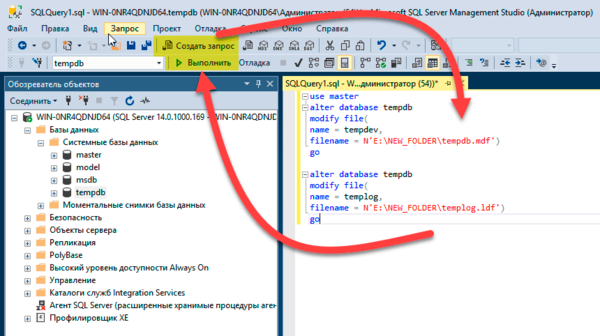Существуют два варианта работы с системой 1С:Предприятие: файловый вариант и клиент-серверный вариант. В нашем случае, мы будем рассматривать настройку СУБД MS SQL Server 2019, расположенного физически на одном и том же сервере, где работает кластер серверов 1С:Предприятия.
Тестовый стенд представляет из себя виртуальную машину со следующими характеристиками:
- Процессор: Intel(R) Xeon(R) CPU E5-2667 v4 @ 3.20GHz, 3200 МГц, ядер: 4, логических процессоров: 4.
- ОЗУ: 18 Гб.
- Диск С: (системный) — 70 Гб.
- Диск Е: (диск для баз данных) — 50 Гб.
У нас вы можете взять готовый сервер 1С в аренду с MS SQL 2019 и всеми необходимыми настройками.
Далее будет представлена инструкция по шагам.
- Первым делом нам необходимо завести учетную запись, из под которой будет работать служба сервера MS SQL. Для этого нам необходимо перейти в панель управления и выбрать пункт Администрирование:
Рисунок 1 — Панель управления
- Затем открываем пункт Управление компьютером и переходим к пункту Локальные пользователи и группы. После чего нажимаем правой кнопкой мыши на пункт Новый пользователь.
Рисунок 2 — Панель Управление компьютером
- В появившемся окне вводим данные учетной записи для службы MS SQL (Имя и описание индивидуальны).
Рисунок 3 — Окно Новый пользователь
- Далее необходимо добавить учетную запись в группу Администраторы.
Рисунок 4 — Добавление учетной записи в группу Администраторов
- На данном этапе нужно подключить образ дистрибутива MS SQL Server 2019 к системе. Запускаем его.
- В появившемся окне выбираем пункт Установка, а затем нажимаем на пункт Новая установка изолированного экземпляра SQL сервер или добавление компонента к существующей установке.
Рисунок 5 — Центр установки MS SQL Server 2019
- Следующим этапом нам необходимо ввести ключ продукта и нажать Далее.
- Внимательно читаем лицензионное соглашение и жмем Далее.
- На данном этапе вы решаете, необходимо ли использовать Центр обновления Microsoft при обновлении экземпляра MS SQL Server. Так как в дальнейшем мы его будем обновлять исключительно вручную, то чекбокс оставляем пустым.
Рисунок 6 — Пункт Центр обновления Майкрософт
- На данном шаге проходит проверка правил установки. По её завершению нажимаем Далее.
Рисунок 7 — Пункт Правила установки
- В пункте выбора компонентов выбираем чекбокс Службы ядра СУБД. Этого пункта достаточно для работы с базами 1C в клиент-серверном варианте при использовании MS SQL Server 2019. Путь установки корневого экземпляра и компонентов оставляем по-умолчанию.
- Далее мы выбираем название для нашего экземпляра MS SQL Server. В нашем случае он остается стандартным. При установке нескольких экземпляров MS SQL Server, рекомендуется назначать им разные имена.
Рисунок 8 — Пункт Настройка экземпляра
- На следующем этапе во вкладке Учетные записи служб — выбираем ранее созданную нами службу для MS SQL Server и прожимаем чекбокс согласно скриншота.
Рисунок 9 — Пункт Конфигурация сервера
- В пункте настройка ядра СУБД, в нашем случае мы выбираем Смешанный режим (учетная запись sa) и задаём ей пароль. Также нам необходимо назначить администратора MS SQL Server. Здесь же добавляем пользователя. Далее переходим во вкладку Каталог данных.
- На вкладке Каталог данных назначаем путь, где будут храниться базы данных и их логи. Рекомендуется разносить каталоги на разные диски. Также рекомендуется хранить базы и их логи на быстрых носителях типа SSD, NVMe. В нашем случае мы кладем всё на SSD диск. Далее переходим на вкладку MaxDOP.
Рисунок 10 — Пункт Настройка ядра СУБД
- На данном этапе мы назначаем Степень параллелизма со значением 1, согласно рекомендациям специалистов 1С. Переходим на вкладку Память.
- Если не ограничить потребление ОЗУ MS SQL сервером, он будет потреблять всю свободную память. Для контроля потребляемой памяти, мы задаем значение достаточное для работы MS SQL сервера (данный пункт индивидуален для каждого сервера). Нажимаем далее.
Рисунок 11 — Пункт Настройка ядра СУБД
- Далее будет пункт Правила конфигурирования компонентов. В нём описаны все шаги, которые мы прошли ранее. Нажимаем далее.
- На данном этапе начнется непосредственно установка MS SQL Server.
- В конце установочного процесса установщик уведомит нас, что установка завершена. В завершение установки необходимо перезагрузить сервер, на котором была выполнена установка MS SQL Server.
- Настройка MS SQL Server 2019 для работы в клиент-серверном варианте с 1С завершена.
Начнем с того, что вы уже определились какую версию хотите установить. Так же ознакомились с минимальными требованиями, которые нужны для установки MS SQL Server2019.
А если нет, то система вам подскажет. Ну или поиск вам в помощь.
Если вы дошли до выбора компонентов, тогда достаточно выбрать «Службы ядра СУБД» и продолжить установку.
Но в некоторых случаях я по привычке ставлю еще «Соединение с клиентскими средствами»
Теперь достаточно создать экземпляр, в моем случае по умолчанию, ничего не трогаю:
Конфигурация сервера. Галка «Предоставлять право на выполнение задач обслуживания тома службе ядра…» снижает безопасность, но в некоторых случаях увеличивает производительность. Читайте и выбирайте, что вам подходит.
В пункте настройки ядра сервера СУБД, добавляем текущего пользователя, чтобы не стать бесправным в установленном SQL сервере. Так же можно добавить еще группы или пользователей, на всякий случай.
Ну что, остальные вкладки данного шага меняем уже на свое усмотрение, и в зависимости от того, как сконфигурирован ваш сервер.
Management Studio (SSMS)
Если вы еще не заметили, то оболочка для управления MS SQL мы не устанавливали, потому что она устанавливается теперь отдельно. Конечно же нужно скачивать с официального сайта. На текущий момент это тут: Скачивание SQL Server Management Studio (SSMS).
Теперь поговорим о настройках MS SQL cервера.
Решил кратко пробежаться по начальным параметрам.
Management Studio (SSMS) — по умолчанию, по крайней мере у меня не с первого раза получилось подключиться к экземпляру MS SQL на другом компьютере.
- Надо проверить, отключен ли бредмауер Windows. (Далее, если нужно, можно будет его настроить правильно и включить. Но для первой настройки мы его отключим.)
- В MS SQL Безопасность->имена для входа должен присутствовать пользователь, под которым вы собираетесь подключаться. Надо проверить что все соответствующие разрешения предоставлены.
- Заходим в настройки SQL Server 2019 Configuration Manager включаем клиентские протоколы TCP/IP. Вот и вся магия.
Теперь то уж подключились к экземпляру. И нужно проверить настройки.
Создание пользователя СУБД MS SQL
Минимальные права для для пользователя под которым будет 1С соединяться с MSSQL dbcreator, processadmin, public
По поводу во вкладке сопоставления установки галок не совсем уверен что нужно. Но на заметочку опубликую, что галки устанавливают. Если найду подтверждение что надо, дополню запись.
Полезные статьи по шагам, которые нужно проверить и даже в некоторых случаях выполнить:
Пункт — Настройка Windows для установки сервера 1С.
_https://webcatcher.ru/finances/515-ustanovka-i-nastrojka-servera-1s-v-subd-ms-sql-server.html
Хорошо описан каждый пункт по установке.
_https://winitpro.ru/index.php/2020/01/15/guide-ustanovka-ms-sql-server-best-practices/
Скачивал дистрибутив MS SQL server тут
_https://www.microsoft.com/en-us/sql-server/sql-server-downloads
Рассмотрим вопросы установки и настройки MS SQL Server для 1С.
Первое, что хотелось бы отметить, способ установки MS SQL Server во многом зависит от предполагаемой нагрузки на 1С.
В зависимости от этого можно обозначить следующие варианты:
- Вариант 1. Предприятие, с количеством операций в день до 500;
- Вариант 2. Предприятие, с количеством операций в день более 500, но в основном не интерактивных (загрузка платежей из Интернета и банк-клиента, загрузка заказов из Интернет-магазина, автоматическое формирование складских и транспортных операций и т.д.);
- Вариант 3. Предприятие, с количеством операций в день более 500, большинство из которых являются интерактивными, т.е. инициируются и оформляются пользователями.
Для первых двух вариантов MS SQL Server можно устанавливать на том же сервере, где установлен 1С, что особенно актуально, скорее, для второго варианта при условии соблюдения требований по «железу». А вот в третьем случае MS SQL Server нужно устанавливать только на отдельный сервер.
Рассмотрим характеристики «железа» для всех трех случаев
В случае установки на отдельный сервер:
Процессор
- Вариант 1. Не ниже 1.8 ГГц (желательно 2-х ядерный)
- Вариант 2. Не ниже 2х2ГГц с числом ядер не менее 2-х
- Вариант 3. Не ниже 4х3ГГц с числом ядер не менее 4-х
ОЗУ
- Вариант 1. Не менее 8 ГБ
- Вариант 2. Не менее 32 ГБ
- Вариант 3. Не менее 128 ГБ
Дисковая подсистема
- Вариант 1. SAS не менее 120 ГБ
- Вариант 2. SAS не менее 500 ГБ (желательно SSD)
- Вариант 3. SAS не менее 1 ТБ (рекомендуется SSD)
Сетевое подключение
- Вариант 1. Не менее 1 Гб/сек
- Вариант 2. Не менее 1 Гб/сек (желательно оптика)
- Вариант 3. Не менее 1 Гб/сек (рекомендуется оптика)
В случае совместной установки с сервером 1С Предприятия:
Процессор
- Вариант 1. Не ниже 2х2ГГц с числом ядер не менее 2-х
- Вариант 2. Не ниже 4х3ГГц с числом ядер не менее 4-х
- Вариант 3. Категорически запрещено так делать
ОЗУ
- Вариант 1. Не менее 32 ГБ
- Вариант 2. Не менее 128 ГБ
- Вариант 3. Категорически запрещено так делать
Дисковая подсистема
- Вариант 1. SAS не менее 500 ГБ (желательно SSD)
- Вариант 2. SSD не менее 1 ТБ
- Вариант 3. Категорически запрещено так делать
Сетевое подключение
- Вариант 1. Желательно 1 Гб/сек
- Вариант 2. Желательно 1 Гб/сек
- Вариант 3. Категорически запрещено так делать
Следует учесть, что это минимальные требования для комфортной работы. Более точные параметры подбираются исходя из конкретной ситуации, руководствуясь основными потребностями MS SQL Server для 1С в дисковой подсистеме и объемом оперативной памяти.
Теперь перейдем непосредственно к процессу установки MS SQL Server для 1С в варианте MS SQL Server 2014 на операционную систему MS Windows Server 2012
Прежде всего, необходимо переписать дистрибутив установки MS SQL Server для 1С на локальный жесткий диск сервера.
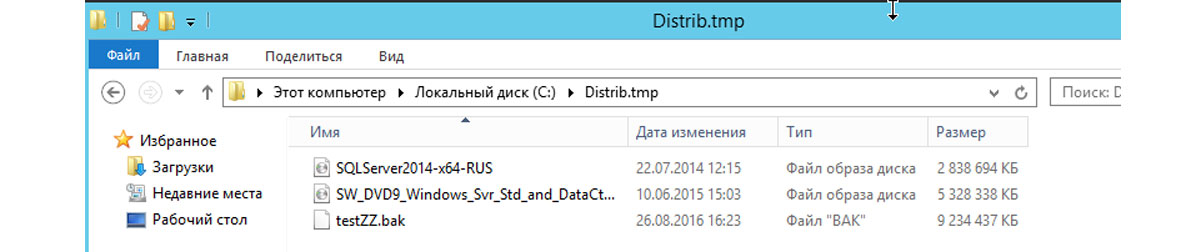
Запустить установку MS SQL Server для 1С под администратором.
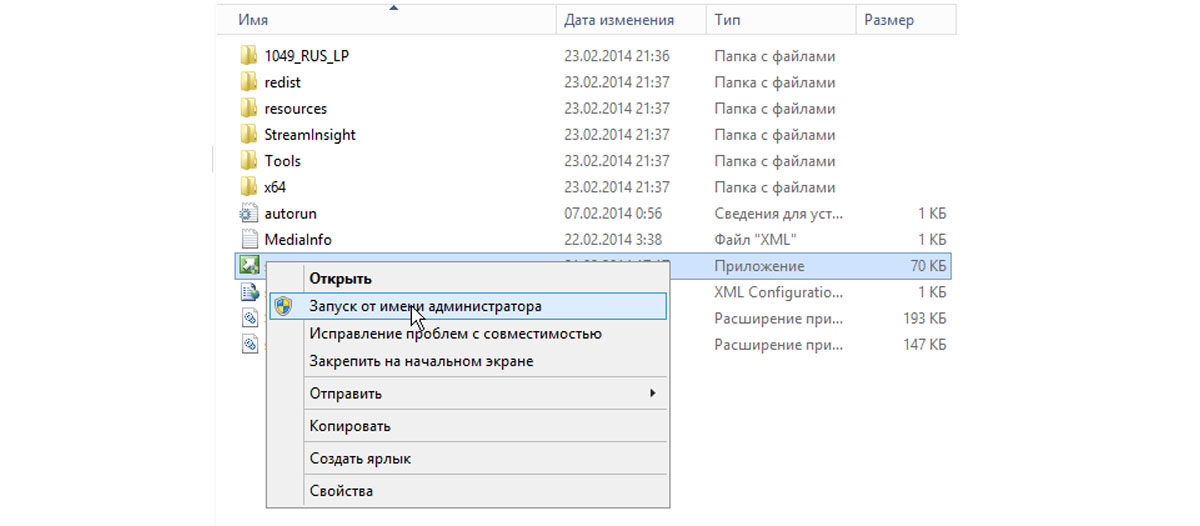
В открывшемся окне на правой панели выбираем «Установка».
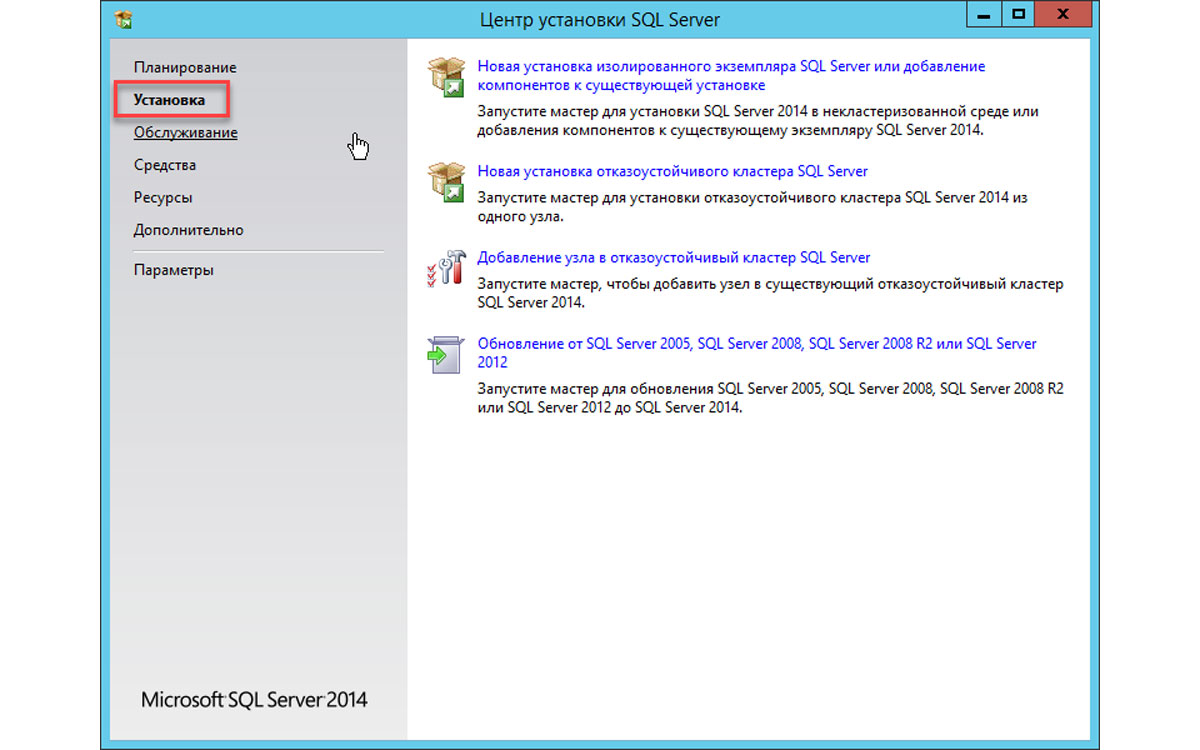
Начнется установка MS SQL Server для 1С. В ходе установки вас попросят ввести ключ продукта и ознакомиться с условиями лицензирования. После этого необходимо выбрать роль сервера, выбрав «Установка компонентов MS SQL Server».
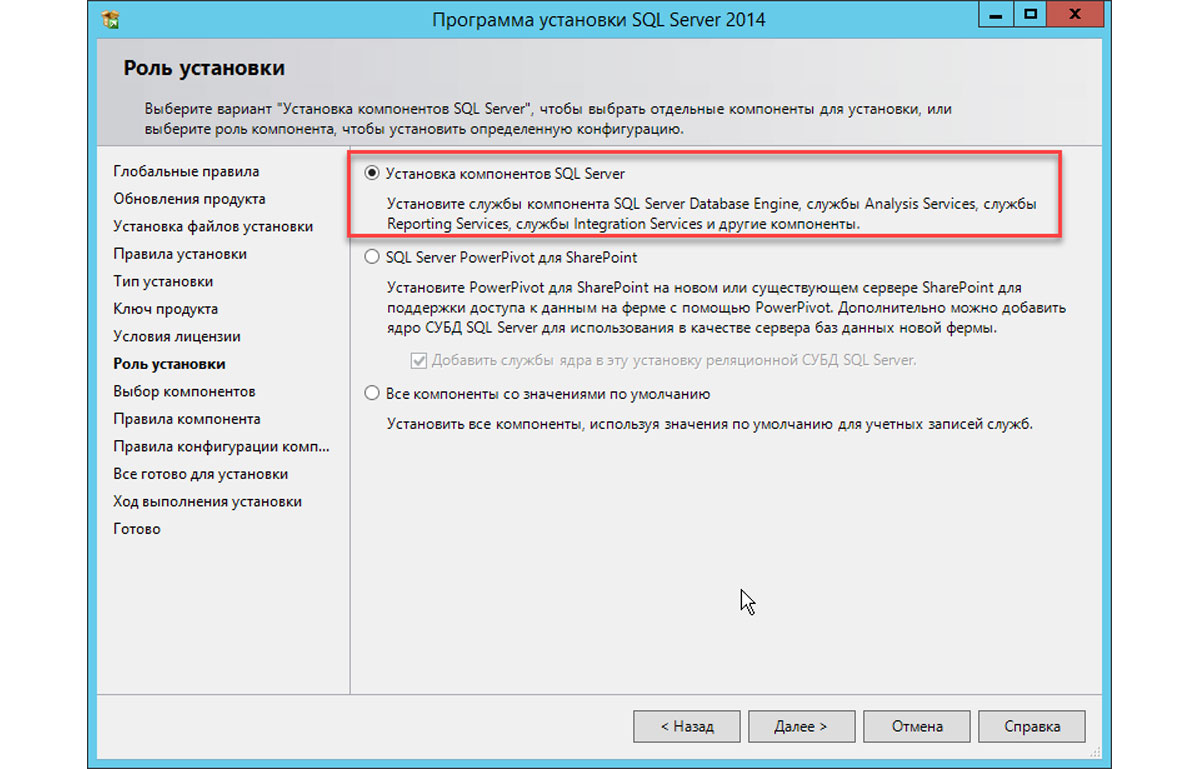
Следующим шагом будет выбор устанавливаемых компонентов. Обычно они все выделены, но если нет, то жмите кнопку «Выделить все».
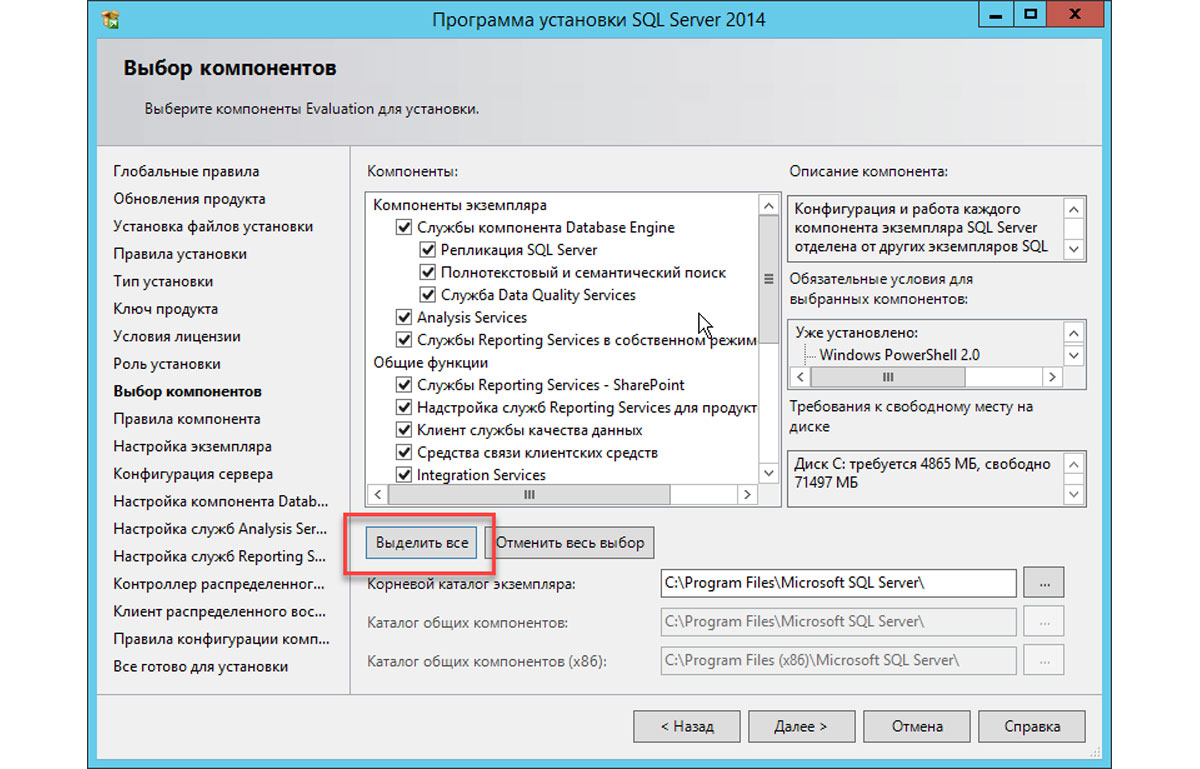
Далее надо выбрать имя для экземпляра MS SQL Server. Если не хотите проблем с производительностью в будущем, оставьте «экземпляр по умолчанию» и не меняйте пути.
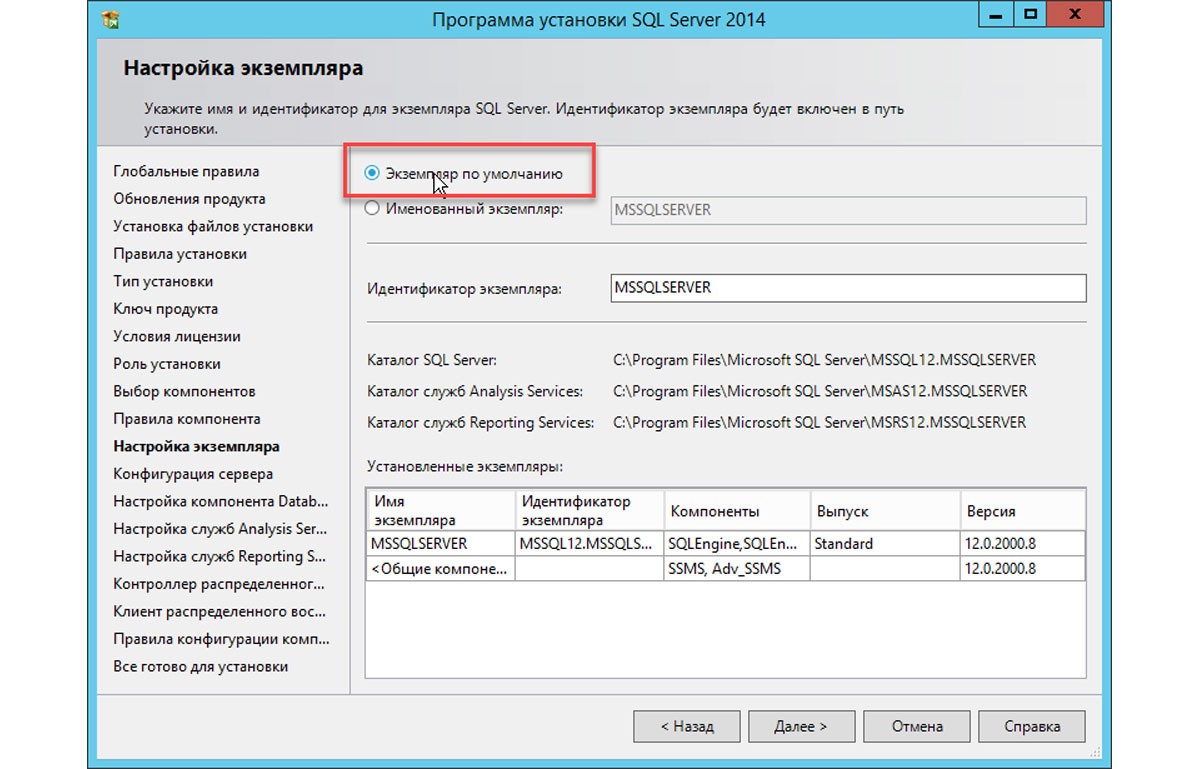
Ничего не меняйте, т.е. жмите «Далее», пока не возникнет окно «Настройка компонента Database Engine». В этом окне на первой закладке укажите пользователя «sa» и задайте его пароль (можно назначить и пользователя Windows, но более безопасным считается пользователь «sa»).
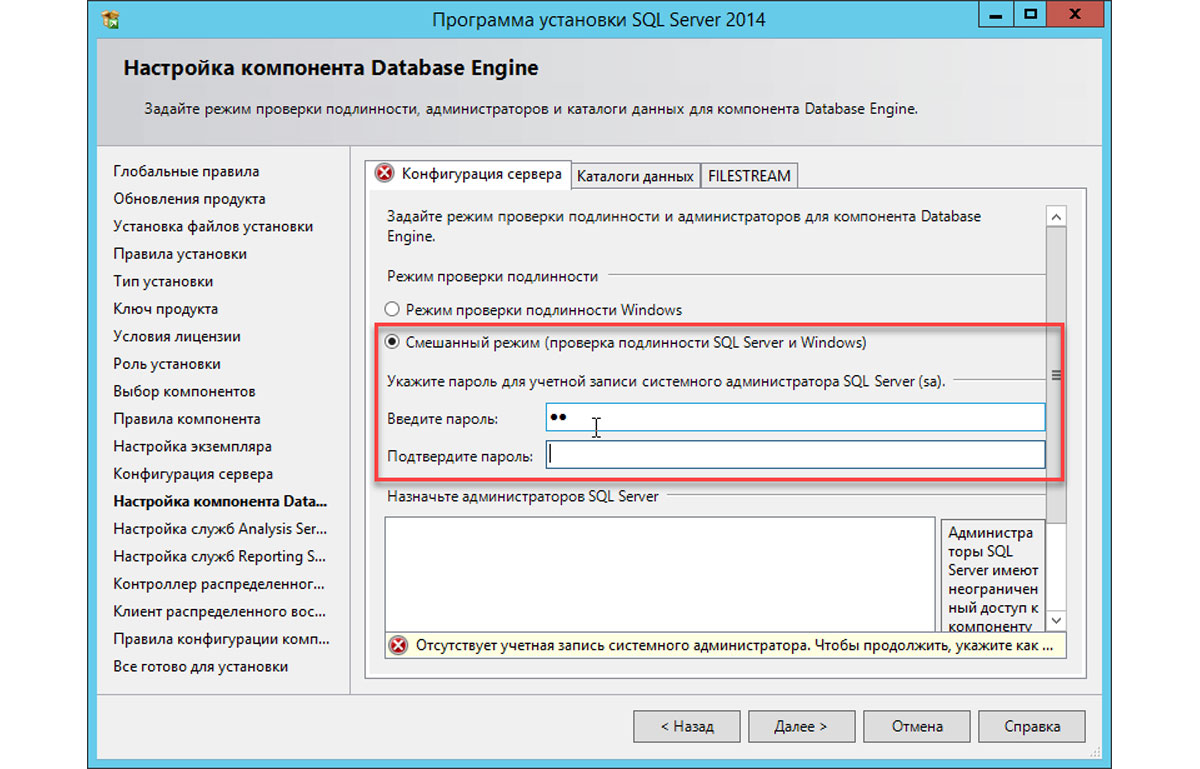
На двух других закладках можно настроить новые каталоги для хранения пользовательских БД (но лучше не менять).
После жмите все время «Далее», не меняя предложенного по умолчанию.
Бесплатная
консультация
эксперта
Анна Викулина
Руководитель Центра
сопровождения 1С
Спасибо за Ваше обращение!
Специалист 1С свяжется с вами в течение 15 минут.
Теперь вы установили MS SQL Server для 1С
«Откроем» наш MS SQL Server для 1С. Для этого переходим в приложения и находим там SQL Server 2014 Management Studio.
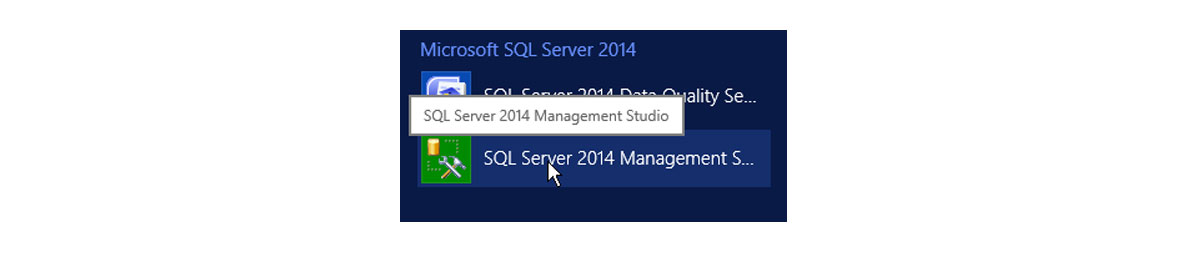
При запуске откроется окно авторизации. В нем выбираем «проверка подлинности SQL Server». В имени пользователя указываем «sa», а в поле пароля – комбинацию, заданную на этапе установки.
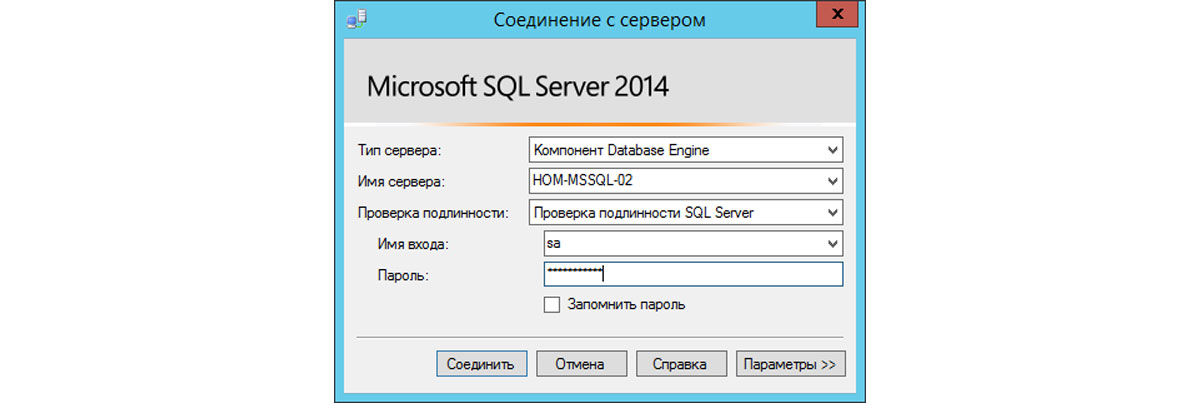
После того, как подключились, слева в дереве выбираем «Безопасность», а в нем – «Имена входа». Нажав правую кнопку мыши, выбираем в подменю «Создать имя входа». В открывшейся форме указываем имя пользователя и его пароль (запомните этот пароль и этого пользователя, т.к. именно его вы будете указывать при подключении баз из сервера 1С).
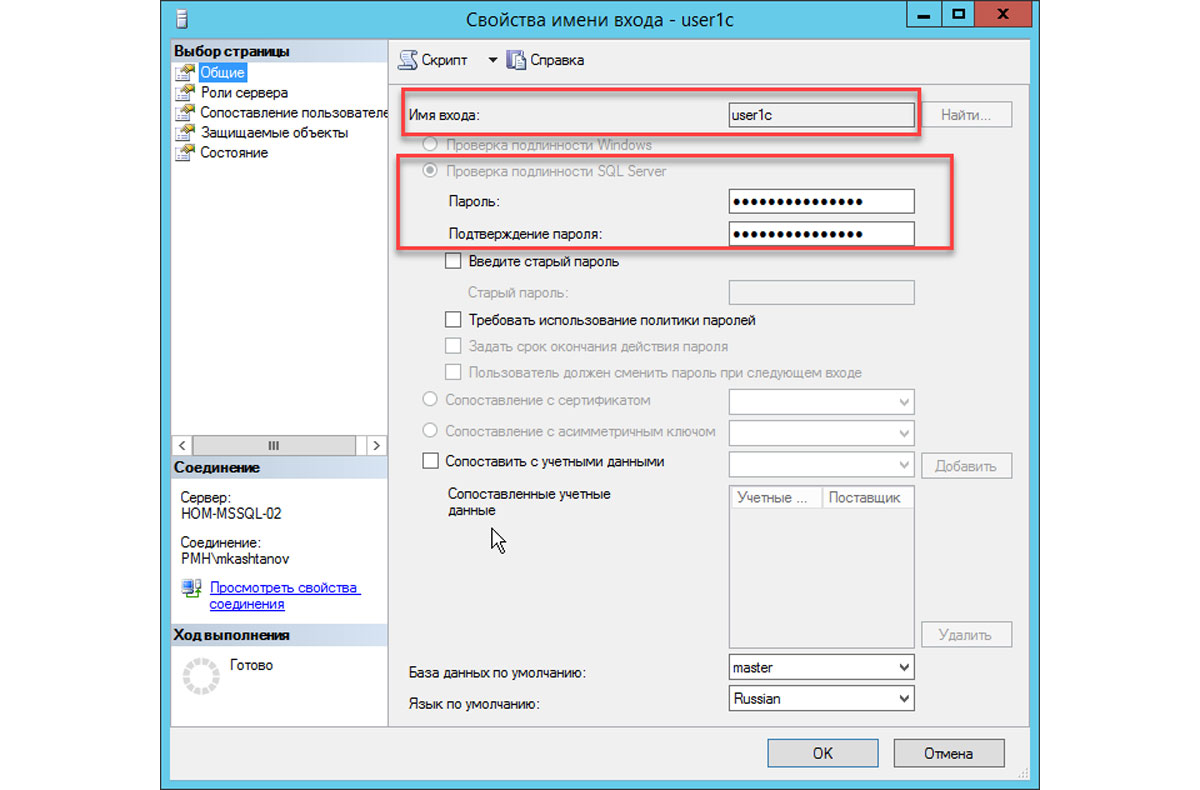
Далее переходим в закладку «Роли сервера» и проставляем там галочки, как указано на рисунке.

Переходим к «Защищаемые объекты» и устанавливаем право на соединение с SQL, как на рисунке.

Жмем на «Ок». Установка MS SQL Server для 1С и его настройка завершена.
Переходим к подключению базы 1С на сервере 1С
Запускаем консоль администрирования серверов «1С:Предприятие».
Далее делаем, как на рисунке.
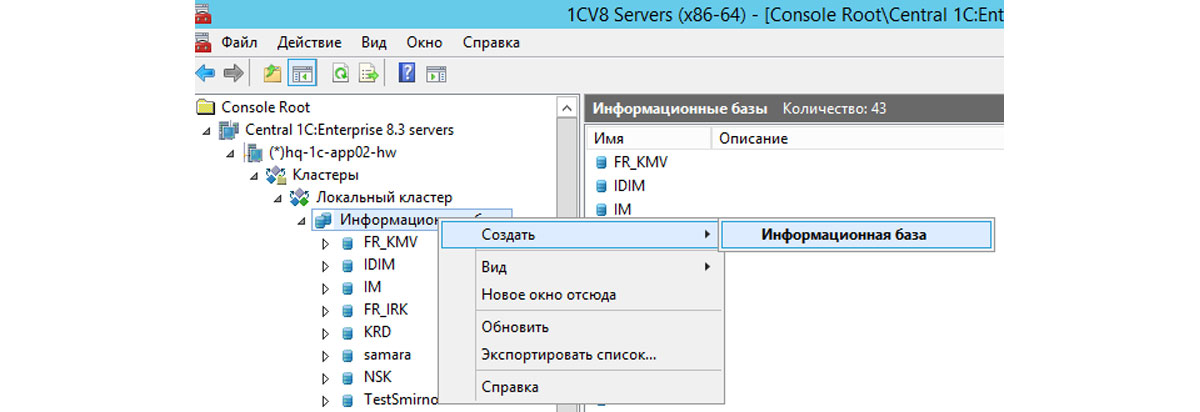
Открывшийся диалог заполнить, как это показано на рисунке. <Имя базы на латинице> — укажите имя своей базы. <Имя компа MS SQL Server> — укажите имя компьютера, на который вы ранее установили MS SQL Server для 1С.
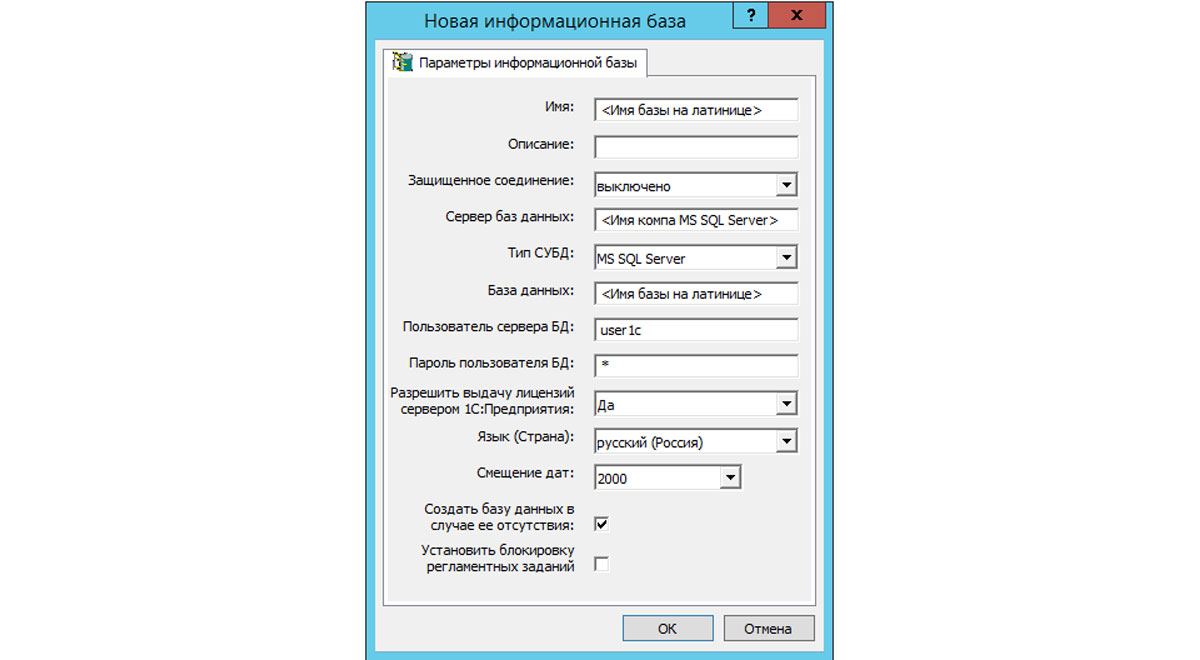
Жмем на «Ок». База подключена.
Можно подключить базу прямо из диалога подключения базы 1С.
Для этого запускаем диалог открытия баз 1С и жмем кнопку «Добавить».
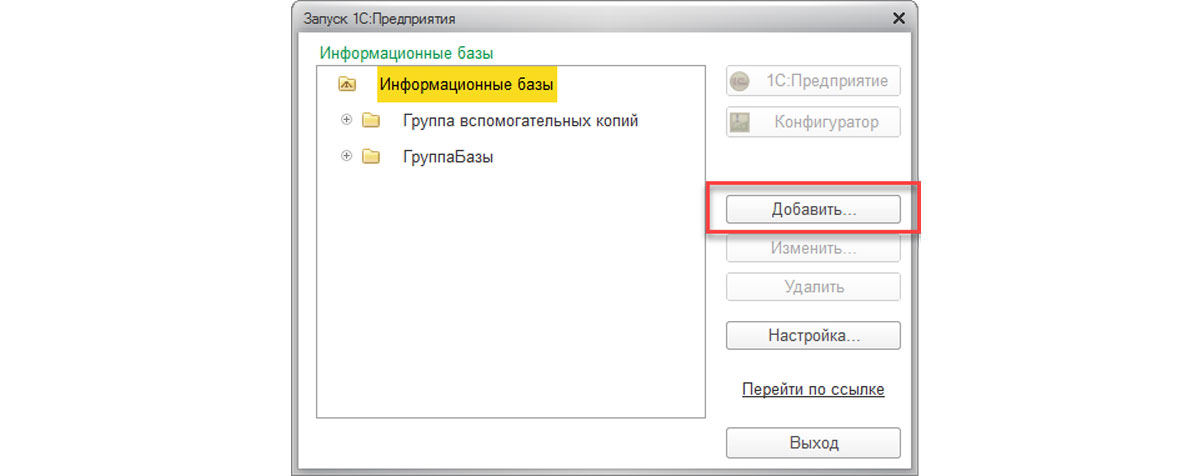
В появившемся окне, выбираем «Создание новой информационной базы».
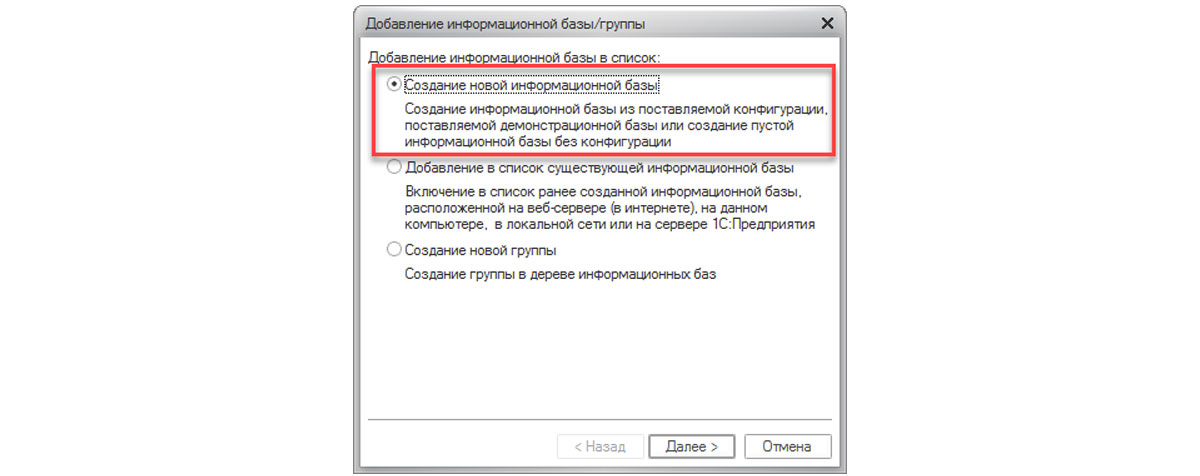
В следующем окне выбираем нужный шаблон в дереве или указываем «Создание новой базы без конфигурации…».
В следующем окне задаем имя базы и указываем, что она будет на сервере «1С:Предприятие».
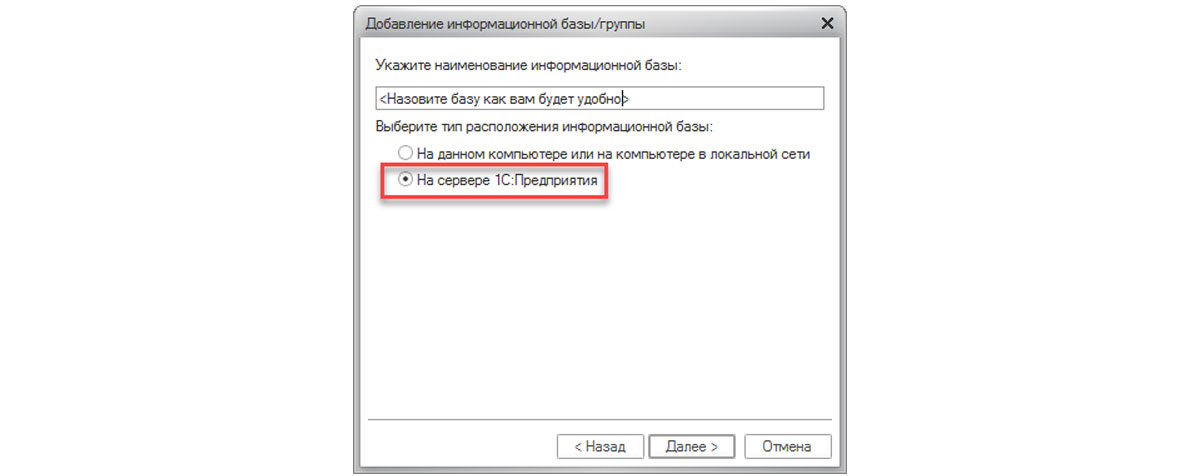
На следующей вкладке заполняем поля, аналогично тому, как это было описано в разделе подключения базы с сервера 1С.
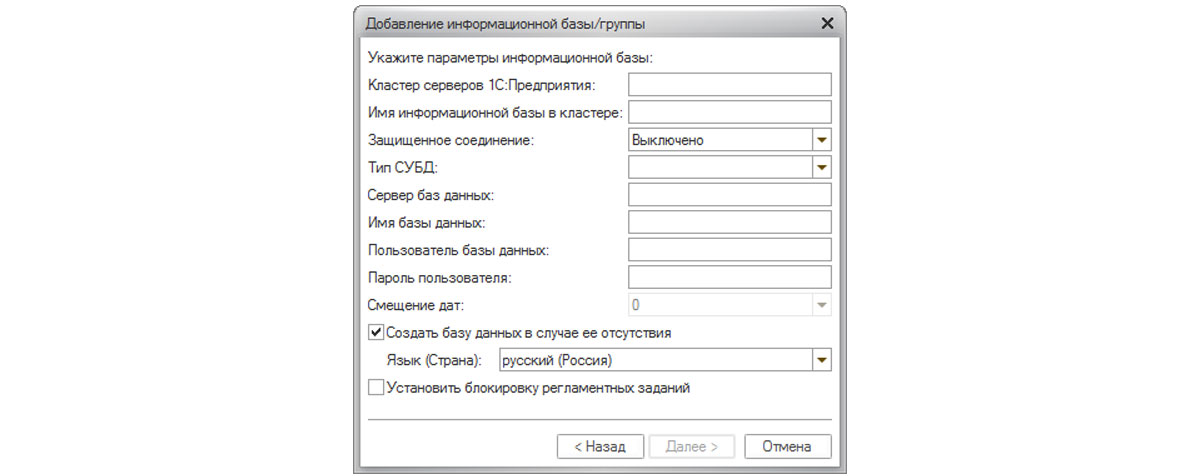
Жмем «Далее» и «Готово».
Оптимизация SQL под 1С завершена. Можно запускать и работать.

Научиться настраивать MikroTik с нуля или систематизировать уже имеющиеся знания можно на углубленном курсе по администрированию MikroTik. Автор курса, сертифицированный тренер MikroTik Дмитрий Скоромнов, лично проверяет лабораторные работы и контролирует прогресс каждого своего студента. В три раза больше информации, чем в вендорской программе MTCNA, более 20 часов практики и доступ навсегда.
MS SQL Server занимает первое место по количеству внедрений в связке с 1С:Предприятием, во многом это объясняется низким порогом вхождения, осилить данную связку вполне способен человек без опыта, сугубо по методу Next — Next — Finish. И, что самое интересное, все это будет работать. Скажем больше, в подавляющем большинстве случаев настройки SQL-сервера по умолчанию более чем достаточно для обеспечения производительной работы сервера 1С:Предприятия и трогать их не только не нужно, но даже вредно.
Однако есть другая категория настроек, которая отвечает за расположение и выделение физических ресурсов и которую обычно тоже никто не трогает до тех пор, пока не начнет испытывать проблемы с производительностью.
Прежде всего следует вспомнить про системную базу tempdb, которая активно используется 1С для хранения временных таблиц и промежуточных результатов. Причем она используется сразу всеми базами 1С, работающими на сервере. А так как по умолчанию она располагается в папке установки SQL-сервера, т.е. на системном диске, то при увеличении нагрузки именно tempdb становится бутылочным горлышком для всего сервера. Очень часто это приводит к ситуациям: купили быстрые HDD / SSD, дисковых ресурсов хватает, а 1С тормозит, что способно вызвать у начинающих администраторов серьезные затруднения.
Второй момент. Кодировка сравнения tempdb должна совпадать с кодировкой сравнения информационных баз, иначе это может в ряде случаев привести к неожиданным результатам, вплоть до серьезных ошибок в расчетах.
В тоже время указанных сложностей совсем не сложно избежать, достаточно лишь потратить пару лишних минут при установке или внимательно просмотреть настройки уже установленного сервера.
Подготовка к установке
Еще на стадии планирования следует уделить некоторое внимание дисковой подсистеме. Для хранения пользовательских баз данных и системной базы tempdb следует выделить отдельный раздел, а еще лучше дисковый массив из быстрых дисков или SSD. В нагруженных системах имеет смысл разнести базы данных и журналы транзакций по разным дисковым массивам. Также рекомендуется отформатировать эти разделы с размером кластера в 64 КБ.
Установка MS SQL Server для работы с 1С:Предприятие
Как мы уже говорили, установка SQL-сервера предельно проста, и мы не будем описывать этот процесс подробно, обратив внимание лишь на необходимые настройки. Начнем с выбора компонентов, так как 1С не использует большинство механизмов SQL-сервера и если вы не собираетесь их использовать для иных целей, то оставляем только Службы ядра СУБД и Соединения с клиентскими средствами. В предыдущих версиях эти компоненты назывались Database Engine, Средства связи клиентских средств, также в них можно опционально установить Средства управления (однако лучше установить свежую версию средств управления отдельно).
На закладке Учетные записи служб обязательно установите флаг Предоставить право на выполнение задач обслуживания тома службе ядра СУБД SQL Server.
Затем следует проверить параметры сортировки, если у вас правильно настроены региональные настройки, то скорее всего там ничего изменять не придется, но проконтролировать данный параметр желательно, там должно быть Cyrillic_General_CI_AS.
В Конфигурации сервера укажите Смешанный режим проверки подлинности и задайте пароль суперпользователю SQL — sa. Также укажите ниже администраторов данного экземпляра SQL-сервера, как минимум следует добавить текущего пользователя, но если администрировать данный экземпляр будут другие ваши коллеги, то имеет смысл сразу их указать.
Следующая закладка — Каталоги данных — требует самого пристального внимания. Обязательно укажите в качестве места хранения пользовательских баз место на производительном массиве или отдельном диске. Несмотря на то, что расположение базы можно указывать при ее создании, задание правильных настроек по умолчанию избавляет вас от лишней работы, а также от ситуации, когда база создается средствами 1С и оказывается в каталоге по умолчанию, т.е. на системном диске. Также сразу можете указать каталог для хранения резервных копий.
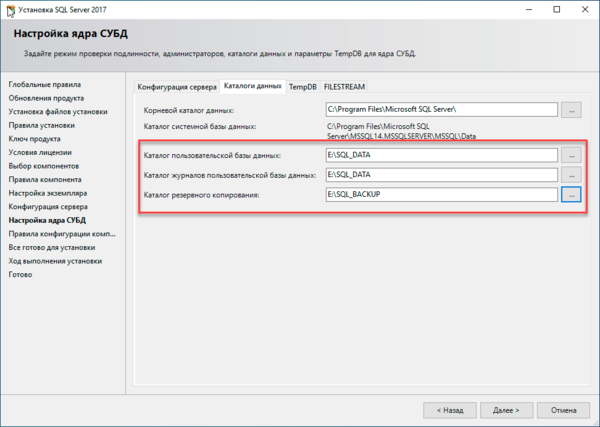
Остальные настройки можно оставить по умолчанию и завершить установку.
Для управления сервером СУБД следует скачать и установить SQL Server Management Studio (SSMS), ее можно установить как на сервер, так и на компьютер администратора, чтобы управлять с него всеми доступными SQL-серверами. Никаких особенностей в установке SSMS нет.
Настройка операционной системы
Если у вас имеется уже установленный экземпляр MS SQL, либо вы не выполнили всех рекомендаций по установке, то следует проверить ряд настроек операционной системы. Запустим редактор локальной политики безопасности secpol.msc и перейдем в раздел Локальные политики — Назначение прав пользователя. Откроем политику Выполнение задач по обслуживанию томов и убедимся, что в списке пользователей присутствует учетная запись от имени которой работает SQL Server — NT SERVICEMSSQLSERVER.
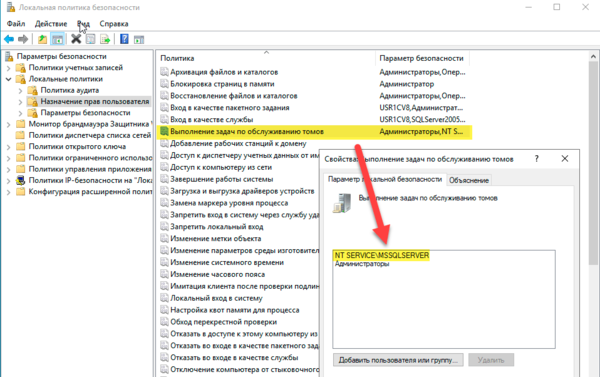
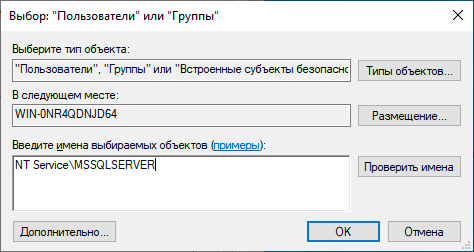
Настройка MS SQL Server для работы с 1С:Предприятие
Если вы имеете дело с уже установленным экземпляром SQL-сервера, убедитесь, что кодировка сравнения Cyrillic_General_CI_AS, для этого откройте Managment Studio, выберите необходимый экземпляр SQL-сервера и щелкнув на нем правой кнопкой мыши перейдите к Свойствам:
В противном случае данные следует выгрузить средствами 1С, а сервер переустановить (или установить еще один экземпляр, если данный используется другими службами).
Затем перейдите к закладке Память, за основу для расчетов принимается объем выделенного SQL-серверу размера памяти (RAM). Обычно это объем памяти сервера за вычетом ОЗУ для ОС и иных служб, например, Сервера 1С:Предприятие. Для сервера с объемом ОЗУ в 32 ГБ мы будем исходить из доступного объема в 24 ГБ, выделив 8 ГБ для ОС и сервера 1С. Но данные соотношения не являются эталоном и в вашем случае это могут быть иные числа.
Для расчета минимального объема памяти применяется формула:
Минимальный размер памяти = RAM/2Для максимального применяется полный размер RAM, за вычетом 1 ГБ на каждые выделенные 16 ГБ ОЗУ (все объемы указываются в МБ):
Максимальный размер памяти = RAM - 1024 * RAM/16384В разделе Параметры базы данных можно проконтролировать места хранения пользовательских баз и журналов, а также изменить их при необходимости. Все изменения будут применены только к вновь создаваемым базам данных, уже существующие БД потребуется перенести в новое расположение вручную (если в этом есть необходимость).
В разделе Дополнительно — Параллелизм установите параметр:
Максимальная степень параллелизма = 1Следующая настройка будет связана с безопасностью. Для подключения 1С к серверу чаще всего используется учетная запись sa, что, мягко говоря, небезопасно, так как дает вошедшему под ней полный доступ к SQL-серверу. Учитывая, что администрированием баз 1С часто занимаются сторонние специалисты, то имеет смысл создать для них отдельную учетную запись.
Для этого раскройте Безопасность — Имена для входа и создайте новое имя (учетную запись), укажите проверку подлинности SQL-сервер и задайте пароль.
Затем перейдите на закладку Роли сервера и разрешите dbcreator, processadmin и public.
После чего используйте для подключения к SQL-серверу из 1С именно эту учетную запись.
Все создаваемые базы данных создаются на основе служебной базы model и к ним применяются все настройки этой БД, поэтому перейдем в Базы данных — Служебные базы данных и откроем свойства базы model. В разделе Файлы укажите значения начального размера базы от 1 ГБ до 10 ГБ, начальный размер журнала транзакций от 1 ГБ до 2 ГБ и авторасширение в 512 МБ. Выбирая начальный размер базы, нужно исходить из соображений чтобы размер файла превосходил загружаемый размер образа информационной базы 1С.
В разделе Параметры укажите Модель восстановления в соответствии с применяемой политикой резервного копирования и установите параметр:
Асинхронное автоматическое обновление статистики = TrueДля уже существующих баз потребуется выполнить аналогичные настройки, за исключением параметра Начального размера, его следует выставить больше, чем текущий размер файлов базы и лога транзакций. Для базы данных желательно указать планируемый размер БД за длительный период эксплуатации, а для файла журнала размер, исключающий его авторасширение в процессе работы.
После внесения всех изменений в конфигурацию службу SQL сервера потребуется перезапустить.
Настройка сетевых протоколов
Для настройки сетевых протоколов откроем Диспетчер конфигурации SQL Server и перейдем в раздел Сетевая конфигурация SQL Server — Сетевые протоколы для MSSQLSERVER, где MSSQLSERVER — имя вашего экземпляра, и установим следующие настройки:
- Общая память (Shared Memory) — Включено
- Именованные каналы (Named pipes) — Отключен
- TCP/IP — Включено
Настройка базы tempdb
В предыдущих версиях MS SQL Server нет возможности настроить параметры базы tempdb при установке, также вы могли выполнить установку со значениями по умолчанию, либо вам достался уже установленный экземпляр, в этих случаях нужно произвести дополнительную настройку. Откроем Managment Studio и перейдем в Базы данных — Служебные базы данных в свойства базы tempdb. В разделе Файлы разобьем базу на четыре файла данных и установим для них начальный размер от 1ГБ до 10 ГБ, но не менее текущего размера файла, авторасширение — 512 МБ. Аналогичные настройки установим и для файла журнала.
Перенос базы tempdb
Довольно часто встречаются ситуации, когда tempdb требуется перенести в другое место. Например, сервер был установлен с параметрами по умолчанию и tempdb находится на системном разделе, или вы приобрели SSD и хотите перенести туда не только базы, но и tempdb (что является правильным решением). Также при большой нагрузке на tempdb его рекомендуется выносить на отдельный диск.
Для того, чтобы изменить место расположения файла tempdb откройте Managment Studio, выберите Создать запрос и в открывшемся окне введите следующий текст, где E:NEW_FOLDER — новое расположение для базы:
use masteralter database tempdb
modify file(
name = tempdev,
filename = N'E:NEW_FOLDERtempdb.mdf')
go
alter database tempdb
modify file(
name = templog,
filename = N'E:NEW_FOLDERtemplog.ldf')
go
Данный запрос состоит из двух секций, верхняя переносит файл данных, нижняя — журнал транзакций. Если вы разделили базу на четыре файла данных, то следует изменить запрос, создав для каждого файла данных свою секцию.
Создав запрос нажмите Выполнить, после выполнения запроса перезапустите SQL-сервер, файлы базы и лога tempdb будут созданы в новом месте, файлы по старому расположению следует удалить вручную.
Научиться настраивать MikroTik с нуля или систематизировать уже имеющиеся знания можно на углубленном курсе по администрированию MikroTik. Автор курса, сертифицированный тренер MikroTik Дмитрий Скоромнов, лично проверяет лабораторные работы и контролирует прогресс каждого своего студента. В три раза больше информации, чем в вендорской программе MTCNA, более 20 часов практики и доступ навсегда.
Настройка сервера 1С является достаточно сложной задачей, требующей определенной теоретической подготовки. Для того, чтобы необходимая конфигурация работала без проблем, важно хотя бы на минимальном уровне разобраться с тем, что же такое база данных, технологическая платформа, аппаратное обеспечение сервера, чем отличается SSD диск от HDD, что такое регистровая память, каким образом производится лицензирование при помощи ключа аппаратного шифрования данных.
Представленная ниже инструкция насколько это возможно рассматривает алгоритм настройки сервера СУБД SQL для 1С технологической платформы, на базе которой будет работать нужное программное решение.
Содержание
- 1 Особенности настройки и установки сервера 1С
- 2 Установка СУБД MS SQL Server
- 3 Настройка Windows для установки сервера 1С
- 4 Добавление пользователя в MS SQL Server
- 5 Установка сервера 1С
- 6 Настройка сервера 1С
- 7 Возможные сложности, с которыми можно столкнутся при установке и настройке сервера 1С
Для настройки и установки серверного программного обеспечения необходимо подобрать подходящую аппаратную часть. Делается это исходя из поставленных перед предприятием задач, которые определяют степень загруженности сервера 1С приложений. Иерархию таких потребностей можно построить следующим образом:
- организация или предприятие, делопроизводство которого ограничено 500 операциями в сутки;
- организация, для которой необходим не только стандартный набор операций по бухгалтерскому учету или кадровому делу в размере менее 500, но и дополнительные действия, такие как связь с банком, работа с интернет-магазином, формирование документов по материальным запасам в автоматическом режиме и т.д.);
- крупное предприятие, работа с платформой в котором основывается на интерактивности, т.е., возложение обязанностей по формированию операций непосредственно на пользователя.
Далее необходимо рассмотреть варианты аппаратной части для предложенных трех случаев.
Обратите внимание! Следует заметить, что рекомендуется устанавливать именно серверное «железо» (процессоры семейства Xeon, отказоустойчивые и быстродействующие SSD, регистровая память и т.д.).
- В первом случае ЦПУ должен обладать базовой частотой не менее 1,8 ГГц, объем ОЗУ должен составлять не менее 8 Гб, емкость твердотельного накопителя не менее 120 Гб и скоростью сетевого интерфейса не менее 1 Гбит/сек в случае, если базы SQL установлены на стороннем сервере. При смежной установке требуется подъем тактовой частоты ЦПУ до 2 ГГц, объема ОЗУ до 32 Гб и емкости жесткого диска до 500 Гб.
- Второй вариант также предусматривает два вида организации сервера. Для первого случая (раздельная установка платформы и базы) тактовая частота начинается от 2 ГГц, объем ОЗУ от 32 Гб, SSD от 500 Гб, скорость сетевого интерфейса 1 Гбит/сек. В случае смежной установки используется процессор с частотой 3 ГГц, ОЗУ не менее 128 Гб, SSD емкостью не менее 1 Тб, скорость передачи данных по сети не менее 1 Гбит/сек.
- В третьем случае использование раздельного хранения базы данных настоятельно не рекомендуется. Взаимодействие двух решений в рамках одного сервера обеспечивается сборкой на базе ЦПУ с тактовой частотой 3 ГГц и максимально доступным количеством потоков (зависящих от ядер), объемом ОЗУ не менее 128 Гб, SSD не менее 1 Тб и скоростным сетевым интерфейсом не менее 1 Гбит/сек.
Важно. Необходимо помнить, что конкретный выбор комплектующих сервера зависит от четко поставленной задачи. Чем выше потребности – тем выше требования к вычислительным мощностям и отказоустойчивости, которая хорошо проявляется у серверных операционных систем семейства Microsoft Windows Server.
Для конфигурации программной части под 1с сервер установка и настройка приложений производится в соответствии с нижеизложенными инструкциями.
Установка СУБД MS SQL Server
Установка базы данных для 1С SQL и ее менеджера достаточно простой процесс, который в не экспертном режиме выполняется при помощи следующих шагов:
- необходимо скачать установочный дистрибутив на жесткий диск сервера с сайта Microsoft (доступные версии https://support.microsoft.com/en-us/kb/2936603) и произвести настройку системы, как описано в главе ниже;
- запустить мастер установки от имени администратора (правый щелчок мыши – запуск от имени администратора);
- в открывшемся диалоговом окне необходимо выбрать установку, после чего потребуется ввести ключ продукта в зависимости от версии выпуска;
- в разделе «Роль установки» необходимо выбрать пункт «Установка компонентов SQL Server», при выборе компонентов на следующем шаге нажать кнопку «Выбрать все»;
- на этапе настройки экземпляра рекомендуется оставить значения по умолчанию, а также не изменять пути, прописанные в переменных;
- применить значения по умолчанию до этапа настройки компонента Database Engine, здесь на вкладке «Конфигурация сервера» необходимо определить имя суперпользователя (общепринято использовать логин sa) и пароль для его учетной записи, использование аутентификации средствами ОС Windows крайне нежелательно.
- Вкладки «Каталоги данных» и «FILESTREAM» позволяют настраивать пути к БД пользователей в экспертном режиме, если в этом нет необходимости, рекомендуется использовать значения, установленные по умолчанию;
- Нажимать кнопку далее до конца установки сервера базы данных.
Обратите внимание! Версия MSSQL Express является абсолютно бесплатной и полностью удовлетворяет запросы малых предприятий.
Настройка Windows для установки сервера 1С
Для корректной работы базы данных должна быть выполнена настройка sql для 1с наряду с общими настройками системы в соответствии с рекомендациями разработчика платформы 1С:Предприятие. Эти действия можно разбить по шагам:
- Если не требуется иного, произвести выравнивание секторов дискового пространства (граница 1024 Кб) и произвести форматирование с размером блока 64 Кб (официальная инструкция Microsoft: https://technet.microsoft.com/en-us/library/dd758814.aspx).
- В локальных политиках безопасности разрешить выполнение задач по обслуживанию томов пользователю, от чьего имени будет запускаться сервер базы данных (официальная инструкция Microsoft: https://msdn.microsoft.com/en-us/library/ms175935.aspx). Для проверки корректности работы службы нужно создать новую базу данных размером не менее 5 Гб, если отклик получился моментальный – все работает правильно, тестовую базу можно удалять.
- Если сервер 1С: Предприятие и СУБД 1С SQL установлены раздельно, то в локальных политиках безопасности разрешить блокировку страниц в памяти пользователю, от чьего имени будет запускаться сервер базы данных (https://msdn.microsoft.com/ru-ru/library/ms190730(v=sql.120).aspx).
- Перевести план электропитания в режим «Высокая производительность» (Панель управления – Электропитание).
- Открыть свойства папки с файлами данных (DATA) и папки журнала (LOG), перейти в раздел расширенных настроек и убедиться, что сжатие файлов данных отключено (галочка снята).
- Если на сервере настроено автоматическое резервное копирование, то добавить в исключения менеджера файлы СУБД MSSQL (они не должны быть заняты менеджером копирования).
На этом настройку системы можно считать законченной, однако также необходима настройка MSSQL для 1с в соответствии со следующими рекомендациями (все действия осуществляются через менеджер СУБД под пользователем sa):
- Если сервер 1С и MSSQL установлены раздельно, то необходимо открыть свойства СУБД и в разделе «Память» (Memory) выставить верхнюю (половина от всей имеющейся) и нижнюю границы (Общая – 1024*Общая/16384 (Мб) – формула означает, что остается 1 Гб на работу системы на каждые 16 Гб общего объема). В случае совместной установки необходимо опытным путем вычислить и учесть объем ОЗУ, требуемый для работы платформы 1С.
- Если сервера БД и 1С установлены раздельно, то в свойствах «Процессоры» (Processors) СУБД необходимо выставить приоритет для базы данных («Boost SQL Server priority»).
- На вкладке настройки баз данных («Database settings») можно (и желательно) настроить пути, используемые по умолчанию. Следует помнить, что официальные инструкции Microsoft рекомендуют хранить файлы БД и журналов на разных дисковых пространствах, при этом к первым время отклика должно быть не более 20 мс, а ко вторым – не более 5 мс (мс – миллисекунды).
- На вкладке «Расширенные» («Advanced») установить значение параметра «Max degree of parallelism» равным 1.
- Согласно инструкции https://msdn.microsoft.com/ru-ru/library/ms189595(v=sql.120).aspx разрешить диагностическое подключение.
Добавление пользователя в MS SQL Server
Для создания логина (или логинов) для базы (баз) данных необходимо авторизоваться в менеджере СУБД 1C SQL Server под именем суперпользователя (sa). Далее выполнить следующие шаги:
- Раздел «Безопасность» («Security») – «Имена входа» («Logins»), нажать на нем правой кнопкой мыши и выбрать «Создать имя входа» («Create login»).
- В открывшихся свойствах на вкладке «Общие» («General») ввести имя пользователя и его пароль.
- Не закрывая окна, перейти во вкладку «Роли сервера» («Server roles») и назначить полномочия редактируемому пользователю (public, dbcreator – для пользователя, дополнительно sysadmin – администратору БД).
- На вкладке «Защищаемые объекты» («Securable») разрешить подключение к SQL (галочка «соединение SQL»).
На этом этап настройки пользователя БД завершен.
Установка сервера 1С
Установка сервера 1С начинается с установки основного элемента – технологической платформы, для ее получения необходимо следовать следующим шагам:
- заключить Договор поддержки с любым официальным дилером 1С;
- получить логин и пароль от личного кабинета с доступными конфигурациями и обновлениями;
- получить ключ аппаратного шифрования на указанное в Договоре количество пользователей (HASP) и установить его в USB разъем сервера;
- скачать дистрибутив технологической платформы.
После того, как вышеописанные действия выполнены, необходимо запустить инсталлятор от имени Администратора системы:
- в приветственном информационном окне нажать кнопку «Далее»;
- в списке устанавливаемых компонентов выбрать необходимые (по умолчанию выделены все, нужные для корректной работы платформы), нажать «Далее»;
- на вкладке выбора языкового интерфейса оставить по умолчанию язык системы или выбрать необходимый, нажать «Далее»;
- установить драйвер ключа аппаратного шифрования, нажать «Далее»;
- в конце установки нажать «Готово».
Обратите внимание! В результате выполненных действий в меню «Пуск» и на рабочем столе появятся иконки 1С, дающие доступ к технологической платформе. После перезагрузки сервера можно приступать к его окончательной настройке.
Настройка сервера 1С
Вначале необходимо создать рабочую базу данных, это можно сделать двумя способами:
- Через консоль управления серверами «1С:Предприятие». Выбрать Console Root -> Central 1C:Enterprise 8.3 servers -> (*)hq-1c-app02-hw -> Кластеры -> Локальный кластер -> Информационная база, правый щелчок мыши -> Создать -> Информационная база. Задать имя на латинице, Защищенное соединение = выключено, Задать имя компьютера с СУБД, Тип СУБД = MS SQL Server, Пользователь и пароль БД, Разрешить выдачу лицензий = да, установить галочку «Создать базу в случае ее отсутствия», нажать «ОК». База создана.
- Экспертный режим. Для создания базы 1С настройка SQL производится непосредственно через менеджер СУБД MSSQL, для этого необходимо создать копию существующей базы <model>. После этого проверить ее настройки в свойствах на вкладке Files, начальный размер файлов БД должен находиться в диапазоне от 1 до 10 Гб, файлов журналов от 1 до 2 Гб, инкрементирующее значение = 512 Мб.
- Определить модель восстановления в режим полного функционала (Full), а параметр Auto update statistics asynchronously перевести в режим включено (True).
Созданную БД tempdb в разделе Files разбить на 4 части (tempdev, tempdev01, tempdev02, tempdev03), размер зависит от того, где находятся сами файлы (50 % от дискового пространства, если на отдельном диске, от 1 Гб если на диске с рабочей СУБД). Рабочую базу создать аналогичным образом, размер задавать в соответствии с потребностью.
Также необходимо выставить флаги трассировки в соответствии с инструкциями:
https://support.microsoft.com/en-us/kb/974006
https://support.microsoft.com/en-us/kb/2154845
https://msdn.microsoft.com/en-us/library/ms188396.aspx
В настройках сетевых протоколов включить режим TCP/IP, отключить Named pipes, если сервера не разделены – включить Shared Memory
Выполнить инструкции по настройке обратной связи с операторами БД:
https://msdn.microsoft.com/ru-ru/library/hh245116(v=sql.120).aspx
https://msdn.microsoft.com/en-us/library/ms175962.aspx
На этом экспертная настройка базы данных завершена.
После того, как база создана, необходимо запустить технологическую платформу и нажать кнопку «Добавить» – «Создание новой информационной базы». Указать наименование базы и местоположение на сервере 1С Предприятия. В открывшемся окне заполнить параметры, соответствующие созданной на прошлом этапе БД. Нажать «ОК» и приступить к работе по настройке необходимой конфигурации.
Возможные сложности, с которыми можно столкнутся при установке и настройке сервера 1С
Когда установка SQL для 1с и платформы Предприятие на сервер были выполнены в соответствии с вышеприведенными инструкциями, проблем возникнуть не должно в принципе. Если ошибки все же появляются, то они однозначно связаны с тремя основными причинами, соответственно решение будет заключаться в их устранении:
Низкая производительность аппаратной части. Будет проявляться в виде системных ошибок, медленной работы ПО и т.д.
Обратите внимание! В этом случае необходимо сконфигурировать свой сервер, чтобы обеспечить программному обеспечению оптимальный режим работы.
Несвоевременное обслуживание дисковых пространств. Также может привести к значительному замедлению работы сервера. Если используется HDD, то необходимо хотя бы один раз в неделю производить его проверку с последующей дефрагментацией. В случае использования SSD (что гарантирует максимальный уровень производительности) дефрагментация категорически запрещена, необходимо настроить непрерывный мониторинг состояния диска.
Ошибка «Не найдена лицензия. Не обнаружен ключ защиты программы или полученная программная лицензия». Возникает, когда сервер не может обнаружить HASP ключ. Если его нет, то необходимо приобрести, если же он уже вставлен в USB то дело может быть в системной службе. Для решения проблемы надо запустить командную строку от имени администратора и выполнить команду net start “HASP Loader”, в большинстве случаев такой шаг помогает.
Ошибки, возникающие при запуске службы агент сервера 1с предприятия 8.3. Обычно связаны с настройками прав пользователей или правилами локальной политики безопасности. Более конкретную информацию о возникшей проблеме необходимо изучать при помощи журналов системы (Приложения, События, Система).
Обратите внимание! После чего добавлять пользователя в нужные группы, обеспечивая ему достаточные права доступа.
Как видно, установка 1с sql достаточно ответственное занятие, включающее в себя работу как с аппаратной частью, так и с программным обеспечением, что требует присутствия некоторых навыков в этой области. Однако представленная статья в полной мере рассматривает, как установить 1С сервер, предлагая конкретную пошаговую инструкцию. Если ей следовать, то как результат проделанной работы будет рабочая версия БД MS SQL для 1С, привязанная к технологической платформе.
В целом настройка MS SQL Server для работы с 1С предприятия не сильно отличается от его обычной настройки, но все же есть некоторые нюансы выявленные опытным путем.
Рассмотрим наиболее важные моменты в установке и последующей настройке сервера и баз данных, чтобы оптимизировать работу 1С.
Установка MS SQL Server
Не будем рассматривать все шаги установки и затронем только те моменты, которые требуют особого внимания.
Выбор и настройка компонентов
Для работы MS SQL Server c 1С Предприятие достаточно выбрать следующий набор компонент:
- Службы компонента Dtabase Engine
- Средства связи клиентских средств
- Средства управления — основные
- Средства управления — полный набор (полный набор нам будет необходим для создания плана обслуживания)
Важно! Каталог общих компонентов лучше указывать на отдельном диске (отдельно от операционной системы). Это повысит скорость работы и отказоустойчивость.
Конфигурация сервера
Для запуска служб Агент SQL Server и SQL Database Engine указываем учетную запись. Можно создать отдельнную учетную запись с правами администратора, либо указать учетную запись Администратор. Однако стоит помнить — если Вы решите когда-нибудь сменить пароль для учетной записи, которую здесь указали, то и служба перестанет запускаться. Поэтому используйте учетную запись в которой не планируете менять пароль.
Настройке компонента Databse Engine
Указываем смешанный режим и задаем пароль для sa — системной учетной записи SQL Server.
Добавляем учетные записи компьютера или домена, которые смогут администрировать SQL.
Далее все настройки можно оставить по-умолчанию.
Настраиваем брэндмауэр для работы mssql и 1С Серверa
Создаем правила разрешающее входящие подключения на порт 1433 для MS SQL и 1541-1560 для 1С Сервера
Создаем правило для программы. Путь до программы будет выглядеть примерно так
C:Program FilesMicrosoft SQL ServerMSSQL13.<InstanceName>MSSQLBinnsqlservr.exe
Запускаем Microsoft SQL Server Management Studio и подключаемся к серверу.
Открываем окно свойств сервера и переходим к пункту Память. Выставляем максимально допустимое значение выделения памяти под нужды SQL сервера. Если этого не сделать он скушает всю свободную память, потому-что по-умолчанию стоит значение 2147483647 МБ. Допустимое значение памяти можно рассчитать по формуле (использовал опыт Алексея Новоселова с Infostat.ru):
[Общее количество оперативной памяти сервера] – [4ГБ под систему(2ГБ если Win2003)] – [1,5 ГБ * количество процессов rphost (если SQL и 1С на одном сервере вращаются.)] Например если у нас на сервере всего 36 ГБ оперативной памяти, стоит Windows 2008 и запущено 8 процессов rphost то рассчет идет так: 36 — 4 — 1.5*8 = 20 ГБ ставим ограничение для SQL.
Переходим к пункту Процессор. Максимальное число рабочих потоков так же лучше установить вручную и задать значение 2048 так как при значении 0 число потоков может не превышать 255. Включаем параметр Поддерживать приоритет SQL.
Конечно эти советы по настройке свойств сервера не панацея и не во всех условиях они будут одинаково хороши, но для большинства случаев думаю вполне подойдет.
Настройка рабочей базы 1С Предприятия
Открываем свойства настраиваемой базы данных.
Теперь самое главное определится с моделью восстановления базы данных. Они настраиваются в нукте параметры. Рассмотрим две основные модели восстановления.
1. Простая. Ее нужно использовать в том случае, когда вы планируете делать бэкап раз в день и для вас не имеет значения возможность восстановления с точностью до определенного момента. Это может быть 1С Бухгалтерия или ЗУП где нет большого количества ежедневных транзакций. Делаете один бэкап каждую ночь и спите спокойно. Никаких сложностей.
2. Полная. Такую модель лучше всего использовать для бэкапа баз с большим количеством внутридневных транзакций, например продажи в 1С Розница. При такой модели у вас будут сохранятся все транзакции в журналах и будет возможность восстановления базы до любого момента времени. Но в этом случае придется повозится с настройками журналов транзакций.
Когда мы определились с моделью восстановления можно перейти к пункту [Файлы]
Для файла [Данные строк] размер авторасширения выставляем 200МБ. По-умолчанию выставлен 1МБ и это мало. Если у вас много транзакций по 1С, тогда SQL будет вынужден постоянно выполнять авторасширение и это будет тормозить его работу.
Настройку типа файла [Журнал] можно пропустить если используется простая модель восстановления.
Если используется полная то необходимо скорректировать настройки.Авторасширение установим 50МБ. Стоит обратить внимание на ограничение авторасширения и его лучше изменить т.к. значение по-умолчанию больше 2Тб. При большом количестве транзакций, например розничные продажи в 1С Розница, журнал транзакций будет расти очень быстро и вскоре у вас закончится свободное место на накопителе. Поэтому ограничение лучше установить на 10ГБ. Но это всего-лишь рекомендация, потому-что все индивидуально и зависит от количества транзакций.
При установке ограничения стоит помнить, что при достижении крайнего значения вас ждет ошибка: «журнал транзакций для базы данных заполнен» и 1С не будет запускаться. Чтобы журнал транзакций своевременно очищался необходимо настроить его бэкап в плане обслуживания базы данных. О том как создать план обслуживания базы данных читайте здесь.
Но очистка журнала транзакций не уменьшает размер самого файла, а только освобождает в нем свободное место для новых записей путем удаления неактивных завершенных транзакций.
Если же журнал переполнился, то его придется почистить вручную чтобы база заработала. Как это сделать читайте в этой статье.