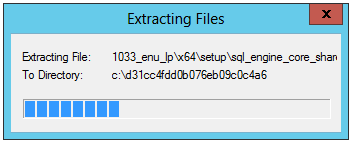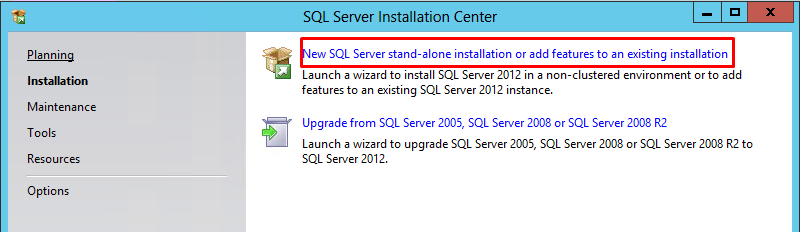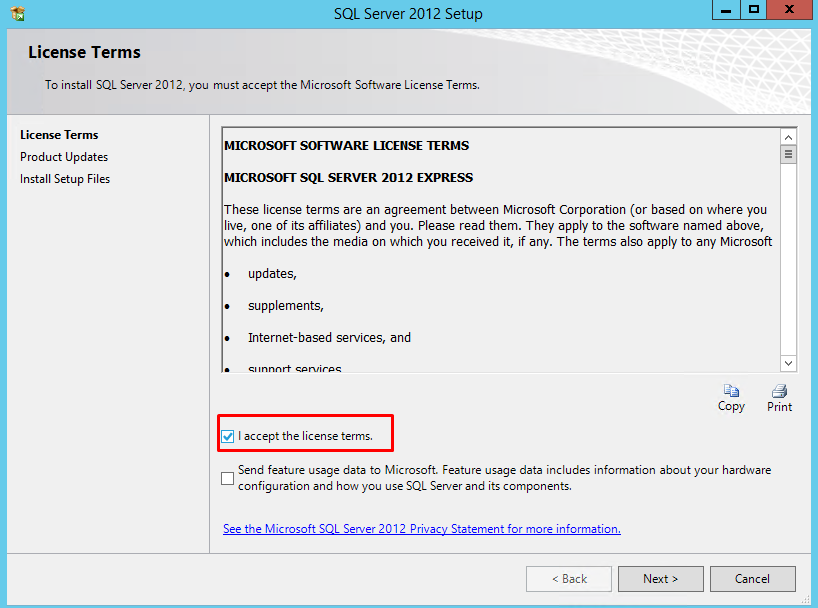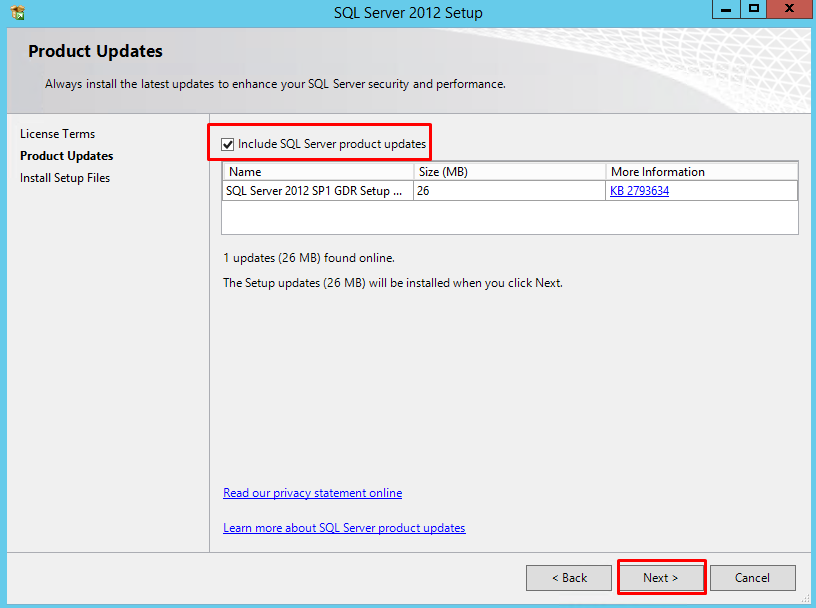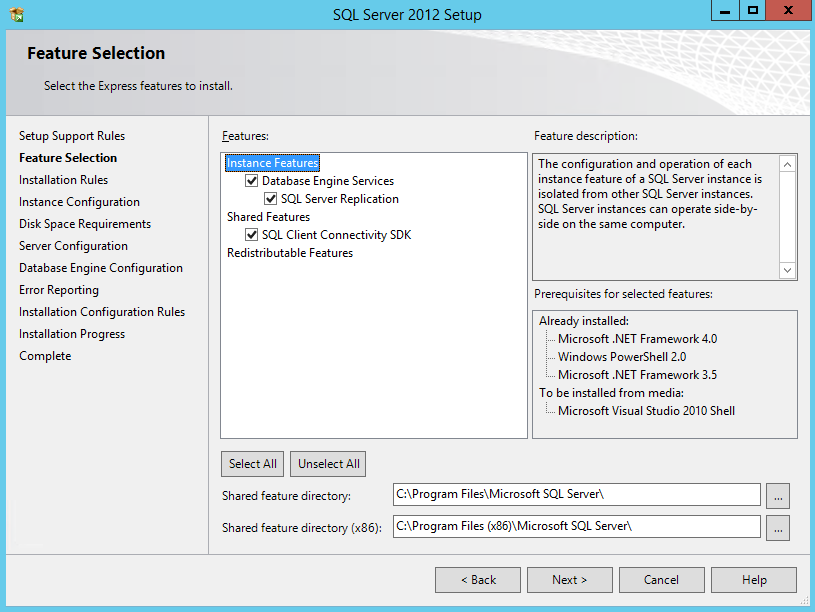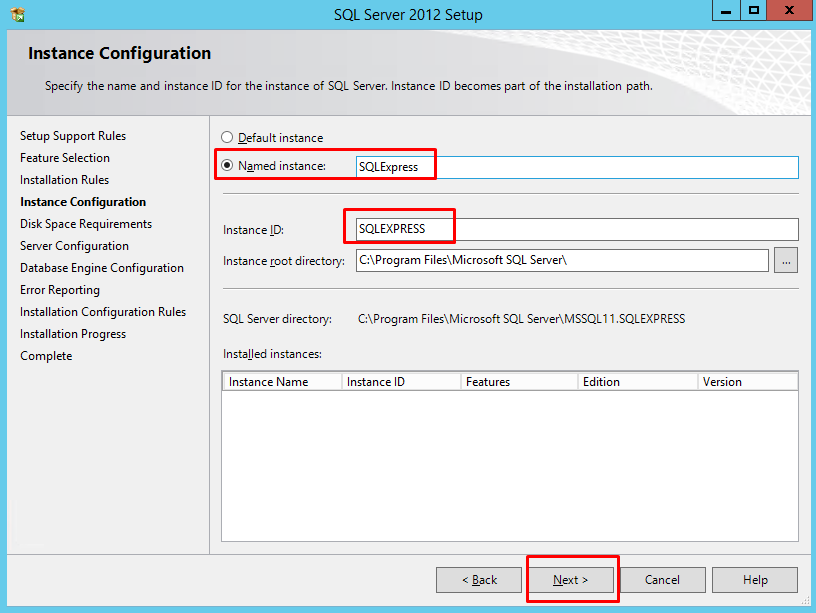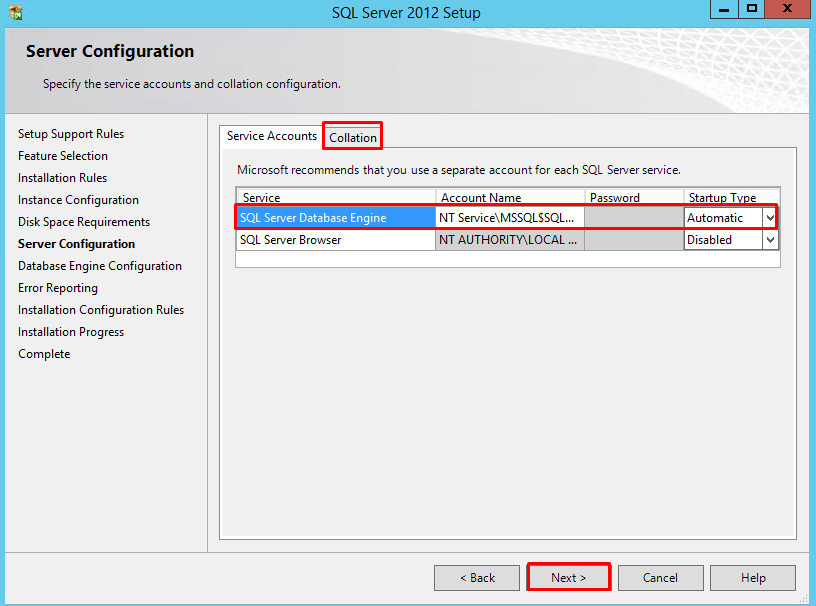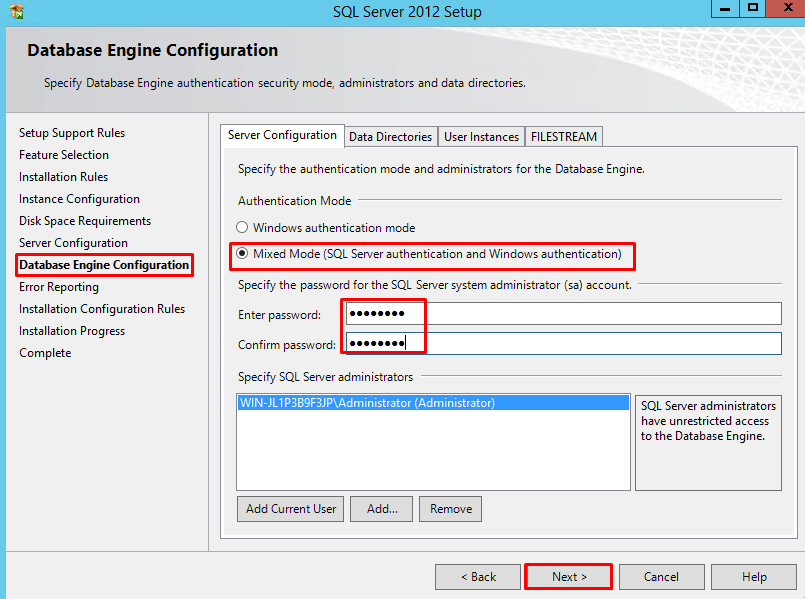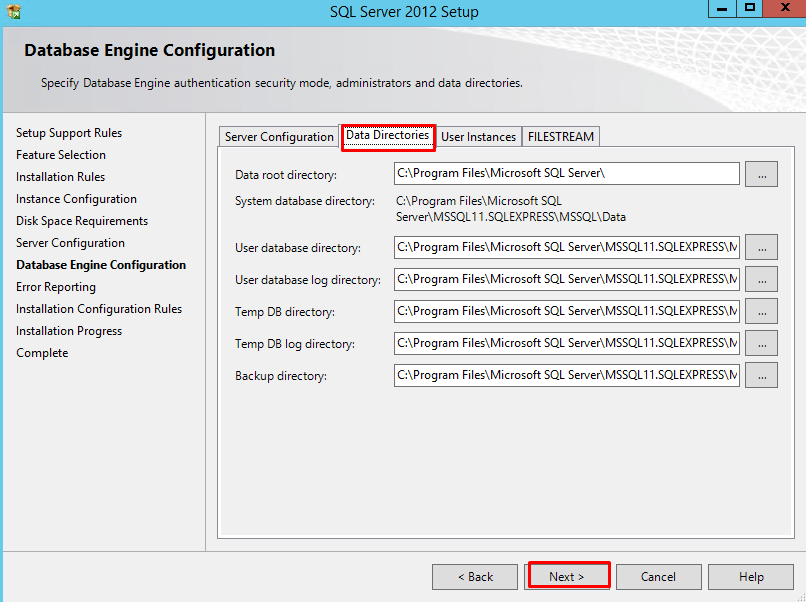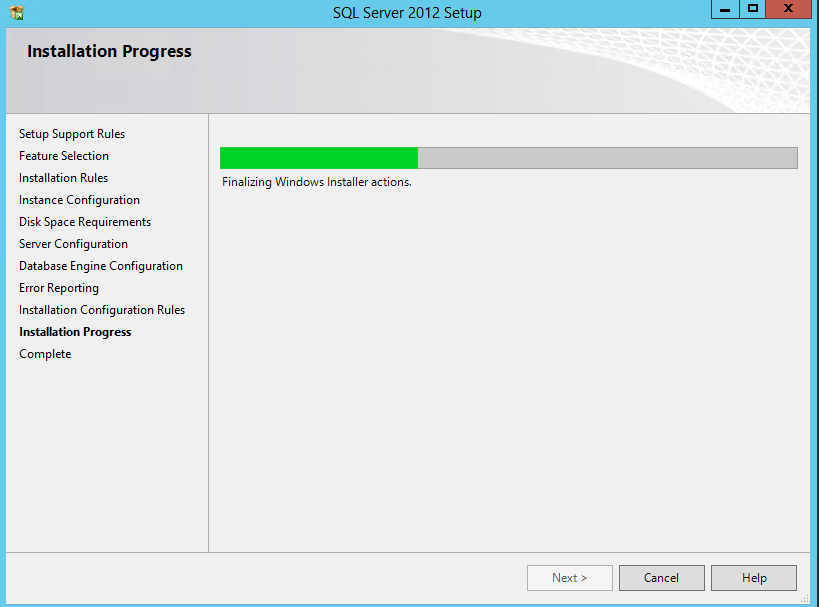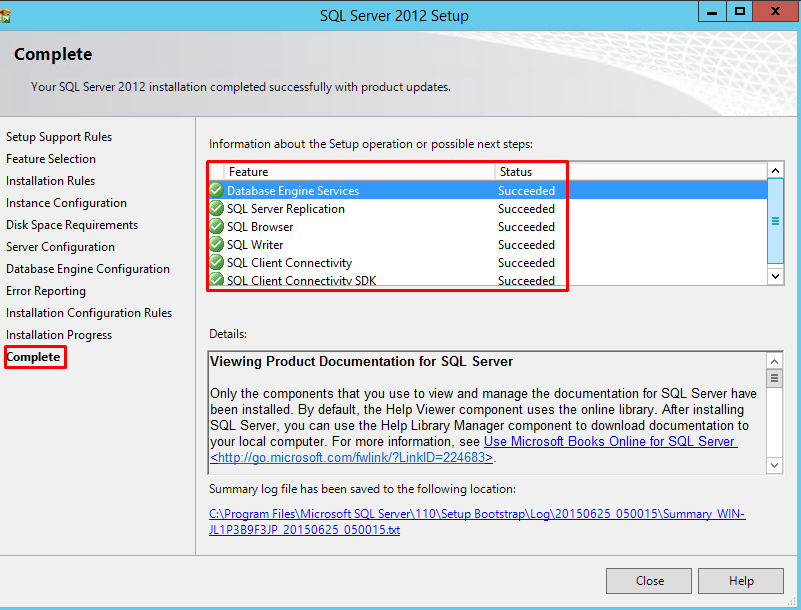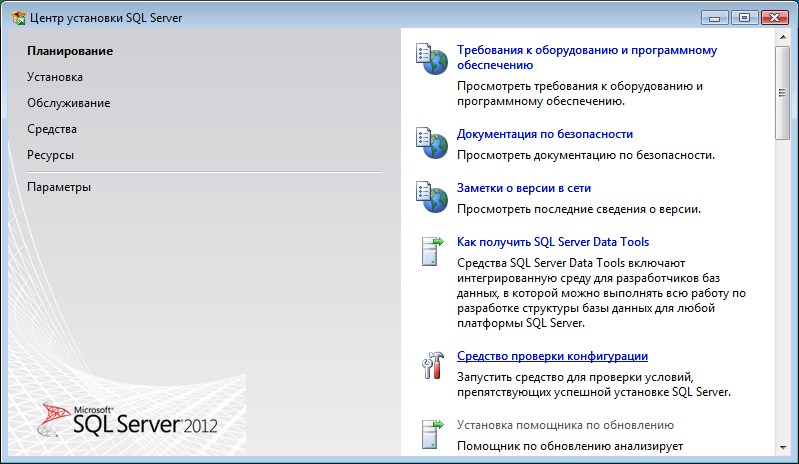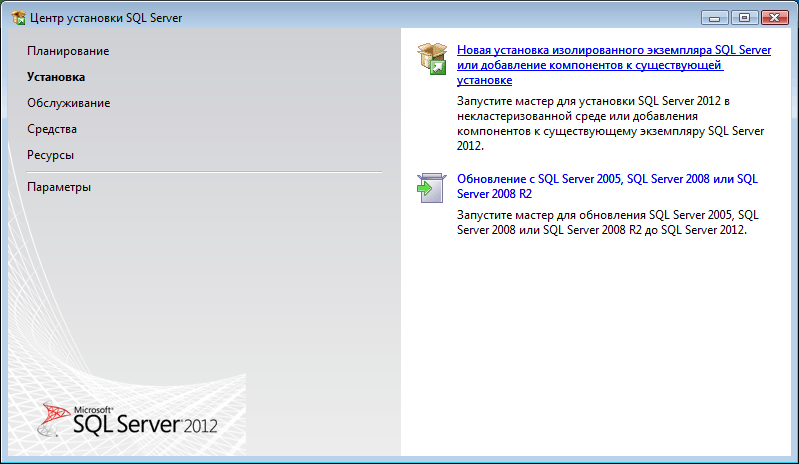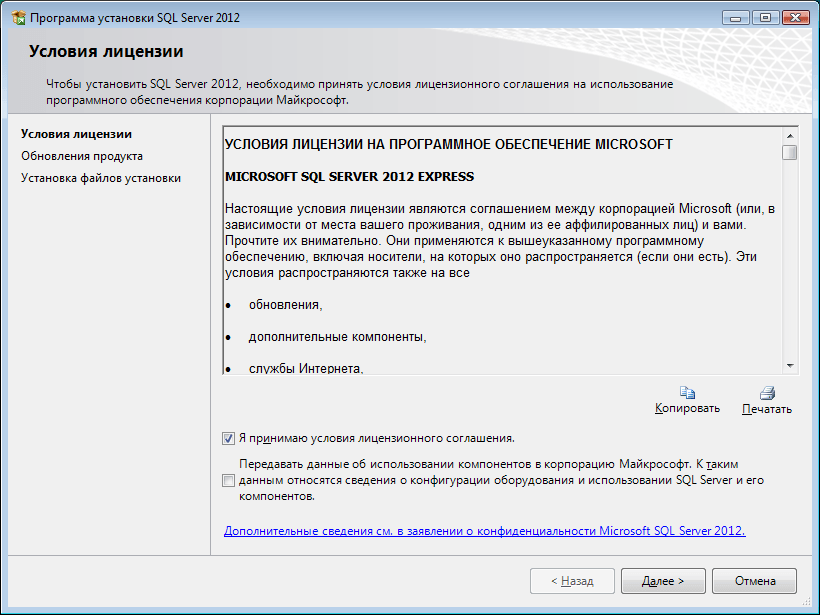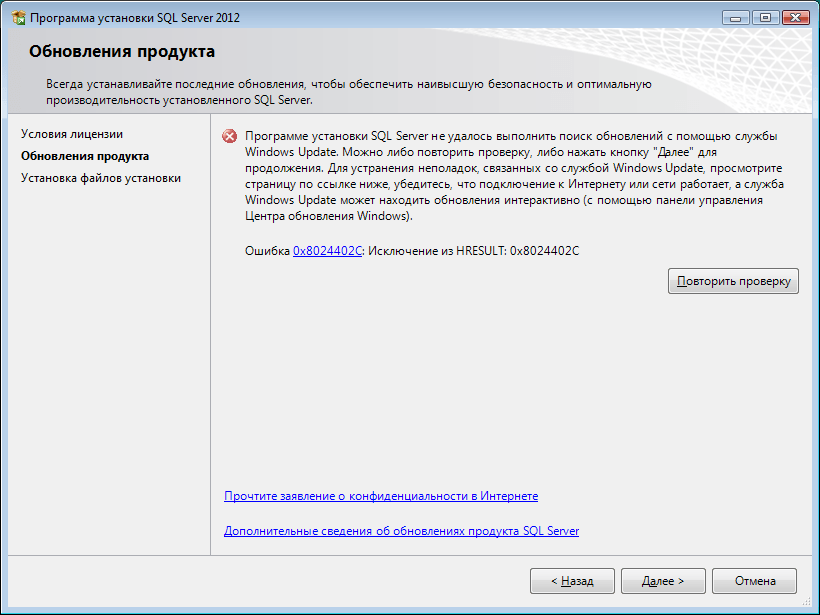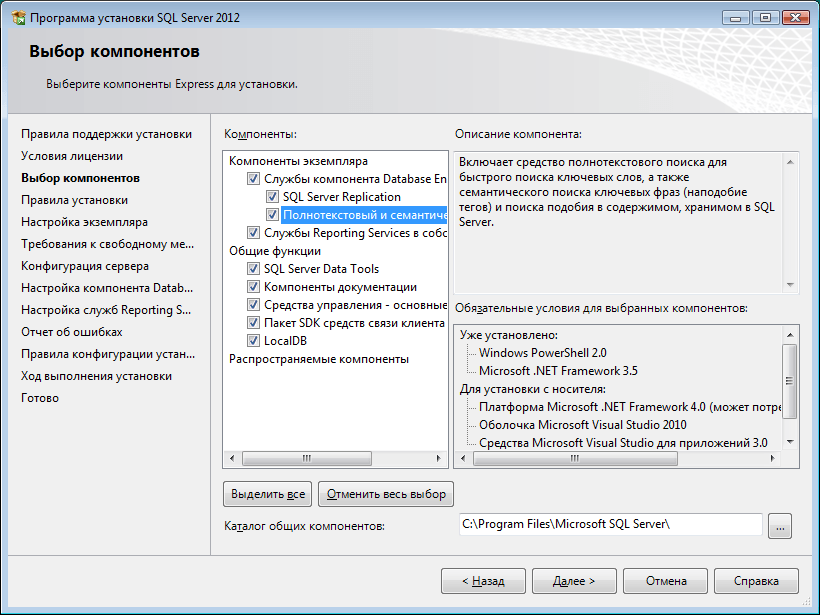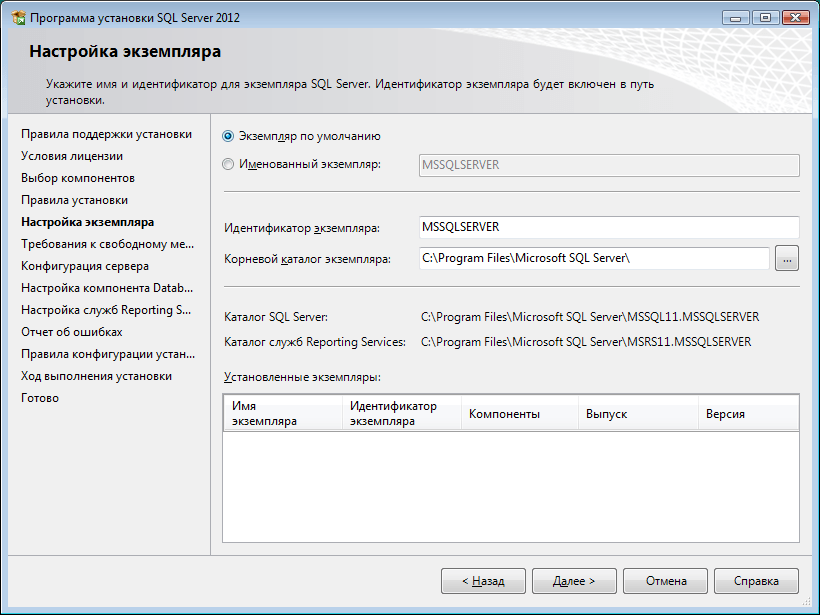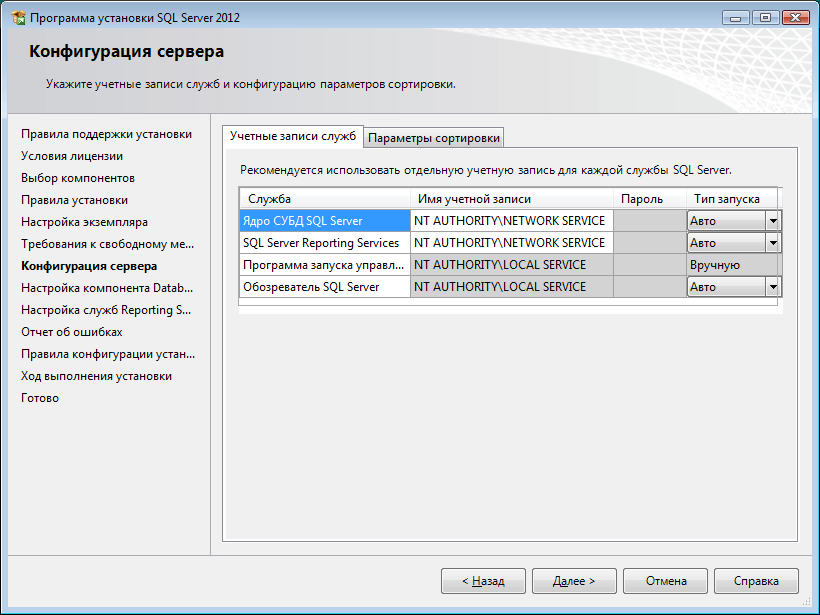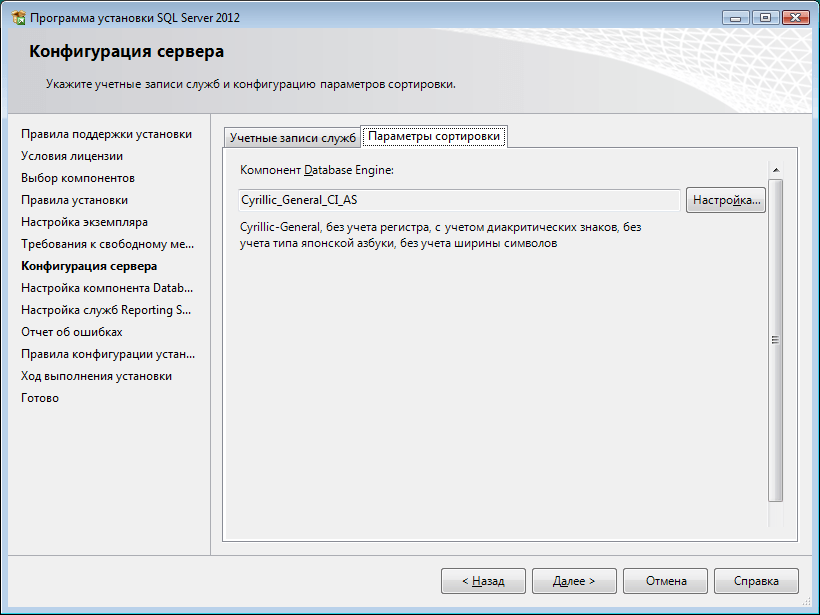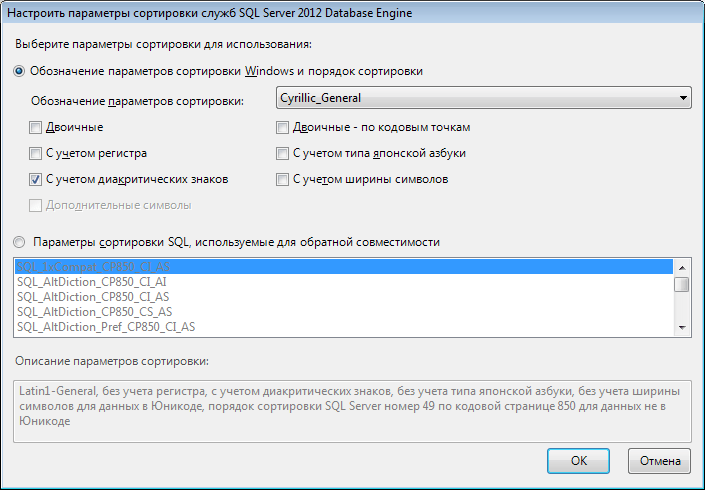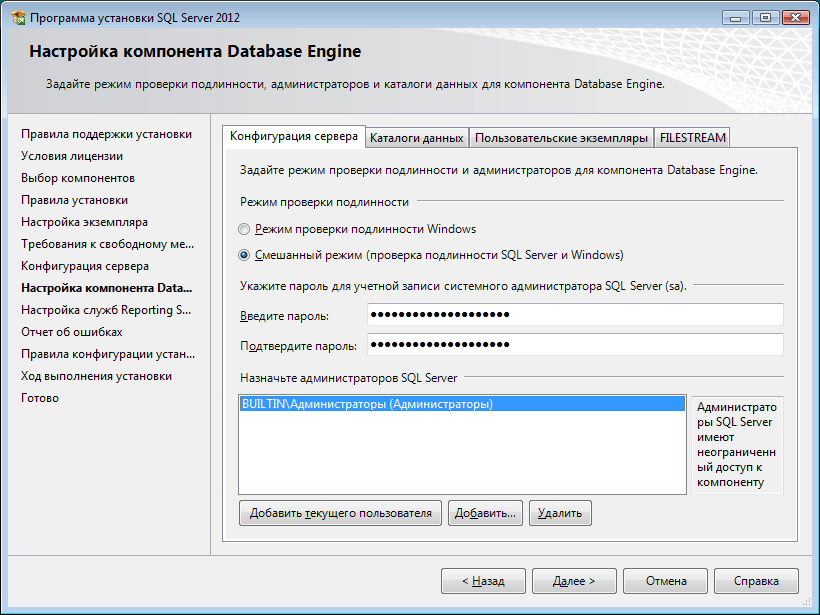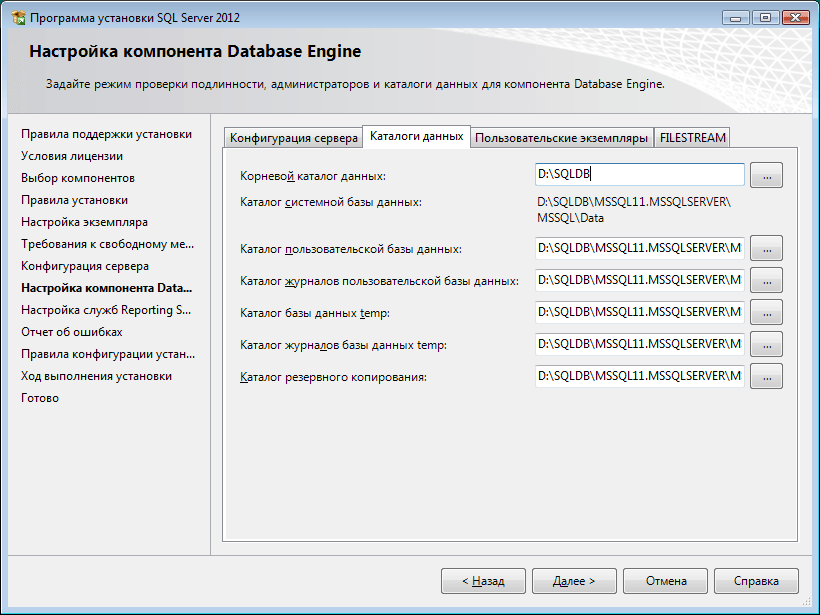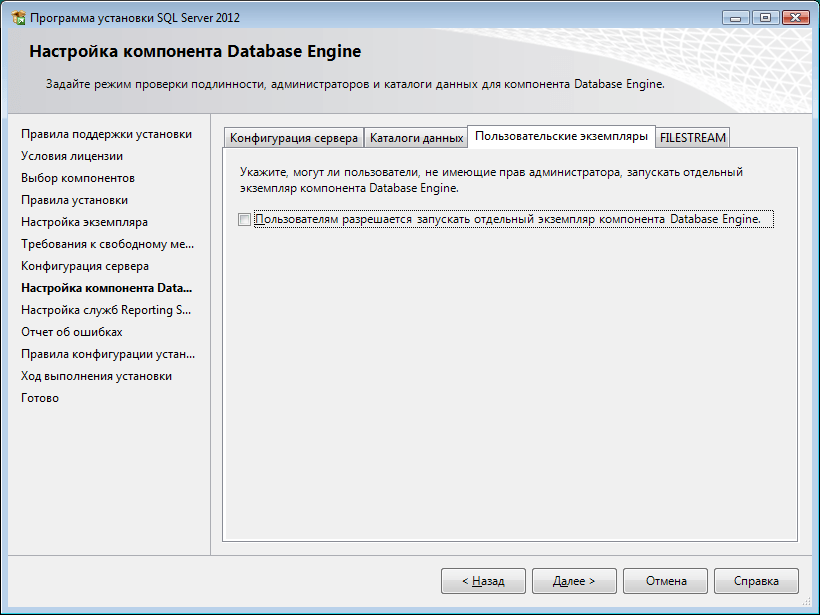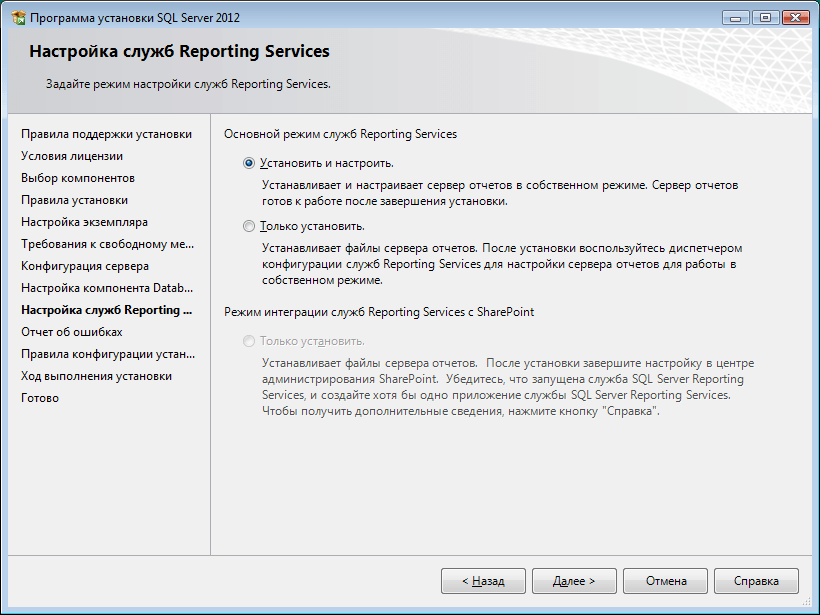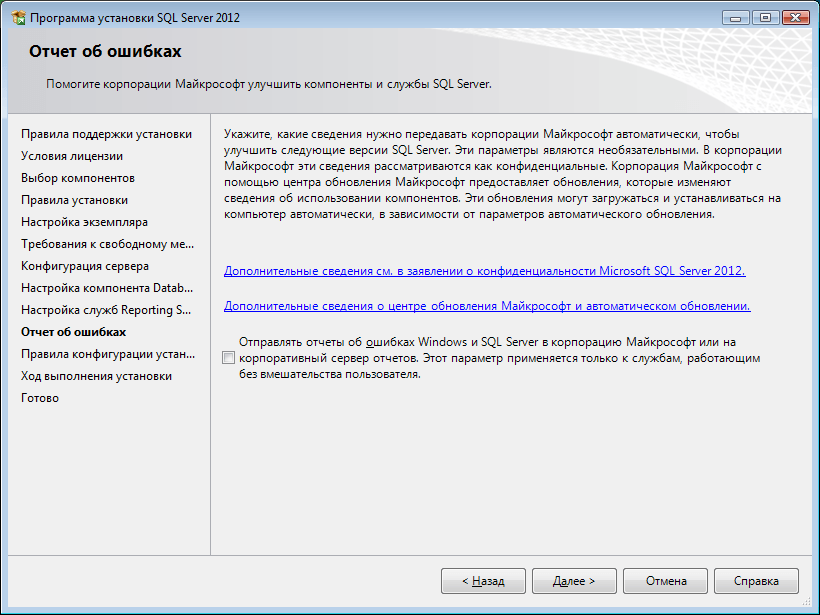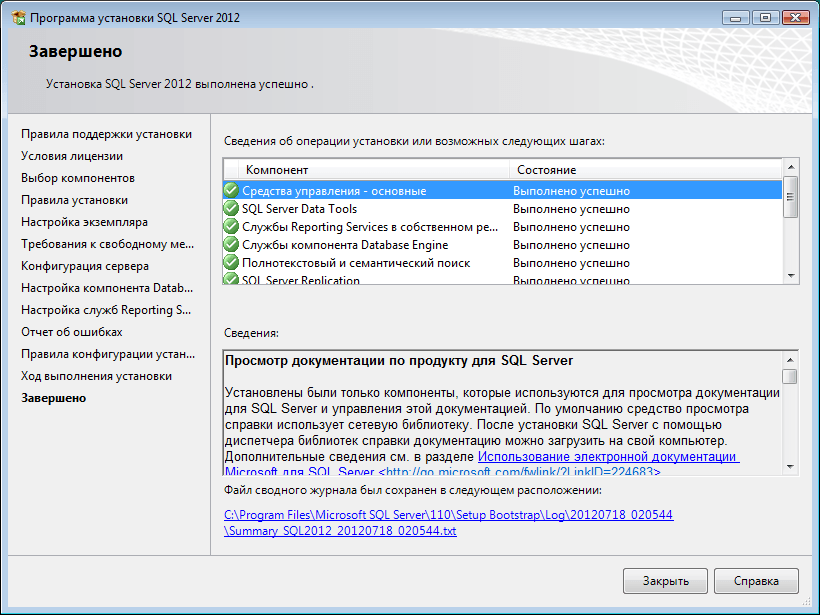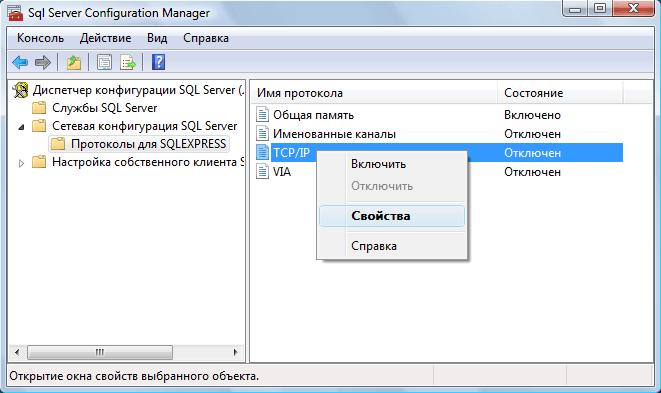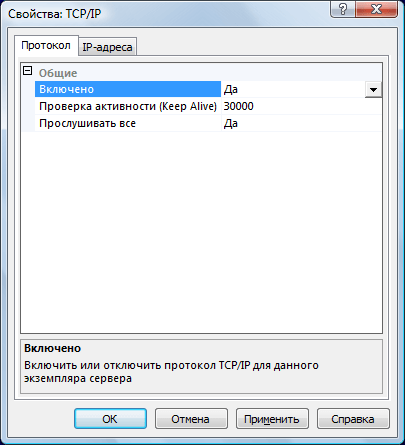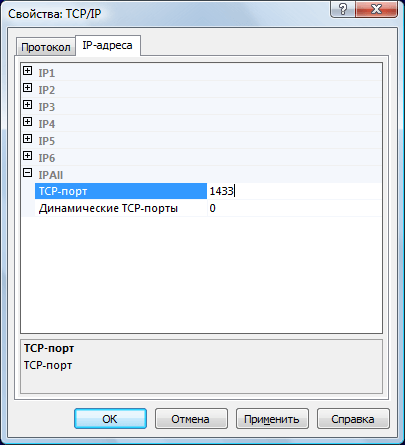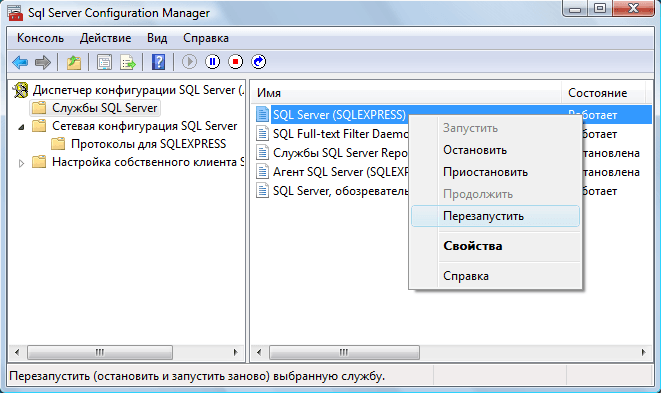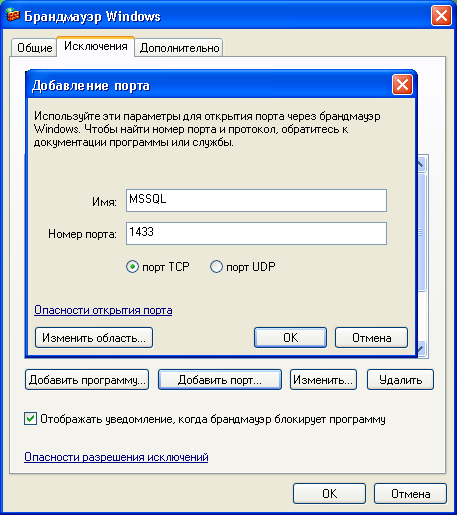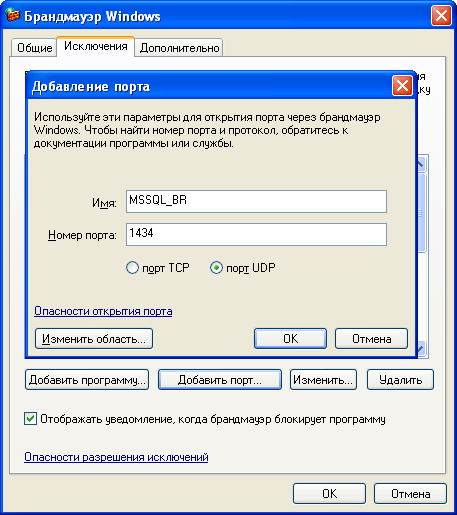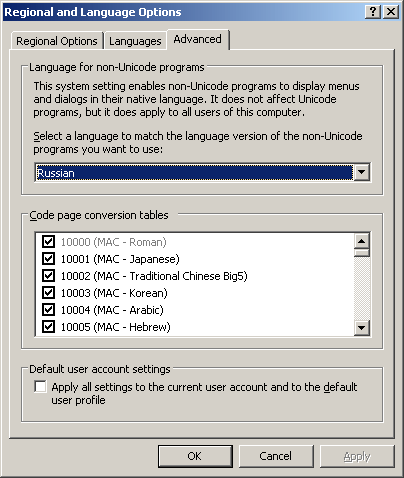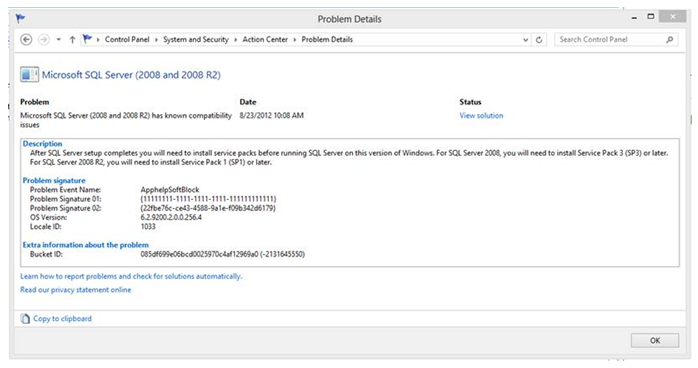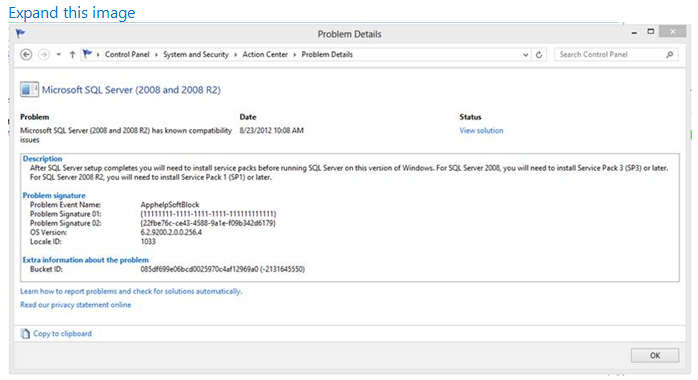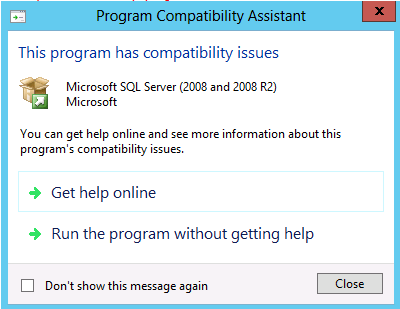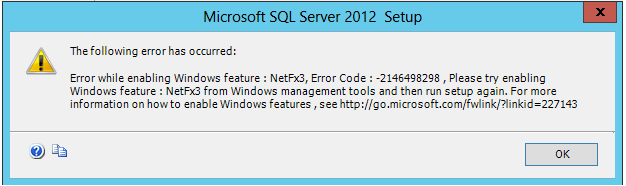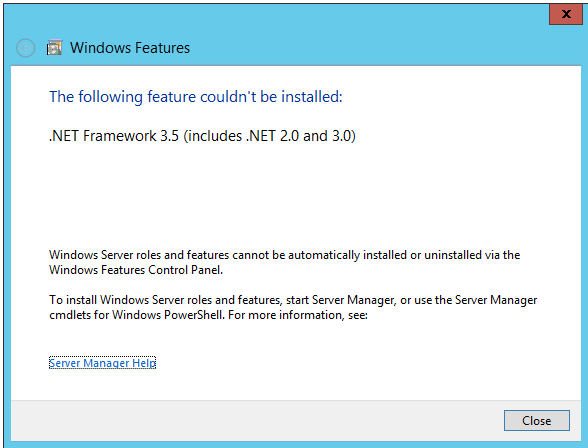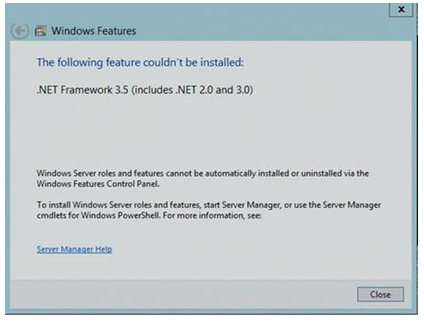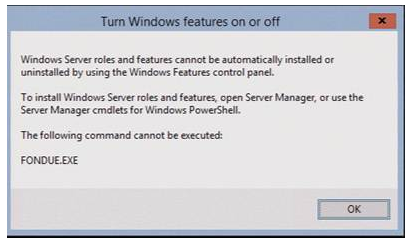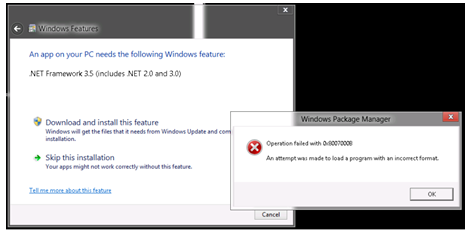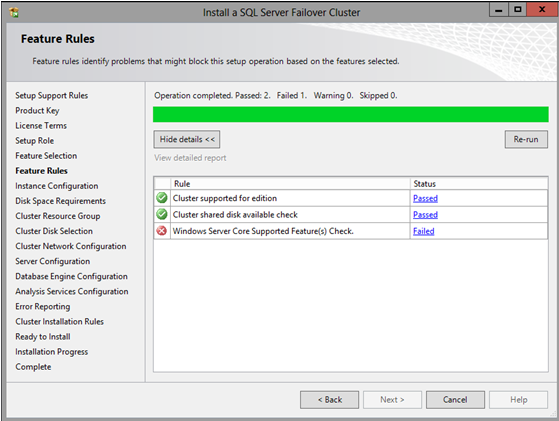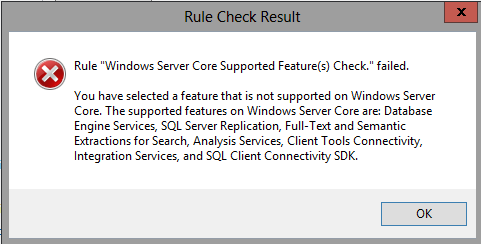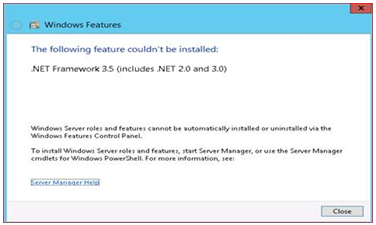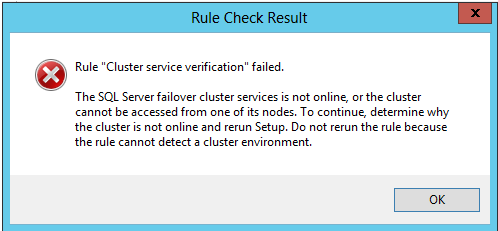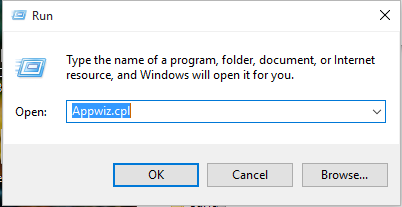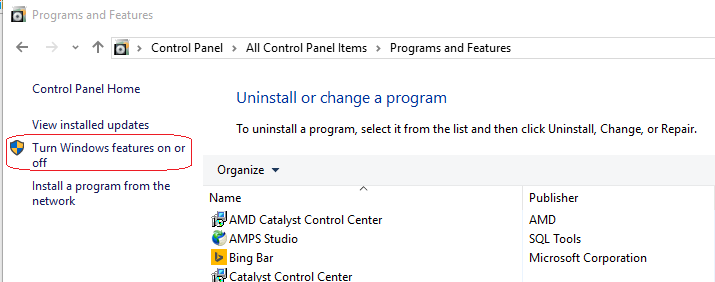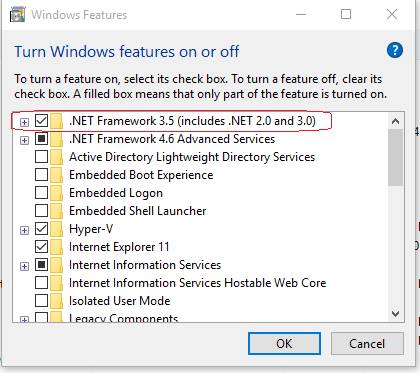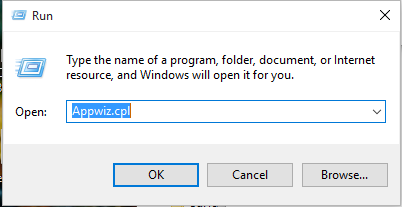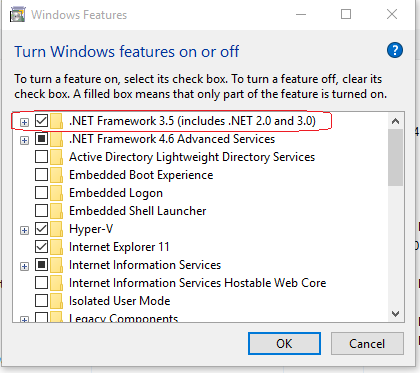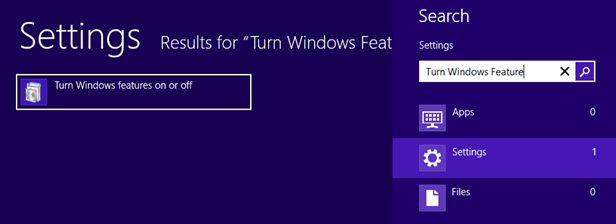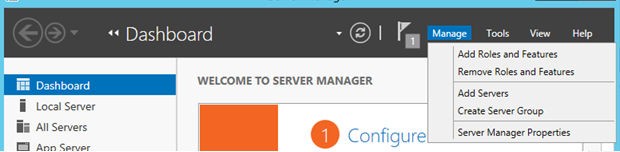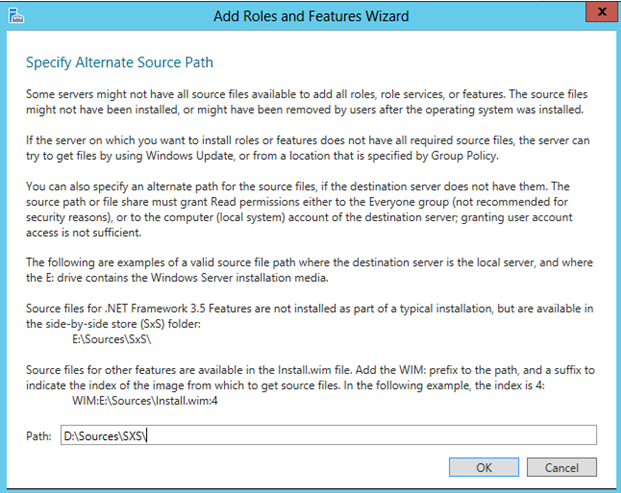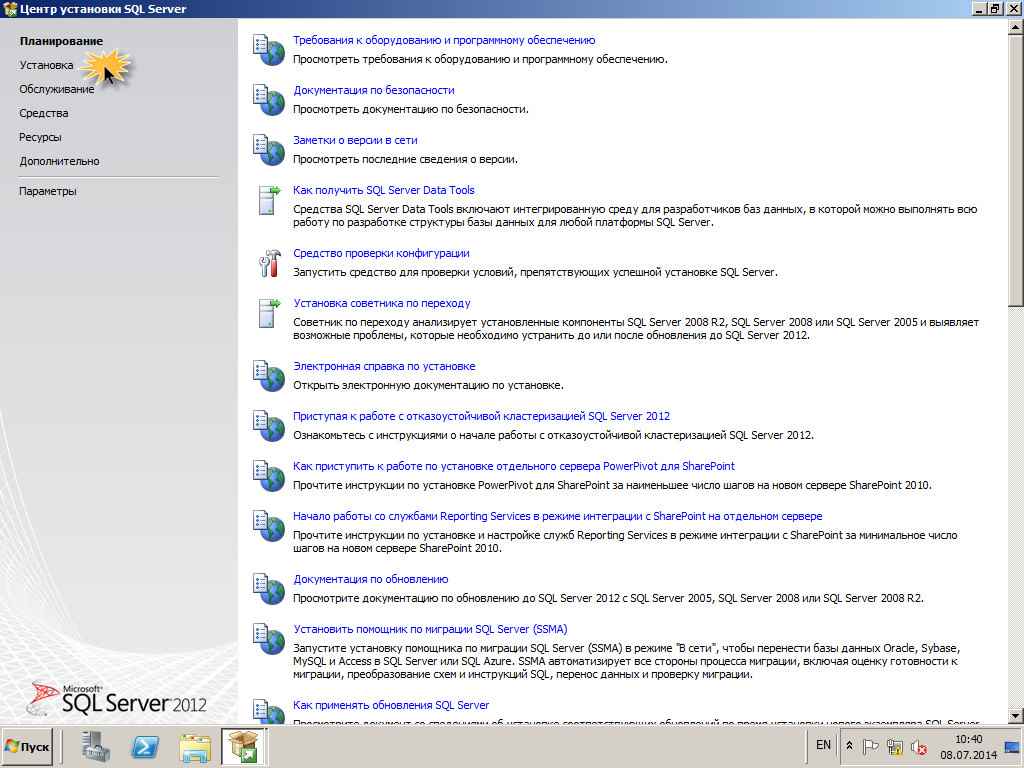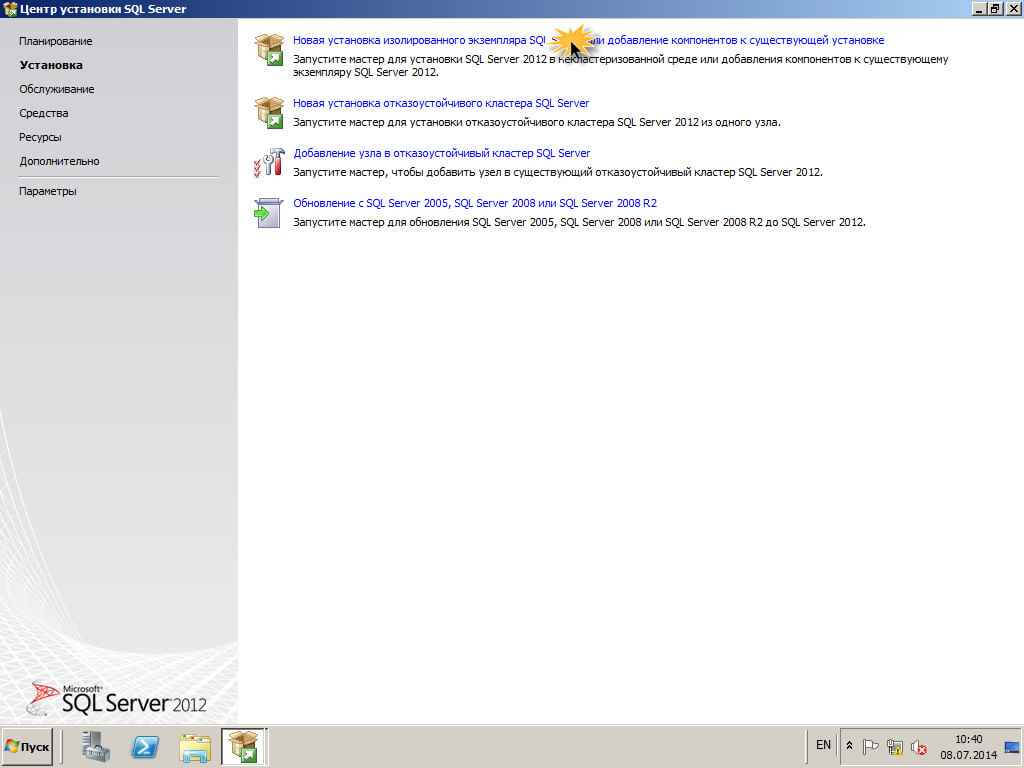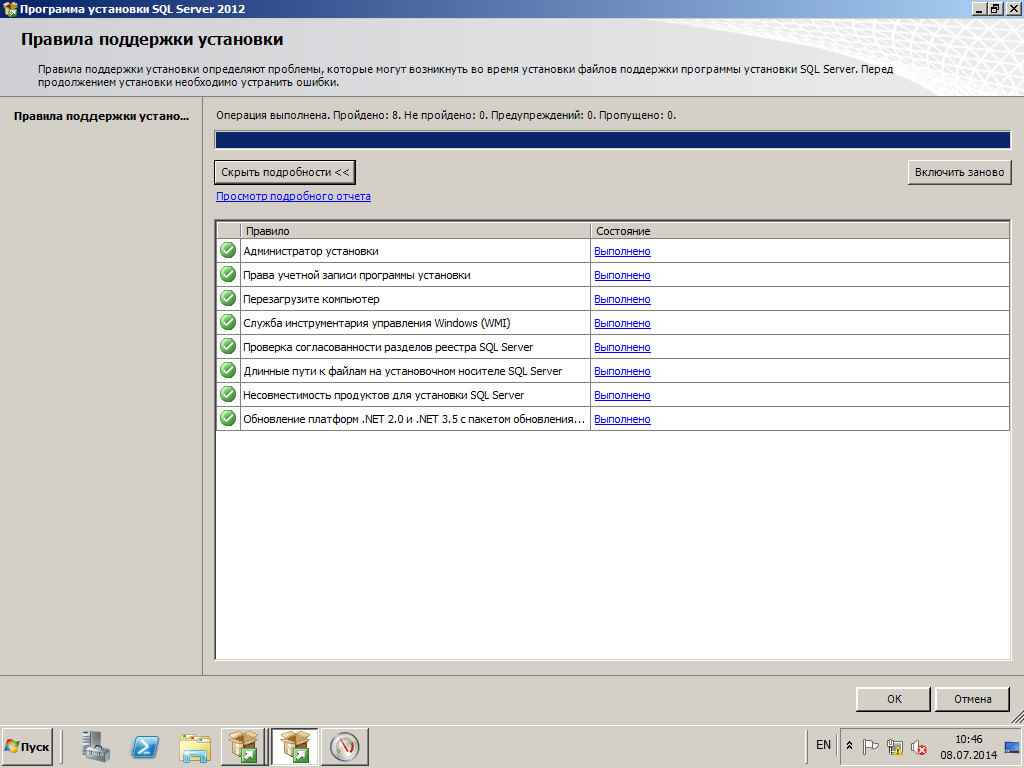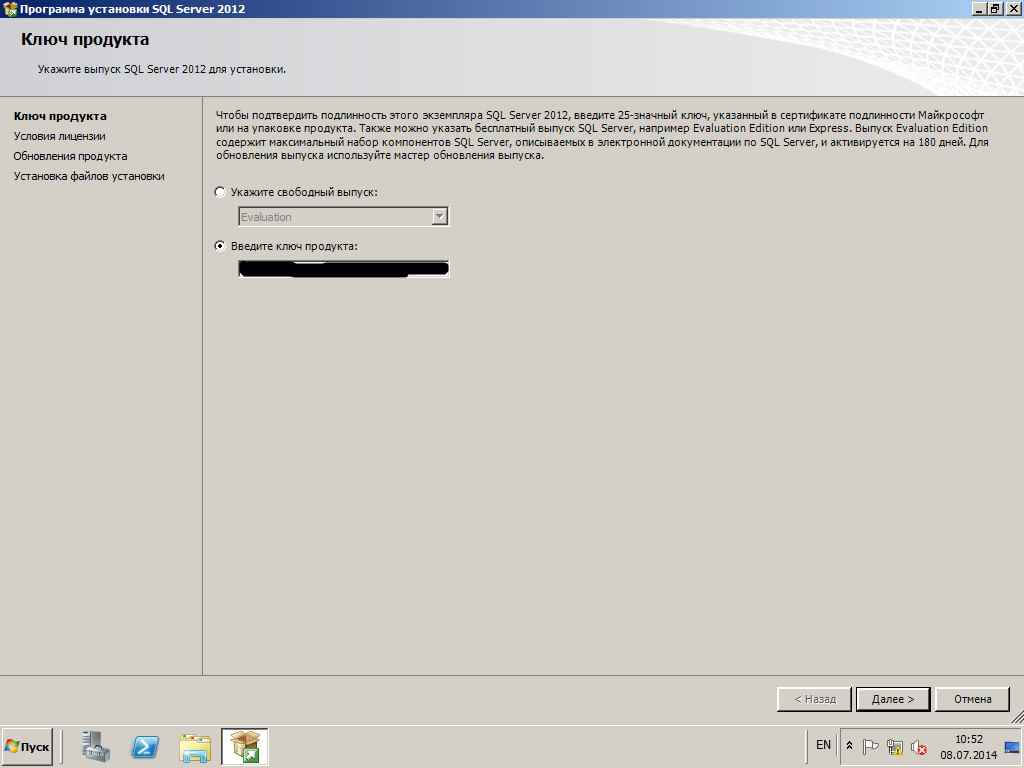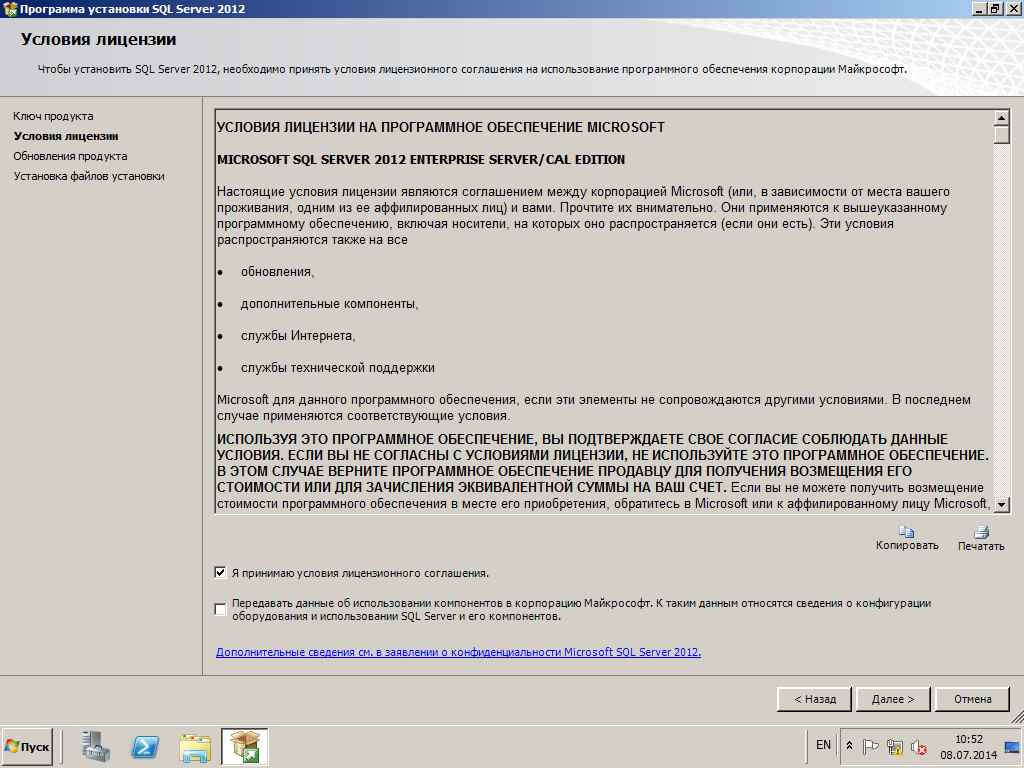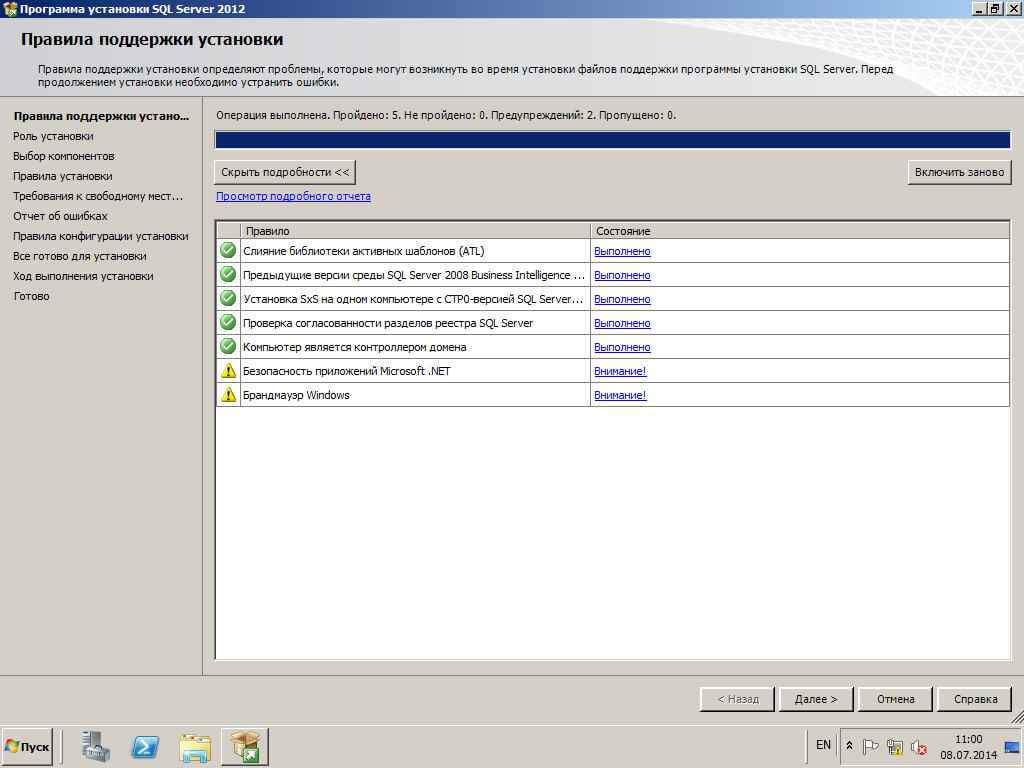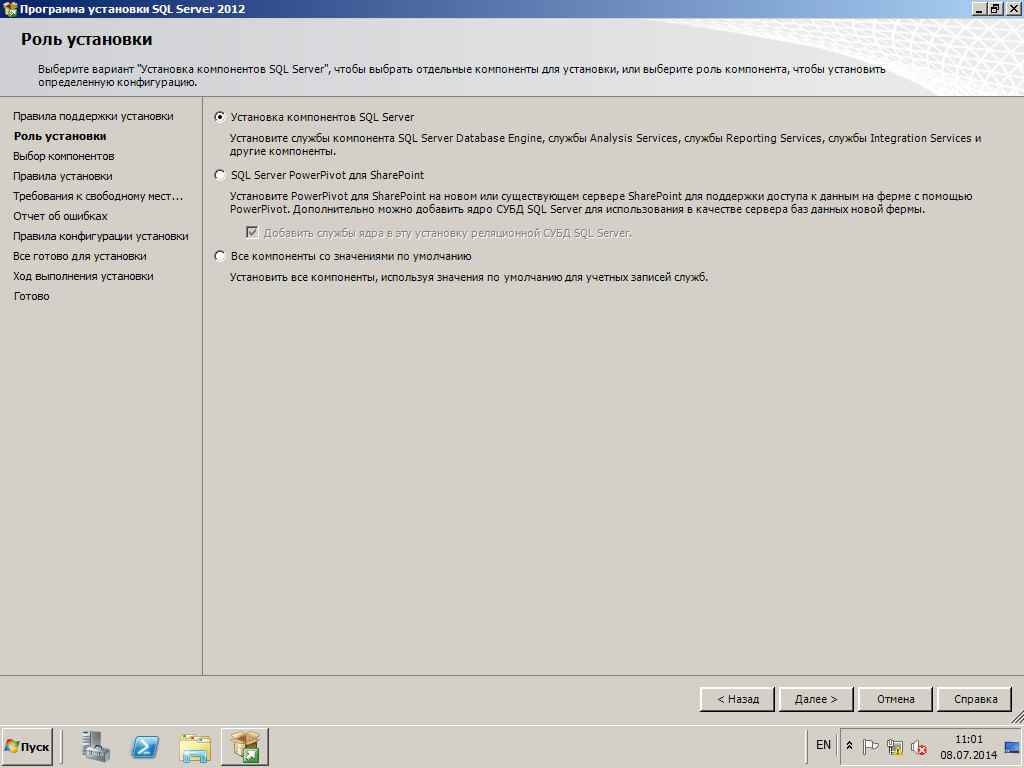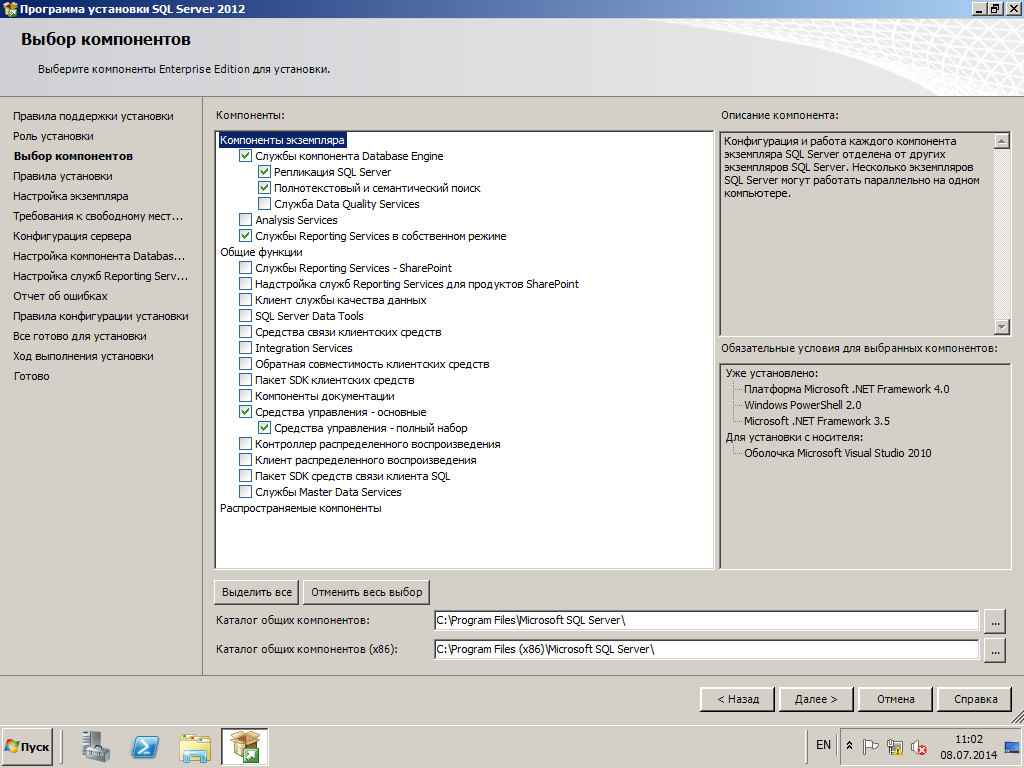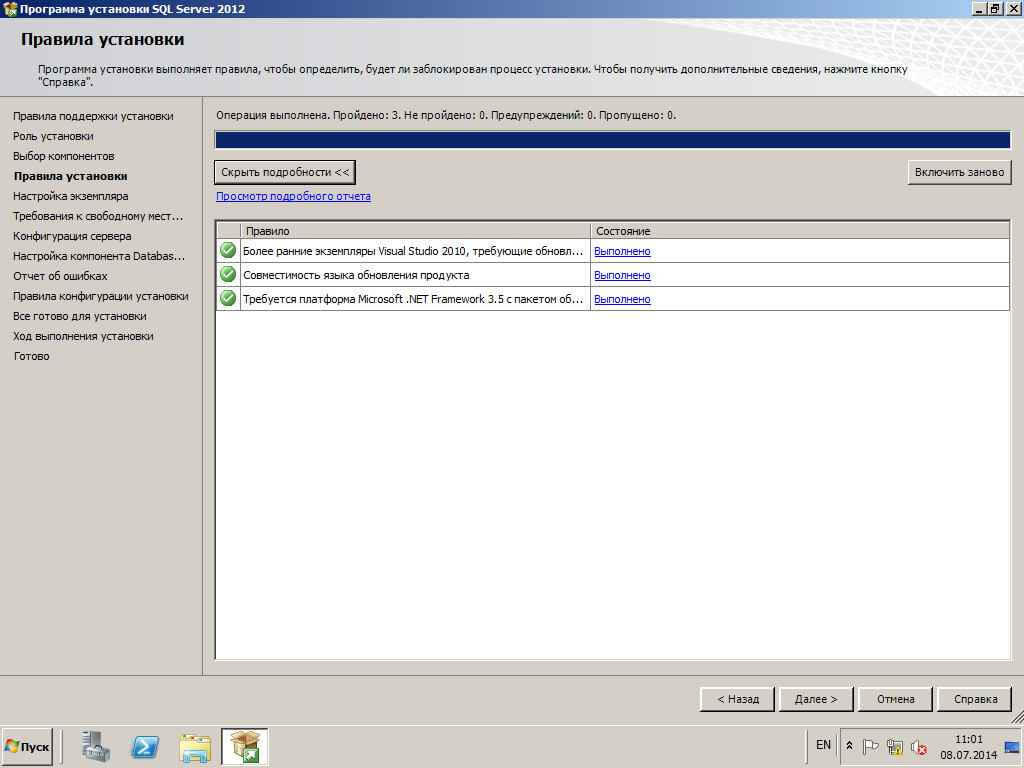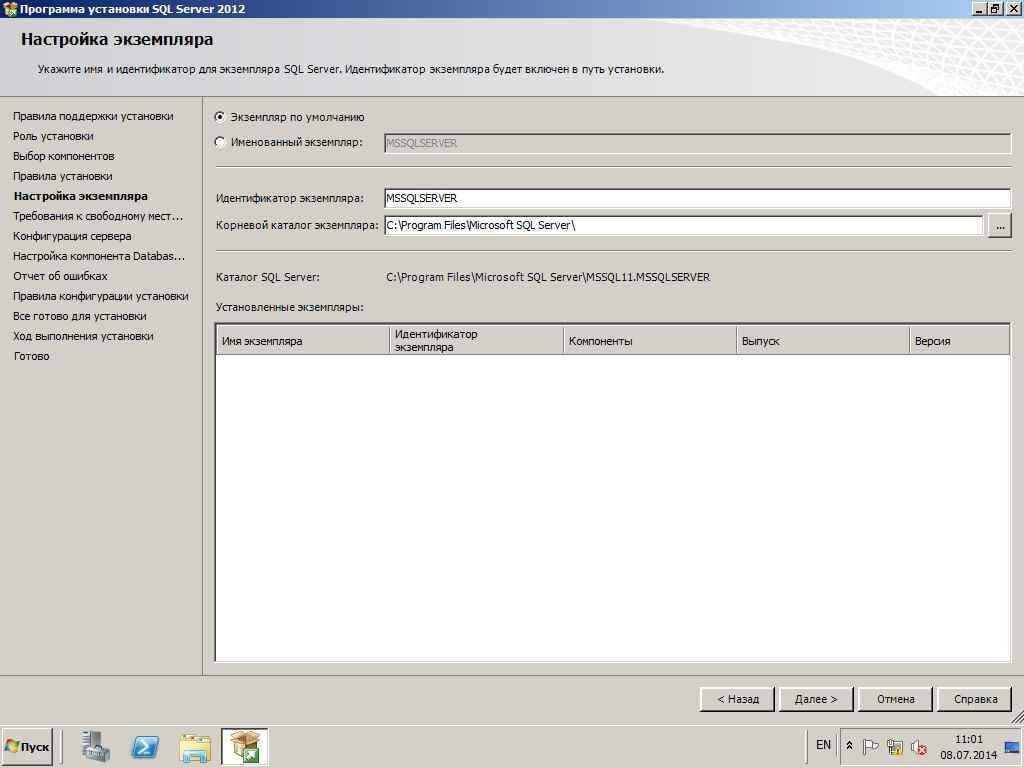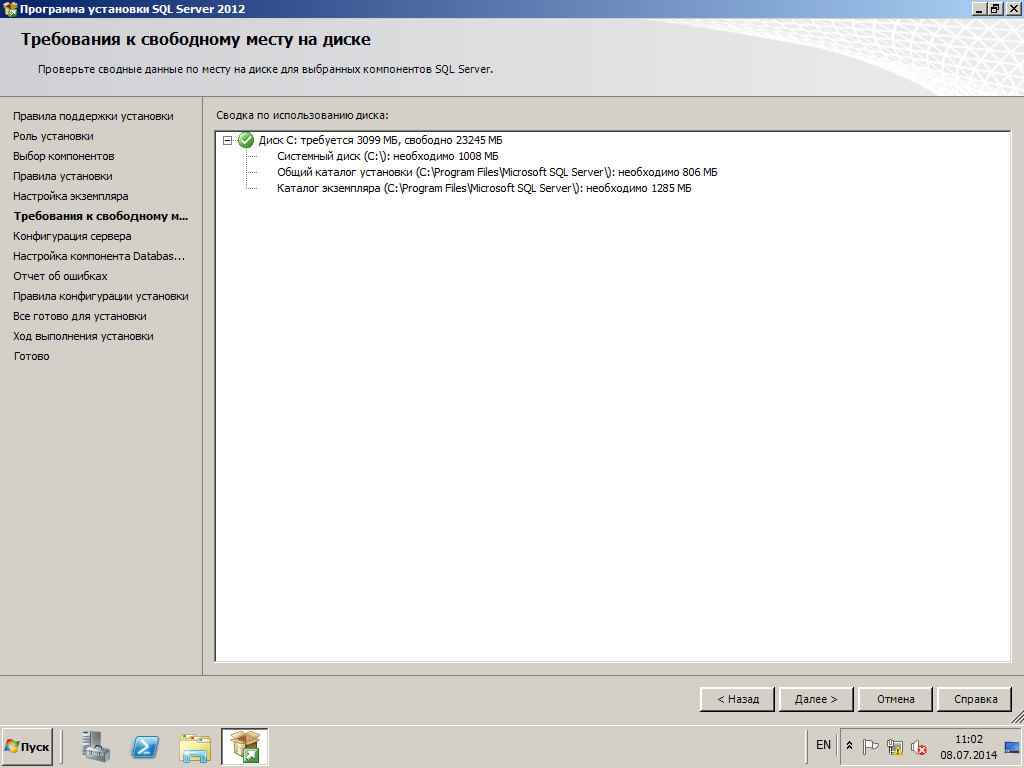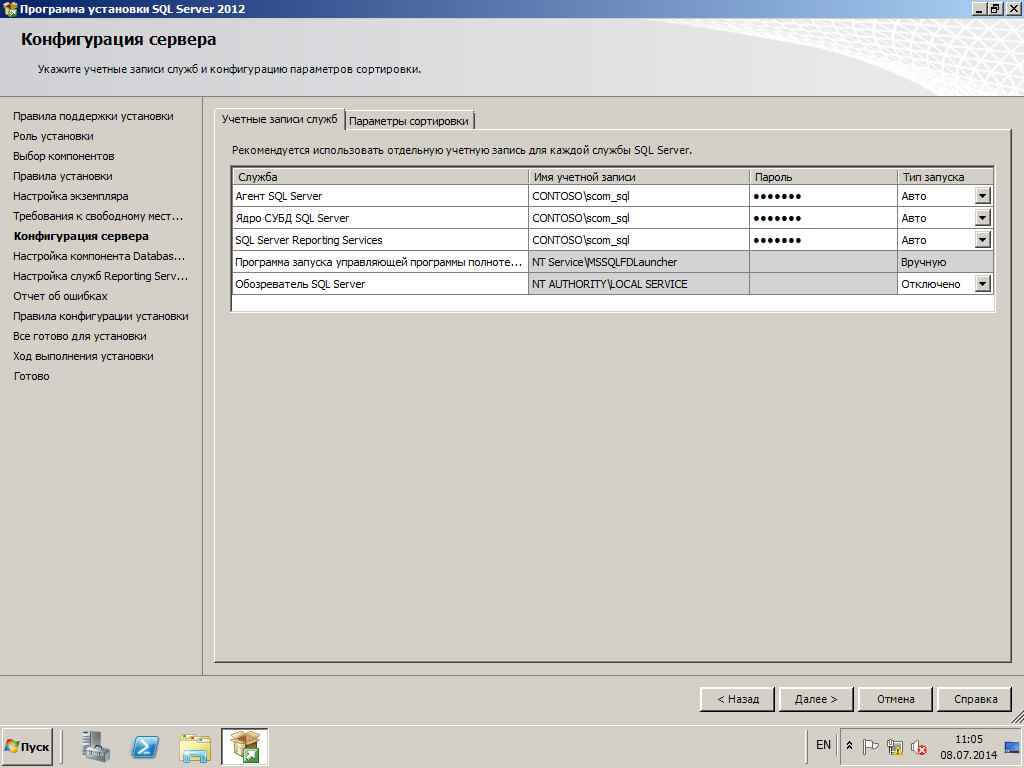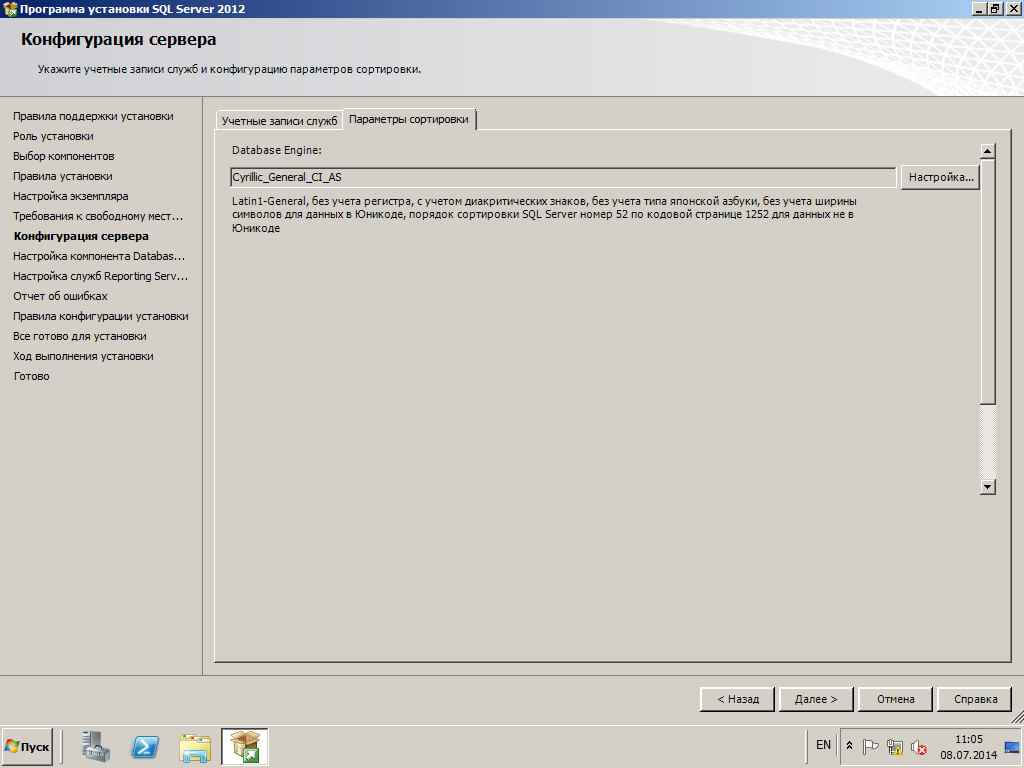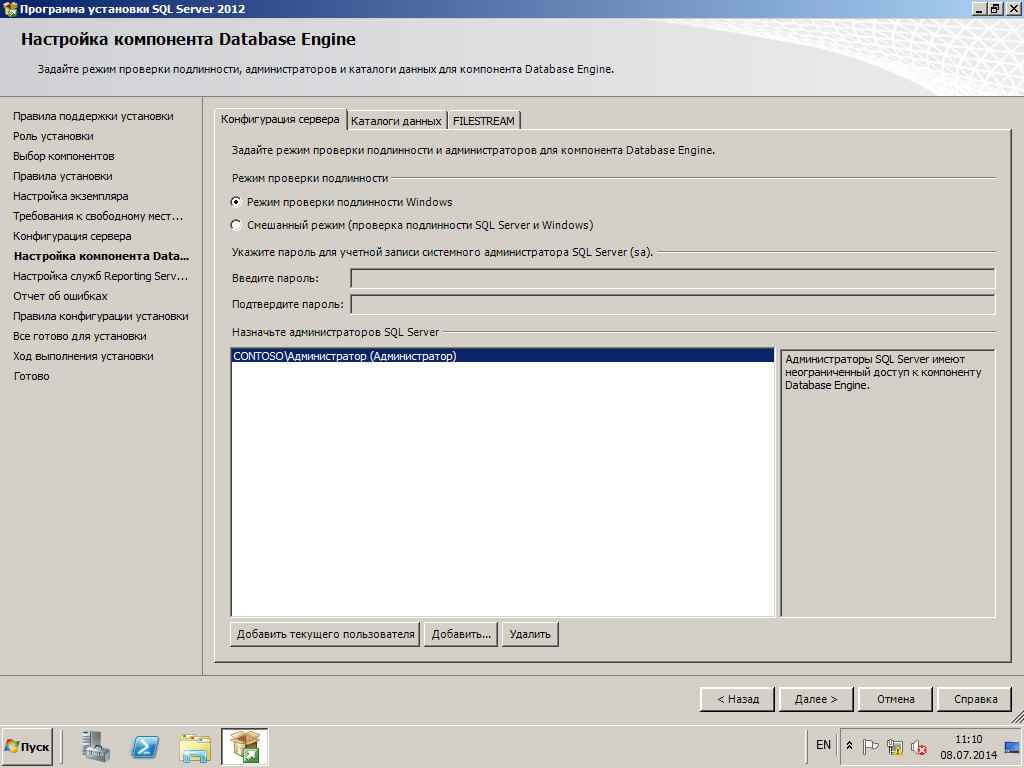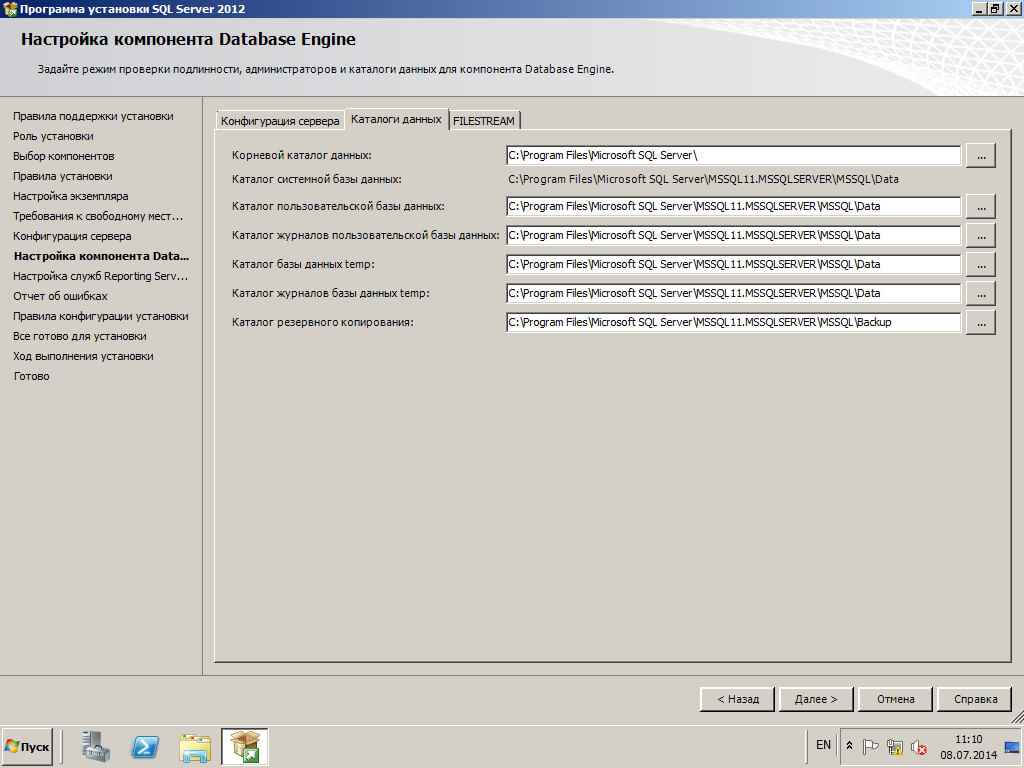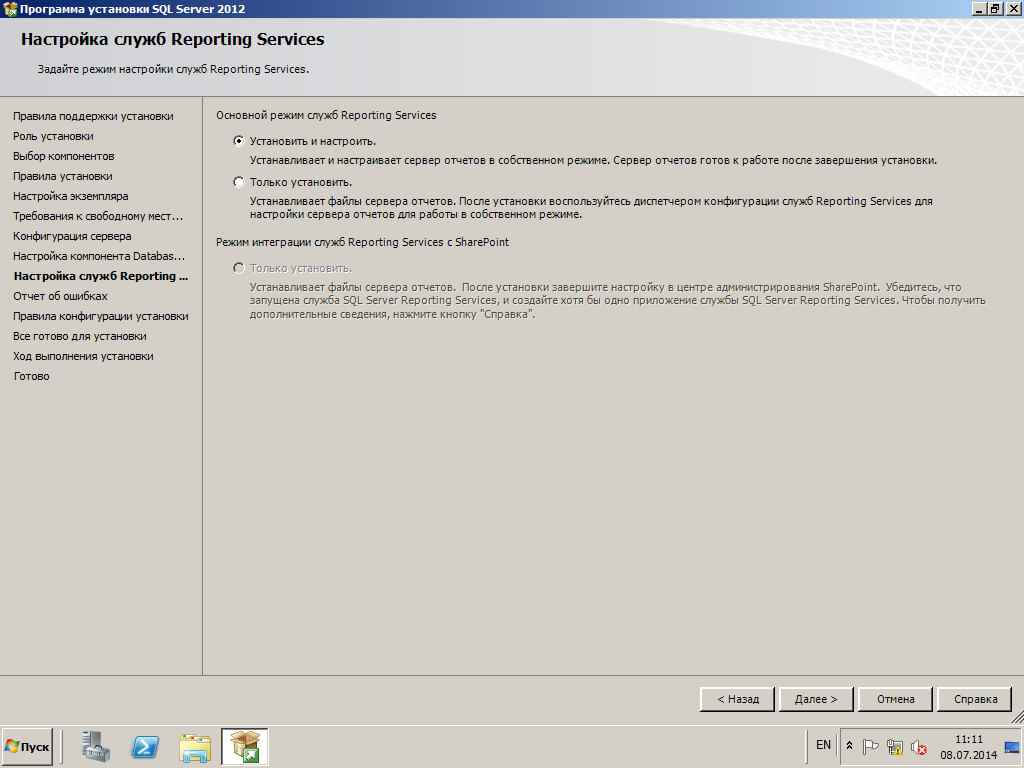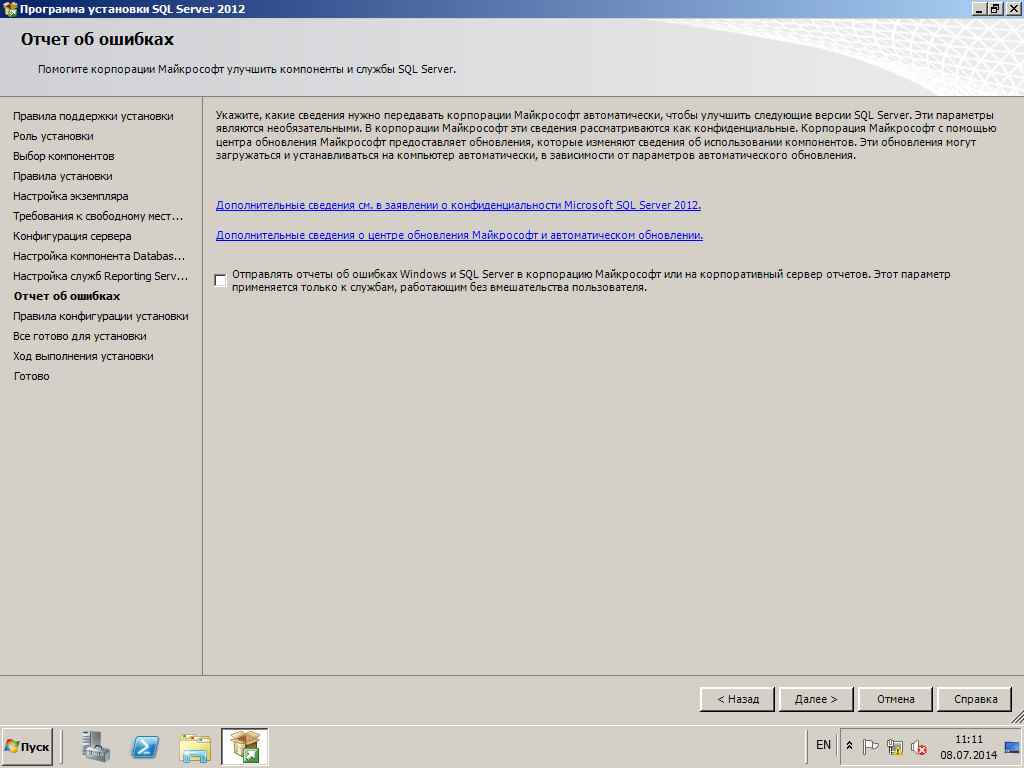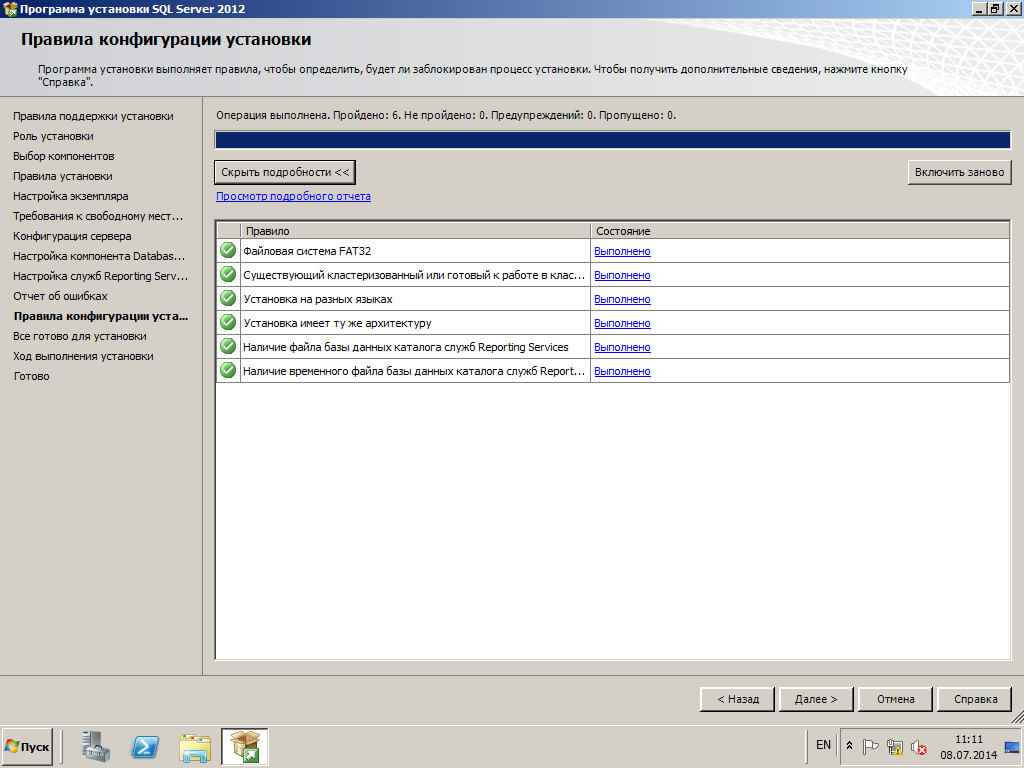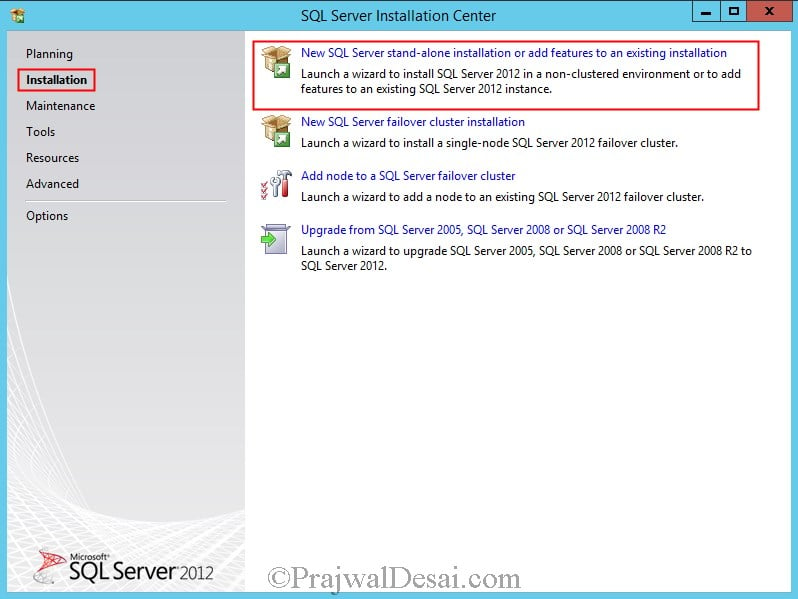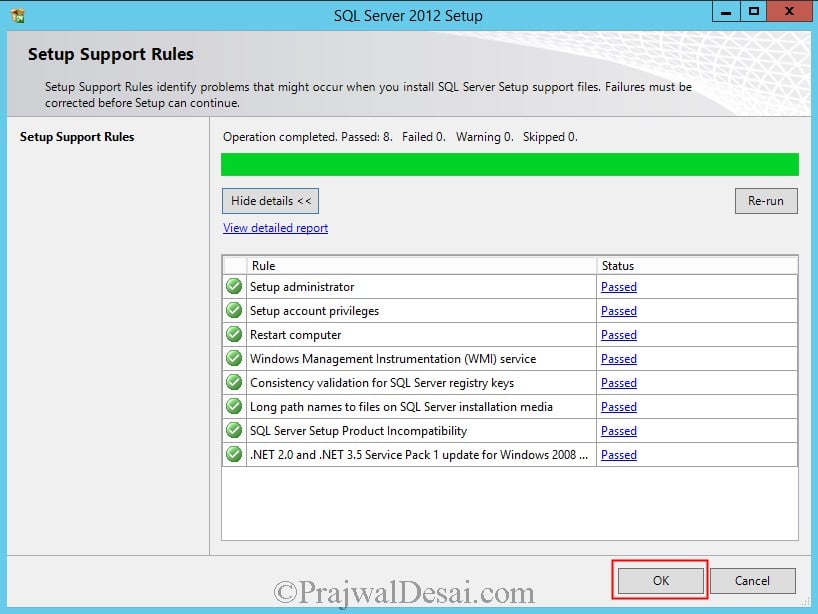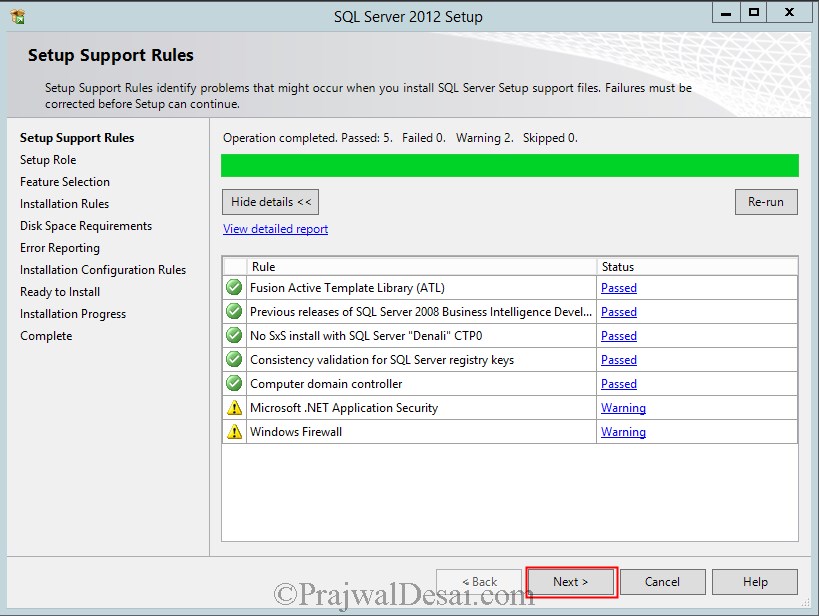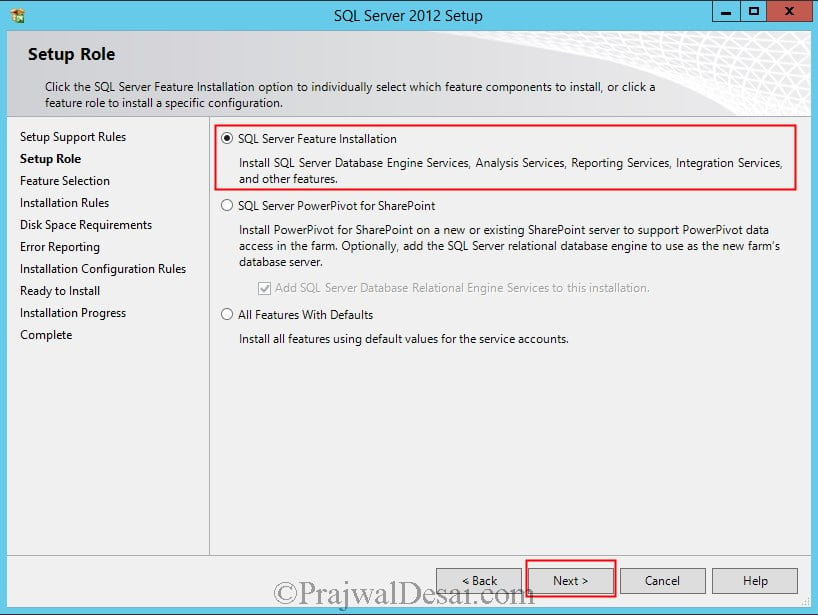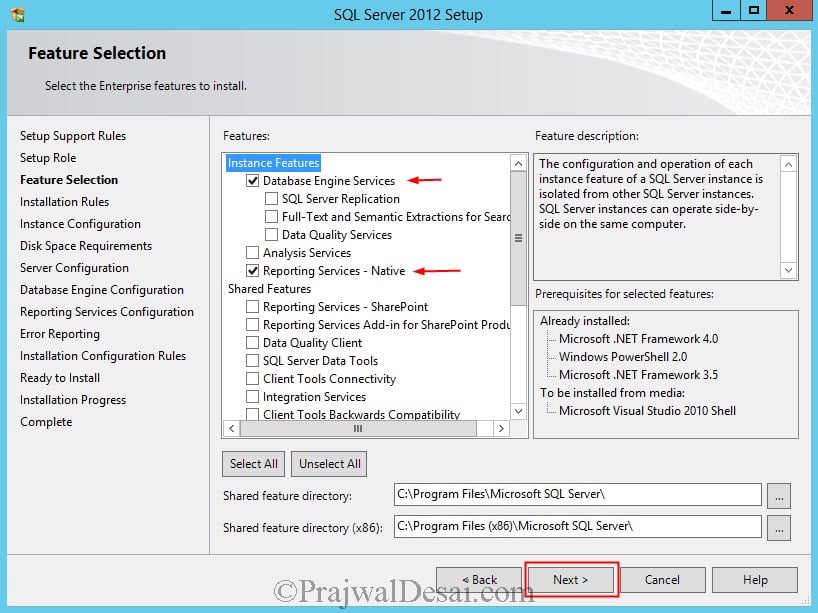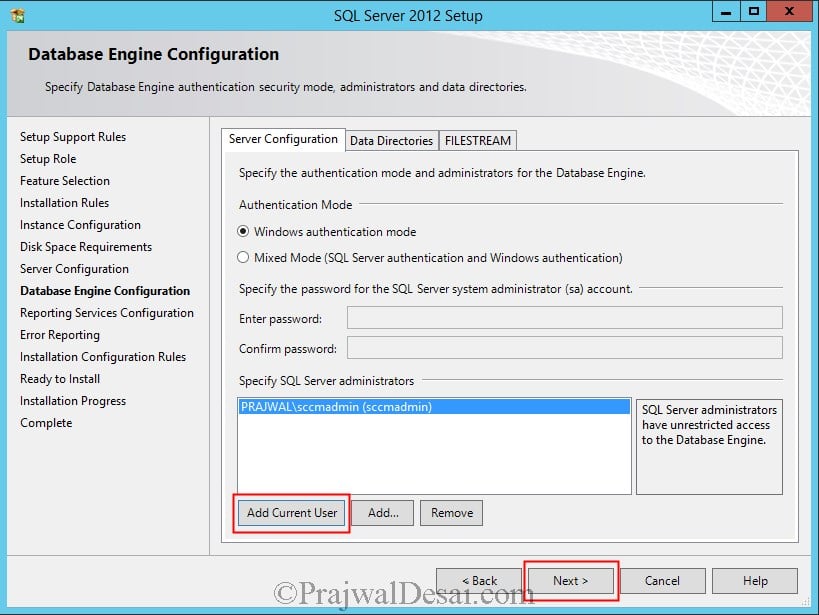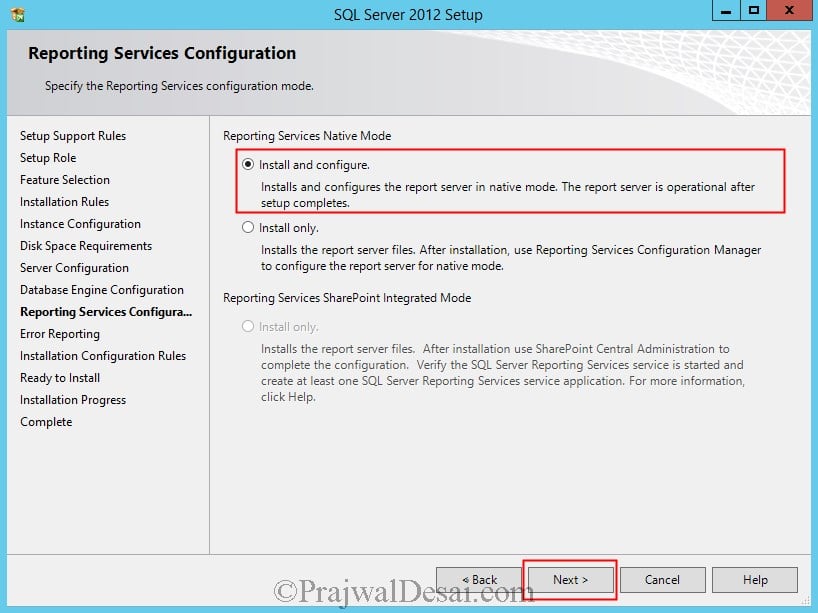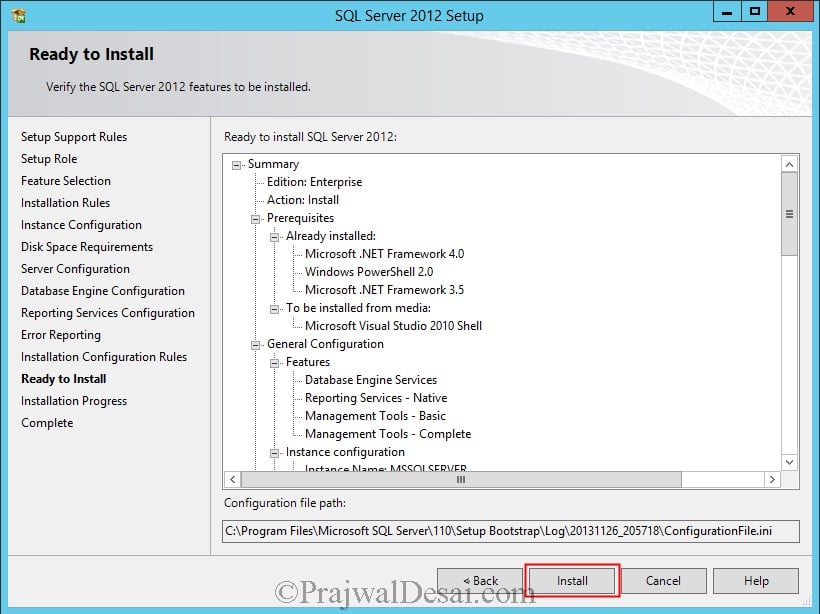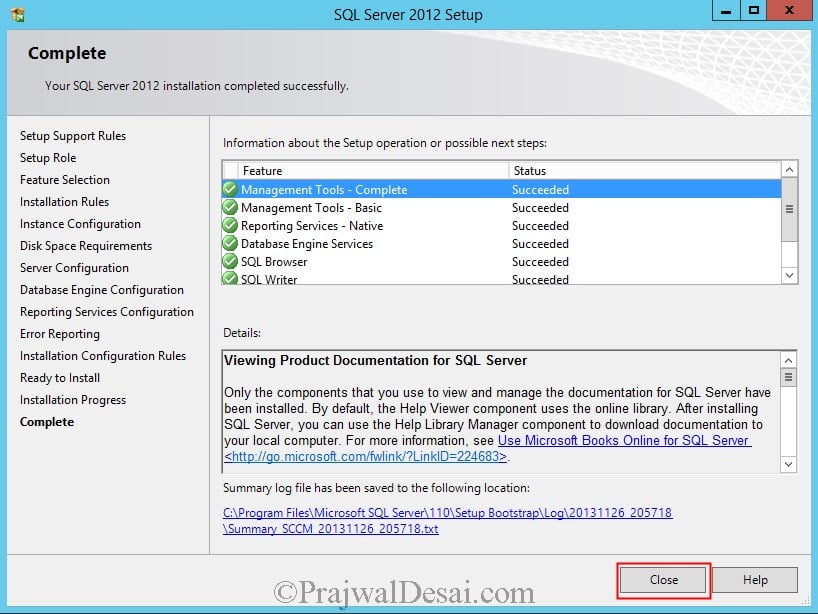Installing SQL Server 2012 Express
Before installing SQL Server 2012 make sure you have the below components installed or enabled on your Windows server.
-
Download and install .NET Framework 4.0. If the computer has Internet access, SQL Server setup will download it when needed.
-
Enable .NET Framework 3.5 using Control Panel -> Programs and Features -> Turn on/off features
Now go through the next steps for the installation.
-
Login to your Windows server with the administrator user.
-
Download the proper SQL server set up from the link https://www.microsoft.com/en-us/download/details.aspx?id=29062
-
Double click the installer file and then click on RUN
-
The set up file will start extracting the installation files
-
On the next screen choose the top option to install a new stand-alone installation and click on it.
-
The set up will process the basic operations and you will see the licensing screen where you have to check the box for “I accept the license terms” click on next.
-
The next screen will be Product Updates. SQL server will check for and install any updates. Leave it as it is and click on next.
-
On The next screen you will see that the set up is getting ready for installations.
-
On the Feature Selection page, please select the features you would like to install. A description of each feature will appear on the “Feature description” area when you click on a feature. Click on Next.
-
On the Instance Configuration page, choose a name for the instance or select a default instance. SQLExpress is the name of the instance as we have selected Named Instance. Click on Next.
-
The next step is server configuration. From here you can change the Windows services associated with this instance of SQL Server. You can keep the defaults here unless you want to specify different user accounts for the services. You can also change the default collation settings if you are not in the United States. Click Next to continue.
-
The next step is Database Engine configuration. On the Server Configuration tab you can select whether SQL Server will only authenticate using Windows accounts or you can choose Mixed Mode which will allow Windows accounts and SQL accounts. Mixed mode authentication is generally used so we will select it. Provide the password for “sa” user and then click on next.
-
On the Data Directories tab you can change the locations of log files and other files that SQL will use. Depending on your server configuration and the load that will be put on SQL, you may want to put the database and log folders on separate drives. For most users, you can leave the default values. Click on next.
-
The next screen is of Error Reporting option. You can choose whether or not you would like to send error reports to Microsoft. Just click on next.
-
At this point, SQL server will install on your computer. This could take a while to complete depending on the computer you are using.
-
Once the installation has completed, you will receive a screen showing the details of what was completed and if there were any problems.
Popular Links
Looking for more information on MSSQL? Search our Knowledge Base!
Interested in more articles about Databases? Navigate to our Categories page using the bar on the left or check out these popular articles:
- View the Contents of a Table in a SQL Server Database Using Enterprise Manager
- Create a MySQL Backup from Command Line – MySQL Import SQL File
- How to Install SQL Server Management Studio 2017 on Windows Server 2019
Popular tags within this category include: MySQL, MSSQL, phpMyAdmin, PostgreSQL, and more.
Don’t see what you’re looking for? Use the search bar at the top to search our entire Knowledge Base.
The Hivelocity Difference
Seeking a better Dedicated Server solution? In the market for Private Cloud or Colocation services? Check out Hivelocity’s extensive list of products for great deals and offers.
With best-in-class customer service, affordable pricing, a wide-range of fully-customizable options, and a network like no other, Hivelocity is the hosting solution you’ve been waiting for.
Unsure which of our services is best for your particular needs? Call or live chat with one of our sales agents today and see the difference Hivelocity can make for you.
If you have any further issues, questions, or would like some assistance checking on this or anything else, please reach out to us from your my.hivelocity.net account and provide your server credentials within the encrypted field for the best possible security and support.
If you are unable to reach your my.hivelocity.net account or if you are on the go, please reach out from your valid my.hivelocity.net account email to us here at: support@hivelocity.net. We are also available to you through our phone and live chat system 24/7/365.

0. Оглавление
- Что понадобится
- Установка .NET Framework 3.5
- Установка SQL Server 2012
- Настройка Брандмауэра Windows для MS SQL Server 2012
- Администрирование SQL Server 2012
1. Что понадобится
- Компьютер соответствующий минимальным системным требованиям для работы с SQL Server 2012. Подробно о требовании к оборудованию и операционной системе читайте здесь.
- Права администратора на локальном компьютере.
- Установочный диск Microsoft SQL Server 2012, или образ диска (скачать можно, например, на официальном сайте).
- Действующий ключ продукта (не обязательно) для необходимой редакции MS SQL Server 2012.
2. Установка .NET Framework 3.5
Прежде всего необходимо установить компоненту .NET Framework версии 3.5 с пакетом обновления SP1. О том как это сделать можно прочитать в статьях:
- Установка компоненты .NET Framework 3.5 в Microsoft Windows Server 2012 R2
- Установка компоненты .NET Framework 3.5 в Microsoft Windows Server 2008 R2
3. Установка SQL Server 2012
Запускаем файл «setup.exe» с установочного диска.
Откроется «Центр установки SQL Server» (SQL Server Installation Center), переходим на вкладку «Установка» (Installation) и нажимаем на «Новая установка изолированного экземпляра SQL Server или добавление компонентов к существующей установке» (New SQL Server stand-alone installation or add features to an existing installation).
Запустится «Программа установки SQL Server 2012» (SQL Server 2012 Setup). Убедимся что нет проблем, которые могут возникнуть во время установки файлов поддержки программы установки и нажмем «ОК». Если все же возникли какие-либо проблемы, необходимо устранить их и повторить процедуру проверки нажав «Включить заново» (Re-run).
Теперь необходимо ввести ключ продукта (если он у вас есть) или выбрать свободный выпуск SQL Server. Это может быть:
- Evaluation Edition — полный набор компонентов, с ограничением использования в 180 дней.
- Express Edition — бесплатная версия с ограниченным функционалом.
В зависимости от введенного ключа, будет выбрана для установки соответствующая данному ключу редакция MS SQL Server 2012.
Ключ продукта можно будет ввести в любое время, после установки SQL Server. О том как это сделать читайте в статье Изменение версии или ввод ключа Microsoft SQL Server 2012.
После выбора параметров нажимаем «Далее» (Next).
Принимаем условия лицензионного соглашения, соглашаемся (или нет) на передачу данных об использовании компонентов в корпорацию Microsoft и жмем «Далее» (Next).
Если имеются обновления программы установки, включаем обновление продукта, нажав «Включить обновления продукта SQL Server» (Include SQL Server product updates) и нажимаем «Далее» (Next).
Дожидаемся окончания загрузки обновлений и установки файлов установки SQL Server.
Вот и закончился подготовительный этап, и мы приступаем к непосредственной установке и выбору параметров SQL Server. Убеждаемся что нет проблем, которые могут возникнуть во время установки и нажмем «Далее» (Next). Если же все имеются какие-либо проблемы, необходимо устранить их и повторить процедуру проверки нажав кнопку «Включить заново» (Re-run).
Вариант установки выбираем «Установка компонентов SQL Server» (SQL Server Feature Installaion) и нажимаем «Далее» (Next).
Теперь выбираем компоненты для установки. Для большинства случаев (например для работы и администрирования сервера 1С:Предприятие), вполне достаточно установки компонент:
- Службы компонента Database Engine (Database Engine Services)
— непосредственно самой службы MS SQL Server, и программы «Среда SQL Server Management Studio» для администрирования SQL Server, т. е. компоненты
- Средства управления — основные (Management Tools — Basic)
- Средства управления — полный набор (Management Tools — Complete)
Все компоненты всегда можно доставить / удалить, просто заново запустив установку SQL Server. Выбрав необходимые компоненты, нажимаем «Далее» (Next).
Опять убеждаемся, что процесс установки не будет заблокирован, исправляем проблемы в противном случае и нажимаем «Далее» (Next).
Теперь необходимо ввести имя именованного экземпляра SQL Server или оставить имя экземпляра по умолчанию. На одном изолированном сервере возможно устанавливать до 50 именованных экземпляров MS SQL Server 2012 и до 25 в отказоустойчивом кластере при использовании общего диска кластера (ссылка). Экземпляр по умолчанию может быть только один. Определившись с именем (Named instance) и идентификатором (Instance ID) экземпляра SQL Server нажимаем «Далее» (Next).
Убедимся что имеется достаточно свободного пространства для установки выбранных компонент SQL Server и снова нажмем «Далее» (Next).
Теперь выберем режим запуска служб SQL Server. Поменяем параметр запуска Агента SQL Server (SQL Server Agent) на «Авто» (Automatic) (для того чтобы отрабатывали регламентированные задания агента SQL). В этом окне также можно задать учетную запись Windows из под которой будут запускаться различные службы SQL Server, выбрав ее в столбце «Имя учетной записи» (Account name) и введя пароль для этой учетной записи в столбце «Пароль» (Password) напротив соответствующей службы. Далее перейдем на вкладку «Параметры сортировки» (Collation).
Здесь необходимо определиться с параметрами сортировки баз данных по умолчанию.
Для большинства программ, которые будут работать с SQL сервером (например для систем 1С:Предприятие) достаточно выбрать «Cyrillic_General_CI_AS». Указав параметры сортировки нажимаем «Далее» (Next).
Теперь следует выбрать режим проверки подлинности (Authentication Mode). Я рекомендую выбрать «Смешанный режим» (Mixed Mode), ввести пароль на встроенную учетную запись «sa», а также добавить администраторов SQL Server из числа имеющихся пользователей Windows с помощью кнопок «Добавить текущего пользователя» (Add Current User) и «Добавить…» (Add..). Для того, чтобы позже не забыть введенный при установке пароль, рекомендую использоваться специальные менеджеры паролей, например бесплатную программу KeePass. Установив все параметры переходим на вкладку «Каталоги данных» (Data Directories).
Здесь можно выбрать каталог хранения баз данных (Data root directory). Для большинства случаев рекомендуется придерживаться следующих правил:
- Если в конфигурации сервера присутствует RAID-массив из жестких дисков, разумно расположить файлы данных именно на нем.
- Если есть такая возможность, рекомендуется разнести файлы баз данных и файлы журналов баз данных на разные диски.
- Каталог системной базы данных temp и каталог журналов базы temp желательно вынести на быстрый SSD диск, это даст ощутимый прирост производительности SQL Server.
- В некоторых ситуациях есть смысл изменить каталог резервного копирования, выбрав физический диск, отличный от диска с файлами баз данных.
Указав необходимые пути, переходим на вкладку «FILESTREAM».
Если на данном SQL-сервере в будущем планируется хранить неструктурированные данные, например большие документы, изображения, видеофайлы и пр., и для хранения таких файлов будет использоваться хранилище FILESTREAM, то необходимо также настроить соответствующие параметры на данной вкладке. В противном случае, оставляем настройки без изменений и нажимаем «Далее» (Next).
Принимаем решение об отправке (или не отправке) отчетов об ошибках в компанию Microsoft и снова жмем «Далее» (Next).
В очередной раз убеждаемся что процесс установки не будет заблокирован, исправляем ошибки, если они имеют место быть, и нажимаем «Далее» (Next).
Проверяем все введенные на предыдущих шагах параметры. Обратим внимание, что значение всех введенных параметров будет сохранено в файле конфигурации ConfigurationFile.ini. При повторной установке SQL Server, данный файл можно указать в качестве параметра для программы установки, в этом случае установка SQL Server пройдет в автоматическом режиме, а настройки будут взяты из конфигурационного файла. Данный способ можно использовать, если необходимо быстро установить несколько экземпляров SQL Server с одинаковыми параметрами, или для «бэкапа» параметров принятых во время установки текущего экземпляра.
Нажимаем «Установить» (Install), для запуска процесса установки SQL Server.
Установка может быть довольно продолжительной по времени. Дожидаемся ее окончания.
Затем убеждаемся, что все компоненты установлены успешно и завершаем работу мастера нажав на кнопку «Закрыть» (Close).
Установка Microsoft SQL Server 2012 завершена.
4. Настройка Брандмауэра Windows для MS SQL Server 2012
Если предполагается, что с SQL сервером будут работать программы, расположенные на других компьютерах в сети, то на самом сервере, где запущена служба SQL Server необходимо настроить Брандмауэр Windows для работы SQL Server. Подробно об этом можно прочитать здесь.
5. Администрирование Microsoft SQL Server 2012
Для администрирования (добавления баз данных, пользователей и пр.) используется программа «SQL Server Management Studio». В Microsoft Windows Server 2012 R2 данную программу можно найти в списке всех программ.
В Microsoft Windows Server 2008 R2 в меню «Пуск» (Start) — «Microsoft SQL Server 2012» — «Среда SQL Server Management Studio».
Для подключения к службе Database Engine SQL Server в поле «Имя сервера» (Server name) указываем сетевое имя компьютера или локальный IP-адрес, затем «» и имя экземпляра SQL сервера, или используемый псевдоним экземпляра SQL Server, если таковой задан.
SQL Server 2012 is available in 32-bit and 64-bit. Installation of SQL Server 2012 is fairly easy. The installation wizard provides easy interface to install components of SQL server. In this post, I will show steps to install SQL Server 2012 in Windows Server 2012 R2.
Don’t forget to checkout minimum hardware and software requirements before you install SQL Server 2012. Insert the SQL Server 2012 installation DVD. Before you start to install the SQL server, install the NetFx3 feature, otherwise you will get error while the installation is in progress. To install the NEtFx3, type the following command in command prompt as shown in the snapshot below. Make sure you have inserted the installation media.
c:> dism /online /enable-feature /featurename:netfx3 /all /source:d:sourcessxs
To start the SQL server installation, click the first option after selecting installation tab from the installation center as shown below. Since this is going to be new SQL server installation select the first option.
The installation will then check all the pre-requisites that are required to install the SQL server. If everything is fine, you will see green checks as shown below. Click OK.
Enter the product key and click Next. Or choose evaluation edition and click Next.
Accept the license terms and click Next.
Check to include SQL server product updates and click Next.
The installation will now download the setup files as shown below.
The installation does the pre-requisite checks once again as you can see below.
On the Setup Role page, choose SQL server feature installation and click Next.
Select the required SQL features and click Next.
After the rules are checked as shown below, click Next.
Under Instance Configuration, choose Default instance. You can also define custom instance name. Similarly, you have the option to choose the location where the instance will be stored. I will leave the defaults and click Next button.
Under Disk Space Requirements, the installation will show the disk spaces as shown below.
Under Server Configuration, review the Service Accounts, I will leave the defaults. Here, you can also use Active Directory user for various SQL services.
Under Database Engine Configuration, choose Windows authentication mode. You also have option to choose both windows authentication and SQL server authentication. Then, add the users who will be managing this SQL server and click Next.
Under Error Reporting, review the information and click Next. Likewise, under Installation and Configuration Rules as shown below, verify whether all the rules are passed and click Next.
Under Ready to Install, review the installation information and click the Install button.
After the installation is complete, click Close. You can now start creating databases.
In this way you can install SQL Server 2012 in Windows Server 2012 R2.
The following two tabs change content below.
- Bio
- Latest Posts
Bipin is a freelance Network and System Engineer with expertise on Cisco, Juniper, Microsoft, VMware, and other technologies. You can hire him on UpWork. Bipin enjoys writing articles and tutorials related to Network technologies. Some of his certifications are, MCSE:Messaging, JNCIP-SEC, JNCIS-ENT, and others.
-
Эта информация была полезна?
0
m
n
0 -
‘
Требования к аппаратному обеспечению
Минимальные:
Процессор: Intel (или совместимый) 2000 МГц или выше;
Память: 4 ГБ или более;
Жесткий диск: 20 ГБ или более.
Рекомендуемые:
Процессор: Intel Core i7 3000 МГц или выше;
Память: 4 ГБ или более;
Жесткий диск: 100 ГБ или более.
Требования к программному обеспечению
Необходимо наличие установленных пакетов:
- Microsoft .NET Framework 3.5 SP1 (в Windows 7, Server 2008 R2 и более поздних просто включить в списке компонентов ОС);
- Microsoft .NET Framework 4 + Языковой пакет;
- Windows PowerShell 2.0 (в Windows 7, Server 2008 R2 и более поздних входит в состав ОС).
Поддерживаемые операционные системы:
- Windows Vista SP2,
- Windows Server 2008 SP2,
- Windows 7 SP1,
- Windows Server 2008 R2 SP1,
- Windows 8,
- Windows Server 2012.
Более подробную информацию можно найти на сайте корпорации Microsoft.
Примечание. Бесплатную версию Microsoft SQL Server 2012 Express Edition можно скачать на сайте корпорации Microsoft:
- SQLEXPRADV_x64_RUS.exe – для 64-разрядных ОС;
- SQLEXPRADV_x86_RUS.exe – для 32-разрядных ОС или установки в режиме WOW64.
Внимание! Для установки ПО «Альта-ГТД» необходимо скачивать именно редакцию «Express Edition с доп. службами»!
Установка Microsoft SQL Server 2012
- Запустить программу-установщик с правами администратора на данном компьютере.
- В разделе «Планирование» нажать пункт «Средство проверки конфигурации» и убедиться, что все проверки будут успешно пройдены:
- Нажать на раздел «Установка» и затем пункт «Новая установка изолированного экземпляра SQL Server или добавление компонентов …»:
- Прочитать лицензию, установить галочку «Я принимаю условия…» и нажать кнопку «Далее»:
- Если компьютер не подключен к интернету, то может выводиться ошибка – просто нажать кнопку «Далее»:
- Выбрать компоненты для установки (рекомендуется воспользоваться кнопкой «Выделить все») и нажать кнопку «Далее»:
Внимание! Для нормального функционирования ПО «Альта-ГТД» требуется установить компонент «Полнотекстовый и семантический поиск»! Кроме того, для управления самим SQL Server необходимо установить компонент «Средства управления — основные»!
- Выбрать опцию «Экземпляр по умолчанию» и нажать кнопку «Далее»:
- Выбрать опции, как показано на рисунке, и перейти на закладку «Параметры сортировки»:
Примечание. Если Вы хотите использовать «SQL Server Agent» (встроенный планировщик заданий, в бесплатную версию не входит) для выполнения регулярного резервного копирования файлов БД на другой компьютер в своей локальной сети (рекомендуется) и Ваша сеть построена с использованием домена Windows NT, то необходимо завести в Вашем домене отдельную учетную запись для SQL Server Agent и предоставить ей права на соответствующие ресурсы (более подробную информацию можно найти в справочной системе SQL Server). При такой конфигурации, в этом окне необходимо в поля «Имя учетной записи» и «Пароль» ввести имя созданной учетной записи (вида ДОМЕНИМЯ) и ее пароль, как минимум для службы «SQL Server Agent».
- Выбрать опции, как показано на рисунке, и нажать кнопку «Далее»:
Примечание. Чтобы изменить опцию нажмите расположенную рядом кнопку «Настройка» и установите параметры, как показано на следующем рисунке:
Внимание! Данную настройку нельзя будет изменить после установки. Будьте внимательны!
- Выбрать опцию «Смешанный режим» и задать пароль для встроенной учетной записи администратора «sa» (эта учетная запись обладает максимальными правами доступа ко всем функциям и объектам на SQL-сервере). Дополнительно можно указать учетные записи пользователей Windows или целые группы пользователей Windows, которые должны обладать максимальными правами доступа к SQL Server (например, встроенную группу «Администраторы»). Затем перейти на закладку «Каталоги данных»:
- В поле «Корневой каталог данных» ввести путь к папке, где будут размещаться файлы баз данных (рекомендуется использовать отдельный от ОС физический диск), и перейти на закладку «Пользовательские экземпляры»:
- Выбрать опции, как показано на рисунке, и нажать кнопку «Далее»:
- Выбрать опции, как показано на рисунке, и нажать кнопку «Далее»:
- Выбрать опции, как показано на рисунке, и нажать кнопку «Далее»:
- После завершения установки нажать кнопку «Закрыть»:
Дальнейшие шаги следует выполнять только, если требуется обеспечить
доступ к SQL Server с других компьютеров в сети!
- Запустить утилиту «Диспетчер конфигурации SQL Server» (Пуск→Все программы→Microsoft SQL Server 2012→Средства настройки→Диспетчер конфигурации SQL Server). В разделе «Сетевая конфигурация SQL Server»→«Протоколы для …» нажать правой кнопкой мыши на строке «TCP/IP» и в контекстном меню выбрать пункт «Свойства»:
- На закладке «Протокол» установить параметр «Включено» = «Да», а на закладке «IP-адреса» в разделе «IPAll» параметр «TCP-порт» = «1433». Затем нажать кнопку «ОК»:
- В разделе «Службы SQL Server» нажать правой кнопкой мыши на строке «SQL Server (…)» и в контекстном меню выбрать пункт «Перезапустить» (этот пункт можно пропустить, если Вы перезагрузите компьютер после завершения остальных настроек):
- Если на компьютере установлен какой-либо FireWall, то в нем необходимо разрешить входящие соединения по протоколу TCP/IP на порт 1433 (для подключения к SQL Server с других компьютеров), а также по протоколу UDP на порт 1434 (для того чтобы другие компьютеры могли обнаруживать данный экземпляр SQL Server). В стандартном «Брандмауэре Windows» (Панель управления→Брандмауэр Windows) для этого необходимо на закладке «Исключения» дважды «Добавить порт»:
Примечание. В Windows 7 вместо этого надо создать два правила – см. статью
- После завершения установки и настройки рекомендуется перезагрузить компьютер.
ВНИМАНИЕ! При установке SQL Server на НЕ русскоязычную ОС Windows необходимо в «Control Panel»→«Regional and Language Options» на закладке «Advanced» поставить язык «Russian» в параметре «Language for non-Unicode programs», затем перезагрузить компьютер:
-
Эта информация была полезна?
0
m
n
0 -
‘
Аннотация
Примечание
Если не указано иное, если ОС поддерживается для основной версии SQL, она остается поддерживаемой для всех последующих сервисных выпусков. Например, если Microsoft SQL Server 2016 RTM поддерживается в Windows 10, это означает, что все CUs на вершине SQL Server 2016 RTM или SQL Server 2016 с пакетом обновления 1 (SP1) поддерживаются в Windows 10.
В этой статье содержатся инструкции по использованию разных версий Microsoft SQL Server на компьютере под управлением Windows 10, Windows Server 2016, Windows Server 2012 R2, Windows Server 2012, Windows 8,1 или Windows 8.
Дополнительная информация
Сведения о SQL Server 2005
Этот раздел содержит сведения о поддержке экземпляров SQL Server 2005 в средах Windows 8,1 или Windows 8. Кроме того, здесь описаны параметры, доступные для пользователей, использующих SQL Server 2005.
Microsoft SQL Server 2005 (окончательная версия и пакеты обновления) и более ранние версии SQL Server не поддерживаются в Windows 10, Windows Server 2016, Windows Server 2012 R2, Windows Server 2012, Windows 8,1 и Windows 8. Если Windows 10, Windows 8,1 или Windows 8 обнаружит экземпляр SQL Server 2005, вы получите предупреждение в центре уведомлений.
Чтобы устранить эту проблему, обновите или удалите существующий экземпляр SQL Server 2005. Сведения о том, как обновить SQL Server, можно найти в статьях обновление до SQL server 2014.
Примечание. Эта ссылка указывает на SQL Server 2014. Вы можете использовать средство выбора версий в верхней части ссылки MSDN (другие версии) для получения сведений о других версиях.
Чтобы получить сведения о выпусках SQL Server Express, посетите указанные ниже веб-сайты Майкрософт.
Экспресс выпуск SQL Server 2014 с пакетом обновления 2 (SP2)
Экспресс-выпуск SQL Server 2012 с пакетом обновления 3 (SP3)
Экспресс-выпуск SQL Server 2008 R2 с пакетом обновления 3 (SP3)
SQL server 2008, Экспресс-выпуск (Обратите внимание , что после установки SQL Server 2008 Express Edition необходимо установить пакет обновления 4 вручную.)
Дополнительные сведения о том, как удалить существующий экземпляр SQL Server 2005, вы узнаете, как вручную удалить экземпляр SQL server 2005 или удалить существующий экземпляр SQL Server 2005 (Setup).
Минимальные требования к версии SQL Server для Windows 10 и Windows Server 2016
В этом разделе описаны минимальные требования к версии для установки SQL Server на компьютере под управлением Windows 10 или Windows Server 2016.
Перед установкой SQL Server на компьютере под управлением Windows 10 или Windows Server 2016 необходимо убедиться в соблюдении указанных ниже минимальных требований в зависимости от ситуации.
Для SQL Server 2017 в Windows
Выпуск поддерживается в версии SQL Server 2017 для выпуска Windows RTM.
Для SQL Server 2016
Выпуск поддерживается в версии выпуска SQL Server 2016 RTM.
Для SQL Server 2014
Необходимо установить SQL Server 2014 с пакетом обновления 1 (SP1) или более поздней версии. Дополнительные сведения о том, как получить последний пакет обновления для SQL server 2014, можнонайти здесь.
Для SQL Server 2012
Необходимо установить SQL Server 2012 с пакетом обновления 2 (SP2) или более позднюю версию. Дополнительные сведения о том, как получить последний пакет обновления для SQL server 2012, можнонайти здесь.
Примечания.
-
Убедитесь в том, что при установке SQL Server 2012 в Windows 10 или Windows Server 2016 проверяются известные проблемы с установкой.
-
Раздел Books Online (требования к оборудованию и программному обеспечению для установки SQL Server 2012» пока не обновлены в соответствии с поддержкой Windows Server 2016.
Для SQL Server 2008 R2
SQL Server 2008 R2 не поддерживается в Windows 10 и Windows Server 2016.
Для SQL Server 2008
SQL Server 2008 не поддерживается в Windows 10 и Windows Server 2016.
Минимальные требования к версии SQL Server для Windows Server 2012 R2 или Windows 8,1
В этом разделе описаны минимальные требования к версии для установки SQL Server на компьютере под управлением Windows Server 2012 R2 или Windows 8,1.
Перед установкой SQL Server на компьютере под управлением Windows Server 2012 R2 или Windows 8,1 необходимо убедиться в соблюдении следующих минимальных требований, необходимых для вашей ситуации.
Для SQL Server 2017 в Windows
Вы можете установить выпускную версию SQL Server 2017 для Windows или более поздней версии. Дополнительные сведения можно найти в главной странице SQL server 2014.
Для SQL Server 2014
Вы можете установить выпускную версию SQL Server 2014 или более поздней версии.
Для SQL Server 2012
Необходимо установить SQL Server 2012 с пакетом обновления 1 (SP1) или более поздней версии. Дополнительные сведения о том, как получить последний пакет обновления для SQL server 2012, можнонайти здесь.
Примечание. Проверьте Известные проблемы при установке SQL Server 2012 в Windows 8 или windows Server 2012.
Для SQL Server 2008 R2
Необходимо применить SQL Server 2008 R2 с пакетом обновления 2 (SP2) или более поздней версии. Дополнительные сведения о том, как получить последний пакет обновления для SQL server 2008 R2, можно найти в этойстранице.
Для SQL Server 2008
Необходимо установить SQL Server 2008 с пакетом обновления 3 (SP3) или более позднюю версию.
Примечание. Установленный продукт RTM поддерживается. Тем не менее после завершения начальной настройки вам потребуется установить соответствующие пакеты обновления. Установка SQL Server 2008 не поддерживается, если только вы не установили пакет обновления 3 (SP3) после установки выпуска RTM. Дополнительные сведения о том, как получить последний пакет обновления для SQL server 2008, можнонайти здесь.
Минимальные требования к версии SQL Server для Windows Server 2012 или Windows 8
В этом разделе описаны минимальные требования к версии для установки SQL Server на компьютере под управлением Windows Server 2012 или Windows 8.
Прежде чем устанавливать SQL Server на компьютере под управлением Windows Server 2012 или Windows 8, необходимо убедиться, что вы выполнили следующие минимальные требования, необходимые для вашей ситуации.
Для SQL Server 2017 в Windows
Вы можете установить выпускную версию SQL Server 2017 для Windows или более поздней версии. Дополнительные сведения можно найти в главной странице SQL server 2014.
Для SQL Server 2014
Вы можете установить выпускную версию SQL Server 2014 или более поздней версии.
Дополнительные сведения можно найти в главной странице SQL server 2014.
Для SQL Server 2012
Вы можете установить выпускную версию SQL Server 2012 или более поздней версии.
Примечание. Проверьте Известные проблемы при установке SQL Server 2012 в Windows 8 или windows Server 2012.
Для SQL Server 2008 R2
Необходимо установить пакет обновления 1 (SP1) для Microsoft SQL Server 2008 R2 или более поздней версии.
Примечание. Установленный продукт RTM поддерживается. Тем не менее после завершения начальной настройки вам потребуется установить соответствующие пакеты обновления. На странице центра решений появится следующее сообщение:
Дополнительные сведения о том, как получить последний пакет обновления для SQL server 2008 R2, можно найти в этойстранице.
Для SQL Server 2008
Необходимо установить SQL Server 2008 с пакетом обновления 3 (SP3) или более позднюю версию.
Примечание. Установленный продукт RTM поддерживается. Тем не менее после завершения начальной настройки вам потребуется установить соответствующие пакеты обновления. Установка SQL Server 2008 не поддерживается, если только вы не установили пакет обновления 3 (SP3) после установки выпуска RTM. На странице центра решений появится следующее сообщение:
Дополнительные сведения о том, как получить последний пакет обновления для SQL server 2008, можнонайти здесь.
Важно! При запуске программы установки в SQL Server 2008 R2 и SQL Server 2008 появляется следующее диалоговое окно.
После завершения работы программы установки SQL Server вы должны установить пакеты обновления перед запуском SQL Server в этой версии Windows.
Для SQL Server 2008 необходимо установить пакет обновления 3 (SP3) или более поздней версии.
Для SQL Server 2008 R2 необходимо установить пакет обновления 1 (SP1) или более поздней версии.
Для SQL Server Compact Editions
В средах Windows 8,1, Windows 8, Windows Server 2012 и Windows Server 2012 R2 поддерживаются перечисленные ниже версии.
-
SQL Server Compact 3,5 с пакетом обновления 2 (SP2) и более поздних версий
-
SQL Server Compact 4,0 и более поздние версии
Примечание. Для устройств с Windows RT не планируется поддержка.
Поддержка переключения режимов в Windows Server 2012 R2 или Windows Server 2012
В этом разделе описана политика поддержки при переключении режимов работы Windows Server 2012 R2 или Windows Server 2012 во время установки SQL Server.
Windows Server 2012 R2 и Windows Server 2012 обладают следующими состояниями компонентов или режимами.
-
Весь сервер
-
Интерфейс сервера с минимальным объемом
-
Ядро сервера
Вы можете в любое время переключаться между этими состояниями компонентов. При установке одного или нескольких экземпляров SQL Server 2014 или SQL Server 2012 вы можете переключиться с сервера на серверный ядро или минимальный серверный интерфейс на весь сервер. Однако имейте в виду, что вы не можете переключиться с полного сервера на минимальный серверный интерфейс или серверный ядро, если установлены один или несколько экземпляров SQL Server 2014 или SQL Server 2012.
Чтобы переключиться с всего сервера на минимальный серверный интерфейс или серверный ядро, когда установлены один или несколько экземпляров SQL Server 2014 или SQL Server 2012, необходимо удалить режимы SQL Server 2014 или SQL Server 2012, переключение режимов и переустановить SQL Server 2014 или SQL Server 2012. Однако вы можете включить необходимые требования для установки SQL Server 2014 или SQL Server 2012 в полноэкранном режиме, перейти в режим основного сервера, а затем установить SQL Server 2014 или SQL Server 2012.
Примечания.
-
Минимальный сервер — это установка Server Core, в которой установлено приложение Server Manager и другие средства сервера. Таким образом, программа установки SQL Server выполняет те же действия, что и в Windows Server 2012 R2 минимальный режим серверного интерфейса, а Windows Server 2012 — минимальный режим серверного интерфейса и режим основного сервера. Кроме того, вы можете переключаться между серверным ядром и минимальным сервером, если установлены один или несколько экземпляров SQL Server 2014 или SQL Server 2012. Это поддерживаемый сценарий.
-
Службы SQL Server Reporting Services 2012 не поддерживаются в серверных ядрах Windows Server 2012 R2, Windows Server 2012 Server Core, Windows Server 2012 R2 или минимальной серверной интерфейсной конфигурации Windows 2012 или минимальной режиму серверного интерфейса. Вы можете установить службы SQL Server Reporting Services 2012 на сервер, на котором работает Windows Server 2012, в полном режиме сервера, а затем перейдите в режим основного сервера Windows Server 2012. Однако эта конфигурация не поддерживается.
-
Мы рекомендуем удалить все компоненты SQL Server 2012, которые не поддерживаются на сервере под управлением Windows Server 2012 R2 или Windows Server 2012 в режиме основного сервера. Сведения о том, как это сделать, можно найти в разделе Установка SQL server 2012 на сервер Core.
-
Эта проблема не относится к SQL Server 2008 или SQL Server 2008 R2. SQL Server 2008 и SQL Server 2008 R2 не поддерживаются в минимальном режиме интерфейса сервера или режиме основного сервера.
Дополнительные сведения о параметрах установки Windows Server 2012 можно найти в разделе Параметры установки Windows Server.
Известные проблемы, возникающие при установке и миграции SQL Server 2012
В этом разделе рассматриваются проблемы, связанные с установкой и миграцией, которые относятся к SQL Server 2012.
Общие заметки
-
По умолчанию в Windows 8 используется платформа .NET Framework 4,0. В Windows 8,1 и Windows Server 2012 R2 входит платформа .NET Framework 4,5, а для Windows 10 и Windows Server 2016 — платформа .NET Framework 4,6. Однако следующие компоненты SQL Server 2012 зависят от платформы .NET Framework 3,5:
-
SQL Server 2012 (ядро СУБД)
-
Служба репликации
-
Работа с данными SQL Server
-
Служба качества данных
-
Служба Master Data Service
-
Основной режим службы отчетов
-
Поиск по полнотекстовому тексту
Поэтому мы рекомендуем включить платформу .NET 3,5 перед установкой SQL Server 2014 или SQL Server 2012 в автономной или кластеризованной среде, чтобы предотвратить возможные ошибки при установке SQL Server.
Сведения о том, как включить платформу .NET 3,5 Framework, вы узнаете, как включить .NET framework 3,5 в Windows 8 в этой статье.
-
-
Некоторые проблемы, возникающие при установке и настройке SQL Server 2012, исправлены в последних накопительных обновлениях для SQL Server 2012. Поэтому мы рекомендуем создавать установочный пакет, содержащий SQL Server 2012 и CU3 или более позднюю версию. Сведения о том, как это сделать, описаны в разделе Обновление программы установки SQL server 2012 с помощью обновленного установочного пакета (с использованием UpdateSource для получения Smart-настройки).
Проблемы при установке SQL Server 2012, которые могут возникать, если не включена платформа .NET Framework 3,5
Вопрос 1 — неполный отказоустойчивый кластер SQL или отдельные установки
Проблемы
На серверах, где .NET Framework 3,5 еще не установлен, или на серверах, на которых ограничен доступ к Интернету, программа установки SQL Server 2012 не устанавливает компоненты, зависящие от платформы .NET Framework 3,5. Таким образом, установка SQL Server 2012 может быть неполной.
Примечание. Windows 8,1 или Windows Server 2012 R2 не позволит вам продолжить установку.
Сообщение об ошибке, напоминающее приведенное ниже, может отображаться при установке SQL Server 2012, если не включена платформа .NET Framework.
Диагностик
Чтобы избежать этой ошибки, включите платформу .NET Framework 3,5 на всех узлах кластера или на отдельном сервере перед установкой SQL Server 2012.
Решение
Чтобы устранить эту проблему на отдельном сервере, включите платформу .NET Framework 3,5, а затем снова запустите программу установки, чтобы добавить дополнительные функции.
Чтобы устранить эту проблему в кластеризованной среде, удалите незавершенные экземпляры SQL Server 2012, включите платформу .NET Framework 3,5, а затем переустановите SQL Server 2012.
Примечание. В кластеризованной среде невозможно добавить функции, которые были пропущены, с помощью программы установки SQL Server 2012.
Чтобы устранить эту проблему на отдельном сервере, включите платформу .NET Framework 3,5, а затем снова запустите программу установки SQL Server.
Вопрос 2. пользователи с неправильным указанием загрузить и установить .NET Framework 3,5
Проблемы
При попытке установить CU1 или CU2 пользователи могут получить запрос на загрузку и установку .NET Framework 3,5. Эта проблема может возникать даже несмотря на то, что установленные компоненты не зависят от платформы .NET Framework 3,5.
В этом случае пользователи могут получить сообщение об ошибке, подобное приведенному ниже.
Причина
Это известная проблема в SQL Server 2012 CU1 и CU2.
Примечание. Эта проблема исправлена в накопительном обновлении 3 для SQL Server 2012 и более поздних версий.
Диагностик
Чтобы избежать этой ошибки, выполните одно из указанных ниже действий.
-
Включите платформу .NET Framework 3,5, примените пакет обновления CU1 или пакет обновления CU2, а затем отключите .NET Framework 3,5.
Примечание. Отключать платформу .NET Framework 3,5 следует только в том случае, если установка не включает компоненты, зависящие от платформы .NET Framework 3,5.
-
Установите SQL Server 2012 из пакета интегрированной установки, включающего SQL Server 2012 и CU3 или более позднюю версию.
-
Примените накопительное обновление 3 или более поздней версии. Дополнительные сведения можно найти в сборках SQL server 2012, выпущенных после выпуска SQL server 2012.
Вопрос 3 — оповещения режима совместимости приложений Windows отображаются во время автоматической установки.
Проблемы
В Windows 8,1, Windows 8, Windows Server 2012 R2, Windows Server 2012, Windows 10 и Windows Server 2016 платформа .NET Framework является компонентом компонента-по запросу (НЕДОСТАЮЩИЙ). Кроме того, системные политики Windows 10, Windows 8,1 и Windows 8, а также системные политики Windows Server 2016, Windows Server 2012 R2 и Windows Server 2012 должны получать уведомления о том, что НЕДОСТАЮЩИЙ компоненты включены.
Примечание. По умолчанию платформа .NET Framework 4,0 включена в Windows 8 и Windows Server 2012. Кроме того, платформа .NET Framework 4,5 включена в Windows 8,1 и Windows Server 2012 R2, а платформа .NET Framework 4,6 включена в Windows 10 и Window Server 2016. Однако платформа .NET Framework 3,5 отключена.
Таким образом, предупреждение в режиме совместимости программ, которое предлагает пользователям загрузить и установить .NET Framework 3,5, может быть отображено во время автоматической установки. Эти оповещения о совместимости программ нельзя отключить. Снимки экрана с предупреждениями выводятся следующим образом:
Windows server 2012 R2 и Windows server 2012 — весь сервер
Windows Server 2012 R2 и Windows Server 2012 — ядро сервера
Диагностик
Чтобы избежать этой ошибки, пользователь может включить .NET Framework 3,5 перед выполнением автоматической установки.
Дополнительные проблемы, возникающие при установке сервера SQL Server 2012
Вопрос 1: при попытке установить второй экземпляр SQL Server 2012 может возникнуть неуправляемое исключение .NET Framework.
Проблемы
Рассмотрим следующий сценарий.
-
Вы установили экземпляр SQL Server 2012.
-
Файл конфигурации пользователя .NET Framework 4,0 создается при установке экземпляра SQL Server 2012. Кроме того, во время установки платформа .NET Framework 3,5 включена.
-
Вы пытаетесь установить второй экземпляр SQL Server 2012.
В этом сценарии может быть создано неуправляемое исключение. Может появиться сообщение об ошибке, подобное следующему:
Произошла ошибка при создании обработчика раздела конфигурации для userSettings/Microsoft. SqlServer. Configuration. Целевая страница. Properties. Settings: не удалось загрузить файл или сборку системы, версия = 4.0.0.0, культура = нейтральная, PublicKeyToken = XXXXX или одна из зависимых от нее зависимостей. Не удается найти указанный файл. (C:UsersAdministratorAppDataLocalMicrosoft_CorporationLandingPage.exe_StrongName_ ryspccglaxmt4nhllj5z3thycltsvyyx11.0.0.0user.config)
Причина
В Windows 8 и Windows Server 2012 эта проблема возникает из-за того, что платформа .NET Framework 4,0 включена по умолчанию в Windows 8 и Windows Server 2012. Таким образом, при установке SQL Server 2012 создается файл конфигурации пользователя .NET Framework 4,0. Кроме того, во время установки платформа .NET Framework 3,5 включена.
При попытке установить второй экземпляр SQL Server 2012 программа установки использует платформу .NET Framework 2,0, так как платформа .NET Framework 3,5 уже установлена. Этот конфликт с параметром в файле конфигурации пользователя вызывает неуправляемое исключение.
В Windows 8,1 и Windows Server 2012 R2 эта проблема возникает из-за того, что платформа .NET Framework 4,5 включена по умолчанию в Windows 8,1 и Windows Server 2012 R2. Таким образом, при установке SQL Server 2012 создается файл конфигурации пользователя .NET Framework 4,5. Кроме того, во время установки платформа .NET Framework 3,5 включена.
При попытке установить второй экземпляр SQL Server 2012 программа установки использует платформу .NET Framework 2,0, так как платформа .NET Framework 3,5 уже установлена. Этот конфликт с параметром в конфигурации пользователя приводит к неуправляемому исключению.
В Windows 10 и Windows Server 2016 эта проблема возникает из-за того, что платформа .NET Framework 4,6 включена по умолчанию. Таким образом, при установке SQL Server 2012 создается файл конфигурации пользователя .NET Framework 4,6. Кроме того, во время установки платформа .NET Framework 3,5 включена.
При попытке установить второй экземпляр SQL Server 2012 программа установки использует платформу .NET Framework 2,0, так как платформа .NET Framework 3,5 уже установлена. Этот конфликт с параметром в файле конфигурации пользователя вызывает неуправляемое исключение.
Диагностик
Чтобы избежать этой ошибки, перед установкой второго экземпляра SQL Server 2012 Удалите файл User. config в следующей папке:
%userprofile%AppDataLocalMicrosoft_CorporationLandingPage.exe_StrongName_ryspccglaxmt4nhllj5z3thycltsvyyx11.0.0.0
ResolutionПримечание . Эта проблема исправлена в Microsoft SQL Server 2012 с пакетом обновления 1 (SP1).
Если на первом экземпляре уже установлен пакет обновления 1 (SP1), эта проблема не возникнет. Если вы не можете установить пакет обновления 1 (SP1) на первом экземпляре, выполните одно из указанных ниже действий, а затем установите SQL Server 2012:
-
Установите второй экземпляр SQL Server 2012 из установленного установочного пакета , включающего SQL Server 2012 и Microsoft sql Server 2012 с пакетом обновления 1 или более поздней версии.
-
Предварительное исправление с помощью файлов SQL Server 2012 с пакетом обновления 1 (SP1):
-
На компьютере, на котором не установлен SQL Server 2012 RTM:
-
Скачайте и установите SQL server 2012 с пакетом обновления 1 (SP1).
-
На экране условия лицензионного соглашения установите флажок я принимаю условия лицензионного соглашения и нажмите кнопку Далее.
Примечание. Установка файлов установки и автоматическое закрытие мастера установки. -
Проверка установки. Для этого запустите средство «Установка и удаление программ» и убедитесь в том, что указанные ниже.
-
Установка Microsoft SQL Server 2012, версия 11.1.3000.0
-
Две записи для Microsoft Visual C++.
-
-
-
На компьютере с уже существующим экземпляром SQL Server 2012 RTM:
-
Скачайте и установите SQL server 2012 с пакетом обновления 1 (SP1).
-
Извлеките файлы пакета обновления 1 в локальную папку. Например, вы можете извлечь файлы пакета обновления 1 (SP1) в c:sp1.
Примечание. В этом случае невозможно запустить программу установки SQL Server 2012 с пакетом обновления 1 (SP1). -
В папке, в которую были извлечены файлы пакета обновления 1 (SP1), дважды щелкните SqlSupport. msi и нажмите кнопку Да.
-
Проверка установки. Для этого запустите надстройку «Установка и удаление программ» и убедитесь, что в списке 11.1.3000.0 Microsoft SQL Server 2012 указана версия Windows .
-
Примечание. Ознакомьтесь с разделом «инструкции по установке» на странице загрузки SQL Server 2012 с пакетом обновления 1 (SP1), чтобы определить, какая Загрузка нужна для вашего сервера.
-
Вопрос 2: не удается установить отказоустойчивый кластер SQL Server 2012 с включенной функцией общего доступа к потоковой Stream в Windows Server 2012 R2 или Windows Server 2012
Проблемы
При попытке установить новый отказоустойчивый кластер SQL Server 2012 с включенной функцией общего доступа FileStream в Windows Server 2012 может появиться сообщение об ошибке, подобное приведенному ниже.
Произошла ошибка при установке закрытого свойства «Security0x20Descriptor» в value «System. Byte []» для ресурса «SQL Server FILESTREAM Share (FILESTREAM)». Ошибка: не удалось вызвать кластерный код от поставщика. Сообщение об исключении: не найдено.
Причина
Эта проблема возникает из-за того, что в Windows Server 2012 была удалена поддержка свойства дескриптора безопасности.
Диагностик
Чтобы избежать этой ошибки, установите отказоустойчивый кластер без включения функции общего доступа FileStream. После завершения установки включите функцию общего доступа FileStream.
ResolutionПримечание . Эта проблема исправлена в Microsoft SQL Server 2012 с пакетом обновления 1 (SP1).
Чтобы устранить эту проблему, удалите сбойный экземпляр кластера с помощью надстройки «Установка и удаление программ«, а затем установите отказоустойчивый кластер без включения функции общего доступа FILESTREAM. После завершения установки включите функцию общего доступа FileStream.
Вопрос 3: ошибка во время установки SQL Server 2012: «попытка загрузить программу с неправильным форматом»
Проблемы
Рассмотрим следующий сценарий.
-
Вы установили 64-разрядную версию Windows 10, Windows 8,1 или Windows 8.
-
Вы пытаетесь установить SQL Server 2012 в режиме Windows-on-Windows (WoW).
-
Установка SQL Server 2012 включает службы отчетов.
В этом случае установка завершается сбоем. Кроме того, появляется сообщение об ошибке, подобное следующему:
Не удалось выполнить операцию с помощью 0x8007000B
Была предпринята попытка загрузить программу с неправильным форматом.
Диагностик
Чтобы избежать этой ошибки, установите компонент IIS ASP.NET 3,5 с помощью диспетчера серверов, прежде чем устанавливать SQL Server 2012. Дополнительные сведения можно найти в разделе ASP.NET 2,0 и ASP.NET 3,5 не работают после удаления ASP.NET 4,5 в Windows 8 или Windows Server 2012.
Вопрос 4: не удается установить экземпляр отказоустойчивого кластера SQL Server 2012 Enterprise Edition
Проблемы
Рассмотрим следующий сценарий.
-
Вы выполняете одно из указанных ниже действий.
-
Вы создаете интегрированный установочный пакет, который включает SQL Server 2012 и CU1.
-
Вы готовы к обновлению с помощью CU1 перед установкой SQL Server 2012.
-
-
Вы установили SQL Server 2012 с помощью параметра UIMODE = EnableUIOnServerCore .
В этом случае установка завершается сбоем. Появляется сообщение об ошибке, похожее на приведенное ниже.
Сведения об ошибке похожи на приведенные ниже.
Причина
Эта проблема возникает из-за того, что функция DQ неявно выделена вместе с компонентом Engine во время установки.
Примечание. Функция DQ не поддерживается в режиме ядра сервера.
РазрешениеПримечание . проблема исправлена в SQL Server 2012 RTM CU3 и SQL Server 2012 с пакетом обновления 1 (SP1).
Чтобы устранить эту проблему, выполните одно из указанных ниже действий.
-
Создайте интегрированный установочный пакет, включающий SQL Server 2012 и CU3.
-
Перед обновлением файлов поддержки настройки запустив установочный пакет CU3.
Вопрос 5: сообщение об ошибке при попытке обновить узел кластера до SQL Server 2012: «не удалось сохранить общие свойства ресурса» SQL Network Name (<SQL Name>) «
Дополнительные сведения об этой неполадке и инструкции по ее устранению можно найти в разделе «Общие свойства ресурсов SQL Network Name ()» не удалось сохранить «при попытке обновить узел кластера до SQL server 2012.
Вопрос 6: сообщение об ошибке при использовании API OpenSQLFileStream: «System. ComponentModel. Win32Exception (0x80004005): запрос не поддерживается».
Симптомы
Вот сценарий, описанный ниже.
-
Вы установили экземпляр SQL Server 2008 R2 на сервере под управлением Windows Server 2012.
-
Вы обновляете экземпляр SQL Server 2008 R2 до SQL Server 2012 с пакетом обновления 1 (SP1).
-
Вы используете API OpenSQLFileStream.
В этом случае появляется сообщение об ошибке, подобное следующему:
System. ComponentModel. Win32Exception (0x80004005): запрос не поддерживается.
Причина
Эта проблема возникает из-за того, что при обновлении SQL Server 2012 неправильно удаляется следующий раздел реестра:
HKEY_LOCALMACHINESystemCurrentControlSetServicesLanmanServerParametersFsctlAllowListFSCTL_SQL_FILESTREAM_FETCH_OLD_CONTENT
Обходное решение
Для устранения этой проблемы используйте редактор реестра для повторного создания следующего раздела реестра:
HKLMSystemCurrentControlSetServicesLanmanServerParametersFsctlAllowListDWORD: FSCTL_SQL_FILESTREAM_FETCH_OLD_CONTENT
Value (значение): 0x92560
Известные проблемы, возникающие при установке SQL Server 2008 R2 и SQL Server 2008
В этом разделе описаны проблемы, связанные с установкой и миграцией, которые относятся к SQL Server 2008 R2 и SQL Server 2008 на компьютере под управлением Windows Server 2012 R2, Windows Server 2012, Windows 8,1 или Windows 8.
Вопрос 1: не удается удалить SQL Server 2008 Express Edition или SQL Server 2008 R2 Express Edition
Проблемы
При попытке удалить SQL Server 2008 R2 или Microsoft SQL Server 2008 Express Edition может появиться сообщение об ошибке, похожее на приведенное ниже.
Не удалось установить следующий компонент:
.NET Framework 3,5 (включает .NET 2,0 и 3,0)
Решение
Сведения о том, как устранить эту проблему, можно найти в разделе не удается удалить, восстановить, добавить новые функции или добавить новый экземпляр в SQL server 2008 или SQL server 2008 R2 в Windows 8.
Временное решение
Чтобы устранить эту ошибку, выполните одно из указанных ниже действий.
-
Включите платформу .NET Framework 3,5 перед удалением SQL Server 2008 Express Edition.
-
Скопируйте файл MediaInfo. XML из установочного носителя SQL Server 2008 R2 или с установочного носителя SQL Server 2008 Express Edition в следующую папку, прежде чем пытаться удалить SQL Server 2008 R2 или SQL Server 2008 Express Edition.
Program Files (x86) Microsoft SQL Server100Setup BootstrapSQLServer2008R2
Вопрос 2: при попытке установить экземпляр отказоустойчивого кластера SQL Server 2008 R2 происходит сбой правила «Проверка службы кластеров»
Проблемы
При попытке установить экземпляр отказоустойчивого кластера SQL Server 2008 R2 происходит сбой установки в правиле «Проверка службы кластеров». При просмотре сведений появляется сообщение об ошибке, подобное следующему:
Причина
Эта проблема возникает в том случае, если библиотека MSClus. dll на основе COM не включена.
Примечание. Программы установки в кластере SQL Server 2008 и SQL Server 2008 R2 зависят от библиотеки MSClus. dll на основе COM. Если эта библиотека не включена на узле кластера, установка завершается сбоем.
Решение
Чтобы устранить эту проблему, выполните одно из указанных ниже действий.
-
Включите компонент сервера автоматизации отказоустойчивого кластера на каждом узле с помощью диспетчера серверов. В диспетчере серверов разверните инструменты удаленного администрирования сервера, разверните раздел средства администрирования компонентов, а затем — средства отказоустойчивой кластеризации, а затем щелкните, чтобы выбрать сервер автоматизации отказоустойчивого кластера.
-
Выполните на каждом узле следующий командлет Windows PowerShell, чтобы включить компонент сервера автоматизации отказоустойчивого кластера:
RSAT-WindowsFeature-кластеризация-AutomationServer
Примечание. Этот командлет необходимо выполнить в командной строке с повышенными привилегиями.
Поддержка новых функций в Windows 8,1, Windows 8, Windows Server 2012 R2 и Windows Server 2012 в SQL Server 2012 и SQL Server 2008 R2
В этом разделе приведены сведения о том, как работают версии SQL Server с новыми возможностями в Windows 8,1, Windows 8, Windows Server 2012 R2 и Windows Server 2012.
В приведенной ниже таблице показано, как работают версии SQL Server с новыми возможностями в Windows 8 и Windows Server 2012.
Примечание. Если не указано в приведенной ниже таблице, все возможности Windows Server 2012 поддерживаются во всех поддерживаемых версиях SQL Server.
|
Компонент |
Функция или компонент SQL, взаимодействующие с этим новым компонентом |
Уязвимая или поддерживаемая функция SQL |
Требования к минимальной версии и пакету обновления для SQL |
Исключения или ограничения поддержки |
Дополнительная информация |
|---|---|---|---|---|---|
|
Дисковые пространства |
SQL Server 2008 R2 с пакетом обновления 1 или более поздней версии, SQL Server 2012 (RTM и более поздние версии) Примечание Для SQL Server 2008 R2 требуется пакет обновления 2 для Windows 8,1 и Windows Server 2012 R2. |
Эта функция поддерживается в пакетах обновления, указанных для соответствующих версий. |
|||
|
Отказоустойчивая файловая система (ReFS) |
ReFS не поддерживается в SQL 2012 и других версиях более ранних версий. Сервер SQL Server 2014 поддерживает ReFS. |
||||
|
Устранение аппаратных ошибок ОЗУ |
LazyWriter |
Средство прослушивания страниц контрольной суммы |
SQL Server 2012 |
При установке SQL Server 2012 в операционной системе Windows 2012 с аппаратным обеспечением, которое поддерживает диагностику памяти, вы увидите новые сообщения об ошибках, такие как 854, 855 и 856, а не ошибки 832, которые LazyWriter обычно генерируют. |
|
|
Количество экземпляров на кластер |
Высокая доступность |
Отказоустойчивая кластеризация |
SQL Server 2012 |
25 на отказоустойчивом кластере, если вы используете буквы дисков и до 50, если вы используете хранилище файлов общего доступа к SMB |
|
|
Тома общего доступа кластера (CSV) |
Начиная с SQL Server 2014, экземпляры отказоустойчивых кластеров AlwaysOn поддерживают кластеризованные общие тома (CSV) как в Windows Server 2008 R2, так и в Windows Server 2012. Дополнительные сведения о CSV-файлах можно найти в разделе сведения о общих томах кластера в отказоустойчивом кластере. CSV не поддерживаются в версиях, предшествующих SQL Server 2014. |
Включение .NET Framework 3,5 с помощью панели управления в Windows 10 и Windows Server 2016
Вы можете включить .NET Framework 3,5 с помощью панели управления в Windows 10 и Windows Server 2016. Чтобы включить .NET Framework 3,5, выполните указанные ниже действия.
Для Windows 10
-
На начальном экранеперейдите к строке «выполнение» и введите «appwiz. cpl», чтобы открыть окно «программы и компоненты» на панели управления.
-
В левом верхнем углу окна программы и компоненты выберите включить или выключить компоненты Windows.
-
В окне Включение и отключение компонентов Windows щелкните .NET Framework 3,5 (содержит .net 2,0 и 3,0).
Для Windows 10
-
На начальном экране перейдите к разделу Run (выполнить ) и введите appwiz. cpl , чтобы открыть окно программы и компоненты панели управления.
-
Откроется диспетчер серверов и запустится мастер добавления ролей и компонентов.
-
Нажмите кнопку Далее , чтобы перейти в окно Выбор типа установки.
-
Используйте значения по умолчанию, а затем нажмите кнопку Далее , чтобы это окно также Выбери.
-
В окне Выбор места выберите компоненты в левой части экрана.
-
В окне выберите компоненты щелкните..NET Framework 3,5.
-
В окне выберите компоненты щелкните .NET Framework 3.5 (включает .net (-2,0) и 3,0).
Как включить .NET Framework 3,5 в Windows 8,1, Windows 8, Windows Server 2012 R2 и Windows Server 2012
Предварительные требования для .NET Framework 3,5 в Windows 8 и Windows Server 2012
Для включения платформы .NET Framework 3,5 в Windows 8 и Windows Server 2012 необходимы следующие предварительные требования:
-
Подключение к Интернету для доступа к обновлению Windows.
Дополнительные сведения о том, как включить платформу .NET Framework 3,5 при отсутствии подключения к Интернету, можно найти в разделе рекомендации по развертыванию Microsoft .NET framework 3,5.Примечание. Если на компьютере, который вы хотите обновить, используется брандмауэр или прокси-сервер, ознакомьтесь с тем, как клиент Центра обновления Windows определяет, какой прокси-сервер следует использовать для подключения к веб-сайту Windows Update.
-
Для добавления или удаления функций Windows текущий пользователь должен быть членом локальной группы администраторов.
Включение .NET Framework 3,5 с помощью панели управления в Windows 8,1 и Windows 8
Для включения платформы .NET Framework 3,5 вы можете использовать панель управления в Windows 8,1 или Windows 8. Чтобы включить .NET Framework 3,5, выполните указанные ниже действия.
-
На начальном экране выберите команду компоненты Windows, нажмите кнопку Параметры, а затем выберите команду включить или выключить компоненты Windows. (Снимок экрана для этого шага ниже.)
-
В разделе Включение и отключение компонентов Windowsщелкните .NET Framework 3,5 (содержит .net 2,0 и 3,0).
Примечание. Мастер выполнит поиск необходимых файлов и предложит загрузить файлы из центра обновления Windows. -
Нажмите кнопку загрузить файлы из центра обновления Windows.
-
Нажмите кнопку Завершить. (Снимок экрана для этого шага ниже.)
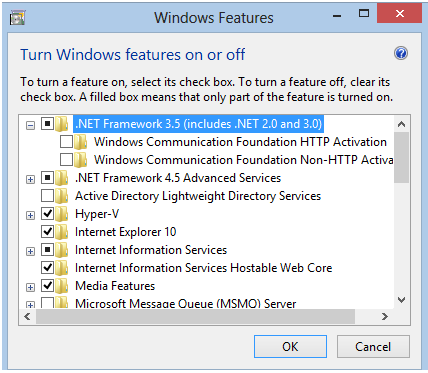
Включение .NET Framework 3,5 с помощью мастера добавления ролей и компонентов в Windows Server 2012 R2 и Windows Server 2012
Чтобы включить .NET Framework 3,5 в Windows Server 2012 или Windows Server 2012 R2, выполните указанные ниже действия.
-
В диспетчере серверов щелкните Управление, а затем — Добавить роли и компоненты. (Снимок экрана для этого шага ниже.)
-
На экране перед началом нажмите кнопку Далее.
-
На экране Выбор типа установки выберите вариант Установка на основе ролей или компонентов и нажмите кнопку Далее.
-
На экране Выбор сервера назначения выберите целевой сервер и нажмите кнопку Далее.
-
На экране Выбор ролей сервера нажмите кнопку Далее.
-
На экране выбора компонентов установите флажок компоненты .NET Framework 3,5 и нажмите кнопку Далее.
-
Закройте предупреждение и нажмите кнопку установить.
Если на компьютере не установлено подключение к Интернету, выберите указать другой исходный путь, введите путь к папке sourcesSxS на установочном носителе и нажмите кнопку ОК. Закройте предупреждение и нажмите кнопку установить. (Снимок экрана для этого шага ниже.)Примечание. На снимке экрана Обратите внимание на то, что в составе стандартной установки не входит платформа .NET Framework 3,5. Тем не менее, файлы установки доступны в папке хранилища параллельных файлов. Кроме того, вам не нужно подключать или указывать на конкретный источник WIM.
Примечание. Если вы используете Диспетчер серверов в Windows Server 2012, чтобы добавить роль или компонент на удаленный сервер, для учетной записи компьютера на удаленном сервере требуется доступ к альтернативному пути к исходному файлу, так как операция развертывания выполняется в контексте системы на целевом сервере.
Режим интеграции с SharePoint для служб SQL Server Reporting Services
В этом разделе рассматриваются вопросы, которые следует рассмотреть при настройке SQL Server в режиме интеграции с SharePoint.
Сведения о том, как планировать вопросы, связанные с настройкой SQL Server в режиме интеграции с SharePoint, приведены в разделе Windows server 2012 не поддерживает SharePoint server 2010.
Сведения о правиле System Center Advisor
|
Программное обеспечение для правил |
Название правила |
Описание правила |
Версии продуктов, для которых вычисляется правило |
|---|---|---|---|
|
Системный центр Advisor |
Файлы базы данных SQL Server находятся в неподдерживаемой файловой системе. |
В этом помощнике по экземплярам SQL Server обнаружено наличие одного или нескольких файлов базы данных, расположенных в ReFS (устойчивость файловой системы) в Windows Server 2012 R2 и Windows Server 2012. Хранение баз данных в Windows Server 2012 R2 и Windows Server 2012 файловые системы ReFS не поддерживаются в целях эксплуатации. Проверьте список баз данных, указанных ниже, и используй действия по исправлению. Дополнительные сведения можно найти в статьях базы знаний. |
SQL Server 2008 |
Ссылки
Дополнительные сведения о том, как развернуть .NET Framework 3,5, можно найти в разделе рекомендации по развертыванию Microsoft .NET framework 3,5.
Дополнительные сведения о том, как использовать ASP.NET 3,5 и ASP.NET 4,5 в IIS 8,0, можно найти в статьях iis 8,0 с помощью ASP.NET 3,5 и ASP.NET 4,5.
Сведения о проблемах, которые могут возникать после установки ASP.NET 4,5, можно найти в статьях ASP.NET 2,0 и ASP.NET 3,5 не работают после удаления ASP.NET 4,5 в Windows 8 или Windows Server 2012.
Дополнительные сведения о новых возможностях Windows Server 2012 можно найти в статьях новые возможности Windows server 2012.
Дополнительные сведения о том, как установить переключение на другой ресурс в Windows Server 2012, можно найти в разделе Установка компонента отказоустойчивого кластера и инструменты в Windows server 2012.
Материал сегодня будет посвящен описанию процесса установки СУБД Microsoft SQL Server 2012 Express Service Pack 3 (SP3) и Management Studio Express, а также мы узнаем, где же скачать SQL Server 2012 Express Service Pack 3 и какие системные требования необходимо выполнить для его установки.
Напоминание! В связи с окончанием поддержки MS SQL Server 2005 всем тем, кто использует данную версию у себя в организации, рекомендуется перейти на более новую версию SQL сервера, подробности здесь.
Для начала давайте вспомним особенности Express версии SQL сервера, а также узнаем, что же нового появилось у нас в SQL Server 2012 Express Service Pack 3.
Содержание
- Редакция SQL Server 2012 Express
- Ограничения SQL Server 2012 Express
- Management Studio Express
- Что нового в SQL Server 2012 Express Service Pack 3?
- Системные требования для установки SQL Server 2012 Express Service Pack 3
- Где скачать SQL Server 2012 Express Service Pack 3?
- Установка Microsoft SQL Server 2012 Express Service Pack 3 на Windows 7
- Шаг 1
- Шаг 2
- Шаг 3
- Шаг 4
- Шаг 5
- Шаг 6
- Шаг 7
- Шаг 8
- Запуск Management Studio Express
Express версия SQL сервера предназначена в основном для начинающих программистов и администраторов которые хотят освоить язык T-SQL и Microsoft SQL Server в целом. Также для тех, кто хочет просто попробовать в действие функционал SQL сервера от Microsoft (пусть и не полный).
Ограничения SQL Server 2012 Express
Так как данная версия является бесплатной, у нее есть ограничения, например:
- Она может использовать только 1 физический процессор или 4 ядра;
- Максимальный объем оперативной памяти, который может быть задействован это 1 ГБ;
- Максимальный размер базы данных 10 гигабайт;
- Нет агента SQL Server;
- Отсутствуют службы Analysis Services и Integration Services;
- Отсутствует функция группы доступности AlwaysOn;
- Нет возможности секционирование таблиц и индексов;
- Отсутствуют средства SQL Server Data Tools;
- Нет компонента Service Broker (можно использовать только как клиент);
- Также есть ограничения и в службах Reporting Services и в репликации.
Management Studio Express
Management Studio это наверное, основной инструмент программирования в SQL сервере, т.е. используя именно Management Studio можно писать SQL запросы, процедуры, функции, создавать таблицы и другие объекты (подробней об объектах в справочнике Transact-SQL), а также Management Studio используется и для администрирования SQL сервера.
Что нового в SQL Server 2012 Express Service Pack 3?
Совсем недавно (на момент написания статьи) вышел Service Pack 3 для SQL Server 2012. Он в основном включает в себя улучшения масштабируемости и производительности, например:
- Улучшения производительности для ядра хранения данных;
- Улучшенная производительность при открытии и чтения XEL файлов с помощью Linq XEvent;
- Улучшенная производительность для пространственных запросов;
- А также много других улучшений и обновлений.
Системные требования для установки SQL Server 2012 Express Service Pack 3
SQL Server 2012 Express поддерживает установку на следующие операционные системы:
- Windows 7;
- Windows 8;
- Windows 8.1;
- Windows Server 2008 R2;
- Windows Server 2012;
- Windows Server 2012 R2.
Для установки SQL Server 2012 Express минимум необходимо:
- Процессор с частотой не ниже 1 ГГц;
- Размер оперативной памяти не менее 512 МБ;
- Свободное место на жестком диске 4,2 ГБ.
Также для установки SQL Server 2012 Express требуется включить Microsoft .NET Framework 3.5 с пакетом обновления 1 (SP1), а также загрузить и установить Microsoft .NET Framework 4.0.
Где скачать SQL Server 2012 Express Service Pack 3?
Как видно из названия материала устанавливать мы будем не только сам SQL Server 2012 Express, но и Management Studio Express, поэтому давайте загрузим дистрибутив, в котором будет и SQL сервер Express и Management Studio Express. Для этого необходимо перейти в официальный центр загрузки Microsoft вот по этой ссылке. Рекомендую для скачивания любого программного продукта (не только Microsoft) использовать только официальные источники.
Затем нажимаем «Скачать». И так как в качестве примера я буду устанавливать SQL Server 2012 Express на 32 битную операционную систему Windows 7, то я выбираю, т.е. отмечаю пункт RUSx86SQLEXPRWT_x86_RUS.exe и жму «Next»
После чего начнется загрузка и в итоге загрузится файл SQLEXPRWT_x86_RUS.exe.
Установка Microsoft SQL Server 2012 Express Service Pack 3 на Windows 7
Итак, Вы загрузили дистрибутив, проверили, отвечает ли компьютер системным требованиям для установки SQL Server 2012 Express, и теперь можете переходить к самой установке.
Шаг 1
Запускаем дистрибутив SQLEXPRWT_x86_RUS.exe и попадаем в «Центр установки SQL Server» где мы должны выбрать «Новая установка изолированного экземпляра SQL Server или добавление к существующей установке»
Затем программа установки проверит «Правила поддержки установки»
Если все хорошо, то автоматически запустится следующее окно, но если программа обнаружит какие-либо проблемы, то их необходимо устранить.
Шаг 2
Далее нам необходимо прочитать и принять условия лицензионного соглашения, жмем «Далее»
После чего начнется установка «Файлов установки»

Затем будет еще одна проверка правил поддержки установки и если все хорошо, то автоматически откроется окно выбора компонентов.
Шаг 3
На этом шаге мы должны выбрать компоненты, которые хотим установить, предлагаю оставить все по умолчанию, т.е. давайте установим практически все, что есть в данном дистрибутиве. Жмем «Далее»
Далее программа установки проверит «Правила установки», для того чтобы определить будет ли заблокирован процесс установки и если все хорошо, то программа автоматически перейдет на следующий шаг.
Шаг 4
Здесь мы можем указать имя экземпляра SQL сервера, я оставлю как есть, т.е. «SQLEXPRESS», жмем «Далее»
Программа установки проверит, хватит ли у Вас свободного места на диске, для того чтобы установить SQL Server 2012 Express и если места достаточно, то автоматически перейдет к следующему шагу
Шаг 5
Затем необходимо указать от имени какой учетной записи будет запускаться SQL Server 2012 Express, а также здесь можно изменить «Параметры сортировки», жмем «Далее»
Шаг 6
На этом шаге мы можем задать режим проверки подлинности, назначить администраторов SQL сервера, а также изменить каталоги данных по умолчанию. Например, если Вы хотите чтобы файлы базы данных и журналов транзакций располагались на отдельном диске, то на вкладке «Каталоги данных» можно указать пути к нужным каталогам. Жмем «Далее»
Шаг 7
Потом мы можем поставить галочку, чтобы отправлять отчеты об ошибках SQL сервера в компанию Microsoft, но это не обязательно, жмем «Далее»
Если все хорошо, то автоматически начнется установка SQL Server 2012 Express.
Шаг 8
Установка завершена. Жмем «ОК», закрываем «Программу установки» и перезагружаемся.
Запуск Management Studio Express
Для запуска Management Studio Express в меню «Пуск» нажимаем «Все программы ->Microsoft SQL Server 2012 -> SQL Server Management Studio». В окне «Соединение с сервером» жмем «Соединить», в случае необходимости можно указать настройки подключения.
В итоге запустится Management Studio, и для примера давайте с помощью SQL запроса узнаем, какая версия SQL сервера у нас установилась.
Мы видим, что все верно, у нас установлен Microsoft SQL Server 2012 Express Service Pack 3.
Заметка! Профессиональные видеокурсы по T-SQL.
На этом все, удачи!
Обновлено 24.03.2015
Всем привет, для того, чтобы поставить sql, сверхъестественного ничего делать не нужно)) Монтируем образ запускаем setup.exe. В мастере выбираем пункт Установка.
Установка sql 2012-01
Новая установка.
Установка sql 2012-02
Проверяем, что все проверки пройдены.
Установка sql 2012-03
Вводим лицензионный ключ или можно выбрать оценочный режим.
Установка sql 2012-04
Принимаем лицензионное соглашение.
Установка sql 2012-05
Проходим очередную проверку на соответствие.
Установка sql 2012-06
Выбираем Установка компонентов SQL.
Установка sql 2012-07
Выбирем необходимые вам компоненты.
Установка sql 2012-08
Установка sql 2012-09
Выбираем экземпляр.
Установка sql 2012-10
Установка sql 2012-10
Установка sql 2012-11
Выбираем от имени какой учетной записи будут запускаться службы.
Установка sql 2012-12
Выбираем колейшен если нужно
Установка sql 2012-13
Добавляем в админы сервера нужную учетку
Установка sql 2012-14
Каталоги установки
Установка sql 2012-15
Установка sql 2012-16
Установка sql 2012-17
Установка sql 2012-18
Все после того как установка будет закончена мастер вас оповестит, что все отлично прошло. Вот так вот просто установить MS SQL 2012.
Материал сайта Pyatilistnik.org
Мар 24, 2015 22:46
In this post we will be looking at the steps for Installing SQL Server 2012 for Configuration Manager 2012 R2. In this deployment series of Configuration Manager 2012 R2 we started with system center 2012 R2 Configuration Manager system requirements which tells more about the new features of SCCM 2012 R2 and system requirements for Configuration Manager 2012 R2, in the next post we saw the steps for installing prerequisites for SCCM 2012 R2. After installing prerequisites the next step is to install SQL server. Most of the users have a question on where should the SQL server be installed, should it be installed locally on the server where SCCM is installed or on a remote server ?. The answer is you can install it on local server or host the database on remote server. I would prefer to install SQL locally because this it requires less administrative overhead, the license for SQL is included with System Center so no additional license needs to be purchased and with local SQL you can achieve better performance than remote. In this post we will be installing SQL server 2012 with SP1 on windows server 2012 R2, if you have only SQL server 2012 iso copy, you can download the SQL server 2012 service pack 1 and install it.
For System Center 2012 R2 Configuration Manager you can install the SQL server with combinations :-
1) Install SQL Server 2012 + Min Cumulative Update 2
2) Install SQL Server 2012 + Service Pack 1 [no cumulative update required]
3) Install SQL Server 2012 with Service Pack 1 [no cumulative update required]
If you are planning to use SQL server other than 2012 then click here to see the SQL Server Requirements for Configuration Manager 2012 R2.
Here is a video tutorial that shows the steps to install SQL server for SCCM.
So lets look at the steps to install SQL Server 2012 with SP1 (x64 Bit). I have mounted the DVD on to the Windows Server 2012 R2, open the SQL server folder, run the setup as administrator. Click on Installation and click on New SQL server standalone installation.
Click OK once the Setup support rules are run and verified.
Check the box for I accept the license terms and click on Next.
After the Setup Support Rules are completed click on Next.
Select the Setup Role as SQL Server Feature Installation and click Next.
On the Feature Selection window, select Database Engine Services, Reporting Services-Native and Management Tools – Complete.
Note – The features that we have selected are the ones which are required for deploying Configuration Manager 2012 R2. However you can select all features and install them if you want to.
For Instance Configuration click on Default Instance, the instance ID MSSQLSERVER would be created.
Note – If you are creating a Named Instance, then during the SCCM 2012 R2 setup you might come across this error “The specified SQL Server instance is not configured to use dynamic ports” unless you have not configured dynamic ports for SQL server instance. To fix this error launch the SQL Server Configuration Manager, expand SQL Server Network Configuration. Click on Protocols for Instance (Instance is your Named Instance). On the right side pane, right click on the TCP/IP and click on Properties. Click on IP Addresses tab and scroll down to the bottom and under the IPALL, set TCP Port value to 1433. Click on Apply and after this change you must restart SQL Server Service.
For Service Accounts, Microsoft recommends you to use domain service accounts and not the local system accounts. We will be using the account named sccmadmin which is a member of domain admins group. This account will be also used for installing and managing Configuration Manager 2012 R2. You can also create a separate user accounts for each of the SQL server services.
Specify the account name and password and click on Next.
Important – During the SQL install, the collation should be SQL_Latin1_General_CP1_CI_AS.
Click Add Current User, this will add the current user to SQL server administrators. Choose the Authentication Mode as Windows authentication mode. Click Next.
Choose Reporting Services Native Mode and click on Install and Configure. Click on Next.
Click on Install to start the installation.
We have installed SQL server 2012 with SP1 on Windows Server 2012 R2 Datacenter Edition. Click on Close.
During the installation of Configuration Manager 2012 R2, the configuration manager checks if the SQL server memory limit is limited. If the memory is not limited, then a warning is displayed. To avoid that lets limit our server with a memory limit. Launch the SQL Server Management Studio. Login to the server and right click the Server and click on Properties. Click on Memory, set Minimum server memory value to 8192 MB (The minimum value can be less that 8192 MB) and set Maximum server memory as 8192 MB. Click on OK and close the SQL management studio.

Prajwal Desai is a Microsoft MVP in Enterprise Mobility. He writes articles on SCCM, Intune, Configuration Manager, Microsoft Intune, Azure, Windows Server, Windows 11, WordPress and other topics, with the goal of providing people with useful information.