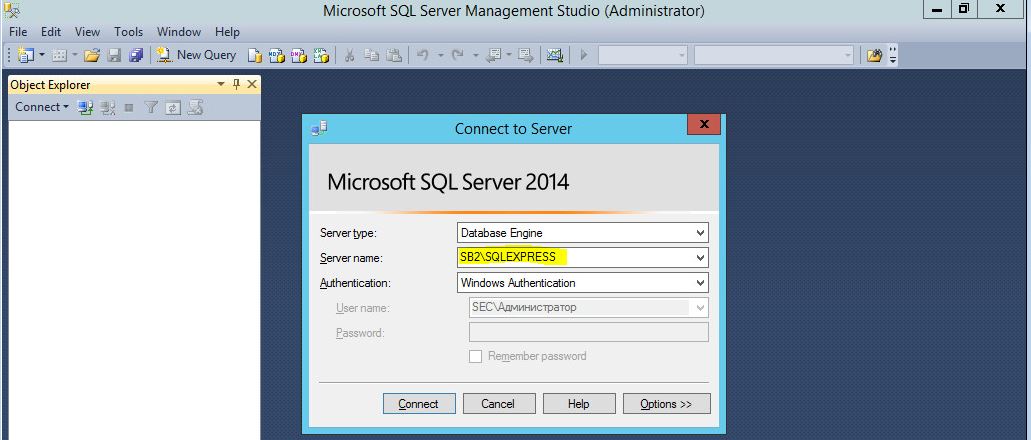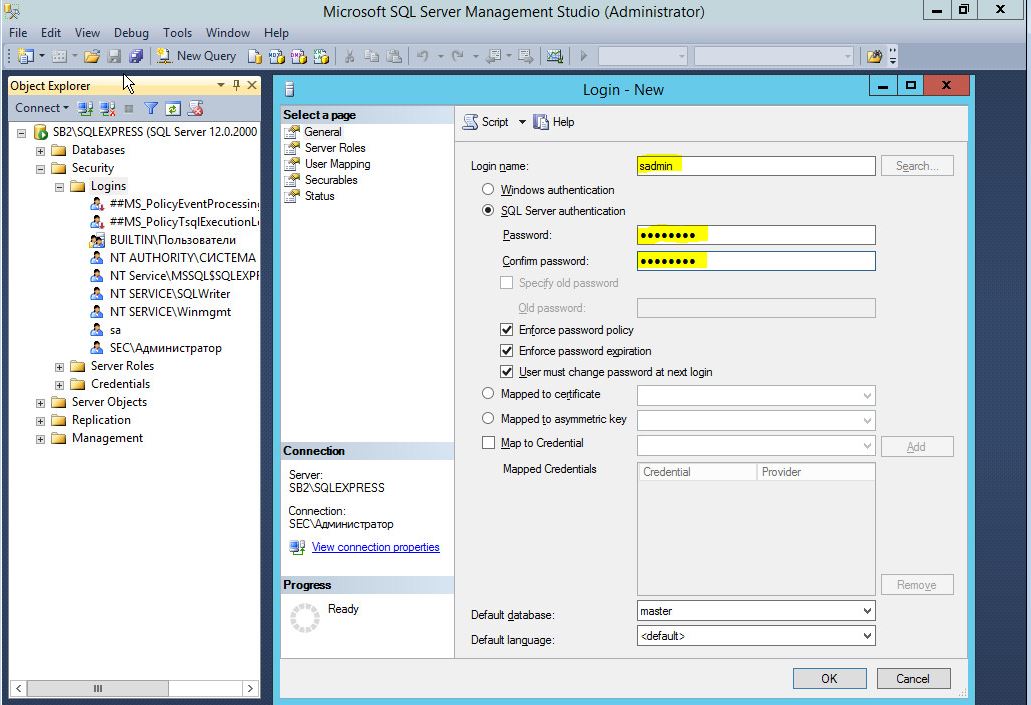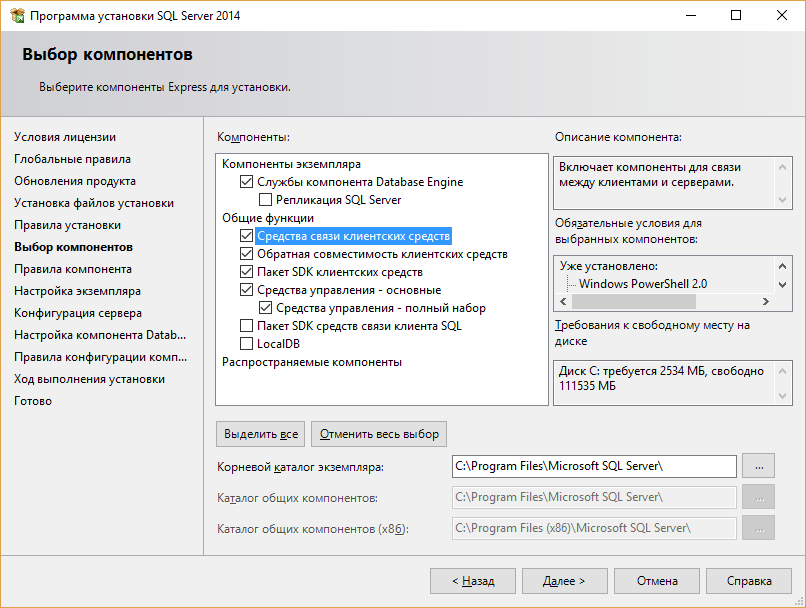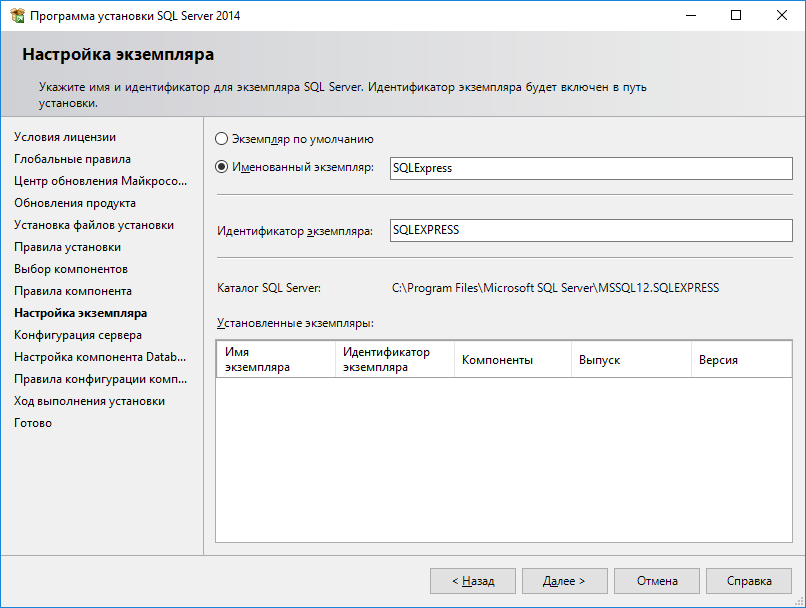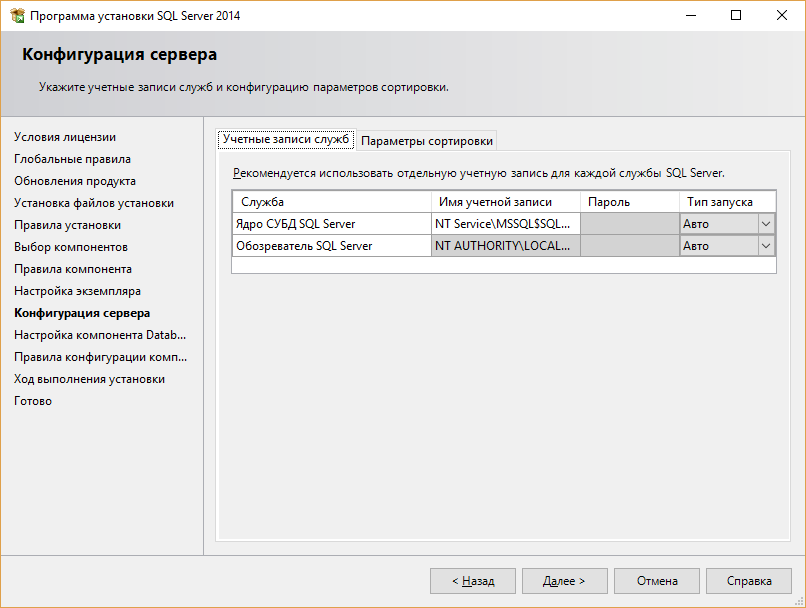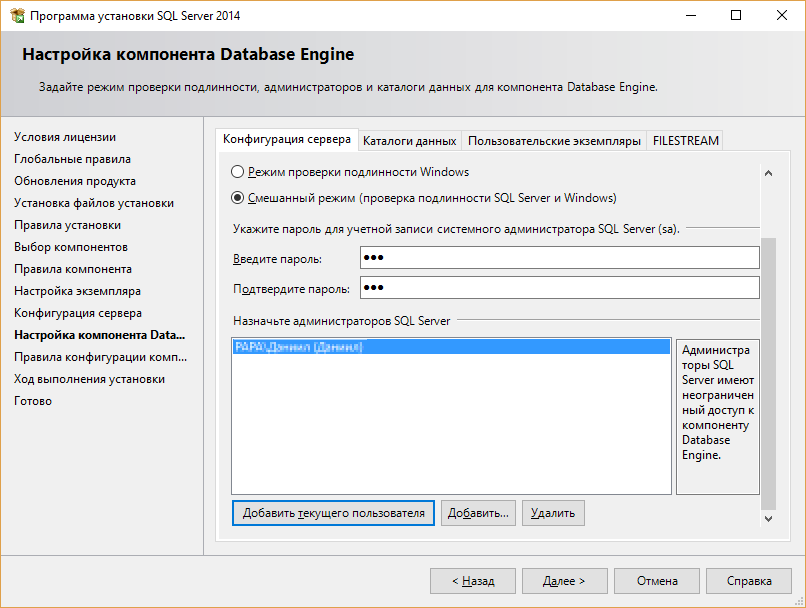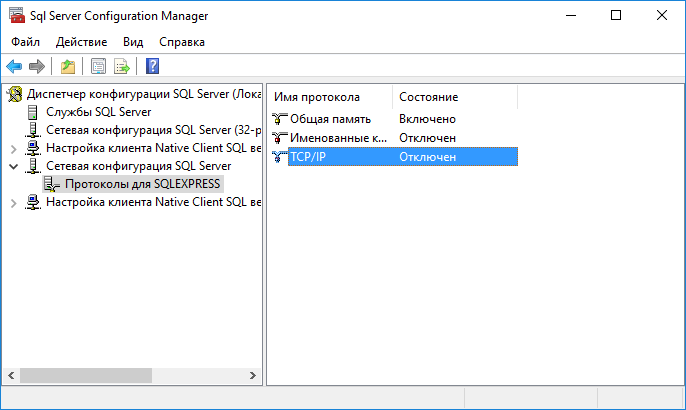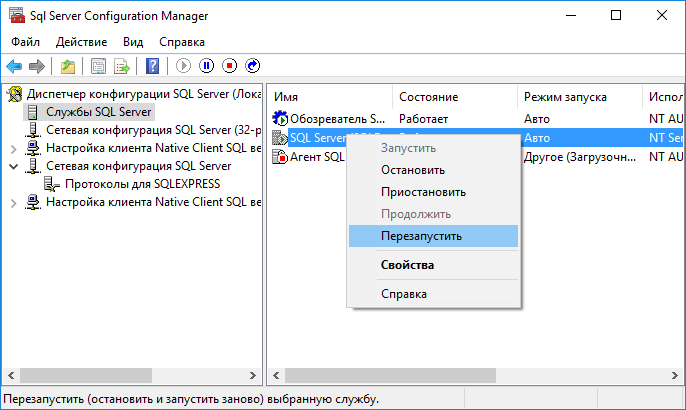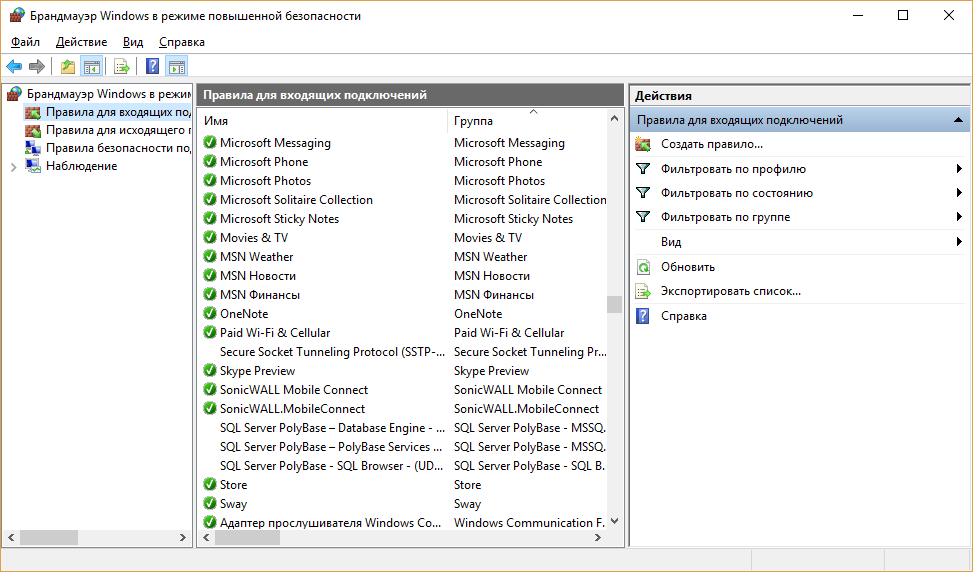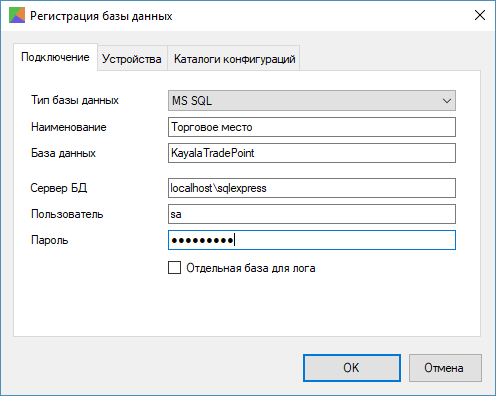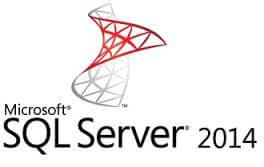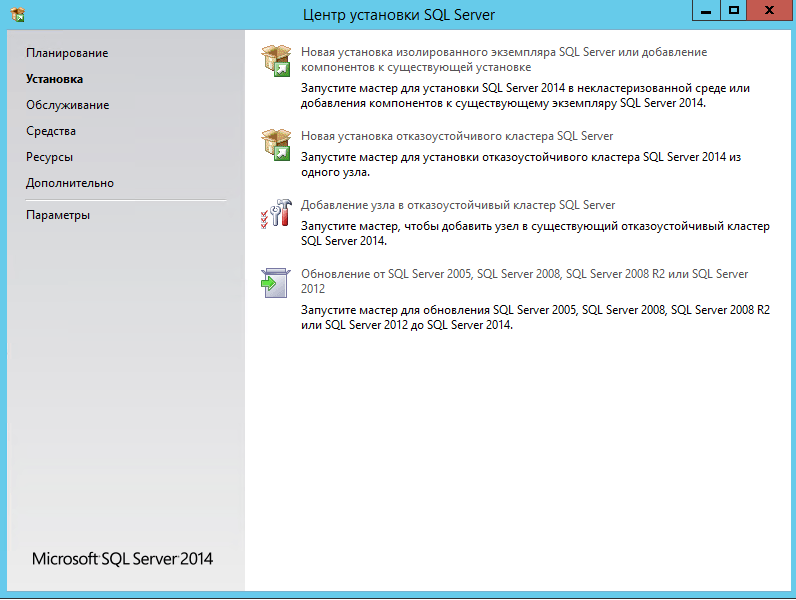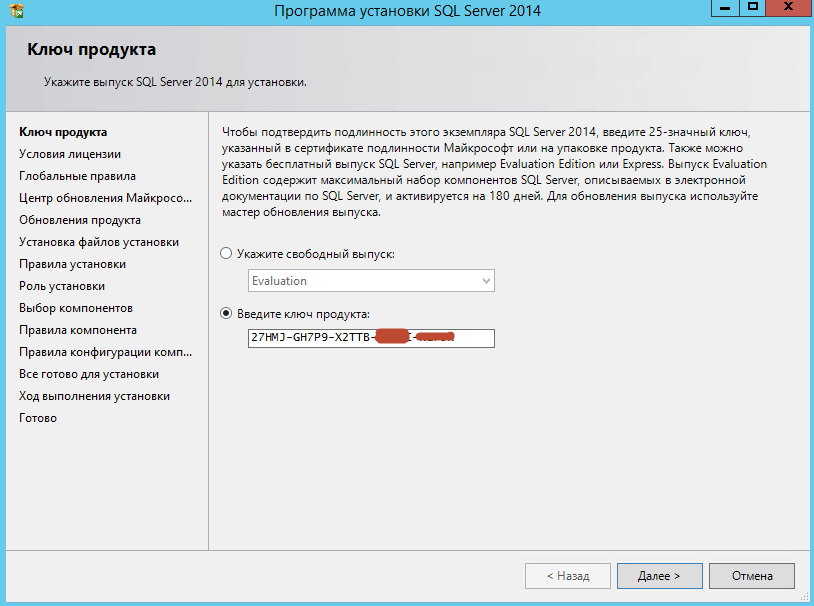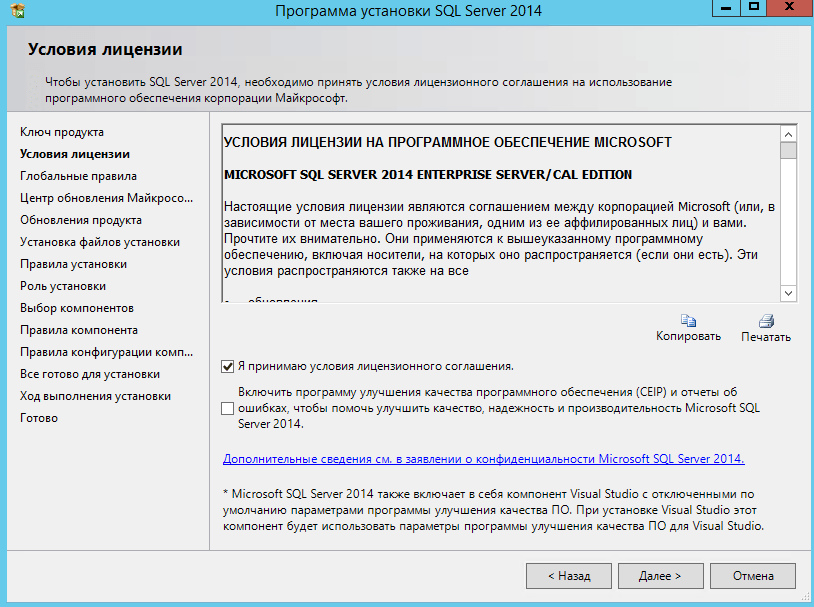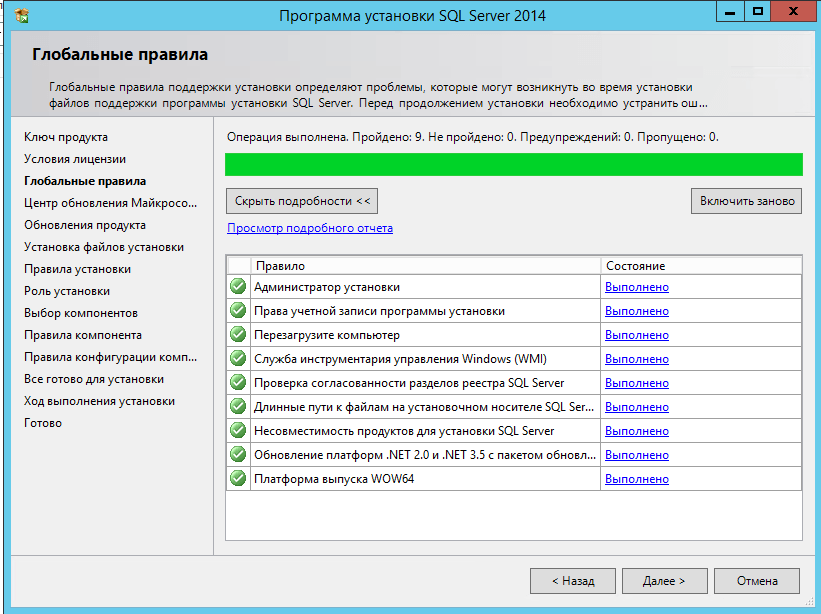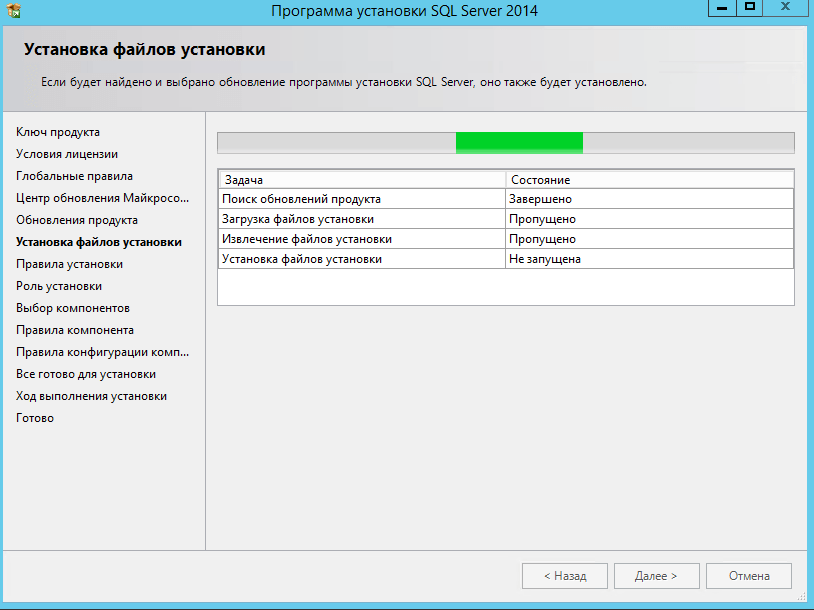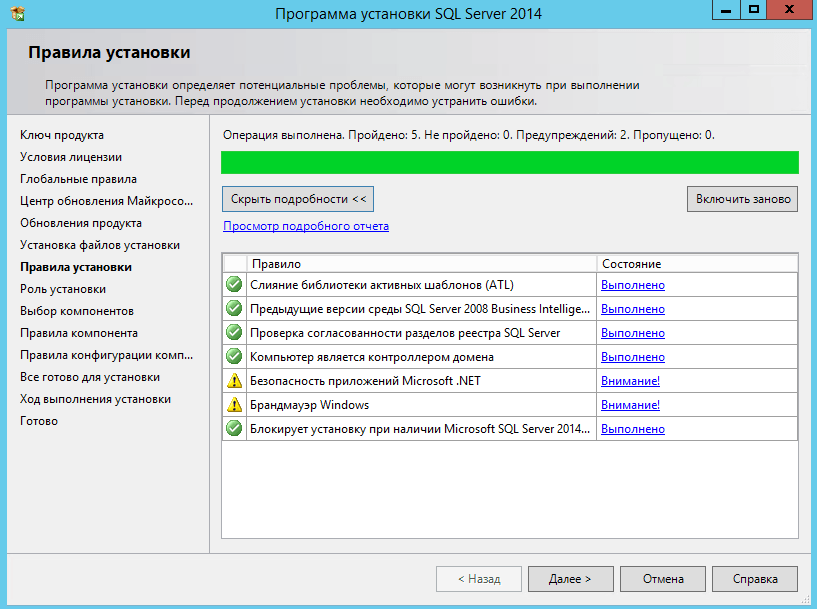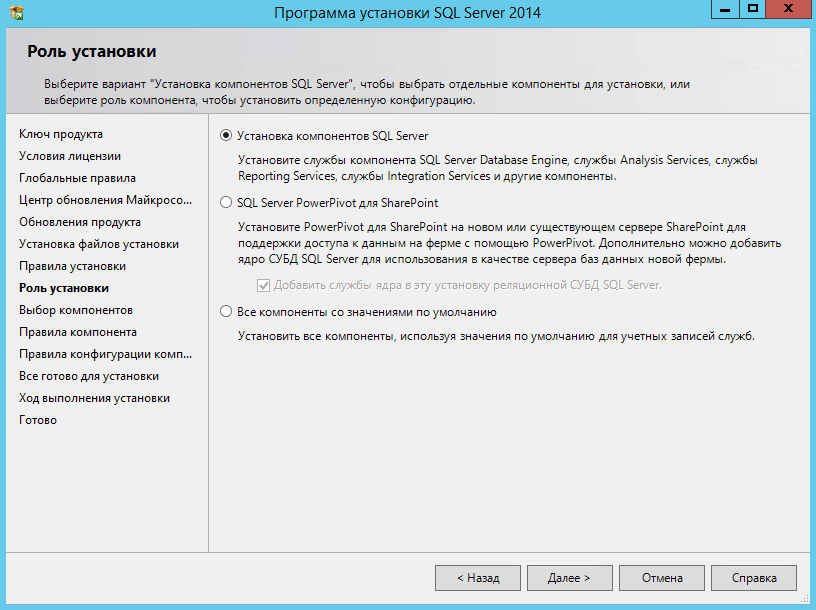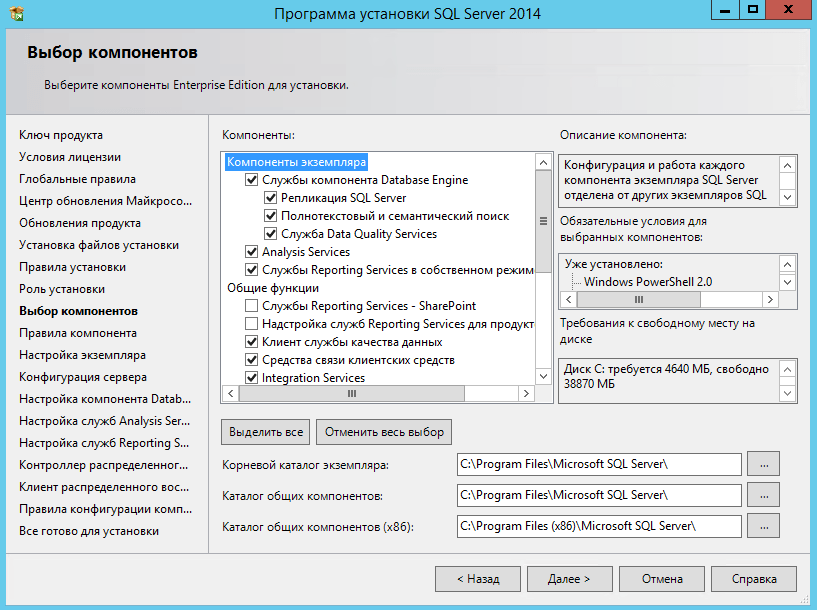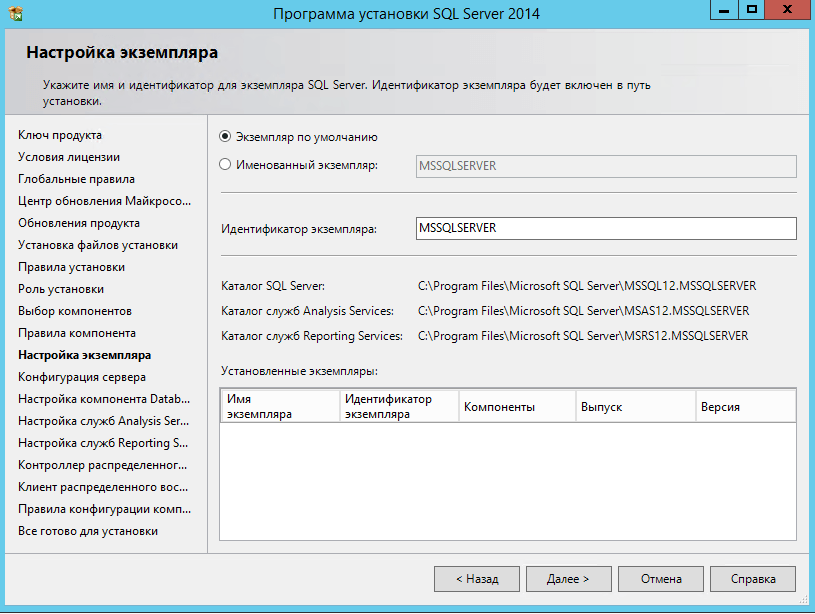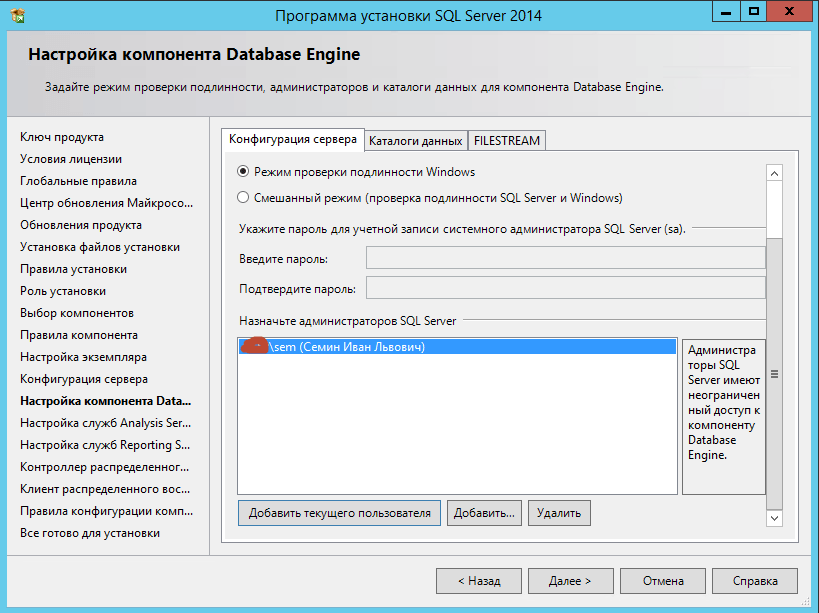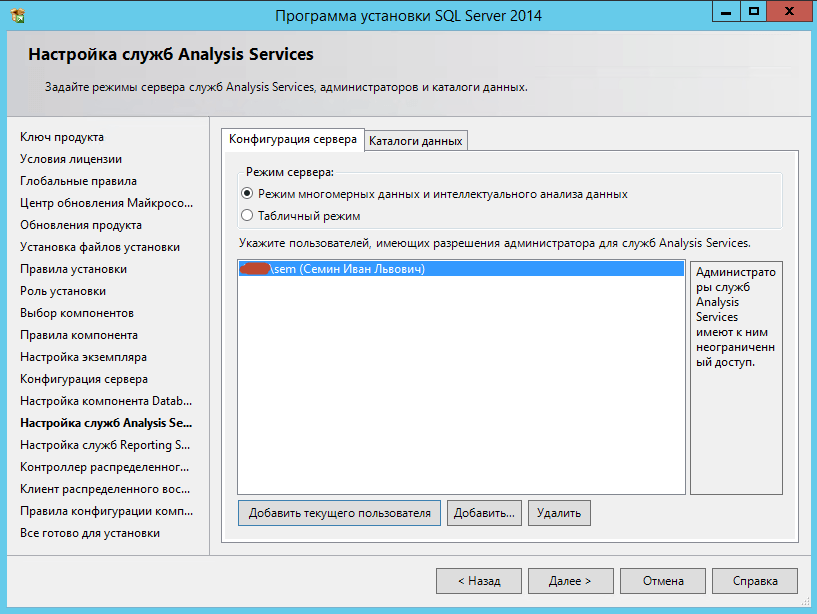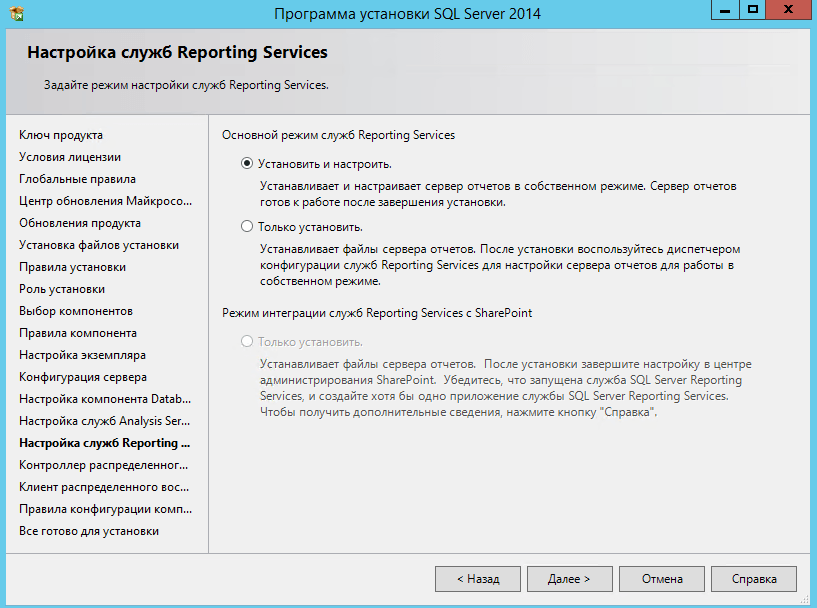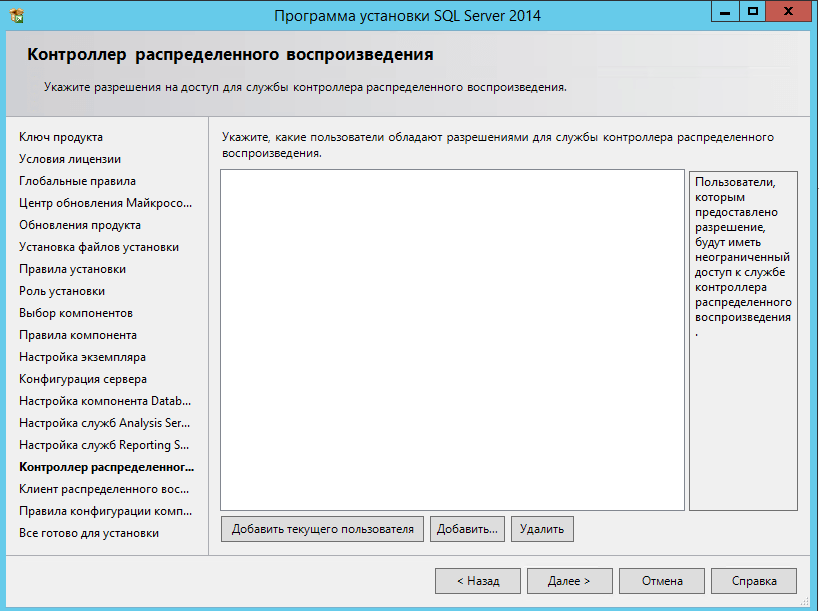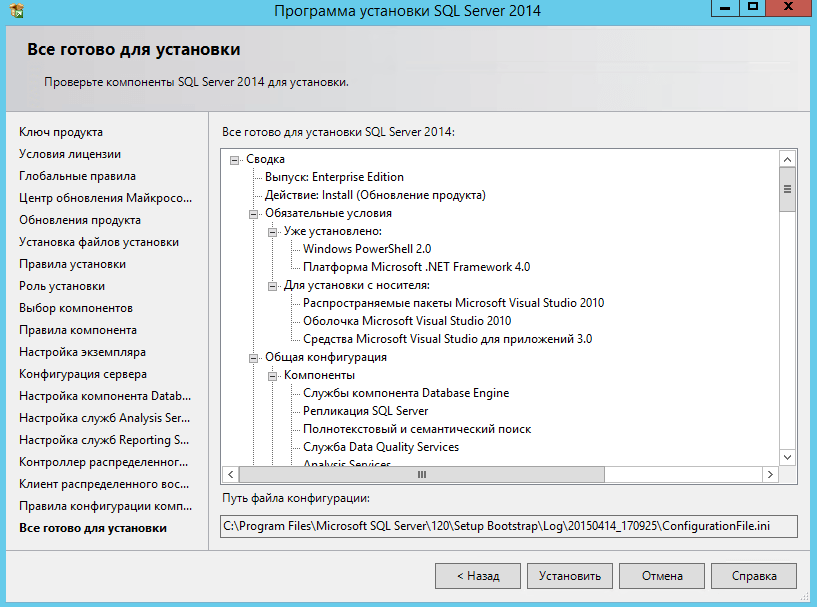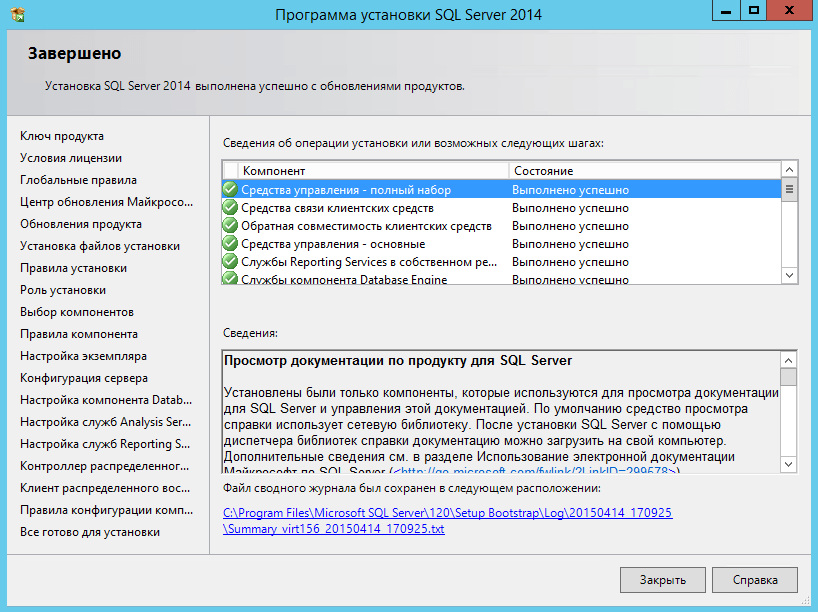-
Эта информация была полезна?
0
m
n
0 -
‘
Требования к аппаратному обеспечению
Минимальные:
Процессор: Intel (или совместимый) 2000 МГц или выше;
Память: 4 ГБ или более;
Жесткий диск: 20 ГБ или более.
Рекомендуемые:
Процессор: Intel Core i7 3000 МГц или выше;
Память: 4 ГБ или более;
Жесткий диск: 100 ГБ или более.
Требования к программному обеспечению
Необходимо наличие установленных пакетов:
- Microsoft .NET Framework 3.5 SP1 (просто включить в списке компонентов ОС);
- Microsoft .NET Framework 4 + Языковой пакет (в Windows 8, Server 2012 и более поздних входит в состав ОС);
- Windows PowerShell 2.0 (просто включить в списке компонентов ОС при наличии там такого пункта).
Поддерживаемые операционные системы:
- Windows 7 SP1,
- Windows Server 2008 R2 SP1,
- Windows 8,
- Windows Server 2012,
- Windows 8.1,
- Windows Server 2012 R2.
Более подробную информацию можно найти на сайте корпорации Microsoft.
Примечание. Бесплатную версию Microsoft SQL Server 2014 Express Edition можно скачать на сайте корпорации Microsoft:
- SQLEXPRADV_x64_RUS.exe – для 64-разрядных ОС;
- SQLEXPRADV_x86_RUS.exe – для 32-разрядных ОС или установки в режиме WOW64.
Внимание! Для установки ПО «Альта-ГТД» необходимо скачивать именно редакцию «Express с расширенными службами»!
Установка Microsoft SQL Server 2014
- Запустить программу-установщик с правами администратора на данном компьютере.
- В разделе «Планирование» нажать пункт «Средство проверки конфигурации» и убедиться, что все проверки будут успешно пройдены:
- Нажать на раздел «Установка» и затем пункт «Новая установка изолированного экземпляра SQL Server или добавление компонентов …»:
- Прочитать лицензию, установить галочку «Я принимаю условия…» и нажать кнопку «Далее»:
- Нажать кнопку «Далее»:
- Если компьютер не подключен к интернету, то может выводиться ошибка – просто нажать кнопку «Далее»:
- Выбрать компоненты для установки (рекомендуется воспользоваться кнопкой «Выделить все») и нажать кнопку «Далее»:
Внимание! Для нормального функционирования ПО «Альта-ГТД» требуется установить компонент «Полнотекстовый и семантический поиск»! Кроме того, для управления самим SQL Server необходимо установить компонент «Средства управления — основные»! Также настоятельно рекомендуется установить «Средства управления – полный набор», если такой пункт доступен (он включает утилиту SQL Server Profiler, полезную для диагностики возможных проблем с производительностью SQL Server).
- Выбрать опцию «Экземпляр по умолчанию» и нажать кнопку «Далее»:
- Выбрать опции, как показано на рисунке, и перейти на закладку «Параметры сортировки»:
Примечание. Если Вы хотите использовать «SQL Server Agent» (встроенный планировщик заданий, в бесплатную версию не входит) для выполнения регулярного резервного копирования файлов БД на другой компьютер в своей локальной сети (рекомендуется) и Ваша сеть построена с использованием домена Windows NT, то необходимо завести в Вашем домене отдельную учетную запись для SQL Server Agent и предоставить ей права на соответствующие ресурсы (более подробную информацию можно найти в справочной системе SQL Server). При такой конфигурации, в этом окне необходимо в поля «Имя учетной записи» и «Пароль» ввести имя созданной учетной записи (вида ДОМЕНИМЯ) и ее пароль, как минимум для службы «SQL Server Agent».
- Выбрать опции, как показано на рисунке, и нажать кнопку «Далее»:
Примечание. Чтобы изменить опцию нажмите расположенную рядом кнопку «Настройка» и установите параметры, как показано на следующем рисунке:
Внимание! Данную настройку нельзя будет изменить после установки. Будьте внимательны!
- Выбрать опцию «Смешанный режим» и задать пароль для встроенной учетной записи администратора «sa» (эта учетная запись обладает максимальными правами доступа ко всем функциям и объектам на SQL-сервере). Дополнительно можно указать учетные записи пользователей Windows или целые группы пользователей Windows, которые должны обладать максимальными правами доступа к SQL Server (например, встроенную группу «Администраторы»). Затем перейти на закладку «Каталоги данных»:
- В поле «Корневой каталог данных» ввести путь к папке, где будут размещаться файлы баз данных (рекомендуется использовать отдельный от ОС физический диск), и перейти на закладку «Пользовательские экземпляры»:
- Выбрать опции, как показано на рисунке, и нажать кнопку «Далее»:
- Выбрать опции, как показано на рисунке, и нажать кнопку «Далее»:
- После завершения установки нажать кнопку «Закрыть»:
Дальнейшие шаги следует выполнять только, если требуется обеспечить
доступ к SQL Server с других компьютеров в сети!
- Запустить утилиту «Диспетчер конфигурации SQL Server» (Пуск→Все программы→Microsoft SQL Server 2014→Средства настройки→Диспетчер конфигурации SQL Server). В разделе «Сетевая конфигурация SQL Server»→«Протоколы для …» нажать правой кнопкой мыши на строке «TCP/IP» и в контекстном меню выбрать пункт «Свойства»:
- На закладке «Протокол» установить параметр «Включено» = «Да», а на закладке «IP-адреса» в разделе «IPAll» параметр «TCP-порт» = «1433». Затем нажать кнопку «ОК»:
Примечание. Аналогичным способом настоятельно рекомендуется отключить все остальные протоколы, кроме TCP/IP.
- В разделе «Службы SQL Server» нажать правой кнопкой мыши на строке «SQL Server (…)» и в контекстном меню выбрать пункт «Перезапустить» (этот пункт можно пропустить, если Вы перезагрузите компьютер после завершения остальных настроек):
- Если на компьютере установлен какой-либо FireWall, то в нем необходимо разрешить входящие соединения по протоколу TCP/IP на порт 1433 (для подключения к SQL Server с других компьютеров), а также по протоколу UDP на порт 1434 (для того чтобы другие компьютеры могли обнаруживать данный экземпляр SQL Server). В стандартном «Брандмауэре Windows» (Панель управления→Брандмауэр Windows) для этого необходимо в разделе «Дополнительные параметры→Правила для входящих подключений» дважды «Создать правило»:
a) Выбрать вариант «Для порта» и нажать кнопку «Далее»:
b) Выбрать протокол TCP (на второй раз – UDP), ввести номер порта 1433 (на второй раз – 1434) и нажать кнопку «Далее»:
c) Выбрать «Разрешить подключение» и нажать кнопку «Далее»:
d) Рекомендуется снять галочку «Публичный», затем нажать кнопку «Далее»:
e) Ввести любое имя и нажать кнопку «Готово»:
- После завершения установки и настройки рекомендуется перезагрузить компьютер, особенно если на шаге 15 появлялось сообщение:
ВНИМАНИЕ! При установке SQL Server на НЕ русскоязычную ОС Windows необходимо в «Control Panel»→«Regional and Language Options» на закладке «Advanced» поставить язык «Russian» в параметре «Language for non-Unicode programs», затем перезагрузить компьютер:
-
Эта информация была полезна?
0
m
n
0 -
‘

0. Оглавление
- Что понадобится
- Установка .NET Framework 3.5
- Установка SQL Server 2014
- Настройка Брандмауэра Windows для MS SQL Server 2012
- Администрирование SQL Server 2014
1. Что понадобится
- Компьютер соответствующий минимальным системным требованиям для работы с SQL Server 2014. Подробно о требовании к оборудованию и операционной системе читайте здесь.
- Права локального администратора на компьютере.
- Установочный диск Microsoft SQL Server 2014, или образ диска (скачать можно, например, на официальном сайте, версия Express).
- Действующий ключ продукта (не обязательно) для необходимой редакции MS SQL Server 2014.
2. Установка .NET Framework 3.5
Прежде всего необходимо установить компоненту .NET Framework версии 3.5 с пакетом обновления SP1. О том как это сделать можно прочитать в статьях:
- Установка компоненты .NET Framework 3.5 в Microsoft Windows Server 2012 R2
- Установка компоненты .NET Framework 3.5 в Microsoft Windows Server 2008 R2
Также требуется и компонента .NET Framework 4.0, но она, как правило, уже присутствует в свежеустановленной Windows Server.
3. Установка SQL Server 2014
Запускаем файл «setup.exe» с установочного диска.
Откроется «Центр установки SQL Server» (SQL Server Installation Center), переходим на вкладку «Установка» (Installation) и нажимаем на «Новая установка изолированного экземпляра SQL Server или добавление компонентов к существующей установке» (New SQL Server stand-alone installation or add features to an existing installation).
Запустится «Программа установки SQL Server 2014» (SQL Server 2014 Setup).
На первом шаге потребуется ввести ключ продукта (если он у вас есть) или выбрать свободный выпуск SQL Server. Это может быть:
- Evaluation Edition — полный набор компонентов, с ограничением использования в 180 дней.
- Express Edition — бесплатная версия с ограниченным функционалом.
В зависимости от введенного ключа, будет выбрана для установки соответствующая данному ключу редакция MS SQL Server 2014.
Ключ продукта можно будет ввести в любое время, после установки SQL Server. О том как это сделать читайте в статье Изменение версии или ввод ключа Microsoft SQL Server 2012.
После выбора параметров нажимаем «Далее» (Next).
Затем принимаем условия лицензионного соглашения, соглашаемся (или нет) на передачу данных об использовании компонентов в корпорацию Microsoft. Жмем «Далее» (Next).
Убеждаемся что нет проблем, которые могут возникнуть во время установки и, если все ОК, нажмем «Далее» (Next). Если все же имеются какие-либо проблемы, необходимо устранить их и повторить процедуру проверки нажав кнопку «Включить заново» (Re-run).
На следующем шаге предлагается проверить наличие обновлений программы установки с помощью центра обновления Майкрософт. Для этого устанавливаем флаг «Используете цент обновления Майкрософт для проверки наличия обновлений (рекомендуется)» и нажимаем «Далее» ().
После скачивания обновлений и установки файлов установки, переходим непосредственно к самой установке MS SQL Server 2014. Снова запускается проверка необходимых требований. Обратим внимание на предупреждение программы о том, что Брандмауэр Windows включен. Позже мы еще вернемся к этому вопросу. Если все требования выполнены, нажимаем «Далее» (Next), в противном случае добиваемся выполнения всех правил и запускаем проверку снова с помощью кнопки «Включить заново» (Re-run).
Вариант установки выбираем «Установка компонентов SQL Server» (SQL Server Feature Installaion) и нажимаем «Далее» (Next).
Теперь необходимо выбрать компоненты для установки. Для большинства случаев (например для работы и администрирования кластера серверов 1С:Предприятие), вполне достаточно установки компонент:
- Службы компонента Database Engine (Database Engine Services)
— непосредственно самой службы MS SQL Server
- Средства управления — основные (Management Tools — Basic)
- Средства управления — полный набор (Management Tools — Complete)
— и программы «Среда SQL Server Management Studio» для администрирования SQL Server
Все компоненты всегда можно доставить / удалить, просто снова запустив установку SQL Server. Выбрав необходимые компоненты, нажимаем «Далее» (Next).
В очередной раз запускается проверка требований для установки выбранных на предыдущем шаге компонент (набор требований зависит от устанавливаемых компонент). Например, если заранее не установить платформу Microsoft .NET Framework 3.5, то увидите соответствующую ошибку. Запуск проверки снова осуществляется с помощью кнопки «Включить заново» (Re-run). После удовлетворения всех требований нажимаем «Далее» (Next).
Теперь необходимо ввести имя именованного экземпляра SQL Server или оставить имя экземпляра по умолчанию. На одном изолированном сервере возможно устанавливать до 50 именованных экземпляров MS SQL Server 2014 и до 25 в отказоустойчивом кластере при использовании общего диска кластера (ссылка). Экземпляр по умолчанию (идентификатор MSSQLSERVER) может быть только один. Определившись с именем (Named instance) и идентификатором (Instance ID) экземпляра SQL Server или выбрав экземпляр по умолчанию нажимаем «Далее» (Next).
Теперь выберем режим запуска служб SQL Server. Здесь можно задать учетную запись Windows из под которой будут запускаться различные службы SQL Server, выбрав ее в столбце «Имя учетной записи» (Account name) и введя пароль для этой учетной записи в столбце «Пароль» (Password) напротив соответствующей службы.
В некоторых случаях (например, при необходимости обращения к сетевым ресурсам) есть смысл запускать Агента SQL (SQL Server Agent) из под доменной учетной записи.
Рекомендую также поменять параметр запуска Агента SQL Server (SQL Server Agent) на «Авто» (Automatic) (для того чтобы отрабатывали регламентированные задания агента SQL). Далее перейдем на вкладку «Параметры сортировки» (Collation).
Здесь необходимо определиться с параметрами сортировки баз данных по умолчанию.
Для большинства программ, которые будут работать с SQL сервером (например для систем 1С:Предприятие) достаточно выбрать «Cyrillic_General_CI_AS».
Указав параметры сортировки нажимаем «Далее» (Next).
Теперь следует выбрать режим проверки подлинности (Authentication Mode). В зависимости от способа подключения к SQL Server можно выбрать «Режим проверки подлинности Windows» (Windows authentication mode) или «Смешанный режим» (Mixed Mode) — в этом случае будут использоваться оба режима.
В случае выбора «Смешанного режима» (Mixed Mode) потребуется вести пароль на встроенную учетную запись «sa».
Здесь же сразу можно добавить администраторов SQL Server из числа имеющихся пользователей домена или локального компьютера с помощью кнопок «Добавить текущего пользователя» (Add Current User) и «Добавить…» (Add..).
Для того, чтобы позже не забыть введенный при установке пароль, рекомендую использоваться специальные менеджеры паролей, например бесплатную программу KeePass.
Установив все параметры переходим на вкладку «Каталоги данных» (Data Directories).
Здесь можно выбрать каталог хранения баз данных (Data root directory). Для большинства случаев рекомендуется придерживаться следующих правил:
- Если в конфигурации сервера присутствует RAID-массив из жестких дисков (что крайне рекомендуется для сервера баз данных), разумно расположить файлы данных именно на нем.
- Для увеличения производительности рекомендуется разнести файлы баз данных и файлы журналов баз данных на разные диски (если есть такая возможность).
- Каталог системной базы данных temp и каталог журналов базы temp желательно вынести на быстрый SSD диск, это даст ощутимый прирост производительности SQL Server.
- Есть также смысл изменить каталог резервного копирования, выбрав физический диск, отличный от диска с файлами баз данных.
Указав необходимые пути, переходим на вкладку «FILESTREAM».
Если на данном SQL-сервере в будущем планируется хранить неструктурированные данные, например большие документы, изображения, видеофайлы и пр., и для хранения таких файлов будет использоваться хранилище FILESTREAM, то необходимо также настроить соответствующие параметры на данной вкладке. В противном случае, оставляем настройки без изменений и нажимаем «Далее» (Next).
В очередной раз убеждаемся что процесс установки не будет заблокирован, исправляем ошибки, если они имеют место быть, и нажимаем «Далее» (Next).
Проверяем все введенные на предыдущих шагах параметры. Обратим внимание, что значение всех введенных параметров будет сохранено в файле конфигурации ConfigurationFile.ini. При повторной установке SQL Server данный файл можно указать в качестве параметра для программы установки, в этом случае установка SQL Server пройдет в автоматическом режиме, а настройки будут взяты из конфигурационного файла. Данный способ можно использовать, если необходимо быстро установить несколько экземпляров SQL Server с одинаковыми параметрами, или для «бэкапа» параметров принятых во время установки текущего экземпляра.
Нажимаем «Установить» (Install), для запуска процесса установки SQL Server.
Дожидаемся окончания установки, убеждаемся, что все компоненты установлены успешно и завершаем работу мастера нажав на кнопку «Закрыть» (Close).
Установка Microsoft SQL Server 2014 завершена.
4. Настройка Брандмауэра Windows для MS SQL Server 2012
Как уже было замечено выше, если предполагается работа с SQL сервером программ, расположенных на других компьютерах в сети, то на самом сервере, где запущена служба SQL Server необходимо настроить Брандмауэр Windows для работы SQL Server. Подробно об этом можно прочитать здесь.
5. Администрирование Microsoft SQL Server 2014
Для администрирования (добавления баз данных, пользователей и пр.) используется программа «SQL Server Management Studio». В Microsoft Windows Server 2012 R2 данную программу можно найти в списке всех программ.
В Microsoft Windows Server 2008 R2 в меню «Пуск» (Start) — «Microsoft SQL Server 2014» — «Среда SQL Server Management Studio».
Для подключения к службе Database Engine SQL Server в поле «Имя сервера» (Server name) указываем строку соединения ь в формате:
- <АдресСервера> — имя или IP адрес сервера для экземпляра по умолчанию
- <АдресСервера><ИмяЭкземпляра> — для именованного экземпляра SQL Server
- <ИмяПсевдонима> — если применяются псевдонимы SQL Server
В случае проверки подлинности Windows (Windows Authentication), используются данные текущей учетной записи Windows.
Выбираем режим проверки подлинности. Для проверки подлинности SQL Sever указываем имя пользователя и пароль (пользователь по умолчанию — sa, пароль задавался при установке SQL Server). Нажимаем «Соединить» (Connect).
Среда SQL Server Management Studio — основная среда для разработки и администрирования SQL Server.
Table of Contents
- Introduction
- Preparation
- Installation, Step By Step
- Connecting to the Server
- Resources & More Information
- See Also
Introduction
This article provides a step-by-step procedure for installing a new instance of SQL Server 2014, using the SQL Server setup installation wizard. The SQL Server Installation Center provides a single feature tree for installation of all SQL Server components,
so that you do not have to install them individually.
In this tutorial, we will show the default installation of all the features available in the SQL Server Enterprise version. You may find that in your version you don’t have all those features available. It is highly recommend to read all the comments in
this article before you start the installation.
* Before you start, it’s highly recommend to check hardware and software requirements for Installing SQL Server 2014 (here).
Preparation
For local installations, you must run Setup as an administrator. If you install SQL Server from a remote share, you must use a domain account that has read and execute permissions on the remote share.
It is best to install the server from a DVD or from a mounted ISO file which behaves as a CD/DVD. In this case, once you double click the DISK icon the autorun.inf file is used by the AutoRun and AutoPlay components of Microsoft Windows operating systems.
This will start the installation using the configuration in the autorun.inf file. If AutoRun is disabled on your server, you may double click setup.exe to start the installation. To install from a network share, locate the proper
folder on the share, and then double-click setup.exe.
Installation, Step By Step
1. Upon starting the installation, you will get this window:
We will discuss the Planning and Installation sections of the setup program.
* It is highly recommended to go over the documentation and guides in the Planning section:
- Hardware and Software Requirement
- Security Documentation
- Online Release Notes
- How to Get SQL Server Data Tools
- System Configuration Checker
- Install Upgrade Advisor
- Online Installation Help
- How to Get Started With SQL Server 2014 Failover Clustering
- How to Get Started With PowerPivot for SharePoint Standalone Server Installation
2. Choose the Installation section in order to start the installation:
3. Enter the product key and click Next:
4. You have to accept the license term in order to continue.
It is highly recommend NOT to ask in the forum a question regarding Licensing. The MSDN forum interface is not for this, and good people that want to help you, can make mistakes with Licensing. It is recommend to use the direct phone number to reach the
people that can give you the official answer 
Licensing questions: call
1-800-426-9400, Monday through Friday, 6:00 A.M. to 6:00 P.M. (Pacific Time) to speak directly to a Microsoft licensing specialist.
5. Mark the check box in order to use Microsoft Update to check for an update after you finished the installation, and then click Next.
6. The SQL Server installation program checks your machine to make sure it meets the hardware and software requirements to install SQL Server. If you get any Errors in the results, please use the link in the error message to
get more information.
Do not move to the next step if you get any errors in this report!
7. Choose the first option in order to install SQL Server, and then select which features to install. We are going to choose our features manually in the next step. Click Next to continue:
8. In this step, you can choose what features to install. It is highly recommend NOT to choose all the features on a production server if you don’t need them. Choose only the features that you need or might need. Conversely you might want to select all using
a development server in order to give you more flexibility in your development environment. Once you choose to use another feature you will be able to add it in production later on.
9. SQL Server allows you to install multiple instances of the same version or different versions of the server. Make sure you choose a name that will help you in the future to recognize the instance which you are working with. Theoretically you can use any
instance name that you want.
* Remember the name of the instance!
You will need to use this name every time that you want to connect to the server.
10. Security is important for every product and every business. By following simple best practices, you can avoid many
security vulnerabilities. SQL Server works as a group of services in the background. In this step you can select the service accounts for the SQL Server actions. Each service in SQL Server represents a process or a set of processes to manage authentication
of SQL Server operations with Windows. Each service can be configured to use its own service account. For more information you can read this
article. Once you configure this step move to the collation tab!
11. SQL Server supports several collations. A collation encodes the rules governing the proper use of characters for either a language, such as Hebrew or Polish, or an alphabet,
such as Latin1_General (the Latin alphabet used by western European languages). Typically, you should choose a SQL Server collation that supports most languages commonly used by users at your organization. Select the collation and press next.
12. SQL Server can operate in one of two security (authentication) modes: (a) Windows Authentication mode which allowed a user to connect through an operating system user account. or (b) Mixed Mode which allowed users to connect to an instance of SQL Server
using either Windows Authentication or SQL Server Authentication.
13. By default SQL Server uses the system operation disk Thus it is highly recommended to use the best practice according to your specific system and usage. Separating the LOG files from the data files can improve performance significantly. The system database
tempDB is used extensively by SQL Server. This database is rebuilt each time the server is restarted. (See this article for details about TempDB
Understanding
Logging in Tempdb. Is Tempdb Recreated or Rebuilt after SQL Server Starts?) It is highly recommended to use a fast disk for this database. It is best
practice to separate data, transaction logs, and tempdb for environments where you can guarantee that separation. There are important points to considerate and this article is not covering them at the moment. For small systems you can use the default
configuration and later on change as needed.
14. FILESTREAM enables SQL Server-based applications to store unstructured data, such as documents and images, on the file system. FILESTREAM integrates the SQL Server Database Engine with an NTFS file system by storing varbinary(max) binary large object
(BLOB) data as files on the file system.
15. An instance of Analysis Services is a copy of the msmdsrv.exe executable that runs as an operating system service. Each instance is fully independent of other instances on the same server, having its own configuration settings, permissions, ports, startup
accounts, file storage, and server mode properties. Server mode is a server property that determines which storage and memory architecture is used for that instance. In this step you can add windows users in order to give them administrative permissions for
the Analysis Service. It is highly recommended to add the machine Administrator as well as other users who will need to manage this service. You can get more information in
this link. Move to the Data Directories for next step.
16. As mentioned in step 13 the data directories can have significant influence on the server performance. You can get more information on this issue in
this forum discussion. Press Next to continue the installation configuration.
17. Choose if you want to install and configure the Reporting Service or just Install, which mean you will need to configure it later on.
18. Before you install and use the Microsoft SQL Server Distributed Replay feature, you should review the important security
information
in this link.
19. When installing the Microsoft SQL Server Distributed Replay features, consider the following:
- You can install the administration tool on the same computer as the Distributed Replay controller, or on different computers.
- There can only be one controller in each Distributed Replay environment.
- You can install the client service on up to 16 (physical or virtual) computers.
- Only one instance of the client service can be installed on the Distributed Replay controller computer. If your Distributed Replay environment will have more than one client, we do not recommend installing the client service
on the same computer as the controller. Doing so may decrease the overall speed of the distributed replay. - For performance testing scenarios, we do not recommend installing the administration tool, Distributed Replay controller service, or client service on the target instance of SQL Server. Installing all of these features on the
target server should be limited to functional testing for application compatibility. - After installation, the controller service, SQL Server Distributed Replay controller, must be running before you start the Distributed Replay client service on the clients.
- Make sure that the computers that you want to use meet the requirements that are described in the topic Distributed Replay Requirements.
- Before you begin this procedure, you create the domain user accounts that the controller and client services will run under. We recommend that these accounts are not members of the Windows Administrators group. For more information,
see the User and Service Accounts section in the Distributed Replay Security topic.
20. That is all 
Hopefully everything went well and you should get a final report which indicates the successful completion of each installed service.
You are now ready to connect to the server 
Connecting to the Server
Open the new SSMS application which we have just installed (in step 8 we choose which features to install, If you have chosen Management Tools it includes the SQL Server Management Studio).
During step 9 we choose an instance name for our new installation. We told you to Remember the name of the instance. Now it is time to use it.
Start the SSMS application and use the information as shown in the image above in order to connect the server. You should replace the «XXX» text with the instance name that you choose.
* For any question regarding the installation you can use the MSDN forums (English Forum,
Hebrew Forum).
Resources & More Information
- Hardware and Software Requirements for Installing SQL Server 2014
http://msdn.microsoft.com/en-us/library/ms143506(v=sql.120).aspx
- Guidelines on choosing Service Accounts for SQL Server Services:
http://support.microsoft.com/kb/2160720 - Security Considerations for a SQL Server Installation:
http://technet.microsoft.com/en-us/library/ms144228.aspx - Authentication Modes:
http://technet.microsoft.com/en-us/library/aa905171(v=sql.80).aspx - Database Engine Configuration — Data Directories:
http://msdn.microsoft.com/en-us/library/cc281941(v=sql.120).aspx - Understanding Logging in Tempdb. Is Tempdb Recreated or Rebuilt after SQL Server Starts?:
http://social.technet.microsoft.com/wiki/contents/articles/23604.understanding-logging-in-tempdb-is-tempdb-recreated-or-rebuilt-after-sql-server-starts.aspx - FILESTREAM (SQL Server):
http://technet.microsoft.com/en-us/library/gg471497.aspx - Analysis Services Instance Management:
http://msdn.microsoft.com/en-us/library/hh230806.aspx - Data Directories Recommendations — Forum discussion:
http://social.msdn.microsoft.com/Forums/sqlserver/en-US/c454375e-046d-4ccd-a496-cb5725748681/sql-2012-data-directories-recommendations - Distributed Replay Security:
http://technet.microsoft.com/en-us/library/ff878263.aspx - Install Distributed Replay (Setup):
http://msdn.microsoft.com/en-us/library/gg471548.aspx - MSDN English Forum:
http://social.msdn.microsoft.com/Forums/sqlserver/en-US/home?forum=sqlgetstarted - MSDN Hebrew Forum:
http://social.technet.microsoft.com/Forums/he-IL/home?forum=sqlhe - Install SQL Server 2012 from the Installation Wizard (Setup):
http://msdn.microsoft.com/en-us/library/ms143219.aspx
See Also
- SQL Server 2014 Portal
Современное программное обеспечение все чаще для своей работы используют СУБД. Часто бывает необходимо быстро установить и настроить систему управления база данных для нужд прикладного программного обеспечения, например для системы защиты информации Secret Net Studio, или антивируса. В статье описан процесс установки и базовой
Для установки СУБД MS SQL:
- Запустите установку СУБД MS SQL с помощью дистрибутива: setup.exe, расположеного в корневой папке поставлемого диструбутива. Откроется меню мастера устаноки СУБД MS SQL.
- Выберите «Установка» (Installation) -> «Установить новый одиночный экземпляр SQL Server или добавление компонентов в имеющееся инстилляцию» (New SQL Server stand-alone installation or add features to an exiting installation)
- Ознакомьтесь с содержанием лицензионного соглашения и нажмите кнопку «Принимаю» (I accept the license terms). Запустится проверка готовности сервера к установке.
- Установите флажок на «Использовать обновления Microsoft для проверки обновлений» (Use Microsoft Update to check for updates) и нажмите далее.
- Выберите параметр «Установка компонент SQL Server» (SQL Server Feature Installation)
- В окне выбора устанавливаемых компонентов отметьте:
Службы движка базы данных (Database Engine Services)
Средства подключения клиента (Client Tools Connectivity)
Основные средства управления (Management Tools – BasicComplete)
Локальная БД (LocalDB)
Путь установки оставьте по умолчанию.
Нажмите далее.
- Дайте имя экземпляру SQL или оставьте по умолчанию, запомните указанное название, оно будет использоваться для подключения к SQL Server в дальнейшем. Нажмите далее.
- Сервисные учетные записи оставьте по умолчанию:
- Выберите «Смешаный режим авторизации» (Mixed Mode Sql Server authentication and Windows authentication), введите пароль для учетной записи системного администратора SQL сервера, нажмите кнопку «Добавить текущего пользователя» (Add Current User). Нажмите далее.
- Нажмите «Установить» (Install)
Настройка СУБД MS SQL:
- Запустите оснастку управления СУБД: MS SQL Server Management Studio.
- Выберите установленный экземпляр SQL Server и нажмите подключится (Connect)
- Перейдите «Безопасность» (Security) -> «Логины» (Logins), нажмите «Новый логин» (New Login). Введите имя логина и пароль.
- На странице «Роли сервера» (Server Roles) установить флажки на роли sysadmin. Оставшиеся параметры оставляем по умолчанию.
- Нажмите правой кнопкой на объекте «Базы данных» (Databases), выберите «Новая база» (New database).
- В окне «Имя базы данных» (Database name), введите имя новой базы данных «SNS», в окне «Владелец» (Owner) введите ранее созданный логин (sadmin). Оставшееся параметры оставьте по умолчанию. Нажмите «Принять» (ОК).
Таким образом данные для авторизации будут такие:
имя базы данных: sqlexpress или (имя хостаsqlexpress )
логин: sadmin и ваш придуманный в процессе установки пароль.
Проверить соединение с SQL сервером можно таким способом.
Руководство по установке SQL Express
- Шаг 1. Загрузите SQL Server Express. Посетите страницу загрузки SQL Server Express на официальном сайте Microsoft. …
- Шаг 2: Запустите установку. …
- Шаг 3: Выберите тип установки. …
- Шаг 4. Следуйте инструкциям на экране для установки SQL Server Express. …
- Шаг 5. Проверьте подключение к SQL Server Express.
Как установить SQL Server 2014 Express Edition?
Шаги по установке Microsoft SQL Server Express 2014
- Шаг 1: Щелкните загруженный файл и запустите файл.
- Шаг 2: Примите условия лицензии и нажмите Далее.
- Шаг 3. На экране выбора функции оставьте значения по умолчанию.
- Шаг 4: На экране конфигурации экземпляра выберите «Именованный экземпляр», назовите нужную базу данных и щелкните.
Как загрузить SQL Server 2014 Express?
Шаги
- Перейдите на страницу загрузки Microsoft SQL Server 2014 Express.
- Нажмите «Загрузить» и в появившемся окне прокрутите вниз, пока не увидите «MgmtStudio 32BITSQLManagementStudio_x86_ENU.exe», и установите флажок рядом с именем (выберите этот вариант независимо от используемой ОС).
Может ли SQL Express работать в Windows 10?
Microsoft SQL Server 2005 (выпускная версия и пакеты обновления) и более ранние версии SQL Server не поддерживаются в Windows 10, Windows Server 2016, Windows Server 2012 R2, Windows Server 2012, Windows 8.1 или Windows 8.… Для получения информации о том, как обновить SQL Server, см. Обновление до SQL Server.
Могу ли я скачать SQL Server бесплатно?
SQL Server 2019 Экспресс — это бесплатная версия SQL Server, идеально подходящая для разработки и производства настольных, веб-приложений и небольших серверных приложений.
Как узнать, установлен ли SQL Express?
Проверьте реестр Windows на компьютере, где установлен SQL Server Express:
- Щелкните Пуск> Все программы> Стандартные> Командная строка.
- В командной строке введите regedit.exe.
- Проверьте следующий ключ реестра: HKEY_LOCAL_MACHINESYSTEMCurrentControlSetservicesMSSQL $ Примечание:
Как запустить SQL Server 2014 после установки?
Чтобы получить доступ к диспетчеру конфигурации SQL Server через Диспетчер компьютеров, выполните следующие действия:
- Нажмите клавишу Windows + R, чтобы открыть окно «Выполнить».
- Введите compmgmt. msc в поле Открыть :.
- Нажмите кнопку ОК.
- Разверните «Службы и приложения».
- Разверните Диспетчер конфигурации SQL Server.
Как загрузить и установить SQL Server 2014 в Windows 10?
Установка SQL Server Express 2014 в Windows 10
- Шаг 1. Загрузите SQL Server 2014 Express Edition. …
- Шаг 2 — Извлечение загруженного файла Installation Exe. …
- Шаг 3 — Запустите установку, начните установку и примите условия. …
- Шаг 4 — Установите правила и отключите установленное антивирусное программное обеспечение. …
- Шаг 5 — Выбор функции.
Как запустить SQL Server 2014?
В диспетчере конфигурации SQL Server на левой панели щелкните Службы SQL Server. В области результатов щелкните правой кнопкой мыши SQL Server (MSSQLServer) или именованный экземпляр, а затем выберите «Пуск», «Остановить», «Приостановить», «Возобновить» или «Перезапустить».
Как открыть SQL Server Express 2014?
Microsoft SQL Server 2014 Express edition — это бесплатная многофункциональная версия SQL Server, которая идеально подходит для обучения, разработки и поддержки настольных, веб-приложений и небольших серверных приложений. Выбирать вариант, основанный на вашем клиенте Windows. Нажмите кнопку «Далее», файлы будут загружены.
Является ли SQL Server 2014 Developer Edition бесплатным?
Microsoft объявила, что выпуск SQL Server 2014 Developer Edition будет доступен бесплатно участникам Visual Studio Dev Essentials.
Какой SQL Server лучше всего подходит для Windows 10?
Скачать Sql Server для Windows 10 — лучшее программное обеспечение и приложения
- Среда SQL Server Management Studio Express. …
- SQL Server 2019, экспресс-выпуск. …
- dbForge SQL Полный экспресс. …
- dbForge SQL завершен. …
- Конструктор запросов dbForge для SQL Server. …
- SQLTreeo SQL server желаемая конфигурация состояния. …
- Драйвер Devart ODBC для SQL Server.
Как установить Microsoft SQL Express?
Установить Microsoft SQL Server Express
- Подключитесь к серверу Windows с помощью подключения к удаленному рабочему столу.
- В меню «Пуск» откройте Internet Explorer. …
- Загрузите одну из версий SQL Server Express из этого списка. …
- Прокрутите вниз и нажмите «Выполнить», чтобы начать загрузку SQL Server.
- Щелкните Да, чтобы начать установку.
Как запустить SQL в Windows 10?
Запустите служебную программу sqlcmd и подключитесь к экземпляру SQL Server по умолчанию.
- В меню «Пуск» выберите «Выполнить». В поле Открыть введите cmd и нажмите кнопку ОК, чтобы открыть окно командной строки. …
- В командной строке введите sqlcmd.
- Нажмите Ввод. …
- Чтобы завершить сеанс sqlcmd, введите EXIT в командной строке sqlcmd.
В качестве сервера баз данных для одновременной работы нескольких пользователей мы рекомендуем использовать Microsoft SQL Server Express. Эта система управления базами данных (СУБД) на наш взгляд является оптимальной, так как бесплатна и достаточно производительна. Система отлично справится с небольшим количеством пользователей, до 5.
На данный момент можно использовать два варианта этой СУБД:
- Microsoft SQL Server 2016 Express — работает только на 64-разрядных операционных системах. Если вы используете именно такую операционную систему, то мы рекомендуем именно эту версию.
- Microsoft SQL Server 2014 Express — работает, как на 32-разрядных операционных системах, так и на 64-разрядных. Мы рекомендуем использовать эту версию только если вы используете 32-разрядную операционную систему.
Далее будет рассмотрен пример установки Microsoft SQL Server 2014 Express, так как он подходит для обоих типов операционных систем.
- Установка и настройка Microsoft SQL Server 2014 Express
- Настройка доступа к Microsoft SQL Server по сети
- Настройка брандмауэра
- Настройка программы
Установка и настройка Microsoft SQL Server 2014 Express
Данная версия СУБД доступна по ссылке Microsoft SQL Server 2014 Express. После нажатия на кнопку «Скачать», вам будет предложены различные варианты установочного пакета. Мы рекомендуем выбрать:
- ExpressAndTools 64BITSQLEXPRWT_x64_RUS.exe — если вы используете 64-разрядную операционную систему
- ExpressAndTools 32BITSQLEXPRWT_x86_RUS.exe — если вы используете 32-разрядную операционную систему
Далее нажмите кнопку «Next».
После загрузки и запуска файла установки вы увидите заглавное окно программы установки. В котором следует выбрать Новая установка изолированного экземпляра SQL Server или добавление компонентов к уже существующей установке.
Далее установка осуществляется в режиме «Далее». Мы лишь остановимся на этапах, где необходимо вносить корректировки в ход установки.
Выбор компонентов
Предлагаем выбрать следующий набор компонентов
Название экземпляра
На данном шаге предлагаем выбрать вариант «Именованный экземпляр» и оставить название экземпляра по умолчанию «SQLExpress»
Настройка запуска обозревателя
«Обозреватель SQL Server» это компонент необходимый для подключения к базе данных с другого компьютера. Для этого необходимо «Тип запуска» для этого компонента установить в режим «Авто».
Конфигурация сервера
Для простоты настройки мы предлагаем на данном этапе выбрать режим «Смешанный режим», а так же указать пароль для пользователя sa. Пароль следует запомнить, так как он понадобится при дальнейшей настройке программы. Этот пользователь является самым главным в данной СУБД. Вы сможете использовать этот логин и пароль при подключении к базе данных. Если вы имеете опыт установки и настройки Microsoft SQL Server мы рекомендуем создать отдельного пользователя, но для простоты настройки подойдет и пользователь sa.
После завершения установки. Можно перейти к настройке программы «Каяла: Торговое место».
Настройка доступа к Microsoft SQL Server по сети
Для того что бы с других компьютеров можно было подключиться к установленному северу по сети, необходимо проделать следующие действия.
Включение TCP/IP протокола
Запустите «Диспетчер конфигурации SQL Server 2014». В разделе «Протоколы SQLEXPRESS» необходимо включить протокол TCP/IP
После включения программа конфигурации преложит перезапустить сервис.
Настройка брандмауэра
Для того что бы Брандмауэр Windows не блокировал подключения к серверу баз данных из вне, следует добавить два правила. Для этого необходимо запустить Брандмауэр Windows в режиме «Дополнительных параметров».
Далее необходимо добавить два правила.
Первое «Для программы» и указать в качестве программы исполняемый файл Microsoft SQL Server Express. Скорее всего он будет расположен по пути: %ProgramFiles%Microsoft SQL ServerMSSQL12.SQLEXPRESSMSSQLBinnsqlservr.exe. Созданное правило мы рекомендуем назвать «SQL Server».
Второе правило следует создать для порта. В разделе протоколов выбрать «UDP» и в значение порта прописать 1434. Созданное правило мы рекомендуем назвать «SQL Browser».
Сетевая настройка завершена, теперь можно переходить к настройке программы.
Настройка программы
Что бы подключиться к серверу необходимо добавить новую базу данных в программе. Детально этот процесс описан в разделе Добавление базы данных. Далее приведен пример настройки для Microsoft SQL Server Express установленного в режиме описанном выше. Вместо «MyServer» следует указать имя компьютера, на который вы установили Microsoft SQL Server Express или его IP адрес. В разделе пароль, следует указать пароль, который вы указали на этапе «Конфигурация сервера». Мы так же рекомендуем отметить галочку «Отдельная база для лога», в этом случае программа создаст отдельную базу данных для журнала событий, что бы не нагружать основную базу данных второстепенными данными.
Вариант окна при выборе типа базы данных MS SQL
Обновлено 15.04.2015
Как установить MS SQL 2014
Всем привет сегодня расскажу как установить MS SQL 2014, данная статья является продолжением статьи как установить sql 2012.
Запускаем мастер установки MS SQL 2014. Выбираем Новая установка изолированного экземпляра SQL Server.
Как установить MS SQL 2014-01
Вводим ваш лицензионный ключ и жмем далее.
Как установить MS SQL 2014-02
Соглашаемся с лицензией
Как установить MS SQL 2014-03
Мастер установки проверит есть ли у вас все компоненты для установки. Видим, что все ок.
Как установить MS SQL 2014-04
Ставим галку, чтобы получать обновления от Microsoft.
Как установить MS SQL 2014-05
Начнется установка дополнительных компонентов
Как установить MS SQL 2014-06
Далее будут проверенны правила установки, если все ок жмем далее.
Как установить MS SQL 2014-07
Выбираем Установки компонентов SQL Server.
Как установить MS SQL 2014-08
Отмечаем галками компоненты SQL которые вам необходимы
Как установить MS SQL 2014-09
Оставляем экземпляр по умолчанию
Как установить MS SQL 2014-10
Задаем учетные данные от имени которой или которых будут крутится службы MS SQL.
Как установить MS SQL 2014-11
Задаем права на конфигурацию сервера, добавляя нужных пользователей
Как установить MS SQL 2014-12
Дадим права на Analysis service.
Как установить MS SQL 2014-13
Далее
Как установить MS SQL 2014-14
Далее
Как установить MS SQL 2014-15
Далее
Как установить MS SQL 2014-16
Установить.
Как установить MS SQL 2014-17
Все видим, что все установилось.
Как установить MS SQL 2014-18
Вот так вот просто установить MS SQL 2014.
Материал сайта pyatilistnik.org
Last updated on July 20, 2022
After building my new computer, I wanted to show you how I set it up for doing C# programming. So, I’m making videos of the different steps.
The first thing I install is SQL Server. In the past, there was a problem if you tried to install SQL Server after you installed Visual Studio. I don’t know if that is still a problem, but I’ve gotten into the habit of installing SQL Server first.
Here’s a video of me installing SQL Server 2014 Developer’s Edition in my new Windows 10 programming environment.
Link to video on YouTube
SQL Server 2014 installation tips
The installation is mostly simple; however, there are two things you need to watch out for.
First, you need to have version 3.5 of the .NET Framework installed, in order to run SQL Server. This is even if you have a more recent version. There is something that SQL Server requires that is specific to version 3.5.
You can install the .NET Framework 3.5 buy running the “Windows Features” program and checking the box for that framework. After that, it will be installed through Windows Update (the steps are in the video).
Second, you need to open a firewall port if you want your programs to be able to use SQL Server. Think of a firewall port as a phone number – it’s the pathway that one program uses to communicate with another. Windows Firewall normally “locks down” (stops communication) many ports – to protect you from viruses and potential malicious programs. But we need to open up SQL Server’s port, so your future programs can communicate with it.
How to get a free copy of SQL Server 2014
If you’d like to get a free, legal copy of SQL Server, and don’t want to pay $1200 for MSDN, you may qualify for a free MSDN subscription if you are a student, startup, or a solo entrepreneur.
For students, look at Microsoft’s DreamSpark program.
For small startups and solo entrepreneurs, look at Microsoft’s BizSpark program.
Next step
The next video will be installing Visual Studio 2015 in this Windows 10 development environment.

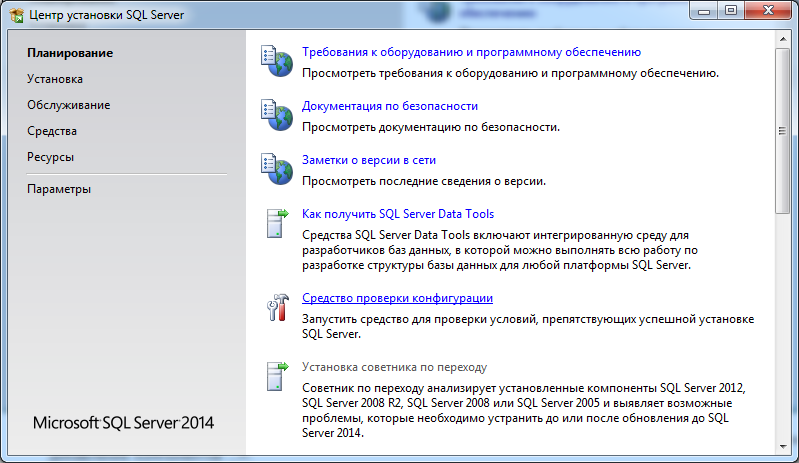
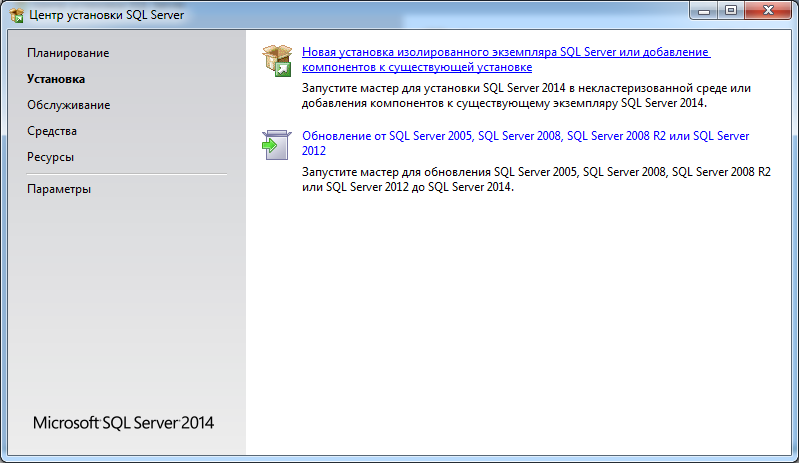
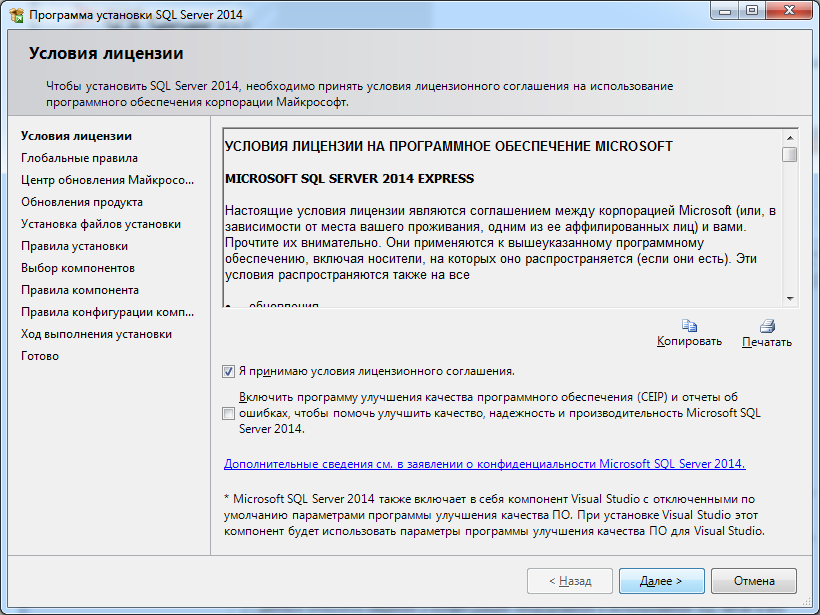
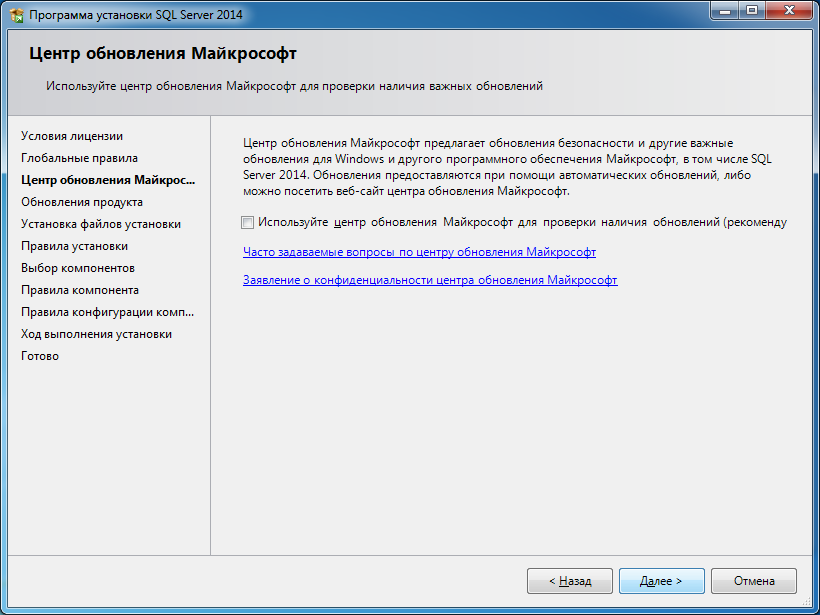
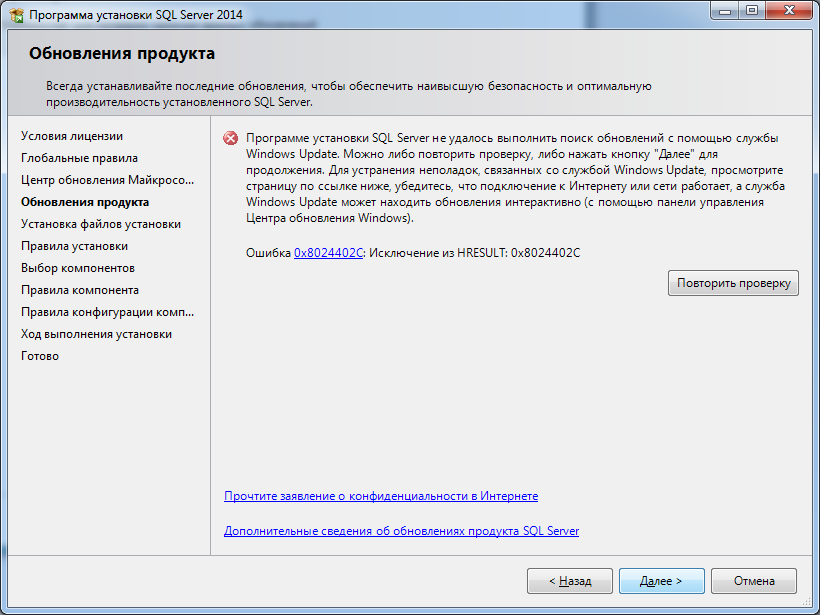
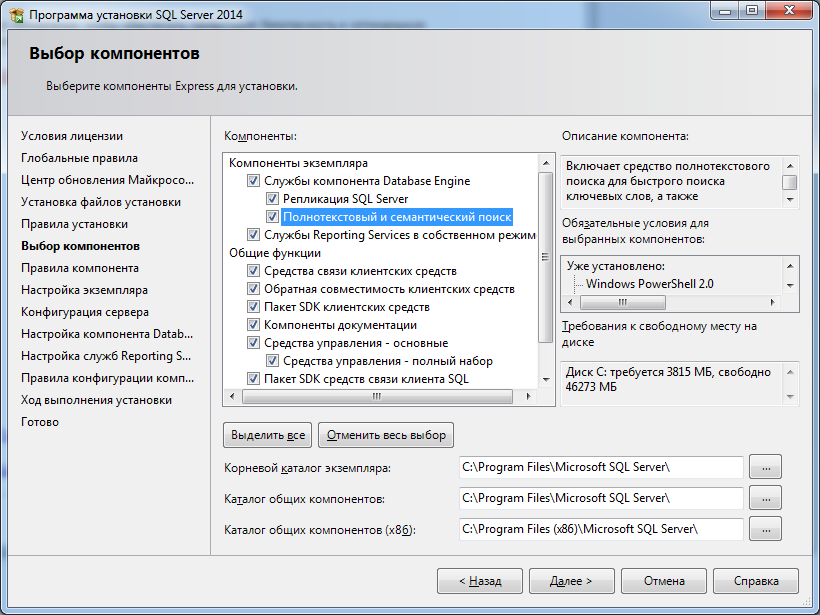
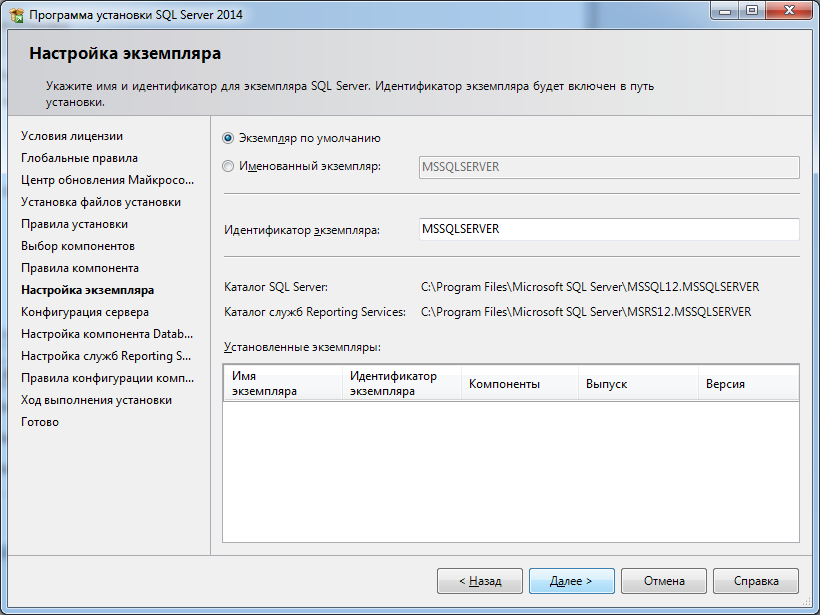
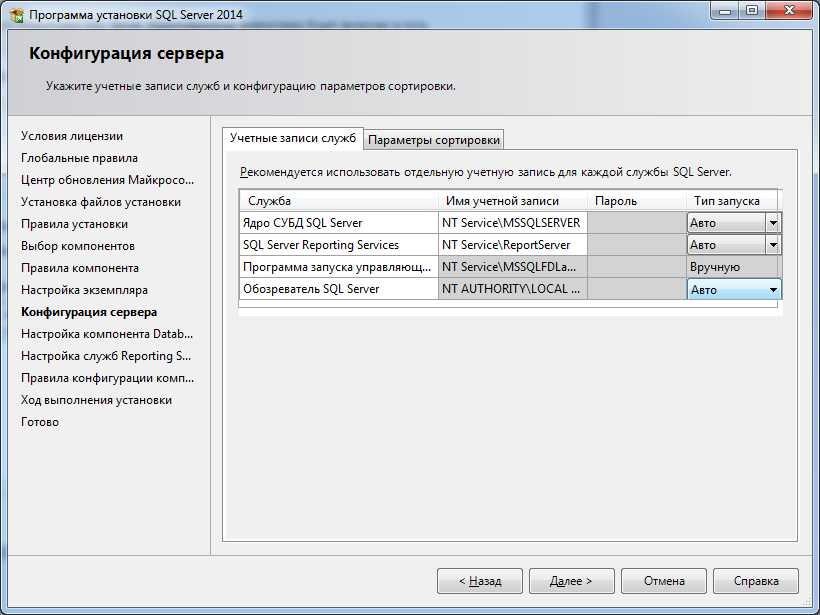
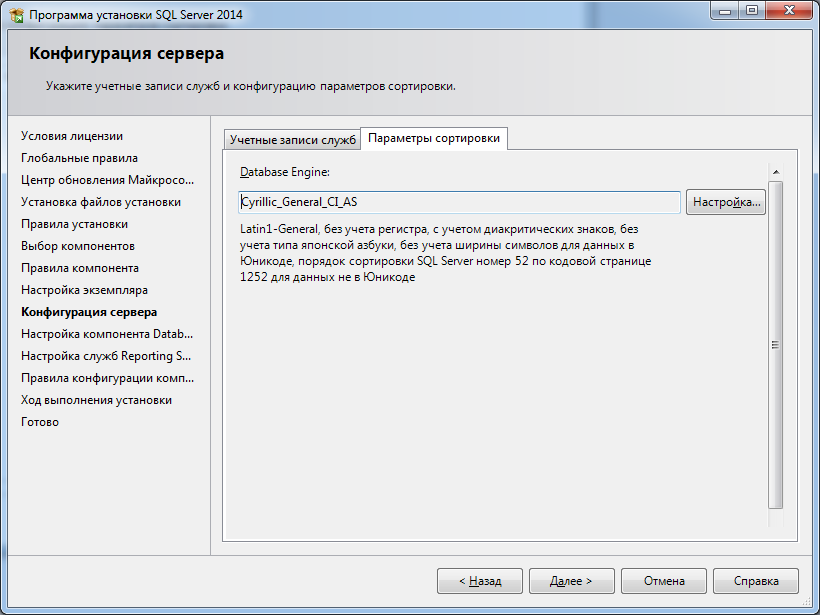
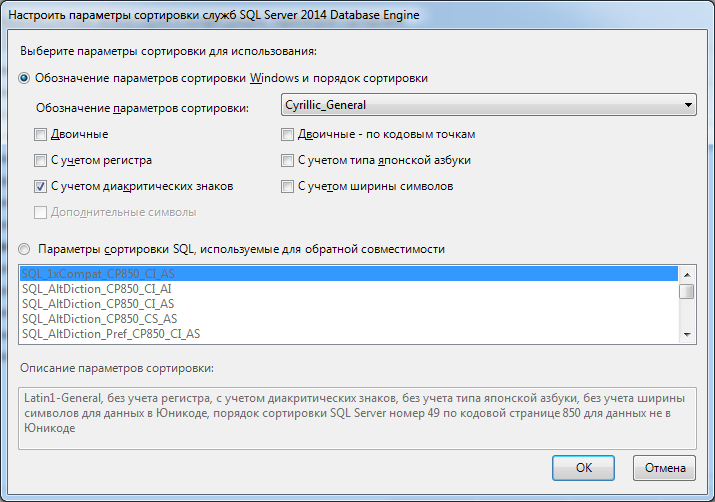
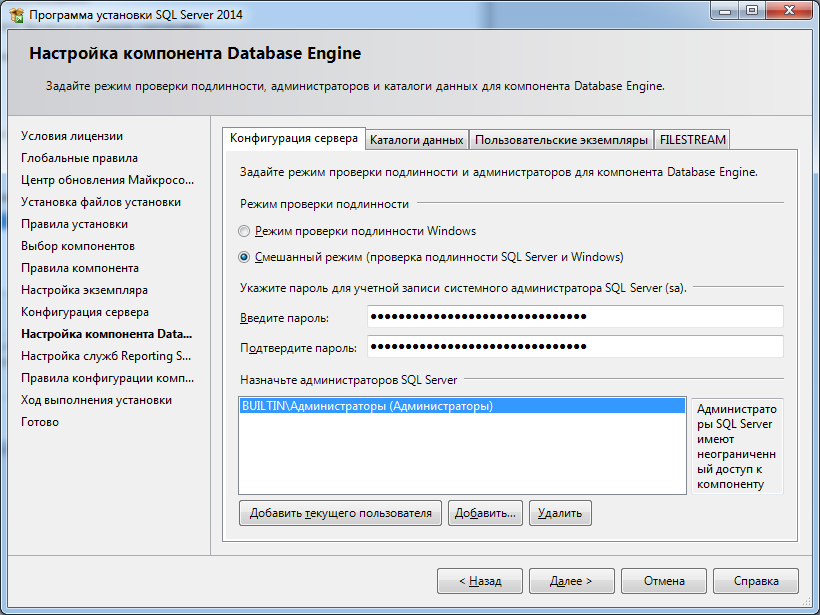
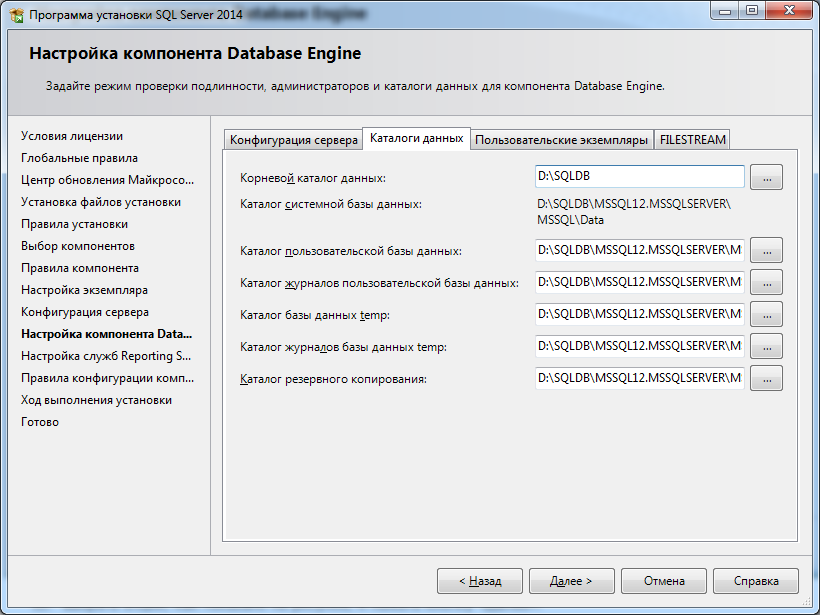
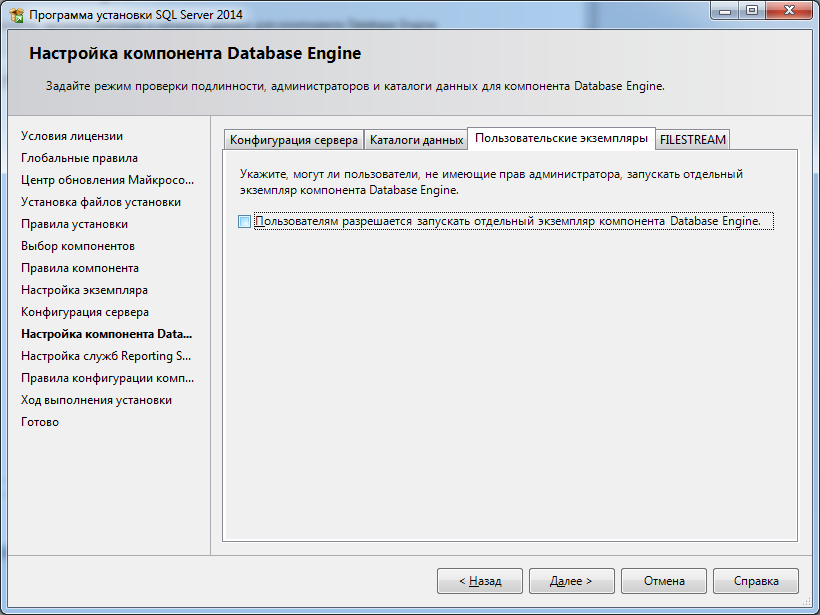
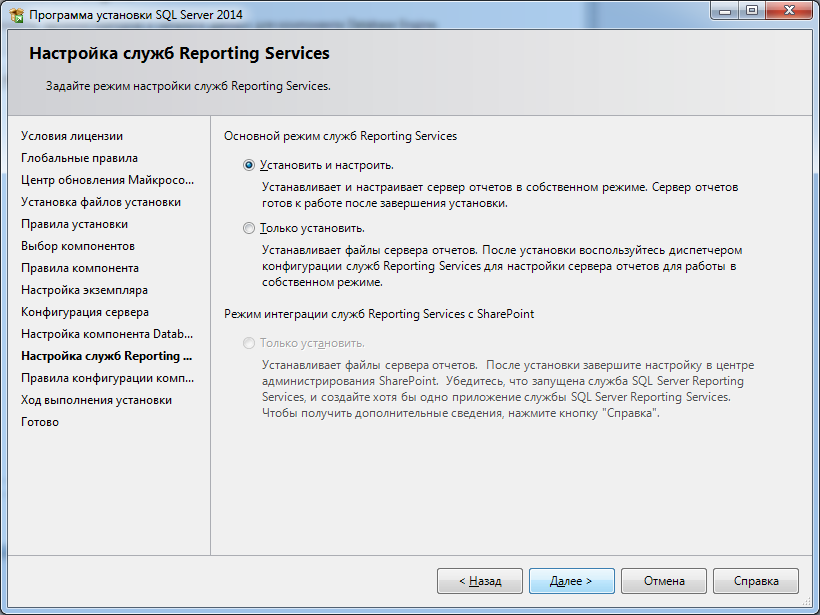
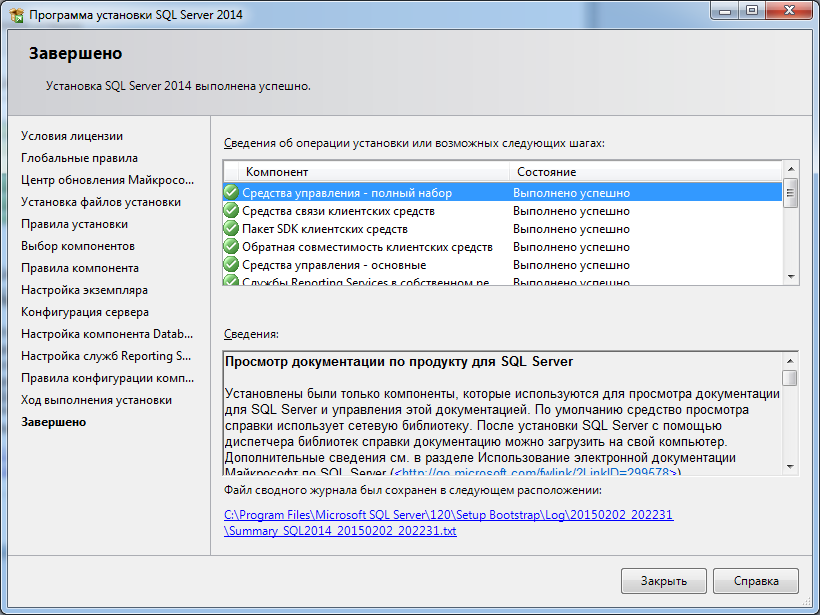

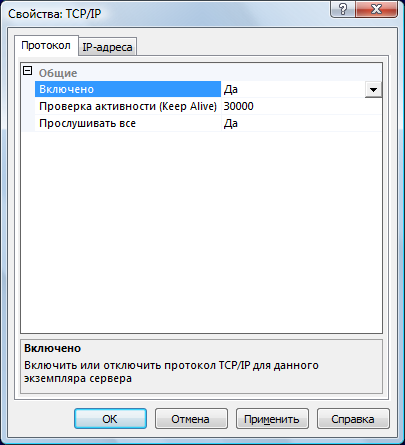
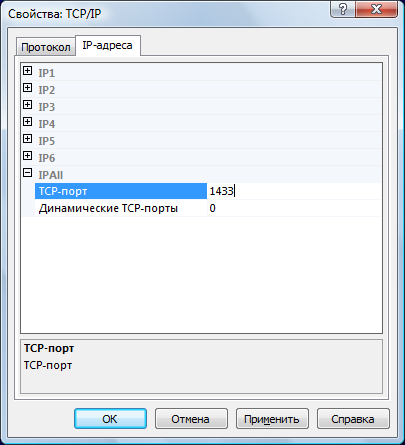
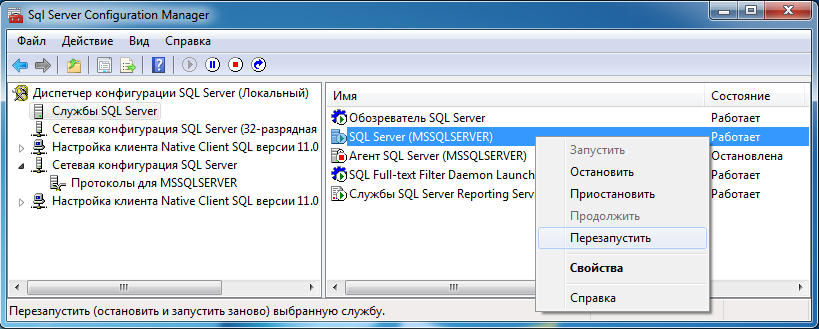
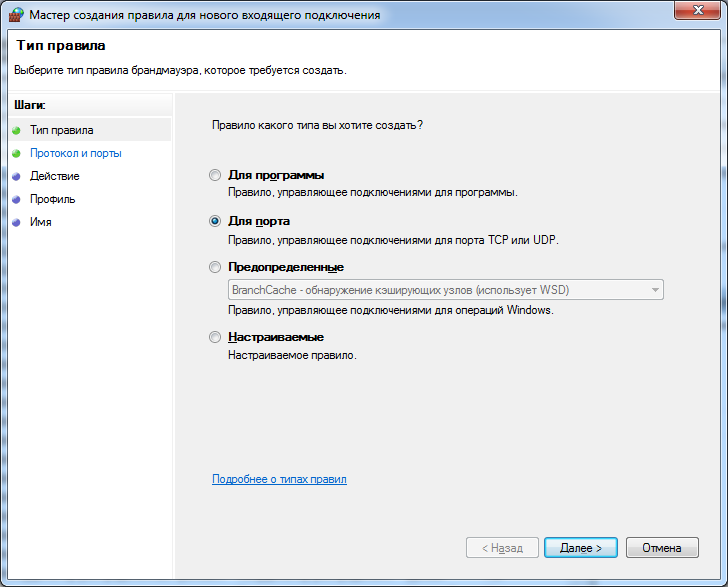
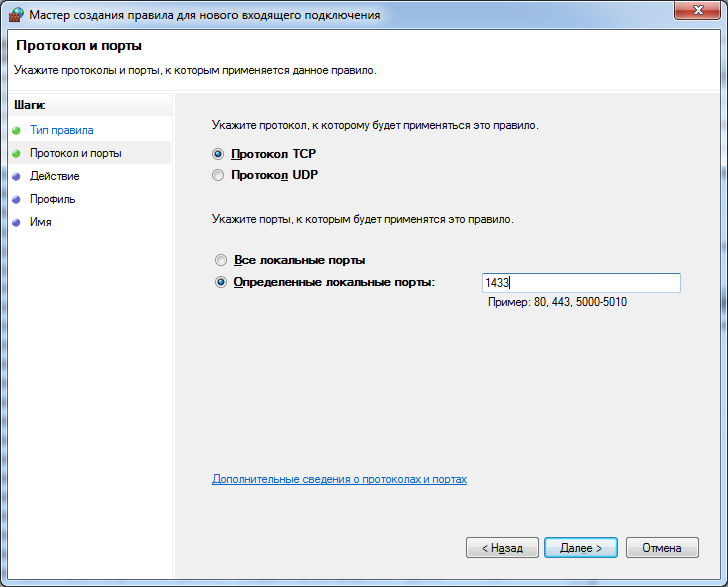
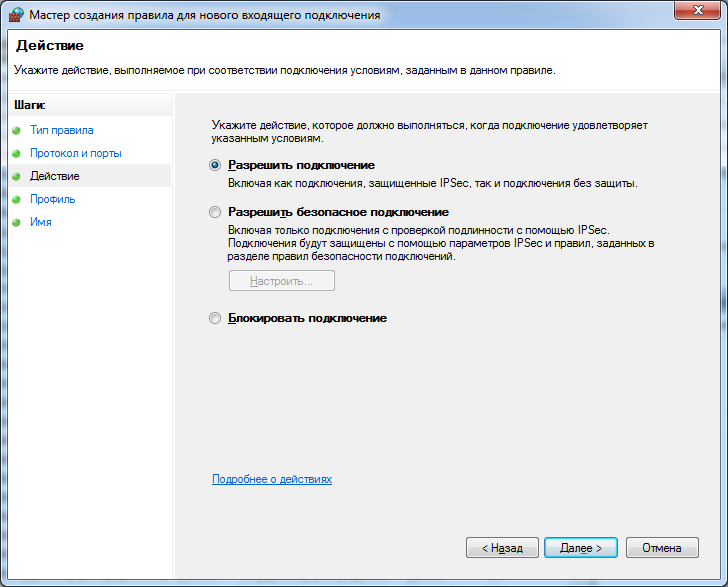
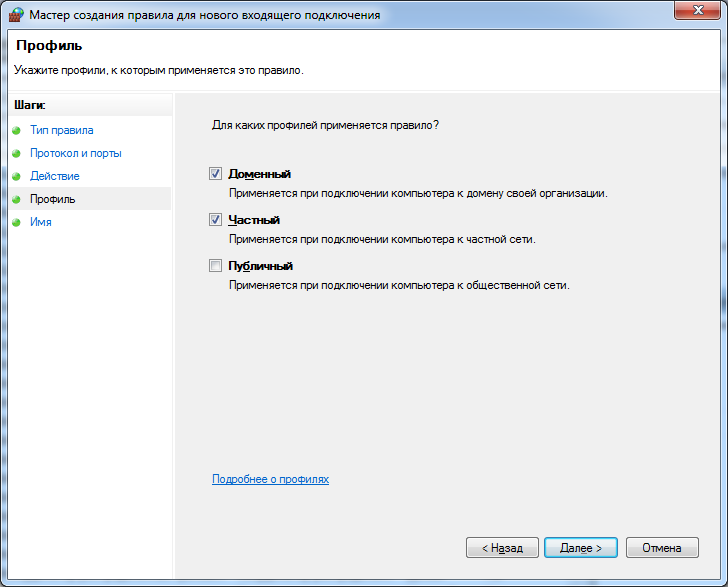
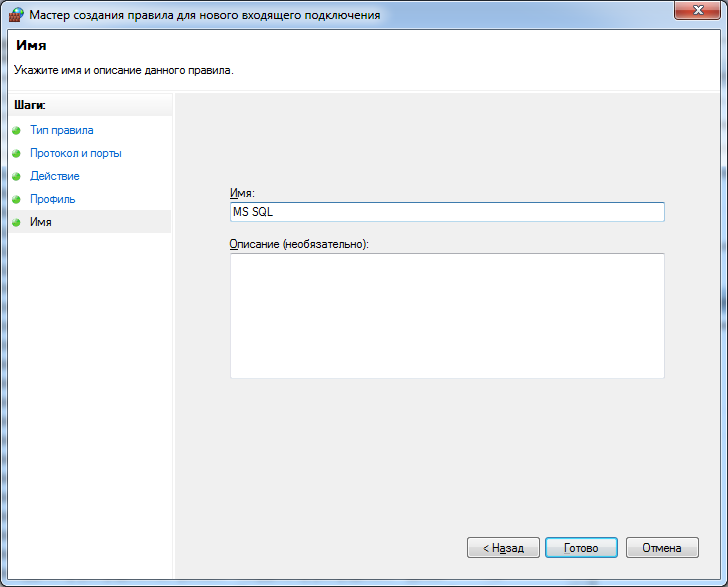
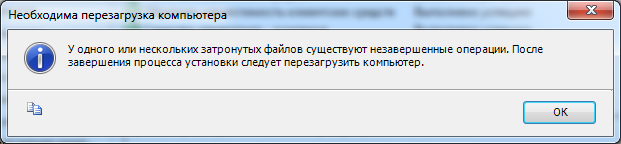
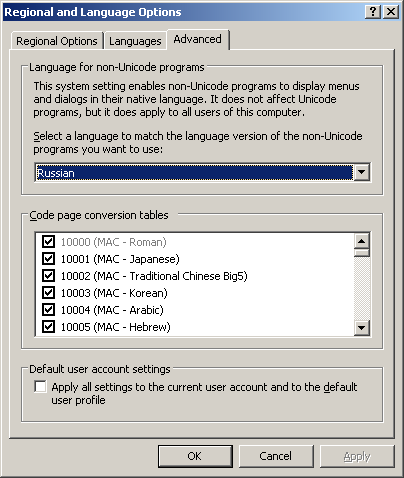
























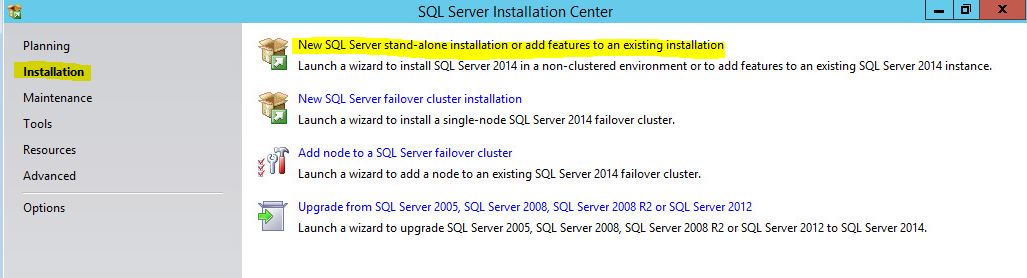
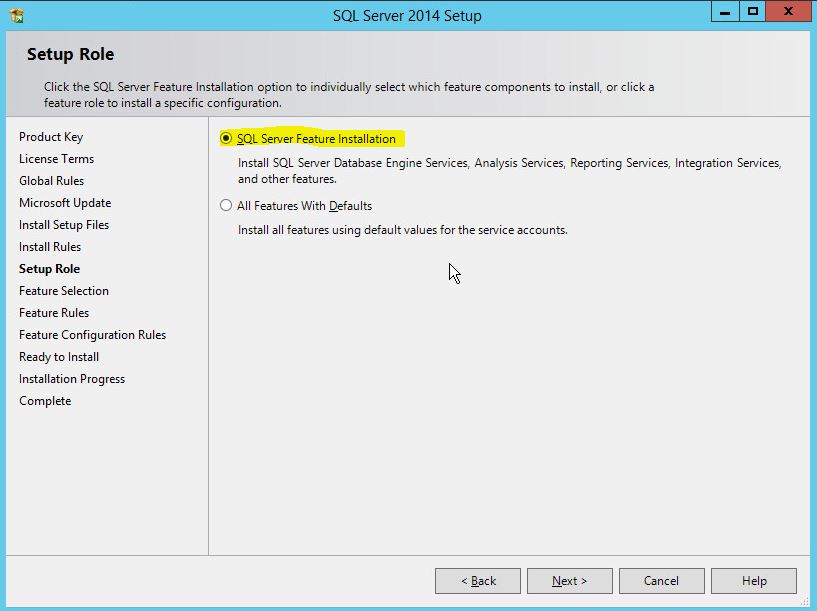
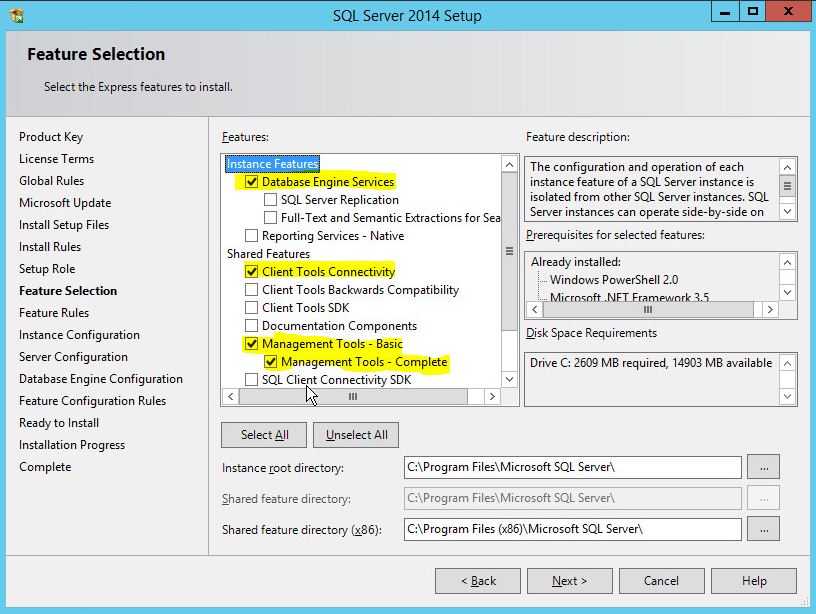
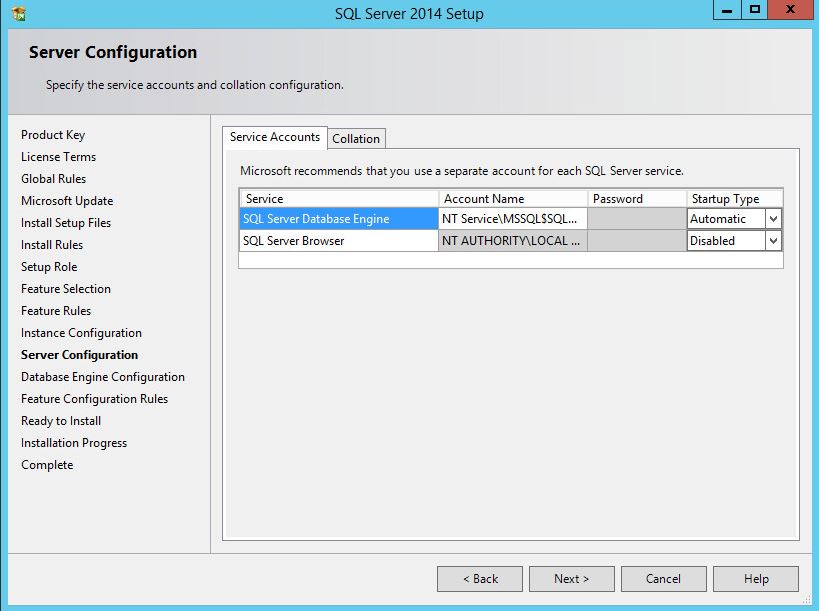
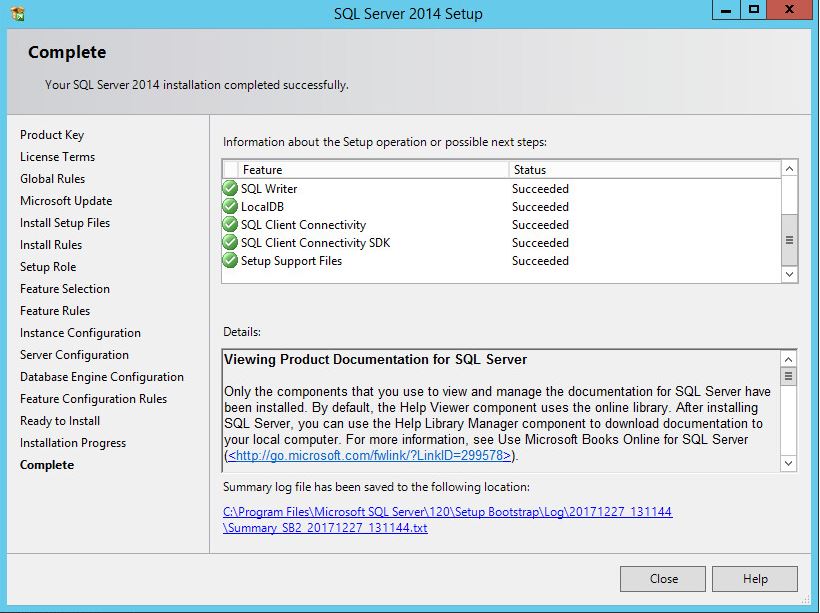 Настройка СУБД MS SQL:
Настройка СУБД MS SQL: