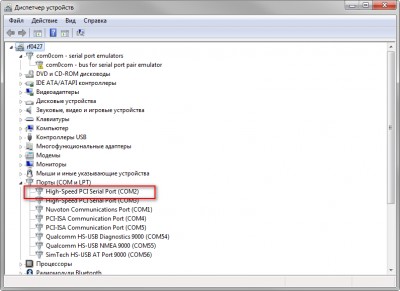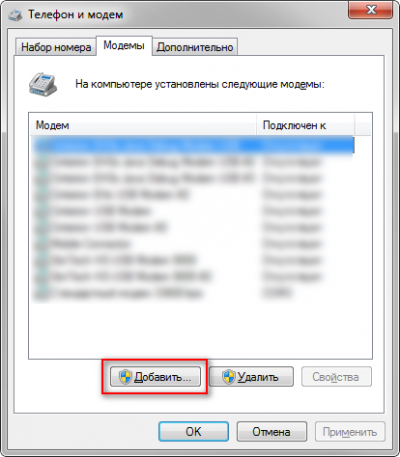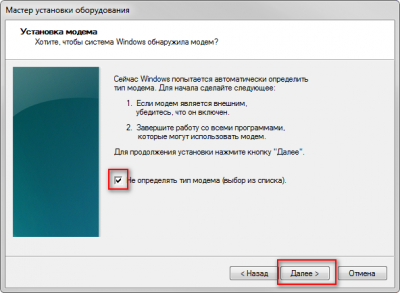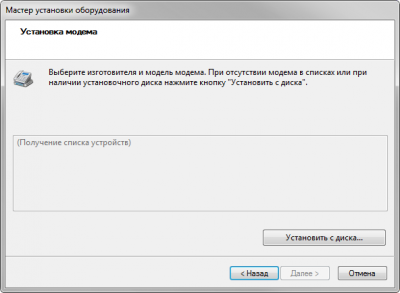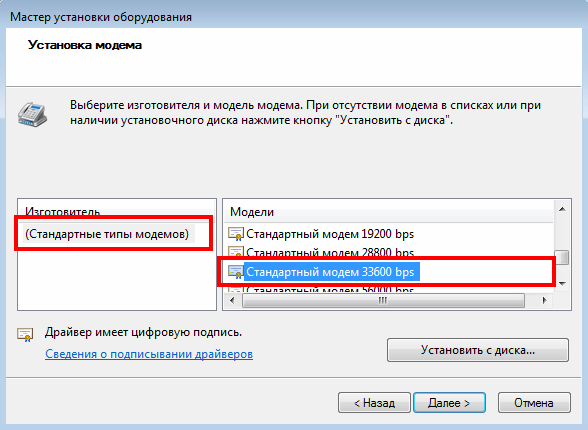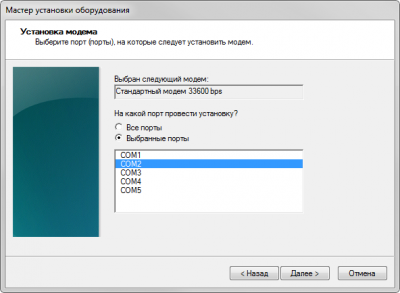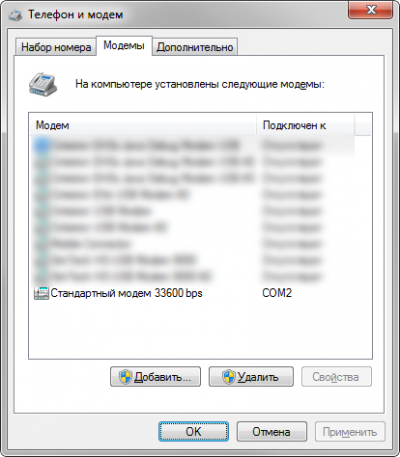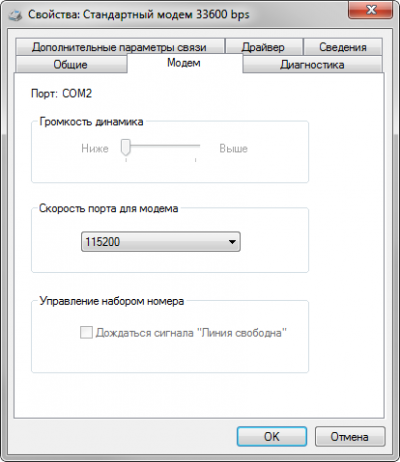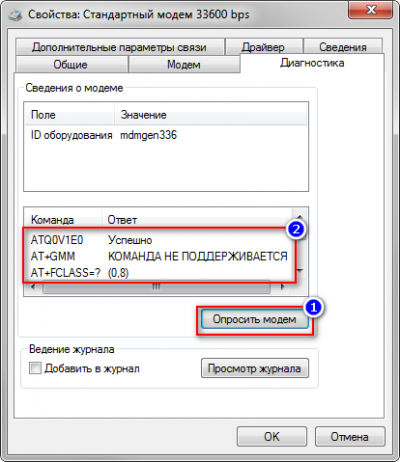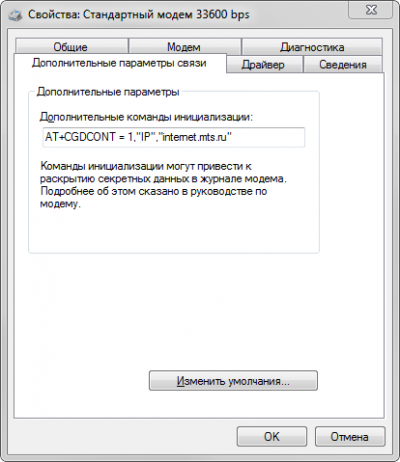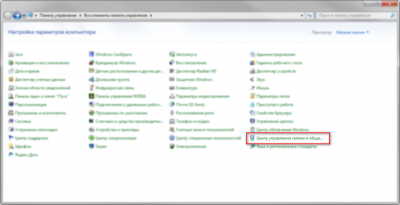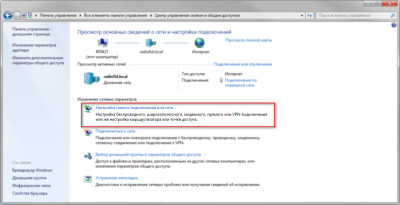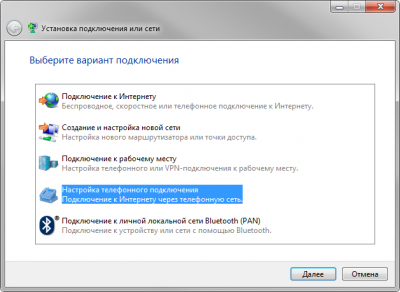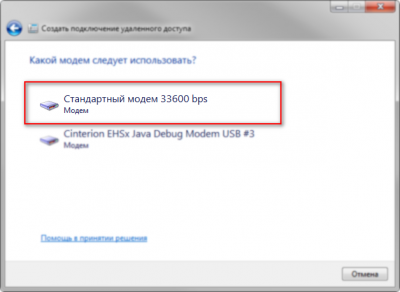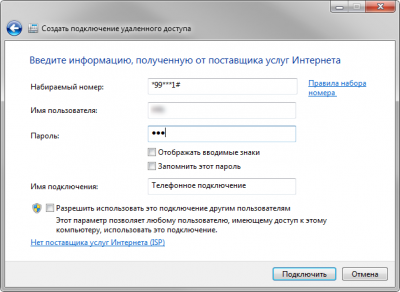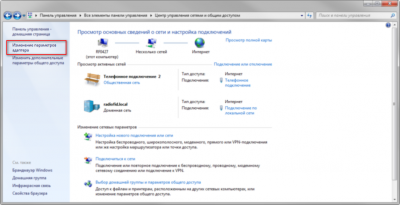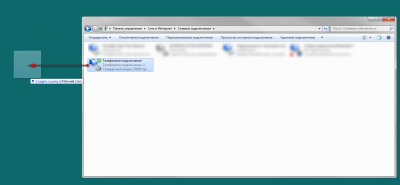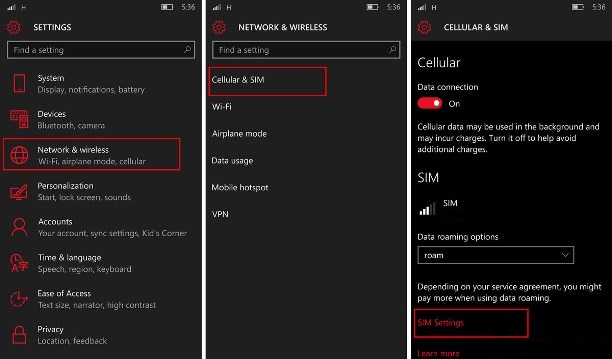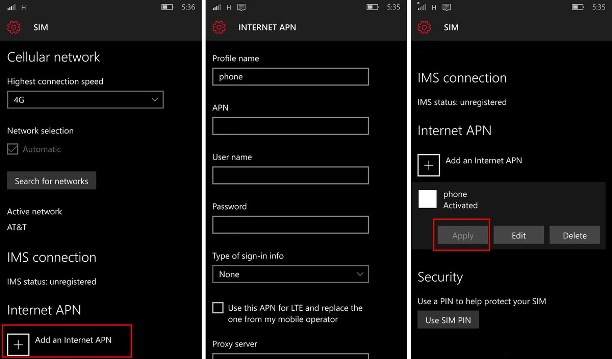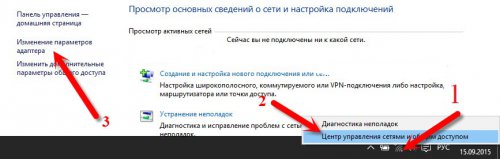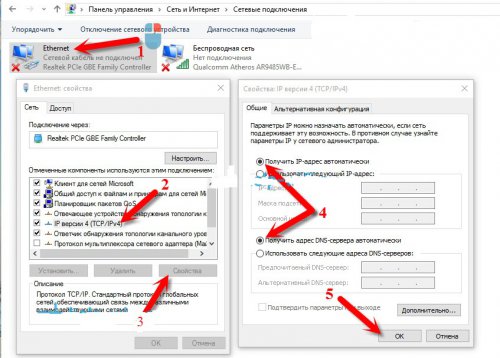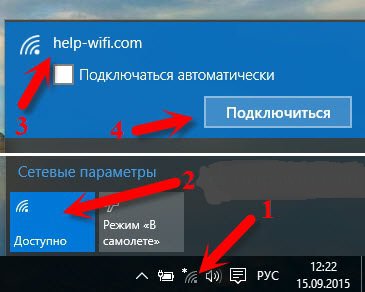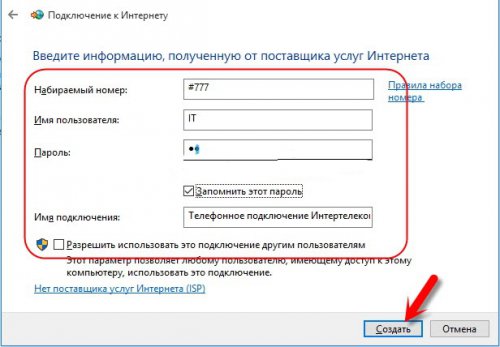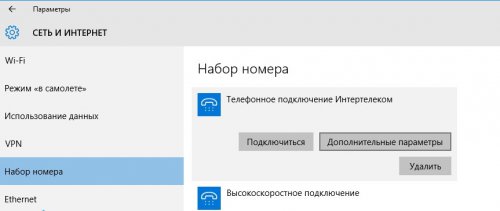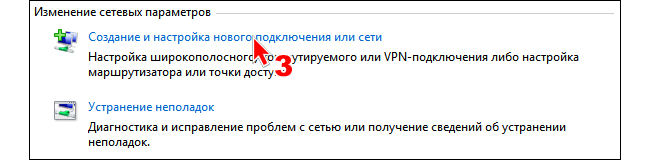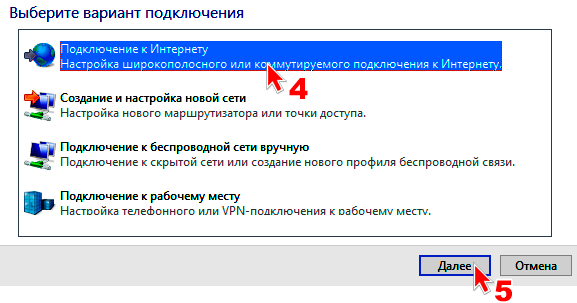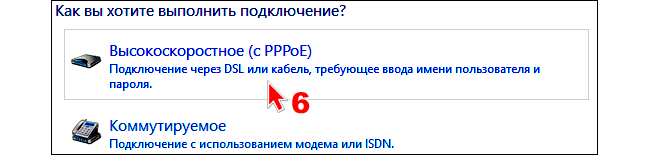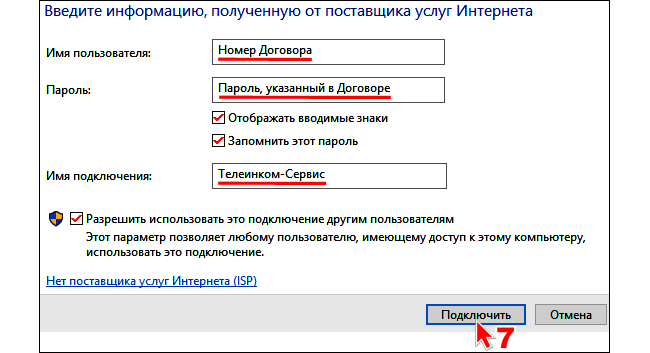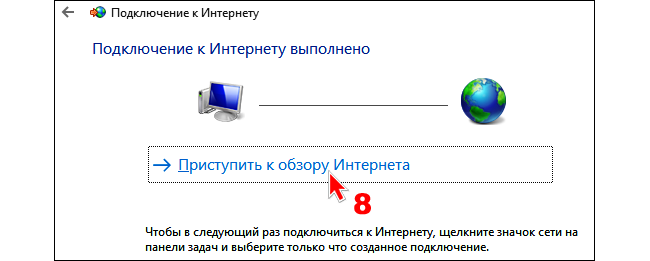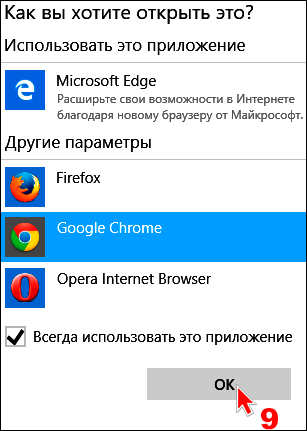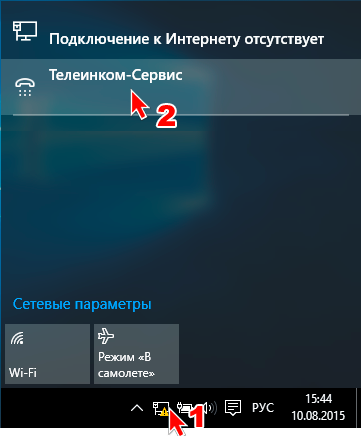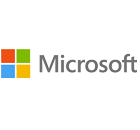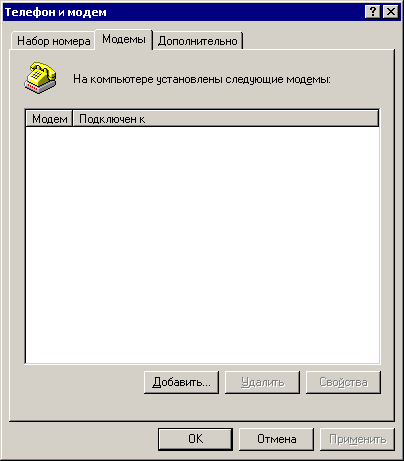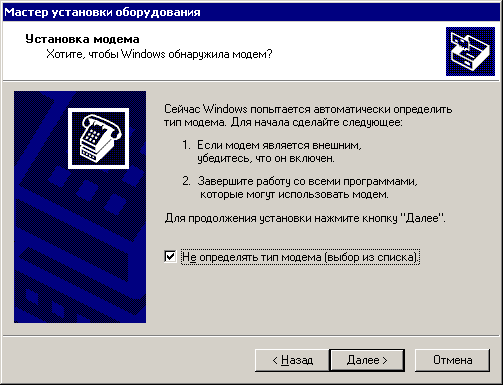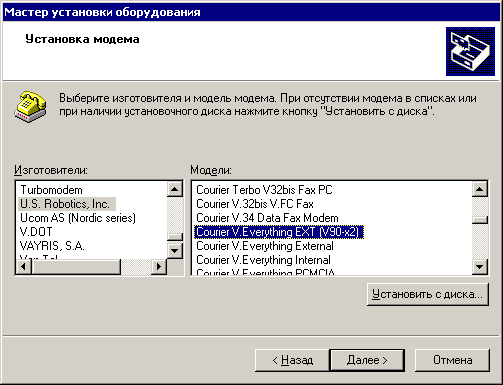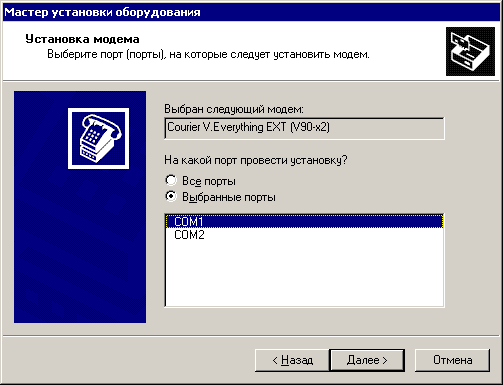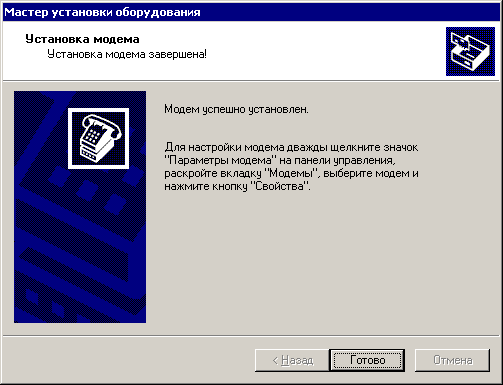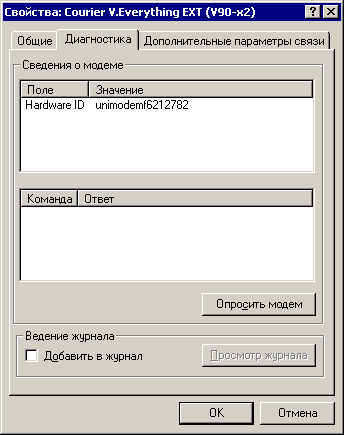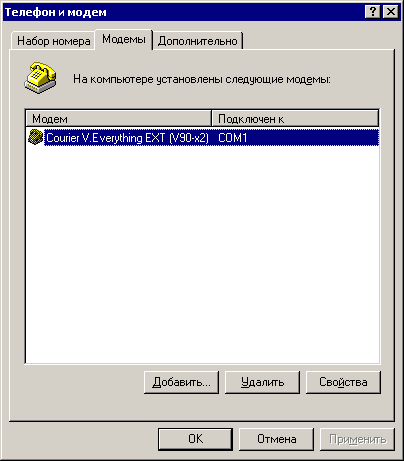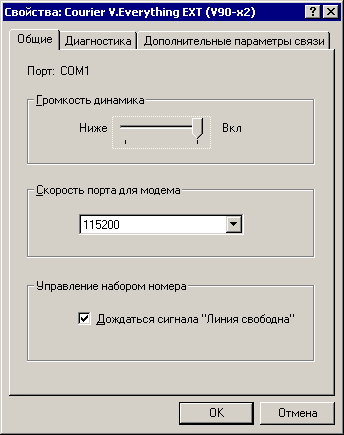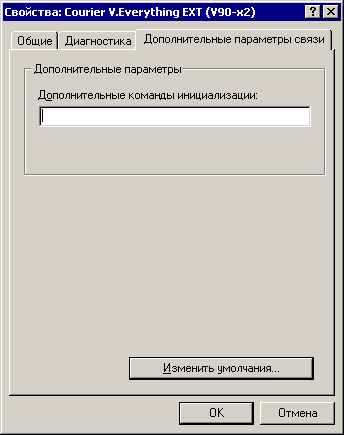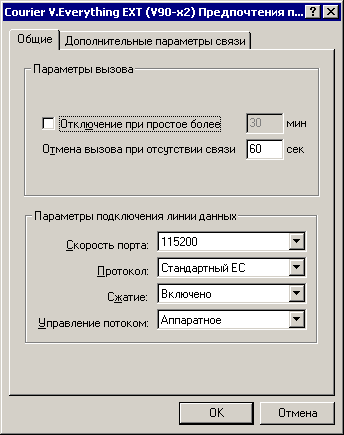Какая должна быть последовательность действий для установления GPRS соединения с компьютера (с диспетчерского пункта) на операционных системах Windows XP, Windows 7 (Seven), Windows 8, и т.д.
На различных операционных системах последовательность действий примерно одинаковая, есть незначительные различия в названии пунктов в панели управления. Здесь приведена последовательность действий для Windows 7, инструкция для Windows XP будет в самом низу, под чертой.
Итак, после подключения модема к компьютеру, ему должен был быть присвоен номер COM порта, вы можете его посмотреть в диспетчере устройств. (Пуск-Панель Управления — Диспетчер устройств)
Теперь в панели управления нужно отыскать и открыть программу «Телефон и модем«. Если вы настраиваете модем в первый раз, программа может предложить ввести ваше месторасположение, заполните все необходимые поля, и нажмите «ОК«.
Теперь вам нужно перейти на вкладку «Модемы«. Нажмите кнопку «Добавить«
В открывшемся окне поставьте галочку «Не определять тип модема» и нажмите «Далее«.
Откроется мастер установки оборудования:
Ждите пока не появится список доступного оборудования. Теперь в колонке «Изготовитель» выберете «Стандартные типы модемов» а в колонке «Модели» выберете «Стандартный модем 33600 bps«.
Нажмите «Далее«.
Теперь нужно выбрать COM порт по которому подключен модем. После выбора жмем «Далее«.
После установки драйвера, нажимаем «Готово«
Ура!, наш модем появился в списке:
Выбираем только что созданный модем, переходим в его свойства.
Теперь перейдем во вкладку «Модем«. Здесь нужно выбрать скорость, на которой ваш модем работает. По умолчанию эта скорость равна 9600 бод в секунду. Если вы сомневаетесь, на какой скорости работает модем, то воспользуйтесь программой iRZ TestModem, и с помощью нее настройте модем в режим «ведущий» на ту скорость, которую вам необходимо.
Теперь переходите во вкладку «Диагностика«. Нажмите кнопку «Опросить модем«. После опроса, вы должны увидеть, некоторые команды, это означает, что модем отвечает, все в порядке, скорости синхронизированы.
Теперь переходим во вкладку «Дополнительные параметры«. В строку «Дополнительные параметры инициализации» необходимо ввести строку инициализации интернет-соединения, в конце которой указывается ваша точка доступа (APN).
Стандартные точки доступа:
МТС: internet.mts.ru
Мегафон: internet.megafon.ru
Билайн: internet.beeline.ru
Особое внимание обратите на знаки [ + ]; [ , ]; [ » ]. При копировании этой строки с различных ресурсов в интернете, эти символы могут быть указаны в другой кодировке.
Рекомендую скопировать формат строки инициализации отсюда:
AT+CGDCONT=1,»IP»,»точка доступа«
После всех манипуляций нажимаем «ОК«
Ура! Соединение почти настроено! Осталось установить само подключение к интернету.
Для этого в панели управления откройте пункт «Центр управления сетями и общим доступом«
В открывшимся окне нажмите «Настройка нового подключения или сети«
Теперь выберете пункт «Настройка телефонного подключения«
Нажмите далее, выберете только что созданный модем:
Введите номер телефона для дозвона в поле «Набираемый номер«*99***1#«
В полях Имя пользователя и Пароль, введите данные предоставленные вашим оператором связи.
После выполнения всех действий нажмите «Подключить«
Немного подождите:
Если все сделано правильно, подключение будет установлено:
Поздравляю, все готово, можете закрывать окно!
Если вы хотите создать ярлык для быстрого подключения к сети, то можете сделать это следующим способом: перейдите в Панель управления — Центр управления сетями и общим доступом.
Далее перейдите раздел «Изменение параметров адаптера«
Для создания ярлыка достаточно просто перетащить только что созданное соединение на рабочий стол.
Для Windows XP порядок действий примерно такой же, ниже прикладываю краткую инструкцию:
Инструкция по настройке интернет соединения для Windows XP:
Подключение компьютера через GSM модем к сети интернет на примере Windows XP:
Закрыть все программы, которые используют порт, к которому подключен модем. Открыть окно Телефон и модем (панель управления). Выбрать закладку Модемы. Добавить новый модем — кнопка Добавить…(если до этого не добавляли): откроется окно Мастера установки оборудования. Поставить флажок у Не определять тип модема. Нажать Далее. Выбрать Стандартный модем 33600 bps. Нажать Далее. Выбрать порт, к которому подключен модем. Нажать Далее.
Открыть окно Телефон и модем (панель управления). Выбрать закладку Модемы. Нажать кнопку Свойства. В закладке Дополнительные параметры связи прописать строку инициализации (уточните у оператора):
Например:
tele2 at+cgdcont=1,»IP»,»internet.tele2.ru»
Мегафон at+cgdcont=1,»IP»,»internet»
beeline at+cgdcont=1,»IP»,»internet.beeline.ru»
Нажать Ок. Нажать Ок.
Щелкнуть правой кнопкой мыши по Сетевое окружение. Выбрать Свойства. Выбрать Создание нового подключения, откроется новых подключений. Нажать Далее. Выбрать Подключить к Интернету, нажать Далее. Выбрать Установить подключение вручную, нажать Далее. Выбрать Через обычный модем, нажать Далее. Выбрать устройство подключения, нажать Далее. Ввести имя поставщика услуг (любое), нажать Далее. Ввести номер телефона *99***1#, нажать Далее. Учетную запись заполнить по желанию. При первом подключении (малом опыте) рекомендую убрать все галки, нажать Далее. Нажать Готово.
Щелкнуть правой кнопкой мыши по Сетевое окружение. Выбрать подключение (при создании подключения вводили имя), нажать правой кнопкой, выбрать Подключить. Нажать Вызов. Должно произойти подключение к интернету.
Специальное предложение. См. дополнительную информацию о Outbyte и unistall инструкции. Пожалуйста, просмотрите Outbyte EULA и Политика Конфиденциальности
Microsoft Standard 9600 bps Modem
Windows XP, XP 64-bit, Vista, Vista 64-bit, 7, 7 64-bit, 11, 10, 8, 8.1
Microsoft Standard 9600 bps Modem Windows для устройств собирались с сайтов официальных производителей и доверенных источников. Это программное обеспечение позволит вам исправить ошибки Microsoft Standard 9600 bps Modem или Microsoft Standard 9600 bps Modem и заставить ваши устройства работать. Здесь вы можете скачать все последние версии Microsoft Standard 9600 bps Modem драйверов для Windows-устройств с Windows 11, 10, 8.1, 8 и 7 (32-бит/64-бит). Все драйверы можно скачать бесплатно. Мы проверяем все файлы и тестируем их с помощью антивирусного программного обеспечения, так что скачать их можно на 100% безопасно. Получите последние WHQL сертифицированные драйверы, которые хорошо работают.
Эта страница доступна на других языках:
English |
Deutsch |
Español |
Italiano |
Français |
Indonesia |
Nederlands |
Nynorsk |
Português |
Українська |
Türkçe |
Malay |
Dansk |
Polski |
Română |
Suomi |
Svenska |
Tiếng việt |
Čeština |
العربية |
ไทย |
日本語 |
简体中文 |
한국어
-
Главная -
Драйверы
-
Модемы
-
Модемы Standard
-
Standard 9600 bps Modem
-
Standard 9600 bps Modem
Производитель:
Samsung Electronics CO., LTD.
Версия:
2.17.6.0
(06 ноя 2020)
Файл *.inf:
oem17.inf
Windows Vista, 7, 8, 8.1, 10
В каталоге нет драйверов для Standard 9600 bps Modem под Windows.
Скачайте DriverHub для автоматического подбора драйвера.
Драйверы для Standard 9600 bps Modem собраны с официальных сайтов компаний-производителей и других проверенных источников.
Официальные пакеты драйверов помогут исправить ошибки и неполадки в работе Standard 9600 bps Modem (модемы).
Скачать последние версии драйверов на Standard 9600 bps Modem для компьютеров и ноутбуков на Windows.
Версия: 1.3.7.1452 для Windows 7, 8, 10 и 11
Бесплатное ПО
В комплекте идет опциональное ПО
- Yandex Browser
- Opera Browser
- Avast Free Antivirus
- World of Tanks
- World of Warships
Обновлено: 06.02.2023
Примечание.
Установочный файл может быть иметь имя не AutoRun.exe, а например setup.exe. Уточнить имя установочного файла можно если посмотреть содержимое файла autorun.inf.
У модемов, которые предоставляет оператор Skylink как правило внутреннего диска нет и драйвера нужно устанавливать с обычного CD диска либо скачивать их через Интернет.
Во время установки не нужно отключать (вытаскивать из разъема) модем. Сначала будет установлена программа, затем, после нее, автоматически установятся драйвера модема. В общей сложности процесс займет несколько минут.
Детали настройки USB модемов
Примечание
Подключаться к Интернет можно и без использования программ МТС Коннект, Билайн Интернет Дома, Мегафон Мобайл Партнер, средствами Windows.
Открыть свойства модема (правая кнопка мыши) и там вписать строку инициализации:
На рисунке указана строка для МТС.
Нужно сохранить сделанные изменения и после этого можно подключаться к Интернет средствами Windows:
Если возникли проблемы при подключении модема
О том как установить 3G USB модем в ОС Windows написано в другой статье. Здесь будут рассмотрены способы разрешения проблем, которые возникают при использовании этих модемов. Причем применительно к ОС Windows.
На этой картинке модем Huawei, у вас может быть модем другой фирмы, но это не меняет сути дела.
Модема нет в списке устройств
Если модема нет в списке устройств, значит:
- он не воткнут в USB разъем;
- не установлены драйвера модема;
- модем умер;
- не работает USB разъем;
- сбой в работе драйвера USB.
Если в списке нет ни модема, ни неизвестных устройств, ни отключенных устройств, тогда нужно проверить как он подключен к разъему USB, а лучше вытащить его и воткнуть снова, можно в другой USB разъем. Посмотрите на индикатор модема, если индикатор модема мигает, значит модем возможно жив и работает нормально. Посмотрите в паспорте на ваш модем, как должен гореть индикатор если модем подключился к сети сотового оператора. Дело в том, что модем подключается к сотовой сети оператора после того как на него подается питание. Если индикатор показывает, что модем подключился к сети оператора, значит проблема программная и может быть связана с драйверами или Windows.
Например индикация модемов Huawei такова:
Если по индикатору видно, что модем работает, в таком случае установите или переустановите драйвер модема.
Модем есть в списке устройств
Быть может там вписана неверная строка инициализации, которая не позволяет модему правильно работать. Эта строка должна быть пустая если вы подключаетесь через программу вашего провайдера (например МТС Коннект), а если вы подключаетесь напрямую, через средства Windows, в ней должна быть строка, правильная для вашего провайдера. На рисунке указана правильная строка для провайдера МТС.
Модем диагностируется в списке устройств
Если все так и есть тогда закрываете все открытые окна и пробуете подключиться.
Далее возможны два варианта:
- Соединение с Интернет не устанавливается. При этом выдается ошибка с текстом и номером.
- Соединение с Интернет устанавливается, но реально ничего не работает. Браузер не открывает страницы, почтовая программа не получает почту.
Если соединение с Интернет не устанавливается, тогда записываете текст ошибки и номер ошибки, а затем звоните своему провайдеру по телефону технической поддержки (либо по телефону call-центра).
Например наиболее распространенная ошибка на USB модемах это № 619. Как правило такая ошибка означает, что на вашем счету недостаточно средств и выход в Интернет для вас заблокирован. Реже эта ошибка означает, что на каналах вашего провайдера есть технические проблемы, обычно они носят временный характер.
Если таких записей нет, это означает, что ваш модем не получил сетевые настройки от провайдера, однако и получение таких настроек не гарантирует правильную работу соединения. Имея эти данные звоните вашему провайдеру по телефону технической поддержки и выясняете в чем может быть проблема.
Правильный результат должен быть такой как на рисунке выше. Но если результат например такой:
Если обнаружены ошибки в прохождении сетевых пакетов, то такое бывает потому что:
Если сайты не пингуются по имени, но при этом пингуются по IP адресу это может означать:
- проблема с серверами DNS вашего провайдера;
- какая-то программа на вашем компьютере блокирует UDP порт 53.
Если сайты не пингуются по именам даже с другими серверами DNS, тогда нужно разбираться с программами, которые запущены на вашем компьютере.
- Проблема сети у провайдера.
- Какая-то программа блокирующая часть трафика или весь трафик на сетевых протоколах.
- Сбой стека сетевых протоколов операционной системы.
Это статья о диагностике новых модемов (2014-2016 годов), и применительно к Windows 7.
Отличие новых модемов в том, что они в системе эмулируют сетевую карту Ethernet. И соответственно их диагностика немного отличается от модемов ранних версий, которые были именно модемами.
У каждого USB модема есть индикатор, который показывает текущее состояние модема. Такой индикатор загорается при подаче питания на модем, то есть сразу как только вы его воткнете в USB разъем компьютера.
Например индикация модемов Huawei такова:
Если на вашем модеме индикатор не горит совсем, тогда возможно:
Попробуйте воткнуть модем в другой разъем и в другой компьютер.
Индикатор модема горит
Следующий шаг. Необходимо открыть диспетчер устройств и там посмотреть есть ли модем в списке устройств.
Примечание: Диспетчер устройств можно открыть и через Панель управления.
Кроме того, 3G модемы могут создавать помимо сетевого адаптера, еще и обычный модем, и в случае неисправности сетевого интерфейса модема, можно сделать диагностику обычного модемного интерфейса и возможно подключаться через него, а не через сетевой интерфейс .
Модема нет в списке устройств
Если такого устройства нет в списке устройств, возможно:
Если в списке нет ни модема, ни неизвестных устройств, ни отключенных устройств, тогда нужно проверить как он подключен к разъему USB, а лучше вытащить его и воткнуть снова, можно в другой USB разъем.
Посмотрите на индикатор модема, если индикатор модема мигает, значит модем возможно жив и работает нормально. Посмотрите в паспорте на ваш модем, как должен гореть индикатор если модем подключился к сети сотового оператора. Дело в том, что модем подключается к сотовой сети оператора после того как на него подается питание. Если индикатор показывает, что модем подключился к сети оператора, значит проблема программная и может быть связана с драйверами или с Windows.
Если по индикатору видно, что модем работает, в таком случае установите или переустановите драйвер модема.
Модем отображается как Неизвестное устройство или Составное USB устройство
Такое поведение возможно в следующих случаях:
- Не установлены драйвера модема или они повреждены.
- Повреждена прошивка модема.
- Поврежден USB разъем компьютера.
Модем есть в списке устройств
Это апплет сетевых подключений. Там должно быть сетевое подключение соответствующее модему:
На первой иллюстрации видно, что сетевое подключение есть, но оно разорвано. Это означает, что модем не подключился к Интернет. Дело в том, что современные 3G и 4G (LTE) USB модемы подключаются к Интернет самостоятельно. Происходит это в два этапа:
- Модем регистрируется в сети сотового оператора.
- Модем проходит авторизацию для доступа к Интернет и подключается к Интернет.
На первой, из двух последних иллюстраций, как раз ситуация когда модем подключен к сети оператора (первый этап), но не подключен к сети Интернет. Причины могут быть следующие:
- Модем автоматически не выполнил команду подключения к Интернет. Быть может в настройках модема отключена опция автоматического подключения. Попробуйте вручную подключиться (через правую кнопку мыши на этом сетевом подключении). Или через программу управления модемом.
- Модем не смог автоматически подключиться к Интернет. В этом случае может быть проблема с SIM-картой или временный сбой в сети оператора.
Сетевое подключение модема работает
На последней иллюстрации видно, что сетевое подключение с модемом установлено:
Тут видно, что все сетевые настройки модем передал на компьютер. IP-адрес, адреса DNS серверов, адрес шлюза (это сетевой адрес модема). То есть на участке от компьютера до модема все в порядке. Нормальный IP-адрес адапетра 3G или 4G модема обычно имеет вид 192.168..х.х. Хотя в случае 3G модема, адрес может и другой.
Если в этом окне вместо адресов стоят ноли, значит у модема сбой и он не передал на компьютер сетевые настройки. Еще один индикатор сбоя в получении настроек это IP-адрес адаптера вида 169.254.х.х, такой адрес присваивает сама Windows, если не может получить настройки по DHCP.
Если вы обнаружили проблему с IP-адресом, тут может быть две причины:
Проверка доступности серверов Интернет
Если сетевые настройки на подключении модема в порядке, тогда следующий шаг проверки.
Далее нужно проверить выход в Интернет. Нужно открыть консоль (Командную строку) и там выполнить команду ping на любой известный вам IP-адрес который доступен глобально:
Первый тип ошибки означает, что связи с Интернет нет совсем. Проблема скорее всего на стороне оператора. Но возможно, что на вашем компьютере firewall блокирует сетевые пакеты IСMP. Или какая-нибудь антивирусная программа блокирует сетевые пакеты.
Решение: Сначала проверить компьютер, затем звонить в техподдержку сотового оператора и выяснять в чем причина.
Сетевое подключение модема работает, пинг на адрес проходит
Следующий этап проверка работы DNS. Для этого нужно опять выполнить команду ping с указанием доменного имени:
- На вашем компьютере какая-то программа (firewall, антивирус) блокирует сетевые пакеты на порт 53 (UDP или TCP).
- Не работает DNS серверы оператора.
Во втором случае проблема скорее всего на оборудовании оператора.
Решение:
- В настройках сетевого подключения модема, вручную указать DNS серверы Google: 8.8.8.8 и 8.8.4.4
- Проверить компьютер.
- Звонить в техподдержку сотового оператора и выяснять в чем причина.
Ошибки в прохождении сетевых пакетов
Если обнаружены ошибки в прохождении сетевых пакетов (pnig, DNS), такое бывает потому что:
Такой вопрос, как настройка интернет-соединения на Windows 10 , беспокоит многих пользователей, которые любят идти в ногу со временем. Это неудивительно, ведь подавляющее большинство современных людей с трудом представляет свою жизнь без компьютера, а следовательно, и без Интернета. По мере развития технологий совершенствуются не только сами компьютеры, но и операционные системы. Совсем недавно все радовались появлению седьмой и восьмой версии знаменитой Windows, но не успели и глазом моргнуть, как на суд общественности уже предстала во всей своей красе Windows 10.
Само собой, что каждая последующая версия винды функциональнее и совершеннее предыдущей, поэтому многие пользователи немедленно захотели установить на своих компьютерах «десятку». И тут возникает проблема: пропал Интернет. И у вас появляется логичный вопрос: как настроить доступ в Сеть на Windows 10 ? Поговорим об этом в данной статье.
Причины отсутствия интернет-соединения
Для начала обозначим в целом причины отсутствия интернет-соединения , ведь вполне возможно, что «десятка» тут не при чем, и вам следует в этом убедиться. Итак, причин «потери» Интернета существует несколько, а именно:
- Повреждение на сетевой линии — чаще всего Интернет отключается именно по этой причине. Это может оказаться обрыв или повреждение провода, выход из строя того или иного оборудования или что-то в таком духе. Для начала позвоните своему провайдеру и убедитесь, что с этим все в порядке.
- Если интернет-связь обеспечивается через 3G-модем либо SIM-карту, то доступ в Сеть может отсутствовать из-за слабого сетевого покрытия конкретного оператора мобильной связи.
- Если интернет-соединение осуществляется посредством Wi-Fi, причиной «потери» доступа может стать чрезмерная удаленность рутера Wi-Fi от компьютерного устройства.
- Повреждение домашнего сетевого кабеля или коннектора — проверьте домашний провод и коннектор и убедитесь, что они исправны.
- Сбой работы маршрутизатора (роутера) — чтобы убедиться, что роутер «не виноват», отключите его от сети, а через несколько секунд включите опять.
- Сбой в работе сетевой платы в коме или адаптера Wi-Fi — перезагрузите компьютерное устройство, а адаптер выньте из разъема. Через несколько секунд вставьте его обратно.
- Как ни банально это звучит, но, быть может, вы забыли оплатить тариф? Если это так, то вы знаете, что делать.
Итак, вы сделали все возможное и методом исключения убедились, что ни одна из вышеперечисленных причин не является «вашей». В таком случае остается одно: были сбиты настройки интернет-соединения в связи с переустановкой операционной системы. Что ж, в таком случае вам нужно просто проверить их заново задать.
Проверка свойств адаптера
Если проблема, по которой отсутствует доступ в Сеть, является программной и, соответственно, решается непосредственно с вашего компьютерного устройства, то ее легко можно устранить. В первую очередь вам нужно проверить свойства адаптера , и сделать это несложно.
Сначала кликните по иконке Интернета, а затем выберите пункт «Сетевые параметры». Здесь вам понадобится пункт «Ethernet», а в нем выберите строку «Настройка параметров адаптера».
Перед вами откроется окно, где вы выбираете нужную сеть, затем правой клавишей мыши кликните по кнопке «Свойства», потом снова по кнопке «Свойства». Откроется еще одно окно, где вам нужно проверить, проставлены ли «птички» рядом с IP версии 4 и IP версии 6. Если галочки «слетели» — проставьте их заново. Интернет, возможно, не работает по причине неполучения IP-адреса.
Настройки подключения к Интернету
Предположим, вы выяснили, что с IP-адресом все в порядке, галочки благополучно находятся на своих местах, но Интернет все равно не работает. В таком случае вам нужно создать новое подключение в Windows 10 , следуя инструкции.
На мониторе справа найдите иконку Сети и и правой клавишей мыши кликните по ней, а затем выберите строку «Центр управления сетями и общим доступом». Откроется окно, в котором следует выбрать пункт «Создание нового подключения или сети».
Вы увидите список, из которого выбираете строку «Подключение к Интернету», затем жмете кнопку «Далее». Система может сообщить вам, что подключение к Сети уже выполнено, но вы настаиваете и кликаете по строке «Все равно создать новое подключение», затем выбираете «Высокоскоростное подключение».
Появится новое окно, в которое вам нужно будет ввести информацию, указанную в договоре с провайдером, а именно:
- имя пользователя (вводится латинскими строчными буквами);
- домашний адрес (слова разделяются нижним тире);
- пароль (тот, что обозначен в договоре).
После этого поставьте отметку «Запомнить пароль». В разделе «Имя подключения» введите любое название ярлыка (например, «интернет» или «сеть»), после чего нажмите кнопку «Подключить». Когда заветное подключение будет выполнено, кликните по кнопке «Закрыть».
Теперь вы знаете, как настроить интернет на виндовс 10 , и это не так сложно, как кажется. Но если у вас что-то не получилось, просто обратитесь к своему провайдеру и вызовите мастера, который произведет все настройки и ответит на все ваши вопросы. Наслаждайтесь Интернетом и возможностями Windows 10!
правой кнопкой мыши.
2. Во всплывающем окне выберите пункт меню «Центр управления сетями и общим доступом».
3. В подразделе «Изменение сетевых параметров» выберите пункт «Создание и настройка нового подключения или сети».
4. В появившемся окне «Выберите вариант подключения» выберите пункт «Подключение к Интернету».
6. Выберите тип подключения «Высокоскоростное (с PPPoE)».
7. Введите Имя пользователя и Пароль, указанные в Договоре на обслуживание. Поставьте галочки во всех строках. В строке «Имя подключения» наберите «Телеинком-Сервис» и нажмите на кнопку «Подключить».
8. Подключение к Интернету выполнено. Нажмите на кнопку «Приступить к обзору Интернета».
9. В открывшемся окне выберите нужный браузер и нажмите на кнопку «ОК».
При каждом следующем включении компьютера для входа в Сеть Интернет:
1. Поднесите курсор к значку сетевых подключений в области уведомлений (значок монитора в правом нижнем углу экрана) и нажмите на него левой кнопкой мыши.
2. Во всплывающем окне выберите пункт меню «Телеинком-Сервис».
3. В открывшемся окне «Параметры, Сеть и Интернет» в подменю «Набор номера» выберите «Телеинком-Сервис».
Как правило, смартфоны на бета-версии Windows 10 Mobile автоматически подгружают настройки мобильного интернета с SIM карты, и вам не нужно ничего менять, чтобы получить доступ в сеть. Но, если подключиться не удается, мы расскажем вам, как указать данные оператора и вручную настроить интернет на Windows 10 Mobile. 1. Перейдите в раздел Settings (Настройки) 2. Выберите Network & Wireless (Сеть и беспроводные подключения), а затем Cellular&SIM (Сотовая сеть)
3. Перейдите в настройки SIM Settings (в нижней части экрана) 4. Выберите пункт Add an internet APN (добавить новую точку доступа) 5. Заполните пустые поля:
- Profile Name
- User Name
- Password
Совет: Profile name можно указать любое по своему желанию, а остальные данные вы можете узнать обратившись в техподдержку оператора сотовой связи. Данные самых популярных сотовых операторов России ищите в конце этой инструкции.
- APN (Точка доступа): internet
- User Name (Имя пользователя): gdata
- Password (Пароль): gdata
Часто из-за обновлений системы Виндовс интернет-соединение теряется и его приходится настраивать самостоятельно. Но из всех версий Windows 10 самая сложная и разобраться, как подключить интернет в этой операционке самостоятельно довольно сложно.
Существует несколько типов интернет-соединений, которые можно подключить к системе, а именно обычный сетевой интернет, высокоскоростное соединение, Wi-Fi и модем. Способ подключения зависит от того какой именно интернет используется пользователем.
Начать стоит с того, как настроить интернет, подключаемый к системе Windows 10 через стандартный сетевой кабель. Этот способ используется в том случае, если поставщик услуг проложил кабель, но не предоставил никаких данных о соединении. В таком случае интернет в Windows 10 подключается через создание Ethernet.
Первое что необходимо сделать – это подключить кабель к компьютеру или ноутбуку. Как правило, в системе Windows 10 уже есть стандартные настройки интернет-соединения, и устройство сразу среагирует на подключенный кабель.
Если же компьютер отобразил соединение, но оно не работает или ограниченно его нужно настроить таким образом:
Настройка высокоскоростного интернета
Необходимость настроить высокоскоростной интернет в Windows возникает в том случае, если провайдер при прокладке кабеля оставил данные о сети, а именно пароль и логин. Этот способ во многом похож на предыдущий, но здесь для того чтобы установить соединение его сначала нужно создать:
Подключение беспроводного интернета
Для того чтобы настроить интернет Wi-Fi достаточно просто выбрать из списка доступных подключений сеть и ввести в ее поле пароль. Зачастую это единственное что требуется для подключения, поскольку для этого соединения Windows автоматически устанавливает адаптер.
Настройка интернет-соединения через модем
Для того чтобы настроить internet в Windows через модем для начала нужно подключить его к компьютеру. Далее нужно установить драйвер модема на устройство. После того как эти манипуляции выполнены в Windows можно настроить интернет:
Обычно этих этапов достаточно для того чтобы настроить интернет в Windows, который будет корректно работать. Но если соединения нет, следует проверить правильность введенных данных, а также подключение модема. Для того чтобы впоследствии дополнительно настроить, редактировать или отключить интернет достаточно нажать на его обозначение на панели внизу.
Если же при подключении интернета он не работает, а в панели Windows возле значка стоит желтый ограничительный указатель необходимо проверить все этапы подключения заново. Но при тщательном выполнении всех указаний соединение должно появиться сразу же после перезапуска компьютера.
Этот пост покажет вам, как настроить USB-модем в Windows 10 и поделитесь мобильными данными своего телефона для доступа в Интернет на других устройствах.
Модем обычно понимается как WiFi-модем, который позволяет пользователям делиться своими мобильными данными с любыми устройствами с поддержкой Wi-Fi, включая ноутбуки. Это удобно, когда у вас нет доступа к Интернету.
Тем не менее, что, если у вас есть рабочий стол, и у вас нет возможности подключиться к Ethernet, и нет адаптера Wi-Fi для подключения к маршрутизатору.
В такой ситуации вы можете использовать USB-модем. Это почти похоже на Wi-Fi-модем, за исключением того, что работает через USB-соединение.
Вы можете представить, что это похоже на подключение к сети Ethernet, но быстрее по сравнению с модемом через Wi-Fi и даже через Bluetooth.
Настроить USB-модем в Windows 10
USB-модем, как и Wi-Fi-модем, бесплатен, если ваш оператор не заблокировал его. Так что лучше всего это выяснить у вашего оператора. После этого следуйте инструкциям по настройке USB-модема в Windows 10.
Программа установки автоматически создаст новый сетевой адаптер в Windows 10. Компьютер будет подключен к Интернету с его помощью. Если вы откроете настройки сети в Windows 10, это будет выглядеть так.
Убедитесь, что Wi-Fi на вашем телефоне выключен. Если он подключен к существующей сети, USB-модем будет отключен. Если вы видите это как включено, модем успешен.
Примечание. Расположение модема может быть разным для каждого телефона, особенно на настраиваемой ОС, например, от RealMe, Redmi, Samsung или любого другого телефона. Тем не менее, они объединены в раздел «Мобильная связь и сети передачи данных».
Устранение неполадок с USB-модемом в Windows 10
Windows использует Удаленное устройство общего доступа к Интернету на базе NDIS сетевой адаптер, чтобы сделать возможным USB-модем в Windows 10. Так что, если он внезапно перестает работать для вас, проверьте следующее:
1]Базовая проверка
- Wi-Fi включен автоматически
- USB-кабель отключен
- Случайно отключили модем
2]Обновите драйвер NDIS с помощью диспетчера устройств.
- Используйте WIN + X + M, чтобы открыть диспетчер устройств.
- Разверните раздел сети и найдите NDIS.
- Кликните правой кнопкой мыши и проверьте, доступно ли обновление.
- Если обновления нет, можно вручную найти и найти Адаптер USB RNDIS6. Обновите это.
- Перезагрузите компьютер.
Мы надеемся, что вы смогли быстро выполнить инструкции и успешно настроили USB-модем в Windows 10.
Загрузить драйверы
Microsoft Standard 9600 bps Modem
Шаги обновления драйвера устройства Standard 9600 bps Modem вручную:
Базовые драйверы Standard 9600 bps Modem должны быть объединены в %%os%% или загружены через обновление Windows®. Встроенные драйверы будут поддерживать основные функциональные возможности вашего Modem, но, как правило, не более расширенные функции. Нажмите здесь, чтобы ознакомиться с порядком установки встроенных драйверов.
Автоматическое обновление драйверов Standard 9600 bps Modem:
Рекомендация: Если у вас нет опыта обновления драйверов устройства Microsoft Модем вручную, мы настоятельно рекомендуем скачать DriverDoc [DriverDoc — Продукт от Solvusoft], который обновит ваши драйверы Standard 9600 bps Modem. DriverDoc позволяет сэкономить ваше время и силы, автоматически выполняя загрузку и установку надлежащих драйверов Standard 9600 bps Modem.
DriverDoc можно использовать для автоматического обновления не только драйверов Модем, но и всех прочих драйверов на вашем ПК. Данная утилита имеет доступ к базе, содержащей более 2 150 000 драйверов устройств (пополнение базы осуществляется на ежедневной основе), благодаря чему на вашем ПК всегда будут установлены последние версии необходимых драйверов.
Standard 9600 bps Modem Часто задаваемые вопросы относительно обновления
Можете ли вы описать преимущества обновлений драйверов Standard 9600 bps Modem?
Основными преимуществами обновления драйверов Standard 9600 bps Modem являются повышение функциональности, скорости и общей производительности системы. Установка неправильных драйверов подвергает вашу систему риску нестабильной работы, возникновения случайных сбоев, а также снижению производительности Windows и Модем.
Каковы инструкции по обновлению драйверов Standard 9600 bps Modem?
Большинство опытных пользователей ПК могут обновить драйверы Standard 9600 bps Modem устройства вручную с помощью Device Manager (Диспетчера устройств) или автоматически, загрузив утилиту для обновления драйверов.
Как часто следует обновлять драйверы Standard 9600 bps Modem?
Как правило, после крупных обновлений Windows следует обновлять драйверы устройств Standard 9600 bps Modem.
Драйверы Standard 9600 bps Modem работают на каких операционных системах?
Windows поддерживает драйверы для Standard 9600 bps Modem оборудования.
Осложнения обслуживания водителей
Ошибки Standard 9600 bps Modem могут быть связаны с поврежденными или устаревшими системными драйверами. Драйверы ПК могут стать проблематичными без какой-либо очевидной причины. Хорошей новостью является то, что вы часто можете обновить драйвер устройства, чтобы устранить проблему с Модем.
Очень трудно найти соответствующий драйвер устройства для оборудования, связанного с Standard 9600 bps Modem, потому что информацию и поддержку трудно найти на сайте Microsoft. В то время как поиск, загрузка и ручное обновление драйверов Standard 9600 bps Modem занимает много времени, процесс также может запутать. Неточные версии драйверов могут негативно повлиять на производительность компьютера, часто создавая больше проблем.
Существует много работы, связанной с обновлением драйверов устройств, поэтому мы настоятельно рекомендуем загрузить и установить утилиту обновления драйверов. Эти обновления гарантируют, что у вас всегда есть правильные драйверы для вашего оборудования и что они всегда будут резервироваться до новых версий. Наличие файла резервной копии драйвера поможет вам откатить любой скомпрометированный драйвер до самой последней версии.
Читайте также:
- Как установить zend framework 3 linux ubuntu
- Неустранимая ошибка брандмауэра защитника windows 0x45b
- Что такое load average linux
- Как установить laravel 8 на windows
- Как убрать меню пуск с рабочего стола виндовс 10
Причины отсутствия интернет-соединения
Итак, вы сделали все возможное и методом исключения убедились, что ни одна из вышеперечисленных причин не является «вашей». В таком случае остается одно: были сбиты настройки интернет-соединения в связи с переустановкой операционной системы. Что ж, в таком случае вам нужно просто проверить их заново задать.
Проверка свойств адаптера
Сначала кликните по иконке Интернета, а затем выберите пункт «Сетевые параметры». Здесь вам понадобится пункт «Ethernet», а в нем выберите строку «Настройка параметров адаптера».
Настройки подключения к Интернету
На мониторе справа найдите иконку Сети и и правой клавишей мыши кликните по ней, а затем выберите строку «Центр управления сетями и общим доступом». Откроется окно, в котором следует выбрать пункт «Создание нового подключения или сети».
Вы увидите список, из которого выбираете строку «Подключение к Интернету», затем жмете кнопку «Далее». Система может сообщить вам, что подключение к Сети уже выполнено, но вы настаиваете и кликаете по строке «Все равно создать новое подключение», затем выбираете «Высокоскоростное подключение».
Появится новое окно, в которое вам нужно будет ввести информацию, указанную в договоре с провайдером, а именно:
После этого поставьте отметку «Запомнить пароль». В разделе «Имя подключения» введите любое название ярлыка (например, «интернет» или «сеть»), после чего нажмите кнопку «Подключить». Когда заветное подключение будет выполнено, кликните по кнопке «Закрыть».
правой кнопкой мыши.
2. Во всплывающем окне выберите пункт меню «Центр управления сетями и общим доступом».
3. В подразделе «Изменение сетевых параметров» выберите пункт «Создание и настройка нового подключения или сети».
4. В появившемся окне «Выберите вариант подключения» выберите пункт «Подключение к Интернету».
6. Выберите тип подключения «Высокоскоростное (с PPPoE)».
7. Введите Имя пользователя и Пароль, указанные в Договоре на обслуживание. Поставьте галочки во всех строках. В строке «Имя подключения» наберите «Телеинком-Сервис» и нажмите на кнопку «Подключить».
8. Подключение к Интернету выполнено. Нажмите на кнопку «Приступить к обзору Интернета».
9. В открывшемся окне выберите нужный браузер и нажмите на кнопку «ОК».
При каждом следующем включении компьютера для входа в Сеть Интернет:
1. Поднесите курсор к значку сетевых подключений в области уведомлений (значок монитора в правом нижнем углу экрана) и нажмите на него левой кнопкой мыши.
2. Во всплывающем окне выберите пункт меню «Телеинком-Сервис».
3. В открывшемся окне «Параметры, Сеть и Интернет» в подменю «Набор номера» выберите «Телеинком-Сервис».
Как правило, смартфоны на бета-версии Windows 10 Mobile автоматически подгружают настройки мобильного интернета с SIM карты, и вам не нужно ничего менять, чтобы получить доступ в сеть. Но, если подключиться не удается, мы расскажем вам, как указать данные оператора и вручную настроить интернет на Windows 10 Mobile. 1. Перейдите в раздел Settings (Настройки) 2. Выберите Network & Wireless (Сеть и беспроводные подключения), а затем Cellular&SIM (Сотовая сеть)
3. Перейдите в настройки SIM Settings (в нижней части экрана) 4. Выберите пункт Add an internet APN (добавить новую точку доступа) 5. Заполните пустые поля:
Совет: Profile name можно указать любое по своему желанию, а остальные данные вы можете узнать обратившись в техподдержку оператора сотовой связи. Данные самых популярных сотовых операторов России ищите в конце этой инструкции.
Часто из-за обновлений системы Виндовс интернет-соединение теряется и его приходится настраивать самостоятельно. Но из всех версий Windows 10 самая сложная и разобраться, как подключить интернет в этой операционке самостоятельно довольно сложно.
Существует несколько типов интернет-соединений, которые можно подключить к системе, а именно обычный сетевой интернет, высокоскоростное соединение, Wi-Fi и модем. Способ подключения зависит от того какой именно интернет используется пользователем.
Начать стоит с того, как настроить интернет, подключаемый к системе Windows 10 через стандартный сетевой кабель. Этот способ используется в том случае, если поставщик услуг проложил кабель, но не предоставил никаких данных о соединении. В таком случае интернет в Windows 10 подключается через создание Ethernet.
Первое что необходимо сделать – это подключить кабель к компьютеру или ноутбуку. Как правило, в системе Windows 10 уже есть стандартные настройки интернет-соединения, и устройство сразу среагирует на подключенный кабель.
Если же компьютер отобразил соединение, но оно не работает или ограниченно его нужно настроить таким образом:
Настройка высокоскоростного интернета
Необходимость настроить высокоскоростной интернет в Windows возникает в том случае, если провайдер при прокладке кабеля оставил данные о сети, а именно пароль и логин. Этот способ во многом похож на предыдущий, но здесь для того чтобы установить соединение его сначала нужно создать:
Подключение беспроводного интернета
Для того чтобы настроить интернет Wi-Fi достаточно просто выбрать из списка доступных подключений сеть и ввести в ее поле пароль. Зачастую это единственное что требуется для подключения, поскольку для этого соединения Windows автоматически устанавливает адаптер.
Настройка интернет-соединения через модем
Для того чтобы настроить internet в Windows через модем для начала нужно подключить его к компьютеру. Далее нужно установить драйвер модема на устройство. После того как эти манипуляции выполнены в Windows можно настроить интернет:
Обычно этих этапов достаточно для того чтобы настроить интернет в Windows, который будет корректно работать. Но если соединения нет, следует проверить правильность введенных данных, а также подключение модема. Для того чтобы впоследствии дополнительно настроить, редактировать или отключить интернет достаточно нажать на его обозначение на панели внизу.
Если же при подключении интернета он не работает, а в панели Windows возле значка стоит желтый ограничительный указатель необходимо проверить все этапы подключения заново. Но при тщательном выполнении всех указаний соединение должно появиться сразу же после перезапуска компьютера.
Источник
Как настроить USB-модем в Windows 10
Этот пост покажет вам, как настроить USB-модем в Windows 10 и поделитесь мобильными данными своего телефона для доступа в Интернет на других устройствах.
Модем обычно понимается как WiFi-модем, который позволяет пользователям делиться своими мобильными данными с любыми устройствами с поддержкой Wi-Fi, включая ноутбуки. Это удобно, когда у вас нет доступа к Интернету.
Тем не менее, что, если у вас есть рабочий стол, и у вас нет возможности подключиться к Ethernet, и нет адаптера Wi-Fi для подключения к маршрутизатору.
В такой ситуации вы можете использовать USB-модем. Это почти похоже на Wi-Fi-модем, за исключением того, что работает через USB-соединение.
Вы можете представить, что это похоже на подключение к сети Ethernet, но быстрее по сравнению с модемом через Wi-Fi и даже через Bluetooth.
Настроить USB-модем в Windows 10
USB-модем, как и Wi-Fi-модем, бесплатен, если ваш оператор не заблокировал его. Так что лучше всего это выяснить у вашего оператора. После этого следуйте инструкциям по настройке USB-модема в Windows 10.
Программа установки автоматически создаст новый сетевой адаптер в Windows 10. Компьютер будет подключен к Интернету с его помощью. Если вы откроете настройки сети в Windows 10, это будет выглядеть так.
Убедитесь, что Wi-Fi на вашем телефоне выключен. Если он подключен к существующей сети, USB-модем будет отключен. Если вы видите это как включено, модем успешен.
Примечание. Расположение модема может быть разным для каждого телефона, особенно на настраиваемой ОС, например, от RealMe, Redmi, Samsung или любого другого телефона. Тем не менее, они объединены в раздел «Мобильная связь и сети передачи данных».
Устранение неполадок с USB-модемом в Windows 10
Windows использует Удаленное устройство общего доступа к Интернету на базе NDIS сетевой адаптер, чтобы сделать возможным USB-модем в Windows 10. Так что, если он внезапно перестает работать для вас, проверьте следующее:
1]Базовая проверка
2]Обновите драйвер NDIS с помощью диспетчера устройств.
Мы надеемся, что вы смогли быстро выполнить инструкции и успешно настроили USB-модем в Windows 10.
Источник
Учимся в Windows 10 настраивать Интернет
Windows 10 — последняя операционная система, которая используется на персональных компьютерах. Ее разработала знаменитая корпорация Microsoft. Система стала следующей после 8, пропустив номер 9. Относится к семейству Windows NT и является самой популярной в мире. Основная проблема неопытных пользователей Windows 10 — настройка интернета. В этом материале мы покажем каждому, как правильно настраивать десятый Виндовс для того, чтобы спокойно «серфить» в интернете.
Как включить интернет в Windows 10 — варианты
Давайте рассмотрим основные варианты того, как просто можно подключиться к сети через компьютер.
Существует несколько основных решений этой проблемы:
Автоматическое подключение к интернету в Windows 10 — процесс, который должен осуществляться после выполнения одного из пунктов. Чтобы материал не вызывал у вас сложностей, узнайте, какой у вас интернет, и переходите на нужную часть статьи. Мы же начнем с самого популярного способа включение интернета на Виндовс 10 — Ethernet.
Подключаемся к интернету через сетевой кабель, роутер или модем
Это самый простой вид соединения, его установка выполняется за считанные минуты. Запустить его снова очень легко, если вы провели все необходимые действия правильно. Если ваш провайдер проложил доступ к сети в доме, но не дал вам основные данные для подключения, то вам повезло, вы используете систему Ethernet. Те же самые действия нужно выполнять, если у вас роутер или модем — подключаем сетевой кабель к ПК. Нужно найти отверстие, которое отвечает за сетевую карту.
В случае если настройки интернета не подвергались никаким изменениям, то сеть должна появиться сразу же. В будущем вы можете вытягивать кабель и вставлять снова, автоподключение интернета будет выполняться моментально. Теперь нужно понять, какое у вас соединение, оно может быть ограниченным, неопознанным или нерабочим. Это проверяется с помощью параметров Ethernet.
Далее нам нужно найти статус соединения, который располагается на уведомительной панели. Открываем и заходим во вкладку «Центр управления сетями и общим доступом», далее изменяем параметры адаптера (там есть аналогичная вкладка). Нужно выбрать Ethernet и просмотреть его свойства.
Если этого не случилось, существует еще один способ — просто перезагрузить компьютер и перед его включением проверить, правильно ли подключены все соединения.
Настраиваем PPPoE в Windows 10
Провайдер, который проложил сеть в вашем доме, дал вам настройки доступа к интернету или Вай-Фаю. В этой ситуации нужно настраивать высокоскоростное соединение. Этот пункт очень похож на предыдущий с одним исключением — сеть работает до того момента, пока мы к ней подключены. Есть два варианта:
Рассмотрим самостоятельное создание соединения:
Если все выполнено по инструкции, то должна появиться сеть, и вы сможете пользоваться ею спустя пару секунд. Чтобы вносить коррективы в заданные настройки, нужно найти иконку интернета на Панели управление и открыть ее.
Подключаемся к сети через Вай-Фай
Для выполнения этого процесса обязательно нужен роутер с возможностью подключения Вай-Фая. Также, таким образом можно подключиться к сети в кафе или у друзей. Windows 10 значительно упрощает работу с ним, ведь он практически всегда устанавливает сетевые драйвера для адаптера Вай-Фай. Если так произошло и с вами, то нужно открыть иконку со списком всех возможных сетей и подключиться к любой, она может быть с паролем или без.
Осложнения могут возникнуть в том случае, если драйверов нет. Тогда самым простым способом будет — попросить друга скачать их и передать вам на флешке. Для этого нужно узнать модель сетевого адаптера заранее. Распаковываем архив с драйверами, устанавливаем, и готово. Подключения автоматически появятся, как на картинке сверху.
Настройка сети через 3G/4G модемы
Начинаем с подключения модема к самому ПК и установки всех необходимых драйверов. Откуда их взять? В этом помогут сайты производителей. Нужно узнать свою модель модема и скачать драйвера с интернета. Нюанс заключается в том, что для подключения 3G-модема необходим доступ в сеть, поэтому стоит позаботиться об этом заранее. Исключение составляет тот случай, если с модемом шел диск, на котором могут находиться необходимые драйвера.
Готово, соединение должно появиться, сеть подключена.
Но в случае неудачи, нужно проверить все настройки подключения модема. Также существует маленький шанс того, что провайдер предоставляет очень плохое покрытие. При таком раскладе, интернета или не будет совсем или же он будет очень медленным. Для того, чтобы узнать статус вашей сети, достаточно просто глянуть на панель уведомлений. Там же можно отключить интернет или переподключиться к новой сети в несколько кликов.
Видео по теме
Источник
Как установить стандартный модем 9600 в windows 10
Загрузить драйверы
Microsoft Standard 9600 bps Modem
Шаги обновления драйвера устройства Standard 9600 bps Modem вручную:
Базовые драйверы Standard 9600 bps Modem должны быть объединены в %%os%% или загружены через обновление Windows®. Встроенные драйверы будут поддерживать основные функциональные возможности вашего Modem, но, как правило, не более расширенные функции. Нажмите здесь, чтобы ознакомиться с порядком установки встроенных драйверов.
Автоматическое обновление драйверов Standard 9600 bps Modem:
DriverDoc можно использовать для автоматического обновления не только драйверов Модем, но и всех прочих драйверов на вашем ПК. Данная утилита имеет доступ к базе, содержащей более 2 150 000 драйверов устройств (пополнение базы осуществляется на ежедневной основе), благодаря чему на вашем ПК всегда будут установлены последние версии необходимых драйверов.
Standard 9600 bps Modem Часто задаваемые вопросы относительно обновления
Можете ли вы описать преимущества обновлений драйверов Standard 9600 bps Modem?
Основными преимуществами обновления драйверов Standard 9600 bps Modem являются повышение функциональности, скорости и общей производительности системы. Установка неправильных драйверов подвергает вашу систему риску нестабильной работы, возникновения случайных сбоев, а также снижению производительности Windows и Модем.
Каковы инструкции по обновлению драйверов Standard 9600 bps Modem?
Большинство опытных пользователей ПК могут обновить драйверы Standard 9600 bps Modem устройства вручную с помощью Device Manager (Диспетчера устройств) или автоматически, загрузив утилиту для обновления драйверов.
Как часто следует обновлять драйверы Standard 9600 bps Modem?
Как правило, после крупных обновлений Windows следует обновлять драйверы устройств Standard 9600 bps Modem.
Драйверы Standard 9600 bps Modem работают на каких операционных системах?
Windows поддерживает драйверы для Standard 9600 bps Modem оборудования.
Осложнения обслуживания водителей
Ошибки Standard 9600 bps Modem могут быть связаны с поврежденными или устаревшими системными драйверами. Драйверы ПК могут стать проблематичными без какой-либо очевидной причины. Хорошей новостью является то, что вы часто можете обновить драйвер устройства, чтобы устранить проблему с Модем.
Очень трудно найти соответствующий драйвер устройства для оборудования, связанного с Standard 9600 bps Modem, потому что информацию и поддержку трудно найти на сайте Microsoft. В то время как поиск, загрузка и ручное обновление драйверов Standard 9600 bps Modem занимает много времени, процесс также может запутать. Неточные версии драйверов могут негативно повлиять на производительность компьютера, часто создавая больше проблем.
Существует много работы, связанной с обновлением драйверов устройств, поэтому мы настоятельно рекомендуем загрузить и установить утилиту обновления драйверов. Эти обновления гарантируют, что у вас всегда есть правильные драйверы для вашего оборудования и что они всегда будут резервироваться до новых версий. Наличие файла резервной копии драйвера поможет вам откатить любой скомпрометированный драйвер до самой последней версии.
Источник
Практические аспекты интеграции GSM/GPRS-терминалов
Тема практического применения технологий m2m (mashine-to-mashine) уже неоднократно освещалась, в том числе и на страницах данного издания. Несомненно, в данное время m2m-технологии переживают этап бурного развития. Беспроводные технологии межмашинного взаимодействия все активнее входят в самые различные сферы. Таким образом, с развитием современных средств связи расстояние и месторасположение взаимодействующих объектов стало играть меньшую роль.
Решения на базе технологий m2m и GSM нашли широкое применение в различных областях, многие из которых уже стали традиционными:
В целом, популярности m2m способствует высокая востребованность мобильного взаимодействия устройств, широчайший охват GSM-сетей, а также постоянное удешевление выпускаемых устройств, а следовательно — и более низкая стоимость решений для конечного пользователя. Постоянное снижение стоимости высокотехнологичных продуктов, в частности m2m-оборудования, открывает возможности его применения в новых сферах, где оно, становясь экономически целесообразным, вытесняет традиционные «проводные» решения. По оценкам маркетологов, глобальный рынок средств связи для беспроводной передачи данных ожидает бурный рост, по крайней мере, в течение ближайшего десятилетия. Исходя из материалов некоторых исследований, в ближайшие три года количество «неодушевленных» абонентов сотовых сетей во всем мире будет сопоставимо с количеством «голосовых» абонентов.
Сегодня на рынке наиболее широко представлены GSM-модемы — это законченные корпусные устройства, называемые по устоявшейся терминологии GSM-терминалами. Как правило, данные устройства имеют интерфейс RS-232, что в какой-то степени отражает их ориентированность на взаимодействие с промышленным оборудованием, которое является основным средством коммуникации для платежных терминалов, банкоматов и счетчиков энергии.
Взаимодействовать с GSM-терминалом может любое устройство, имеющее стандартизированный порт RS-232 или RS-485. Кроме того, устройство должно располагать контроллером, позволяющим управлять модемом с помощью стандартных АТ-команд.
Интерфейсные части оборудования
Интерфейс RS-232С
Универсальный внешний последовательный интерфейс — COM-порт (Communications Port — коммуникационный порт) — присутствует в персональных компьютерах с первых моделей. Этот порт обеспечивает обмен данными по стандарту RS-232C (рис. 1). Основное назначение порта — подключение коммуникационного оборудования, например модема, для связи с другими компьютерами или устройствами. Функционально RS-232C совпадает со стандартом MKKTT V. 24/V. 28, но имеет другие названия сигналов.
Рис. 1. RS-232 интерфейс GSM-терминала
Помимо прочего, стандарт RS-232C регламентирует типы применяемых разъемов. На компьютерах (и другом оборудовании данных) принято устанавливать вилки DB-25P или DB-9P. На модемах (и другой оконечной аппаратуре каналов данных) принято устанавливать розетки DB-25S или DB-9S таким образом, чтобы можно было подключить модем к компьютеру без кабеля либо использовать «прямые» кабели с розеткой и вилкой, у которых контакты соединены «один в один» (соответственно DB-9P DB-D9 и DB-25P DB-25S).
Используя RS-232C (таблица), можно подключить только одно устройство, причем для скорости 19 200 бит/с допустимая длина кабеля составляет 15 м (на практике можно получить более высокие длины и более одного устройства, но это частные случаи).
Хочется особо подчеркнуть несоблюдение всех требований стандарта RS-232С достаточно большим количеством производителей приборов, что в особой мере относится ко многим счетчикам энергоучета. Это приводит к двум основным проблемам. Стандартные кабели, купленные в магазинах, могут не работать с вашим оборудованием. Такая проблема решается обыкновенной перепайкой кабеля, в соответствии с требованиями инструкции на прибор.
Вторая проблема обусловлена тем, что связь либо совсем не устанавливается, либо устанавливается плохо и может периодически обрываться. Это обусловлено тем, что уровень сигнала по стандарту может меняться в широких пределах, и у двух устройств с интерфейсом RS-232C может оказаться различие уровней срабатывания, что приводит к их аппаратной несовместимости. Подобные проблемы наиболее характерны для устройств с автономным питанием. Проблема решается применением ретранслятора RS-232C, например реализованного как переходник RS-232C/TTL/RS-232C, который достаточно просто можно изготовить самостоятельно, либо заменой одного из устройств RS-232C. Кроме того, при покупке переходников USB/RS-232C и PCMCIA/RS-232C необходимо проверять диапазон скоростей, поскольку возможны ограничения как по максимальной скорости, так и по минимальной. Причем ограничения по минимальной скорости даже более критичны, особенно для старых моделей приборов.
Интерфейс RS-485
Использование интерфейса RS-485 позволяет обойти ограничения, присущие интерфейсу RS-232C. RS-485 заслуженно популярен в качестве шин для соединения устройств промышленной автоматики, обеспечивая скорость 115200 бит/с при дальности 1200 м, он также позволяет подключать к шине одновременно до 32 устройств (некоторые реализации позволяют улучшить эти характеристики).
Шина RS-485, как правило, организуется витой парой, что улучшает помехозащищенность линии и существенно экономит стоимость кабеля по сравнению с RS-232C. Компьютеры и модемы весьма редко обладают встроенным интерфейсом RS-485, поэтому для них обычно применяются внешние адаптеры RS-232С/RS-485. В таких случаях можно рекомендовать применение устройств RS-485 с автоматическим управлением потоком, особенно для использования совместно с модемом. Это поможет вам решить половину проблем, вызванных некорректным управлением потоками данных со стороны программного обеспечения.
Ethernet
Ethernet представляет собой стандарт передачи данных, наиболее часто использующийся для связи персональных компьютеров, серверов и других устройств различных производителей, а также для организации проводных локальных сетей LAN. Сегодня это наиболее популярный протокол в локальных вычислительных сетях. Позволяет передавать информацию с большими скоростями, достигающими 1 Гбит/с. Широкое разнообразие различных типов сетевых устройств, выпускаемых под Ethernet, делают его стандартом де-факто. Именно поэтому на рынке активно появляются GSM-устройства, обладающие интерфесом Ethernet. Различного рода GSM-маршрутизаторы, шлюзы и конверторы с интерфейсом Ethernet позволяют организовать передачу данных оптимальным образом и повысить производительность и надежность системы в целом.
Bluetooth
Bluetooth — это стандарт, в соответствии с которым устройства могут обмениваться информацией по радиоканалу на расстоянии до 10 м (в некоторых реализациях до 100 м). Это предоставляет возможность осуществлять связь с прибором удаленно. В настоящее время в России применение Bluetooth в промышленности пока не очень популярно.
Стоит отметить, что в ряде случаев применение Bluetooth для прибора сводится к эмуляции обычного COM-порта. Отличия в использовании заключаются в том, что сначала нужно установить связь по радиоканалу, ввести соответствующий PIN-код, а далее использовать Bluetooth практически как обычный нуль-модемный шнур.
Инфракрасный порт
Сейчас многие приборы оснащаются инфракрасным портом. Применение такого типа связи имеет два серьезных преимущества. Обеспечивается полная электрическая развязка между двумя устройствами, и в случае выхода из строя сигнальных цепей одного устройства, второе останется неповрежденным. Данные можно считывать удаленно, однако только на расстоянии прямой видимости, что, с одной стороны, не очень удобно, а с другой — обеспечивает высокий уровень конфиденциальности. Инфракрасные адаптеры как продаваемые в компьютерных магазинах в качестве отдельных устройств, так и встроенные в компьютеры, как правило, используют стандарты FIR или SIR.
К сожалению, большинство отечественных производителей приборов не поддерживают ни стандарт FIR, ни стандарт SIR. Поэтому инфракрасный адаптер, встроенный, например, в ноутбук или КПК, использован быть не сможет. В данном случае придется применять переходник, поставляемый совместно с прибором. Кроме этого, реализации инфракрасной связи заводов-изготовителей не позволяют производить обмен данными с прибором удаленно.
GSM-модемы
Подавляющее большинство читателей уже хорошо знакомо с оконечным оборудованием, применяемым при реализации m2m-решений. В настоящее время наиболее распространенными можно назвать следующие модели брендовых производителей: Siemens MC35i T (рис. 2), Siemens TC35i T, SonyEricsson GM-29, Wavecom 1206B и 1306B. И с каждым днем на рынке появляется все большее количество GSM-терминалов сторонних производителей, зачастую использующих в своей основе брендовые модули указанных компаний.
Рис. 2. GSM-терминал Siemens MC35iT
Модем (сокращение от МОдулятор/ДЕМодулятор) предназначен для создания каналов связи между двумя устройствами. С точки зрения эксплуатации и настройки dial-up (модем для коммутируемых линий) и GSM-модем имеют мало различий. Самые основные будут рассмотрены ниже. Dial-up модем подключается к телефонной линии стандартным телефонным шнуром, который, как правило, идет в комплекте с модемом. С GSM-модемом несколько сложнее. Сначала необходимо подключить услугу передачи данных (не путайте с GPRS). Потом устанавливается SIM-карта в держатель, к модему подключается антенна, а сама антенна устанавливается в место наиболее уверенного приема GSM-сигнала.
Теперь модем необходимо настроить, для этого он подключается к свободному COM-порту вашего компьютера (или КПК). Потом запускается программа для настройки терминала, для операционных систем Windows 9x/Me/2000/XP/2003 можно воспользоваться стандартной программой HyperTerminal (рис. 3), входящую в стандартную поставку. Далее предполагается, что используется программа HyperTerminal. Для начала необходимо создать новое подключение. В ходе создания указывается номер используемого COM-порта, скорость связи (необходимо посмотреть в документации на модем) и другие параметры (во многих случаях можно использовать значения по умолчанию).
Рис. 3. Окно программы HyperTerminal
Несмотря на то что количество параметров, доступных для настройки, различается в зависимости от модели, общее их число невелико и среди них могут быть:
Как правило, можно использовать установки по умолчанию, однако следует обращать внимание на следующие параметры: скорость, тип модема, номер СОМ-порта.
При настройке модема необходимо: для GSM-модема ввести PIN-код (AT+CPIN=1111, где 1111 — PIN, указанный в документах на SIM-карту) и настроить уровень блокировок командами: AT+CLCK, AT^SLCK, (нужно помнить, что по умолчанию при перезагрузке модема может запрашиваться PIN-код), установить номер звонка, на который модем снимает трубку автоматически:
Установить использование сигнала готовности прибора:
Установить скорость модема по RS-232 равной скорости прибора:
После изменения скорости модема обязательно измените скорость в настройках терминала. Для dial-up-модема надо установить способ набора ATP (импульсный) или ATT (тоновый), а также протокол и скорость обмена с другими модемами. Обычно это делается командой AT+MS (данная команда достаточно специфична для разных моделей модемов), например:
Не устанавливайте максимальные скорости выше 33 600 и протоколы их поддерживающие — V90, V92, поскольку для таких режимов нужны специализированные модемы. После окончания настроек они сохраняются командой AT&W0.
После этого в большинстве случаев модем готов к работе, и его можно устанавливать.
Работа с GSM/GPRS-терминалами в среде Microsoft Windows’98/Me/2000/XP
На практике в ряде случаев приходится устанавливать GSM-терминал на обычный компьютер, то есть устанавливать РРР-соединение в среде Microsoft Windows’98/Me/2000/XP, используя прототип GSM/GPRS. Конфигурации и установки для других операционных систем (например, Windows 95/98) могут слегка отличаться, но общая логика процедуры остается той же.
Установки GPRS от сетевого провайдера
Прежде чем установить устройство, свяжитесь с вашим GSM-провайдером, чтобы подключить данную услугу и получить специфические настройки, присущие конкретному оператору связи. Обладая данной информацией, можно приступать к инсталляции модема и конфигурированию. Сначала понадобится установить драйвер модема в среде Windows.
Добавление нового модема
Использование подавляющего большинства GSM-терминалов не требует специфических драйверов. Если в системе не было установлено никакого стандартного модема на 9600 бит/с, добавьте новый стандартный модем к соответствующему разделу модема панели управления. Для этого необходимо выбрать пункты стандартного меню Пуск->Настройка->Панель Управления->Телефон и Модем->Модемы->Добавить (рис. 4).
Рис. 4. Установка модема
Следуя инструкциям на экране, выберите «Стандартный 9600 bps модем» (рис. 5) и соответствующий СОМ-порт и нажимайте «Далее» до тех пор, пока не закончите конфигурирование.
Рис. 5. Выбор модема
Задание конфигурации драйвера модема
Выберите установленный стандартный модем на 9600 бит/с, щелкните «Свойства», чтобы сконфигурировать «дополнительные параметры связи», как показано на рис. 6.
Рис. 6. Настройка дополнительных параметров связи
Вы можете так же изменить приведенную для примера точку входа internet. nw на имя вашей точки входа (APN), если вы пользуетесь услугами другого оператора связи. С типовыми настройками для различных операторов можно ознакомиться ниже.
Инсталляция сети «вызова по номеру» и конфигурация
Вам понадобится установить сеть «вызова по номеру». При подключении к сети GPRS необходимо вводить в строке номер дозвона *99# или *99***1#. Это не номера, а управляющие AT-команды для GSM-модема:
Добавление нового соединения
Из панели управления выберите «Сетевые подключения», а затем «Создание нового подключения». Создайте новое стандартное подключение к сети Интернет и назовите его, например Megafon, и укажите номер дозвона. Убедитесь, что «User name» и «Password» пусты (для всех провайдеров, не требующих явного указания пароля). Выберите «Для любого пользователя» — > щелкните «Вызов» (рис. 7).
Рис. 7. Подключение к сети Интернет
Если все выполнено правильно, должно установиться соответствующее соединение (появится значок в панели задач, рядом с часами).
Некоторые технические параметры для других операторов связи
Ниже представлена краткая информация по настройке компьютера для использования GPRS для некоторых московских операторов сотовой связи. Эти настройки применяются как при подключении через GPRS-модемы, так и через телефоны.
Настройки для MTS
В «Свойствах удаленного соединения» на вкладке «Тип сервера» установите дополнительную строку инициализации модема: AT+CGDCONT=1,”«IP», «internet.mts.ru». Тип сервера удаленного доступа: РРР: Интернет, Windows NT Server, Windows 98. Уберите все галочки, за исключением TCP/IP в области «Допустимые сетевые протоколы». Нажмите кнопку «Настройка TCP/IP» и в появившемся окне установите следующие параметры:
Настройки для Beeline
В «Свойствах удаленного соединения» на вкладке «Тип сервера» установите дополнительную строку инициализации модема: AT+CGDCONT=1, «IP», «internet.beeline.ru». Тип сервера удаленного доступа РРР: Интернет, Windows NT Server, Windows 98. Уберите все галочки, за исключением TCP/IP в области «Допустимые сетевые протоколы». Нажмите кнопку «Настройка TCP/IP» и в появившемся окне установите следующие параметры:
Настройки для Megafon
В «Свойствах удаленного соединения» на вкладке «Тип сервера» установите дополнительную строку инициализации модема: AT+CGDCONT=1, «IP», «internet.nw». Тип сервера удаленного доступа РРР: Интернет, Windows NT Server, Windows 98. Уберите все галочки, за исключением TCP/IP в области «Допустимые сетевые протоколы». Нажмите кнопку «Настройка TCP/IP» и в появившемся окне установите следующие параметры:
Дополнительно хочется отметить, что все перечисленные параметры соединения могут меняться не только в зависимости от оператора, но и от конкретного географического региона. Надеемся, что приведенная в данной статье информация будет полезна для пользователей при интеграции широкого круга устройств различных производителей.
Источник
Adblock
detector
| Компания: | Microsoft |  |
| Функция: | Модем | |
| Стиль: | Standard 9600 bps Modem | |
| Операционные системы: | Windows XP, Vista, 7, 8, 10, 11 | |
Содержание
- Стандартные модемы для windows
- Установка, проверка, настройка модема для Windows 2000
- Установка модема
- Проверка правильности установки модема
- Настройка модема
- Стандартные модемы для windows
Стандартные модемы для windows
Junior Member Редактировать | Профиль | Сообщение | Цитировать | Сообщить модератору стоит WindowsXP(хотя на Win2000 тоже такая проблема есть). захожу в «телефоны и модемы». добавляю новый модем, выбираю строку «стандартный модем» , а этот список пустой. т.е. нет ни одного стандартного модема. на другой машине список стандартных модемов представлен видами 14400, 19200 и т.д..
Dr StandBy сказал, что все драйвера модемов представлены в папке /winnt/inf/ и представлены файлами вида mdm*.inf
я взял тогда перекопировал все файлы с компа, где список стандартных модемов не пустой в свою папку на компе, отличную от /winnt/inf/. затем попытался добавить новый модем в «телефоны и модемы» и выбрал «установить с диска». при запросе указать место, я указал файл из папки, где расположил файлы mdm*.inf. после нажатия установить список стандартных модемов наполнился всевозможномы стандартыми модемами от 2800 до 56000.
Я сделал выводы, что любой драйвер модема содержит в себе и список стандарнтых модемов. А также то, что мне не надо было копировать файлы вида mdm*.inf с другого компа, я бы мого просто указать на свои файлы вида mdm*.inf, расположенные у меня в /winnt/inf и было бы тоже самое.
Вопрос: правильны ли мои выводы? а как мне очистить теперь список стандартных модемов?
Установка, проверка, настройка модема для Windows 2000
Установка модема
Подключите модем к компьютеру, согласно прилагаемой к нему инструкции, и включите его.
Откройте окно настройки модема:
Для английской версии Windows: Start -> Settings -> Control Panel -> Phone and Modem Options
Для русской версии Windows: Пуск -> Настройка -> Панель управления -> Телефон и модем .
Если в списке установленных модемов на вкладке Модемы (Modems) отсутствует используемый Вами модем, нажмите на кнопку Добавить (Add) и выполните стандартную пошаговую процедуру Windows по установке нового оборудования:
- в окне Install Mew Modem мастера аппаратных средств установите флажок Не определять тип модема (выбор из списка) / (Don’t detect my modem; I will select it from a list) ;
Проверка правильности установки модема
Зайдите в раздел настройки модема ( Start -> Settings -> Control Panel -> Phone and Modem Options / Пуск -> Настройка -> Панель управления -> Телефон и модем ) и нажмите кнопку Свойства (Properties) .
В открывшемя окне перейдите на закладку Диагностика (Diagnostics) , выделите Ваш модем и нажмите Дополнительно (Query Modem) .
Если модем установлен правильно, появится окно «Дополнительно», в котором будет видна информация о Вашем модеме.
Настройка модема
Зайдите в раздел настройки модема ( Start -> Settings -> Control Panel -> Phone and Modem Options / Пуск -> Настройка -> Панель управления -> Телефон и модем ) и нажмите кнопку Свойства (Properties) .
В закладке Общие (General) Вы можете изменить громкость динамика. Параметры выбора скорости обмена между модемом и компьютером, опцию дожидаться сигнала в линии следует изменять только по необходимости.
В закладке Дополнительные параметры связи Вы можете прописать дополнительную стороку инициализации Вашего модема. Но это требуется только в тех случаях, если качество модемного соединения Вас не устраивает и есть рекомендации по поводу того, какие команды надо прописать в данную строку. Эту информацию можно найти на сайтах техподдержки для Вашего модема.
Если Вы нажмете на кнопку Изменить умолчания, то сможете изменить параметры вызова, по необходимости. Остальные настройки изменять не рекомендуется.
После всех изменений нажмите на кнопку ОК.
Стандартные модемы для windows
Установки модемов, настройки.
Как установить модем. Установка и подключение Вашего модема.
Как проверить работу модема. А работает ли он?
Необходимые настройки. Минимальная конфигурация.
Предпочтительные настройки. Расширенная конфигурация.
Особенности V.34. Некоторые размышления о пользе большой скорости.
И не только о модемах. Молоток в руки и в магазин за хорошим проводом .
Внимание.
Все работы по подключению новых устройств к компьютеру следует производить с выключенным питанием!
Вам необходимо подготовить рабочее пространство для модема. Для этого, во-первых, к модему нужно подвести телефонную линию. Чтобы это сделать , вам потребуется шнур с двумя разъемами RJ-45 на концах (который может не входить в комплект поставки). Для внешнего модема нужна розетка для питания, также вам понадобится розетка для RJ-45 разъема, чтобы подключить к ней телефонную линию. На задней стенке модема имеется 2 телефонных гнезда. Телефонную линию нужно подключать к гнезду на котором написано Line IN (LINE). Желательно остальные телефоны подключть с гнезду Line OUT (PHONE) — тем самым вы уменьшите уровень ближнего эха и шумы на линии. Если вы не нашли такое гнездо, то смотрите инструкцию, если в инструкции об этом не сказано, то подключайте шнур к гнезду, которое расположено ближе к центру модема.
Подключение внешнего модема.
Внешний модем подключается к компьютеру через последовательный порт интерфейса RS-232, оканчивающийся 9 (COM2), либо 25 (COM1)-контактным разъемом. Т.к. таких последовательных портов в ПК обычно два, называемых COM1 и COM2, то некоторые коммуникационные программы требуют задать базовый адрес и прерывание, соответствующие подключаемому порту. Кстати, для внутреннего модема выбор номера связного порта и линии прерывания производится перемычками (jumpers или switches) непосредственно на самой плате.
Итак, вам понадобится Нуль-Модемный кабель (который может не входить в комплект поставки). Подсоедините кабель к свободному Com порту компьютера и прикрутите крепежными винтами. Присоедините кабель к модему и закрепите винтами. Не забудьте подключить питание.
Подключение внутреннего модема.
Для установки внутреннего модема необходимо вскрывать системный блок -это связано с тем, что для внутреннего модема необходимо найти свободный Com порт. Снимите крышку с системного блока, найдите свободный разъем под модем (в настоящее время выпускаются модемы для ISA и PCI шины). В инструкции к модему должно быть указано на каком COM порту должен работать модем и какими перемычками это выставить. Материнская плата компьютера обычно имеет два внешних Com порта, которые могут быть сконфигурированы как Com 1 и Com 2 равносильно как и Com 3, Com 4. Лучше всего оставить для внешних портов материнской платы Com 1 и Com 2, а для модема выбрать либо Com 3 либо Com 4.
Вам понадобится терминальная программа. Программы-терминалы входят в состав Norton Commander (Term 95), Dos Navigator, Windows 95/98/NT (Hyper Terminal). Настройка терминальных программ сводится к установке параметров портов. Вам необходимо установить, что вы хотите работать напрямую с Com портом (Com1, Com2, Com3, Com4 и т.д. в зависимости от того на какой Com порт вы установили модем). Иногда приходится задавать параметры Com порта напрямую:
| Номер порта | Адрес |
| COM1 | 3F8 |
| COM2 | 2F8 |
| COM3 | 3E8 |
| COM4 | 2E8 |
Далее для проверки достаточно ввести на клавиатуре в окне терминала AT&F и нажать Enter. Модем должен ответить «OK». Это значит, что модем готов к работе.
Существуют некоторые настройки, которые являются обычными для большинства конфигураций аппаратного и программного обеспечения, работающего с современными коммуникационными пакетами. Некоторые из настроек обычно уже установлены заводскими настройками модема по умолчанию, другие вам потребуется устанавливать вручную. Необходмимыми настройками являются:
8 бит данных, без чётности, 1 стоп-бит. Эти настройки записывают иногда как 8N1. Менее распространённая комбинация — 7E1 (7 бит данных, контроль чётности, 1 стоп-бит)
Управление потоком между модемами выключено — этот параметр, вероятно, было бы лучше включить, но современное программное обеспечение его обычно не поддерживает.
Согласование скорости в порту выключено — некоторые протоколы сжатия данных (такие как v.42bis) могут повысить скорость вплоть до 4:1, так что скорость в порту должна быть больше скорости на линии. Рекомендуется ставить фиксированную скорость в порту 57600 или 38400 для модемов v.34 (28800) и v.34+, v.evr, v.FC (33600), 38400 для v.32terbo и ZyX модемов (19200) и 38400 или 19200 для модемов v.32bis (14400). В общем, скорость порта должна быть приблизительно в два-три раза выше максимальной скорости соединения.
В дополнительных настройках порта желательно установить размеры буфера приема и передачи максимальными.
Асинхронный режим — только специальное программное обеспечение работает в синхронном режиме, обычные клиенты, работающие на коммутируемой линии, все используют асинхронное соединение.
Предпочтительные настройки.
Здесь приведены некоторые настройки, которые являются предпочтительными, если Ваше аппаратное/программное обеспечене позволяет Вам установить эти варианты.
Это: аппаратный (по линиям RTS/CTS) контроль потока данных вместо программного (символы Xon/Xoff) или отсутствия контроля, MNP или V42 (LAP-M) соединение вместо нормального или прямого. Для зашумленных линий связей часто вообще рекомендуется запрещать нормальное соединение и устанавливать только надёжное (с коррекцией ошибок) соединение. Протокол MNP-4, избегая MNP-5 (без сжатия данных)- дело в том, что сжатие данных MNP-5 не отслеживает исходное сжатие данных, такое, как ZIP-архивы, например, и вследствие этого может даже ухудшить результативность соединения избыточностью информации, пытаясь сжимать уже сжатые данные. Иногда MNP-5 называется MNP COMPRESSED. Протокол v.42bis. Сжатие данных v.42bis автоматически выключается при передаче сжатых данных. Иногда v.42 и v.42bis называют LAP-M и LAPM COMPRESSED соответственно.
Увеличение времени ожидания обнаружения несущей — 90 или даже 120 секунд — обычно оно задаётся регистром S7 (в секундах) и по умолчанию равно 45 или 60 секундам.
Увеличение времени потери несущей перед пересогласованием или разрывом соединения до 3 секунд — обычно оно задаётся регистром S10 (в десятых долях секунды) и составляет по умолчанию 0.7 или 1.4 секунды.
Может оказаться полезным немного изменить уровень выходного сигнала в сторону уменьшения — модем будет лучше «слышать» сигнал передатчика на другом конце линии.
Протокол v.34 и его расширения становятся наиболее популярны в мире коммутируемых соединений. Он имеет определённые особенности, которые полностью могут быть использованы только в некоторых улучшенных модемах, которые позволяют Вам конфигурировать эти особенности. К примеру, протокол V.34 позволяет использовать различные базовые скорости, возможные значения которых 2400, 2743, 3000, 3200 и 3429 Гц. Более высокая базовая скорость позволяет более быстрое соединение. Но некоторые телефонные линии не дадут Вам, к примеру, использовать базовую скорость 3429, но будут замечательно работать на базовой скорости 2743 Гц.
- Не поленитесь, возмите в реки молоток, дрель, отвертку и по человечески сделайте проводку телефонной линии в доме.
- Подключение модема желательно осуществлять витой парой и все телефоны в подключать не параллельно к нему а к гнезду Phone.
- Телефонный кабель протяните от щитка на лестничной клетке, желательно пропаять все соединения, максимально сократить длину линии.
- Если качество вашей линии невысокое, попытайтесь снизить количество ретрейнов снижением скорости — не раз приходилось сталкиваться с тем, что связь на скорости 24000 (например) в целом устойчивее и выше по пропускной способности чем на 28800.
- Выясните, может ваша линия позволит использовать высокоскоростные протоколы, и при положительном результате задумайтесь о замене устаревшего модема (окупится довольно быстро, если вы, конечно, не пользуетесь интернетом только для получения почты).
- Полезную информацию по выбору модема вы найдете на страничке
-на линиях низкого качества желательно использовать модемы IDC на чипсете AT&T(например 2814BXL+).
-на линиях высокого качества будет работать практически любой модем:-)).
-если позволяют средства, то на линиях среднего и высокого качества неплохо использовать модем Courier.
- Учитывая то, что модемы USR весьма распространены, их владельцам рекомендуется посетить сервер Russian Team USRobotics http://www.usr.spb.ru/, где собрано достаточное количество документов по настройке модемов Courier и Sportster. Там же есть и ответы на часто задаваемые вопросы.
Рекомендуемые настройки для модемов в зависимости от качества линии (информация почерпнута из вышеуказанной ссылки HARD&SOFT ).
| Модем | «Хорошая» линия | «Средняя» линия |
|---|---|---|
| Motorola Premier 33.6 | AT *TD24 | — |
| Tainet Callenger С-288 | AT S64=15 | AT S64=13 |
| USR Courier V.Everything | AT &F1S51.6=1 | AT &F1S51.6=1&K3&M5 |
| IDC 2814BXL+ | AT S39=92S38=204x3S64=16 | AT S39=64S38=0x3S64=14 |
| IDC 2814BXL Voice | AT S91=11S97=204S98=92 | AT S91=15S97=204S98=92 |
| ZOOM 56K Dualmode | AT S91=11 | — |
| ZyXEL U-336E | AT &F&N67S35=0 | AT &F&70*P13S35=0 |
| Noname, Taiwan | AT S91=11 | AT S91=11+MS=11,0,300,9600 |
| Модем | Линия «провайдер» | «Плохая» линия |
| Motorola Premier 33.6 | AT *TD20*TH | — |
| Tainet Callenger С-288 | AT S64=15 | AT S64=15 |
| USR Courier V.Everything | AT &F1 | — |
| IDC 2814BXL+ | AT S39=64S38=0S64=13 | AT S28=31S34=1S35=0S64=10S37=6 |
| IDC 2814BXL Voice | AT Z | AT S91=9S37=6S97=0S98=64 |
| ZOOM 56K Dualmode | AT S91=11 | — |
| ZyXEL U-336E | AT *P11S35=0&N63 | AT *P6S35=0&N70S52=16 |
| Noname, Taiwan | AT S91=11 | — |
- Основной качественный показатель для модема — не скорость соединения, а надежность удержания соединения на неидеальной линии. Из этого и стоит исходить при выборе модели. Желательно, чтобы модем был адаптирован под наши линии в части распознавания сигналов АТС, в противном случае при работе в автоматических режимах будут возникать трудности.
- Возможность связи с провайдером на протоколах с поддержкой скорости до 56000 бит/сек будет полезна только тогда, когда при связи на стандартных протоколах достигаются предельные значения при передаче данных (например, архивированный файл в 1 Mбайт передается 4 мин и 40—50 сек). Наличие дополнительных «фирменных» протоколов передачи данных — один из самых малозначительных факторов, так как в подавляющем большинстве случаев модем при использовании стандартных протоколов работает быстрее, а связь установить проще.
- Отдельно об интернет-телефонии: вопреки сложившемуся мнению для этого не нужен модем с голосовыми возможностями, подойдет любой — был бы соответствующий сервис у провайдера.
- Кратковременное пропадание несущей связано с резкими изменениями параметров линии.Это связано обычно с наводками от коммутаций соседних линий на АТС. Симптомом этого является значительно худшая связь днем, по сравнению с другими часами. Объясняется это тем, что днем происходят интенсивные звонки и число коммутаций максимально.
- Если данная ситуация постоянно повторяется, то нужно обратиться к регистру S10, в котором содержится переменная времени ожидания потерянной несущей.
Нужно попробовать увеличить значение S10 до 30. 40 (ats10=30)Часто задаются вопросы: «как влияют параллельные телефоны и плохая соединительная линия на качество соединения?»
Вот вам наглядная статистика(использовался модем IDC-2814BXL+)
Это с параллельными телефонами и кое-как проложенной линией.
Параллельные телефоны отключены, проложена витая пара
Time on line 270 sec
Link type V.34bis
Line speed 4800/24000
Serial speed 115200
Error ctrl/comp LAP-M/V.42bis
Symbol rate 3429/3429
Carrier freq 1959/1959
Trellis encoder 4D 32-state/4D 16-state
Precoding Off/Off
Retrains 0 issued/4 granted/0 auto
Renegotiations 2 issued (0 up, 2 down, 0 denied)/0 granted
Tx/Rx level -12/-32.5 dB
Near/far echo -23.0/-63.0 dB
SNR (avg SNR) 25 (35) dB
Noise bursts 32
Round trip delay 3 ms. Что видим?
за 4 с половиной минуты было 4 ретрейна и два быстрых пересогласования скорости.
скорости передачи и приема просто смехотворные(4800/24000)!
Уровень шумов потрясающий -25!
Уровень ближнего эха (-23) выше чем уровень принимаемого сигнала (-32.5)
32 шумовых всплеска!Time online 784 sec
Link type V.34bis
Line speed 31200/33600
Serial speed 115200
Error ctrl/comp LAP-M/V.42bis
Symbol rate 3429/3429
Carrier freq 1959/1959
Trellis encoder 4D 64-state/4D 16-state
Precoding Off/Off
Retrains 0 issued/0 granted/0 auto
Renegotiations 0 issued (0 up, 0 down, 0 denied)/0 granted
Tx/Rx level -12/-28.5 dB
Near/far echo -32.0/-70.0 dB
SNR (avg SNR) 39 (39) dB
Noise bursts 2
Round trip delay 5 ms. То ли дело.
Ни одного ретрейна и быстрого пересогласования! А по времени работали в 3 раза больше!
Скорости в норме (31200/33600)!
Уровни замечательные!- При инициализации модема Windows использует командную строку, находящуюся в регистре по адресу: HKEY_LOCAL_MACINESYSTEMCURRENT CONTROL SETSERVICESCLASSMODEM. INIT. Можно посмотреть, какие команды выполняет модем каждый раз, когда начинает набирать номер.
- Для большинства модемов каких-либо специальных драйверов не существует, Windows использует стандартные драйверы. Если Windows не в состоянии опознать модем даже при наличии INF-файла, можно попробовать задать подходящий по скорости тип стандартного модема. На качестве связи это не скажется — не будут поддерживаться только расширенные возможности (АОН, голос, факс и т.п.)
Скорость модема может значительно уменьшиться, если рядом с компьютером включаются приборы, имеющие встроенные трансформаторы (справедливо для внешних модемов, внутренние хорошо защищены корпусом компьютера ):
-факс
-стабилизатор напряжения
-приборы, имеющие преобразователь напряжения