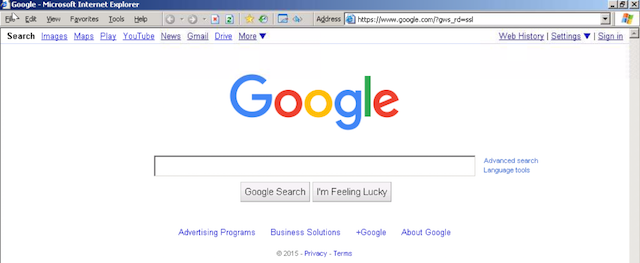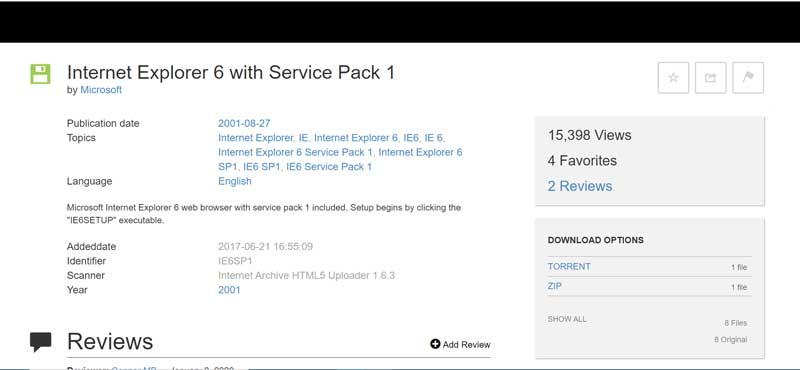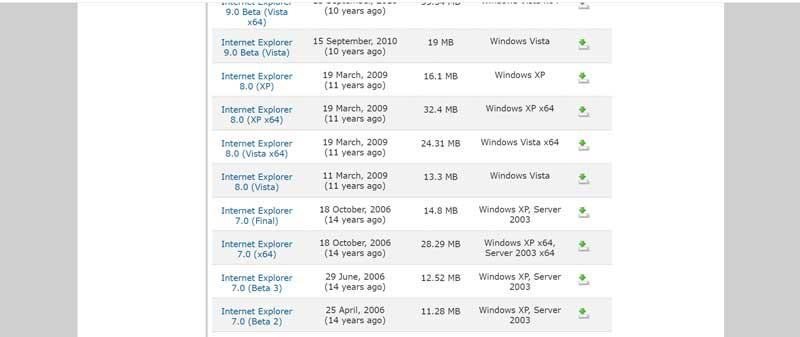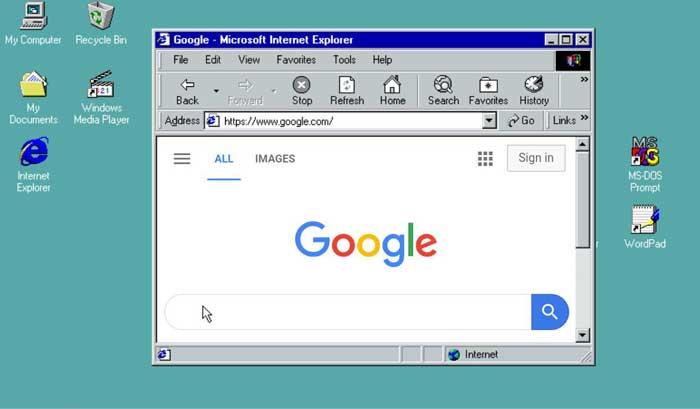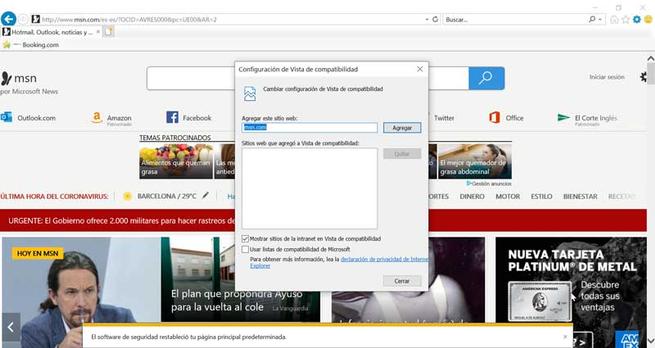Как установить Internet Explorer 9 в Windows 10?
Как успешно установить Internet Explorer 9
- Убедитесь, что ваш компьютер соответствует системным требованиям Internet Explorer (microsoft.com).
- Используйте Центр обновления Windows, чтобы установить последние обновления для вашего компьютера. …
- Установите Internet Explorer 9.…
- Установите необходимые компоненты вручную.
Как запустить старую версию Internet Explorer в Windows 10?
Internet Explorer 11 — это встроенная функция Windows 10, поэтому вам не нужно ничего устанавливать. Чтобы открыть Internet Explorer, выберите «Пуск» и введите Internet Explorer в поле «Поиск». В результатах выберите Internet Explorer (приложение для ПК)..
Как эмулировать Internet Explorer 9?
Нажмите F12, чтобы открыть Developer Tool. Щелкните n Эмулировать. Выберите IE9 в строке пользовательского агента. Возможно, вам также придется выбрать IE9 для режима документа.
Как запустить IE11 в Windows 10?
Найдите IE11 с помощью поиска или файлового менеджера
- Переместите указатель мыши на панель задач и щелкните поле «Введите здесь для поиска». …
- Введите Internet Explorer.
- Когда он появится, выберите Internet Explorer.
- Запустится Internet Explorer, и вы сможете просматривать веб-страницы, используя те же возможности, что и в Windows 8 и 8.1.
Internet Explorer 9 по-прежнему поддерживается?
Microsoft объявила, что только самая последняя версия веб-браузера Internet Explorer (IE), доступная для поддерживаемой операционной системы, будет получать техническую поддержку и обновления безопасности.
Как запустить старую версию Internet Explorer?
Вам нужно будет щелкнуть стрелку вниз, чтобы прокрутить вниз и отобразить другие значки меню. Щелкните значок монитора и телефона в нижней части меню, чтобы открыть параметры эмуляции. Теперь вы можете выбрать предыдущую версию Internet Explorer для эмуляции с помощью Раскрывающееся меню «Режим документа».
Internet Explorer 7 (8) не совместим с вашей системой. Вы используете 10-разрядную версию Windows 64. Хотя Internet Explorer 7 (8) не будет работать в вашей системе, вы можете загрузить Internet Explorer 8 для других операционных систем.
Microsoft Edge — это то же самое, что Internet Explorer?
Если на вашем компьютере установлена Windows 10, от Microsoft новейший браузер «Edge»Предустановлен как браузер по умолчанию. В Edge значок, синяя буква «е», похож на Internet Explorer значок, но это отдельные приложения. …
Как запустить IE 11 в режиме совместимости?
Чтобы включить просмотр в режиме совместимости:
- Щелкните значок настроек в адресной строке браузера.
- Выберите настройки просмотра в режиме совместимости.
- В меню «Добавить веб-сайт» введите pitt.edu, если он не заполняется автоматически.
- Нажмите кнопку «Добавить», затем нажмите кнопку «Закрыть».
- Обновите свою веб-страницу. Сетевой стандарт.
Как выполнить эмуляцию в Internet Explorer?
Откройте сайт в Internet Explorer 11, загрузите инструменты F12, нажав клавишу F12 или выбрав F12 Developer Tools в меню Tools, и выберите Вкладка эмуляции. Запустите сайт в каждом режиме документа, пока не найдете режим, в котором он работает.
Как уменьшить версию Internet Explorer?
3 ответы
- Перейдите в Панель управления -> Программы -> Программы и компоненты.
- Перейдите в раздел «Возможности Windows» и отключите Internet Explorer 11.
- Затем нажмите Показать установленные обновления.
- Найдите Internet Explorer.
- Щелкните правой кнопкой мыши Internet Explorer 11 -> Удалить.
- Сделайте то же самое с Internet Explorer 10.
- Перезагрузите компьютер.
Выпускает ли Microsoft Windows 11?
Microsoft собирается выпустить Windows 11, последнюю версию своей самой продаваемой операционной системы, на Октябрь 5. Windows 11 включает несколько обновлений для повышения производительности в гибридной рабочей среде, новый магазин Microsoft и является «лучшей Windows для игр».
Как мне обновить мой компьютер до Windows 11?
После перезапуска убедитесь, что вы подключены к активному Интернет-соединению. Затем вы можете перейти в Настройки> Обновить И безопасность> Центр обновления Windows и нажмите Проверить обновления кнопка. Ваш PC начнёт скачивать последнюю сборку от a Microsoft сервера.
Какая последняя версия IE 11 для Windows 10?
История
| Имя и фамилия | Версия | Работает на |
|---|---|---|
| Internet Explorer 11 (версия 1803) | 11.0.17134.2208 | Windows 10 (Весеннее обновление для создателей) |
| Internet Explorer 11 (версия 1903) | 11.0.18362.1256 | Windows 10 (майское обновление) |
| Internet Explorer 11 (версия 20H2) | 11.0.19042.1165 | Windows 10 (обновление за октябрь 2020 г.) |
Скорее всего, вы давно не пользовались Internet Explorer. И если у вас есть, это почти наверняка не была древняя версия, как Internet Explorer 6 или Internet Explorer 8.
Однако в редком случае, когда вам нужно загрузить старую версию Internet Explorer, у вас есть несколько вариантов. Давайте посмотрим, почему вы можете это сделать, и где вы можете скачать браузер.
Если вы когда-либо использовали Internet Explorer 6 или другие старые версии, вы, вероятно, удивляетесь, почему люди охотно используют эти браузеры. IE6 печально известен своими проблемами безопасности и несоответствием веб-стандартам, и более поздние версии были лучше, но не совсем выдающимися.
Сегодня большинство людей, которые используют Internet Explorer, делают это из-за устаревшего корпоративного программного обеспечения. Многие компании десятилетиями назад создавали внутренние веб-приложения, предназначенные только для работы с IE. Internet Explorer был доминирующим браузером в то время, поэтому имело смысл создавать инструменты, соответствующие его стандартам.
Если вы все еще вынуждены использовать один из этих древних веб-инструментов для бизнеса, он не будет работать в современных браузерах. В этих случаях вам нужно получить старую копию Internet Explorer.
Windows 10 по-прежнему включает Internet Explorer 11 (окончательная версия) по причинам совместимости. Этого должно быть достаточно для некоторых веб-приложений, но для более устаревших инструментов оно может не подойти.
Как скачать старые версии Internet Explorer
Если вам нужно установить IE6, IE8 или другую старую версию на ваш компьютер, каковы ваши варианты? Давайте взглянем.
1. Используйте представление совместимости в IE11
Знаете ли вы, что в IE11 есть встроенный режим, предназначенный для исправления сайтов, предназначенных для более старых версий? Это хороший первый шаг, чтобы попробовать, если вам нужно открыть веб-сайт, отформатированный для старой версии IE, так как это займет всего секунду.
Чтобы использовать представление совместимости, нажмите кнопку «Инструменты» (которая выглядит как шестеренка) в правом верхнем углу браузера и выберите настройки представления совместимости. Откроется новое диалоговое окно с именем вашей текущей страницы в окне «Добавить этот сайт». Нажмите кнопку «Добавить», чтобы перевести веб-сайт в представление совместимости, затем нажмите «Закрыть» и перезагрузите его.
Это только помогает с проблемами отображения, но не несовместимостью полной версии. Если вам нужна полная копия старого браузера, попробуйте один из способов ниже.
2. Загрузите IE6 из интернет-архива.
Microsoft раньше предлагала IE6 на своем веб-сайте, но с тех пор удалила его. К счастью, интернет-архив, посвященный сохранению истории интернета, имеет копию IE6 с пакетом обновления 1 доступен для загрузки,
Он доступен в виде торрент-загрузки или ZIP-файла весом около 78 МБ. Это самый простой способ получить копию IE6, если она вам нужна, поскольку интернет-архив является надежным источником.
3. Взять IE8 или другие версии от OldApps.com
Поскольку IE8 был браузером, поставляемым с Windows 7, некоторые устаревшие приложения требуют эту версию вместо IE6. И поскольку он немного новее, вы можете найти IE8 из большего количества источников, чем IE6.
Например, Microsoft по-прежнему предлагает загрузки IE8 на своем веб-сайте. Ты можешь найти IE8 для Windows Vista или Windows Server 2008 так же как IE8 для Windows Server 2003,
Поскольку вы, вероятно, не используете ни одну из этих ОС, вам лучше взять копию с OldApps.com, Как следует из названия, этот ресурс предлагает загрузки старого программного обеспечения. От ретро-игр до старых аудиоприложений и неподдерживаемых системных утилит — он предлагает практически все.
Голова к Страница Internet Explorer на старых приложениях чтобы скачать нужную вам версию. Вы найдете версии вплоть до Internet Explorer 3. Однако следите за поддерживаемыми платформами для каждой версии. В Windows 10 вы не можете запустить что-либо ниже, чем IE11, поэтому вам понадобится виртуальная машина (как мы обсудим ниже).
Имейте в виду, что это не официальный источник. Поэтому к каждому загружаемому файлу следует относиться с осторожностью. Проверьте это с помощью онлайн-антивирусного сканера
перед запуском установщика.
4. Доступ к старым версиям IE с помощью виртуальной машины
Если вы не можете установить более старую версию IE, которая вам нужна, на реальный компьютер, виртуальные машины являются приемлемым вариантом. Это позволяет вам запускать другую операционную систему внутри приложения на вашем текущем компьютере.
Это более безопасно, поскольку позволяет изолировать старый браузер от вашей реальной системы. Кроме того, когда вы устанавливаете более старую операционную систему, она будет поставляться с оригинальной версией Internet Explorer.
Следуйте нашему полному руководству по VirtualBox
чтобы узнать, как начать с ним. Если вы заинтересованы в Windows XP, мы показали, как легко установить Windows XP на виртуальную машину.
,
Когда вы установите Windows XP, у вас будет доступ к IE6 из коробки. Тем временем Windows 7 поставляется с IE8. Просто убедитесь, что вы не устанавливаете обновления ОС, если хотите сохранить эти старые версии.
5. Попробуйте инструменты тестирования браузера
Поскольку старые версии Internet Explorer, такие как IE6 и IE8, очень старые и больше не получают обновлений безопасности, рекомендуется запускать их в изолированной и безопасной среде. Если вас не устраивает или вы не можете установить IE на реальном компьютере, вы можете использовать решение для тестирования в своем браузере.
Сайты как BrowserStack и Browserling позволяют тестировать веб-сайты, используя различные браузеры, оставаясь в своем собственном браузере. Вам не нужно загружать приложение или настраивать удаленный доступ, поэтому работа с вашей стороны проста.
Они работают за счет использования сотен виртуальных машин, каждая из которых настроена для работы с различными версиями различных операционных систем. Каждый из этих сервисов поддерживает широкий спектр браузеров, включая большинство версий Internet Explorer.
К сожалению, поскольку это профессиональные инструменты, предназначенные для тестирования, они не бесплатны. BrowserStack предлагает ограниченную бесплатную пробную версию, в то время как Browserling ограничивает вас несколькими категориями, если вы не подписаны. Это означает, что вам, вероятно, придется платить за доступ к IE6 или IE8 таким способом.
6. Покупка IE Tab
Если вам нужно часто открывать сайты в старых версиях Internet Explorer, но ни один из вышеперечисленных вариантов не подойдет вам, IE Tab это хорошее решение. Это расширение Chrome, которое позволяет отображать определенные страницы, как будто они работают в IE.
Удобные функции включают в себя возможность выбрать, какую версию стандартов IE вы хотите применить, а также создать список сайтов, которые всегда работают в режиме IE. Используя это, вы можете открывать сайты только для IE, не покидая Chrome.
Поскольку этот инструмент предназначен для использования в бизнесе, он не является бесплатным. Пожизненная лицензия стоит 19 долларов, что не страшно по сравнению с затратами времени на некоторые другие решения.
Имейте в виду, что это не просто изменение вашего браузера агента
в IE. Это только делает вид, что вы используете Internet Explorer, в то время как на самом деле используется правильный агент рендеринга.
Используйте Internet Explorer, только если вам нужно
Мы показали вам, как получить доступ к древним версиям Internet Explorer сегодня. Но важно знать, что они должны использоваться только как совместимые решения. Запуск десятилетних браузеров на неподдерживаемых операционных системах — это обходной путь, который, надеюсь, придется испытать немногим.
В наши дни нет причин использовать Internet Explorer в качестве основного браузера. Если вам это не нужно для доступа к определенному сайту, вам лучше чем-то другим. Если вам нужно использовать IE, ознакомьтесь с нашими советами по устранению неполадок Internet Explorer на случай, если у вас возникнут проблемы. В противном случае рассмотрим браузер на основе Chromium
если вы ищете что-то другое.

В этой инструкции о том — как запустить Internet Explorer в Windows 10, закрепить его ярлык на панели задач или на рабочем столе, а также о том, что делать, если IE не запускается или не находится на компьютере (как включить IE 11 в компонентах Windows 10 или, если этот способ не работает, установить Internet Explorer в Windows 10 вручную). См. также: Лучший браузер для Windows.
Запуск Internet Explorer 11 в Windows 10
Internet Explorer является одним из основных компонентов Windows 10, от которого зависит работа самой ОС (так повелось еще с версии Windows 98) и полностью удалить его нельзя (хотя можно отключить, см. Как удалить Internet Explorer). Соответственно, если вам нужен браузер IE, не стоит искать, где скачать его, чаще всего для запуска нужно выполнить одно из следующих простых действий.
- В поиске на панели задач начните набирать Internet, в результатах вы увидите пункт Internet Explorer, нажмите по нему для запуска браузера.
- В меню пуск в списке программ перейдите к папке «Стандартные — Windows», в ней вы увидите ярлык для запуска Internet Explorer
- Зайдите в папку C: Program Files Internet Explorer и запустите файл iexplore.exe из этой папки.
- Нажмите клавиши Win + R (Win — клавиша с эмблемой Windows), введите iexplore и нажмите Enter или Ок.
Думаю, 4-х способов запустить Internet Explorer будет достаточно и в большинстве случаев они работают, за исключением ситуации, когда в папке Program Files Internet Explorer отсутствует iexplore.exe (этот случай будет рассмотрен в последней части руководства).
Как поместить Internet Explorer на панель задач или рабочий стол
Если для вас удобнее иметь ярлык Internet Explorer под рукой, вы очень просто можете поместить его на панель задач Windows 10 или на рабочий стол.
Самые простые (на мой взгляд) способы сделать это:
- Для того, чтобы закрепить ярлык на панели задач, начните набирать Internet Explorer в поиске Windows 10 (кнопка там же, на панели задач), когда браузер отобразится в результатах поиска, кликните по нему правой кнопкой мыши и выберите пункт «Закрепить на панели задач». В том же меню можно закрепить приложение и на «начальном экране», то есть в виде плитки меню пуск.
- Для того, чтобы создать ярлык Internet Explorer на рабочем столе, вы можете поступить следующим образом: так же, как и в первом случае, найти IE в поиске, кликнуть по нему правой кнопкой мыши и выбрать пункт меню «Открыть папку с файлом». Откроется папка, содержащая готовый ярлык, просто скопируйте его на рабочий стол.
Это далеко не все способы: например, вы можете просто кликнуть правой кнопкой по рабочему столу, выбрать в контекстном меню «Создать» — «Ярлык» и указать в качестве объекта путь к файлу iexplore.exe. Но, надеюсь, для решения задачи хватит указанных способов.
Как установить Internet Explorer в Windows 10 и что делать, если он не запускается описанными способами
Иногда может оказаться, что Internet Explorer 11 не находится в Windows 10 и выше описанные способы запуска не работают. Чаще всего это говорит о том, что необходимый компонент отключен в системе. Чтобы его включить обычно достаточно выполнить следующие шаги:
- Зайдите в панель управления (например, через меню правого клика по кнопке «Пуск») и откройте пункт «Программы и компоненты».
- Слева выберите «Включение или отключение компонентов Windows» (требуются права администратора).
- В открывшемся окне найдите пункт Internet Explorer 11 и включите его, если он отключен (если включен — далее опишу возможный вариант действий).
- Нажмите Ок, дождитесь установки и перезагрузите компьютер.
После этих действий Internet Explorer должен быть установлен в Windows 10 и запускаться обычными способами.
Если IE уже был включен в компонентах, попробуйте отключить его, выполнить перезагрузку, а затем — вновь включить и перезагрузиться: возможно, это исправит проблемы с запуском браузера.
Что делать, если Internet Explorer не устанавливается в «Включение и отключение компонентов Windows»
Иногда возможны сбои, не позволяющие установить Internet Explorer с помощью настройки компонентов Windows 10. В этом случае можно попробовать такой вариант решения проблемы.
- Запустите командную строку от имени Администратора (для этого можно использовать меню, вызываемое клавишами Win+X)
- Введите команду dism /online /enable-feature /featurename:Internet-Explorer-Optional-amd64 /all и нажмите Enter (в случае если у вас 32-битная система, замените в команде amd64 на x86)
Если всё пройдет успешно, согласитесь на перезагрузку компьютера, после которой вы сможете запустить и использовать Internet Explorer. Если же команда сообщила о том, что указанный компонент не найден или по какой-то причине не может быть установлен, можно поступить следующим образом:
- Скачать оригинальный ISO образ Windows 10 в той же разрядности, что и ваша система (или подключить флешку, вставить диск с Windows 10, если у вас есть такие).
- Смонтировать образ ISO в системе (или подключить флешку, вставить диск).
- Запустить командную строку от имени администратора и использовать следующие команды.
- Dism /mount-image /imagefile:E:sourcesinstall.wim /index:1 /mountdir:C:win10image (в этой команде E — буква диска с дистрибутивом Windows 10).
- Dism /image:C:win10image /enable-feature /featurename:Internet-Explorer-Optional-amd64 /all (или x86 вместо amd64 для 32-битных систем). После выполнения откажитесь от немедленной перезагрузки.
- Dism /unmount-image /mountdir:C:win10image
- Перезагрузите компьютер.
Если же и эти действия не помогают заставить работать Internet Explorer, я бы рекомендовал проверить целостность системных файлов Windows 10. А если и тут не удается что-либо исправить, то посмотреть статью с материалами на тему Восстановление Windows 10 — возможно, имеет смысл выполнить сброс системы.
Дополнительная информация: для того, чтобы скачать установщик Internet Explorer для других версий Windows удобно использовать специальную официальную страницу https://support.microsoft.com/ru-ru/help/17621/internet-explorer-downloads
На чтение 4 мин. Просмотров 311 Опубликовано 24.04.2021
Internet Explorer был браузером по умолчанию для Windows более десяти лет, пока его не занял Edge. Несмотря на то, что сейчас на рынке есть лучшие браузеры, такие как Chrome, Firefox и т. Д., Многие пользователи по-прежнему предпочитают Internet Explorer для работы в Интернете.

В последнее время появилось много несоответствий с ярлыками Internet Explorer и видимостью на панели задач. Кроме того, также могут быть случаи, когда IE полностью отсутствует на вашем компьютере. Это очень редко и происходит только в том случае, если вы случайно удалили или удалили IE. Обходные пути для этой проблемы довольно просты. Взгляните.
Содержание
- Internet Explorer отсутствует в Windows 10
- Решение 1. Перемещение iexplorer.exe
- Решение 2. Включение проводника из компонентов Windows
- Решение 3. Использование командной строки
Internet Explorer отсутствует в Windows 10
Многие пользователи сообщали о том, что Internet Explorer отсутствовал в их Windows 10 либо из меню «Пуск», либо со всего компьютера. Также есть случаи, когда проводник отсутствует на сервере Windows 2016. Мы выполним шаги, чтобы восстановить и запустить Internet Explorer.
Перед тем, как приступить к решениям, щелкните меню «Пуск» и перейдите в Стандартные Windows . Здесь должен присутствовать Internet Explorer. Если это не так, вы можете приступить к исправлению.

Решение 1. Перемещение iexplorer.exe
iexplore – это основной исполняемый файл Windows Explorer, который также присутствует в ваших программных файлах. Если проводник Windows отсутствует в разделе «Стандартные Windows» и недоступен даже при поиске, мы можем создать ярлык исполняемого файла и вставить его в правильный каталог после его переименования. Это вернет Internet Explorer на прежнее место.
- С помощью проводника Windows (Windows + E) перейдите по следующему пути:
C: Program Files (x86) Internet Explorer (для 64-битной/x64 Windows 10) C: Program Files Internet Explorer (для 32-битной/x86 Windows 10)
- Найдя исполняемый файл iexplore.exe , щелкните его правой кнопкой мыши и выберите Отправить на> Рабочий стол (Создать ярлык) .

- Вы можете легко использовать Internet Explorer с помощью ярлыка, который мы создали на рабочем столе. Если вы хотите добавить его обратно в Стандартные Windows, выполните следующие действия.
- Скопируйте созданный нами ярлык на рабочий стол, нажмите Windows + R и вставьте следующий путь:
% ProgramData% Microsoft Windows Start Menu Programs Accessories
- Вставьте ярлык в каталог. Если вам будет предложено ввести UAC, как показано ниже, нажмите

- Explorer будет теперь присутствовать в ваших аксессуарах.
Решение 2. Включение проводника из компонентов Windows
В Windows есть служебная программа под названием ‘features’, откуда вы позволяет запускать на вашем компьютере различные приложения и модули. Обычно это используется для управления тем, какие старые приложения будут запущены в любой момент. Мы можем использовать функции Windows, чтобы отключить, а затем включить IE, чтобы принудительно обновить его.
- Нажмите Windows + S , введите « функции Windows »в диалоговом окне и откройте приложения.
- В разделе« Функции Windows »найдите запись Internet Explorer 11 . Снимите флажок. Нажмите OK.

- Теперь снова откройте компоненты Windows и проверьте запись. Нажмите ОК и перезагрузите компьютер.

- Теперь найдите в меню “Пуск” Internet Explorer. Вы также можете использовать Windows + S для поиска программы.
Решение 3. Использование командной строки
Другим решением, которое сработало для некоторых пользователей, было отключение Internet Explorer вручную с помощью команды DISM, очистка некоторых кешей и повторное включение. Во многих случаях Internet Explorer повреждается, и из-за этого вы можете обнаружить, что он отсутствует на вашем компьютере.
- Нажмите Windows + S, введите команду «» подсказка »в диалоговом окне, щелкните приложение правой кнопкой мыши и выберите« Запуск от имени администратора ».
- В командной строке с повышенными привилегиями выполните команда, указанная ниже:
dism/online/disable-feature: "Internet-Explorer-Optional-amd64"

- Теперь перезагрузите компьютер и после перезагрузки выполните следующие команды в правильном порядке в командной строке с повышенными привилегиями. :
DEL/S/Q "% TMP% *. *" DEL/S/Q "% TEMP% *. *" DEL/S/Q "% WINDIR % Temp *. * "DEL/S/Q"% USERPROFILE% Local Settings Temp *. * "DEL/S/Q"% USERPROFILE% Local Settings Temp *. * "DEL/S/ Q "% LOCALAPPDATA% Temp *. *"
- После выполнения вышеуказанных команд мы повторно включим Internet Explorer, используя следующие команда:
DISM/online/enable-feature: "Internet-Explorer-Optional-amd64"
- полностью перезагрузите компьютер и проверьте, отображается ли Internet Explorer.
Примечание: Если вы все еще испытываете затруднения даже после выполнения описанных выше решений, вы можете запустить сканирование SFC, а затем DISM, чтобы проверить наличие недостающих модулей в вашей установке Windows и установить их соответственно. Вы также можете выполнить чистую установку, если эти шаги не вернут IE..
Хотя использование старого браузера не является обычным делом, вполне возможно, что у вас может возникнуть необходимость переустановить его . Например, десятилетия назад для разработчиков веб-приложений было обычным делом использовать Internet Explorer, создавая инструменты, соответствующие их стандартам. Вот почему, если у нас есть веб-страница, и мы хотим проверить, как она выглядит и выглядит на старых компьютерах, было бы неплохо использовать старую версию Internet Explorer. Кроме того, если мы разрабатываем веб-сайт со старыми инструментами, возможно, они несовместимы с более современными браузерами.
В настоящее время, если мы используем компьютер с Windows 10, мы все равно можем использовать Explorer 11. Этой версии должно быть достаточно, чтобы иметь возможность правильно просматривать любую веб-страницу. Если эти веб-сайты были созданы с использованием очень старых инструментов, они могут не отображаться правильно и может потребоваться вернуться к более старой версии. Итак, сегодня мы посмотрим, как можно загрузить более старые версии Internet Explorer.
Содержание
- Загрузите Internet Explorer 6 или 8 или другие версии
- Скачать Internet Explorer 6
- Загрузите Internet Explorer 8 или другие версии
- Альтернативы установке старых версий IE
- Используйте виртуальную машину
- Попробуйте режим совместимости Internet Explorer 11
Скачать Internet Explorer 6
Несмотря на то, что Microsoft больше не предлагает возможность загрузки Internet Explorer 6 на своем веб-сайте, для его загрузки можно использовать другие защищенные страницы. Вот почему мы можем найти его на странице типа Internet Archive , цифровая библиотека, управляемая некоммерческой организацией. Эта страница отвечает за сохранение всех типов файлов , мультимедийные ресурсы и программное обеспечение, что делает его очень надежным вариантом для загрузки файлов.
В Интернет-архиве мы найдем копию Internet Explorer 6 с пакетом обновления 1 доступен для скачивания с 2017 года. Мы можем скачать его как через торрент, так и напрямую в ZIP-архиве. Его приблизительный вес 77.5MB и браузер полностью на английском языке.
Загрузите Microsoft Internet Explorer 6 из здесь.
Загрузите Internet Explorer 8 или другие версии
Windows 7 включает Internet Explorer 8 по умолчанию в качестве браузера по умолчанию. Это может привести к тому, что устаревшие приложения захотят использовать его вместо Explorer 6. Поскольку это более свежая версия, можно найти несколько источников для ее загрузки, хотя лучшее место для получения копии — это Старые приложения . Эта страница предлагает большое количество ссылок на скачать старое программное обеспечение бесплатно. Таким образом, мы можем найти различные неподдерживаемые системные утилиты, ретро-игры, аудио- и видеоплееры и т. Д., Все они сняты с производства и идеально подходят для установки на старые компьютеры.
Поскольку это очень полный и надежный веб-сайт, он становится хорошим вариантом для загрузки нашей копии Internet Explorer 8 или других более поздних версий. У нас будут версии, соответствующие Windows XP, Windows XP 64 бит, Windows Vista и Windows Vista 64 бит , занимая от 13 до 32 МБ в зависимости от версии.
Если вы хотите загрузить Internet Explorer 8 или другие версии этого браузера, вы можете сделать это из Следующая ссылка .
Альтернативы установке старых версий IE
В качестве альтернативы загрузке старых версий Internet Explorer для использования мы можем выбрать использование виртуальной машины из предыдущей операционной системы, в которой уже установлена старая версия IE, или попытаться использовать функцию просмотра в режиме совместимости, которую включает Internet Explorer 11. .
Используйте виртуальную машину
Основной проблема что нам придется установить старые версии IE на новый компьютер, совместимость . По умолчанию запускать версии ниже, чем Internet Explorer 11 в Windows невозможно, поэтому потребуется установить виртуальную машину . Эти машины позволяют нам запускать другую операционную систему, как если бы это было приложение на нашем ПК.
Это также самый безопасный способ установки таких же старых версий, как Explorer 6 или 8, поскольку он позволяет изолировать использование этих браузеров от нашей системы. Кроме того, если мы устанавливаем старую операционную систему в качестве виртуальной машины, то включение соответствующая оригинальная версия Internet Explorer по умолчанию .
Попробуйте режим совместимости Internet Explorer 11
Internet Explorer имеет среди своих функций встроенный режим, предназначенный для ремонтировать сайты, которые были разработаны для более старых версий . Таким образом мы можем протестировать представление совместимости и проверить, правильно ли мы видим веб-сайты, которые были разработаны для использования в других версиях IE.
Чтобы протестировать этот вариант, мы должны открыть Internet Explorer 11 и нажать кнопку в форме ореха, которая находится в верхней правой части. Затем откроется раскрывающееся меню, в котором мы должны выбрать «Настройки просмотра в режиме совместимости» . Когда вы щелкнете, появится новое диалоговое окно с именем текущей страницы в Поле «Добавить этот веб-сайт» . Мы пишем страницу, которую хотим видеть, и нажимаем «Добавить», чтобы веб-сайт был размещен как «Просмотр с совместимостью». Наконец, мы нажимаем «Закрыть» и перезагружаем страницу, чтобы проверить, правильно ли она просматривается.
I currently have Internet Explorer 11 installed, but I need Version 8 or 7 for some onlinework.
Do I have to uninstall Internet Explorer 11 prior to installing 8 or 7?
asked Jul 10, 2014 at 15:38
1
You can’t install old versions of Internet Explorer on modern versions of Windows.
Microsoft publishes free virtual machine images which allow you to launch a virtual computer running whichever version of IE you want: http://www.microsoft.com/en-gb/download/details.aspx?id=11575
It’s a bit of a pain, but the only way to truely test how a site works on <=IE7 as the emulation in modern versions of IE is not 100% reliable.
answered Jul 10, 2014 at 16:44
2
In my experience, Internet Explorer is difficult to uninstall but is relatively easy to roll back to previous versions. Depending on what version of (presumably) Windows you’re running (I’m using Windows 7 Professional x64):
- Search in Start for «Windows Update» and hit enter
- Click on «View update history»
- Click on «see Installed Updates» towards the top
From here you can roll back to an earlier version of Internet Explorer. Each time you remove an IE update, IE will revert to the next-earliest version (so for you starting with IE 11, you will first go back to IE 10, then 9, ect).
answered Jul 10, 2014 at 16:37
rootroot
3,5327 gold badges27 silver badges45 bronze badges
3
There’s an article on microsoft.com which describes 5 of the more popular ways to test websites with different versions of internet explorer: http://www.microsoft.com/en-gb/developers/articles/5-ways-to-test-your-website-in-old-versions-of-ie
Basically, those methods are:
- Using DEVELOPER TOOLS (press F12 in IE8,9,10,11)
- Usign the http://modern.ie scanner
- Working with virtual machines (can take up much disk space and require additional licenses)
- Hosted virtual machines (free trials on modern.ie)
- Using Windows XP Mode (similar to running virtual machines)
There are also 3rd party browsers that you can download, that can emulate the rendering of all different IE versions. I can’t say that those all work perfectly, IMO you’re best of with the real deal (i.e. using one of the above methods).
answered Jul 10, 2014 at 16:40
JakkeJakke
9901 gold badge7 silver badges17 bronze badges
F12 should open up the Development Console.
Under Emulation you should see «User agent string».
From here you can select the IE version to run under.
Note: This did not work that great in IE10. I have not tested this in IE11. The problem was with how IE8 handled things like positioning in CSS and how the emulated IE8 handles them. There were minor differences at best, though.
answered Jul 10, 2014 at 15:48
IraedeiIraedei
4872 silver badges7 bronze badges
Assuming that the pages were designed to work with the rendering or the Javascript of previous versions of IE, then IETester is a good choice. From the site:
IETester is a free (both for personal and professional usage) WebBrowser that allows you to have the rendering and javascript engines of IE10, IE9, IE8, IE7 IE 6 and IE5.5 on Windows 8 desktop, Windows 7, Vista and XP, as well as the installed IE in the same process.
It isn’t recommended to downgrade IE versions, mostly because by downgrading you are losing the security improvements over the older versions.
answered Jul 10, 2014 at 16:22
Doktoro ReichardDoktoro Reichard
5,3305 gold badges34 silver badges42 bronze badges
See this website on how to run multiple versions of IE
Utilu IE Collection contains multiple stand-alone versions of Internet
Explorer, which can be used at the same time. It supports Windows 98
to Windows 8.1 – but currently supports only Internet Explorer 1.0 to
Internet Explorer 8.0.
More information here
Ramhound
40.3k34 gold badges100 silver badges127 bronze badges
answered Jan 7, 2015 at 20:11
I currently have Internet Explorer 11 installed, but I need Version 8 or 7 for some onlinework.
Do I have to uninstall Internet Explorer 11 prior to installing 8 or 7?
asked Jul 10, 2014 at 15:38
1
You can’t install old versions of Internet Explorer on modern versions of Windows.
Microsoft publishes free virtual machine images which allow you to launch a virtual computer running whichever version of IE you want: http://www.microsoft.com/en-gb/download/details.aspx?id=11575
It’s a bit of a pain, but the only way to truely test how a site works on <=IE7 as the emulation in modern versions of IE is not 100% reliable.
answered Jul 10, 2014 at 16:44
2
In my experience, Internet Explorer is difficult to uninstall but is relatively easy to roll back to previous versions. Depending on what version of (presumably) Windows you’re running (I’m using Windows 7 Professional x64):
- Search in Start for «Windows Update» and hit enter
- Click on «View update history»
- Click on «see Installed Updates» towards the top
From here you can roll back to an earlier version of Internet Explorer. Each time you remove an IE update, IE will revert to the next-earliest version (so for you starting with IE 11, you will first go back to IE 10, then 9, ect).
answered Jul 10, 2014 at 16:37
rootroot
3,5327 gold badges27 silver badges45 bronze badges
3
There’s an article on microsoft.com which describes 5 of the more popular ways to test websites with different versions of internet explorer: http://www.microsoft.com/en-gb/developers/articles/5-ways-to-test-your-website-in-old-versions-of-ie
Basically, those methods are:
- Using DEVELOPER TOOLS (press F12 in IE8,9,10,11)
- Usign the http://modern.ie scanner
- Working with virtual machines (can take up much disk space and require additional licenses)
- Hosted virtual machines (free trials on modern.ie)
- Using Windows XP Mode (similar to running virtual machines)
There are also 3rd party browsers that you can download, that can emulate the rendering of all different IE versions. I can’t say that those all work perfectly, IMO you’re best of with the real deal (i.e. using one of the above methods).
answered Jul 10, 2014 at 16:40
JakkeJakke
9901 gold badge7 silver badges17 bronze badges
F12 should open up the Development Console.
Under Emulation you should see «User agent string».
From here you can select the IE version to run under.
Note: This did not work that great in IE10. I have not tested this in IE11. The problem was with how IE8 handled things like positioning in CSS and how the emulated IE8 handles them. There were minor differences at best, though.
answered Jul 10, 2014 at 15:48
IraedeiIraedei
4872 silver badges7 bronze badges
Assuming that the pages were designed to work with the rendering or the Javascript of previous versions of IE, then IETester is a good choice. From the site:
IETester is a free (both for personal and professional usage) WebBrowser that allows you to have the rendering and javascript engines of IE10, IE9, IE8, IE7 IE 6 and IE5.5 on Windows 8 desktop, Windows 7, Vista and XP, as well as the installed IE in the same process.
It isn’t recommended to downgrade IE versions, mostly because by downgrading you are losing the security improvements over the older versions.
answered Jul 10, 2014 at 16:22
Doktoro ReichardDoktoro Reichard
5,3305 gold badges34 silver badges42 bronze badges
See this website on how to run multiple versions of IE
Utilu IE Collection contains multiple stand-alone versions of Internet
Explorer, which can be used at the same time. It supports Windows 98
to Windows 8.1 – but currently supports only Internet Explorer 1.0 to
Internet Explorer 8.0.
More information here
Ramhound
40.3k34 gold badges100 silver badges127 bronze badges
answered Jan 7, 2015 at 20:11
- Remove From My Forums
-
Общие обсуждения
-
По долгу работы нужен именно IE 10. На десктопе установлена Windows 10 Prof. 64bit поднятая с Windowzs 7 prof 64 bit
-
Изменен тип
27 сентября 2016 г. 5:40
Тема переведена в разряд обсуждений по причине отсутствия активности.
-
Изменен тип
Ответы
-
Никак, IE 10 для Windows 10 не существует.
Либо используйте режим совместимости IE 11, либо производите откат на ОС где IE 10 все еще есть. Последнее рискованно так как IE 10 больше не поддерживается.
Режим совместимости описан тут:
https://support.microsoft.com/en-us/help/17472/windows-internet-explorer-11-fix-site-display-problems-compatibility-view
Так же можете попробовать выбрать совместимость именно с IE 10 через интерфейс разработчика:
https://msdn.microsoft.com/en-us/library/dn255001(v=vs.85).aspx
Ну и конечно более правильный вариант — устранить необходимость в IE 10. Простой способ — установить в коде сайта режим совместимости, передовой способ поменять сайт чтоб он работал с современными браузерами.
This posting is provided «AS IS» with no warranties, and confers no rights.
-
Здравствуйте,
IE подходящий на вашу ОС 11 и не менее.
К сожалению вам не удастся установить напрямую 10-ой версии IE на Windows 10, мой совет, ставьте виртуалку (любую) и оттуда пользуйтесь на Windows 7, 8 нужным Вам обозревателем.
Отключить автоматическое перенаправление неподдерживаемых сайтов на Edge.
Корпорация Microsoft всё увереннее продвигает свой новый браузер – Microsoft Edge, базированный на ядре Chrome.
В последних обновлениях Windows 10 и 11 так и вовсе: при запуске IE, он автоматически закрывается и открывается Microsoft Edge.
Однако, некоторые государственные порталы (в частности те, что используют функционал ЭЦП и отчётов), всё так же работают корректно только с браузером Internet Explorer.
Для того, чтобы Microsoft Edge перестал запускаться вместо Internet Explorer необходимо зайти в браузер Microsoft Edge. В правом верхнем углу нажмите на три точки (…). Далее перейдите в Настройки.
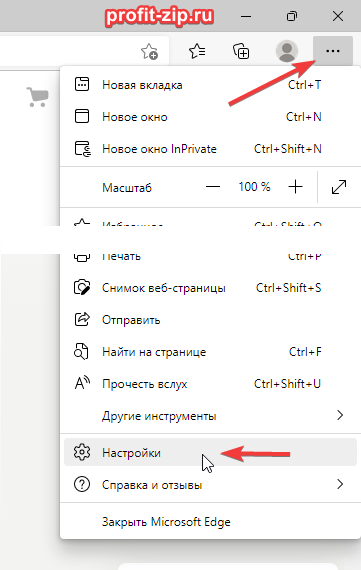
Далее перейдите в раздел «Браузер по умолчанию» и в графе «Разрешение Internet Explorer открывать сайты в Microsoft Edge» и установите значение «Никогда».

Согласитесь на изменение параметров, нажав кнопку «Да».

UPD: С последними обновлениями Windows 10 и Windows 11, даже приведённые выше шаги не помогают решить проблему. Единственный пока что рабочий вариант: внести изменения в реестр и запускать Internet Explorer через VBS-скрипт.
Внесите изменения в реестр в ветке:
HKEY_LOCAL_MACHINESOFTWAREMicrosoftEdgeIEToEdge
добавив параметр «RedirectionMode» (DWORD32) с значением «0».
После внесения изменений в реестр может потребоваться перезагрузка компьютера.
Либо скачайте и запустите файл реестра: EdgeToIESwap.reg или EdgeToIESwap.zip. Разрешите внести изменения в реестр (необходимы права администратора).
Скачать файл скрипта, запускающего IE, можно по ссылке: StartIE.vbs или StartIE.zip.
Разместите файл скрипта в любом удобном месте, и при его запуске будет открываться Internet Explorer.