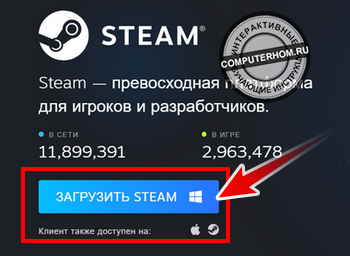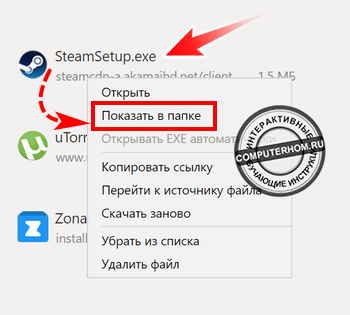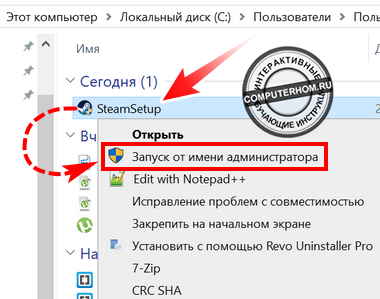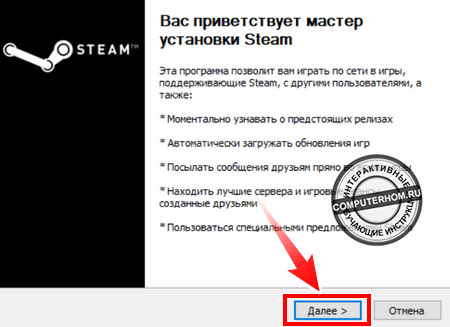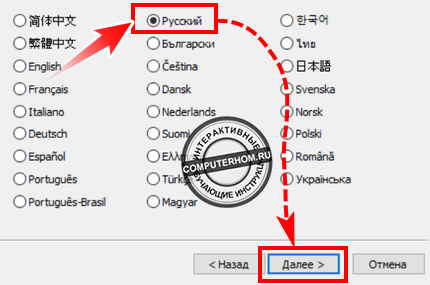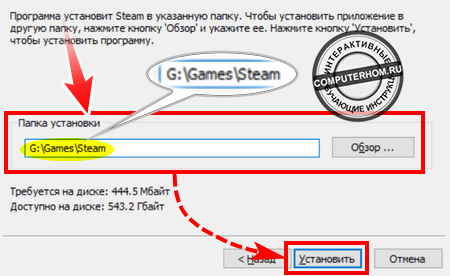Как установить Стим на диск D и отказаться от стандартного пути загрузки? Расскажем все секреты – наша подробная инструкция пригодится любому неопытному или запутавшемуся пользователю. Готовы? Приступаем!
Подробная инструкция
Многие задаются вопросом, можно ли установить Стим на диск Д – поэтому мы посвящаем обзор детальному разбору. Не видим причины отказываться от загрузки в любое удобное место, поэтому отвечаем положительно! Вы действительно можете поставить десктопный клиент куда захотите.
В процессе могут возникнуть небольшие сложности – именно поэтому пользователи не знают, можно ли установить Steam на диск D. Мы подробно разберем любые возможные вопросы, и вы сможете достичь желаемого результата.
Готовы? Приступаем – рассказываем, как установить Стим на диск Д.
- Откройте официальный сайт платформы и нажмите на кнопку загрузки на верхней панели;
- Операционная система будет определена автоматически – вам остается кликнуть «Скачать»;
- Ждите завершения автоматического переноса файла на ваше устройство.
Первый этап завершен – нужная версия на компьютере, пора установить Стим на другой диск!
- Открывайте папку, в которую переносятся загруженные файлы;
- Дважды кликайте по ярлычку десктопного клиента (или нажмите правой кнопкой мыши и выберите пункт «Открыть»);
- Запустится мастер установки – выберите нужный язык и жмите далее.
Теперь вплотную подходим к очень важному моменту. Если вы хотите разобраться, как установить Steam на диск D без ошибок и не столкнуться с «отказом» системы, нужно действовать внимательно и осторожно.
Напомним, в стандартном виде клиент будет загружен на С, в директорию Program Files. Мы хотим получить совершенно другой результат.
- Нажмите на поле выбора места установки;
- Из открывшегося списка выберите нужный вариант – не забудьте определиться с внутренней директорией;
- Кликните по значку «ОК», чтобы принять изменения.
На экране появится соответствующая информация – снова ставьте курсор в поле и вручную вводите (через слэш) название клиента на английском языке. Это необходимо, чтобы программа автоматически встала в нужную папку, созданную специально для нее.
Вот и главный секрет, как установить Стим на диск D на Windows 10 успешно – вы должны пользоваться исключительно латиницей. Русских букв в названии быть не должно ни в коем случае!
- Жмите «Далее», начнется стандартная работа мастера-установщика;
- Ждите появления экрана с уведомлением об успешном окончании загрузки!
Кликните «Готово». Ярлычок уже есть на рабочем столе – можно начинать пользоваться десктопным приложением. Не забудьте зарегистрироваться, если ранее не создавали учетную запись – или авторизуйте с помощью логина и пароля. Успехов!
Подробно ответили на вопрос, можно ли установить Стим на диск D – если вы захотите загрузить программу в другое место (отличное от стандартного), с легкостью справитесь с поставленной задачей! Сохраняйте инструкцию в закладки – наши полезные советы еще пригодятся.
Войти
Магазин
Сообщество
Поддержка
Изменить язык
Полная версия
© Valve Corporation. Все права защищены. Все торговые марки являются собственностью соответствующих владельцев в США и других странах.
Политика конфиденциальности
| Правовая информация
| Соглашение подписчика Steam
| #footer_refunds

МАГАЗИН
СООБЩЕСТВО
О STEAM
ПОДДЕРЖКА
Установить Steam
войти
|
язык
© 2023 Valve Corporation. Все права защищены. Все торговые марки являются собственностью соответствующих владельцев в США и других странах.
НДС включён во все цены, где он применим.
Политика конфиденциальности
|
Правовая информация
|
Соглашение подписчика Steam
О Valve
| Steamworks
| Вакансии
| Дистрибуция Steam
| Подарочные карты
Как установить Стим
По умолчанию Steam устанавливается на диск C. Это не очень удобно, так как системный диск часто забит под завязку, и программе может не хватить свободного места. Как установить Стим для Windows 10 или 7 и выбрать другой диск, например D, вы узнаете из пошаговой инструкции на русском языке.
При установке программы выбирайте диск с большим объемом свободного места, потому что в папку с приложением в дальнейшем будут загружаться игры.
Прежде чем скачать Steam, посмотрите, на каком диске больше свободного места: на C, D, E или F. Если диск C не занят, установите программу на системный диск в предложенную по умолчанию директорию.
1. Откройте вкладку «Этот компьютер» в Windows 10 или «Мой компьютер» в Windows 7 и оцените объем свободного места на дисках.
3. Запустите файл SteamSetup.exe и нажмите «Да» для разрешения установки приложения на компьютер.
4. В приветственном окне мастера установки Стим ознакомьтесь с функциями программы и кликните «Далее».
5. Чтобы после установки не копаться в настройках, сразу выберите русский язык. Щелкните «Далее».
6. В окне настройки папки для установки приложения нажмите «Обзор», выберите диск D или другой свободный диск, создайте каталог с именем «Steam» и щелкните «Ok».
7. После смены диска путь к папке установки приложения измениться, как показано на изображении. Проверьте путь и нажмите «Установить».
8. Галочку «Запустить Steam» не снимайте: после щелчка по кнопке «Готово» клиент запустится автоматически.
9. После загрузки обновлений установка Стим завершится. Осталось зарегистрироваться и создать аккаунт.
10. При наличии учетной записи кликните «Войти в аккаунт» и введите логин и пароль.
Если вы не зарегистрированы в программе, читайте инструкцию, как создать аккаунт в Steam.
Источник
Как найти папку Steam в Windows 10 — все способы
Как найти папку Steam в Windows 10 — несколько способов
Когда вы устанавливаете приложения в Windows 10, вы можете устанавливать их где угодно. Как правило, они сами хотят установиться на диск C, где Windows устанавливается по умолчанию. Во многих случаях вы можете установить приложение в другом месте с некоторыми исключениями.
Steam ничем не отличается, вы можете установить его на диск C или установить его на другой диск. Тем не менее, если вы не можете найти папку Steam после ее установки, есть несколько разных вещей, которые вы можете попытаться сделать чтобы ее найти.
Прежде чем отправляться на поиски папки Steam, проверьте корневой каталог каждого диска на вашем компьютере в системе. Это может быть там. Если это не так, используйте один из приведенных ниже вариантов.
Используем Поиск Windows
Поиск Windows — это первый инструмент, который вы должны попробовать, если не можете найти папку Steam. Откройте Windows Search и введите Steam. Весьма вероятно, что приложение Steam появится в качестве первого результата, однако просмотрите другие результаты и разверните группу папок.
Вы должны увидеть папку Steam. Нажмите на нее, и она откроется в проводнике. Вы можете скопировать путь из строки адреса.
Если у вас есть игра, которую вы уже установили, найти папку Steam будет действительно легко. Откройте Steam и зайдите в свою библиотеку. Щелкните правой кнопкой мыши игру и выберите «Свойства» в контекстном меню.
в окне «Свойства» перейдите на вкладку «Локальные файлы» и нажмите Просмотр локальных файлов. Откроется Проводник, где хранятся локальные файлы игр. Прочтите путь в строке адреса, и вы сможете найти, где находится ваша папка Steam.
Установить новую игру
Если вы раньше не ставили игр и только установили приложение, вы можете найти папку Steam, загрузив игру. Это может быть любая игра. Перед тем, как игра начнет загружаться, вы получите подсказку с вопросом, где вы хотите ее установить. По умолчанию в раскрывающемся списке выбора местоположения будет папка Steam.
Три вышеупомянутых метода помогут вам найти папку Steam в Windows 10. Если у вас возникли проблемы с приложением Steam, т.е., оно не запустится, и последние два метода не помогают, возможно, приложение Steam не установлено в вашей системе или повреждено.
Если приложение не установлено, но вам все равно нужно найти папку Steam, поиск Windows может все еще помочь. Убедитесь, что он настроен на индексирование всех ваших дисков, а затем используйте его для поиска папки.
Источник
Как установить Steam
Из этой инструкции вы узнаете, как установить клиент Steam на компьютер с операционной системой Windows 10, 8, 7 и XP. Просто выполняйте все перечисленные ниже действия по шагам и у вас все получится.
Шаг 1
Скачайте последнюю версию Steam. Ссылки на программу, выложенные на steam-ru.ru, взяты с официального сайта разработчика store.steampowered.com.
Шаг 2
Запустите установщик, дважды кликнув по скачанному файлу левой кнопкой мыши. Откроется окно приветствия с кратким обзором возможностей Steam. Нажмите на кнопку «Далее».
В следующем окне, чтобы продолжить установку, ознакомьтесь с лицензионным соглашением, отметьте галочкой согласие возле слов «Я принимаю…» и нажмите «Далее».
Шаг 3
Затем выберите язык программы. Обычно он определяется автоматически, если этого не произошло, выберите его вручную, поставив точку в кругляшке напротив нужного языка (на скриншоте ниже выбран русский), и нажмите «Далее».
В предпоследнем окне выбирается папка, в которую будет установлен Steam. Менять ее, если на выбранном жестком диске достаточно свободного места, не обязательно. Нажмите на кнопку «Установить», чтобы начать процесс копирования файлов программы на компьютер.
Шаг 4
Несмотря на то, что для установки Steam требуется не менее 434 мегабайт свободного места, устанавливается он менее чем за 5 секунд. Дождитесь завершения процесса и нажмите на кнопку «Готово» в последнем окне.
После этого произойдет первый запуск Steam (если вы не снимали галочку из чекбокса после окончания установки) и начнут загружаться файлы обновлений программы (они загружаются всегда, независимо от того, последняя версия была установлена или нет).
После загрузки обновлений, чтобы начать пользоваться Steam, создайте аккаунт или введите логин/пароль от существующего.
Источник
Как установить Стим на диск D: инструкция
Как установить Стим на диск D и отказаться от стандартного пути загрузки? Расскажем все секреты – наша подробная инструкция пригодится любому неопытному или запутавшемуся пользователю. Готовы? Приступаем!
Подробная инструкция
Многие задаются вопросом, можно ли установить Стим на диск Д – поэтому мы посвящаем обзор детальному разбору. Не видим причины отказываться от загрузки в любое удобное место, поэтому отвечаем положительно! Вы действительно можете поставить десктопный клиент куда захотите.
В процессе могут возникнуть небольшие сложности – именно поэтому пользователи не знают, можно ли установить Steam на диск D. Мы подробно разберем любые возможные вопросы, и вы сможете достичь желаемого результата.
Готовы? Приступаем – рассказываем, как установить Стим на диск Д.
Первый этап завершен – нужная версия на компьютере, пора установить Стим на другой диск!
Теперь вплотную подходим к очень важному моменту. Если вы хотите разобраться, как установить Steam на диск D без ошибок и не столкнуться с «отказом» системы, нужно действовать внимательно и осторожно.
Напомним, в стандартном виде клиент будет загружен на С, в директорию Program Files. Мы хотим получить совершенно другой результат.
На экране появится соответствующая информация – снова ставьте курсор в поле и вручную вводите (через слэш) название клиента на английском языке. Это необходимо, чтобы программа автоматически встала в нужную папку, созданную специально для нее.
Вот и главный секрет, как установить Стим на диск D на Windows 10 успешно – вы должны пользоваться исключительно латиницей. Русских букв в названии быть не должно ни в коем случае!
Подробно ответили на вопрос, можно ли установить Стим на диск D – если вы захотите загрузить программу в другое место (отличное от стандартного), с легкостью справитесь с поставленной задачей! Сохраняйте инструкцию в закладки – наши полезные советы еще пригодятся.
Источник
Как установить стим на компьютер
Здравствуйте, уважаемые читатели сайта computerhom.ru. Если у вас вдруг возник вопрос на тему — как установить стим на компьютер?
То вы можете ознакомиться с простой и доступной инструкцией — как установить стим на виндовс.
Чтобы установить steam на windows, вам нужно выполнить следующие действие:
1. Заходим на сайт store.steampowered.com, на главной страницы сайта в правом верхнем углу жмем кнопу «Установить Steam».
2. Далее у вас откроется страничка, где вам нужно нажать на кнопку «Загрузить STEAM», после чего на ваш компьютер скачается установочный файл программы.
3. Открываем страницу загрузок браузера нажав комбинацию клавиш Ctrl + J и один раз нажимаем левую кнопку мыши.
4. После всех действий, на вашем пк откроется мастер установки стим на виндовс. При установке стим, вам нужно будет выбрать язык интерфейса и изменить путь установки в любой локальный диск кроме системного диска (С).
Теперь давайте рассмотрим все более подробно и пошагово.
Итак, приступим к изучению инструкции…
Установка стим — скачивание установочного файла
Чтобы скачать установочный файл стим, вам нужно выполнить следующие действие:
1. Открываем на своем устройстве любой браузер, затем в панели адреса вводим и переходим по адресу store.steampowered.com — это официальный сайт стим.
2. На главной страничке сайта в правом верхнем углу нажимаем кнопку «Установить Steam».
3. В следующем шаге, у вас откроется страничка, где вы сможете скачать установочный файл steam.
Чтобы скачать стим нажимаем на кнопку «Загрузить STEAM», после всех действий на ваш компьютер скачается файл программы стим.
4. После того, как на вашем компьютере скачается стим, вам нужно в своем браузере перейти на страницу загрузок, для этого нажимаем комбинацию клавиш «Ctrl + J».
5. На странице загрузок наводим курсор мыши на файл «SteamSetup» и один раз нажимаем правую кнопку мыши.
В раскрывшемся меню нажимаем на пункт «Показать в папке».
Обратите внимание:, чтобы запустить установку в один клик, вам нужно навести курсор мыши на установочный файл и один раз нажать левую кнопку мыши.
Запуск — установка стим на компьютер
После всех выполненных действий, у вас откроется папка, в которой вы увидите скачанный файл стима.
Чтобы начать установку выполняем следующие действие:
1. Наводим курсор мыши на скаченный файл программы и один раз нажимаем правую кнопку мыши.
В раскрывшемся меню выбираем пункт «Запуск от имени администратора».
2. Далее на вашем компьютере откроется мастер установки стим, чтобы начать установку, нажимаем кнопку «Далее».
3. Когда, вы нажмете кнопку далее, у вас откроется окошко, где вам нужно выбрать язык интерфейса, в нашем случае это «Русский».
После выбора языка нажимаем кнопку «Далее».
4. Очень важный шаг, так как программа стим нам нужна для игр, то и устанавливать ее нужно в тот диск в который вы устанавливаете игры.
В локальный системный диск (С) ни в коем случае не устанавливаем.
Обратите внимание: если у вас другая буква локального диска, например буква G или F, то путь вам нужно будет указать следующим образом G:GamesSteam или F:GamesSteam
После того как вы указали путь установки steam, нажимаем кнопку «Установить».
5. Когда, вы нажмете на кнопку установить, на вашем компьютере начнется процесс установки стим. Установка стим длится всего — лишь 5 — 10 секунд.
После того как стим будет установлен в windows, ставим галочку в пункт «Запустить Steam» и нажимаем кнопку «Готово».
Обратите внимание: при первом запуске, вам нужно будет ввести логин и пароль от вашей учетной записи стим.
Если у вас еще нет учетной записи, то читайте инструкцию — как создать учетную запись в стим.
Вот и все…
Теперь вы знаете, как установить стим на компьютер.
На этом я буду заканчивать инструкцию, всем пока удачи! До новых встреч на сайте computerhom.ru.
Вы можете оставить комментарии от своего имени, через соц. сервисы
Источник
Содержание
- Как установить Стим на диск D: инструкция
- Подробная инструкция
- Как установить Стим
- Как установить Steam и выбрать другой диск
- Почему не устанавливается Стим: как решить проблему
- Подробная инструкция
- Резервное копирование
- Загрузка и установка Steam на диск D
- Решение проблемы
- Как установить Steam и выбрать другой диск
- Использование SSD
- Ошибки при загрузке и установке
- При обновлении The Witcher 3: Wild Hunt в Steam произошла ошибка (ошибка записи на диск)
- Подробная инструкция
- Steam Tool Library Manager
- Загрузка и установка Steam на диск D
- Ошибка записи на Steam диск, советы как ее исправить
- Как установить Steam и выбрать другой диск
- Перенос видеоигр и папки стим
- Ошибки при загрузке и установке
- Начиная
- Изменение местоположения вашей библиотеки Steam
- Перемещение отдельных игр Steam с помощью клиента Steam
Как установить Стим на диск D: инструкция
Как установить Стим на диск D и отказаться от стандартного пути загрузки? Расскажем все секреты – наша подробная инструкция пригодится любому неопытному или запутавшемуся пользователю. Готовы? Приступаем!
Подробная инструкция
Многие задаются вопросом, можно ли установить Стим на диск Д – поэтому мы посвящаем обзор детальному разбору. Не видим причины отказываться от загрузки в любое удобное место, поэтому отвечаем положительно! Вы действительно можете поставить десктопный клиент куда захотите.
В процессе могут возникнуть небольшие сложности – именно поэтому пользователи не знают, можно ли установить Steam на диск D. Мы подробно разберем любые возможные вопросы, и вы сможете достичь желаемого результата.
Готовы? Приступаем – рассказываем, как установить Стим на диск Д.
Первый этап завершен – нужная версия на компьютере, пора установить Стим на другой диск!
Теперь вплотную подходим к очень важному моменту. Если вы хотите разобраться, как установить Steam на диск D без ошибок и не столкнуться с «отказом» системы, нужно действовать внимательно и осторожно.
Напомним, в стандартном виде клиент будет загружен на С, в директорию Program Files. Мы хотим получить совершенно другой результат.
На экране появится соответствующая информация – снова ставьте курсор в поле и вручную вводите (через слэш) название клиента на английском языке. Это необходимо, чтобы программа автоматически встала в нужную папку, созданную специально для нее.
Вот и главный секрет, как установить Стим на диск D на Windows 10 успешно – вы должны пользоваться исключительно латиницей. Русских букв в названии быть не должно ни в коем случае!
Подробно ответили на вопрос, можно ли установить Стим на диск D – если вы захотите загрузить программу в другое место (отличное от стандартного), с легкостью справитесь с поставленной задачей! Сохраняйте инструкцию в закладки – наши полезные советы еще пригодятся.
Источник
Как установить Стим
По умолчанию Steam устанавливается на диск C. Это не очень удобно, так как системный диск часто забит под завязку, и программе может не хватить свободного места. Как установить Стим для Windows 10 или 7 и выбрать другой диск, например D, вы узнаете из пошаговой инструкции на русском языке.
При установке программы выбирайте диск с большим объемом свободного места, потому что в папку с приложением в дальнейшем будут загружаться игры.
Как установить Steam и выбрать другой диск
Прежде чем скачать Steam, посмотрите, на каком диске больше свободного места: на C, D, E или F. Если диск C не занят, установите программу на системный диск в предложенную по умолчанию директорию.
1. Откройте вкладку «Этот компьютер» в Windows 10 или «Мой компьютер» в Windows 7 и оцените объем свободного места на дисках.
3. Запустите файл SteamSetup.exe и нажмите «Да» для разрешения установки приложения на компьютер.
4. В приветственном окне мастера установки Стим ознакомьтесь с функциями программы и кликните «Далее».
5. Чтобы после установки не копаться в настройках, сразу выберите русский язык. Щелкните «Далее».
6. В окне настройки папки для установки приложения нажмите «Обзор», выберите диск D или другой свободный диск, создайте каталог с именем «Steam» и щелкните «Ok».
7. После смены диска путь к папке установки приложения измениться, как показано на изображении. Проверьте путь и нажмите «Установить».
8. Галочку «Запустить Steam» не снимайте: после щелчка по кнопке «Готово» клиент запустится автоматически.
9. После загрузки обновлений установка Стим завершится. Осталось зарегистрироваться и создать аккаунт.
10. При наличии учетной записи кликните «Войти в аккаунт» и введите логин и пароль.
Если вы не зарегистрированы в программе, читайте инструкцию, как создать аккаунт в Steam.
Источник
Почему не устанавливается Стим: как решить проблему
Сервис Steam – многофункциональный, поэтому позволяет создавать библиотеки игр, расположенные на раз.
Сервис Steam – многофункциональный, поэтому позволяет создавать библиотеки игр, расположенные на разных дисках. Путь сохранения указывается пользователем в процессе инсталляции. Но команда программистов не учла возможности переноса игры между дисками. Опытные геймеры подсказывают, как перенести стим на другой диск.
Пользователям интересно, как с помощью steam перенести игру на другой диск. Предлагается 2 варианта:
Оба варианта обеспечивают перенос приложения без потери работоспособности или повреждения информации.
Подробная инструкция
Многие задаются вопросом, можно ли установить Стим на диск Д – поэтому мы посвящаем обзор детальному разбору. Не видим причины отказываться от загрузки в любое удобное место, поэтому отвечаем положительно! Вы действительно можете поставить десктопный клиент куда захотите.
В процессе могут возникнуть небольшие сложности – именно поэтому пользователи не знают, можно ли установить Steam на диск D. Мы подробно разберем любые возможные вопросы, и вы сможете достичь желаемого результата.
Готовы? Приступаем – рассказываем, как установить Стим на диск Д.
Первый этап завершен – нужная версия на компьютере, пора установить Стим на другой диск!
Теперь вплотную подходим к очень важному моменту. Если вы хотите разобраться, как установить Steam на диск D без ошибок и не столкнуться с «отказом» системы, нужно действовать внимательно и осторожно.
Напомним, в стандартном виде клиент будет загружен на С, в директорию Program Files. Мы хотим получить совершенно другой результат.
На экране появится соответствующая информация – снова ставьте курсор в поле и вручную вводите (через слэш) название клиента на английском языке. Это необходимо, чтобы программа автоматически встала в нужную папку, созданную специально для нее.
Вот и главный секрет, как установить Стим на диск D на Windows 10 успешно – вы должны пользоваться исключительно латиницей. Русских букв в названии быть не должно ни в коем случае!
Подробно ответили на вопрос, можно ли установить Стим на диск D – если вы захотите загрузить программу в другое место (отличное от стандартного), с легкостью справитесь с поставленной задачей! Сохраняйте инструкцию в закладки – наши полезные советы еще пригодятся.



Резервное копирование
Этот способ также позволяет переместить программы, приобретённые через Стим, штатными средствами сервиса. Однако он гораздо дольше и сложнее, чем два предыдущих. Но ознакомиться с ним стоит хотя бы для того, чтобы узнать, как выполняется резервное копирование. А также это будет надёжной альтернативой в случае, если два других способа откажут.
«Создать резервные копии программ» в Steam
Выбор программ для создания резервной копии в Steam
Вуаля! При помощи резервного копирования мы успешно переместили игру с одного диска на другой.
Теперь у вас есть сразу три способа перестановки игр и других программ в Стиме на новый жёсткий диск. При этом все они совершенно разные. Выберите тот, что больше всего вам подходит.


Загрузка и установка Steam на диск D
Cкачать дистрибутив приложения Steam можно на нашем сайте. Просто выберите свою платформу и переходите на страницу загрузки.
Как правило, отыскать скачанный дистрибутив можно в папке «Загрузки». Затем нужно запустить файл-установщик. После этого, вы увидите на экране мастер установки программы. На приветственной странице нужно нажать на кнопку «Далее».
Следующий шаг потребует от пользователя особой внимательности, потому что именно здесь и сейчас происходит определение диска и директории, в которую будет установлен Стим. На очередном этапе установки – страница выбора папки установки. По умолчанию указан такой путь: С:Program Files (x86)Steam. Для изменения пути установки необходимо нажать на «Обзор…».
Решение проблемы
Оказывается, ошибка возникает из-за блокировки антивируса. Чаще всего это Avast или Dr.Web. Поэтому в трее находим наш антивирусник, кликаем по нему правой кнопкой и отключаем защиту. В Avast нужно перейти в раздел «Управление экранами Avast» и далее «Отключить до перезапуска компьютера». Лучше установить именно этот параметр, так как мы не знаем, сколько ещё будет скачиваться игра. Можно также выбрать параметр «Отключить навсегда».
ВНИМАНИЕ! Занесение папки игры, а также Steam в исключение проверки антивируса – не помогает, так что тратить на это время не стоит.
Вылезет окошко с предупреждением, выбираем «ОК, ОСТАНОВИТЬ».
После этого игра начала заново свободно скачиваться.
Как установить Steam и выбрать другой диск
Прежде чем скачать Steam, посмотрите, на каком диске больше свободного места: на C, D, E или F. Если диск C не занят, установите программу на системный диск в предложенную по умолчанию директорию.
1. Откройте вкладку «Этот компьютер» в Windows 10 или «Мой компьютер» в Windows 7 и оцените объем свободного места на дисках.
3. Запустите файл SteamSetup.exe и нажмите «Да» для разрешения установки приложения на компьютер.
4. В приветственном окне мастера установки Стим ознакомьтесь с функциями программы и кликните «Далее».
5. Чтобы после установки не копаться в настройках, сразу выберите русский язык. Щелкните «Далее».
6. В окне настройки папки для установки приложения нажмите «Обзор», выберите диск D или другой свободный диск, создайте каталог с именем «Steam» и щелкните «Ok».
7. После смены диска путь к папке установки приложения измениться, как показано на изображении. Проверьте путь и нажмите «Установить».
8. Галочку «Запустить Steam» не снимайте: после щелчка по кнопке «Готово» клиент запустится автоматически.
9. После загрузки обновлений установка Стим завершится. Осталось зарегистрироваться и создать аккаунт.
10. При наличии учетной записи кликните «Войти в аккаунт» и введите логин и пароль.
Если вы не зарегистрированы в программе, читайте инструкцию, как создать аккаунт в Steam.



Использование SSD
Мало кто знает, но очень многое зависит от того, на какой диск устанавливается игра. Проведя полноценную проверку производительности HDD, можно убедиться, что скорость записи у него крайне мала. Проблему можно решить разными способами, и самый простой из них — заменить диск на более быстрый, а при наличии необходимых финансов можно вообще приобрести новый ПК.
Проблема стандартных винчестеров состоит в том, что они не менялись с 1990 годов, а потребности в мощном оборудовании растут с каждым годом. Геймеры, которые до сих пор пользуются такими дисками, замечают, что скорость установки игр на них в два, а то и в три раза медленнее, чем на SSD.
Сейчас игры состоят из большого количества файлов, поэтому для быстрой записи необходима большая пропускная способность, а также отзывчивость диска. Во время установки пользователь может выполнять какую-то работу, поэтому установка не должна мешать или занимать много ресурсов. К сожалению, HDD не может конкурировать с SSD.
Новые вншение носители не имеют никаких механических и движущихся частей, а созданы по принципу электронных ловушек (флешка). Это позволяет передавать данные с большей скоростью, однако в этом есть смысл только если в материнке есть разъемы SATA 3. Сейчас стоимость таких носителей на рынке достаточно высока, но не настолько, чтобы рядовой пользователь не мог их себе позволить.
Ошибки при загрузке и установке
Перед тем как скачать Стим на Виндовс 10, нужно убедиться, что сайт является официальным, а не его копией. Посторонние ресурсы могут предоставлять не только битые, но и взломанные установочные файлы. В аккаунте находятся персональные данные, в том числе информация о банковских картах и электронных кошельках, конфиденциальность которых может подвергнуться риску.
Следует помнить, что скачать Steam для Windows 10 можно бесплатно. Если за загрузку файла требуют деньги, то это мошенники. Онлайн-магазин содержит платные возможности и контент, но за само пользование платить не надо.
Ошибки, которые мешают скачать Стим для Виндовс 10, часто возникают при использовании неофициального дистрибутива, а также по ряду других причин:
Если скачать Steam на Windows 10 удалось, но при установке всплывает окно с пустой ошибкой или восклицательным знаком, следует убедиться, что файл находится в папке Steam, которая размещена в Program Files (x86).
Если с местом установки файла всё в порядке, нужно поменять диск. А также можно создать в конечной папке новую папку и установить приложение туда, но не запускать, а переместить все файлы обратно.
Если скачать Стим на ПК с Виндовс 10 получилось, но приложение не запускается, следует:
Источник
При обновлении The Witcher 3: Wild Hunt в Steam произошла ошибка (ошибка записи на диск)



Подробная инструкция
Многие задаются вопросом, можно ли установить Стим на диск Д – поэтому мы посвящаем обзор детальному разбору. Не видим причины отказываться от загрузки в любое удобное место, поэтому отвечаем положительно! Вы действительно можете поставить десктопный клиент куда захотите.
В процессе могут возникнуть небольшие сложности – именно поэтому пользователи не знают, можно ли установить Steam на диск D. Мы подробно разберем любые возможные вопросы, и вы сможете достичь желаемого результата.
Готовы? Приступаем – рассказываем, как установить Стим на диск Д.
Первый этап завершен – нужная версия на компьютере, пора установить Стим на другой диск!
Теперь вплотную подходим к очень важному моменту. Если вы хотите разобраться, как установить Steam на диск D без ошибок и не столкнуться с «отказом» системы, нужно действовать внимательно и осторожно.
Напомним, в стандартном виде клиент будет загружен на С, в директорию Program Files. Мы хотим получить совершенно другой результат.
На экране появится соответствующая информация – снова ставьте курсор в поле и вручную вводите (через слэш) название клиента на английском языке. Это необходимо, чтобы программа автоматически встала в нужную папку, созданную специально для нее.
Вот и главный секрет, как установить Стим на диск D на Windows 10 успешно – вы должны пользоваться исключительно латиницей. Русских букв в названии быть не должно ни в коем случае!
Подробно ответили на вопрос, можно ли установить Стим на диск D – если вы захотите загрузить программу в другое место (отличное от стандартного), с легкостью справитесь с поставленной задачей! Сохраняйте инструкцию в закладки – наши полезные советы еще пригодятся.
Это специальная утилита, которая автоматизирует процесс создания библиотеки и переправки на неё выбранных программ. Довольно удобная, при этом занимает совсем мало места и делает всё относительно быстро. Если вам нужно перенести сразу много игрушек, то лучше воспользоваться Tool Library Manager.
Выбор директории в Steam Tool Library Manager
Выбор и перемещение игры в Steam Tool Library Manager
Вот и всё, как видите, здесь это происходит ещё быстрее. Игры потом, как правило, запускаются без всяких нареканий.
Загрузка и установка Steam на диск D
Cкачать дистрибутив приложения Steam можно на нашем сайте. Просто выберите свою платформу и переходите на страницу загрузки.
Как правило, отыскать скачанный дистрибутив можно в папке «Загрузки». Затем нужно запустить файл-установщик. После этого, вы увидите на экране мастер установки программы. На приветственной странице нужно нажать на кнопку «Далее».
Следующий шаг потребует от пользователя особой внимательности, потому что именно здесь и сейчас происходит определение диска и директории, в которую будет установлен Стим. На очередном этапе установки – страница выбора папки установки. По умолчанию указан такой путь: С:Program Files (x86)Steam. Для изменения пути установки необходимо нажать на «Обзор…».
Ошибка записи на Steam диск, советы как ее исправить
Ошибка записи на диск Steam
— это ошибка, которая возникает, когда вы пытаетесь загрузить или обновить игру, например Dota 2, BattleUns PlayerUnknown, Grand Theft Auto V, Rocket League или любую другую игру, купленную вами на платформе Steam.
Эта ошибка появляется всякий раз, когда Steam не может загрузить и сохранить игровые данные на диске вашего компьютера во время обновления или новой установки. Чтобы исправить ошибку, вам необходимо определить причину, по которой Steam не может сохранить данные на диске, а затем устранить эту проблему.
Как появляется ошибка записи на Steam диск
Когда вы сталкиваетесь с ошибкой записи на диск Steam, это обычно проявляется в виде всплывающего сообщения об ошибке. Обычно это сообщение появляется при попытке установить или загрузить новую игру или при попытке обновить ранее установленную игру. Он также может появиться при попытке запустить игру, которая нуждается в обновлении.
Это то, что вы обычно видите при ошибке записи на диск Steam:
Произошла ошибка при установке [название игры] (ошибка записи на диск): C: Program Files (x86) steam steamapps common game title
Вы также можете увидеть более общее сообщение, например:
Произошла ошибка при обновлении [название игры] Произошла ошибка при установке [название игры]
Причины ошибок записи на диск Steam
Ошибка записи на диск Steam возникает всякий раз, когда Steam пытается установить или обновить игру, и он не может сохранить данные в папку Steam. Это может произойти, когда ваш диск или папка Steam защищены от записи, когда на вашем жестком диске есть физические дефекты, или даже когда ваш антивирус или брандмауэр блокирует Steam от загрузки и сохранения данных.
11 способов исправить ошибку записи на Steam диск
Если у вас возникла ошибка записи на диск Steam, попробуйте следующие исправления:
1. Перезагрузите Steam и ваш компьютер
. Во многих случаях эта проблема носит временный характер. Самый простой способ исключить временную проблему — перезапустить Steam, а затем попытаться снова загрузить или сыграть в свою игру. Если это не сработает, перезагрузите компьютер.
Если вы все еще видите ошибку записи на диск Steam после перезапуска Steam и компьютера, перейдите к следующему шагу устранения неполадок.
2. Снять защиту от записи
. Защита от записи не позволяет вашему компьютеру изменять или добавлять файлы в папку или на весь диск. Когда это происходит с вашим каталогом или диском Steam, это вызывает ошибку записи на диск Steam.
Чтобы устранить эту проблему, проверьте, на каком диске хранятся ваши игры Steam, а затем снимите защиту от записи с этого диска.
3. Отключите настройку только для чтения для вашего каталога Steam
. Только для чтения — это параметр, который можно применять к папкам или отдельным файлам. Если ваш каталог Steam установлен только для чтения, это может вызвать ошибку записи на диск Steam. Чтобы решить эту проблему, найдите папку Steam и отключите параметр только для чтения.
4. Запустите Steam от имени администратора
. Запуск программы, такой как Steam, с правами администратора дает ей дополнительные разрешения и может решить множество странных проблем. Если вы сняли защиту от записи или отключили параметр «Только чтение» и по-прежнему получаете ошибку записи на диск Steam, запуск Steam от имени администратора может решить вашу проблему.
5. Удалить поврежденные файлы
. Когда что-то идет не так, как Steam начинает загружать игру, он может создать поврежденный файл, который впоследствии вызывает ошибку записи на диск Steam. Этот файл можно найти в вашей директории steamapps / common.
Чтобы решить эту проблему, перейдите в основной каталог Steam, перейдите в каталог steamapps / common и найдите файл с тем же именем, что и игра, которую вы пытаетесь загрузить. Если размер этого файла составляет 0 КБ, удалите его и попробуйте снова загрузить или запустить игру.
6. Проверьте целостность ваших игровых файлов
. Если в вашем
каталоге steamapps / common
нет файла размером 0 КБ, есть вероятность, что вы имеете дело с поврежденными игровыми файлами. Лучший способ справиться с этим — использовать проверку целостности Steam.
Чтобы это исправить, откройте свою библиотеку Steam и найдите игру, которую вы пытаетесь обновить или в которую играете. Щелкните правой кнопкой мыши игру и выберите «Свойства
» > «
Локальные файлы
» > «
Проверить целостность файлов игры
». Если Steam обнаружит поврежденные файлы, он автоматически загрузит новые версии этих файлов.
Внимание: если в вашей игре используется средство запуска, и оно загружает дополнительные обновления, не проверяйте целостность файлов игры
. Это заменит вашу обновленную игру на базовый лаунчер, и вам потребуется повторно загрузить обновления через лаунчер.
7. Очистите кеш загрузки в Steam
. Если ваш кеш загрузки Steam поврежден, это может привести к ошибкам записи на диск.
Чтобы решить эту проблему, откройте Steam. Затем перейдите в Steam Настройки
>
Загрузки Очистить кэш загрузок
.
8. Переместите свою игру в Steam на другой диск
. В некоторых случаях может возникнуть проблема с вашим диском, которая физически не позволяет Steam записывать на него данные. Самый простой способ исправить это, если у вас есть несколько дисков или разделов, — это перенести папку установки Steam на другой диск.
Внимание: если это решит проблему с ошибкой записи на диск Steam, это хороший признак того, что у вас проблема с оригинальным диском. Хотя вы исправили эту проблему, в будущем у вас могут возникнуть дополнительные проблемы с дисководом.
9. Ошибка проверки вашего диска
. Если перемещение вашей установочной папки Steam решило вашу проблему, рекомендуется проверить ошибки на вашем диске. Также полезно выполнить эту проверку, если у вас есть несколько разделов на одном физическом диске, и перемещение папки Steam не решило вашу проблему.
В некоторых случаях этот процесс сможет выявлять поврежденные сектора и сообщать Windows об их игнорировании в будущем. Если проблема сохраняется или ухудшается, возможно, вам придется заменить жесткий диск.
10. Отключите антивирусную программу или добавьте исключения
. В некоторых редких случаях ваша антивирусная программа может неправильно идентифицировать Steam как угрозу и препятствовать загрузке и сохранению игровых данных. Если ничто иное не исправило вашу ошибку записи на диск Steam, вы можете проверить, является ли это проблемой, временно отключив антивирус.
Если ошибка записи на Steam-диск исчезла с отключенным антивирусом, у вас есть несколько вариантов. Вы можете отключить антивирус при необходимости загрузить или обновить игру, переключиться на другой антивирус или добавить исключение для Steam в своей антивирусной программе.
11. Отключите брандмауэр или добавьте исключения
. Это похоже на проблему с антивирусом, за исключением того, что ваш брандмауэр блокирует работу Steam. Это то же самое исправление, поэтому вы можете проверить, является ли это проблемой, временно отключив брандмауэр.
Если это решит вашу проблему, вам нужно либо добавить исключение для Steam в брандмауэр, либо попробовать другой брандмауэр.
Другие причины ошибок записи на Steam диск
Если у вас все еще есть проблемы с ошибкой записи на диск Steam после всех этих исправлений, возможно, вы столкнулись с новой проблемой. В этом случае вам лучше всего обратиться в Steam для получения справки по устранению неполадок или разместить сообщение с ошибкой на форуме сообщества Steam и получить ответ.
Как установить Steam и выбрать другой диск
Прежде чем скачать Steam, посмотрите, на каком диске больше свободного места: на C, D, E или F. Если диск C не занят, установите программу на системный диск в предложенную по умолчанию директорию.
1. Откройте вкладку «Этот компьютер» в Windows 10 или «Мой компьютер» в Windows 7 и оцените объем свободного места на дисках.
3. Запустите файл SteamSetup.exe и нажмите «Да» для разрешения установки приложения на компьютер.
4. В приветственном окне мастера установки Стим ознакомьтесь с функциями программы и кликните «Далее».
5. Чтобы после установки не копаться в настройках, сразу выберите русский язык. Щелкните «Далее».
6. В окне настройки папки для установки приложения нажмите «Обзор», выберите диск D или другой свободный диск, создайте каталог с именем «Steam» и щелкните «Ok».
7. После смены диска путь к папке установки приложения измениться, как показано на изображении. Проверьте путь и нажмите «Установить».
8. Галочку «Запустить Steam» не снимайте: после щелчка по кнопке «Готово» клиент запустится автоматически.
9. После загрузки обновлений установка Стим завершится. Осталось зарегистрироваться и создать аккаунт.
10. При наличии учетной записи кликните «Войти в аккаунт» и введите логин и пароль.
Если вы не зарегистрированы в программе, читайте инструкцию, как создать аккаунт в Steam.


Перенос видеоигр и папки стим
Чтобы пользователь безошибочно знал, в какой папке steam находятся игры, программа предлагает самостоятельно определить место их сохранения. Для этого переходим в настройки приложения и далее в «Папки SteamLibrary» в Загрузках. В разделе указан автоматический путь сохранения информации. Нажав кнопку «Добавить папку», создаем новый путь сохранения и установки, который будет использоваться при загрузке новых игр. Чтобы пользоваться одним из адресов по умолчанию, отмечаем его галочкой.
Игры, которые пользователь уже установил на десктоп, перемещаются в новый каталог без удаления. На первом этапе создается резервная копия каталога SteamApps, где находятся игры. Копирование обеспечит сохранность видеоигр в случае ошибки при переносе.
Алгоритм перемещения включает 5 этапов. Первый – выход из клиента. Второй – переход в раздел, где в папке стим находятся игры по умолчанию. Третий этап: удаление в каталоге файлов и папок. Исключение – каталоги «SteamApps & Userdata» и «Steam.exe». на четвертом этапе вся папка Steam вырезается и вставляется в каталог, который выбирает пользователь. По завершении вышеописанных действий выполняется вход в аккаунт приложения.
Когда папка с играми перемещена, программа обновляется, и пользователь попадает в свою учетную запись. Перед запуском игры после перемещения проверяется ее целостность. Теперь весь контент будет сохраняться по новому адресу.
При возникновении проблем с переносом папки, где в стиме игры хранятся, выполняется детальная процедура. Начинается также с выхода из приложения. Далее переходим к папке последней установки клиента и перемещаем SteamApps на рабочий стол десктопа. Затем удаляем стим и устанавливаем программу заново. После установки каталог SteamApps переносим в место новой установки клиента. Тем самым в новое месторасположение копируется вся загруженная информация, настройки пользователя и сохраненные видеоигры. Теперь запускаем клиент, входим в учетную запись, проверяем целостность игровых файлов.
Что касается сохранений в играх, которые не поддерживают Steam Cloud, то при переносе steam на новое место, они остаются на компьютере. Место их расположения – в «Моих документах». Чтобы переместить игры с сохранениями, каталог из My Games также перемещается в раздел со стим.
Ошибки при загрузке и установке
Перед тем как скачать Стим на Виндовс 10, нужно убедиться, что сайт является официальным, а не его копией. Посторонние ресурсы могут предоставлять не только битые, но и взломанные установочные файлы. В аккаунте находятся персональные данные, в том числе информация о банковских картах и электронных кошельках, конфиденциальность которых может подвергнуться риску.
Следует помнить, что скачать Steam для Windows 10 можно бесплатно. Если за загрузку файла требуют деньги, то это мошенники. Онлайн-магазин содержит платные возможности и контент, но за само пользование платить не надо.
Ошибки, которые мешают скачать Стим для Виндовс 10, часто возникают при использовании неофициального дистрибутива, а также по ряду других причин:
Если скачать Steam на Windows 10 удалось, но при установке всплывает окно с пустой ошибкой или восклицательным знаком, следует убедиться, что файл находится в папке Steam, которая размещена в Program Files (x86).
Если с местом установки файла всё в порядке, нужно поменять диск. А также можно создать в конечной папке новую папку и установить приложение туда, но не запускать, а переместить все файлы обратно.
Если скачать Стим на ПК с Виндовс 10 получилось, но приложение не запускается, следует:
Начиная
Прежде чем продолжить, вы должны знать пару вещей:
Изменение местоположения вашей библиотеки Steam
Перемещение игр Steam позволит вам сэкономить место, но прежде чем вы сможете это сделать, вам нужно создать еще одну папку библиотеки Steam. Для этого откройте клиент Steam и нажмите Steam> Настройки в верхнем левом меню, чтобы получить доступ к меню настроек Steam.
в Настройки меню, щелкните Загрузки> Папки библиотеки Steam для доступа к вашим папкам Steam.
Нажмите Добавить папку библиотеки в Папки библиотеки Steam меню, чтобы выбрать новую папку библиотеки. После добавления новой папки щелкните ее правой кнопкой мыши и нажмите Сделать папку по умолчанию вариант.
Библиотеку Steam по умолчанию удалить нельзя. Если вы хотите удалить пользовательскую библиотеку Steam после этого, щелкните ее правой кнопкой мыши, затем нажмите Удалить папку библиотеки.
Все новые игры, которые вы устанавливаете, будут установлены в новую библиотеку Steam. Любые ранее установленные игры впоследствии необходимо будет переместить.
Перемещение отдельных игр Steam с помощью клиента Steam
Самый простой способ перенести игры Steam на другой диск – использовать клиент Steam с Переместить Установить характерная черта. Это позволяет перемещать отдельные игры Steam в новую папку. Вам нужно будет выполнить описанные выше шаги, чтобы создать новую папку библиотеки Steam, прежде чем вы попробуете это.
К сожалению, вам придется делать это для каждой установленной вами игры. Если вы хотите переместить все установленные игры сразу, вам нужно будет вместо этого выполнить следующие действия.
Чтобы переместить одну игру Steam, откройте клиент Steam и нажмите Библиотека вкладка вверху. в Игры в списке слева, щелкните правой кнопкой мыши игру, которую хотите переместить, затем щелкните значок Свойства вариант.
в Локальные файлы вкладка Свойства меню нажмите Переместить папку установки вариант.
Выберите папку библиотеки, в которую вы хотите перейти, в Переместить папку установки окно, затем нажмите Переместить папку кнопка.
Это запустит процесс перемещения, который может занять некоторое время. Как только это будет завершено, Переместить папку окно предупредит вас.
Теперь ваша игра будет размещена на новом диске. Вы можете безопасно закрыть оба Переместить папку и Свойства
Источник