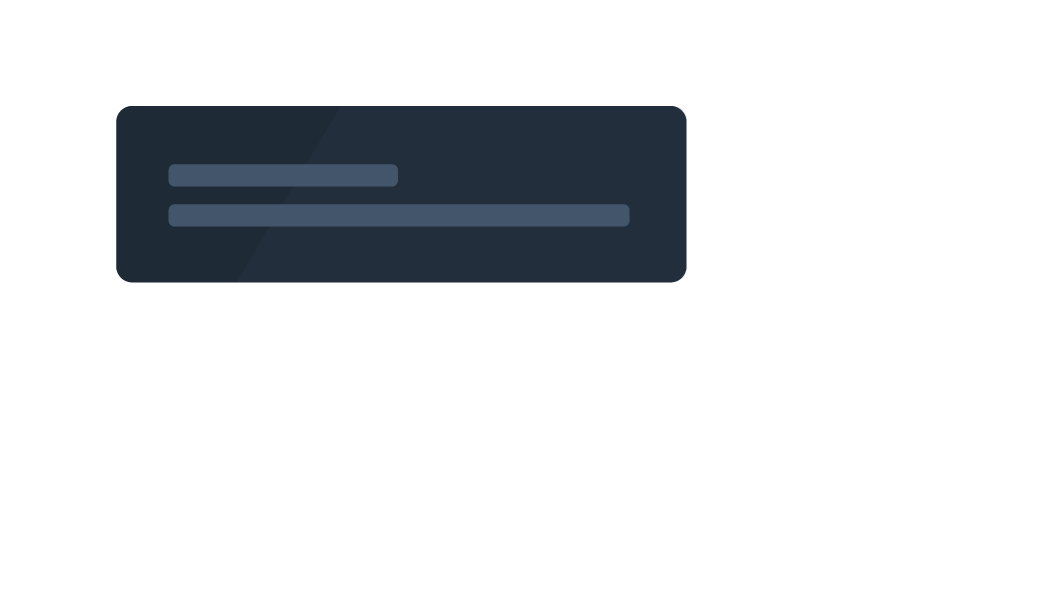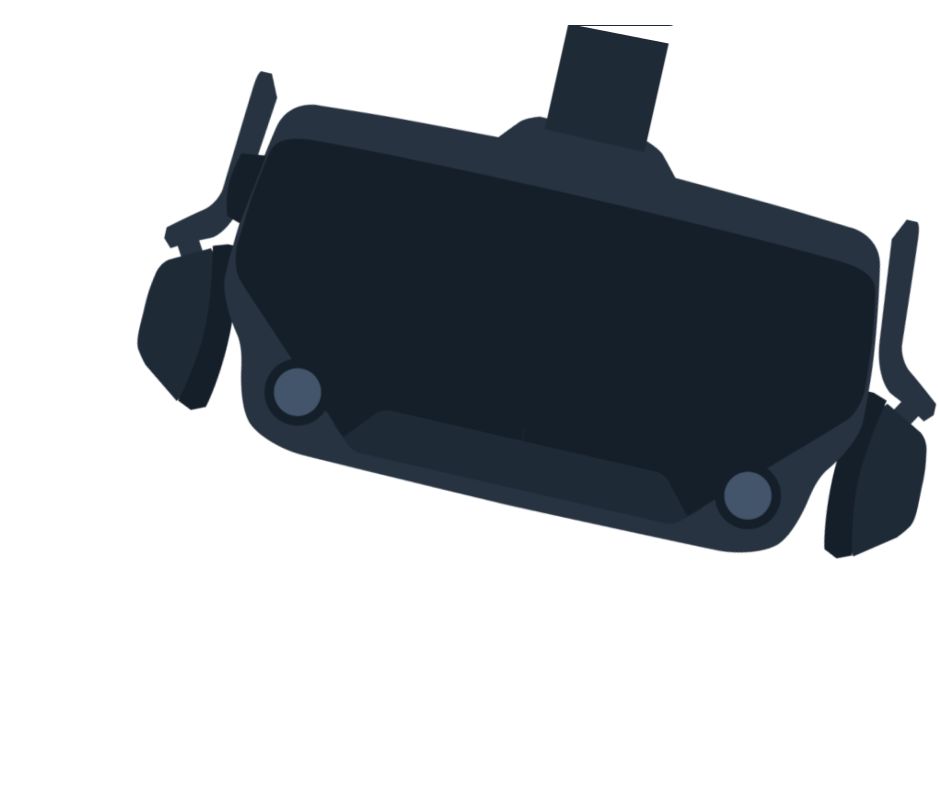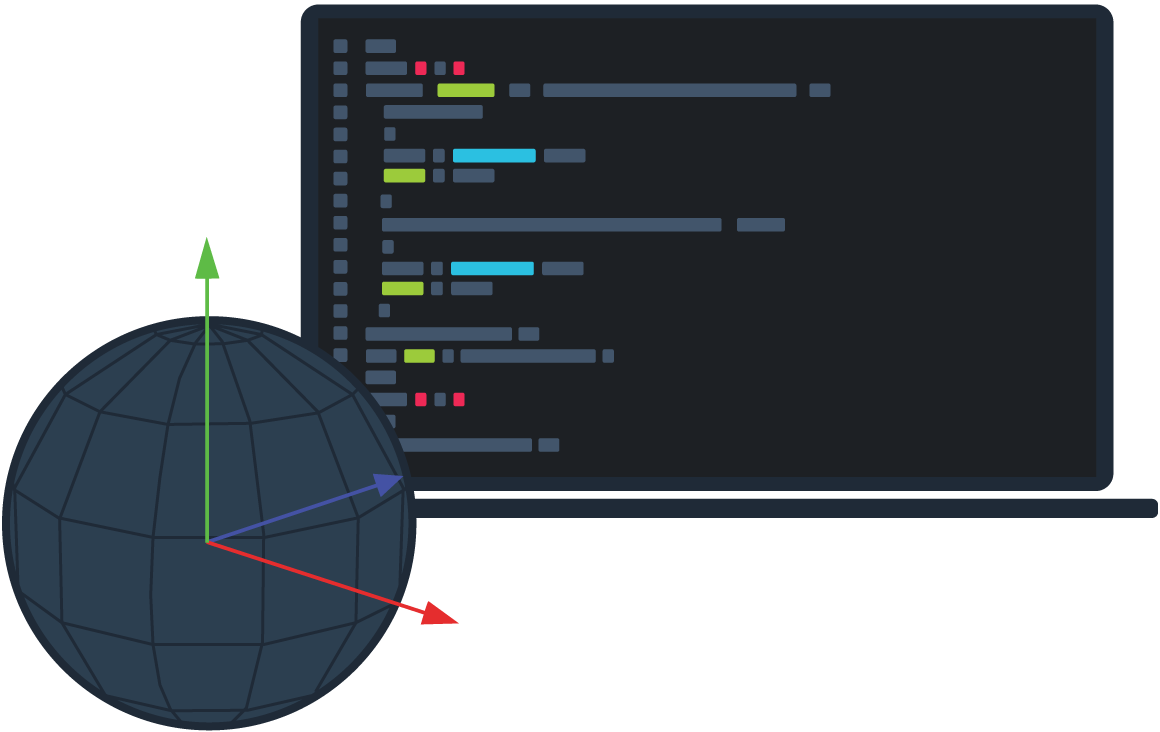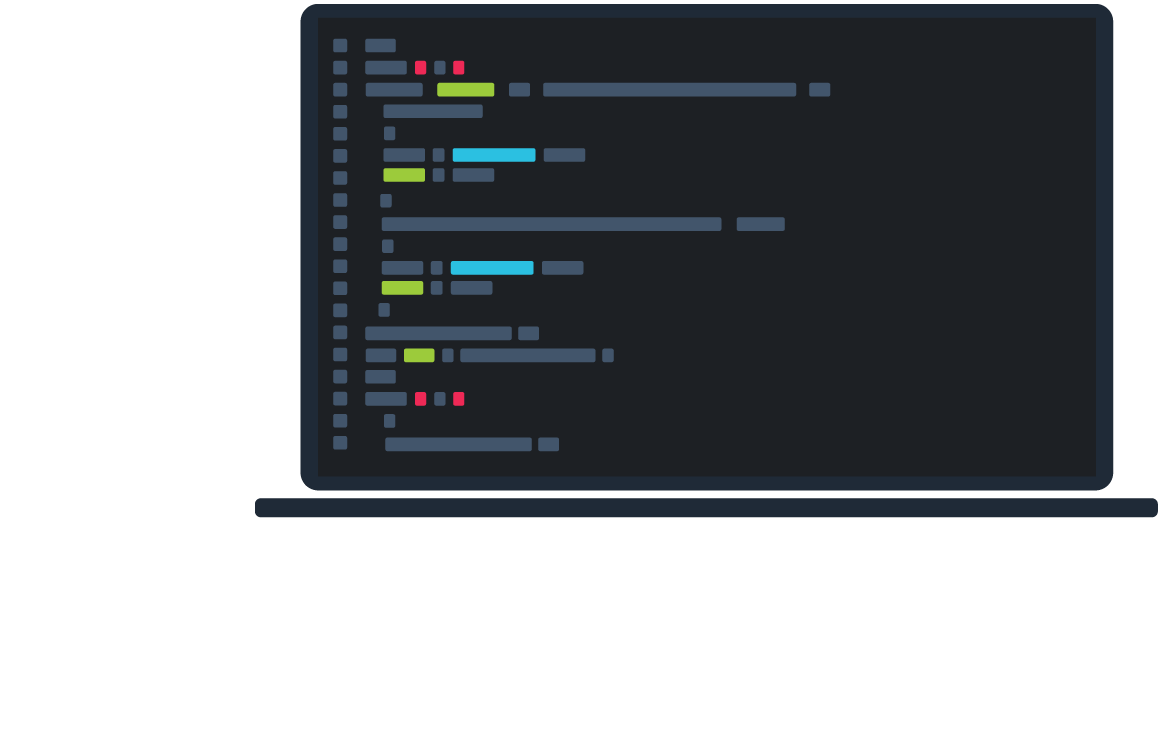Скачать Стим на Виндовс 10 на официальном сайте интернет-магазина можно бесплатно и на русском языке. Загрузка, установка программы и регистрация на сервисе занимает всего несколько минут.
Инструкция по получению 10 уровня в Стим уже в источнике
Скачивание и установка
Скачать Стим для Виндовс 10 с официального сайта можно, перейдя по ссылке https://store.steampowered.com. Необходимо следовать этой инструкции:
- Кликнуть по значку «Установить Steam», расположенному вверху экрана.
- На открывшейся странице будет сразу же предложено скачать Стим для Windows 10.
- Нажать на кнопку «Загрузить Steam», выбрать место для сохранения дистрибутива и дождаться конца скачивания.
- Дважды кликнуть по названию файла и разрешить приложению вносить изменения на компьютер. Откроется мастер установки, где нужно выбрать язык интерфейса и папку для инсталляции. Пользователь может скачать Steam для Windows 10 как на диск C, так и на диск D.
- Дождаться завершения установки и запустить онлайн-магазин. После обновления Steam откроется окно, где будет предложено войти в аккаунт или создать его.
Ошибки при загрузке и установке
Перед тем как скачать Стим на Виндовс 10, нужно убедиться, что сайт является официальным, а не его копией. Посторонние ресурсы могут предоставлять не только битые, но и взломанные установочные файлы. В аккаунте находятся персональные данные, в том числе информация о банковских картах и электронных кошельках, конфиденциальность которых может подвергнуться риску.
Следует помнить, что скачать Steam для Windows 10 можно бесплатно. Если за загрузку файла требуют деньги, то это мошенники. Онлайн-магазин содержит платные возможности и контент, но за само пользование платить не надо.
Ошибки, которые мешают скачать Стим для Виндовс 10, часто возникают при использовании неофициального дистрибутива, а также по ряду других причин:
- блокировка антивирусом;
- отсутствие доступа в интернет;
- некорректная работа ПК, требующая перезагрузки;
- повреждённый файл установки, который следует загрузить заново.
Если скачать Steam на Windows 10 удалось, но при установке всплывает окно с пустой ошибкой или восклицательным знаком, следует убедиться, что файл находится в папке Steam, которая размещена в Program Files (x86).
Если с местом установки файла всё в порядке, нужно поменять диск. А также можно создать в конечной папке новую папку и установить приложение туда, но не запускать, а переместить все файлы обратно.
Если скачать Стим на ПК с Виндовс 10 получилось, но приложение не запускается, следует:
- Открыть его от имени администратора;
- Проверить настройки брандмауэра Windows и разрешение программы на подключение к сети.
- Открыть свойства ярлыка приложения. Перейти в раздел «Совместимость», активировать пункт «Запустить программу в режиме…». Указать ОС, отличную от установленной.
Как начать пользоваться
Покупать и играть в видеоигры можно только после входа в аккаунт. Для авторизации необходимо указать никнейм и пароль. Если пользователь забыл данные от учётной записи, следует кликнуть по надписи «Не могу войти в аккаунт…». На открывшейся странице будут предложены решения при потере имени и кодовой комбинации, при краже профиля и удалении мобильного аутентификатора.
При выборе варианта «Создать новый аккаунт…» нужно:
- Указать email и подтвердить его.
- Выбрать страну проживания.
- Пройти проверку на робота.
- Подтвердить, что пользователю исполнилось 13 лет.
После этого на email придёт письмо со ссылкой для подтверждения. При переходе по ней в приложении откроется страница, где нужно напечатать логин и пароль. Аккаунт создан, для начала его использования требуется войти.
Если с указанной почты уже зарегистрирована учётная запись, будет предложено три варианта:
- Авторизация, если пользователь помнит данные для входа.
- Восстановление доступа при потере логина, пароля или почты.
- Создание нового профиля.
Не забудь прочитать, про регистрацию здесь
После авторизации владелец аккаунта попадает в Библиотеку. На этой странице размещаются все купленные игры и программы. Приобрести их можно, перейдя в раздел Магазин. Во вкладке Сообщество находятся обсуждения, гайды, руководства и Мастерская, где размещается контент, созданный игроками. В разделе, который носит название логина, находятся все настройки аккаунта.
Скачать Стим на Виндовс 10 (64 бит) с официального сайта можно бесплатно за несколько минут. Программа имеет минимальные требования к системе, поэтому установится и запустится почти на любом ПК. Для получения доступа к играм сервиса нужно зарегистрировать учётную запись.
Из этой инструкции вы узнаете, как установить клиент Steam на компьютер с операционной системой Windows 10, 8, 7 и XP. Просто выполняйте все перечисленные ниже действия по шагам и у вас все получится.
Шаг 1
Скачайте последнюю версию Steam. Ссылки на программу, выложенные на steam-ru.ru, взяты с сайта разработчика store.steampowered.com.
Шаг 2
Запустите установщик, дважды кликнув по скачанному файлу левой кнопкой мыши. Откроется окно приветствия с кратким обзором возможностей Steam. Нажмите на кнопку «Далее».
В следующем окне, чтобы продолжить установку, ознакомьтесь с лицензионным соглашением, отметьте галочкой согласие возле слов «Я принимаю…» и нажмите «Далее».
Шаг 3
Затем выберите язык программы. Обычно он определяется автоматически, если этого не произошло, выберите его вручную, поставив точку в кругляшке напротив нужного языка (на скриншоте ниже выбран русский), и нажмите «Далее».
В предпоследнем окне выбирается папка, в которую будет установлен Steam. Менять ее, если на выбранном жестком диске достаточно свободного места, не обязательно. Нажмите на кнопку «Установить», чтобы начать процесс копирования файлов программы на компьютер.
Шаг 4
Несмотря на то, что для установки Steam требуется не менее 434 мегабайт свободного места, устанавливается он менее чем за 5 секунд. Дождитесь завершения процесса и нажмите на кнопку «Готово» в последнем окне.
После этого произойдет первый запуск Steam (если вы не снимали галочку из чекбокса после окончания установки) и начнут загружаться файлы обновлений программы (они загружаются всегда, независимо от того, последняя версия была установлена или нет).
После загрузки обновлений, чтобы начать пользоваться Steam, создайте аккаунт или введите логин/пароль от существующего.
Download Article
Download Article
Steam is one of the most popular digital game distribution services in the world, and you can find nearly any new game released for PC, Mac, and Linux on it. Steam can be installed on any operating system, though the games available to play may be limited on Linux and Mac. More and more are available every week though! Steam even has it’s own operating system, called SteamOS, that allows you to turn your computer into a high-powered gaming console.
-
1
Open the Steam website. You can download Steam from steampowered.com.
-
2
Click «Install Steam». This button is green and is located at the top of the Steam page.
Advertisement
-
3
Click «Install Steam Now». This will download the EXE installer program.
-
4
Run the installer and follow the prompts. You will need to accept the license agreement and confirm that you are 13 or older.
- By default, Steam is installed to C:Program FileSteam. You can change this during installation if you’d like. You can also set games to install to a different directory, which is useful if you want to store your games on a different partition. See Step # for more details.
-
5
Launch Steam and wait for it to update. After installing Steam, you’ll be prompted to start it. Steam will need to update the first time that it runs, which may take a few minutes.
-
6
Log in with your account or create a new one. If you already have an account, you can use it to log in. If you don’t have an account, you can create one for free.
- Follow the prompts to create an account. You’ll need to pick a username and password, as well as enter a valid email address. You’ll need to confirm this email address after creating your account by following the verification link you are sent. If your desired username is already taken, you’ll be shown several alternates or you can try creating a new one.
- If you already have an account, you’ll likely be prompted by SteamGuard to verify your identity. This is to help prevent unauthorized access to your account.
-
7
Use the tabs along the top of the Steam window to navigate. When you first launch Steam, you’ll be taken to the Store page. You can switch to the other sections by clicking the tabs along the top of the window. Hover over the tabs to select from the various subpages.
-
8
Set a new location for games to be installed (optional). By default, games will be installed to the same directory that Steam was installed in. You can change this if you would prefer to store your games somewhere else, such as on a second hard drive.
- Click the «Steam» menu and select «Settings».
- Select the «Downloads» tab in the Settings menu and then click «Steam Library Folders».
- Click «Add Library Folder» and then select a folder you want to be able to install games to.
-
9
Open the Library tab to view your purchased games. In the list of games on the left, uninstalled games will be grayed-out, while installed games will be white. Selecting a game will open the game’s information page, allowing you to see achievements, DLC, news updates, and more.
-
10
Double-click an uninstalled game to begin installing it. You can use the drop-down menu in the installation window to select which folder you want to install the game to. You’ll also be given the option to create desktop and Start menu shortcuts directly to the game.
- Depending on the size of the game and your internet connection, the download and install process could take anywhere from a few minutes to a few days.
- You can monitor your current downloads by hovering over the Library tab and selecting «Downloads».
Advertisement
-
1
Visit the Steam website. You can access it at steampowered.com.
-
2
Click the «Install Steam» button in the upper-right corner.
-
3
Click «Install Steam Now» to download the installer. If the Mac version doesn’t download, click the «Mac» link under the «Install Steam Now» button.
-
4
Double-click the downloaded installer and agree to the Steam terms. Drag the Steam icon into your Applications folder. This will install the Steam client on your computer.
-
5
Double-click Steam in your Applications folder. Click Open to confirm that you want to run the program.
-
6
Wait for Steam to update. When you run Steam for the first time, it will need to download update files. This may take a few minutes. Steam will occasionally install updates when you start it.
-
7
Log in with your Steam account or create a new one. If you have an account already, you can use it to log in when Steam finishes updating. If you don’t have an account, you can create one for free by following the account creation prompts.
- When creating a new account, you’ll need to create a username. If the name you choose is already taken, you’ll be given several alternatives, or you can try creating a different one. You’ll also need a valid email address to confirm the account. This email address will be used if you need to reset your password in the future, and for SteamGuard verification.
- If you already have an account, you’ll likely be prompted for a SteamGuard verification code. You’ll receive the code at your account’s email address. This is to help protect against unauthorized access to your account.
-
8
Use the tabs at the top of the Steam window to switch sections. Depending on your account settings, you’ll be taken to either the Store or the Library page when Steam starts. You can click the tabs along the top of the window to switch sections. Hover over the tabs to see the various subpages for each section.
-
9
Open the Library tab to see your purchased games. Uninstalled games will be grayed-out, while installed games will have white text.
- Note that not all games on Steam support Mac. If you’ve purchased a lot of games on Steam in the past, you’ll likely not see all of them in the Library window. When purchasing a game, make sure to look for the Apple logo and the «Mac OS X» section of the System Requirements in the Store page.
-
10
Double-click an uninstalled game to start the installation process. You’ll be informed of how large the game will be on your hard drive, and will be given the option to create shortcuts.
- Note: The estimated download time is almost always incorrect. You will usually download faster than the indicated time.
-
11
Wait for the download to complete. Depending on the size of the game and your internet speed, the download may take anywhere from minutes to many hours. You can monitor the progress in the list of your games. You can close Stem in the middle of a download and be able to pick up where you left off when you start back up.
Advertisement
-
1
Update your graphics drivers. While some games will work without updating, most newer games won’t perform well or may not even start at all unless you have the latest drivers installed. The process varies depending on whether you’re using an Nvidia or an AMD/ATI card.
- Nvidia — Open Software Sources and then click the «Additional Drivers» tab. Select the latest version of the «experimental» driver and then click «Apply Changes».
-
2
Open the Ubuntu Software Center. In Ubuntu, Steam can be downloaded directly from the Ubuntu Software Center.
-
3
Search for «steam» and then click «Install» on the Steam entry. This will download install the Steam package on your computer.
- You may be prompted to install the Beta software. If this is the case, click «Start Steam Beta».
-
4
Log in with your Steam account or create a new one. If you already have a Steam account, you can use it to log in. You will usually be prompted to enter your SteamGuard verification code to confirm your identity. if you don’t have an account, you can follow the prompts to create one.
-
5
Use the tabs at the top of the window to change sections. You’ll usually start Steam in either the Store or the Library window. You can click the tabs to switch sections, or hover over them to see the subpages for each section.
-
6
View your Linux games in the Library tab. When you open the Library tab, you’ll see a list of all of the games that you’ve purchased that support Linux. Since not all games support Linux, you’ll likely see less games than normal if you have a large library.
-
7
Double-click a game to begin installing it. You’ll be shown how large the game is, as well as given options to create shortcuts. The download time will vary wildly depending on the size of the game and your internet connection.[1]
Advertisement
-
1
Open Software Sources. Steam is not included in the Mint repository, so you’ll need to add it manually first before installing it. You can install Steam from the Steam website without doing this, but then you’ll have to manually update it each time an update is released (which is very often).
-
2
Select «Additional repositories» and then click «Add».
-
3
Paste .deb http://repo.steampowered.com/steam/ precise steam into the address bar.
-
4
Open the Terminal and type .sudo apt-get update. This will update your repositories.
-
5
Type .wget -O - http://repo.steampowered.com/steam/signature.gpg . Press ↵ Enter to run the command. this will download the signed key for the repository, allowing you to install software from it.
-
6
Advertisement
-
1
Understand what will happen when you install SteamOS. SteamOS is a Linux-based operating system designed for living room TV sets. Installing SteamOS will delete everything that is on the target computer, and SteamOS does not allow for dual-booting or multiple partitions. Make sure you don’t need any of the data on the computer you intend to install it on.
-
2
Download the SteamOS Beta Installer. You can download it from here. The installer file is 1 GB, so it may take a while to download.
-
3
Insert a USB drive with at least 4 GB of storage. Make sure that you don’t have any important files on it, as everything will be erased.
-
4
Right-click on the USB drive and select «Format». You will need to format the USB drive so that you can load the recovery image from it. Select «FAT32» as the file system. Click Start and wait for the USB drive to be formatted.[3]
-
5
Double-click the downloaded ZIP file to open it. Drag all of the contents inside onto the USB drive.
-
6
Reboot the computer and open the BIOS menu. You’ll need to hit the BIOS key when you see the manufacturer’s logo. Typical BIOS keys include F2, F10, F11, or Del.
-
7
Open the BOOT menu in the BIOS. Set the UEFI option as the primary boot device. This will allow you to boot from the SteamOS recovery image on the USB drive.
- If you don’t have a UEFI option, you may need to enable UEFI for the motherboard. If you can’t enable UEFI, you’ll need to download the ISO file and burn it to a disc. You can then boot from this disc to start the installation. You can download the ISO file from repo.steampowered.com/download/.[4]
- If you don’t have a UEFI option, you may need to enable UEFI for the motherboard. If you can’t enable UEFI, you’ll need to download the ISO file and burn it to a disc. You can then boot from this disc to start the installation. You can download the ISO file from repo.steampowered.com/download/.[4]
-
8
Save your changes and reboot your computer. You’ll see the SteamOS boot menu if you’ve set your Boot settings properly.
-
9
Select «Automated install» and press .↵ Enter. the rest of the installation process is hands-off. You can watch the screen to monitor the progress of the install. The computer will reboot after the installation is complete, and after a moment the SteamOS desktop will appear.
-
10
Wait for Steam to install. After the computer boots to the desktop, the Steam client will automatically begin downloading updates so that Steam can be installed.
- During the Steam setup process, you’ll see a wall of Terminal information flash by as files are installed and configured.
-
11
Select «reboot» when Partclone is finished. A program called Partclone will run automatically at the end of the installation to create a backup of the system. When it’s finished, you’ll be prompted to select an option from the menu. Select «reboot» to reboot the computer.
-
12
Start using SteamOS. After rebooting, SteamOS will load your hardware drivers, which may take a minute. this will only happen the first time you boot up. Once it’s finished, you’ll be taken through the SteamOS setup process, where you can select your language, adjust your display, set the timezone and review the license agreement.
-
13
Log in or create an account. Once the setup is complete, you can log in with your Steam account or create a new one. If you don’t have an account, follow the prompts to get one made in a few minutes. If you already have an account, you’ll likely be asked for the SteamGuard verification code, which will be sent to your Steam email address.
-
14
Use your controller or mouse to navigate. SteamOS has built-in controller support, and the interface is designed to be used with one. The tabs at the top allow you to switch between your library and the Store page. SteamOS is a Linux operating system, and only Linux games will work with it.
Advertisement
Add New Question
-
Question
Is there an offline installer?
There is not currently an offline installer for steam.
Ask a Question
200 characters left
Include your email address to get a message when this question is answered.
Submit
Advertisement
Thanks for submitting a tip for review!
About This Article
Thanks to all authors for creating a page that has been read 90,696 times.
Did this article help you?
Download Article
Download Article
Steam is one of the most popular digital game distribution services in the world, and you can find nearly any new game released for PC, Mac, and Linux on it. Steam can be installed on any operating system, though the games available to play may be limited on Linux and Mac. More and more are available every week though! Steam even has it’s own operating system, called SteamOS, that allows you to turn your computer into a high-powered gaming console.
-
1
Open the Steam website. You can download Steam from steampowered.com.
-
2
Click «Install Steam». This button is green and is located at the top of the Steam page.
Advertisement
-
3
Click «Install Steam Now». This will download the EXE installer program.
-
4
Run the installer and follow the prompts. You will need to accept the license agreement and confirm that you are 13 or older.
- By default, Steam is installed to C:Program FileSteam. You can change this during installation if you’d like. You can also set games to install to a different directory, which is useful if you want to store your games on a different partition. See Step # for more details.
-
5
Launch Steam and wait for it to update. After installing Steam, you’ll be prompted to start it. Steam will need to update the first time that it runs, which may take a few minutes.
-
6
Log in with your account or create a new one. If you already have an account, you can use it to log in. If you don’t have an account, you can create one for free.
- Follow the prompts to create an account. You’ll need to pick a username and password, as well as enter a valid email address. You’ll need to confirm this email address after creating your account by following the verification link you are sent. If your desired username is already taken, you’ll be shown several alternates or you can try creating a new one.
- If you already have an account, you’ll likely be prompted by SteamGuard to verify your identity. This is to help prevent unauthorized access to your account.
-
7
Use the tabs along the top of the Steam window to navigate. When you first launch Steam, you’ll be taken to the Store page. You can switch to the other sections by clicking the tabs along the top of the window. Hover over the tabs to select from the various subpages.
-
8
Set a new location for games to be installed (optional). By default, games will be installed to the same directory that Steam was installed in. You can change this if you would prefer to store your games somewhere else, such as on a second hard drive.
- Click the «Steam» menu and select «Settings».
- Select the «Downloads» tab in the Settings menu and then click «Steam Library Folders».
- Click «Add Library Folder» and then select a folder you want to be able to install games to.
-
9
Open the Library tab to view your purchased games. In the list of games on the left, uninstalled games will be grayed-out, while installed games will be white. Selecting a game will open the game’s information page, allowing you to see achievements, DLC, news updates, and more.
-
10
Double-click an uninstalled game to begin installing it. You can use the drop-down menu in the installation window to select which folder you want to install the game to. You’ll also be given the option to create desktop and Start menu shortcuts directly to the game.
- Depending on the size of the game and your internet connection, the download and install process could take anywhere from a few minutes to a few days.
- You can monitor your current downloads by hovering over the Library tab and selecting «Downloads».
Advertisement
-
1
Visit the Steam website. You can access it at steampowered.com.
-
2
Click the «Install Steam» button in the upper-right corner.
-
3
Click «Install Steam Now» to download the installer. If the Mac version doesn’t download, click the «Mac» link under the «Install Steam Now» button.
-
4
Double-click the downloaded installer and agree to the Steam terms. Drag the Steam icon into your Applications folder. This will install the Steam client on your computer.
-
5
Double-click Steam in your Applications folder. Click Open to confirm that you want to run the program.
-
6
Wait for Steam to update. When you run Steam for the first time, it will need to download update files. This may take a few minutes. Steam will occasionally install updates when you start it.
-
7
Log in with your Steam account or create a new one. If you have an account already, you can use it to log in when Steam finishes updating. If you don’t have an account, you can create one for free by following the account creation prompts.
- When creating a new account, you’ll need to create a username. If the name you choose is already taken, you’ll be given several alternatives, or you can try creating a different one. You’ll also need a valid email address to confirm the account. This email address will be used if you need to reset your password in the future, and for SteamGuard verification.
- If you already have an account, you’ll likely be prompted for a SteamGuard verification code. You’ll receive the code at your account’s email address. This is to help protect against unauthorized access to your account.
-
8
Use the tabs at the top of the Steam window to switch sections. Depending on your account settings, you’ll be taken to either the Store or the Library page when Steam starts. You can click the tabs along the top of the window to switch sections. Hover over the tabs to see the various subpages for each section.
-
9
Open the Library tab to see your purchased games. Uninstalled games will be grayed-out, while installed games will have white text.
- Note that not all games on Steam support Mac. If you’ve purchased a lot of games on Steam in the past, you’ll likely not see all of them in the Library window. When purchasing a game, make sure to look for the Apple logo and the «Mac OS X» section of the System Requirements in the Store page.
-
10
Double-click an uninstalled game to start the installation process. You’ll be informed of how large the game will be on your hard drive, and will be given the option to create shortcuts.
- Note: The estimated download time is almost always incorrect. You will usually download faster than the indicated time.
-
11
Wait for the download to complete. Depending on the size of the game and your internet speed, the download may take anywhere from minutes to many hours. You can monitor the progress in the list of your games. You can close Stem in the middle of a download and be able to pick up where you left off when you start back up.
Advertisement
-
1
Update your graphics drivers. While some games will work without updating, most newer games won’t perform well or may not even start at all unless you have the latest drivers installed. The process varies depending on whether you’re using an Nvidia or an AMD/ATI card.
- Nvidia — Open Software Sources and then click the «Additional Drivers» tab. Select the latest version of the «experimental» driver and then click «Apply Changes».
-
2
Open the Ubuntu Software Center. In Ubuntu, Steam can be downloaded directly from the Ubuntu Software Center.
-
3
Search for «steam» and then click «Install» on the Steam entry. This will download install the Steam package on your computer.
- You may be prompted to install the Beta software. If this is the case, click «Start Steam Beta».
-
4
Log in with your Steam account or create a new one. If you already have a Steam account, you can use it to log in. You will usually be prompted to enter your SteamGuard verification code to confirm your identity. if you don’t have an account, you can follow the prompts to create one.
-
5
Use the tabs at the top of the window to change sections. You’ll usually start Steam in either the Store or the Library window. You can click the tabs to switch sections, or hover over them to see the subpages for each section.
-
6
View your Linux games in the Library tab. When you open the Library tab, you’ll see a list of all of the games that you’ve purchased that support Linux. Since not all games support Linux, you’ll likely see less games than normal if you have a large library.
-
7
Double-click a game to begin installing it. You’ll be shown how large the game is, as well as given options to create shortcuts. The download time will vary wildly depending on the size of the game and your internet connection.[1]
Advertisement
-
1
Open Software Sources. Steam is not included in the Mint repository, so you’ll need to add it manually first before installing it. You can install Steam from the Steam website without doing this, but then you’ll have to manually update it each time an update is released (which is very often).
-
2
Select «Additional repositories» and then click «Add».
-
3
Paste .deb http://repo.steampowered.com/steam/ precise steam into the address bar.
-
4
Open the Terminal and type .sudo apt-get update. This will update your repositories.
-
5
Type .wget -O - http://repo.steampowered.com/steam/signature.gpg . Press ↵ Enter to run the command. this will download the signed key for the repository, allowing you to install software from it.
-
6
Advertisement
-
1
Understand what will happen when you install SteamOS. SteamOS is a Linux-based operating system designed for living room TV sets. Installing SteamOS will delete everything that is on the target computer, and SteamOS does not allow for dual-booting or multiple partitions. Make sure you don’t need any of the data on the computer you intend to install it on.
-
2
Download the SteamOS Beta Installer. You can download it from here. The installer file is 1 GB, so it may take a while to download.
-
3
Insert a USB drive with at least 4 GB of storage. Make sure that you don’t have any important files on it, as everything will be erased.
-
4
Right-click on the USB drive and select «Format». You will need to format the USB drive so that you can load the recovery image from it. Select «FAT32» as the file system. Click Start and wait for the USB drive to be formatted.[3]
-
5
Double-click the downloaded ZIP file to open it. Drag all of the contents inside onto the USB drive.
-
6
Reboot the computer and open the BIOS menu. You’ll need to hit the BIOS key when you see the manufacturer’s logo. Typical BIOS keys include F2, F10, F11, or Del.
-
7
Open the BOOT menu in the BIOS. Set the UEFI option as the primary boot device. This will allow you to boot from the SteamOS recovery image on the USB drive.
- If you don’t have a UEFI option, you may need to enable UEFI for the motherboard. If you can’t enable UEFI, you’ll need to download the ISO file and burn it to a disc. You can then boot from this disc to start the installation. You can download the ISO file from repo.steampowered.com/download/.[4]
- If you don’t have a UEFI option, you may need to enable UEFI for the motherboard. If you can’t enable UEFI, you’ll need to download the ISO file and burn it to a disc. You can then boot from this disc to start the installation. You can download the ISO file from repo.steampowered.com/download/.[4]
-
8
Save your changes and reboot your computer. You’ll see the SteamOS boot menu if you’ve set your Boot settings properly.
-
9
Select «Automated install» and press .↵ Enter. the rest of the installation process is hands-off. You can watch the screen to monitor the progress of the install. The computer will reboot after the installation is complete, and after a moment the SteamOS desktop will appear.
-
10
Wait for Steam to install. After the computer boots to the desktop, the Steam client will automatically begin downloading updates so that Steam can be installed.
- During the Steam setup process, you’ll see a wall of Terminal information flash by as files are installed and configured.
-
11
Select «reboot» when Partclone is finished. A program called Partclone will run automatically at the end of the installation to create a backup of the system. When it’s finished, you’ll be prompted to select an option from the menu. Select «reboot» to reboot the computer.
-
12
Start using SteamOS. After rebooting, SteamOS will load your hardware drivers, which may take a minute. this will only happen the first time you boot up. Once it’s finished, you’ll be taken through the SteamOS setup process, where you can select your language, adjust your display, set the timezone and review the license agreement.
-
13
Log in or create an account. Once the setup is complete, you can log in with your Steam account or create a new one. If you don’t have an account, follow the prompts to get one made in a few minutes. If you already have an account, you’ll likely be asked for the SteamGuard verification code, which will be sent to your Steam email address.
-
14
Use your controller or mouse to navigate. SteamOS has built-in controller support, and the interface is designed to be used with one. The tabs at the top allow you to switch between your library and the Store page. SteamOS is a Linux operating system, and only Linux games will work with it.
Advertisement
Add New Question
-
Question
Is there an offline installer?
There is not currently an offline installer for steam.
Ask a Question
200 characters left
Include your email address to get a message when this question is answered.
Submit
Advertisement
Thanks for submitting a tip for review!
About This Article
Thanks to all authors for creating a page that has been read 90,696 times.
Did this article help you?
Login
Store
Community
Support
Change language
View desktop website

Steam is the ultimate destination for playing, discussing, and creating games.
Also available on:
Access Games Instantly
With nearly 30,000 games from AAA to indie and everything in-between. Enjoy exclusive deals, automatic game updates, and other great perks.
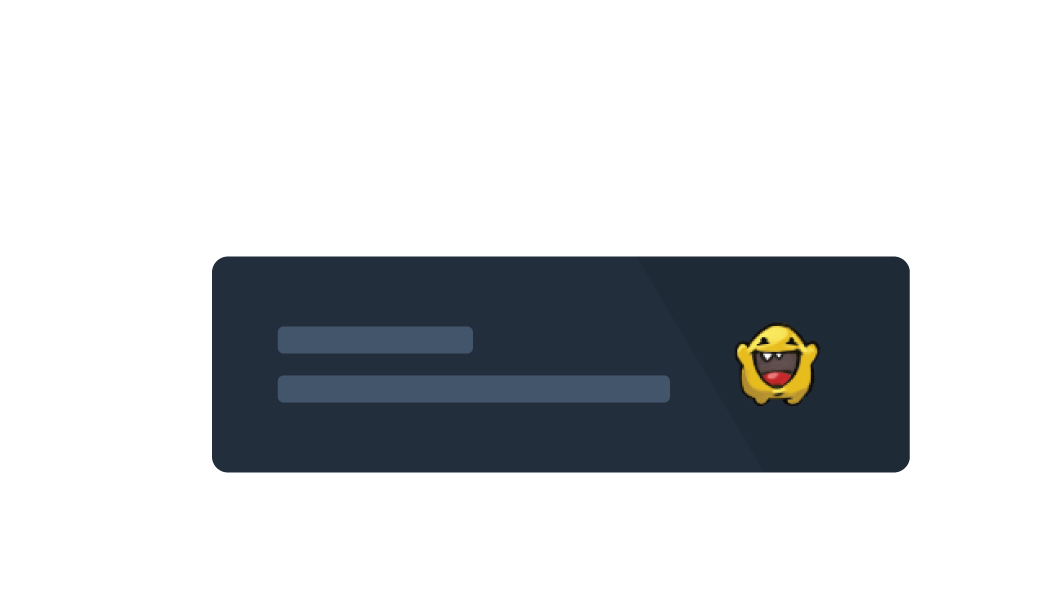
Join the Community
Meet new people, join groups, form clans, chat in-game and more! With over 100 million potential friends (or enemies), the fun never stops.
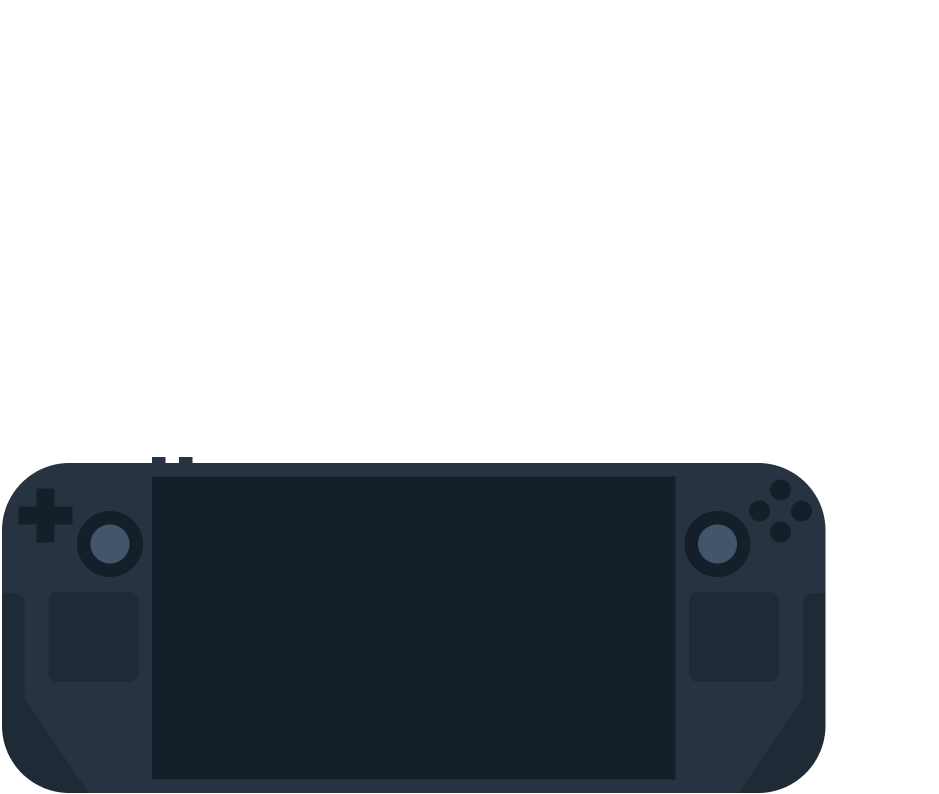
Experience Steam Hardware
We created the Steam Controller and the VR technologies that power the HTC Vive to making gaming on the PC even better.
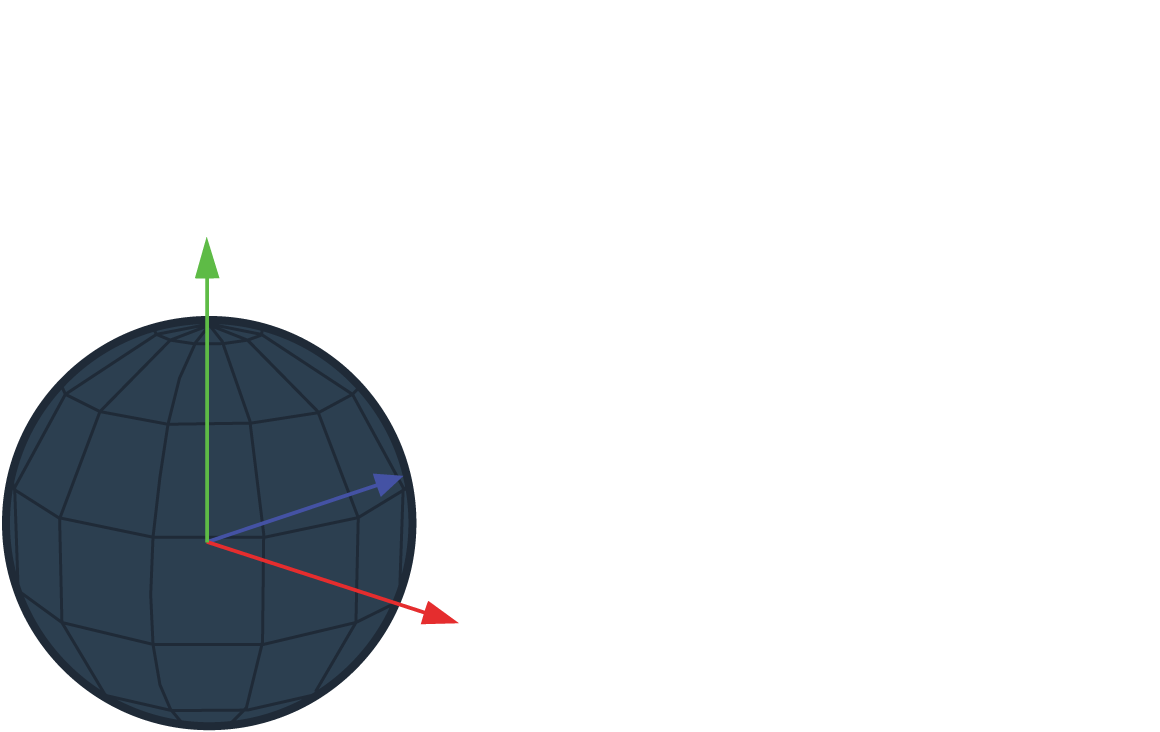

Release your Game
Steamworks is the set of tools and services that help game developers and publishers get the most out of distributing games on Steam.
Features
We are constantly working to bring new updates and features to Steam, such as:
Multilingual
Creating a global community is important to us, that’s why our client supports 28 languages and counting.
Purchases Made Easy
Our storefront supports 100+ payment methods across over 35 currencies, giving you the flexibility to pay how you want.
Controller Support
Steam encourages developers to include controller support in their games including PlayStation, Xbox, and Nintendo controllers.
And so much more…
Earn achievements, read reviews, explore custom recommendations, and more.
Also available on:
Нет, Steam — это стороннее приложение, и оно не будет работать под Windows 3 в S-режиме, вам нужно будет переключить Windows 10 из S-режима, это можно сделать бесплатно, хотя это односторонний процесс. .. В разделе «Перейти на Windows 10 Домашняя» или «Перейти на Windows 10 Pro» выберите «Перейти в магазин».
Microsoft сделала Windows 10 очень удобной для геймеров операционной системой со всеми этими функциями, такими как потоковая передача игр, запись и отличное приложение для Xbox One. Но компьютерные геймеры используют Steam даже больше, чем приложение Xbox One, и некоторые из них сообщили, что вообще не могут играть в Steam-игры.
Как установить Steam на Windows 10?
Как мне установить Steam?
- Нажмите кнопку «Установить Steam сейчас» и позвольте программе установки Steam загрузиться.
- После загрузки нажмите «запустить / открыть» и следуйте инструкциям по установке клиента Steam на свой компьютер.
- При запуске клиента Steam вам будет предложено войти в систему или создать учетную запись Steam.
3 февраля. 2015 г.
Steam работает в Windows?
Valve объявила о своем решении на веб-сайте Steam, где подтвердила, что «клиент Steam больше не будет работать в этих версиях Windows. Чтобы продолжить работу со Steam и любыми играми или другими продуктами, приобретенными через Steam, пользователям необходимо будет установить более новую версию Windows ».
Какая винда нужна для steam?
минимальный
- ОС: Windows 10, SteamOS, Linux.
- Процессор: двухъядерный с поддержкой Hyper-Threading.
- Память: 8 ГБ ОЗУ.
- Видеокарта: Nvidia GeForce GTX 970 / AMD RX480.
- Сеть: широкополосное интернет-соединение.
- Дополнительные примечания: Требуется доступный порт DisplayPort (версия 1.2) и USB (2.0+).
Как получить Steam на моем ПК?
Как скачать и установить Steam на ПК и Mac
- Откройте веб-браузер и перейдите на https://store.steampowered.com.
- В правом верхнем углу экрана нажмите зеленую кнопку с надписью «Установить Steam».
- После того, как вы нажмете «Установить Steam», вы попадете на новую страницу, где сможете скачать Steam.
13 ночей. 2019 г.
Почему моя игра Steam не запускается?
Обновите драйверы для вашего компьютера. Проверьте файлы кэша игры. Отключите второстепенное программное обеспечение. Проверьте системные требования игры.
Почему мне нужно тратить 5 долларов в Steam?
Чтобы злоумышленникам было сложнее рассылать спам, мошенничество и фишинг другим пользователям, мы ограничиваем доступ к определенным функциям сообщества до тех пор, пока учетная запись не потратит не менее 5.00 долларов США в Steam.
Могут ли старые компьютерные игры играть на Windows 10?
Первое, что нужно попробовать, если ваша старая игра не запущена в Windows 10, — это запустить ее от имени администратора. … Щелкните исполняемый файл игры правой кнопкой мыши, выберите «Свойства», затем щелкните вкладку «Совместимость» и установите флажок «Запустить эту программу в режиме совместимости».
Не можете установить Steam на ПК?
Устранение основных неполадок Steam
- Перезагрузить компьютер. Всегда полезно перезапустить Steam и компьютер. …
- Очистить кеш загрузок. …
- Восстановить папку библиотеки. …
- Проверить локальные файлы. …
- Изменить регион загрузки. …
- Переустановите Steam. …
- Переместить папку с игрой. …
- Обновите оборудование локальной сети.
Сколько стоит Steam на ПК?
Стоит ли Steam денег? Сам Steam можно загрузить и использовать бесплатно, но многие из доступных игр платные. Некоторые игры бесплатны или стоят всего 1 доллар, но новые выпуски от крупнейших и лучших разработчиков могут стоить до 60–70 долларов каждая.
Есть ли среди нас бесплатно на ПК?
Среди нас можно играть бесплатно на устройствах iOS и Android (вы можете скачать его в App Store или Google Play Store). Или игра на ПК стоит 5 долларов (вы можете скачать ее в Steam или itch.io).
Безопасно ли скачивать Steam?
Steam использует HTTPS для безопасных покупок
Когда вы покупаете игру в Steam через браузер или клиент Steam, ваша покупка так же безопасна, как и любой другой веб-сайт, использующий современное шифрование HTTPS. Информация, которую вы отправили в Steam для покупки, включая данные вашей кредитной карты, зашифрована.
Нужен ли мне Steam, чтобы играть в компьютерные игры?
Да, конечно. Вам также необходимо запустить Steam, чтобы играть в игру. В противном случае вы не сможете запустить игру, потому что само приложение функционирует как форма DRM. Это относится к подавляющему большинству игр, купленных через Steam, но очень небольшое количество будет работать, даже если Steam не запущен.
На каких ноутбуках можно запустить Steam?
ноутбуки для Steam игр
- Q538EI-202.BL Ноутбук ASUS. …
- Доминируйте по стилю с 7-дюймовым игровым ноутбуком Dell G17 с тонким, гладким……
- Игровой ноутбук Dell G5 с диагональю 15 дюймов: с процессором AMD Ryzen 7 4800H нового поколения……
- Доминируйте в стиле с 7-дюймовым игровым ноутбуком Dell G15 с тонким, гладким…
Steam — лучший вариант для компьютерных игр?
Сервис Steam от Valve просто необходим любому геймеру на ПК. Большой выбор, рекомендации и предложения делают его одним из первых приложений, устанавливаемых на любой игровой компьютер. Нет, Steam не идеален, особенно в сфере поддержки клиентов, но это лучший универсальный сервис распространения игр для ПК.
Содержание
- Как скачать Стим на Виндовс 10: подробный разбор!
- Скачивание и установка
- Ошибки при загрузке и установке
- Как начать пользоваться
- Как установить Стим
- Как установить Steam и выбрать другой диск
- Как установить Стим
- Как установить Steam и выбрать другой диск
- Steam для Windows 10
- Возможности Steam на ПК с Windows 10
- Коротко о плюсах Стим
- Ошибки и решение проблем
- Как установить Стим: пошаговая инструкция
- На компьютер
- На смартфон
- Возможные проблемы
Как скачать Стим на Виндовс 10: подробный разбор!
Скачать Стим на Виндовс 10 на официальном сайте интернет-магазина можно бесплатно и на русском языке. Загрузка, установка программы и регистрация на сервисе занимает всего несколько минут.
Инструкция по получению 10 уровня в Стим уже в источнике
Скачивание и установка
Скачать Стим для Виндовс 10 с официального сайта можно, перейдя по ссылке https://store.steampowered.com. Необходимо следовать этой инструкции:
Ошибки при загрузке и установке
Перед тем как скачать Стим на Виндовс 10, нужно убедиться, что сайт является официальным, а не его копией. Посторонние ресурсы могут предоставлять не только битые, но и взломанные установочные файлы. В аккаунте находятся персональные данные, в том числе информация о банковских картах и электронных кошельках, конфиденциальность которых может подвергнуться риску.
Следует помнить, что скачать Steam для Windows 10 можно бесплатно. Если за загрузку файла требуют деньги, то это мошенники. Онлайн-магазин содержит платные возможности и контент, но за само пользование платить не надо.
Ошибки, которые мешают скачать Стим для Виндовс 10, часто возникают при использовании неофициального дистрибутива, а также по ряду других причин:
Если скачать Steam на Windows 10 удалось, но при установке всплывает окно с пустой ошибкой или восклицательным знаком, следует убедиться, что файл находится в папке Steam, которая размещена в Program Files (x86).
Если с местом установки файла всё в порядке, нужно поменять диск. А также можно создать в конечной папке новую папку и установить приложение туда, но не запускать, а переместить все файлы обратно.
Если скачать Стим на ПК с Виндовс 10 получилось, но приложение не запускается, следует:
Как начать пользоваться
Покупать и играть в видеоигры можно только после входа в аккаунт. Для авторизации необходимо указать никнейм и пароль. Если пользователь забыл данные от учётной записи, следует кликнуть по надписи «Не могу войти в аккаунт…». На открывшейся странице будут предложены решения при потере имени и кодовой комбинации, при краже профиля и удалении мобильного аутентификатора.
При выборе варианта «Создать новый аккаунт…» нужно:
После этого на email придёт письмо со ссылкой для подтверждения. При переходе по ней в приложении откроется страница, где нужно напечатать логин и пароль. Аккаунт создан, для начала его использования требуется войти.
Если с указанной почты уже зарегистрирована учётная запись, будет предложено три варианта:
Не забудь прочитать, про регистрацию здесь
После авторизации владелец аккаунта попадает в Библиотеку. На этой странице размещаются все купленные игры и программы. Приобрести их можно, перейдя в раздел Магазин. Во вкладке Сообщество находятся обсуждения, гайды, руководства и Мастерская, где размещается контент, созданный игроками. В разделе, который носит название логина, находятся все настройки аккаунта.
Скачать Стим на Виндовс 10 (64 бит) с официального сайта можно бесплатно за несколько минут. Программа имеет минимальные требования к системе, поэтому установится и запустится почти на любом ПК. Для получения доступа к играм сервиса нужно зарегистрировать учётную запись.
Источник
Как установить Стим
По умолчанию Steam устанавливается на диск C. Это не очень удобно, так как системный диск часто забит под завязку, и программе может не хватить свободного места. Как установить Стим для Windows 10 или 7 и выбрать другой диск, например D, вы узнаете из пошаговой инструкции на русском языке.
При установке программы выбирайте диск с большим объемом свободного места, потому что в папку с приложением в дальнейшем будут загружаться игры.
Как установить Steam и выбрать другой диск
Прежде чем скачать Steam, посмотрите, на каком диске больше свободного места: на C, D, E или F. Если диск C не занят, установите программу на системный диск в предложенную по умолчанию директорию.
1. Откройте вкладку «Этот компьютер» в Windows 10 или «Мой компьютер» в Windows 7 и оцените объем свободного места на дисках.
3. Запустите файл SteamSetup.exe и нажмите «Да» для разрешения установки приложения на компьютер.
4. В приветственном окне мастера установки Стим ознакомьтесь с функциями программы и кликните «Далее».
5. Чтобы после установки не копаться в настройках, сразу выберите русский язык. Щелкните «Далее».
6. В окне настройки папки для установки приложения нажмите «Обзор», выберите диск D или другой свободный диск, создайте каталог с именем «Steam» и щелкните «Ok».
7. После смены диска путь к папке установки приложения измениться, как показано на изображении. Проверьте путь и нажмите «Установить».
8. Галочку «Запустить Steam» не снимайте: после щелчка по кнопке «Готово» клиент запустится автоматически.
9. После загрузки обновлений установка Стим завершится. Осталось зарегистрироваться и создать аккаунт.
10. При наличии учетной записи кликните «Войти в аккаунт» и введите логин и пароль.
Если вы не зарегистрированы в программе, читайте инструкцию, как создать аккаунт в Steam.
Источник
Как установить Стим
Steam – игровой онлайн-сервис, представляющий собой одновременно и социальную сеть для игроков. Существует как сайт, так и программа для ПК и приложение для смартфонов и планшетов. Чтобы полноценно пользоваться сервисом, лучше всего установить программу на компьютер. Пошаговая инструкция как установить Steam на компьютер – ниже.
По умолчанию, как и у всех остальных скачиваемых программ, файлы Стим сохраняются на диск C. Это не очень удобно, так как этот диск – системный, его заполненность программами может замедлять работу компьютера. Поэтому при установке лучше выбрать другой диск (при его наличии).
Лучше загрузить программу на тот диск, на котором свободен больший объем памяти. Это важно, потому что в папку Стима позднее будут сохраняться и файлы игр.
Как установить Steam и выбрать другой диск
Перед скачиванием Steam стоит посмотреть, какой диск более свободен: C, D, E и так далее. Если же объем системного тома позволяет это сделать, установите программу на него, как и предлагается по умолчанию.
При заполненном диске C, как на скриншоте, установку лучше производить на другой диск.
Если аккаунта нет, его нужно создать, придумав ник и пароль.
Установка Steam не представляет собой ничего сложного, справится с ней даже неопытный пользователь. После того, как приложение установлено и запущено, можно покупать и скачивать игры и добавлять друзей.
Источник
Steam для Windows 10
Стим для Windows 10 устанавливается одним способом — по ссылкам с официального сайта. В обзоре мы расскажем о возможностях программы и простом способе установки. Рассмотрим, как скачать Steam для Windows 10 бесплатно и научим пользоваться основными функциями. Для загрузки последнего обновления нажмите на голубую кнопку вверху страницы.
Разработчик приложения Valve Corporation Последнее обновление 21 июля 2022 Операционная система Windows 10 Разрядность x32, x64 Мастер установки 1,5 Мб Источник ссылки store.steampowered.com
В дополнение к компьютерной версии рекомендуем скачать Стим для Android или iOS с главной страницы сайта. С мобильным приложением вы всегда останетесь на связи и не пропустите очередную сетевую битву своей команды.
Возможности Steam на ПК с Windows 10
Забудьте о торрентах, кряках и серверах с читерами. В разделе Стим с бесплатными сетевыми играми скачивайте популярные хиты, не тратя ни копейки, и легально играйте на официальных серверах. Скачанные в Steam игры автоматически обновляются, разработчики исправляют ошибки и добавляют дополнения в новых версиях.
1. Распродажи и скидки. Зачем качать игры с торрентов и мучится с установкой? Получите лицензионную игру в подарок или купите на распродаже за 10 % от стоимости. Популярные игры Counter-Strike: Global Offensive, Dota 2 и Destiny 2 распространяются бесплатно.
3. Сообщества и чаты. Без сообществ сетевые игры давно бы умерли. Ищите друзей по интересам в Steam, делитесь прохождениями, обсуждайте стратегии и пишите отзывы. Болтайте с друзьями в чатах, общайтесь голосом. Создавайте комнаты и ведите переписку одновременно с несколькими участниками в групповых чатах. Количество игроков онлайн превышает 15 миллионов: точно найдете единомышленников!
4. Покупайте игру и играйте вместе с помощью Remote Play Together. Новый сервис Valve позволяет играть в одну копию игры вчетвером! При покупке игры геймером его друзьям платить не обязательно. Покупатель создаёт локальную сеть, а остальные участники подключаются к локалке, даже не устанавливая игру. Обеспечьте высокоскоростной Интернет и помимо мультиплеера играйте в режиме Split Screen. Пока игр с поддержкой Steam Remote Play немного, но уже появились интересные проекты: скиньтесь с друзьями на одну копию и играйте вместе.
Коротко о плюсах Стим
Установить Steam для Windows 10 необходимо каждому следящему за игровыми новинками пользователю компьютера. Разберем преимущества использования программы.
1. Играйте через одного клиента. Стим полноценно заменит TeamSpeak для общения между игроками, torrent-клиенты для загрузки игр и социальную сеть.
2. Изучайте обзоры. Перед покупкой ознакомьтесь со статистикой рейтинга обзоров. Отдавайте предпочтение хитам с голубыми шкалами, избегайте игр с преобладающими оранжевыми гистограммами.
3. Используйте для управления в играх Steam Controller, передавайте изображение на экран телевизора.
4. Качайте демо-версии игр и знакомьтесь со всеми фишками игрового процесса еще до покупки.
5. Сортируйте игры по жанру и популярности. Находите топовые игры в любимом жанре.
6. Подключайте шлем виртуальной реальности и загружайте игры с поддержкой VR. В 2020 году выйдет Half-Life: Alyx — прорывной проект в жанре виртуальных игр.
7. Добивайтесь новых достижений, играя в сетевые игры на прохождение.
Ошибки и решение проблем
Рассмотрим часто возникающие у пользователей ошибки и предложим рекомендации по устранению проблем.
1. Стим не запускается или не работает. Удалите из директории с программой все папки и файлы, кроме Steam.exe. Приложение обычно находится по адресу C:/Program Files (x86)/Steam.
2. Программа не видит игру.
3. Steam не устанавливается. Скачайте новую версию приложения и переустановите программу в соответствии с приведенной на главной странице фан-сайта инструкцией.
Обычно перечисленные выше действия помогают устранить неполадки. При отсутствии результата опишите свой случай в комментариях внизу страницы.
Рекомендуем нажать на синюю кнопку внизу страницы и скачать Steam 32 и 64 bit для Windows 10 на русском языке: установщик автоматически определит разрядность операционной системы и корректно инсталлирует приложение.
Источник
Как установить Стим: пошаговая инструкция
Поговорим о том, как установить Стим на смартфон или компьютер – эта информация будет интересна тем, кто активно играет в разные игры. Подробно расскажем о начале работы!
На компьютер
Установить Steam может каждый! Разработчики сделали все необходимое – достаточно кликнуть по одной кнопке, чтобы получить желаемое. Кроссплатформенное приложение доступно для нескольких операционных систем – поставить программу смогут пользователи Windows, MacOS и Linux.
Операционная система будет определена автоматически – но при необходимости вы можете самостоятельно нажать на нужную иконку. Приступаем, попробуем установить Стим с официального сайта?
Как мы упоминали, система автоматически определит, нужно ли установить Steam на Windows 10, Макбук или Linux. Если этого не произошло – иконки разных операционных систем находятся под кнопкой загрузки. Более подробно о том, как скачать приложение Steam на компьютер читайте по ссылке.
Напомним: загружать программу следует только из официального источника. Не переходите по сомнительным ссылкам, не загружайте непроверенные файлы – вы можете столкнуться с вирусами и мошенничеством.
Дальнейшие тонкости процесса меняются – это зависит от операционной системы.
На Линукс необходимо открыть терминал и ввести команды:
А теперь немного о том, как установить Стим на Виндовс 10:
Многие пользователи задаются вопросом, на какой диск устанавливать Стим. Вы можете выбрать диск (D:) или (F:), любой другой съемный диск. Ни в коем случае не ставьте программу на (С:) – это хранилище не предназначено для «тяжелого софта». Вы рискуете тем, что ОС слетит, вместе с ней потеряются и все достижения.
Установка Стим на ПК на русском бесплатно завершена – и только такой она может быть. Вы не должны платить за приложение, оно распространяется свободно. С компьютером разобрались – попробуем поставить софт на мобильный телефон?
На смартфон
Пользователям мобильной версии не придется думать о том, как выбрать место установки в Steam – приложение будет автоматически установлено в единственно возможное место.
Стоит отметить – в магазинах программ Google Play Market и App Store вы увидите несколько приложений:
Выбирайте нужный вариант – как только определитесь, можно установить Стим:
Готово! Как видите скачать Steam на телефон совсем не сложно. Напоследок стоит поговорить о возможных трудностях, которые могут поджидать пользователя в процессе установки.
Возможные проблемы
Не всегда программа устанавливается легко – но не забывайте, любые проблемы можно решить. Расскажем об основных ошибках и способах устранения.
Также проблемы могут возникнуть и после, что делать если не запускается Стим вы узнаете в отдельной статье! Подробно рассказали о том, как и куда устанавливать Стим, рассмотрели основные проблемы. Скачивайте, регистрируйтесь и дерзайте – вас ждет увлекательный мир тысяч игр!
Источник