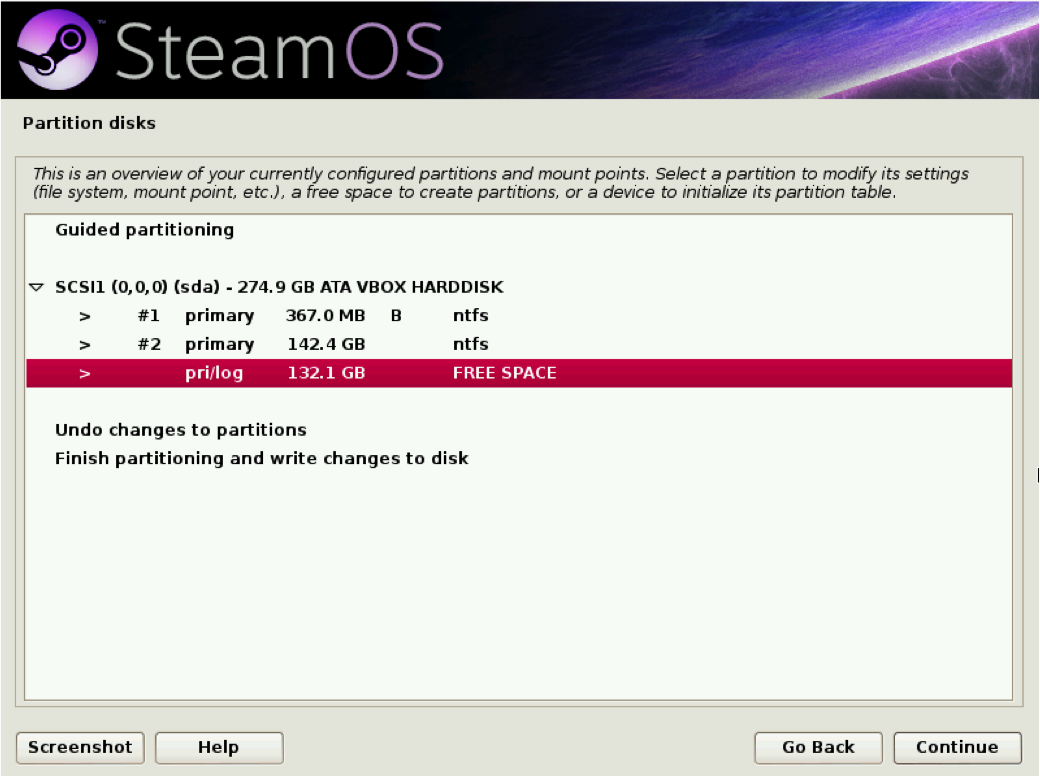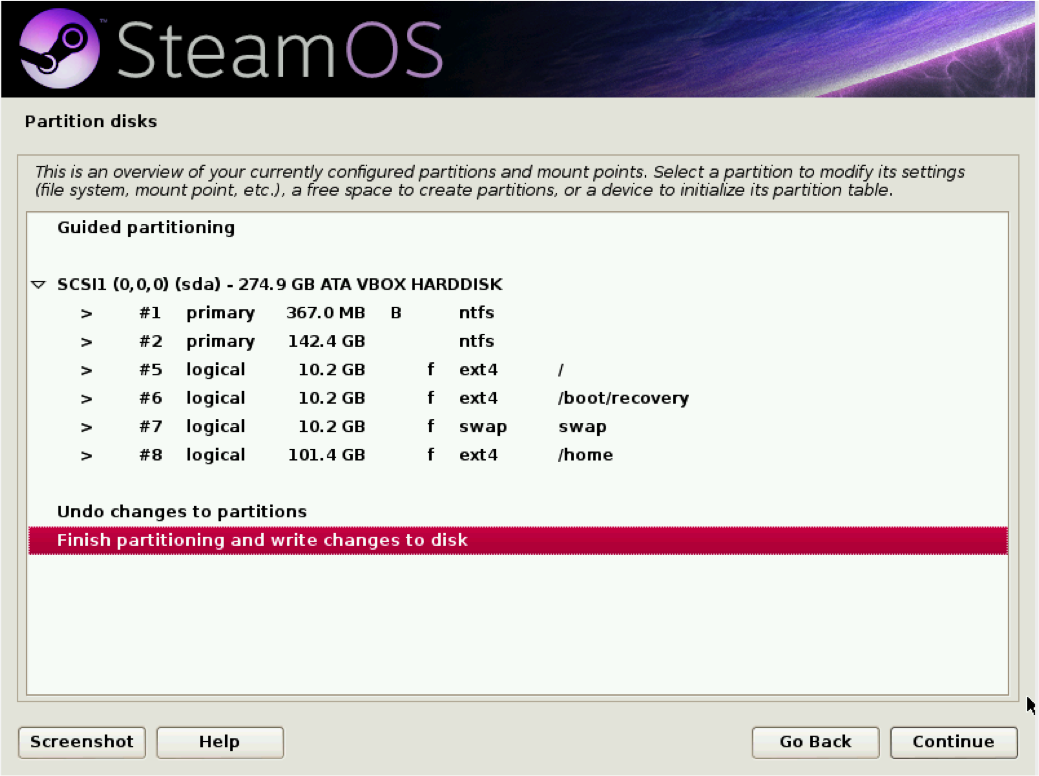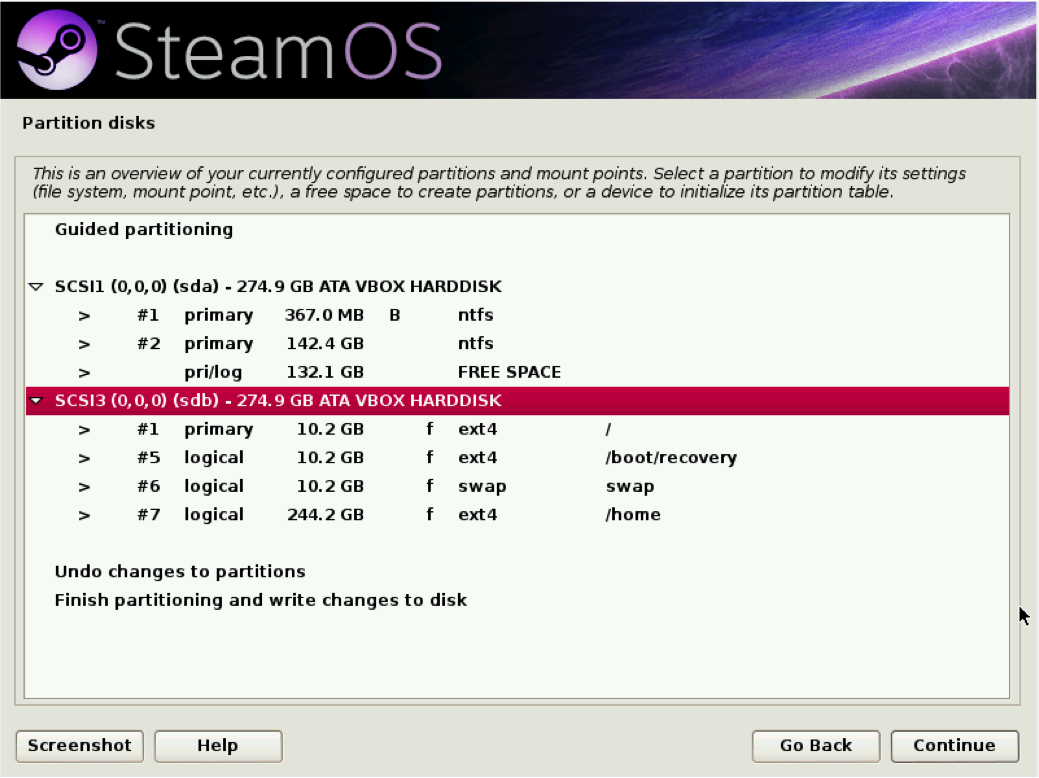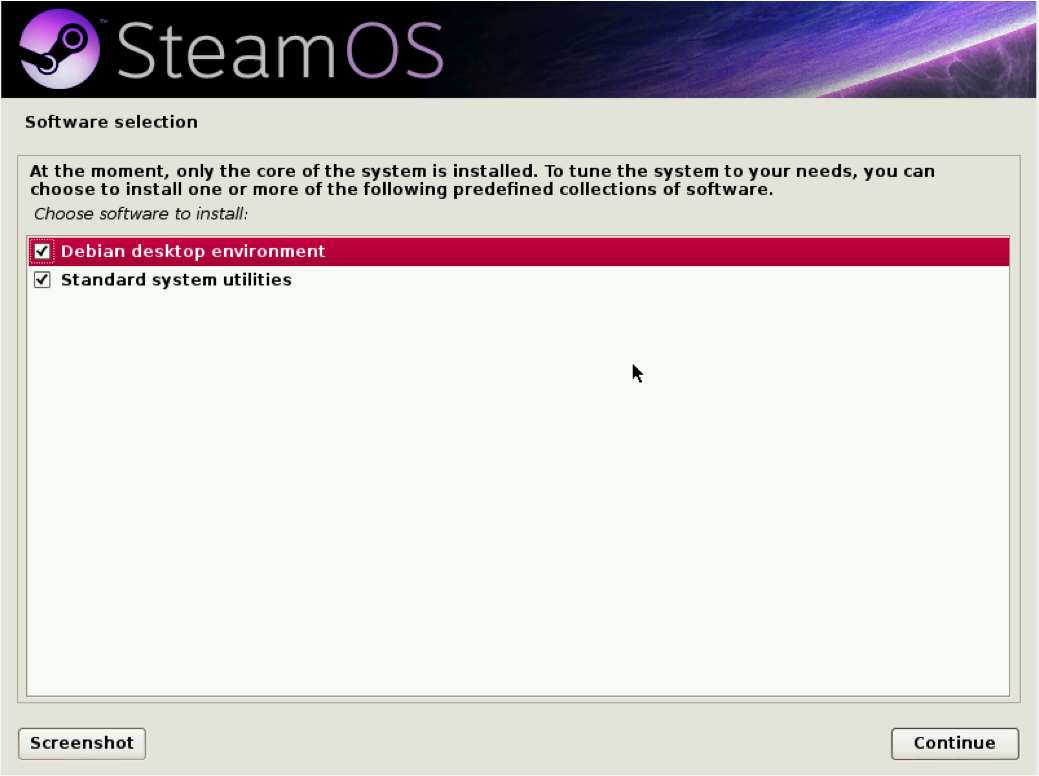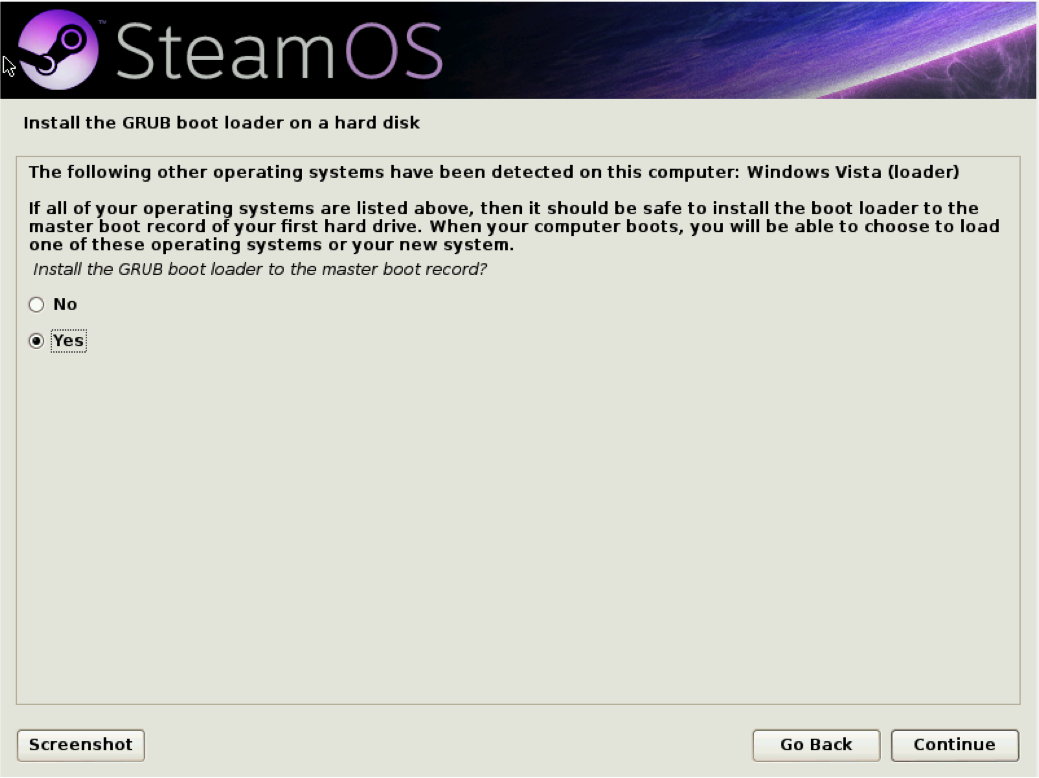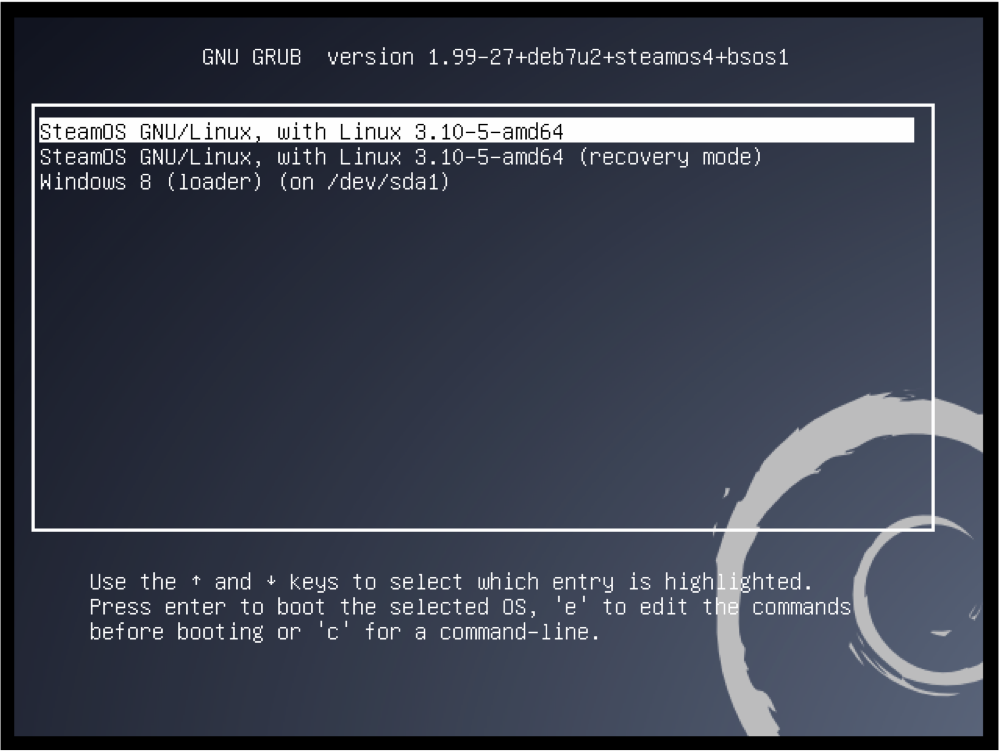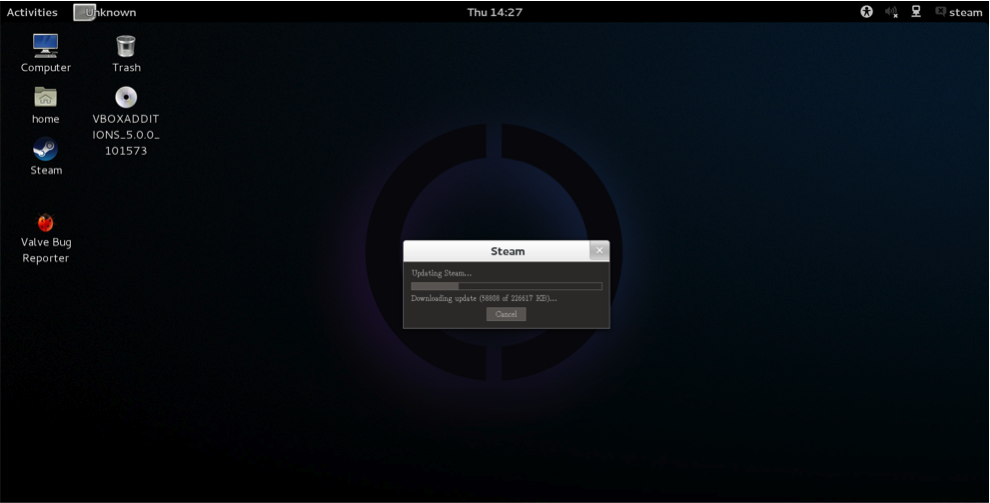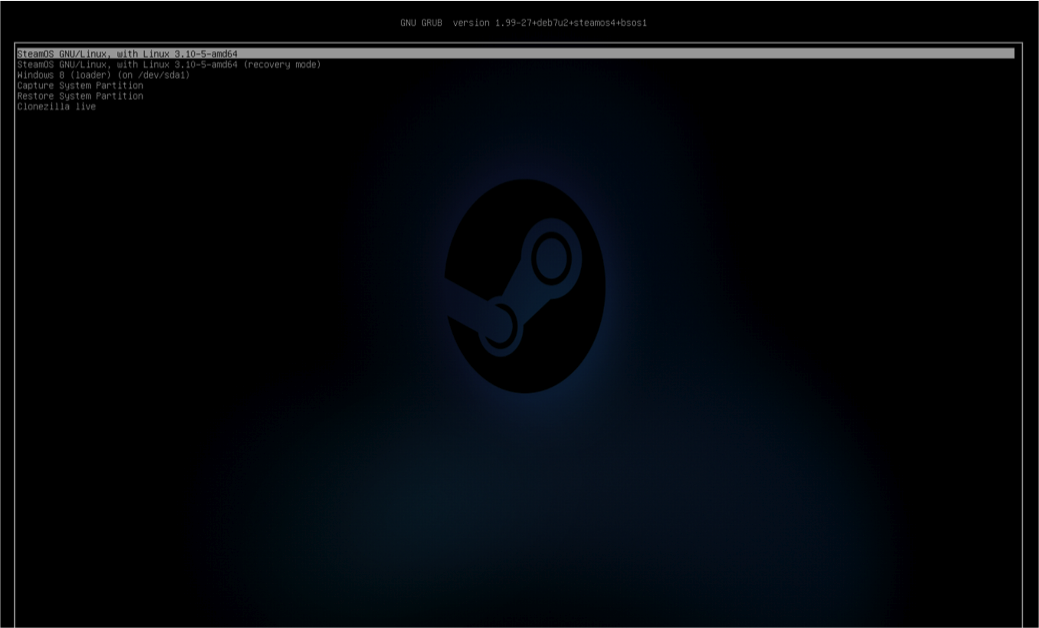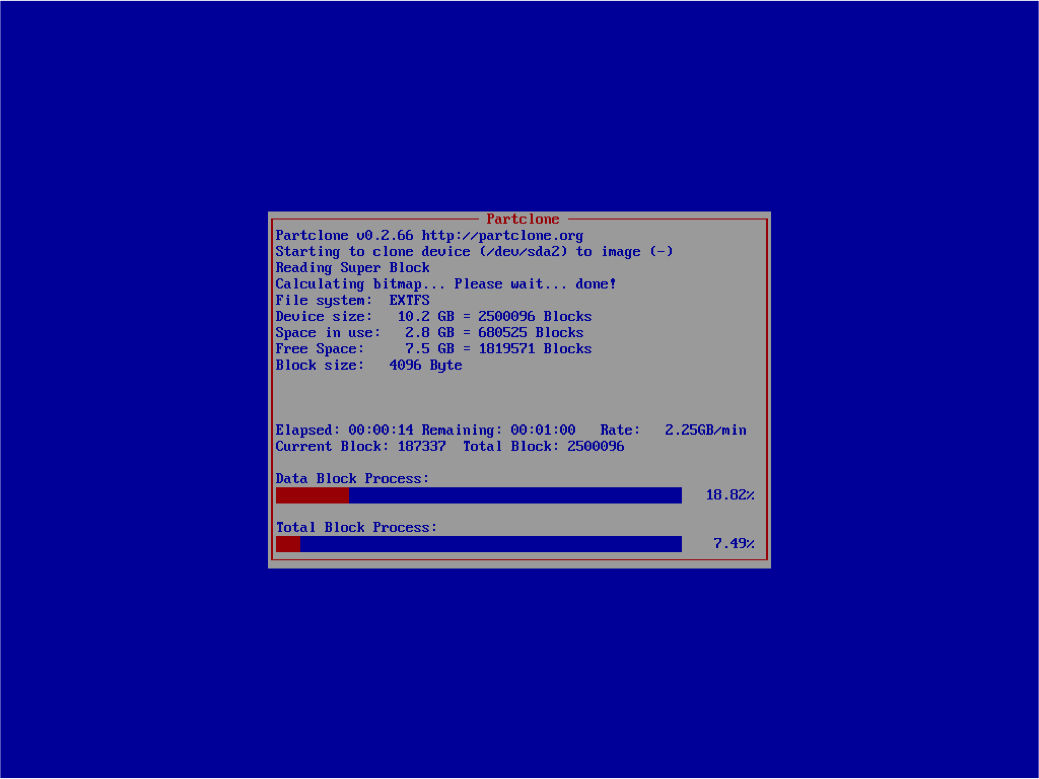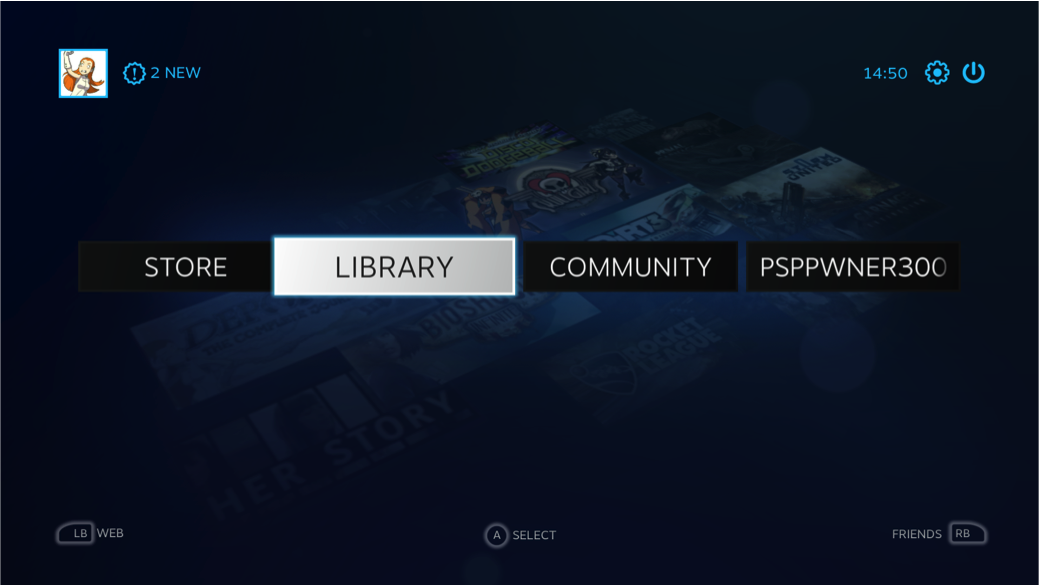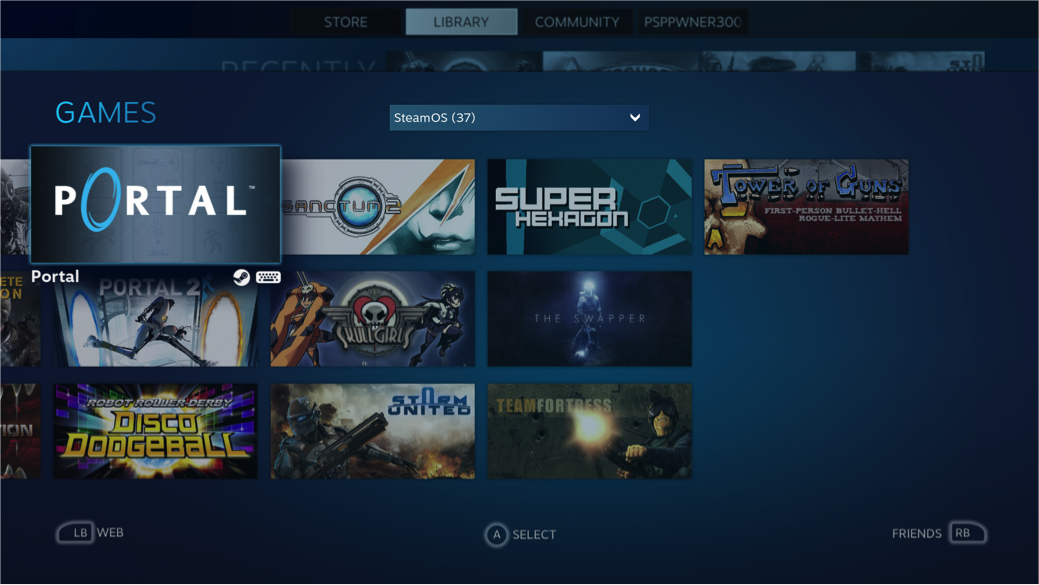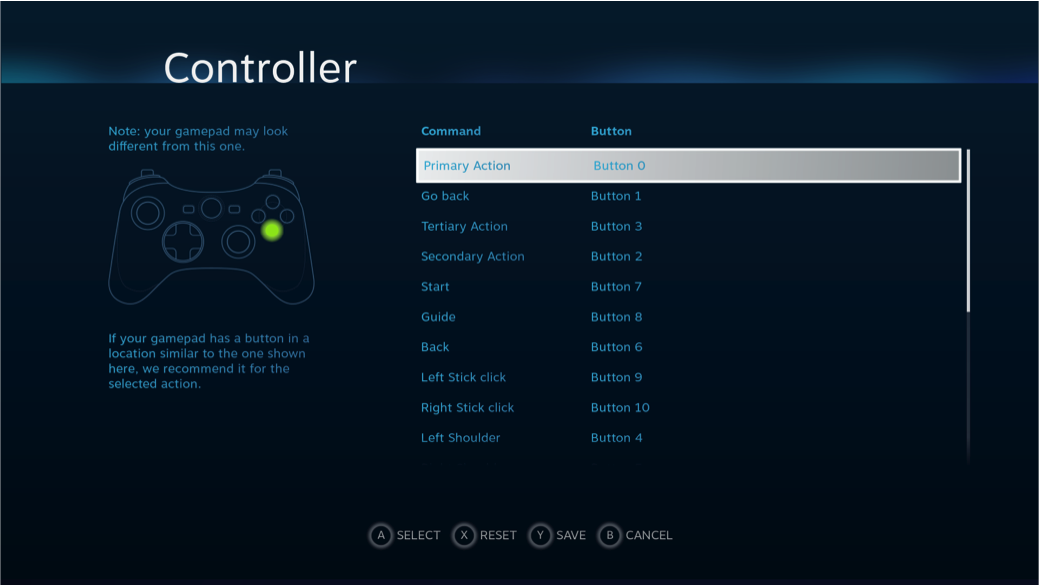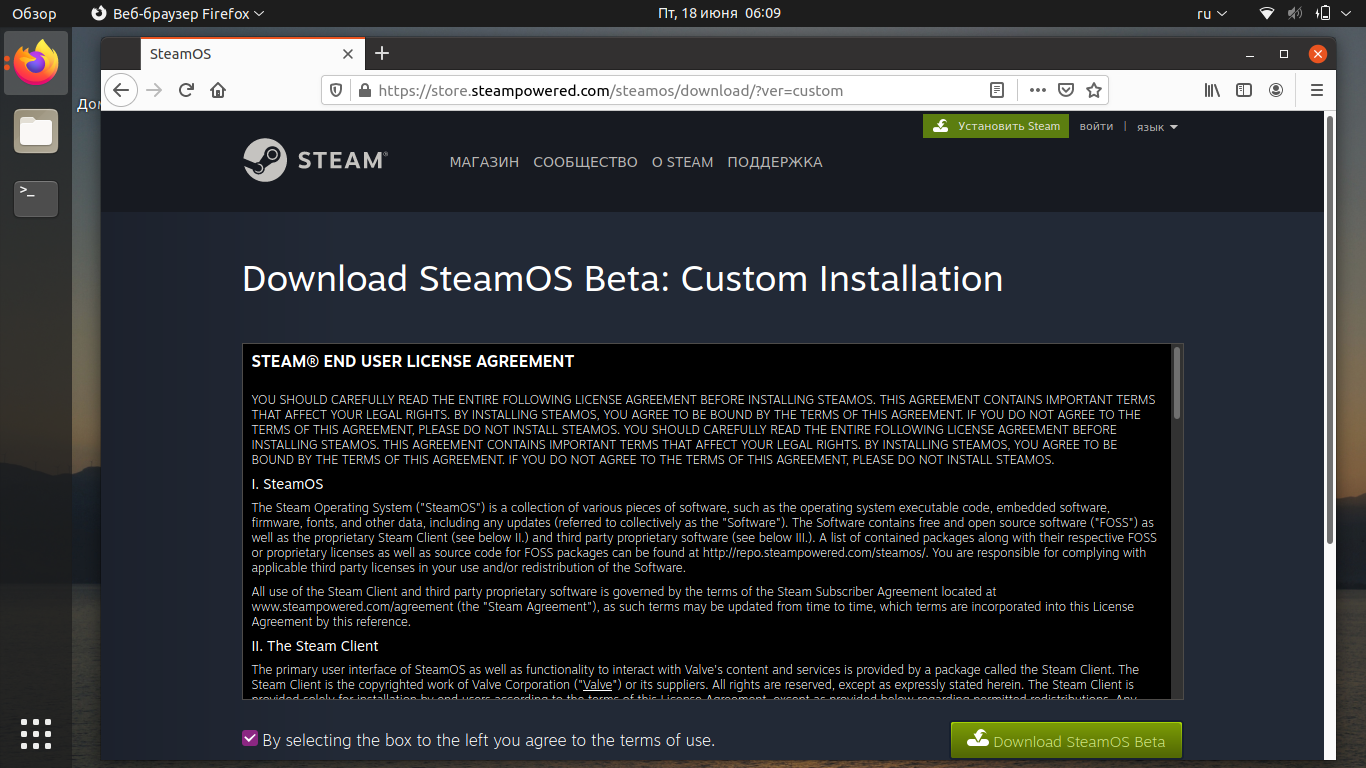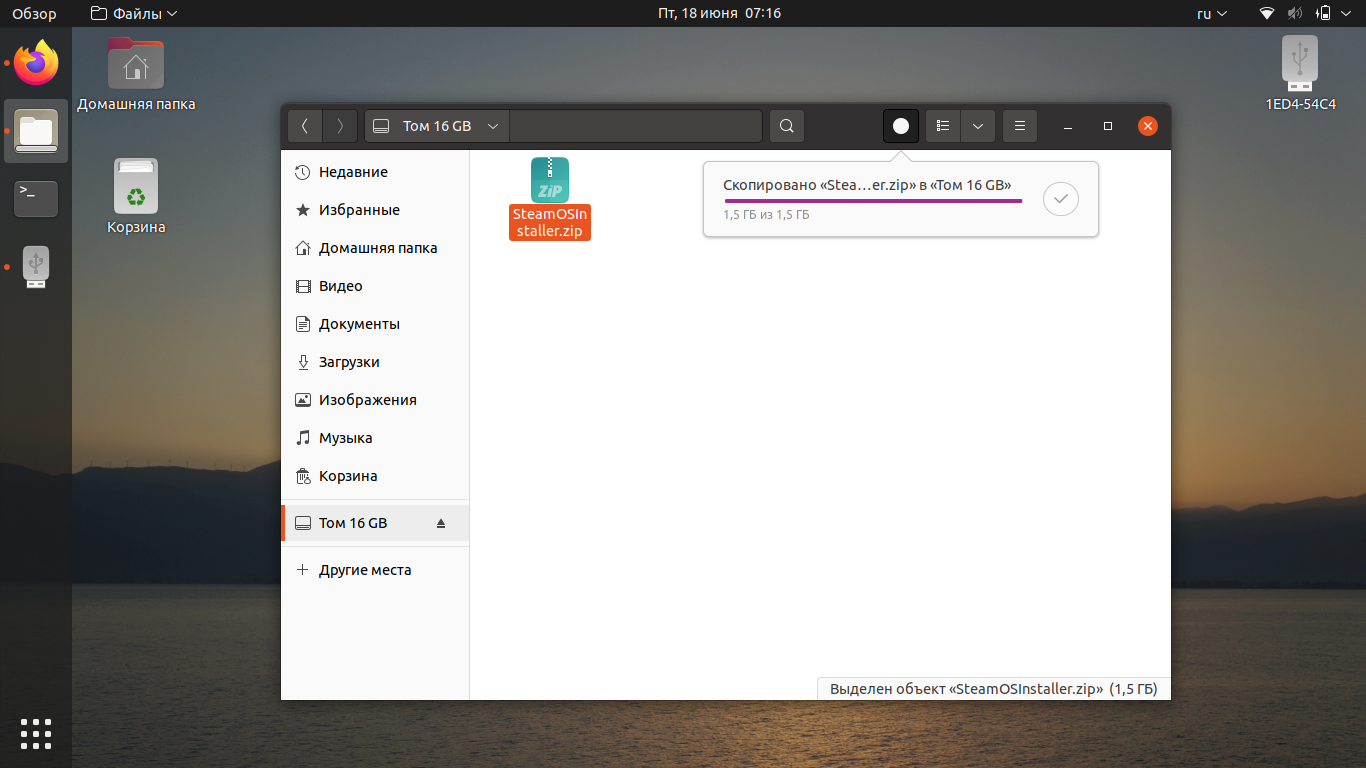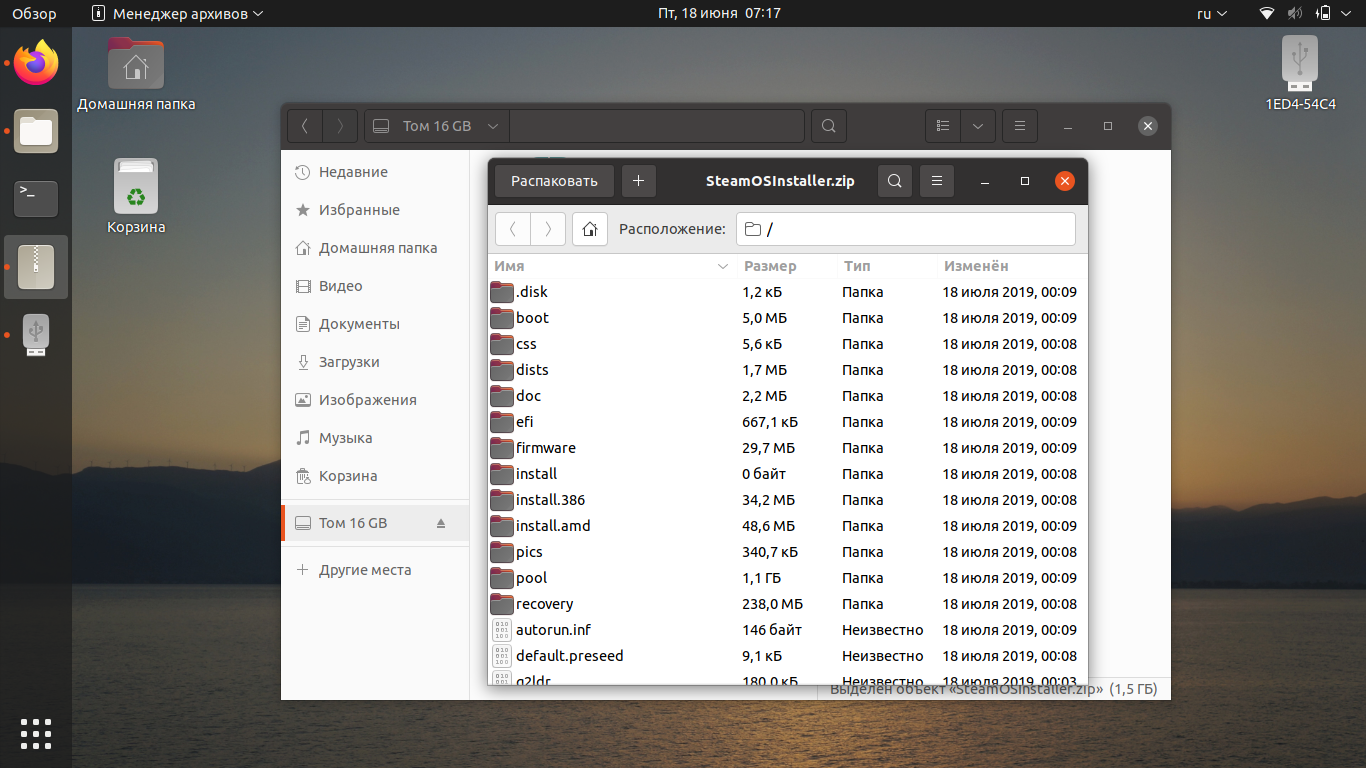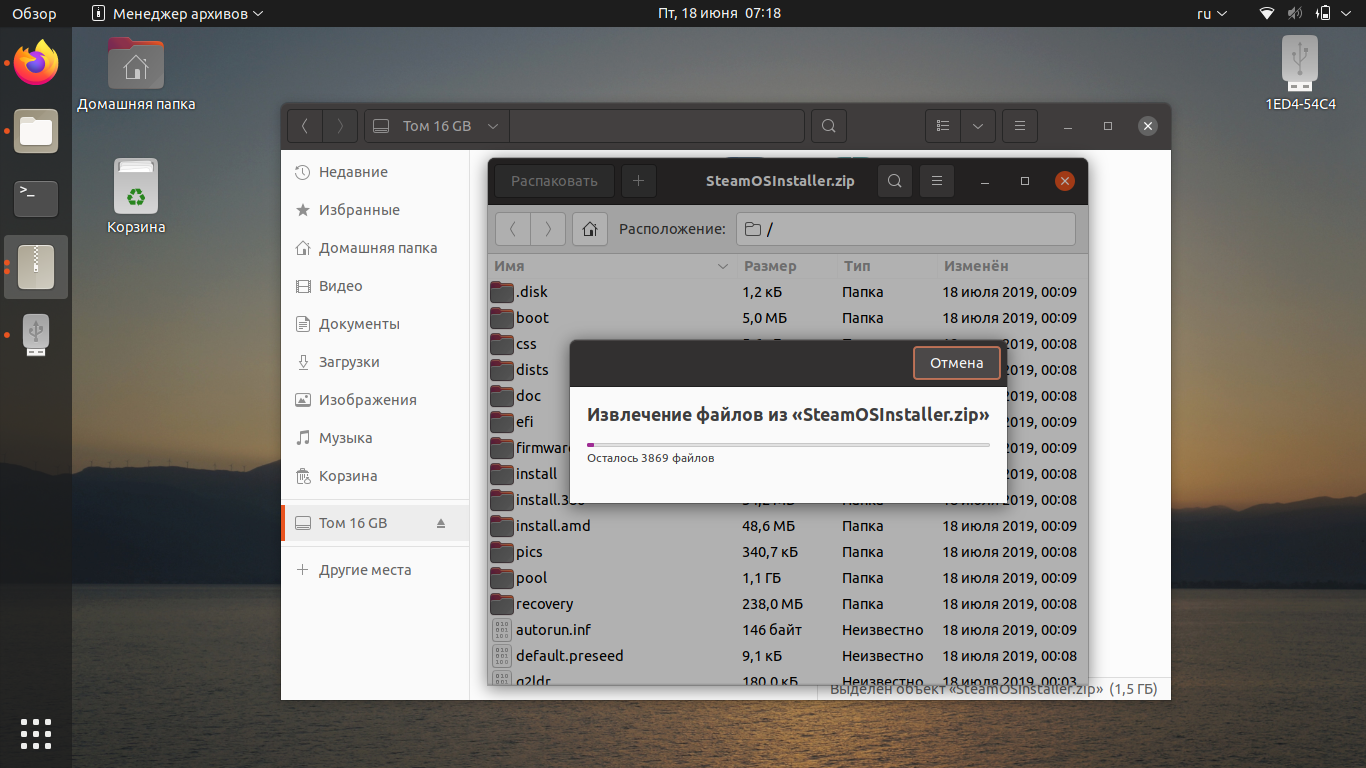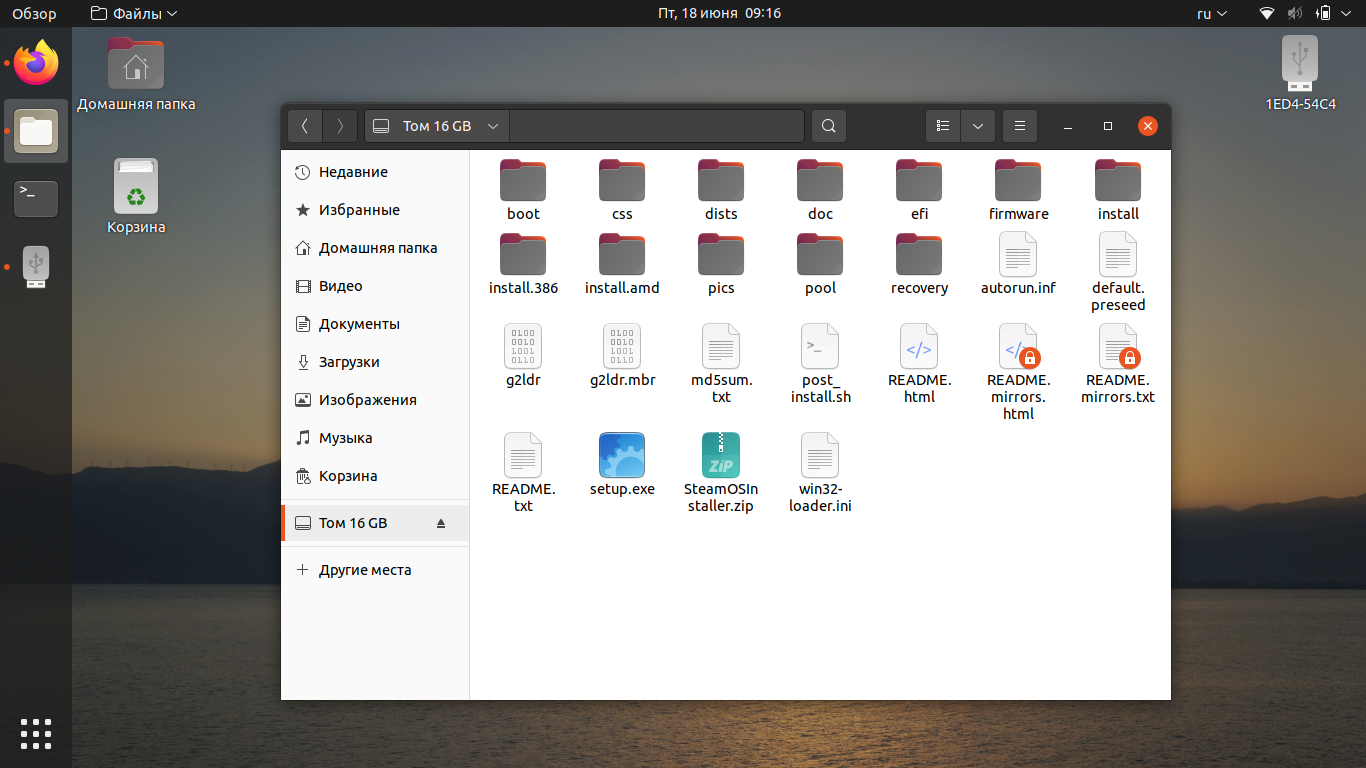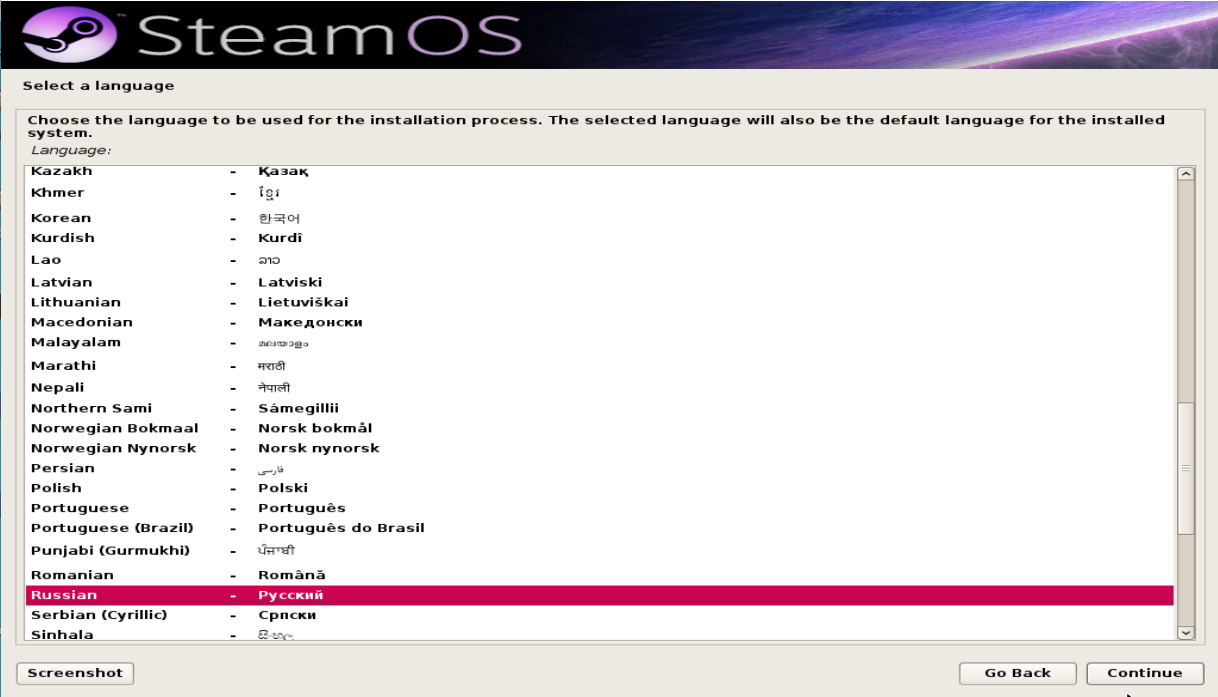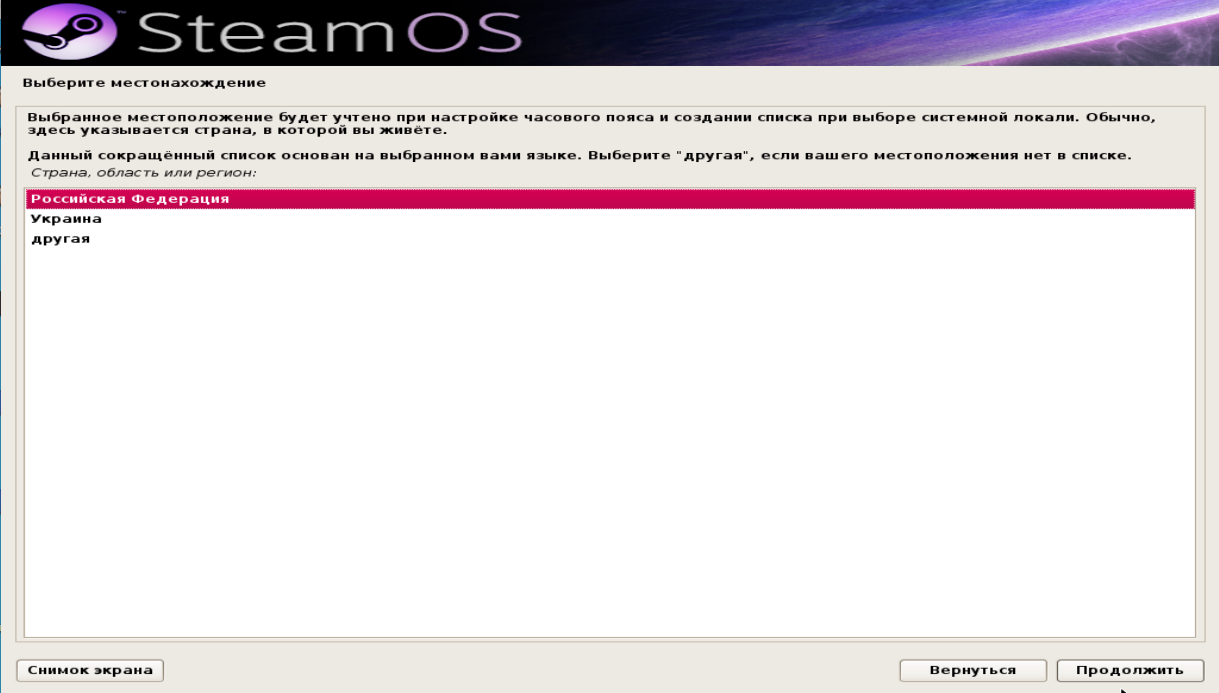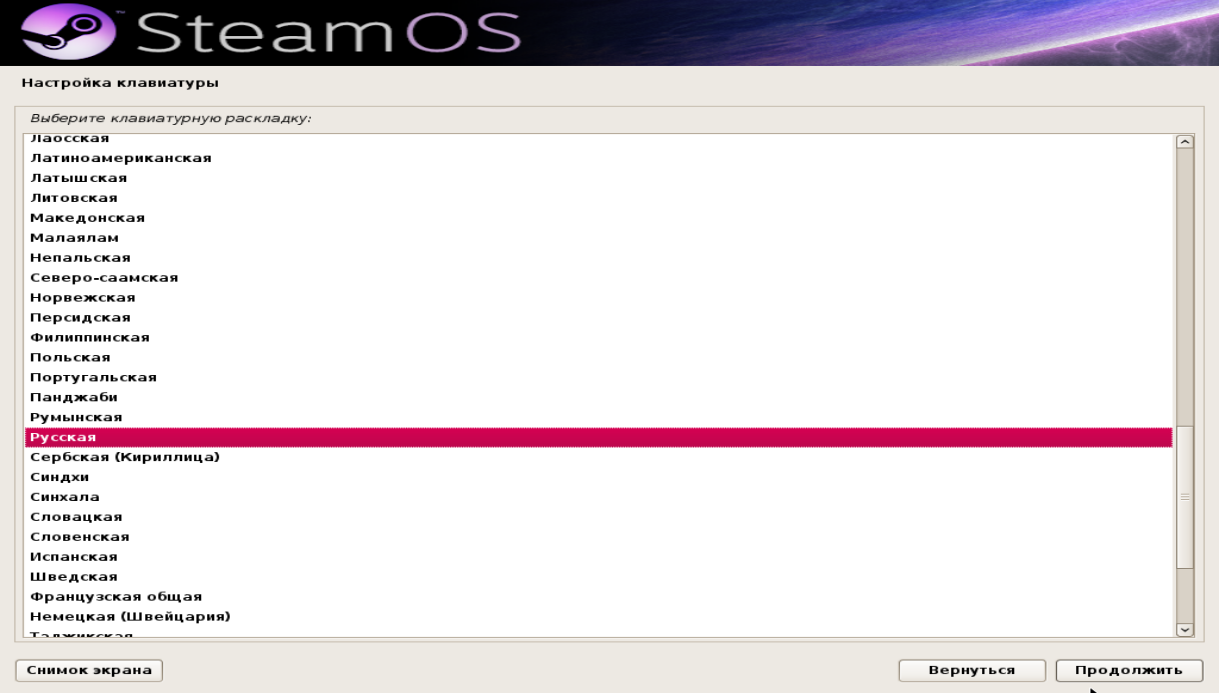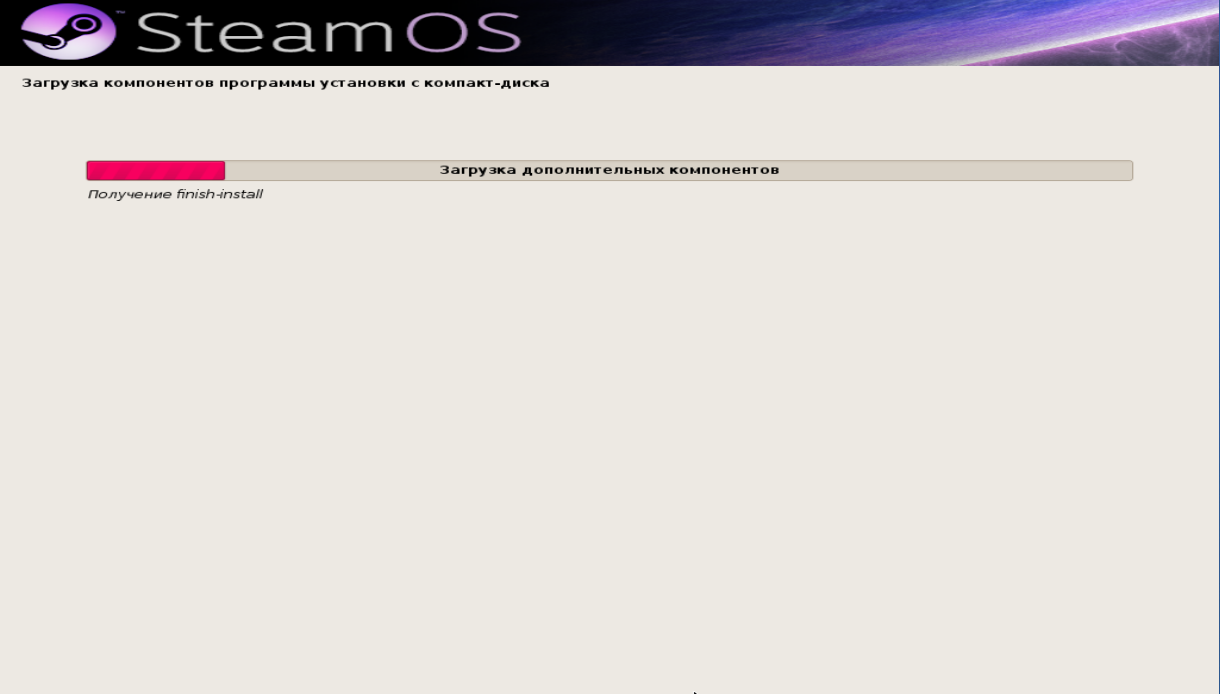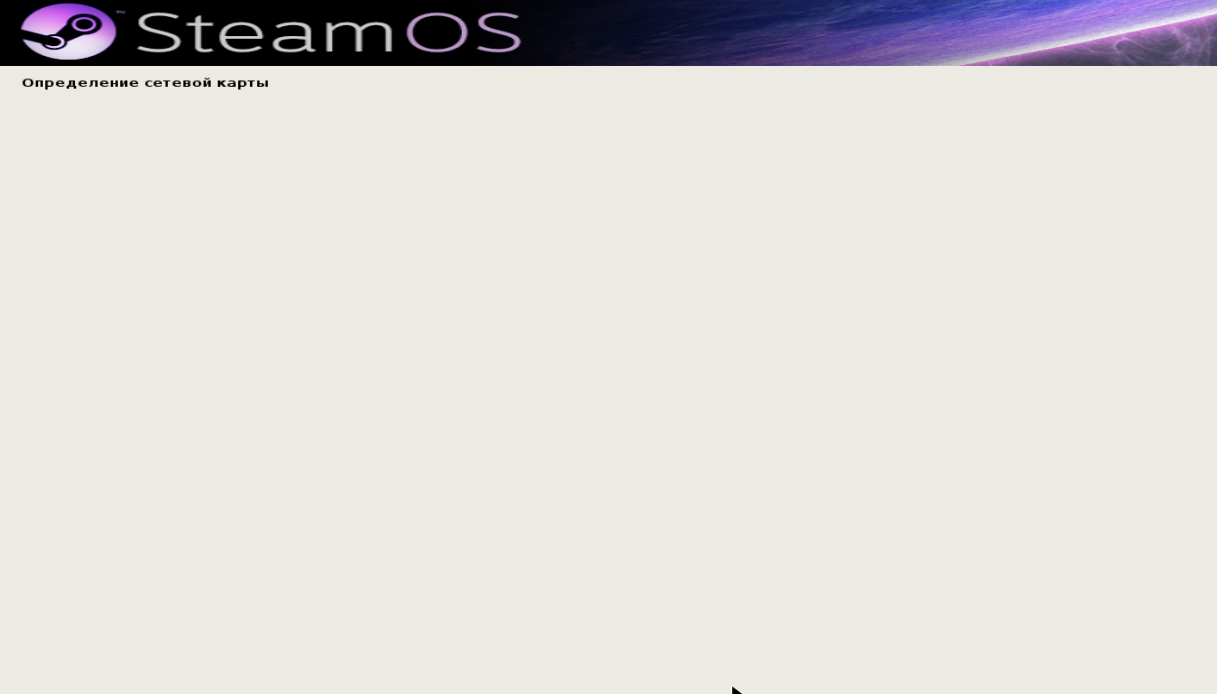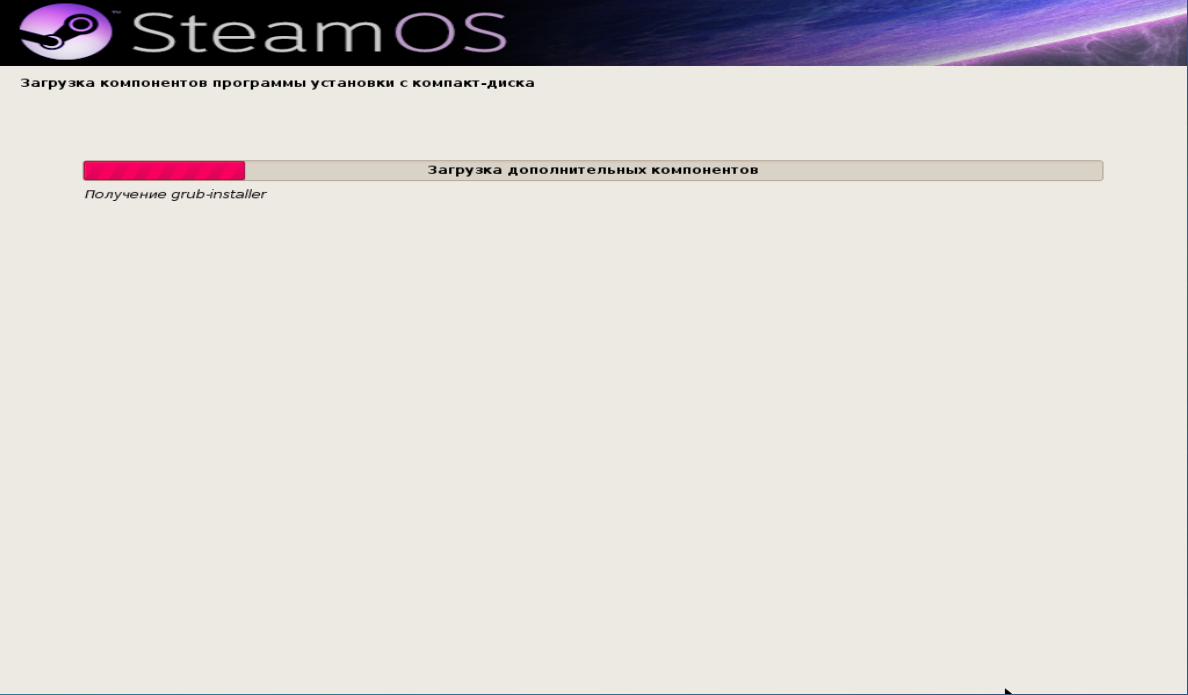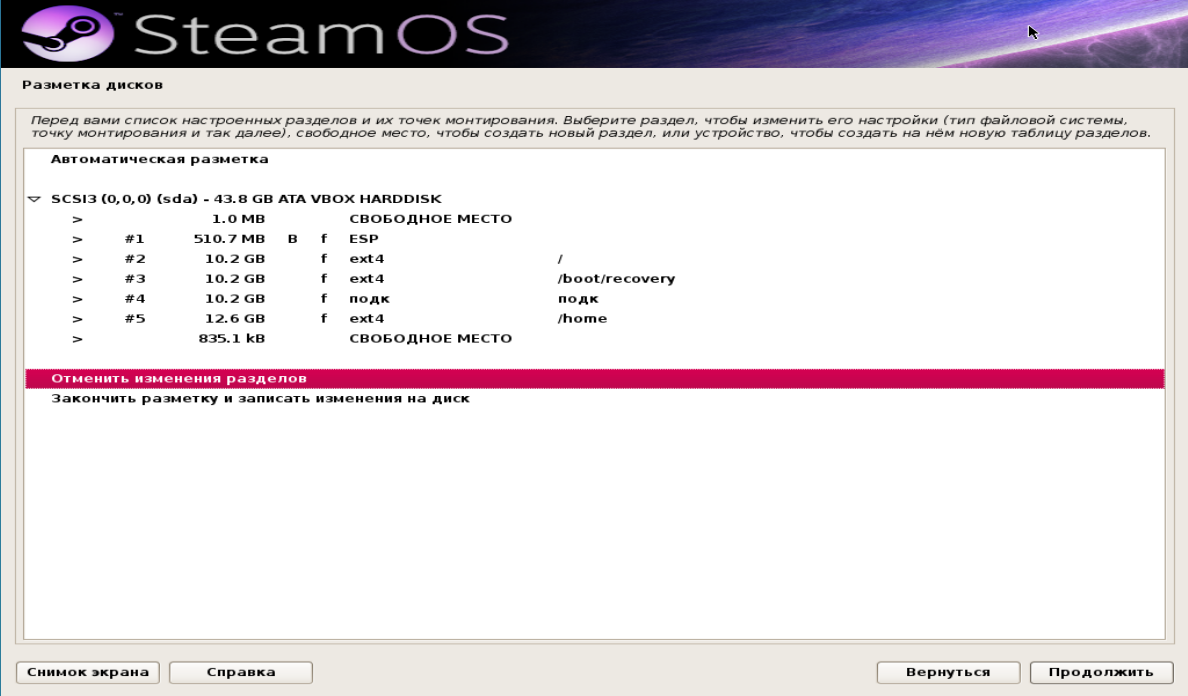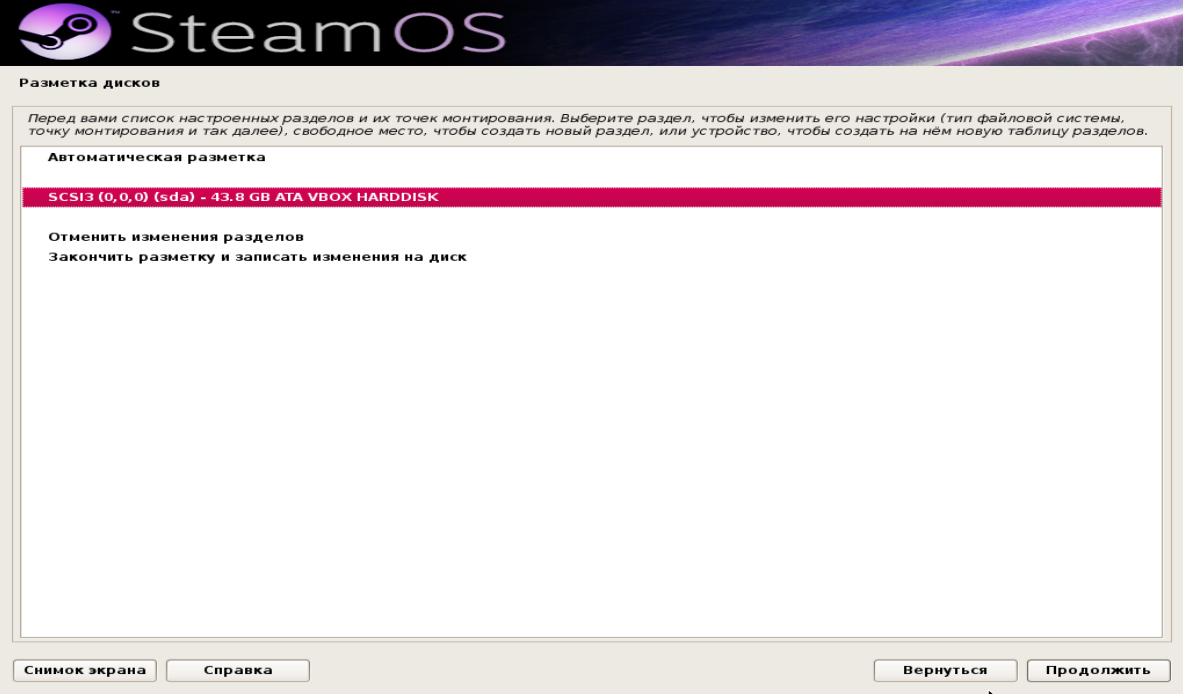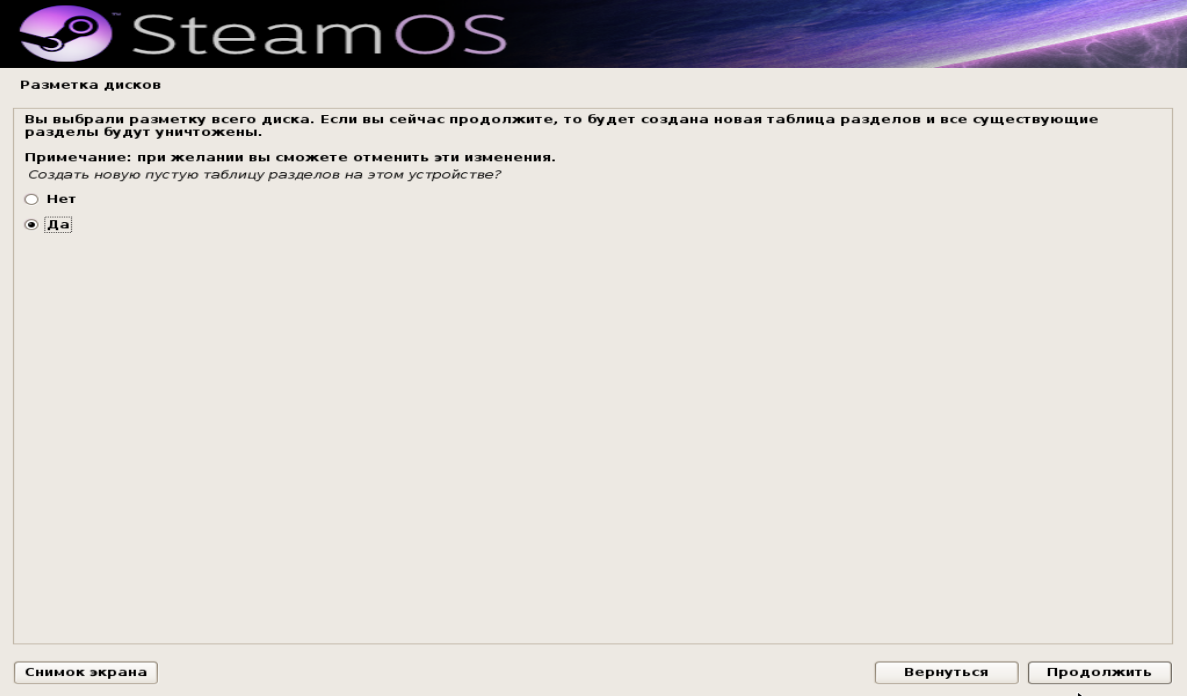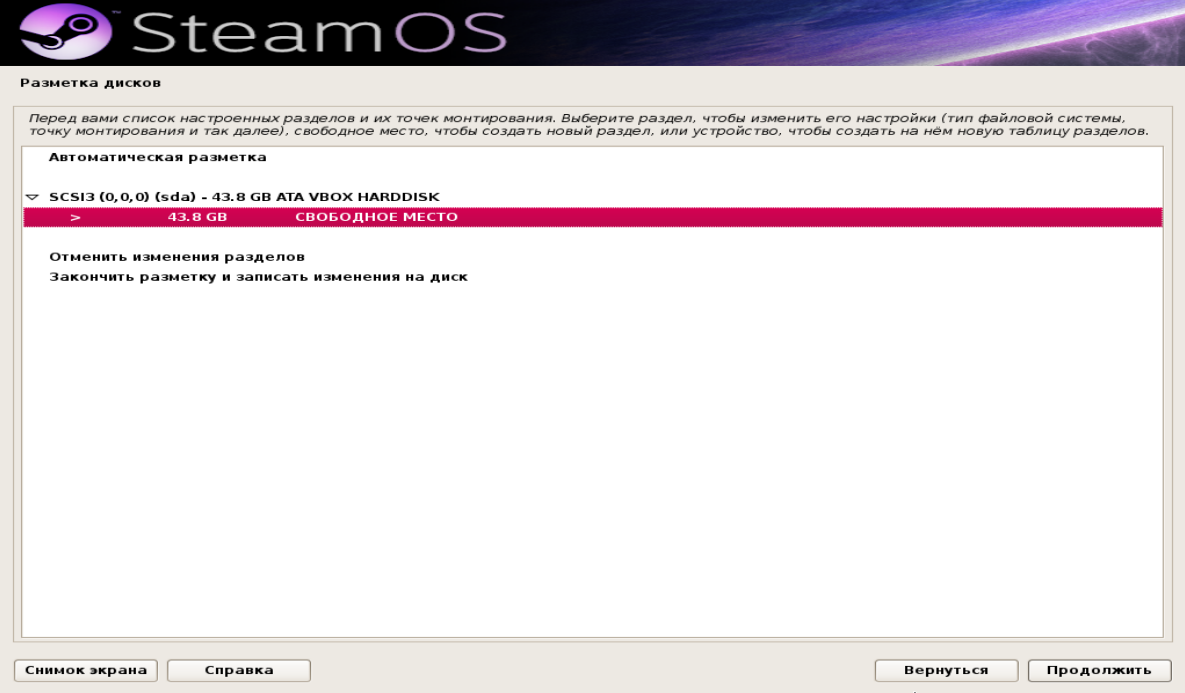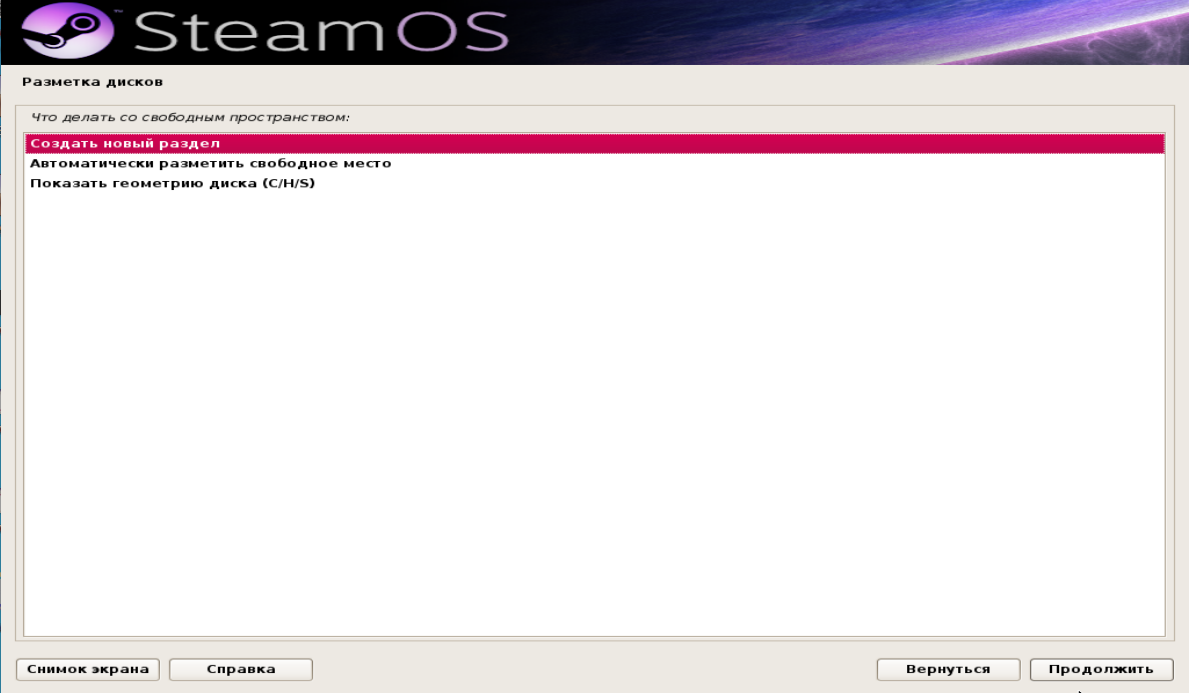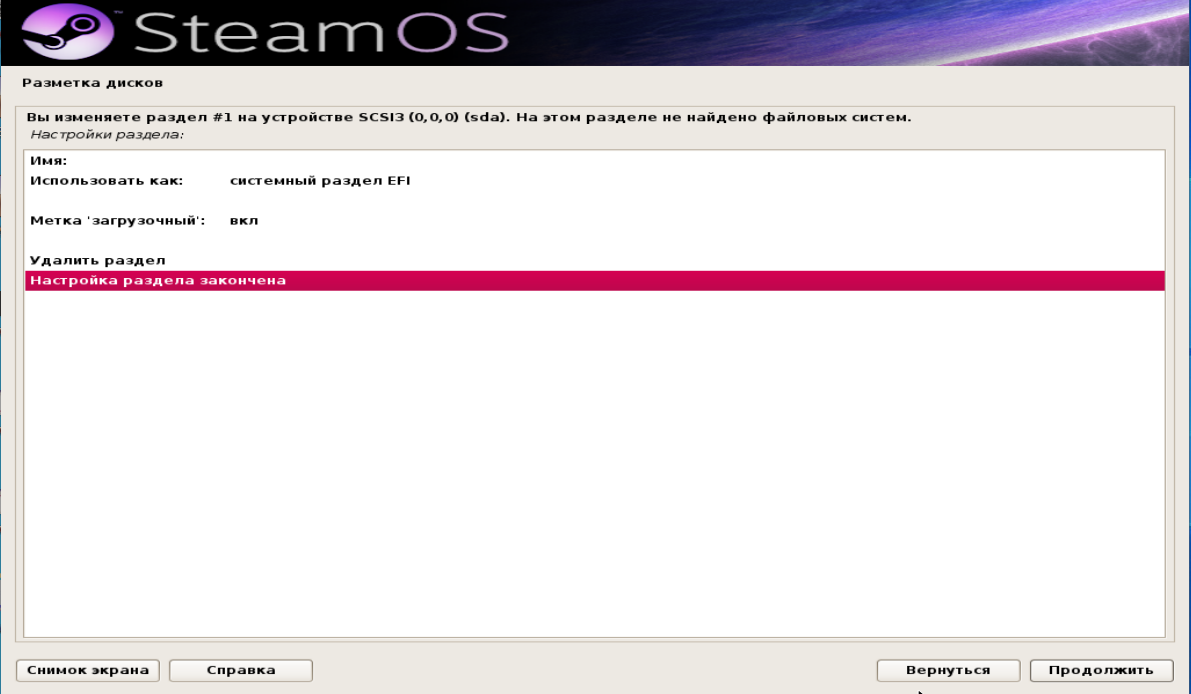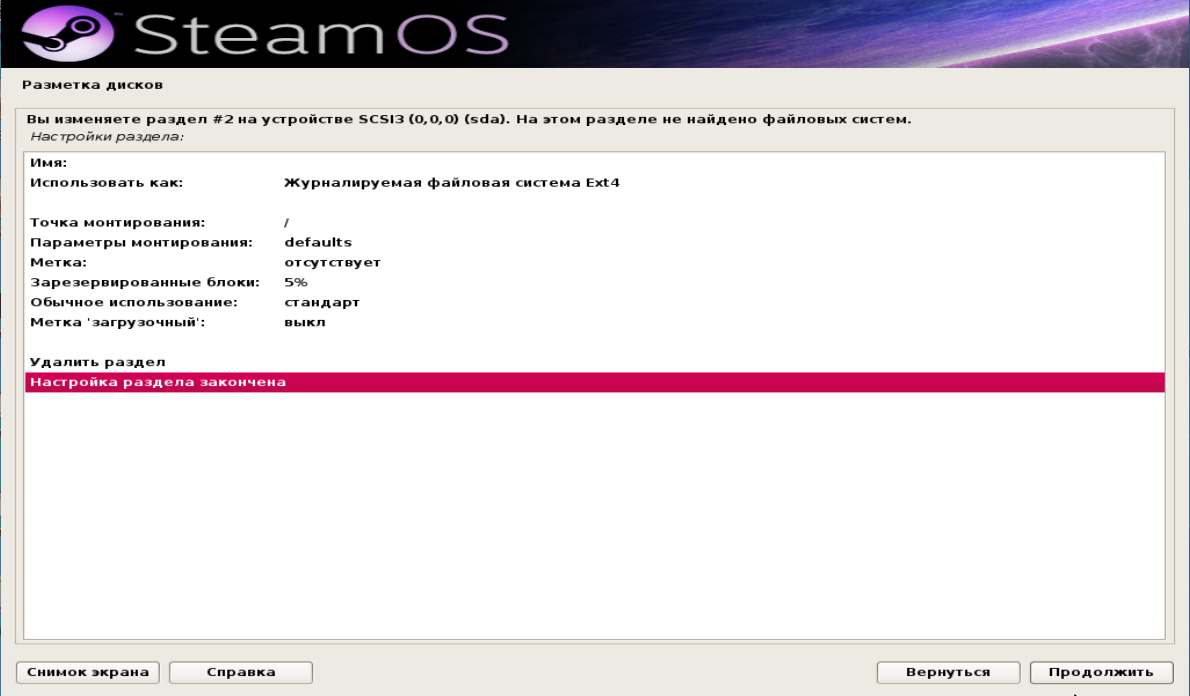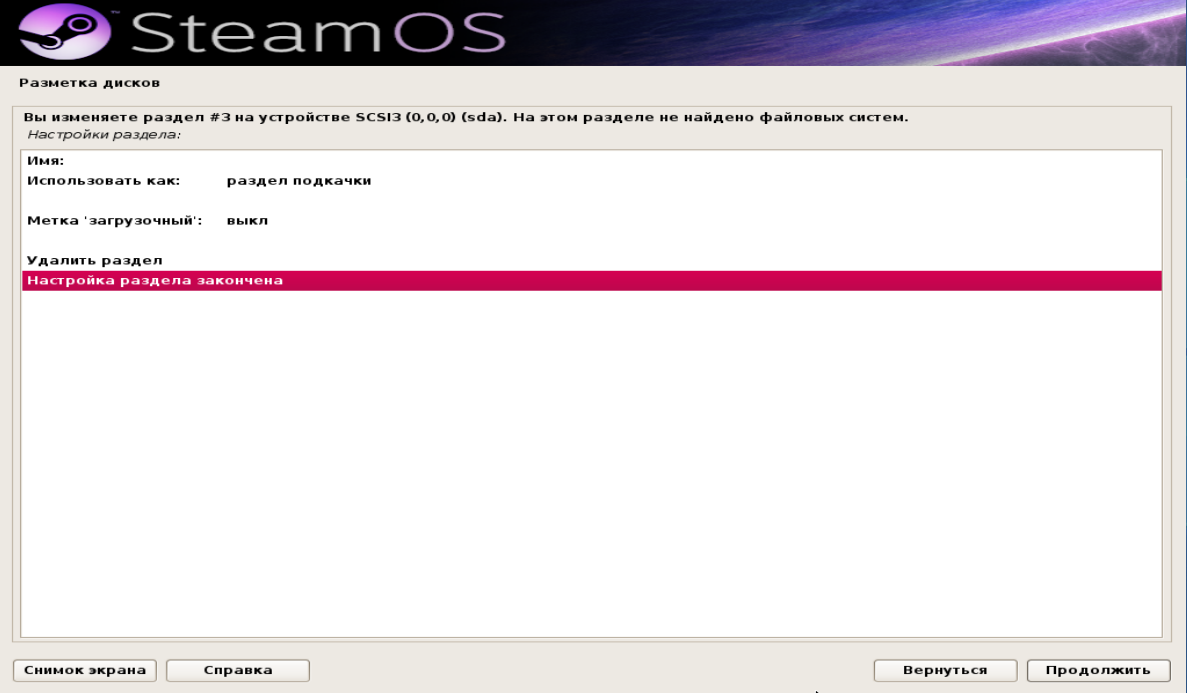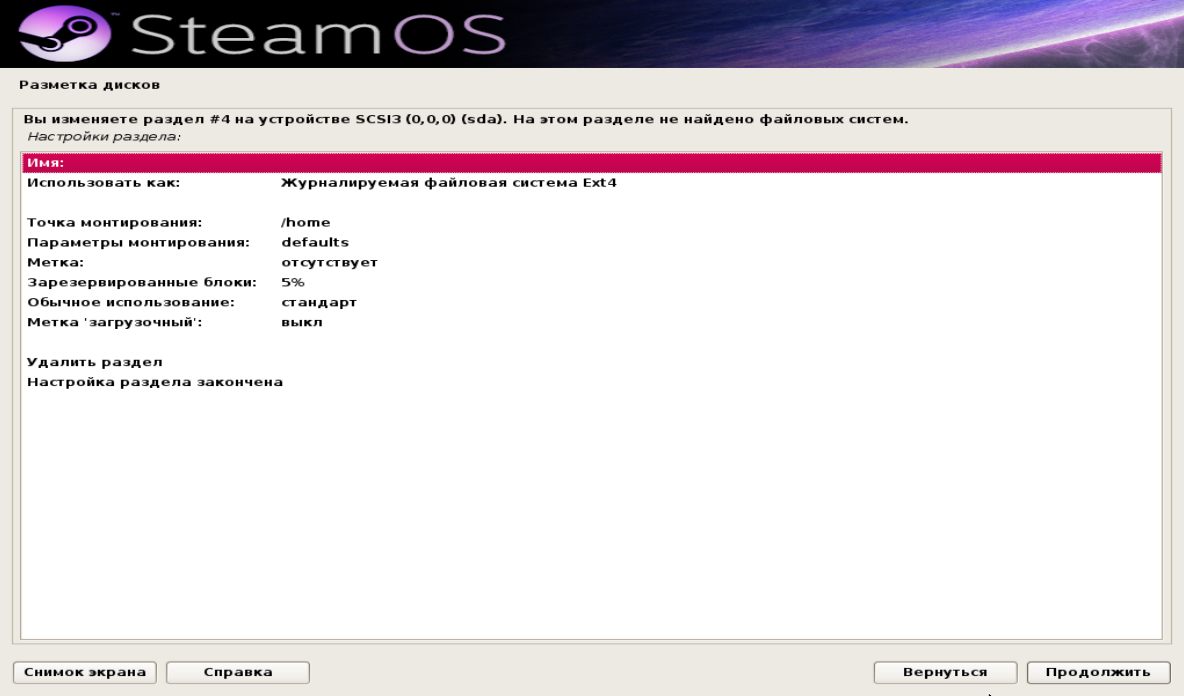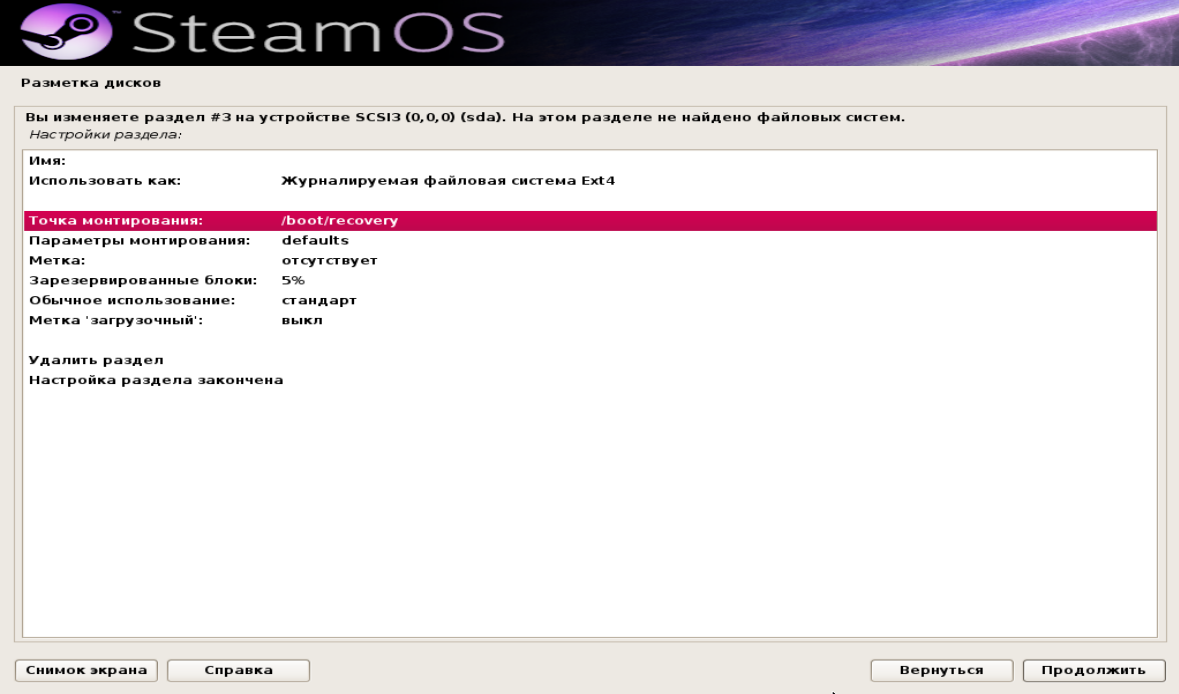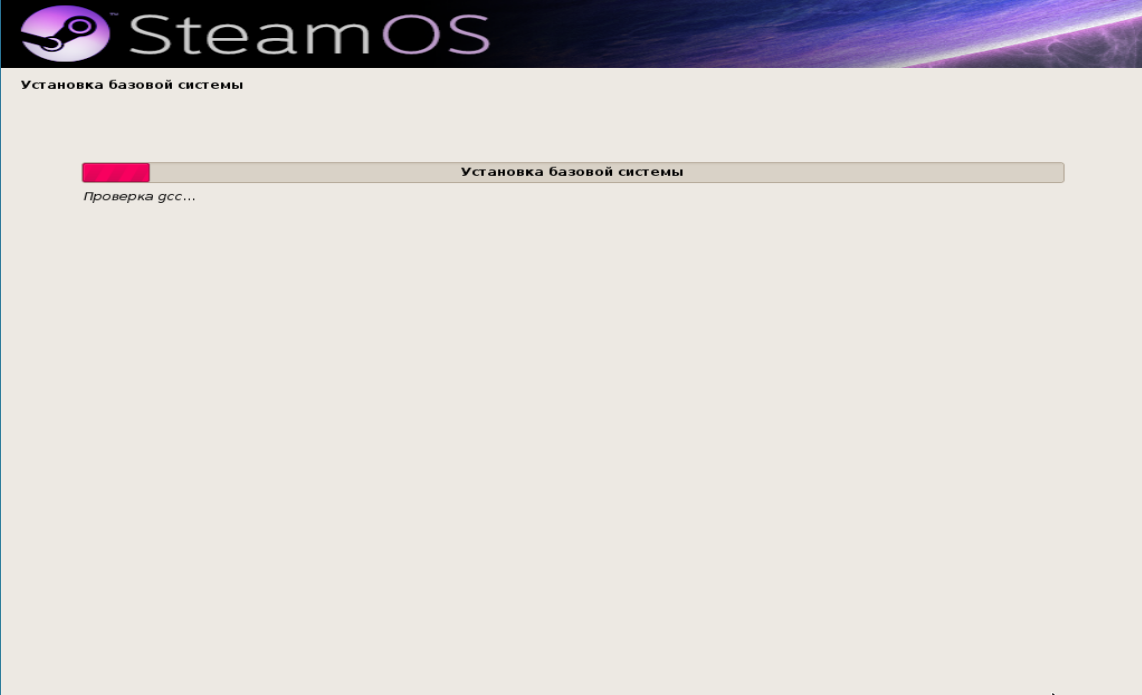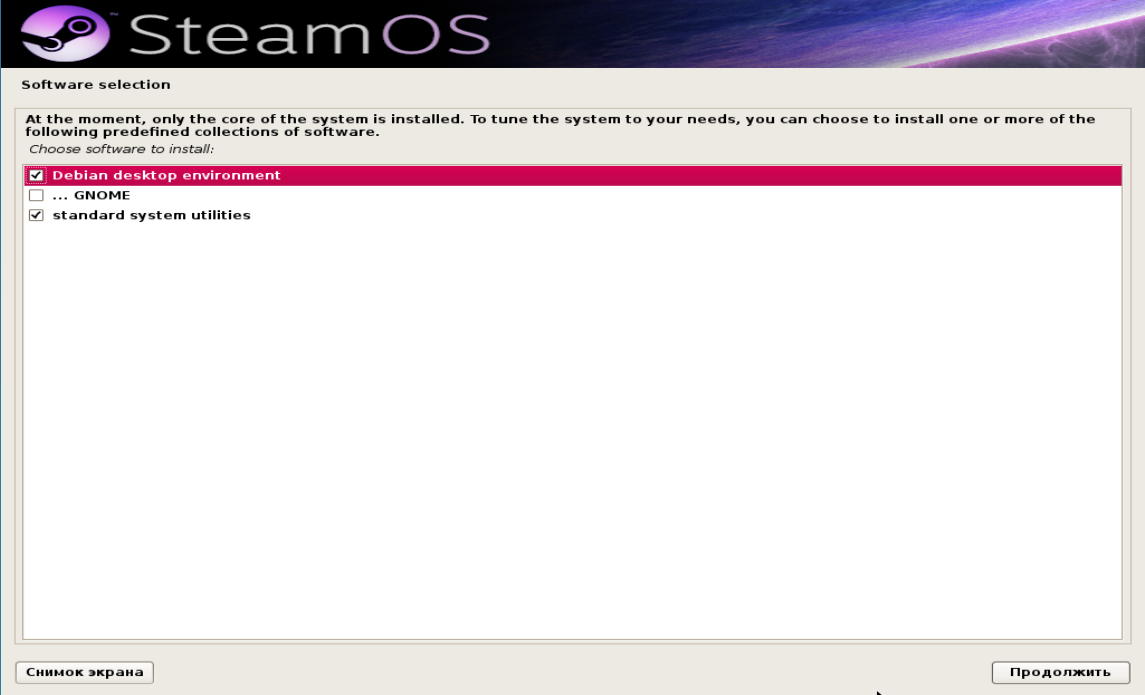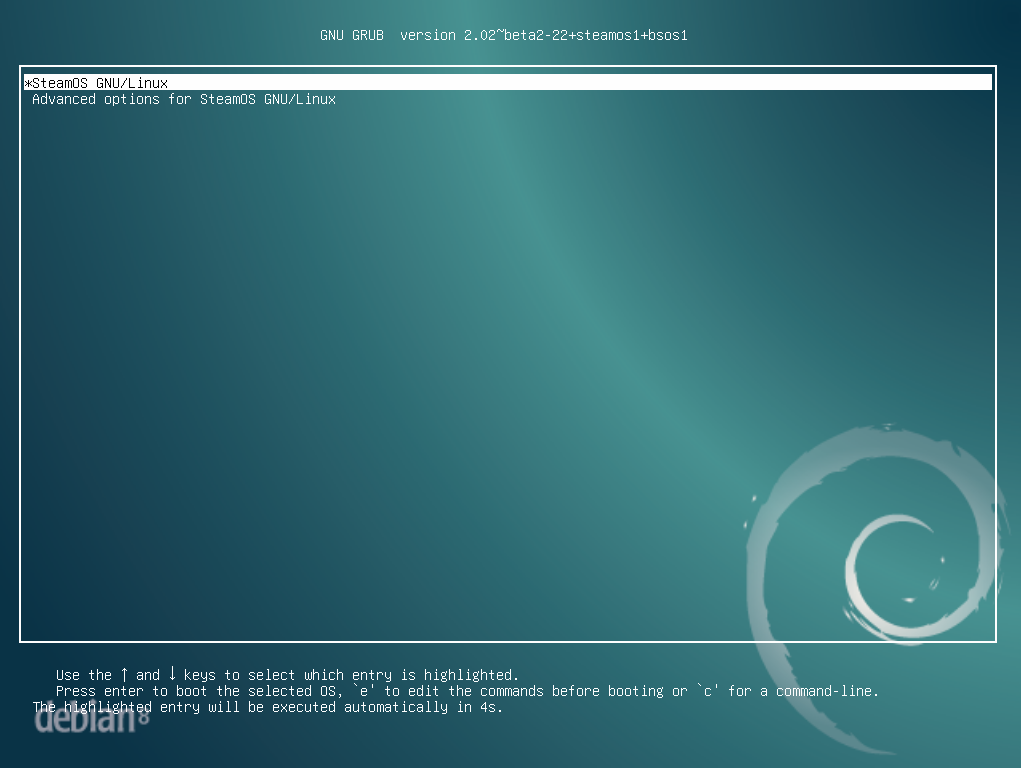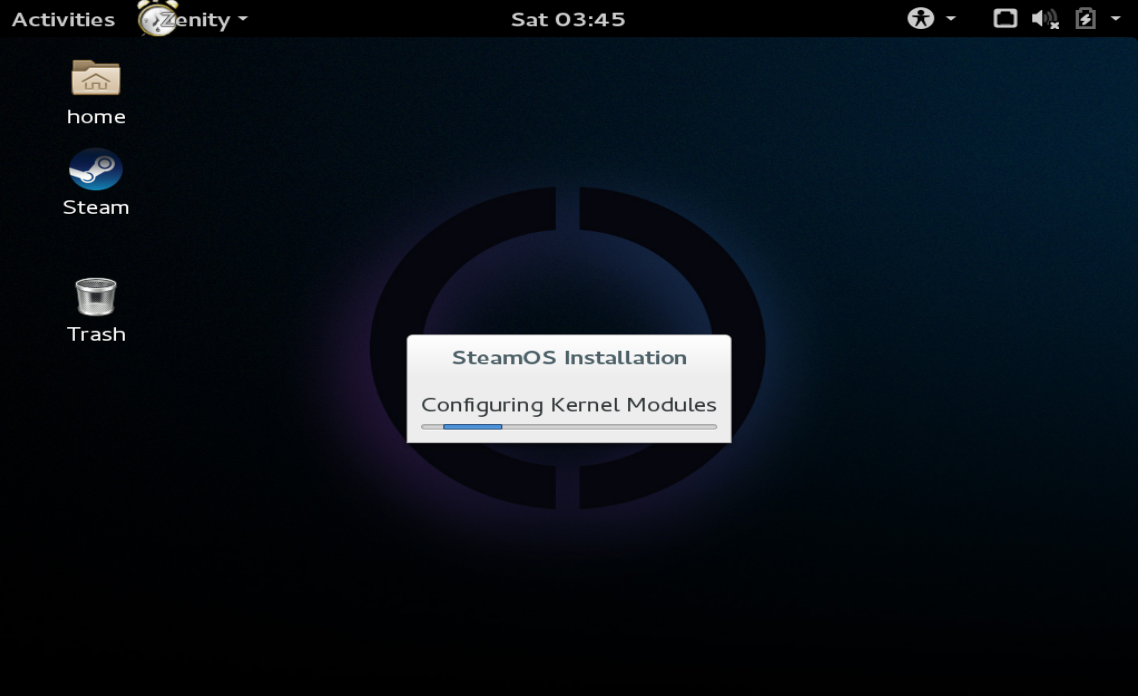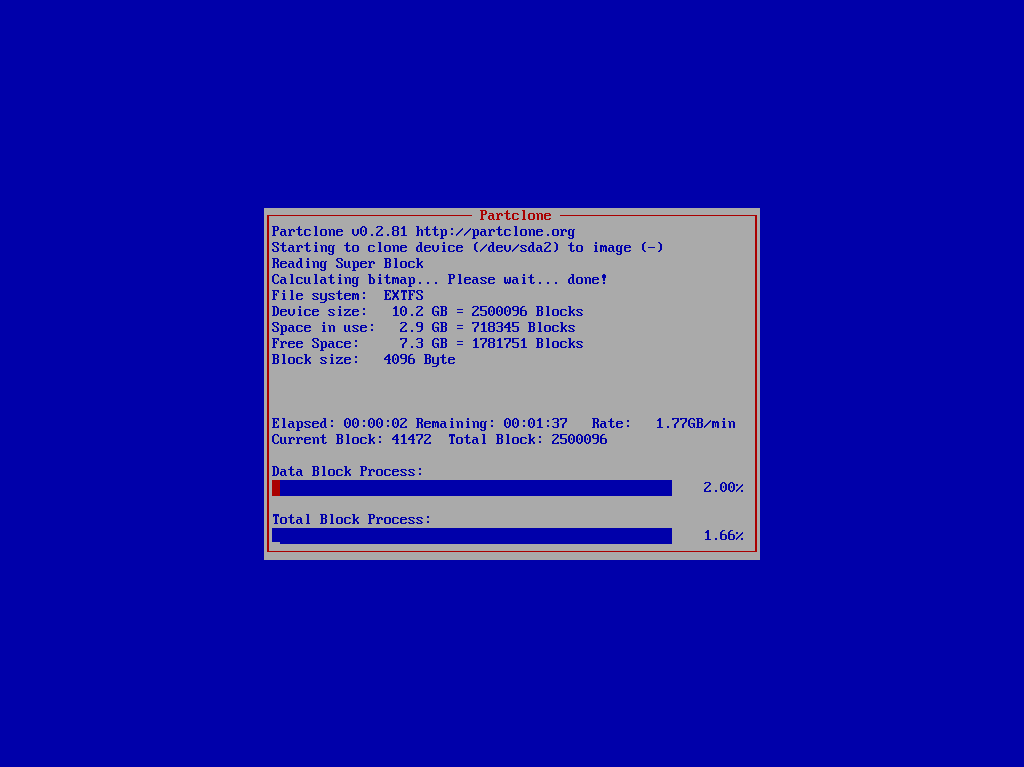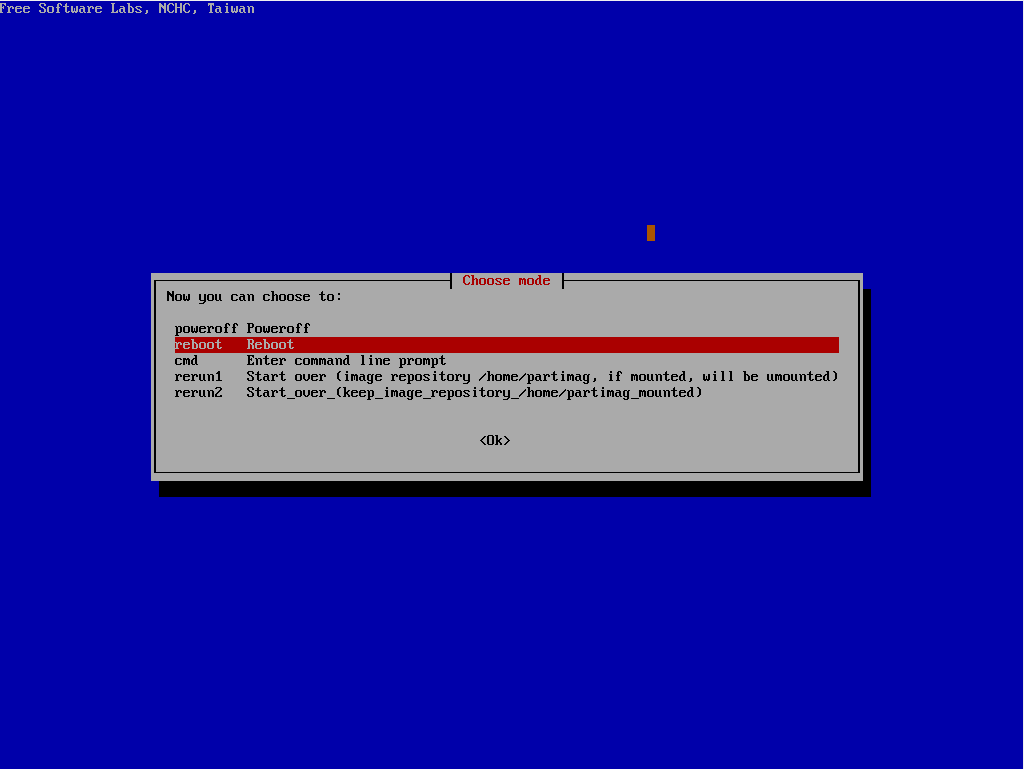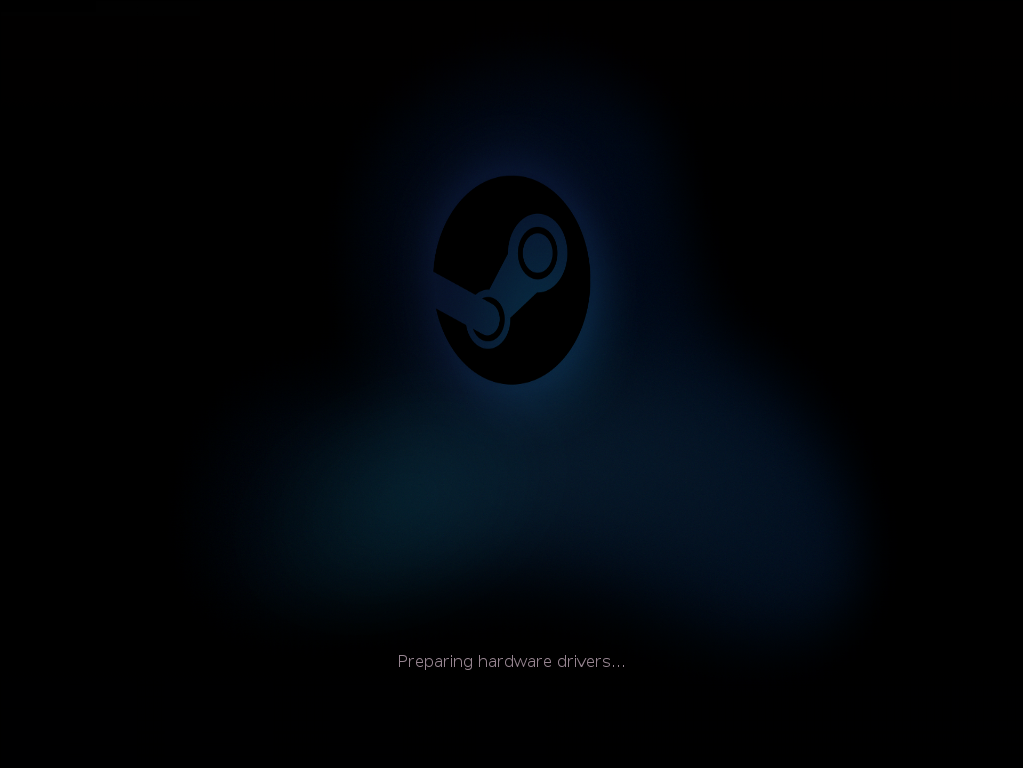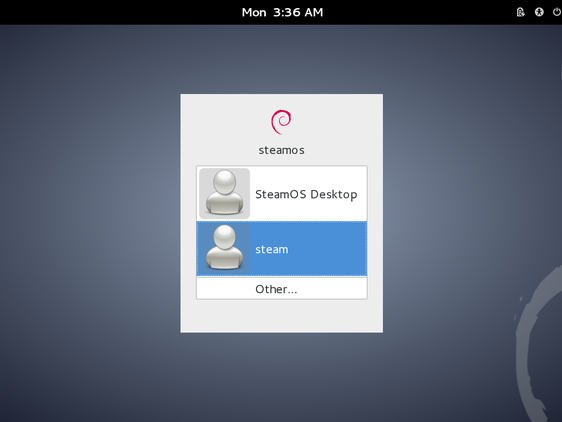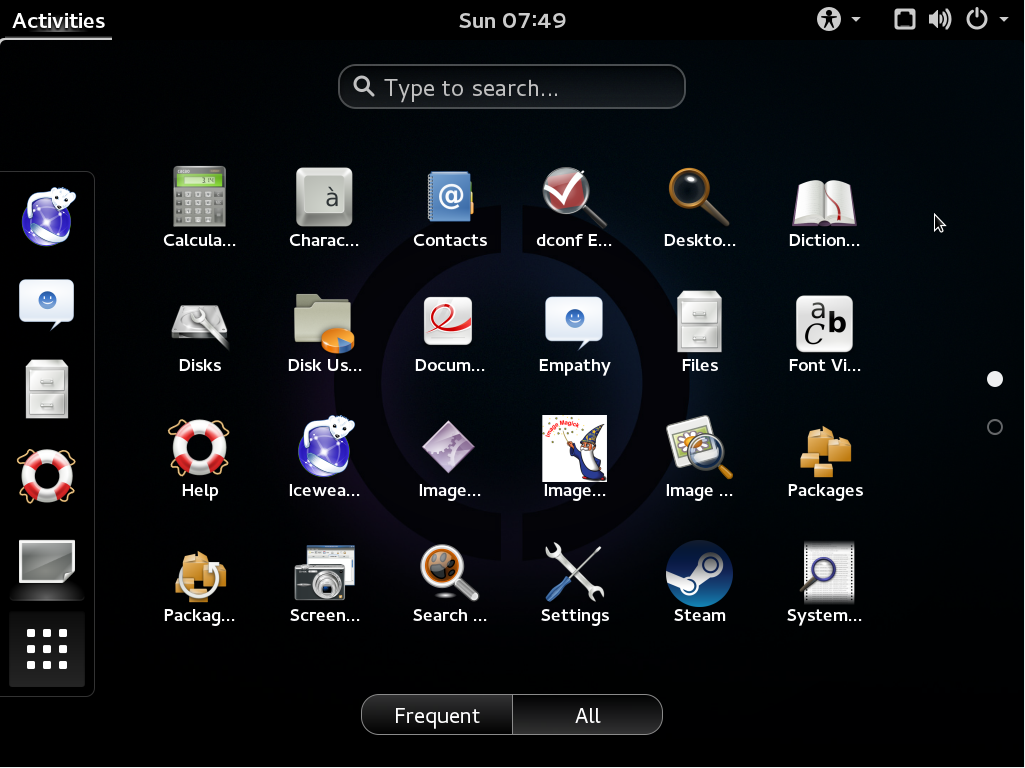Почему мы рекомендуем Вам Olde SteamOSe
СВЯЗАННЫЙ: 8 вещей, которые Альфа-версия рассказывает нам о системе Linux SteamOS
Так почему же мы рекомендуем Ye Olde SteamOSe, неофициальный сторонний «респин» установщика SteamOS, а не официальный установщик Valve? Ну, SteamOS в настоящее время находится в бета-версии — хотя это больше похоже на альфу — и Valve, похоже, сосредоточены на своих официальных Steambox. Официальный установщик в конечном итоге станет лучшим вариантом, но вот некоторые текущие ограничения, которые решает Ye Olde SteamOSe:
- SteamOS требует компьютер с UEFI . Неофициальный респин поддерживает как UEFI, так и традиционный BIOS.
- SteamOS утверждает, что требует 500 ГБ на жестком диске. Неофициальный респин имеет более реалистичные требования к пространству около 40 ГБ.
- SteamOS только официально поддерживает графику NVIDIA. Неофициальная передышка должна включать в себя больше поддержки графики, в том числе для Intel, AMD и даже графики VMware и VirtualBox. На данный момент 3D-ускорение работает только внутри VMware, а не VirtualBox.
- SteamOS берет на себя весь ваш компьютер. Неофициальный респин может выполнять двойную загрузку с Windows. Его установщик включает в себя поддержку изменения размера разделов Windows NTFS, чтобы это произошло.
- Работа в сети SteamOS ограничена аппаратным обеспечением Realtek или сетью без микропрограммного обеспечения. Неофициальный респин включает в себя типичные сетевые драйверы Linux, включая поддержку Wi-Fi.
- SteamOS поддерживает только аудиовыход HDMI. Неофициальный респин поддерживает практически любую звуковую карту.
Вы можете попытаться установить сборку SteveOS от Valve , но если у вас нет достаточно конкретной конфигурации оборудования, она не будет работать без некоторых настроек. Разработчик Ye Olde SteamOSe, directhex, сделал для нас эту тонкую настройку и упаковал ее.
Начать установку SteamOS
Сначала посетите страницу Ye Olde SteamOSe и загрузите образ установочного диска с клиентом BitTorrent. Поскольку SteamOS распространяется свободно, это абсолютно законно.
Запишите файл образа ISO на DVD и загрузите компьютер с диска . Если вы предпочитаете использовать флэш-накопитель USB вместо DVD, используйте Win32 Disk Imager, чтобы записать ISO-образ на USB-накопитель и создать загрузочный USB-накопитель.
Когда вы загрузитесь с диска, вы увидите меню загрузки. Это настроенная версия загрузочного меню SteamOS от Valve. Вариант установки Power User (настраиваемые разделы) здесь специфичен для Ye Olde SteamOSe и позволит вам изменить размер существующих разделов и настроить систему с двойной загрузкой.
Очень важно : вы должны выбрать опцию установки для опытных пользователей, чтобы настроить систему с двойной загрузкой. Выбор опции автоматической установки уничтожит весь ваш первый жесткий диск, сотрет любую систему Windows или файлы на нем и установит SteamOS поверх пустого пространства.
Разбиение жесткого диска
Опция установки Power User поместит вас в установщик SteamOS, который на самом деле является настроенной версией установщика Debian Linux. Большая часть процесса установки произойдет автоматически, но процесс остановится, как только вы дойдете до экрана «Диски раздела».
Выберите параметр «Вручную» и нажмите «Продолжить», чтобы начать разбиение диска. Если вы выберете опцию «Управляемый диск целиком», ваш жесткий диск будет стерт, а SteamOS будет использовать весь диск.
Выберите раздел Windows NTFS и нажмите «Продолжить», чтобы изменить его размер, что освободит место для SteamOS.
Если у вас есть второй жесткий диск, на который вы хотите установить SteamOS, вы сможете выбрать второй жесткий диск и создать на нем разделы вместо изменения размера существующего раздела Windows.
Выберите «Изменить размер раздела» и нажмите «Продолжить».
Вам будет задан вопрос, хотите ли вы записать какие-либо предыдущие изменения, которые вы внесли на диск. Если вы следили за этим процессом, вы не внесли никаких изменений, поэтому вы можете выбрать Да и продолжить.
Введите меньший размер раздела Windows, чтобы уменьшить его и освободить место для вашей системы SteamOS. Обязательно оставьте достаточно места для Windows, но также предоставьте достаточно места для ОС Steam.
Выберите «БЕСПЛАТНОЕ ПРОСТРАНСТВО», которое вы создали, и продолжайте. Теперь мы создадим несколько разных разделов для SteamOS.
Сначала мы создадим раздел для базовой системы SteamOS. Выберите опцию Создать новый раздел и введите размер раздела. Для этого Valve использует раздел объемом 10 ГБ, но, как говорит directhex, вы можете использовать раздел размером 3 ГБ как минимум.
Мы рекомендуем сделать это Первичным разделом и разместить его в начале вашего свободного места, когда будет предложено.
Убедитесь, что для раздела установлено значение «Использовать как: Ext4» и «Точка монтирования: /». Эти параметры должны быть выбраны автоматически.
Выберите «Готово» для настройки раздела и нажмите «Продолжить», когда закончите.
Во-вторых, мы создадим раздел подкачки. Это в основном то же самое, что файл подкачки в Windows . Снова выберите свободное место, нажмите «Продолжить» и введите размер раздела. Valve использует для этого 10 ГБ, но directhex говорит, что вам нужен всего один или два гигабайта. На самом деле это будет зависеть от того, сколько у вас оперативной памяти и в какие игры вы будете играть — если вы устанавливаете SteamOS на старый компьютер с небольшим объемом оперативной памяти, вы можете создать больший раздел подкачки.
Мы рекомендуем сделать это логическим разделом и разместить его в начале свободного пространства, когда будет предложено.
Выберите параметр «Использовать как:» и установите для него значение «Поменять область». Когда вы закончите, выберите Готово, настройка раздела и нажмите Продолжить.
В-третьих, мы создадим раздел восстановления для функции восстановления SteamOS. Снова выберите свободное место и создайте другой раздел так же, как описано выше. Valve также использует 10 ГБ для этого раздела, но Directhex говорит, что вы, вероятно, можете использовать 3 ГБ в абсолютном минимуме.
Убедитесь, что для раздела установлено значение «Использовать как: Ext4». Выберите опцию «Точка монтирования» и нажмите «Продолжить», чтобы установить точку монтирования. Нажмите Enter вручную и нажмите Continue, чтобы ввести пользовательскую точку монтирования.
Введите / boot / recovery в качестве точки монтирования раздела. Выберите Готово, настраивая раздел, и нажмите «Продолжить» снова, когда закончите.
В-четвертых, и наконец, мы создадим раздел, в который SteamOS устанавливает игры. Вы должны сделать это как можно больше, так как вам нужно больше места здесь.
Выберите свободное место еще раз и нажмите Создать новый раздел. Вы можете выбрать размер раздела по умолчанию, чтобы использовать оставшееся свободное пространство для игрового раздела.
Установите для раздела «Использовать как: Ext4» и «Точка монтирования: / home». Установщик должен выбрать эти параметры автоматически. Когда вы закончите, продолжайте.
Теперь ваши разделы SteamOS должны напоминать скриншоты ниже. Выберите Завершить разбиение и записать изменения на диск, когда вы закончите.
После подтверждения изменений, остальная часть процесса установки должна произойти автоматически.
Установщик спросит вас о настройке двойной загрузки с загрузчиком GRUB. Нажмите «Да» и разрешите его продолжить.
После установки SteamOS вы увидите меню загрузки при каждой загрузке компьютера. Это позволит вам выбрать, хотите ли вы загрузиться в SteamOS или Windows. Используйте клавиши со стрелками и Enter, чтобы выбрать операционную систему.
Меню загрузки будет тематическим, чтобы соответствовать остальной части SteamOS после завершения остальной части процесса ниже.
Установка после установки
Вы еще не закончили процесс установки. После первой загрузки SteamOS вы увидите экран входа в систему. Войдите в систему с именем учетной записи «steamos» и паролем «steam». Выберите сеанс GNOME.
На рабочем столе SteamOS выберите опцию «Действия», выберите «Приложения» и откройте окно терминала.
Введите «steam» в терминал и нажмите Enter, чтобы запустить Steam. Примите лицензионное соглашение и позвольте Steam настроить систему.
На самом деле вам пока не нужно входить в Steam. Вы можете закрыть окно, когда вас попросят войти в свой аккаунт Steam.
После завершения процесса выйдите из рабочего стола, щелкнув параметр Steam в правом верхнем углу экрана и выбрав «Выйти».
Затем войдите в систему с именем учетной записи «desktop», паролем «desktop» и сеансом GNOME.
Откройте окно терминала так же, как и раньше. Введите следующую команду в терминал и нажмите Enter:
~ / Post_logon.sh
Введите пароль «рабочий стол» при появлении запроса. Сценарий настроит SteamOS и автоматически перезагрузит компьютер в утилиту раздела восстановления, поэтому просто дайте ему поработать.
(Мы не уверены, что происходило с графикой, когда делали снимок экрана ниже, но, похоже, все работает хорошо. Это всего лишь бета-тестирование.)
Введите «y» и продолжайте создавать раздел восстановления.
Теперь вы можете перезагрузиться в SteamOS.
Использование SteamOS
SteamOS теперь должен работать нормально. Он будет загружаться более гладко с индикатором выполнения. Когда он загрузится, вы не увидите старый экран входа в Linux — вы увидите тот же опыт SteamOS, что и на новом SteamBox.
Войдите в свою учетную запись Steam, чтобы использовать SteamOS. Все ваши игры, которые поддерживают Linux, будут доступны для скачивания и игры.
Если вы хотите снова получить доступ к рабочему столу, выберите «Настройки»> «Система»> «Включить доступ к рабочему столу Linux». Затем вы можете выбрать опцию «Выход» и выбрать «Вернуться на рабочий стол».
SteamOS пока не предоставляет хорошую официальную поддержку для различных звуковых карт. Вам нужно будет запустить приложение PulseAudio Volume Control (pavucontrol) из меню «Действия» на рабочем столе и использовать его для выбора уровня звука вашей звуковой карты и системы. В настоящее время регулятор громкости, встроенный в рабочий стол GNOME, не будет работать с Ye Olde SteamOSe.
Ye Olde SteamOS в основном функционирует как модификация установщика SteamOS, добавляя дополнительные функции установки и пакеты, которых нет в официальном выпуске SteamOS. Ваша система SteamOS теперь должна автоматически обновляться из официальных репозиториев SteamOS, как и официальный Steambox. Это делается в фоновом режиме с использованием стандартных инструментов управления пакетами Linux — SteamOS очень похож на стандартные настольные системы Linux .
Со временем этот процесс станет намного проще. Однажды Valve предоставит свой собственный простой установщик, который будет поддерживать более широкое разнообразие аппаратного обеспечения и простую настройку двойной загрузки. На данный момент мы должны прыгнуть через эти обручи — но это лучше, чем вообще не иметь возможности запускать SteamOS.
Спасибо Directhex за создание респина Ye Olde SteamOSe и выполнение всей этой работы!

Getting started with SteamOS
Before we get into the meatier sections of our dive into SteamOS, let’s first ask: What is it, exactly? It’s a Linux-based—more specifically, Debian-based—operating system that, in a nutshell, provides easy access to Steam in Big Picture Mode (opens in new tab). This distribution is designed for the living room; no keyboards or mice are required to interact with the OS.
Why use SteamOS? Ever wanted to play your PC games on the TV but found it clunky to use Windows in the living room? That’s where SteamOS comes in—to get rid of the keyboard-and-mouse hassle and make your PC behave in a console-esque manner.
If you want to give SteamOS a shot, what do you need in terms of hardware? According to the SteamOS FAQ (opens in new tab), the recipe calls for a 64-bit CPU, 4GB or more of RAM, 250GB-plus of hard drive space, a graphics card, and of course, an installer media, such as a DVD or flash drive, to install the operating system. We’ve been able to get by with less than 250GB of hard drive space. You shouldn’t need to have that much RAM, either, in case you don’t. For our testing, we used an Intel CPU and an Nvidia graphics card, so if you’re using AMD hardware, your mileage may vary.
Since we’re interested in a dual-boot setup here, you’ll also need to either have two separate hard drives or at least an unformatted partition where we can set up SteamOS. You can make a new partition in Windows with Disk Management or by using the Stephenson’s Rocket installer. We’d recommend the partition/drive be 60GB or greater in size.
If your computer meets the requirements, you next step is to sort through the options to figure out which SteamOS “flavor” to download—Alchemist (Debian 7 “Wheezy,” aka SteamOS 1.0), Brewmaster (Debian 8.1 “Jessie,” aka SteamOS 2.0), VaporOS (opens in new tab) (based on Alchemist, with a few packages added), and Stephenson’s Rocket (opens in new tab), formerly called Ye Olde SteamOSe (adds support for older AMD and Nvidia hardware and NTFS partition resizing). Brewmaster, although it is more up-to-date with Debian’s repository, has its issues, like not being able to access the terminal (opens in new tab). VaporOS might be good if you want to have screen recording, but we had issues installing the latest versions. Some we’ve tried, others we haven’t, so you’ll want to do some research for yourself. We’ll use the official Alchemist installer in this tutorial for simplicity’s sake.
Ye Olde SteamOSe! Er, actually, it’s Stephenson’s Rocket!
Go ahead and download (opens in new tab) the Alchemist ISO if you’re going to burn the image to a blank DVD, or download the installer zip file to use as a bootable flash drive. Use an image burner, such as ImgBurn (opens in new tab), to create a bootable disc. If you downloaded the installer zip file, simply extract the contents to a blank, FAT32-formatted flash drive that’s 4GB or greater in storage capacity.
Make a note of whether Windows is installed as Master Boot Record (MBR) or GUID Partition Table (GPT). To find out which it is, go to Computer Management > Disk Management; right-click Windows disk and select Properties > Volumes tab.
Restart the computer with the bootable device. Access the boot options menu at the BIOS screen (on our system, it’s the F12 key). If your Windows drive is formatted as MBR, do NOT select the UEFI option. If, however, Windows is formatted as GPT, select the UEFI boot option. You should get a screen like this:
SteamOS Installer Screen
We could do this the easy way by selecting the “Automated install,” where the installer takes care of everything by itself, but we’re more interested in the “Expert install,” where we’ll be able to select which drive or partition we want the OS to be, so that we can dual-boot with Windows.
After selecting the “Expert install” option, follow the prompts until you get to the partitioning section.
Wait, did I do that?
You might notice your partitions look a bit odd. That’s because this screen gives the recommended layout of how SteamOS should get installed. Double-click “Undo changes to partitions” and you should see your partitions as they’re normally set.
Ah, that’s better.
In our case, we have a blank partition of 132GB. This is where we’ll install SteamOS. Double-click the partition and you should have a few options as to how you want to set up the partition. Select the option to automatically partition the free space if it hasn’t been selected already and you should see something like this:
If you’re using a second hard drive, the setup is pretty similar. Double-click “Guided partitioning” and select “Guided—use entire disk,” selecting the drive that will be using SteamOS.
Looks a bit complicated, we know, but all we need to recognize is that the last partition there, set to /home, is where SteamOS, the Steam client, and all of the games will be installed. Double-click the option to write changes to disk and the installation will continue. At some point, the installer will ask you what software you would like to install. Select both the desktop environment and the system utilities.
Next, you’ll be asked to install the Grand Unified Bootloader (GRUB), which will replace your current bootloader. Please do so.
When the installer finishes, the computer will reboot. If everything worked, you should have both SteamOS and Windows as boot options.
Continue to boot the default SteamOS option.
SteamOS may or may not configure the hardware drivers at this point; in either case you should eventually be presented with the GNOME desktop. If the installer didn’t present any network options to you, connect to the Internet now with the little Internet icon on the top-right of the screen.
The Steam client will now automatically download. Then the operating system will configure the kernel.
The Default SteamOS Desktop
The computer will reboot again. Hopefully, you now see a new boot image with some additional options added.
Do not press any keys, and let GRUB select the capture system partition option. Partclone will now create a backup of the system partition. When it’s finished, select the reboot option.
Again, let GRUB select the default SteamOS option. SteamOS will then prepare hardware drivers, and then Steam should launch in Big Picture mode!
You will be asked to configure some settings, including the time zone and the resolution. After that, you should be able to log in to your Steam account like you normally would on other devices.
If all of this has worked for you, great! You have successfully transformed your PC into a 10-foot masterpiece. Eventually, Skullgirls and Rocket League will be available. In the meantime, you can still launch Windows to have access to any Windows-exclusive titles.
Most gamepads, including the Xbox 360 and One controllers, have out-of-the-box support. However, you may notice that the “A” button is mapped to, say, the “X” button and the “B” button is mapped to “A.” To modify the controls, go to Settings (cog wheel icon on top-right of home screen) > Controller > Edit controls. Also, if the blinking green light on the Guide button bothers you, simply disconnect the controller and reconnect it.
From here, there are a few additions that can enhance the functionality of the operating system as a whole. You can opt-in to alchemist_beta (opens in new tab) to receive updates for the OS more often, and add repositories other than Valve’s (opens in new tab) so that you can install such packages as vlc or kodi. For the time being, though, bask in the glory of being a PC-console hybrid champion.
Sign up to get the best content of the week, and great gaming deals, as picked by the editors.

Getting started with SteamOS
Before we get into the meatier sections of our dive into SteamOS, let’s first ask: What is it, exactly? It’s a Linux-based—more specifically, Debian-based—operating system that, in a nutshell, provides easy access to Steam in Big Picture Mode (opens in new tab). This distribution is designed for the living room; no keyboards or mice are required to interact with the OS.
Why use SteamOS? Ever wanted to play your PC games on the TV but found it clunky to use Windows in the living room? That’s where SteamOS comes in—to get rid of the keyboard-and-mouse hassle and make your PC behave in a console-esque manner.
If you want to give SteamOS a shot, what do you need in terms of hardware? According to the SteamOS FAQ (opens in new tab), the recipe calls for a 64-bit CPU, 4GB or more of RAM, 250GB-plus of hard drive space, a graphics card, and of course, an installer media, such as a DVD or flash drive, to install the operating system. We’ve been able to get by with less than 250GB of hard drive space. You shouldn’t need to have that much RAM, either, in case you don’t. For our testing, we used an Intel CPU and an Nvidia graphics card, so if you’re using AMD hardware, your mileage may vary.
Since we’re interested in a dual-boot setup here, you’ll also need to either have two separate hard drives or at least an unformatted partition where we can set up SteamOS. You can make a new partition in Windows with Disk Management or by using the Stephenson’s Rocket installer. We’d recommend the partition/drive be 60GB or greater in size.
If your computer meets the requirements, you next step is to sort through the options to figure out which SteamOS “flavor” to download—Alchemist (Debian 7 “Wheezy,” aka SteamOS 1.0), Brewmaster (Debian 8.1 “Jessie,” aka SteamOS 2.0), VaporOS (opens in new tab) (based on Alchemist, with a few packages added), and Stephenson’s Rocket (opens in new tab), formerly called Ye Olde SteamOSe (adds support for older AMD and Nvidia hardware and NTFS partition resizing). Brewmaster, although it is more up-to-date with Debian’s repository, has its issues, like not being able to access the terminal (opens in new tab). VaporOS might be good if you want to have screen recording, but we had issues installing the latest versions. Some we’ve tried, others we haven’t, so you’ll want to do some research for yourself. We’ll use the official Alchemist installer in this tutorial for simplicity’s sake.
Ye Olde SteamOSe! Er, actually, it’s Stephenson’s Rocket!
Go ahead and download (opens in new tab) the Alchemist ISO if you’re going to burn the image to a blank DVD, or download the installer zip file to use as a bootable flash drive. Use an image burner, such as ImgBurn (opens in new tab), to create a bootable disc. If you downloaded the installer zip file, simply extract the contents to a blank, FAT32-formatted flash drive that’s 4GB or greater in storage capacity.
Make a note of whether Windows is installed as Master Boot Record (MBR) or GUID Partition Table (GPT). To find out which it is, go to Computer Management > Disk Management; right-click Windows disk and select Properties > Volumes tab.
Restart the computer with the bootable device. Access the boot options menu at the BIOS screen (on our system, it’s the F12 key). If your Windows drive is formatted as MBR, do NOT select the UEFI option. If, however, Windows is formatted as GPT, select the UEFI boot option. You should get a screen like this:
SteamOS Installer Screen
We could do this the easy way by selecting the “Automated install,” where the installer takes care of everything by itself, but we’re more interested in the “Expert install,” where we’ll be able to select which drive or partition we want the OS to be, so that we can dual-boot with Windows.
After selecting the “Expert install” option, follow the prompts until you get to the partitioning section.
Wait, did I do that?
You might notice your partitions look a bit odd. That’s because this screen gives the recommended layout of how SteamOS should get installed. Double-click “Undo changes to partitions” and you should see your partitions as they’re normally set.
Ah, that’s better.
In our case, we have a blank partition of 132GB. This is where we’ll install SteamOS. Double-click the partition and you should have a few options as to how you want to set up the partition. Select the option to automatically partition the free space if it hasn’t been selected already and you should see something like this:
If you’re using a second hard drive, the setup is pretty similar. Double-click “Guided partitioning” and select “Guided—use entire disk,” selecting the drive that will be using SteamOS.
Looks a bit complicated, we know, but all we need to recognize is that the last partition there, set to /home, is where SteamOS, the Steam client, and all of the games will be installed. Double-click the option to write changes to disk and the installation will continue. At some point, the installer will ask you what software you would like to install. Select both the desktop environment and the system utilities.
Next, you’ll be asked to install the Grand Unified Bootloader (GRUB), which will replace your current bootloader. Please do so.
When the installer finishes, the computer will reboot. If everything worked, you should have both SteamOS and Windows as boot options.
Continue to boot the default SteamOS option.
SteamOS may or may not configure the hardware drivers at this point; in either case you should eventually be presented with the GNOME desktop. If the installer didn’t present any network options to you, connect to the Internet now with the little Internet icon on the top-right of the screen.
The Steam client will now automatically download. Then the operating system will configure the kernel.
The Default SteamOS Desktop
The computer will reboot again. Hopefully, you now see a new boot image with some additional options added.
Do not press any keys, and let GRUB select the capture system partition option. Partclone will now create a backup of the system partition. When it’s finished, select the reboot option.
Again, let GRUB select the default SteamOS option. SteamOS will then prepare hardware drivers, and then Steam should launch in Big Picture mode!
You will be asked to configure some settings, including the time zone and the resolution. After that, you should be able to log in to your Steam account like you normally would on other devices.
If all of this has worked for you, great! You have successfully transformed your PC into a 10-foot masterpiece. Eventually, Skullgirls and Rocket League will be available. In the meantime, you can still launch Windows to have access to any Windows-exclusive titles.
Most gamepads, including the Xbox 360 and One controllers, have out-of-the-box support. However, you may notice that the “A” button is mapped to, say, the “X” button and the “B” button is mapped to “A.” To modify the controls, go to Settings (cog wheel icon on top-right of home screen) > Controller > Edit controls. Also, if the blinking green light on the Guide button bothers you, simply disconnect the controller and reconnect it.
From here, there are a few additions that can enhance the functionality of the operating system as a whole. You can opt-in to alchemist_beta (opens in new tab) to receive updates for the OS more often, and add repositories other than Valve’s (opens in new tab) so that you can install such packages as vlc or kodi. For the time being, though, bask in the glory of being a PC-console hybrid champion.
Sign up to get the best content of the week, and great gaming deals, as picked by the editors.
Valve — игровая компания, однажды уже создавшая Half-Life, Team Fortress, Left 4 Dead и Portal, хочет изменить отрасль ещё раз. У Valve 75 миллионов пользователей, и её доля рынка в игровой индустрии оценивается в 75%. Цифровая платформа Steam уже изменила способ распространения и продажи компьютерных игр.
Не удовлетворённая тем, куда движется игровой рынок в последние годы, компания Valve представила новую игровую операционную систему SteamOS, основанную на Linux.
SteamOS поставляется по умолчанию на Steam Machines от различных производителей. Такие компьютеры разрабатываются специально для геймеров и стоят от $400 до $5000. Но необязательно что-то покупать — SteamOS можно установить на свой компьютер. В этой статье мы рассмотрим, как скачать этот дистрибутив, создать загрузочную флешку и произвести его установку.
SteamOS должна запуститься и нормально работать на большинстве современных компьютеров. Необходим 64-разрядный AMD или Intel процессор, как минимум 4 Гб оперативной памяти и жёсткий диск объёмом не менее 500 Гб.
Valve рекомендует использовать видеокарту Nvidia — она лучше оптимизирована для работы со SteamOS. Но поддерживаются также AMD и гибридная графика Intel. Кроме того, ваша система должна поддерживать интерфейс защищённой загрузки UEFI. Такая поддержка есть во всех платах, выпущенных в течение последних 10 лет.
Кроме мыши, клавиатуры и монитора, вам также понадобится USB-флешка объёмом не менее 4 Гб, подключение к интернету и игровой контроллер.
Подготовка к установке SteamOS
А теперь перейдём непосредственно к пошаговому описанию установки SteamOS.
Шаг 1. Загрузка образа
Сначала нужно скачать установщик на официальном сайте Steam.
Шаг 2. Запись образа на флешку
Перед тем как приступить к установке, загруженный образ системы необходимо записать на USB-накопитель. В случае со SteamOS делается это несложно.
Отформатируйте флешку в файловой системе FAT32 и проследите, чтобы в ней использовалась таблица разделов MBR. Затем скопируйте на неё скачанный ZIP-архив.
Откройте архив и нажмите кнопку Распаковать.
Подождите, пока все файлы будут извлечены из архива в корень USB-накопителя.
Вот так это должно выглядеть в конечном итоге:
Флешка станет загрузочной и может быть использована на любом компьютере с поддержкой UEFI. На очень старых ПК с классической BIOS установщик работать не будет.
Шаг 3. Загрузка с флешки
После завершения всех подготовительных процедур можно переходить непосредственно к установке SteamOS. Однако вначале необходимо установить ваш USB-накопитель на первое место в меню загрузки BIOS. Открыть BIOS вы можете, нажав Del, F2, Shift+F2 или др., после чего необходимо перейти на вкладку Boot и в пункте 1st Boot Device выбрать вашу флешку.
Установка SteamOS
Весь последующий процесс установки также разобьём на шаги. Просто последовательно выполняйте все указанные действия, и установка SteamOS будет успешно завершена.
Шаг 1. Выбор способа установки
Сразу после запуска установщика вы увидите меню Grub2 с предложением выбрать способ установки. Доступны автоматическая инсталляция и вариант для экспертов. Для ручной установки SteamOS выберите Expert Install.
Шаг 2. Выбор языка
Затем выберите ваш язык, например Русский.
Шаг 3. Выбор страны
Укажите страну, в которой вы живёте.
Шаг 4. Выбор раскладки
Выберите основную раскладку для вашей клавиатуры, например Русскую.
Шаг 5. Автоматическая настройка
Подождите, пока установщик настроит некоторые основные параметры.
Шаг 6. Отмена автоматической разметки разделов
По умолчанию SteamOS выполняет разметку диска не совсем корректно. Выберите Отменить разметку разделов и нажмите Продолжить, чтобы разметить диск самостоятельно.
Шаг 7. Создание новой таблицы разделов
Два раза кликните по жёсткому диску, на котором необходимо создать новую таблицу разделов.
Выберите Да и нажмите Продолжить, чтобы подтвердить действие.
Шаг 8. Создание загрузочного раздела
Чтобы создать новый раздел, два раза кликните по области Свободное место.
Затем выберите Создать новый раздел.
Для загрузочного раздела достаточно 500 Мб. Для правильной работы SteamOS его необходимо обозначить как системный раздел EFI. Кроме того, должна обязательно стоять метка, что это загрузочный раздел. Чтобы закончить создание раздела, нажмите кнопку Настройка раздела закончена.
Шаг 9. Создание основного раздела
Аналогичным образом создайте основной раздел Linux. В нём будут храниться системные файлы, программы, установленные игры и их обновления. Рекомендуемый размер — 50 Гб и более. Отформатировать раздел лучше всего в файловой системе ext4 (выбрано по умолчанию). Два раза кликните по надписи Настройка раздела закончена.
Созданный раздел появится в перечне.
Шаг 10. Создание раздела подкачки
Для того чтобы система работала быстрее, лучше всего выделить для файла подкачки отдельный раздел. Его размер должен быть равен количеству установленной на вашем компьютере оперативной памяти.
Шаг 11. Создание директории /home
Директория /home предназначена для хранения пользовательских файлов, таких как музыка, фотографии и видео. Для этого раздела, так же, как и для корневого, необходимо достаточно пространства (50 Гб и более).
Шаг 12. Создание раздела recovery
Для SteamOS необходим раздел, предназначенный для автоматического создания резервных копий. Он имеет метку /boot/recovery. Обычно его объём должен быть не менее 10–20 Гб.
Шаг 13. Установка системы
Нажмите Закончить разметку и записать данные на диск, чтобы продолжить установку. Подождите, пока система будет установлена на ваш компьютер. Это может занять какое-то время.
Шаг 14. Выбор и установка программного обеспечения
Отметьте окружение рабочего стола Gnome, если собираетесь его использовать, а также standart system utilities (стандартные утилиты) и нажмите Продолжить.
Шаг 15. Запуск дистрибутива
После завершения установки компьютер автоматически перезагрузится и откроется выбор режима загрузки. Просто нажмите клавишу Enter.
Шаг 16. Завершение установки
Сразу после загрузки начнётся обновление клиента Steam.
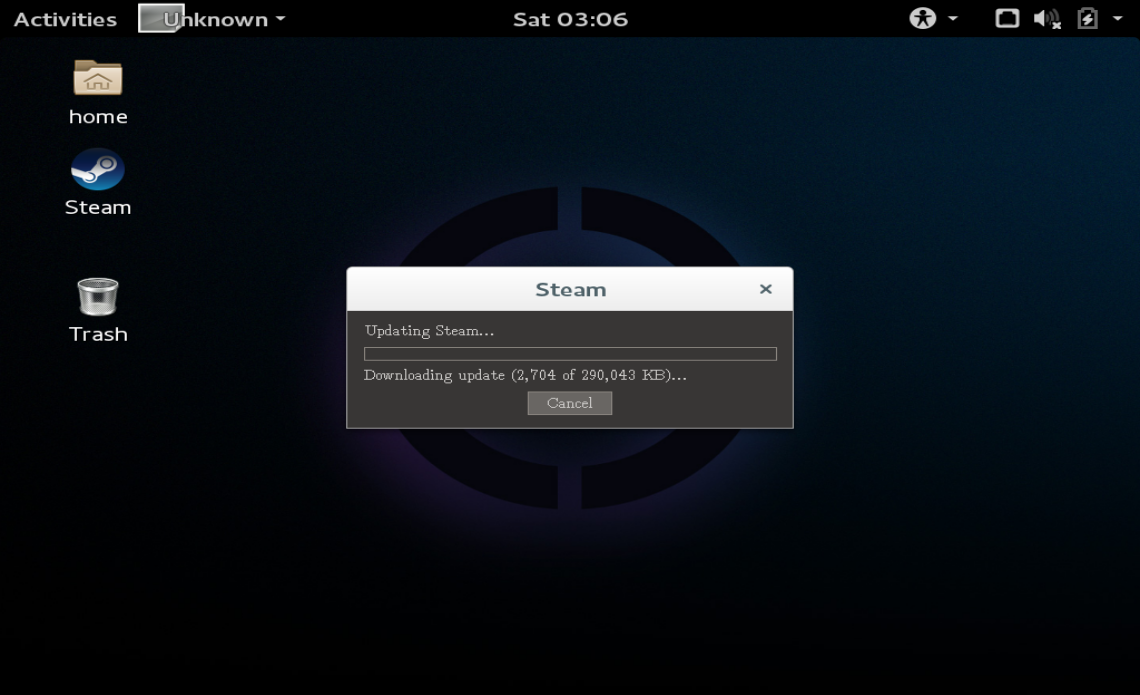
Шаг 17. Подготовка резервной копии
Система перезагрузится, и будет создана резервная копия с помощью clonezilla, чтобы вы в любой момент смогли восстановить систему до первоначального состояния.
После завершения резервного копирования появится вот такое меню:
Выберите reboot, чтобы перезагрузить компьютер и нажмите Enter.
Шаг 18. Подготовка драйверов
Дальше система выполнит поиск и подготовку к использованию всех необходимых драйверов оборудования.
Шаг 19. Вход в систему
После завершения и перезагрузки для входа в систему используйте логин и пароль steam.
Шаг 20. Готово
Вот и всё! Надеемся, что теперь вам понятно, как установить SteamOS. Система полностью работоспособна, и вы сможете устанавливать и запускать игры. Главное меню Steam выглядит вот так:
Выводы
Установка SteamOS немного отличается от традиционной установки Linux, но тем не менее установить дистрибутив совсем не сложно. Как мы увидели, SteamOS — дистрибутив, который был разработан компанией Valve специально для геймеров. Система построена на базе Debian, поэтому, если вы уже имели дело с ней ранее, скорее всего, без труда сможете использовать и SteamOS. Доступ ко всем играм Steam, автоматическое создание резервной копии системы и регулярные обновления делают SteamOS хорошей операционной системой, которую несложно и удобно использовать.
Статья распространяется под лицензией Creative Commons ShareAlike 4.0 при копировании материала ссылка на источник обязательна .
Установка steam os рядом с windows
Пока информации очень мало и интерес людей к этой теме не ясен — создам тему просто как пост с голосовалкой и краткой информацией. Если будет интерес и возникнет обсуждение — готов курировать тему и создать полноценную шапку.
Краткая информация по SteamOS тут.
Страница загрузки SteamOS с системными требованиями и краткими инструкциями по установке (на английском) тут.
ВНИМАНИЕ! На данный момент доступно что-то вроде beta версии и Valve советует подождать начала 2014 года, когда операционная система будет доделана и в продаже появятся Steam Machines
Официальные системные требования:
Intel или AMD 64-bit совместимый процессор
4GB или более оперативной памяти
500GB или больше места
NVIDIA видео карта (поддержка AMD и Intel появится скоро)
Поддержка загрузки UEFI
USB для установки
Операционная система будет распространяться бесплатно.
Разработка велась уже очень давно, для тестирования Valve выпускала клиент Steam для Ubuntu Linux (который, конечно, работал и на других дистрибутивах). Как положительные сдвиги можно отметить, что через некоторое время после начала разработки клиента игрового сервиса для линукс (а вместе с клиентом разрабатывались и нативные версии некоторых игр, ранее доступных только на windows и иногда на Mac) были выпущены новые версии пропиретарных драйверов на видео, значительно повысивших производительность в играх. Ссылка на информацию от Nvidia по этому поводу. Конкретно внизу страницы мелким шрифтом приведены такие данные
И это не пустые слова — производительность видео на линукс действительно выросла, по моим наблюдениям. На новых драйверах уже релизная, не бета версия Left 4 Dead 2 пошла на моей Lubuntu с бОльшим FPS, чем на Windows 7 (при одинаково максимальных настройках)
Сообщение отредактировал Hellsingoff — 14.12.13, 21:53
vora_bat,
Я следил за проектом последние пол года-год и прямо сейчас сидел бы с этой ОС, тестировал и делился впечатлениями, если бы не одно НО. Я попытался примерно перевести инструкцию Custom инсталляции SteamOS и почувствовал начало проблем ещё на 4 пункте и упёрся в своё знание (незнание?) английского на 6 (не учил английский в лицее/колледже, был французский. Знание английского чисто автоматическое — прилип с интернета, игр, фильмов):
Второй метод базирован на установщике системы Debian
1. Скачать файл кастомной установки SteamOS beta
2. Распаковать архив на отформатированный в FAT32 USB диск.
3. Вставить USB диск в компьютер, на который хотим установить SteamOS. Включить компьютер и указать в BIOS запуск с USB диска
4. Убедиться, что выбран режим загрузки UEFI. Если выбран не UEFI, нужно включить поддержку UEFI в настройках BIOS.
5. Выбрать автоматическую установку в меню
6. The rest of the installation is unattended and will repartition the drive and install SteamOS. (Тут я впервые понял что не очень точно понимаю о чём речь и полез в переводчик гугл, но и полученная там каша не дала мне точного понятия что же имеется в виду. По моим ощущениям — далее нужно выбрать на какой раздел ставить SteamOS, но вполне может быть и что установочник самостоятельно произведёт репартишн диска и сотрёт тем самым все ваши персональные данные и другие ОС)
7. По окончанию установки войдите в систему (используя сессию Gnome) с помощью предустановленного «steam» аккаунта. Пароль «steam». Запустите Steam, примите соглашение и пусть он загрузится. Выйдите из аккаунта Steam. (не особо точно понимаю этот пункт, нужно видеть чтобы понять)
8. Войдите с помощью аккаунта «desktop». Пароль «desktop».
9. В терминале запустите
/post_logon.sh. Когда потребуется — введите пароль «desktop». Этот скрипт выполнит послеустановочные настройки, удалит себя и перезагрузит компьютер в утилиту создания раздела восстановления.
10. Подствердите нажав «Y» для продолжения и раздел восстановления будет создан. Когда закончите это, перезагрузитесь в Вашу установленную SteamOS.
Что меня напрягло? Для начала пункт 4. У меня старая материнская карта и я не имею на ней UEFI. Лично я всегда считал, что UEFI нужен как замена биосу, он позволяет разметить жёсткий диск в GPT и имеет несколько иной механизм передачи загрузки операционной системе. Всё это очень хорошо, но я никак не думал что UEFI потребуется для установки и простым BIOS будет не обойтись. Возможно, как раз таки простым BIOS обойтись можно, но инструкция потребует некоторых изменений и дополнительных действий. В ближайшие дни буду по вечерам гуглить на эту тему по форумам, надеюсь вскоре найти информацию.
Ну и второе — пункт 6. Я не очень понял останется ли в моих руках разбиение диска, или установочник переразобьёт мой HDD как ему угодно и я останусь без файлов и разделов. На эту тему я тоже буду вечерами спрашивать гугл и ждать, пока найдутся экспериментаторы, которых тоже заинтересует этот вопрос. Если кто хорошо владеет английским и может однозначно ответить про пункт 6 — буду благодарен.
По поводу пункта 6 не даёт покоя не только не очень ясная формулировка на английском, но и предупреждение Valve:
Что примерно переводится как «ВНИМАНИЕ: оба метода установки сотрут все данные на компьютере». Вот и думай после этого, останется ли в твоих руках разбиение HDD.
sneres,
что подразумевается под «утешитесь»?
Сообщение отредактировал Hellsingoff — 14.12.13, 19:58
Источник
Как установить SteamOS
Valve, игровая компания, однажды уже создавшая Half-Life, Team Fortess, Left4 Dead и Portal хочет изменить отрасль еще раз. У Valve 75 миллионов пользователей и ее доля рынка в игровой индустрии оценивается в 75 %. Цифровая платформа Steam уже изменила способ распространения и продажи компьютерных игр.
Не удовлетворенная тем, куда движется игровой рынок в последние годы, компания Valve представила новую игровую операционную систему — SteamOS, основанную на Linux.
SteamOS поставляется по умолчанию на Steam Macines, от различных производителей. Такие компьютеры специально ориентированы для игр и стоят от $400 до $5000, но необязательно что-то покупать, можно установить SteamOS на свой компьютер. В этой статье мы рассмотрим как установить steam OS с флешки или DVD диска.
Системные требования
SteamOS должна запустится и нормально работать на большинстве современных компьютеров. Необходим 64 разрядный AMD или Intel процессор как минимум 4 Гб оперативной памяти и жесткий диск размером не менее 500Гб.
Valve рекомендует использовать видеокарту Nvidia, она лучше оптимизирована для работы SteamOS. Но также поддерживаются AMD и гибридная графика Intel. Кроме того, ваша система должна поддерживать систему защищенной загрузки UEFI. Такая поддержка есть во всех платах, выпущенных за последние 4-5 лет.
Кроме мыши, клавиатуры и монитора вам также понадобится USB флешка размером не менее 4 Гб, подключение к интернету и игровой контроллер.
Подготовка к установке
Сначала нужно скачать установщик на официальном сайте Steam. Перейдите на страницу загрузки и кликните по ссылке Загрузите установщик Steam:
В следующем окне вам нужно будет принять условия лицензии и осталось нажать, Download SteamOS Beta:
Как видите, установщик здесь не совсем обычный, он в формате zip. Это потому что система в первую очередь рассчитана на установку с флешки. Но не беспокойтесь дальше мы поговорим о том как установить SteamOS с диска.
Запись на USB флешку
После загрузки установщика, распакуйте находящиеся там файлы в нужную директорию. В Linux это можно сделать следующей командой:
Дальше отформатируйте вашу флешку в файловую систему Fat32:
sudo mkfs -t vfat -c /dev/sdb1
Здесь /dev/sdb1 — имя вашей флешки. Затем подключаем флешку:
sudo mount /dev/sdb1 /mnt/
Осталось скопировать все извлеченные файлы на флешку:
sudo cp -Rp /путь/к/SteamInstaller/ /mnt/
Флешка готова к установке. В Windows все действия аналогичны и я думаю нет смысла здесь описывать как отформатировать флешку и скопировать туда файлы.
Создание образа SteamOS
Для записи на оптический диск нам нужен ISO образ. Но вместо образа у нас есть только большое количество файлов. Система изначально рассчитана что ее будут устанавливать с флешки, но если нужно мы можем создать установочный образ сами. Для этого в Linux нам понадобится утилита xorriso версии 1.4.2 и выше. Если вы возьмете более старую версию утилиты, работать не будет.
Установить утилиту в Ubuntu можно командой:
sudo apt-get install xorriso
Теперь предположим, что вы распаковали установочные файлы SteamOS в домашнюю папку, в каталог SteamInstaller, тогда выполните команду:
xorriso -as mkisofs -r -checksum_algorithm_iso md5,sha1 -V ‘Steam OS’
-o /home/user/SteamOSInstaller.iso -joliet-long -cache-inodes -no-emul-boot
-boot-load-size 4 -boot-info-table -eltorito-alt-boot —efi-boot boot/grub/efi.img
-append_partition 2 0x01 /home/user/SteamOSInstaller/boot/grub/efi.img
-partition_offset 16 /home/user/SteamOSInstaller/
Конечно, user нужно заменить на имя своего пользователя. Команда обработает все файлы и создаст готовый установочный образ, поддерживающий загрузку с UEFI.
Дальше вы можете записывать его любой из доступных утилит, например, cdrecord, k3b и так далее.
В Windows для этих целей можно использовать программу IsoCreator. Распакуйте файлы установщика в нужную папку и запустите программу:
Здесь вам нужно указать путь к тем файлам, которые вы распаковали. Имя образа можете задать, какое хотите. Дальше достаточно нажать кнопку Start и образ будет создан.
Для записи дисков в Windows существует множество программ, например, UltraISO или Alcohol.
Запуск установки
После завершения всех подготовительных процедур можно переходить к разделу установка Steam OS. Для установки SteamOS на компьютер нужно сначала выбрать первым загрузочным устройством вашу флешку с установщиком в BIOS.
Открыть BIOS вы можете, нажав Del, F2, Shift+F2 и т д. Далее необходимо перейти на вкладку Boot и в пункте 1st Boot Device выбрать вашу флешку или диск.
Запуск установки в VIrtualBox
Не всегда нужно устанавливать систему на реальный компьютер, иногда достаточно чтобы все протестировать, может быть достаточна установка Steam OS на Virtualbox. Но поскольку для установки необходима поддержка UEFI все не так просто. Поэтому мы рассмотрим этот процесс подробнее.
Во-первых нам нужен именно установочный образ, а не флешка. Как есть сделать мы рассмотрели в предыдущем пункте. Дальше создаем новую машину, тип — Linux, версия — Debian:
Для нормальной работы необходим минимум 1 Гб оперативной памяти:
А также 50 Гб пространства на жестком диске:
После создания машины, идем в Настройки, Система и устанавливаем там галочку Включить EFI:
А в разделе Дисплей Включить 3D ускорение и Включить 2D ускорение:
Дальше все как обычно.
Установка SteamOS
Весь последующий процесс установки разобьем на шаги. Просто последовательно выполняйте все указанные действия и установка Steam OS будет успешно завершена.
Шаг 1. Выбор способа установки
Сразу после запуска установщика вы увидите меню Grub2 с предложением выбрать способ установки. Доступна автоматическая установка и вариант для экспертов. Чтобы установить Steam OS выбираем автоматическую:
Шаг 2. Установка
В отличие от других дистрибутивов Linux, процесс установки SteamOS проходит автоматически и от вас не потребуется ввода никаких данных просто ожидайте:
Шаг 3. Первый запуск
После завершения установки компьютер автоматически перезагрузится и откроется выбор режима загрузки. Просто нажмите Enter:
Шаг 4. Завершение установки
Сразу после загрузки начнется обновление клиента Steam:
Затем настройка модулей ядра:
Если вы использовали VirtualBox, на этом этапе важно успеть установить дополнения гостевой ОС, так как если этого не сделать, то потом будут проблемы.
Шаг 5. Подготовка резервной копии
Дальше, система перезагрузится и будет создана резервная копия с помощью clonezilla, чтобы вы любой момент вы смогли восстановить систему до первоначального состояния:
После завершения резервного копирования, появится вот такое меню:
Выберите reboot, чтобы перезагрузить компьютер и нажмите Enter.
Шаг 6. Подготовка драйверов
Дальше система выполнит поиск и подготовку к использованию всех необходимых драйверов оборудования:
Шаг 7. Вход в систему
После завершения и перезагрузки для входа в систему используйте логин и пароль steam:
Шаг 8. Готово
Вот и все, теперь вы знаете как установить Steam OS. Система полностью работоспособна и вы сможете устанавливать и запускать игры. Главное меню Steam выглядит вот так:
Источник






![steamos изменение размера-Windows-раздел [4] steamos-resize-windows-partition[4]](https://gadgetshelp.com/wp-content/uploads/images/htg/content/uploads/2014/01/steamos-resize-windows-partition4.png)





![Create-steamos-дом-раздел-для-игр [4] create-steamos-home-partition-for-games[4]](https://gadgetshelp.com/wp-content/uploads/images/htg/content/uploads/2014/01/create-steamos-home-partition-for-games4.png)