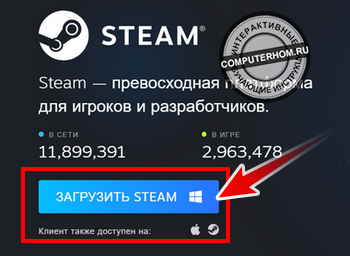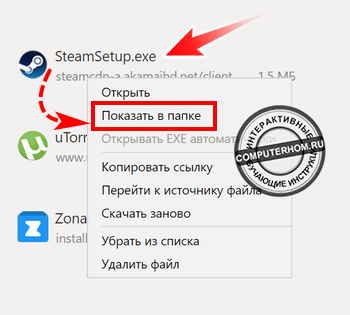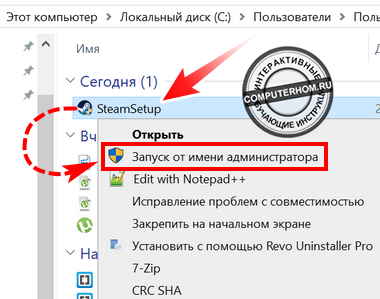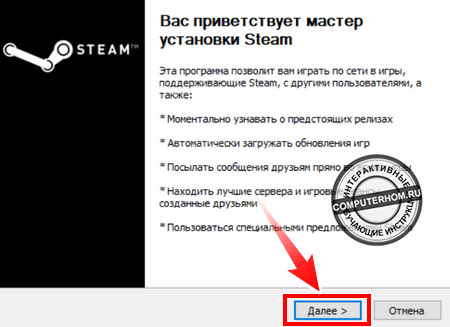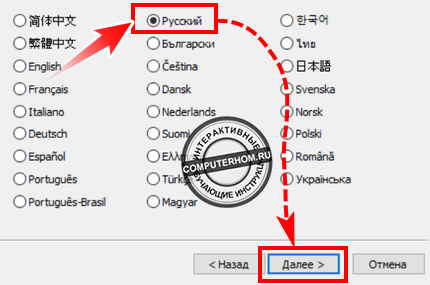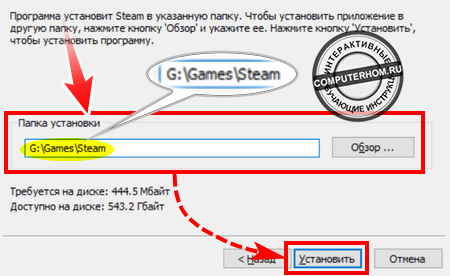Как установить Стим на диск D и отказаться от стандартного пути загрузки? Расскажем все секреты – наша подробная инструкция пригодится любому неопытному или запутавшемуся пользователю. Готовы? Приступаем!
Подробная инструкция
Многие задаются вопросом, можно ли установить Стим на диск Д – поэтому мы посвящаем обзор детальному разбору. Не видим причины отказываться от загрузки в любое удобное место, поэтому отвечаем положительно! Вы действительно можете поставить десктопный клиент куда захотите.
В процессе могут возникнуть небольшие сложности – именно поэтому пользователи не знают, можно ли установить Steam на диск D. Мы подробно разберем любые возможные вопросы, и вы сможете достичь желаемого результата.
Готовы? Приступаем – рассказываем, как установить Стим на диск Д.
- Откройте официальный сайт платформы и нажмите на кнопку загрузки на верхней панели;
- Операционная система будет определена автоматически – вам остается кликнуть «Скачать»;
- Ждите завершения автоматического переноса файла на ваше устройство.
Первый этап завершен – нужная версия на компьютере, пора установить Стим на другой диск!
- Открывайте папку, в которую переносятся загруженные файлы;
- Дважды кликайте по ярлычку десктопного клиента (или нажмите правой кнопкой мыши и выберите пункт «Открыть»);
- Запустится мастер установки – выберите нужный язык и жмите далее.
Теперь вплотную подходим к очень важному моменту. Если вы хотите разобраться, как установить Steam на диск D без ошибок и не столкнуться с «отказом» системы, нужно действовать внимательно и осторожно.
Напомним, в стандартном виде клиент будет загружен на С, в директорию Program Files. Мы хотим получить совершенно другой результат.
- Нажмите на поле выбора места установки;
- Из открывшегося списка выберите нужный вариант – не забудьте определиться с внутренней директорией;
- Кликните по значку «ОК», чтобы принять изменения.
На экране появится соответствующая информация – снова ставьте курсор в поле и вручную вводите (через слэш) название клиента на английском языке. Это необходимо, чтобы программа автоматически встала в нужную папку, созданную специально для нее.
Вот и главный секрет, как установить Стим на диск D на Windows 10 успешно – вы должны пользоваться исключительно латиницей. Русских букв в названии быть не должно ни в коем случае!
- Жмите «Далее», начнется стандартная работа мастера-установщика;
- Ждите появления экрана с уведомлением об успешном окончании загрузки!
Кликните «Готово». Ярлычок уже есть на рабочем столе – можно начинать пользоваться десктопным приложением. Не забудьте зарегистрироваться, если ранее не создавали учетную запись – или авторизуйте с помощью логина и пароля. Успехов!
Подробно ответили на вопрос, можно ли установить Стим на диск D – если вы захотите загрузить программу в другое место (отличное от стандартного), с легкостью справитесь с поставленной задачей! Сохраняйте инструкцию в закладки – наши полезные советы еще пригодятся.
Установка и удаление программ на компьютере – что может быть привычнее для опытного пользователя ПК? Правда, свободное место на диске С, куда ставится любой софт, чаще всего ограничено. Это значит, что пользователю придётся устанавливать программу на другой диск, к примеру, на диск D. Вот только возникает резонный вопрос: как установить Стим на диск D ? Ответ не может не порадовать. Пользователь может выбрать не только диск, но и папку для установки программы.
Cкачать дистрибутив приложения Steam можно на нашем сайте. Просто выберите свою платформу и переходите на страницу загрузки.
Как правило, отыскать скачанный дистрибутив можно в папке «Загрузки». Затем нужно запустить файл-установщик. После этого, вы увидите на экране мастер установки программы. На приветственной странице нужно нажать на кнопку «Далее».
Следующий шаг потребует от пользователя особой внимательности, потому что именно здесь и сейчас происходит определение диска и директории, в которую будет установлен Стим. На очередном этапе установки – страница выбора папки установки. По умолчанию указан такой путь: С:Program Files (x86)Steam. Для изменения пути установки необходимо нажать на «Обзор…».
Откроется проводник Windows. В нём необходимо выбрать диск D и ту директорию, куда будет установлена программа.
Когда папка будет определена, необходимо отметить её мышью и нажать на «ОК». После этого выбранная папка отобразится в поле пути установки. Дальше нужно дописать вручную «Steam». Это означает, что в выбранной пользователем папке будет создана ещё одна папка с названием «Steam» для рабочих файлов программы. Далее нажимаем на «Установить».
Обратите внимание! Для того, чтобы установка программы на Windows 10 прошла без проблем, в пути для установки Стима не должно быть папок с русскими буквами. Необходимо использовать исключительно латиницу.
Поле нажатия на кнопку «Установить», мастер установки предложит пользователю ещё раз нажать на «Далее», после чего установщик продолжит свою работу. Это займёт определённое время, после чего на экране монитора появится долгожданное уведомление о завершении работы мастера установки Стим.
Если в ячейке «Запустить Steam» стоит «галочка», то при нажатии на «Готово» мастер установки будет закрыт, и автоматически запустится десктопный клиент Стима. При этом на рабочем столе пользователя появится ярлык для запуска программы.
Важно! Установка программы не обещает пользователю ПК мгновенного счастья. Пользоваться онлайн-платформой можно только после регистрации учётной записи в системе. Правда, это тема отдельной инструкции. Если же пользователь уже иметь аккаунт в Steam, то ему осталось только авторизоваться и приступить к использованию сервиса.
Заключение
Как видите, при установке десктопного клиента Steam можно воспользоваться как стандартным путём установки программы на диск С, так и самостоятельно выбрать диск и папку установки программы. Надеюсь, что эта статья была вам полезна и вы разобрались с вопросом о том, как установить Стим на диск D.
По умолчанию Steam устанавливается на диск C. Это не очень удобно, так как системный диск часто забит под завязку, и программе может не хватить свободного места. Как установить Стим для Windows 10 или 7 и выбрать другой диск, например D, вы узнаете из пошаговой инструкции на русском языке.
При установке программы выбирайте диск с большим объемом свободного места, потому что в папку с приложением в дальнейшем будут загружаться игры.
Как установить Steam и выбрать другой диск
Прежде чем скачать Steam, посмотрите, на каком диске больше свободного места: на C, D, E или F. Если диск C не занят, установите программу на системный диск в предложенную по умолчанию директорию.
1. Откройте вкладку «Этот компьютер» в Windows 10 или «Мой компьютер» в Windows 7 и оцените объем свободного места на дисках.
2. Перейдите на главную страницу фан-сайта, нажмите на синюю кнопку вверху страницы и скачайте установочный файл программы. Ресурс поклонников ссылается на последнюю версию дистрибутива с сайта Стим steampowered.com.
3. Запустите файл SteamSetup.exe и нажмите «Да» для разрешения установки приложения на компьютер.
4. В приветственном окне мастера установки Стим ознакомьтесь с функциями программы и кликните «Далее».
5. Чтобы после установки не копаться в настройках, сразу выберите русский язык. Щелкните «Далее».
6. В окне настройки папки для установки приложения нажмите «Обзор», выберите диск D или другой свободный диск, создайте каталог с именем «Steam» и щелкните «Ok».
7. После смены диска путь к папке установки приложения измениться, как показано на изображении. Проверьте путь и нажмите «Установить».
8. Галочку «Запустить Steam» не снимайте: после щелчка по кнопке «Готово» клиент запустится автоматически.
9. После загрузки обновлений установка Стим завершится. Осталось зарегистрироваться и создать аккаунт.
10. При наличии учетной записи кликните «Войти в аккаунт» и введите логин и пароль.
Если вы не зарегистрированы в программе, читайте инструкцию, как создать аккаунт в Steam.
Отзывы
Войти
Магазин
Сообщество
Поддержка
Изменить язык
Полная версия
© Valve Corporation. Все права защищены. Все торговые марки являются собственностью соответствующих владельцев в США и других странах.
Политика конфиденциальности
| Правовая информация
| Соглашение подписчика Steam
| #footer_refunds

МАГАЗИН
СООБЩЕСТВО
О STEAM
ПОДДЕРЖКА
Установить Steam
войти
|
язык
© 2023 Valve Corporation. Все права защищены. Все торговые марки являются собственностью соответствующих владельцев в США и других странах.
НДС включён во все цены, где он применим.
Политика конфиденциальности
|
Правовая информация
|
Соглашение подписчика Steam
О Valve
| Steamworks
| Вакансии
| Дистрибуция Steam
| Подарочные карты
Как установить Стим
По умолчанию Steam устанавливается на диск C. Это не очень удобно, так как системный диск часто забит под завязку, и программе может не хватить свободного места. Как установить Стим для Windows 10 или 7 и выбрать другой диск, например D, вы узнаете из пошаговой инструкции на русском языке.
При установке программы выбирайте диск с большим объемом свободного места, потому что в папку с приложением в дальнейшем будут загружаться игры.
Прежде чем скачать Steam, посмотрите, на каком диске больше свободного места: на C, D, E или F. Если диск C не занят, установите программу на системный диск в предложенную по умолчанию директорию.
1. Откройте вкладку «Этот компьютер» в Windows 10 или «Мой компьютер» в Windows 7 и оцените объем свободного места на дисках.
3. Запустите файл SteamSetup.exe и нажмите «Да» для разрешения установки приложения на компьютер.
4. В приветственном окне мастера установки Стим ознакомьтесь с функциями программы и кликните «Далее».
5. Чтобы после установки не копаться в настройках, сразу выберите русский язык. Щелкните «Далее».
6. В окне настройки папки для установки приложения нажмите «Обзор», выберите диск D или другой свободный диск, создайте каталог с именем «Steam» и щелкните «Ok».
7. После смены диска путь к папке установки приложения измениться, как показано на изображении. Проверьте путь и нажмите «Установить».
8. Галочку «Запустить Steam» не снимайте: после щелчка по кнопке «Готово» клиент запустится автоматически.
9. После загрузки обновлений установка Стим завершится. Осталось зарегистрироваться и создать аккаунт.
10. При наличии учетной записи кликните «Войти в аккаунт» и введите логин и пароль.
Если вы не зарегистрированы в программе, читайте инструкцию, как создать аккаунт в Steam.
Источник
Как найти папку Steam в Windows 10 — все способы
Как найти папку Steam в Windows 10 — несколько способов
Когда вы устанавливаете приложения в Windows 10, вы можете устанавливать их где угодно. Как правило, они сами хотят установиться на диск C, где Windows устанавливается по умолчанию. Во многих случаях вы можете установить приложение в другом месте с некоторыми исключениями.
Steam ничем не отличается, вы можете установить его на диск C или установить его на другой диск. Тем не менее, если вы не можете найти папку Steam после ее установки, есть несколько разных вещей, которые вы можете попытаться сделать чтобы ее найти.
Прежде чем отправляться на поиски папки Steam, проверьте корневой каталог каждого диска на вашем компьютере в системе. Это может быть там. Если это не так, используйте один из приведенных ниже вариантов.
Используем Поиск Windows
Поиск Windows — это первый инструмент, который вы должны попробовать, если не можете найти папку Steam. Откройте Windows Search и введите Steam. Весьма вероятно, что приложение Steam появится в качестве первого результата, однако просмотрите другие результаты и разверните группу папок.
Вы должны увидеть папку Steam. Нажмите на нее, и она откроется в проводнике. Вы можете скопировать путь из строки адреса.
Если у вас есть игра, которую вы уже установили, найти папку Steam будет действительно легко. Откройте Steam и зайдите в свою библиотеку. Щелкните правой кнопкой мыши игру и выберите «Свойства» в контекстном меню.
в окне «Свойства» перейдите на вкладку «Локальные файлы» и нажмите Просмотр локальных файлов. Откроется Проводник, где хранятся локальные файлы игр. Прочтите путь в строке адреса, и вы сможете найти, где находится ваша папка Steam.
Установить новую игру
Если вы раньше не ставили игр и только установили приложение, вы можете найти папку Steam, загрузив игру. Это может быть любая игра. Перед тем, как игра начнет загружаться, вы получите подсказку с вопросом, где вы хотите ее установить. По умолчанию в раскрывающемся списке выбора местоположения будет папка Steam.
Три вышеупомянутых метода помогут вам найти папку Steam в Windows 10. Если у вас возникли проблемы с приложением Steam, т.е., оно не запустится, и последние два метода не помогают, возможно, приложение Steam не установлено в вашей системе или повреждено.
Если приложение не установлено, но вам все равно нужно найти папку Steam, поиск Windows может все еще помочь. Убедитесь, что он настроен на индексирование всех ваших дисков, а затем используйте его для поиска папки.
Источник
Как установить Steam
Из этой инструкции вы узнаете, как установить клиент Steam на компьютер с операционной системой Windows 10, 8, 7 и XP. Просто выполняйте все перечисленные ниже действия по шагам и у вас все получится.
Шаг 1
Скачайте последнюю версию Steam. Ссылки на программу, выложенные на steam-ru.ru, взяты с официального сайта разработчика store.steampowered.com.
Шаг 2
Запустите установщик, дважды кликнув по скачанному файлу левой кнопкой мыши. Откроется окно приветствия с кратким обзором возможностей Steam. Нажмите на кнопку «Далее».
В следующем окне, чтобы продолжить установку, ознакомьтесь с лицензионным соглашением, отметьте галочкой согласие возле слов «Я принимаю…» и нажмите «Далее».
Шаг 3
Затем выберите язык программы. Обычно он определяется автоматически, если этого не произошло, выберите его вручную, поставив точку в кругляшке напротив нужного языка (на скриншоте ниже выбран русский), и нажмите «Далее».
В предпоследнем окне выбирается папка, в которую будет установлен Steam. Менять ее, если на выбранном жестком диске достаточно свободного места, не обязательно. Нажмите на кнопку «Установить», чтобы начать процесс копирования файлов программы на компьютер.
Шаг 4
Несмотря на то, что для установки Steam требуется не менее 434 мегабайт свободного места, устанавливается он менее чем за 5 секунд. Дождитесь завершения процесса и нажмите на кнопку «Готово» в последнем окне.
После этого произойдет первый запуск Steam (если вы не снимали галочку из чекбокса после окончания установки) и начнут загружаться файлы обновлений программы (они загружаются всегда, независимо от того, последняя версия была установлена или нет).
После загрузки обновлений, чтобы начать пользоваться Steam, создайте аккаунт или введите логин/пароль от существующего.
Источник
Как установить Стим на диск D: инструкция
Как установить Стим на диск D и отказаться от стандартного пути загрузки? Расскажем все секреты – наша подробная инструкция пригодится любому неопытному или запутавшемуся пользователю. Готовы? Приступаем!
Подробная инструкция
Многие задаются вопросом, можно ли установить Стим на диск Д – поэтому мы посвящаем обзор детальному разбору. Не видим причины отказываться от загрузки в любое удобное место, поэтому отвечаем положительно! Вы действительно можете поставить десктопный клиент куда захотите.
В процессе могут возникнуть небольшие сложности – именно поэтому пользователи не знают, можно ли установить Steam на диск D. Мы подробно разберем любые возможные вопросы, и вы сможете достичь желаемого результата.
Готовы? Приступаем – рассказываем, как установить Стим на диск Д.
Первый этап завершен – нужная версия на компьютере, пора установить Стим на другой диск!
Теперь вплотную подходим к очень важному моменту. Если вы хотите разобраться, как установить Steam на диск D без ошибок и не столкнуться с «отказом» системы, нужно действовать внимательно и осторожно.
Напомним, в стандартном виде клиент будет загружен на С, в директорию Program Files. Мы хотим получить совершенно другой результат.
На экране появится соответствующая информация – снова ставьте курсор в поле и вручную вводите (через слэш) название клиента на английском языке. Это необходимо, чтобы программа автоматически встала в нужную папку, созданную специально для нее.
Вот и главный секрет, как установить Стим на диск D на Windows 10 успешно – вы должны пользоваться исключительно латиницей. Русских букв в названии быть не должно ни в коем случае!
Подробно ответили на вопрос, можно ли установить Стим на диск D – если вы захотите загрузить программу в другое место (отличное от стандартного), с легкостью справитесь с поставленной задачей! Сохраняйте инструкцию в закладки – наши полезные советы еще пригодятся.
Источник
Как установить стим на компьютер
Здравствуйте, уважаемые читатели сайта computerhom.ru. Если у вас вдруг возник вопрос на тему — как установить стим на компьютер?
То вы можете ознакомиться с простой и доступной инструкцией — как установить стим на виндовс.
Чтобы установить steam на windows, вам нужно выполнить следующие действие:
1. Заходим на сайт store.steampowered.com, на главной страницы сайта в правом верхнем углу жмем кнопу «Установить Steam».
2. Далее у вас откроется страничка, где вам нужно нажать на кнопку «Загрузить STEAM», после чего на ваш компьютер скачается установочный файл программы.
3. Открываем страницу загрузок браузера нажав комбинацию клавиш Ctrl + J и один раз нажимаем левую кнопку мыши.
4. После всех действий, на вашем пк откроется мастер установки стим на виндовс. При установке стим, вам нужно будет выбрать язык интерфейса и изменить путь установки в любой локальный диск кроме системного диска (С).
Теперь давайте рассмотрим все более подробно и пошагово.
Итак, приступим к изучению инструкции…
Установка стим — скачивание установочного файла
Чтобы скачать установочный файл стим, вам нужно выполнить следующие действие:
1. Открываем на своем устройстве любой браузер, затем в панели адреса вводим и переходим по адресу store.steampowered.com — это официальный сайт стим.
2. На главной страничке сайта в правом верхнем углу нажимаем кнопку «Установить Steam».
3. В следующем шаге, у вас откроется страничка, где вы сможете скачать установочный файл steam.
Чтобы скачать стим нажимаем на кнопку «Загрузить STEAM», после всех действий на ваш компьютер скачается файл программы стим.
4. После того, как на вашем компьютере скачается стим, вам нужно в своем браузере перейти на страницу загрузок, для этого нажимаем комбинацию клавиш «Ctrl + J».
5. На странице загрузок наводим курсор мыши на файл «SteamSetup» и один раз нажимаем правую кнопку мыши.
В раскрывшемся меню нажимаем на пункт «Показать в папке».
Обратите внимание:, чтобы запустить установку в один клик, вам нужно навести курсор мыши на установочный файл и один раз нажать левую кнопку мыши.
Запуск — установка стим на компьютер
После всех выполненных действий, у вас откроется папка, в которой вы увидите скачанный файл стима.
Чтобы начать установку выполняем следующие действие:
1. Наводим курсор мыши на скаченный файл программы и один раз нажимаем правую кнопку мыши.
В раскрывшемся меню выбираем пункт «Запуск от имени администратора».
2. Далее на вашем компьютере откроется мастер установки стим, чтобы начать установку, нажимаем кнопку «Далее».
3. Когда, вы нажмете кнопку далее, у вас откроется окошко, где вам нужно выбрать язык интерфейса, в нашем случае это «Русский».
После выбора языка нажимаем кнопку «Далее».
4. Очень важный шаг, так как программа стим нам нужна для игр, то и устанавливать ее нужно в тот диск в который вы устанавливаете игры.
В локальный системный диск (С) ни в коем случае не устанавливаем.
Обратите внимание: если у вас другая буква локального диска, например буква G или F, то путь вам нужно будет указать следующим образом G:GamesSteam или F:GamesSteam
После того как вы указали путь установки steam, нажимаем кнопку «Установить».
5. Когда, вы нажмете на кнопку установить, на вашем компьютере начнется процесс установки стим. Установка стим длится всего — лишь 5 — 10 секунд.
После того как стим будет установлен в windows, ставим галочку в пункт «Запустить Steam» и нажимаем кнопку «Готово».
Обратите внимание: при первом запуске, вам нужно будет ввести логин и пароль от вашей учетной записи стим.
Если у вас еще нет учетной записи, то читайте инструкцию — как создать учетную запись в стим.
Вот и все…
Теперь вы знаете, как установить стим на компьютер.
На этом я буду заканчивать инструкцию, всем пока удачи! До новых встреч на сайте computerhom.ru.
Вы можете оставить комментарии от своего имени, через соц. сервисы
Источник
*****. Сколько лет, а в Стиме ничего не меняется. И вот кстати, в EGS в этом плане всё отлично (даунвоутов мне за это предложение)
В общем, мне нужно, что бы Стим был установлен на диск D. И что бы на этом же диске была отдельная, аккуратная папка для игр. Вот такая:
*Всё красиво, каждая игра в своей папочке, никаких лишних файлов*
Что я сделал:
Установил Стим на диск D, и просто скачал игру. Но вместо аккуратной папки получилась вот такая помойка:
*Ведь папкой для игр послужила та же, где и сам клиент*
Ладно, тогда я пошел в настройки Стима, и попытался там создать отдельную папку на всё том же диске D, на что получил ошибку, мол на этом диске уже есть папка. Тогда я решил создать другую папку, на диске F, что бы удалить папку на диске D, и потом создать в нём свою, аккуратную. Но снова ошибка, мол нельзя удалить основную папку (хотя папкой по умолчанию я назначил ту, на диске F).
Как же сложно всё. Практически наверняка вы запутались, и ничего непонятно, но раз написал — надо уже опубликовать.
И стоит наверное написать, зачем мне всё это.
Стим на D диске — что бы работы мастерской, которые порой занимают десятки гигабайт — качались в папку клиента на D, а не на C.
Аккуратные папки — потому что это удобно, сразу можно глянуть что сколько занимает, и доудалить остаточные файлы уже удаленных игр, если вдруг остатки бесполезны, и занимают место.
В общем, помогите пожалуйста…