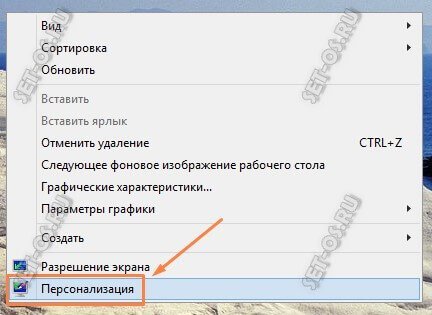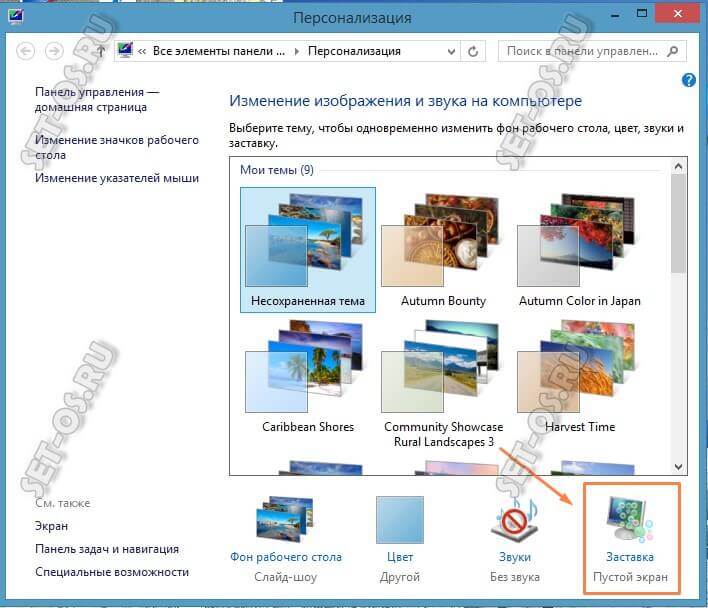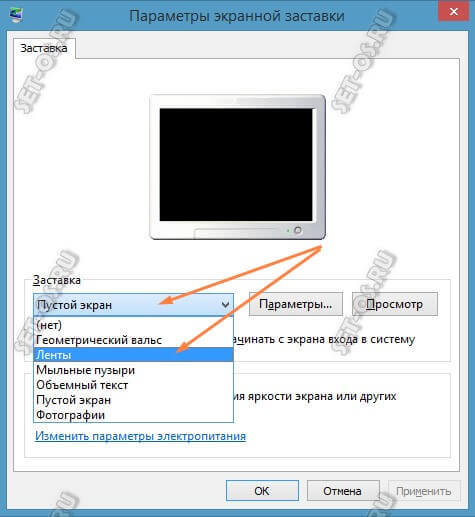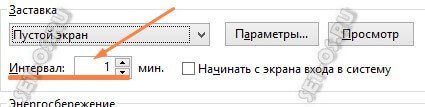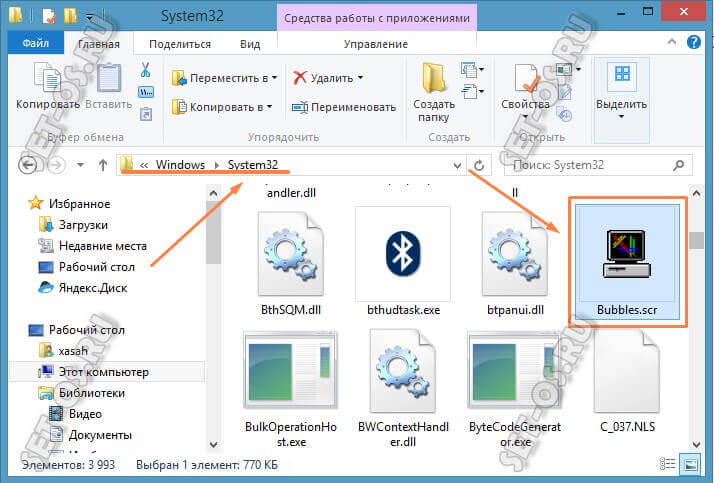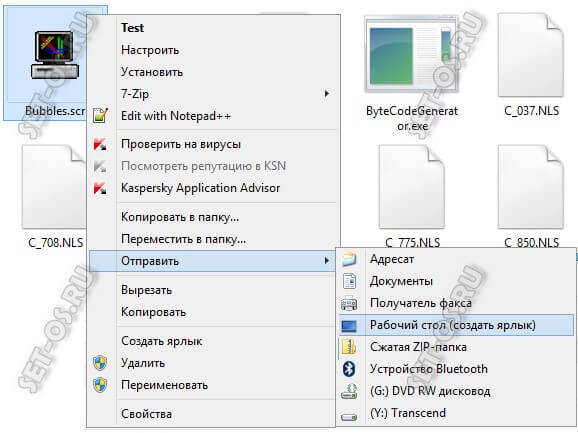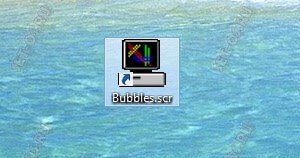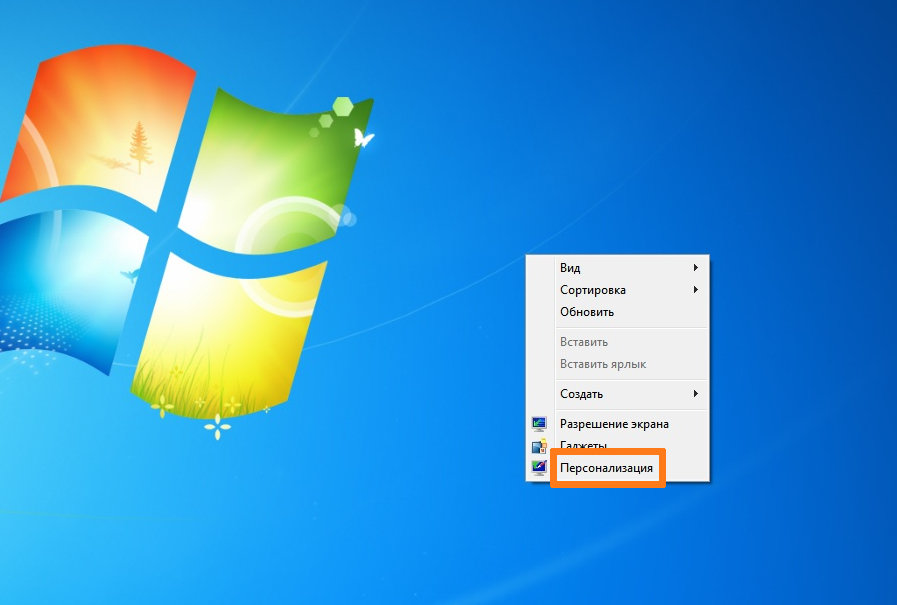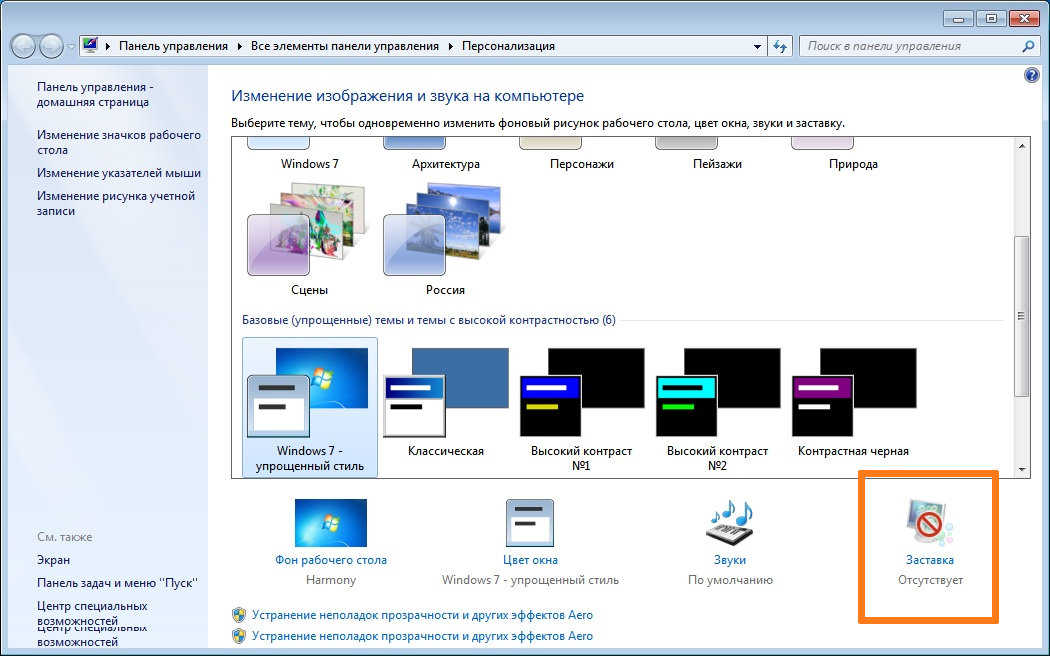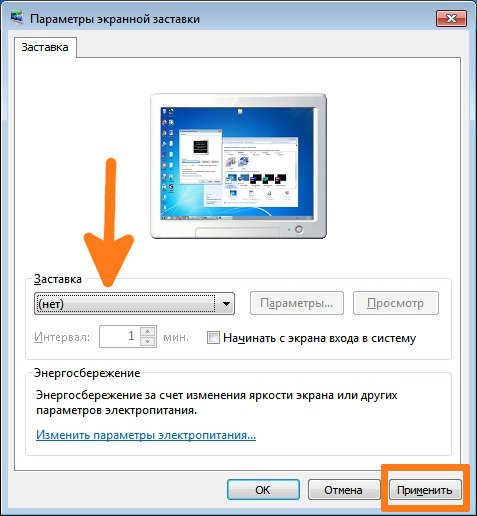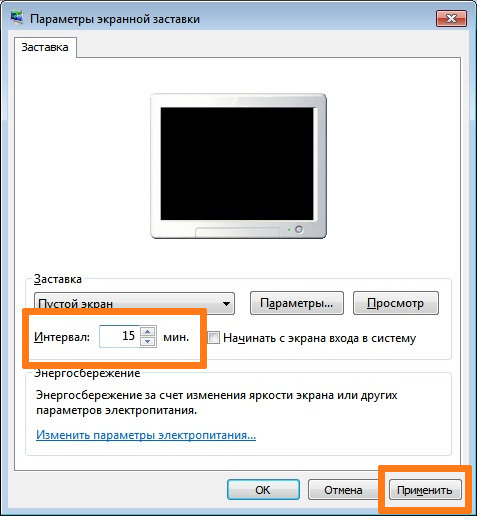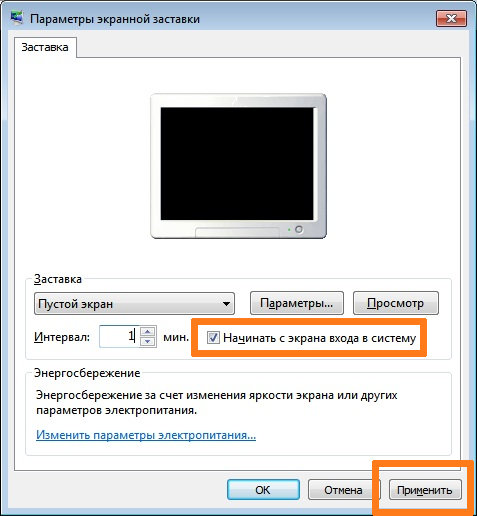Download Article
Download Article
Screensavers not only protect your computer screen from damage, but also complete your computer’s theme and simply look cool. Most users have one of the default Windows screensavers set, but these can become boring over time. Many screensavers are available online in a file format named .scr, but how do you install them? This guide shows you how.
-
1
Download the screensaver, which should be in the scr file format.
-
2
Open the Run dialog. Press the ⊞ Win + R keys simultaneously.
Advertisement
-
3
Type C:WindowsSystem32 into the Run dialog.
-
4
Open the System32 system folder. In the Run dialog, click OK.
-
5
Install the screensaver file. Drag the scr screensaver file into the System32 window to relocate it into the System32 folder.
-
6
Confirm that you want to move the file.
Advertisement
-
1
Right click the desktop.
-
2
Click Personalize in the context menu to open your Personalization settings window.
-
3
Click Screensaver in the window to open the Screen Saver Settings dialog.
-
4
Expand the combo box in the dialog to display your installed screensavers.
-
5
Select the screensaver you installed.
-
6
Click OK on the Screen Saver Settings Dialog.
Advertisement
-
1
Open the Run dialog. Press the ⊞ Win + R keys simultaneously.
-
2
Type C:WindowsSystem32 into the Run dialog.
-
3
Open the System32 system folder. In the Run dialog, click OK.
-
4
Locate the screensaver file that you had previously moved into the folder.
-
5
Right click the file and select Delete from the context menu.
-
6
Confirm that you want to delete the file.
Advertisement
Ask a Question
200 characters left
Include your email address to get a message when this question is answered.
Submit
Advertisement
Thanks for submitting a tip for review!
-
Viruses can disguise themselves in the form of screensavers. Scan any screensavers that you have downloaded off of the internet using an antivirus or VirusTotal.
-
Do not modify any files in System32 because this folder contains critical system files.
Advertisement
About This Article
Thanks to all authors for creating a page that has been read 92,960 times.
Is this article up to date?
Download Article
Download Article
Screensavers not only protect your computer screen from damage, but also complete your computer’s theme and simply look cool. Most users have one of the default Windows screensavers set, but these can become boring over time. Many screensavers are available online in a file format named .scr, but how do you install them? This guide shows you how.
-
1
Download the screensaver, which should be in the scr file format.
-
2
Open the Run dialog. Press the ⊞ Win + R keys simultaneously.
Advertisement
-
3
Type C:WindowsSystem32 into the Run dialog.
-
4
Open the System32 system folder. In the Run dialog, click OK.
-
5
Install the screensaver file. Drag the scr screensaver file into the System32 window to relocate it into the System32 folder.
-
6
Confirm that you want to move the file.
Advertisement
-
1
Right click the desktop.
-
2
Click Personalize in the context menu to open your Personalization settings window.
-
3
Click Screensaver in the window to open the Screen Saver Settings dialog.
-
4
Expand the combo box in the dialog to display your installed screensavers.
-
5
Select the screensaver you installed.
-
6
Click OK on the Screen Saver Settings Dialog.
Advertisement
-
1
Open the Run dialog. Press the ⊞ Win + R keys simultaneously.
-
2
Type C:WindowsSystem32 into the Run dialog.
-
3
Open the System32 system folder. In the Run dialog, click OK.
-
4
Locate the screensaver file that you had previously moved into the folder.
-
5
Right click the file and select Delete from the context menu.
-
6
Confirm that you want to delete the file.
Advertisement
Ask a Question
200 characters left
Include your email address to get a message when this question is answered.
Submit
Advertisement
Thanks for submitting a tip for review!
-
Viruses can disguise themselves in the form of screensavers. Scan any screensavers that you have downloaded off of the internet using an antivirus or VirusTotal.
-
Do not modify any files in System32 because this folder contains critical system files.
Advertisement
About This Article
Thanks to all authors for creating a page that has been read 92,960 times.
Is this article up to date?
Скринсейвер – это анимированная заставка, которая поместится на экране монитора, при длительном простое компьютера без работы. Есть несколько способов, чтобы изменить стандартное установленное изображение, для этого необходимо следовать ниже приведенной инструкции.
Первый способ — изменение заставки
- Откройте панель управления и выберите из меню пункт «Экран».
- Далее нажмите на «Изменение заставки», в открывшемся окне «Параметры экранной заставки» выберите нужное вам оформление.
Чтобы внести нужные изменения следуйте ниже приведенной инструкции, начиная с пункта 4.
Второй способ (панель управления, рекомендуемый!)
- Зайдите в меню «Пуск» и в поисковой строке введите слово – персонализация, после чего кликнете на появившийся элемент.
- В открывшемся окне в нижнем правом углу выберите меню «Заставка».
- После чего на экране вашего компьютера появится окно «Параметры экранной заставки».
- В области «Заставка» кликнете на треугольник, который предложит вам список возможных вариантов оформлений. Предварительно оцените выбранное изображение, нажав на кнопку «Просмотр».
- Задайте нужный интервал, для того чтобы установить время автоматического включения скнисейвера, в случае вашего длительного отсутствия за компьютером.
- Дополнительные настройки вы можете внести через кнопку «Параметры». Важно знать, что не у всех установленных скинсеверов есть настраиваемые параметры.
- Если у вас возникло желание сделать заставку из собственных изображений, тогда выберите в области «Заставка» пункт «Фотографии». Далее нажмите на «Параметры», где вы сможете задать скорость показа слайдов и выбрать нужные картинки. Кликнув на кнопку «Обзор», найдите нужную папку с содержимыми изображениями и нажмите «ОК».
- Определившись с нужными картинками, нажмите на «Применить» и далее на «ОК», чтобы запустить в работу внесенные изменения.
Избавиться от скинсейвера можно путем выбора в области «Заставка» пункта «нет», который отключит установленное изображение.
Третий способ (редактор реестра)
- Вызовете горячими клавишами Windows + R окно «Выполнить» и впишите следующее — «regedit» — без кавычек. Далее нажмите на Enter.
- В открывшемся окне найдите раздел Desktop по пути: HKEY_CURRENT_USERControl PanelDesktop
- Найдите элемент SCRNSAVE.EXE, кликнув по нему, вам откроется окно «Изменение строкового параметра». В поле «Значение» введите полный путь к заставке и кликнете на «ОК». Если вы не нашли нужный элемент, создайте его самостоятельно, кликнув по пустому пространству открытого окна реестра. В контекстном меню нажмите сначала на задачу «Создать», далее – «Строковый параметр». Назовите получившейся параметр именем SCRNSAVE.EXE. Важно! В имени заставки не допускайте пробелов.
- Для того чтобы задать нужное время автоматического включения скринсейвера – найдите в реестре элемент – ScreenSaveTimeOut и кликнете на него. В открывшемся окне введите нужное число в секундах и примените настройки, кликнув «ОК». Если не найдете упомянутый выше параметр – создайте его по такому же принципу как SCRNSAVE.EXE, следуя пункту 3 (текущего способа).
- Теперь осталось подождать некоторое время, и ваша заставка автоматически запустится в работу.
Заставка для Windows 10/11
- Откройте меню «Пуск» — «Параметры», и нажмите на «Персонализация», в появившемся боковом меню кликнете на «Экран блокировки».
- Далее кликнете на «Параметры заставки» и в открывшемся окне выберите нужное вам оформление, внеся необходимые изменения.
В переводе с английского языка слово Скринсейвер («ScreenSaver») переводится, как «Хранитель Экрана». Уже из этого, думаю понятно, что данная функция предназначена в первую очередь для работы с экраном монитора. Главная её цель — снизить энергопотребление монитора в моменты его простоя, а значит и уменьшить его общий износ в процессе эксплуатации.
В ранних версиях операционных систем Скринсейвер просто тушил дисплей либо делал экран черным. В дальнейшем вместо этого стали устанавливаться различные заставки на рабочий стол — как статичные, в виде картинок, так и динамичные анимации в виде различных геометрических значков, труб, заставок и т.п. Даже с приходом современных LCD-дисплеев ScreenSaver’ы не утратили свою актуальность, особенно с эстетической точки зрения — согласитесь, что значительно приятнее, когда на экране крутится приятное изображение вместо надоевших окошек!
Как настроить скринсейвер в Windows?!
Чтобы попасть в параметры заставки рабочего стола, надо на нём кликнуть правой кнопкой мыши в пустом месте. Появится контекстное меню, в котором надо выбрать пункт «Персонализация»:
Откроется вот такое окно настроек персонализации интерфейса Виндовс:
В правом нижнем углу есть значок «Заставка» — кликаем на нём. Откроется ещё одно окно — «Параметры экранной заставки»:
Чтобы выбрать нужный скринсейвер — просто откройте список и найдите тот, который Вам понравился. Тайм-аут, через который включается заставка рабочего стола, настраивается ниже, в строке «Интервал»:
Значение выставляется минутах от 1 до более.
Как добавить новые заставки?
Набор стандартных хранителей в операционных системах невелик. Зато всегда можно скачать скринсейверы бесплатно в Интернете и добавить их к уже имеющимся. Делается это просто. Скачав в Интернете файл с расширением *.SCR, надо переместить его в папку C:WindowsSystem32:
Само-собой, если операционная система установлена на ином диске, то путь будет другим.
Как запустить Скринсейвер с рабочего стола?
Иногда нет желания ждать, пока отработает таймер и включится заставка рабочего стола, а хочется включить его самостоятельно. Можно, конечно, зайти в настройки и нажать кнопку «Просмотр», но это долго и не удобно! Значительно проще и быстрее просто сделать ярлык. Для этого идём в папку C:WindowsSystem32 и находим там нужный Скринсейвер:
Кликаем на нём правой кнопкой мыши и выбираем пункт «Отправить >> Рабочий стол». После этого появится вот такой ярлычок:
Чтобы запустить скринсейвер — просто кликните по значку дважды и хранитель экрана запустится на рабочем столе!
Windows, Windows 7
- 02.02.2021
- 11 688
- 0
- 14
- 13
- 1
- Содержание статьи
- Что такое скринсейвер?
- Как включить скринсейвер (экранную заставку) в Windows 7?
- Как поменять скринсейвер (экранную заставку) в Windows 7?
- Как выключить скринсейвер (экранную заставку) в Windows 7?
- Как настроить время включения скринсейвера (экранной заставки) в Windows 7
- Как установить пароль на скринсейвер (экранную заставку) в Windows 7?
- Добавить комментарий
Что такое скринсейвер?
Скринсейвер — это компьютерная программа, которая включается во время длительного простоя компьютера и обычно очищает экран или наоборот заполняет его различными изображениями/узорами. Название происходит от английского слова screensaver (screen saver), а на русском языке часто называется Экранная заставка и Хранитель Экрана. Изначально скринсейвер появился для того, чтобы предотвратить выгорание пикселей на старых ЭЛТ и плазменных мониторах, сейчас же он в основном используется для «красоты», чтобы разнообразить свое рабочие место.
Как включить скринсейвер (экранную заставку) в Windows 7?
- Правой кнопкой щелкаем по рабочему столу
- В открывшемся меню выбираем пункт Персонализация
- Нажимаем пункт Заставка
- В Параметрах экранной заставки есть раскрывающийся список Заставка. С помощью его происходит установка экранной заставки путем выбора в списке нужной
- Выбираем понравившуюся заставку из списка и затем нажмите кнопку Ок или Применить
Как поменять скринсейвер (экранную заставку) в Windows 7?
- Правой кнопкой щелкаем по рабочему столу
- В открывшемся меню выбираем пункт Персонализация
- Нажимаем пункт Заставка. В нашем примере ранее уже была установлена заставка «Объемный текст», которую мы хотим поменять на другую
- Выбираем любую другую заставку, например, «Пустой экран» и жмем кнопку кнопку Ок или Применить
Как выключить скринсейвер (экранную заставку) в Windows 7?
- Правой кнопкой щелкаем по рабочему столу
- В открывшемся меню выбираем пункт Персонализация
- Нажимаем пункт Заставка. В нашем примере ранее уже была установлена заставка «Объемный текст», которую мы хотим отключить
- Чтобы отключить заставку в Windows 7, нужно в Параметрах экранной заставки, в раскрывающемся списке Заставка выбрать самый верхний пункт нет и нажать кнопку Применить. После этого экранная заставка больше не должна включаться.
Как настроить время включения скринсейвера (экранной заставки) в Windows 7
Чтобы настроить время включения экранной заставки в Windows 7 (т.е. то время простоя, через которое данная заставка заработает) , нужно проделать следующее:
- Правой кнопкой щелкаем по рабочему столу
- В открывшемся меню выбираем пункт «Персонализация«
- Нажимаем пункт «Заставка«
- В Параметрах экранной заставки необходимо увеличить или уменьшить интервал в минутах. Для этого нажимаем стрелки вверх или вниз соответственно, либо печатаем нужное число с помощью клавиатуры и жмем кнопку «Применить«
Как установить пароль на скринсейвер (экранную заставку) в Windows 7?
Если учетная запись, под которой вы работаете на Windows 7, имеет пароль, то его можно также установить и на экранную заставку. После включения заставки чтобы попасть на рабочий стол вам нужно будет вводить пароль, т.е. по сути это будет блокировка компьютера.
Данная опция работает, только если для учетной записи установлен пароль на вход в систему
Чтобы это сделать, необходимо проделать следующее:
- Правой кнопкой щелкаем по рабочему столу
- В открывшемся меню выбираем пункт «Персонализация«
- Нажимаем пункт «Заставка«
- Установить пароль на заставку очень просто, в Параметрах экранной заставки нужно установить галочку в пункте «Начинать с экрана входа в систему» и нажать кнопку «Применить«.
Содержание:
- Как изменить обои?
- Установка своей картинки
- Изменение заставки
- Выбор одной из предустановленных заставок
- Создание своего скринсейвера
- Установка новой заставки
Домашний компьютер или ноутбук — это индивидуальная вещь, оформление которой хочется сделать в собственном вкусе. Поэтому, приобретая новый компьютер или переустанавливая Windows 7, мы, в первую очередь, подбираем красивые обои на свой рабочий стол и интересную заставку. Ведь то, что предлагается операционной системой, вряд ли может понравиться каждому пользователю.
Как изменить обои?
Фоновую картинку рабочего стола вы можете изменить при помощи цепочки несложных действий:
- открытия панели управления;
- выбора в ней пункта «Оформление и персонализация»;
- клика мышью по подпункту «Персонализация».
Перед вами откроется такое окно:
В этом окне отмечены основные пункты, позволяющие пользователю персонализировать компьютер под Windows 7. Отметки на скриншоте обозначают:
- Предустановленные темы, которые можно поставить вместо фона на рабочий стол.
- Текущую картинку.
- Открытие настроек для изменения заставки (данный пункт будет рассмотрен позже).
Если вас не устраивают стандартные темы для рабочего стола, вы можете установить на него любую картинку, заранее сохраненную на ваш компьютер.
Установка своей картинки
Чтобы изменить фоновый рисунок, вы должны нажать на его иконку, отмеченную цифрой «2» на предыдущем скриншоте. После этого Windows 7 выдаст вам очередное окно настроек:
Здесь от вас требуется выбрать одно из стандартных изображений или же нажать кнопку «Обзор», отмеченную на скриншоте красной стрелкой. После этих действий вам будет предложено выбрать папку, в которой находятся сохраненные рисунки. Подтвердив свой выбор, вы увидите миниатюры всех изображений в таком окне:
Следуя отмеченным пунктам, вы можете:
- Выделить галочками нужные картинки для рабочего стола.
- Выбрать способ отображения их на экране.
- Выбрать период времени, через который одна картинка будет сменяться другой.
- Отметить галочкой пункт «В случайном порядке», если требуется случайное отображение кадров.
- Сохранить изменения.
Для облегчения выделения слайдов в Windows 7 есть кнопки «Выделить все» и «Очистить все», расположенные в верхней правой части данного окна. Если вы не желаете устраивать показ слайдов, а хотите просто установить одно изображение на рабочий стол, пункт номер 3, отвечающий за время смены картинки, будет неактивным.
После сохранения изменений можно наслаждаться выбранными картинками или фотографиями на экране своего компьютера.
Изменение заставки
Даже начинающий пользователь знает, что заставка срабатывает после простоя компьютера в течение определенного времени. При заставке может отображаться обычный черный экран или красивая анимация, поэтому выбрать что-то по своему вкусу совсем не сложно.
Выбор одной из предустановленных заставок
Чтобы перейти к редактированию, нужно кликнуть по соответствующей иконке, отмеченной цифрой «3» на первом скриншоте. После этого вы увидите такое окно настроек:
Здесь вы можете:
- Выбрать подходящий вариант заставки.
- Указать интервал, через который эта заставка будет срабатывать.
- Нажать кнопку «Применить» для сохранения скринсейвера.
Кнопка «Параметры» предназначена для дополнительных настроек отображения, но в большинстве стандартных заставок таких настроек не существует. С помощью кнопки «Просмотр» вы можете посмотреть, как будет отображаться выбранная вами заставка на полном экране, а не в миниатюре.
Создание своего скринсейвера
Как и при установке обоев на рабочий стол, здесь пользователю доступно и создание персональных скринсейверов. К примеру, вы можете сделать собственную заставку из фотографий или любых изображений. В таком случае во время простоя компьютера на его экране будут отображаться слайды с отмеченными картинками.
Для создания такого скринсейвера нужно в меню «Заставка» (отмеченном цифрой «1») выбрать пункт «Фотографии», после чего нажать на кнопку «Параметры». Вы увидите такое окно:
Здесь вы можете:
- Выбрать папку, из которой будут браться картинки для слайдов.
- Указать скорость их смены.
- Отметить случайный показ, при необходимости.
- Сохранить изменения.
После внесения необходимых параметров нужно нажать кнопку «Применить» в главном окне настройки заставки для Windows 7.
Установка новой заставки
Стандартный набор скринсейверов достаточно скуден и не позволяет развернуться фантазии, а хранить на диске много фотографий не всегда целесообразно. Для разнообразия можно скачать новую заставку и установить на свой компьютер.
Заставка может быть найдена в интернете, после чего скачанные файлы копируют по адресу:
- C:WindowsSystem32, если у вас 32-битная система;
- C:WindowsSysWOW64 — для 64-битной системы.
Завершив копирование, можно открыть окно настроек скринсейвера, как это было описано выше, и найти новую заставку в соответствующем списке.
06.03.2020
Шаг 1В этой пошаговой инструкции я покажу вам как создать заставку в Windows 7. Для это вам нужно
Кликнуть в любой области рабочего стола правую клавишу мышки что того что бы вызвать меню.
Теперь выберите пункт «Персонализация»…
Шаг 2Далее вам нужно перейти в меню «Заставка»
Шаг 3Далее открываются «Параметры экранной заставки», для выбора заставки кликните мышкой на треугольник указанный на изображении стрелкой.
Шаг 4Просмотрите варианты заставок которые предлагает вам Виндовс, для этого выберите любую заставку например «AlphaGalaxy» и нажмите «Просмотр», так же вы можете перейти в раздел «Параметры» и выполнить настройки заставки, например включить/отключить звук заставки и т.д.
Шаг 5Теперь как вы выбрали заставу, установите интервал времени, через которое она будет включаться например 20 мин., далее нажмите «Применить» и «ОК».
Оценка статьи:

Загрузка…
Кликнуть в любой области рабочего стола правую клавишу мышки что того что бы вызвать меню. Теперь выберите пункт «Персонализация»…
Шаг 2
Далее вам нужно перейти в меню «Заставка»
Шаг 3
Далее открываются «Параметры экранной заставки», для выбора заставки кликните мышкой на треугольник указанный на изображении стрелкой.
Шаг 4
Просмотрите варианты заставок которые предлагает вам Виндовс, для этого выберите любую заставку например «AlphaGalaxy» и нажмите «Просмотр», так же вы можете перейти в раздел «Параметры» и выполнить настройки заставки, например включить/отключить звук заставки и т.д.
Шаг 5
Теперь как вы выбрали заставу, установите интервал времени, через которое она будет включаться например 20 мин., далее нажмите «Применить» и «ОК».
—————————-
Для windows XP
Чтобы сменить надоевшую заставку для начала нужно выбрать и скачать архив с понравившимся скринсейвером с нашего сайта. Затем распаковать архив и посмотреть на расширение файла заставки. Если заставка имеет расширение exe, то достаточно её запустить и она будет автоматически добавлена в список доступных заставок. На рабочем столе появится окно, где можно настроить параметры заставки.
Если заставка имеет расширение src, то установить её можно различными способами. Самый лёгкий – это кликнуть на неё правой кнопкой мыши и в контекстном меню нажать пункт Установить.
В этом случае заставка будет сразу же установлена. Но при перемещении файла скринсейвера или его удаления с жёсткого диска, заставка будет потеряна. Если Вы не хотите чтобы это произошло, то Вам нужно скопировать файл заставки в папку С: WindowsSysytem 32. Далее нажать правой кнопкой мыши на рабочий стол и выбрать в меню пункт Свойства. В появившемся окне открыть вкладку Заставка и выбрать нужный скринсейвер. В этом же окне Вы можете произвести дополнительную настройку заставки и сделать предварительный просмотр.
Для неопытных пользователей перед установкой каких либо программ или приложений, настоятельно рекомендуем создать ТОЧКУ ВОССТАНОВЛЕНИЯ.