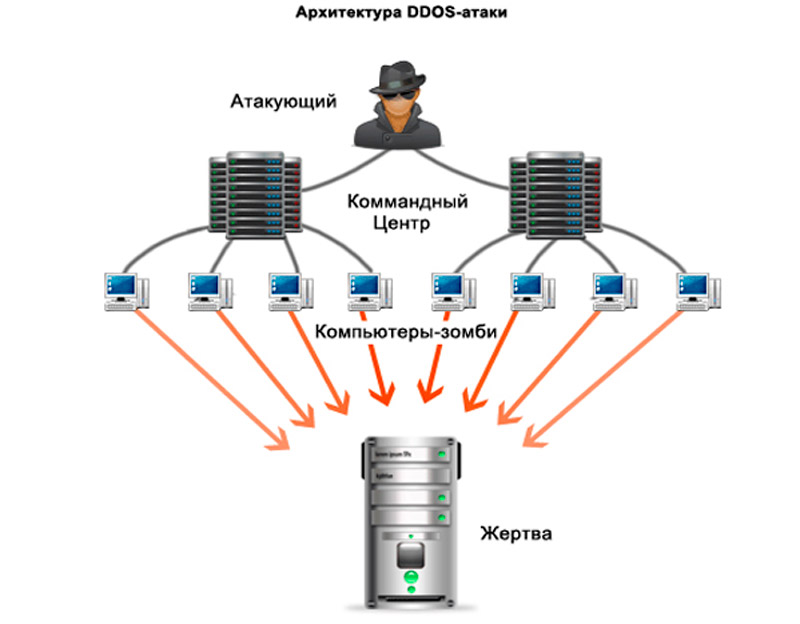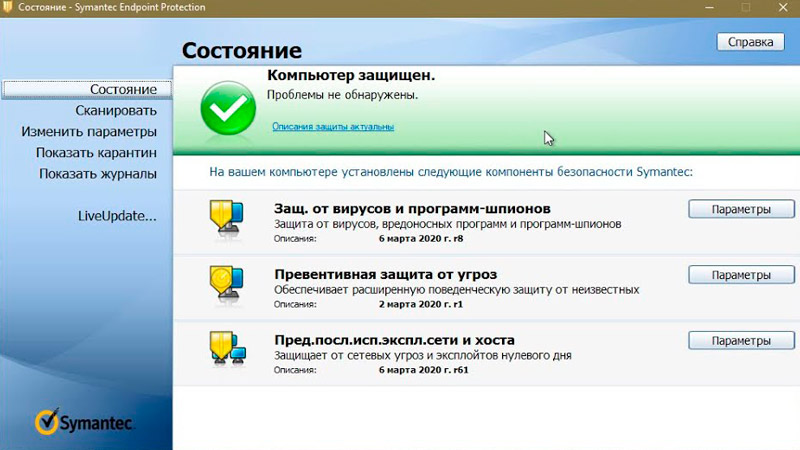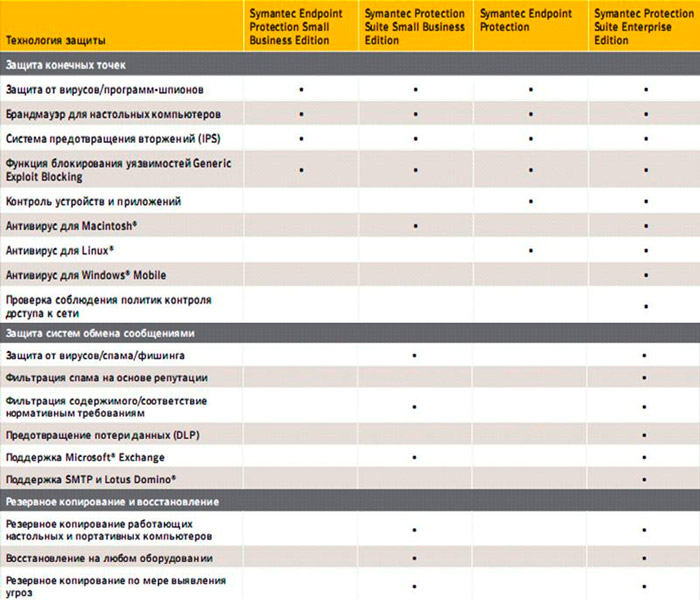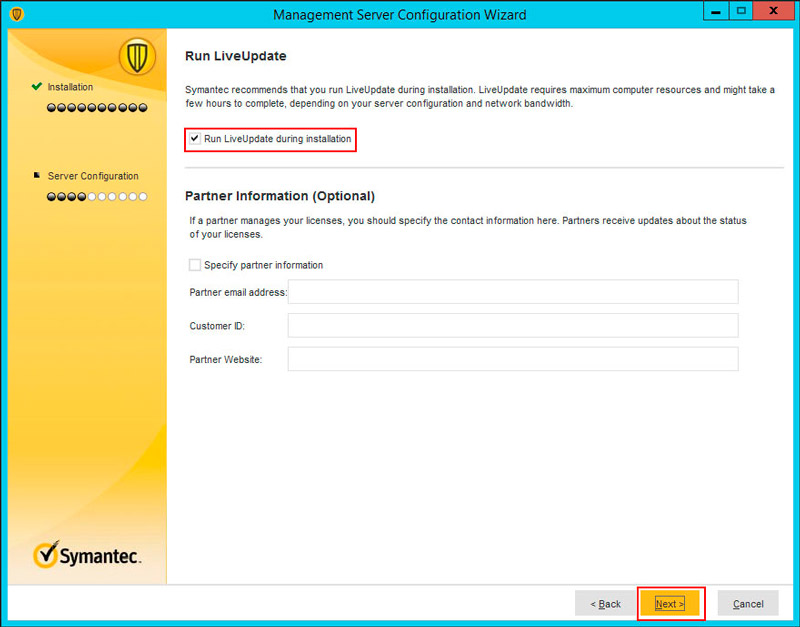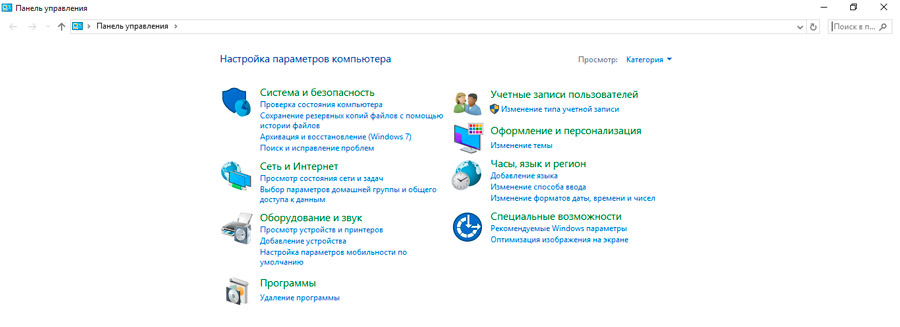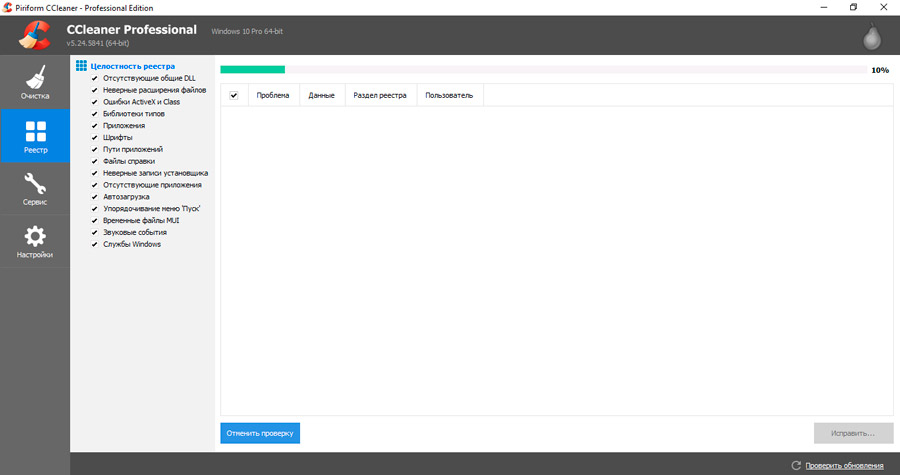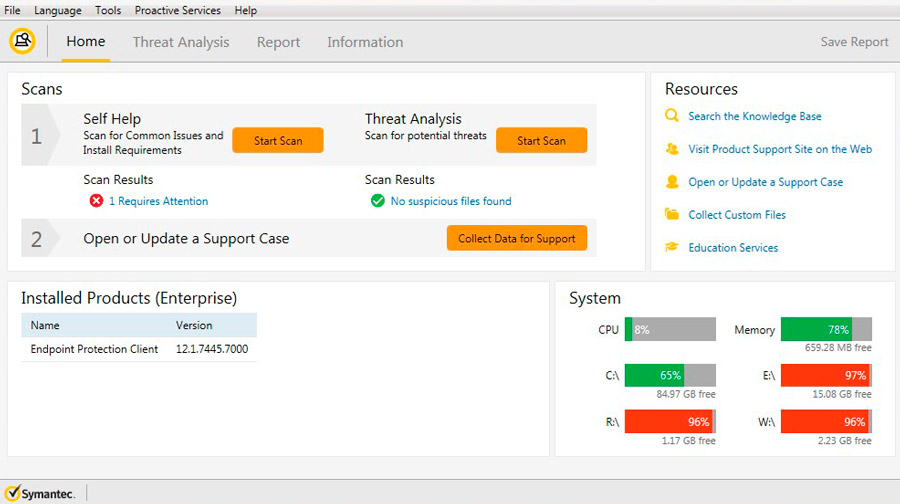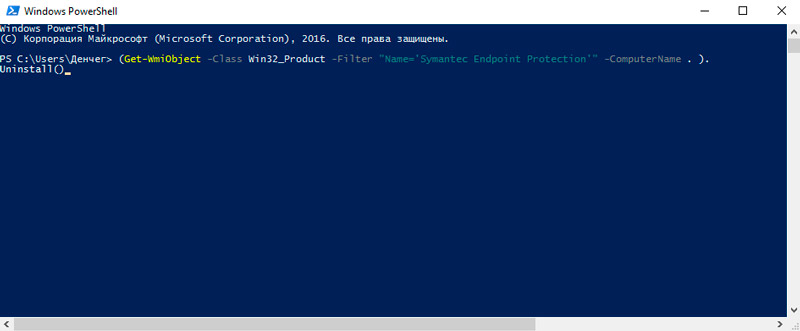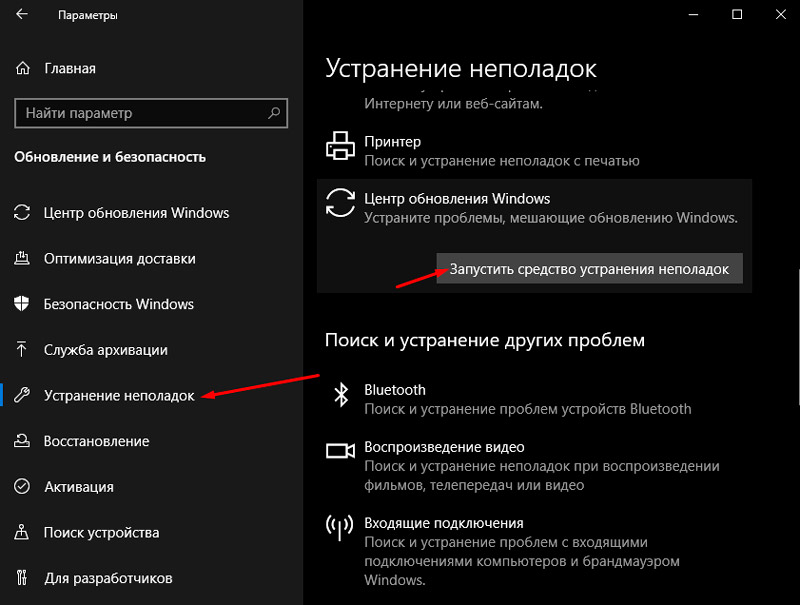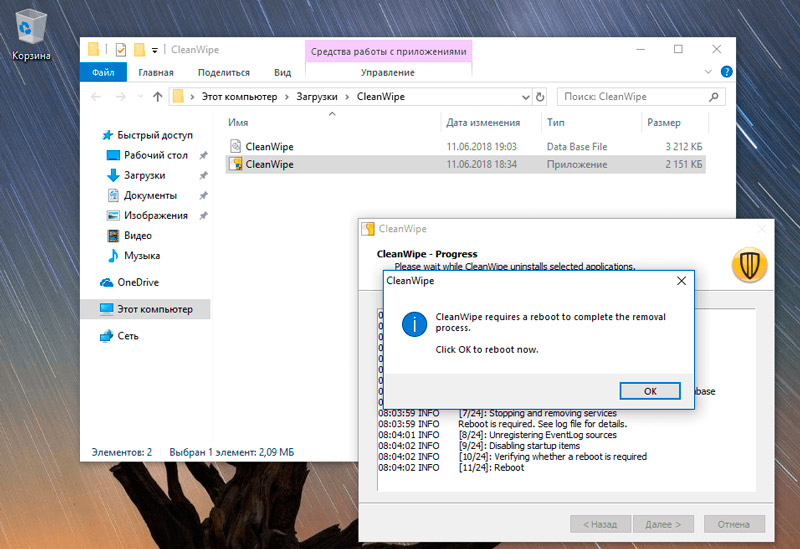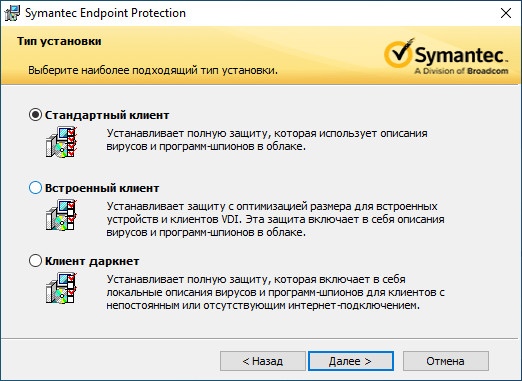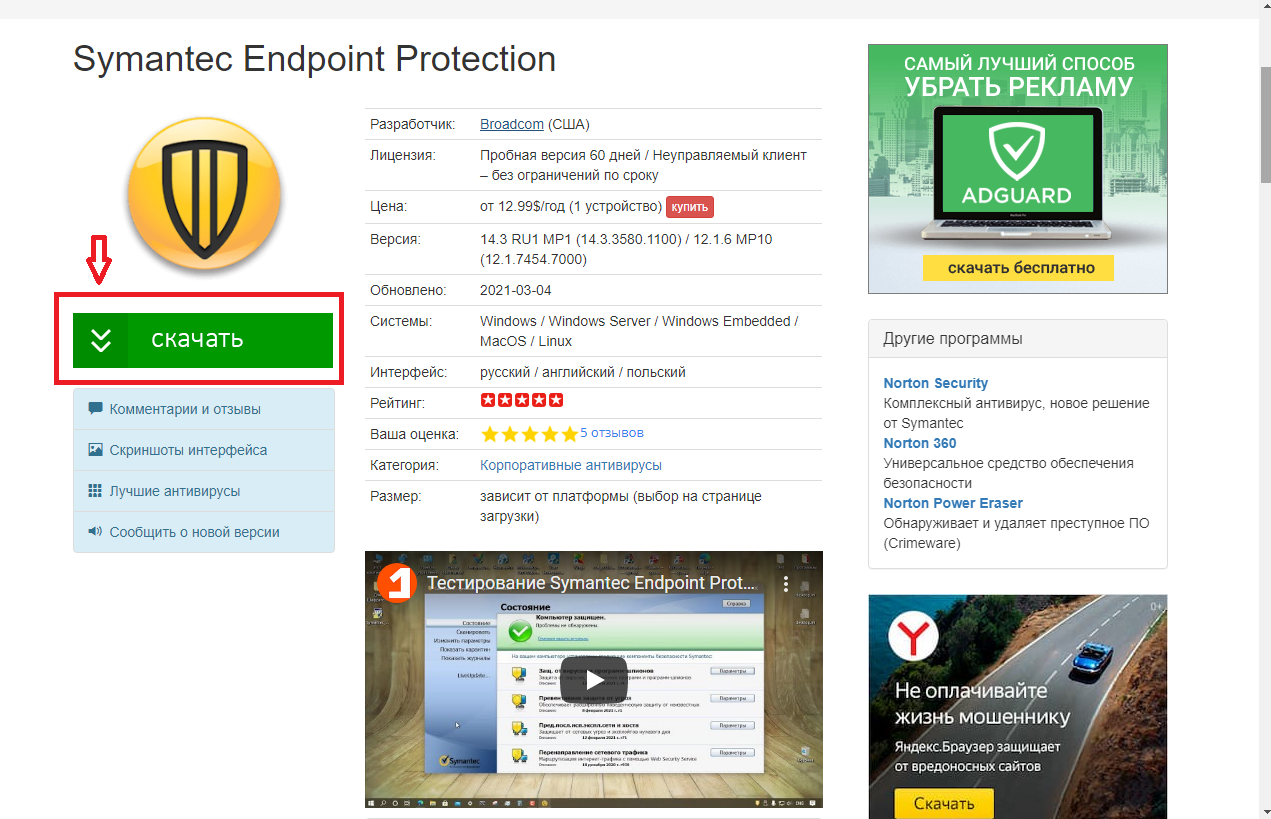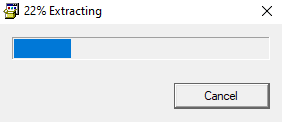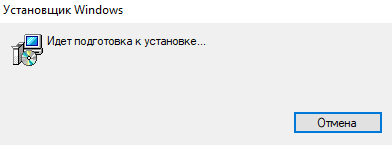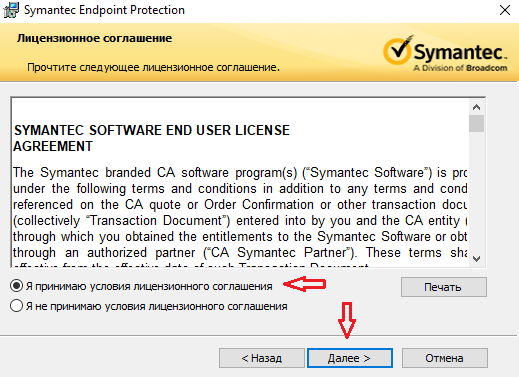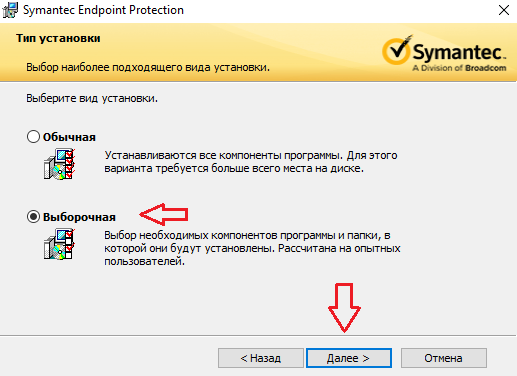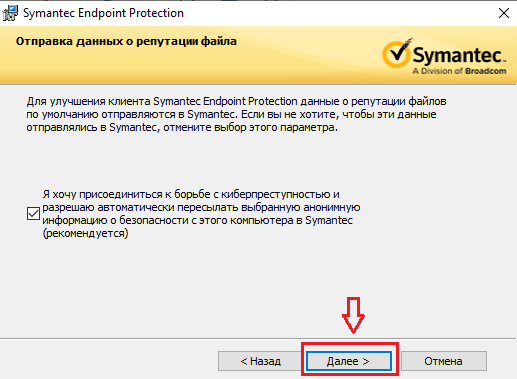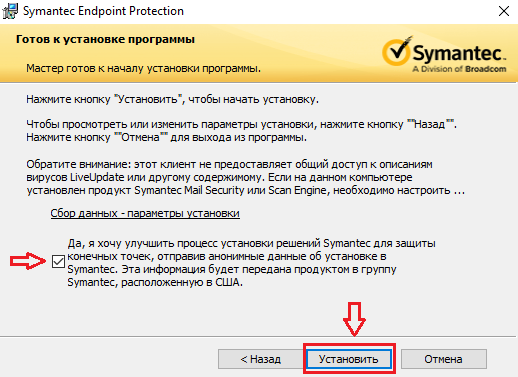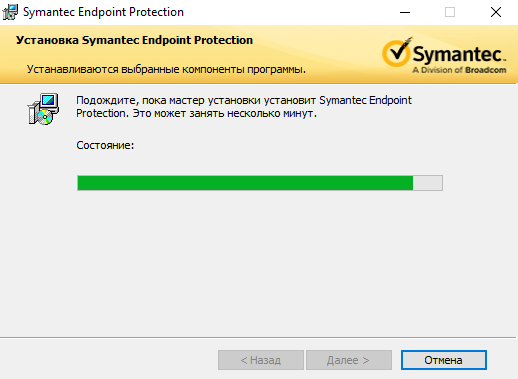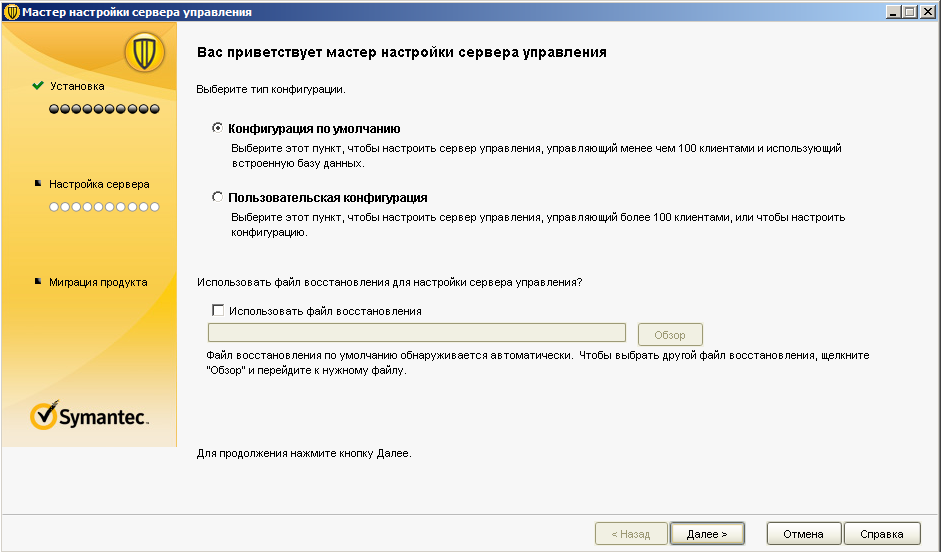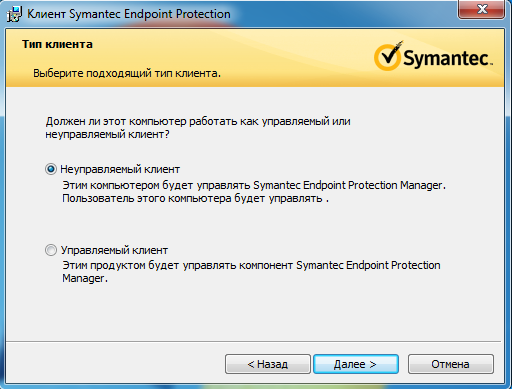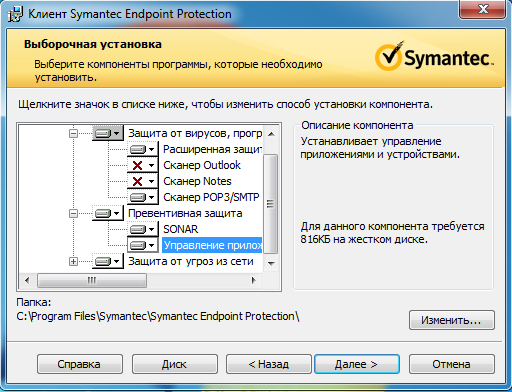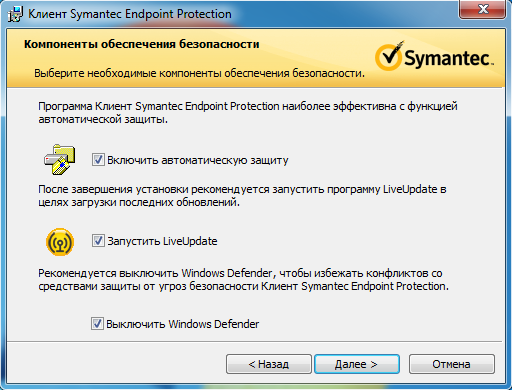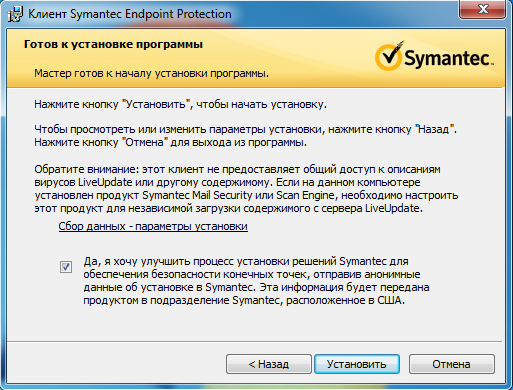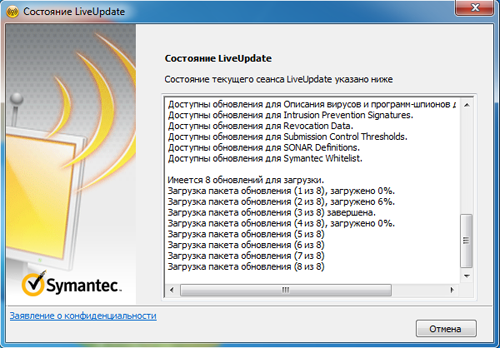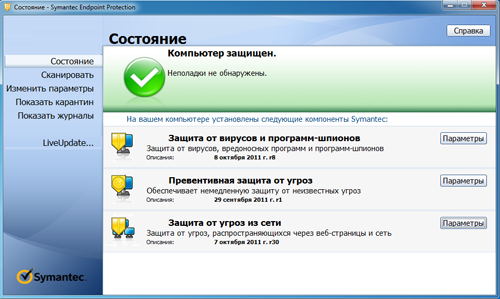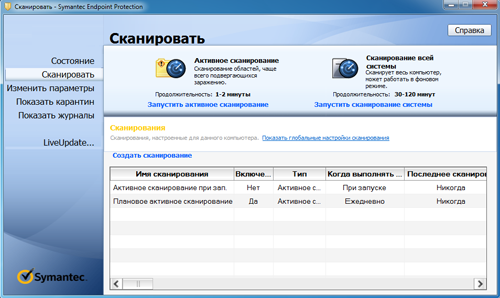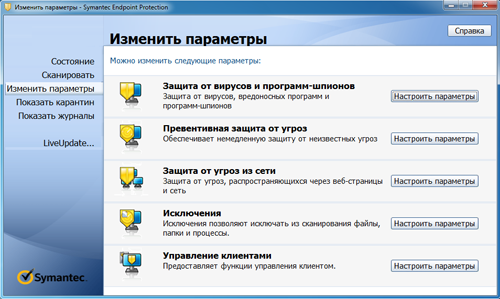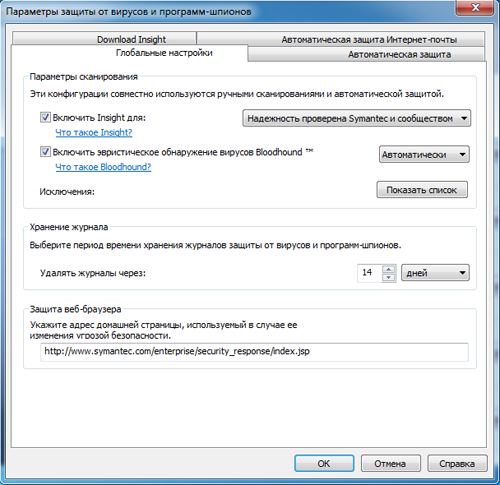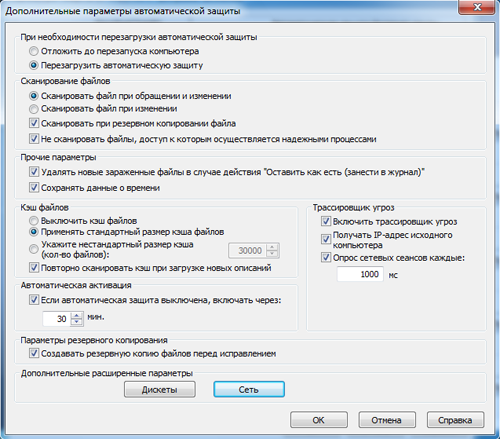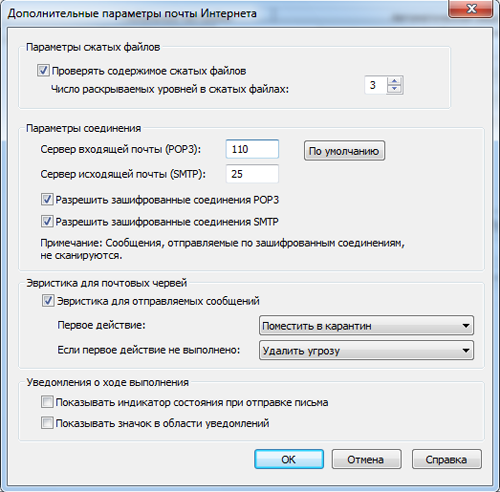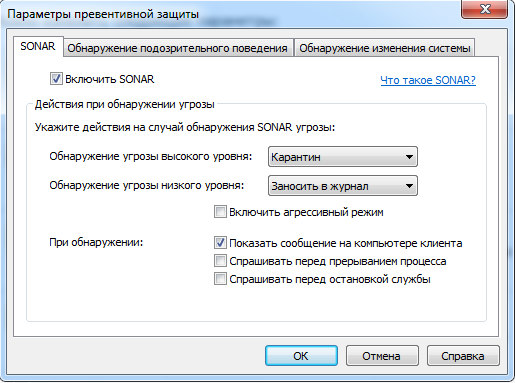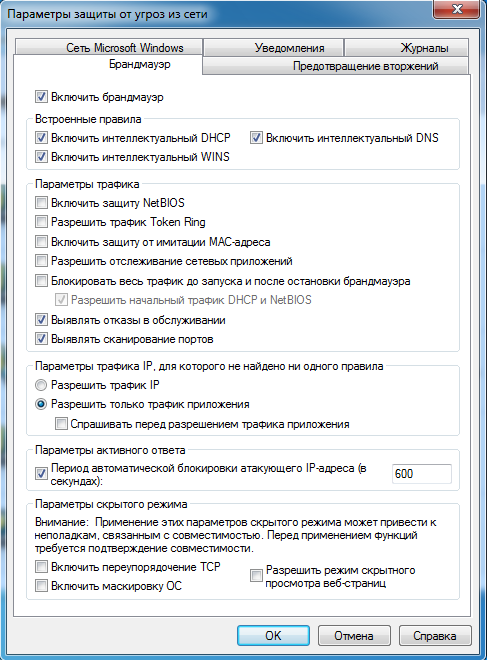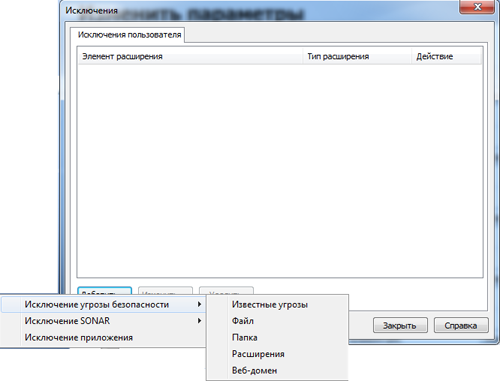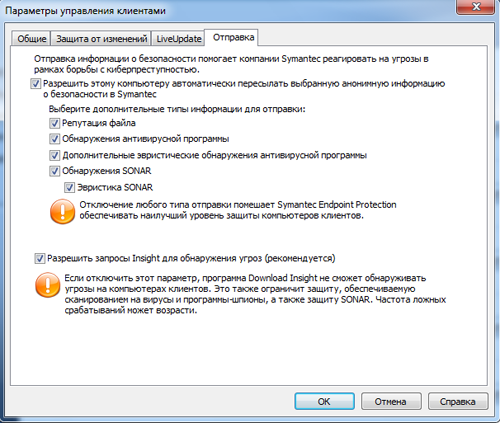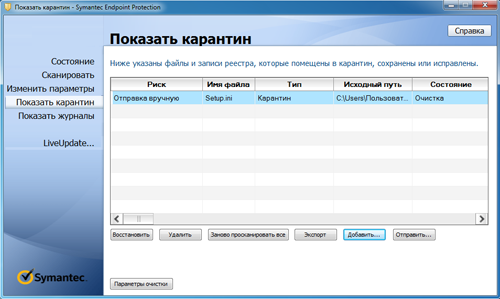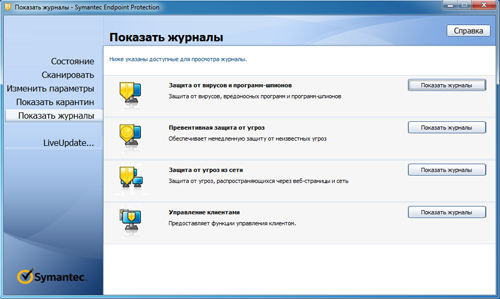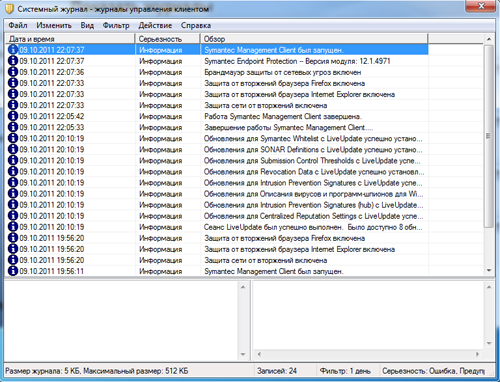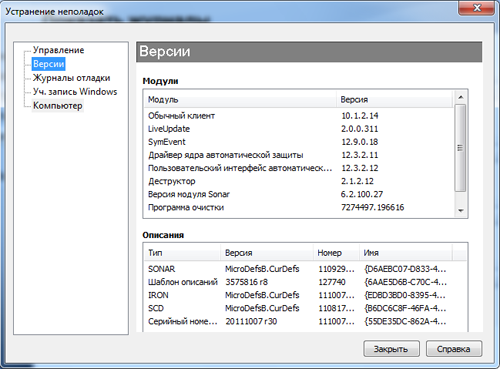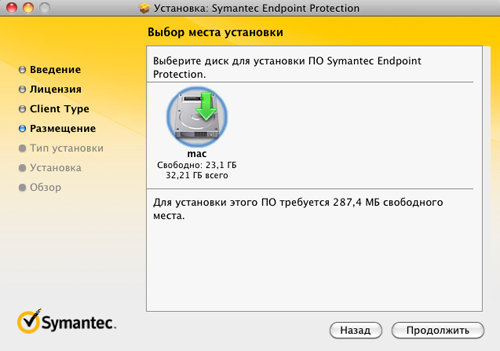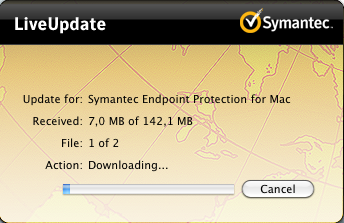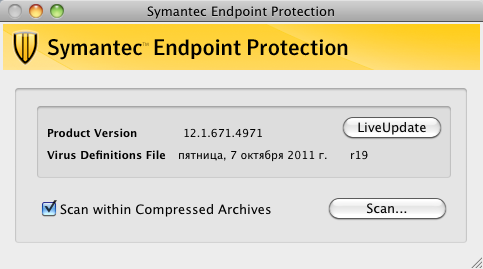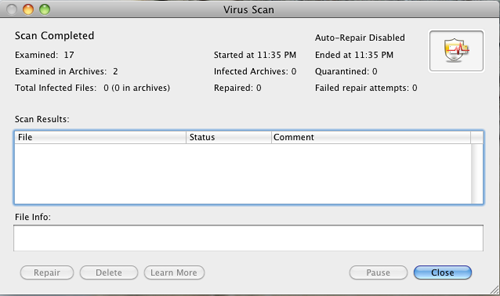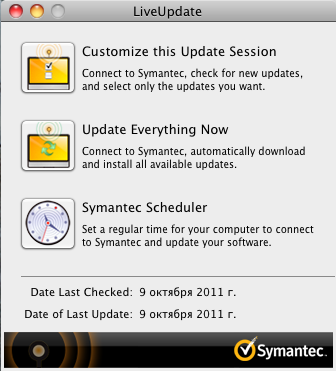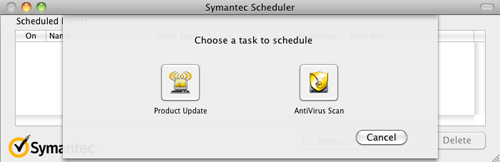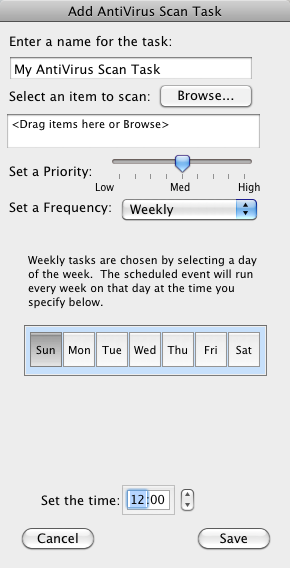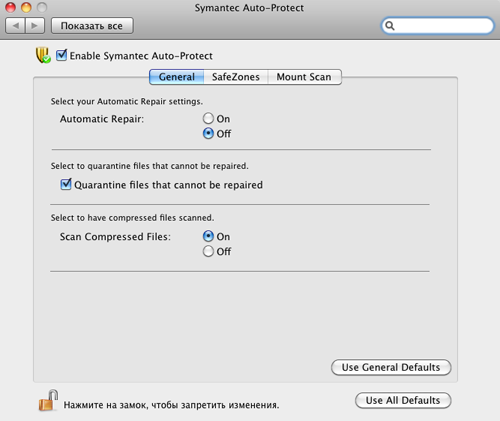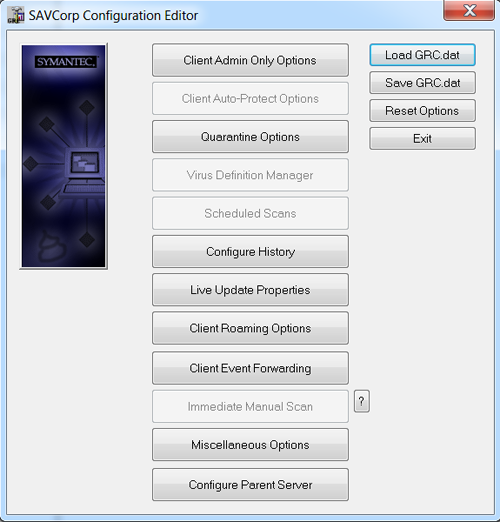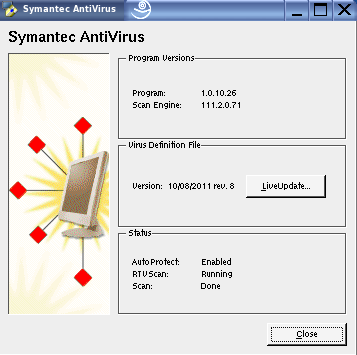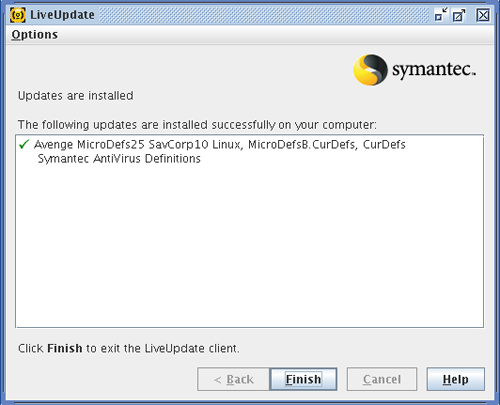Антивирус Symantec Endpoint Protection разработан калифорнийской компанией Symantec, которая появилась на российском рынке ещё в период Советского Союза. Сейчас продукт ненамного уступает по популярности таким фаерволам, как Dr. Web и Касперский, и особенно часто применяется для защиты корпоративных компьютеров, связанных между собой общим сервером. Ниже вы прочтёте, как установить данный антивирус, разобраться в его функциях или удалить при необходимости.
Возможности Symantec Endpoint Protection
Любой антивирус призван защищать компьютер от вредоносных программ, но у каждого есть собственный набор функций, призванных обеспечить комфортную работу пользователю. Symantec Endpoint Protection обладает следующими возможностями:
- Предотвращение сетевых атак – сниффер распознаёт не только вирусы из базы данных, но и новые – он анализирует активность ПО и узнаёт вредоносное по «поведению». За счёт этого блокируются DoS, DDoS, ARP-атаки, которым подвергаются как корпоративные, так и личные компьютеры.
- Контроль приложений – антивирус предлагает тонкую настройку доступа программ к важным компонентам системы: реестру, коллекциям классов и функций, файлам. Правило можно снабдить описанием, чтобы не забыть, почему был указан именно такой путь, или проинформировать участников корпоративной сети.
- Списки устройств – вы можете составить список устройств, которые разрешено или запрещено подключать к ПК: для Windows указывается только тип устройства (модем, флеш-накопитель, жёсткий диски т. п.), а для компьютеров Mac дополнительно обозначается модель оборудования.
- Контроль уязвимостей – антивирус обнаруживает уязвимые места сетевых соединений и предотвращает атаки на них.
- Репутационный анализ – антивирус собирает сведения о неизвестных программах, которые не определяются как вирусы, но ведут себя странно. Они пополняют базу на облаке Symantec и в дальнейшем переходят в основное хранилище, если оказываются опасными. Этот механизм позволяет сразу прервать загрузку сомнительного файла.
- Машинный анализ – позволяет разобрать каждый бит файла и понять, содержит он угрозы или нет.
- «Песочница» – для проверки наличия заархивированных вирусов предлагается распаковать их и запустить в специальной среде – так называемой «песочнице», подменяющей собой ОС. Таким путём можно проверять незнакомые или подозрительные программы из неподтвержденных источников.
- Антивирус – стандартный защитник, который проверяет файлы и систему постоянно и по требованию, оберегает электронную почту, удаляет, лечит или изолирует заражённые файлы. В последнем обновлении улучшено распознавание вируса в драйверах.
- Проверка и устранение неполадок в политике безопасности – антивирус также следит за работой фаервола, установкой update-пакетов, обновлениями программ и ОС, предлагает решение проблем, возникающих с ними.
- LiveUpdate – встроенная служба самоконтроля антивируса, позволяющая поддерживать актуальность баз данных и автоматически загружать обновления.
- Интеграция с аналитическими сервисами Symantec – передаёт данные о сети и выявляет возможные атаки, а также составляет репутацию сайтов и приложений.
Как скачать и установить защитника
Установка антивируса не отличается особой сложностью:
- Скачайте дистрибутив на официальном сайте: выберите, сколько устройств вам нужно защитить и на какой период, а затем оплатите подписку и получите ключ активации (приходит на электронную почту).
- Следуйте инструкциям менеджера загрузок, чтобы установить антивирус правильно: не забудьте согласиться с правилами использования продукта, укажите удобный вам язык, впишите полученный ключ.
- Программа спросит вас, хотите ли установить единственный сервер, предоставленный Symantec, или у вас есть альтернатива. Если не знаете, что выбрать, то остановитесь на первом варианте.
ВАЖНО. Прежде чем установить данный антивирус, нужно обязательно полностью удалить предыдущего защитника. Если какие-то файлы останутся, возможен конфликт, чреватый зависанием системы и постоянными ложными оповещениями об обнаруженных вирусах. Сложнее всего деинсталлировать Касперского – лучше воспользоваться специальными программами.
Как настроить Symantec Endpoint Protection Manager:
- После установки запустите антивирус.
- Обратите внимание на окно Management Server Configuration Wizard: здесь нужно указать пароль администрирования и набор нужных функций.
- В окне Type Of Site выберите самое первое предложение.
- В разделе Server Information оставьте всё как есть.
- Добавьте специальный пароль в разделе Еncryption Password, чтобы выполнить регенерацию в случае серьёзных неполадок.
- В окне Choosing A Database Server выберите Embedded database.
Настройка и развёртывание программного обеспечения клиента
Теперь разберём, как настроить установку антивируса на подчинённые центральному серверу компьютеры:
- Откройте вкладку «Клиенты» и нажмите «Добавить».
- Далее откроется другое окно «Мастер развертывания», в котором нужно выбрать «Развёртывание нового пакета».
- В строке «Установка пакетов» нужно выбрать свою ОС, а в строке «Группа» – все подконтрольные администратору компьютеры.
- В разделе «Установка наборов функций» можно выбрать полную инсталляцию всех компонентов либо отдельные опции.
- Вы можете выбрать варианты установки:
- адресат получает дистрибутив по e-mail;
- в режиме реального времени выбранные компоненты устанавливаются на указанные ПК, используя интернет-соединение;
- формируется дистрибутив, который можно сохранить на флешку и установить вручную.
- В зависимости от предпочтённого способа, действуйте по подсказкам встроенного бота.
Удаление антивируса
Ещё один немаловажный вопрос, связанный с Symantec Endpoint Protection – как удалить программу. Это необходимо сделать, если рассматриваемый софт по тем или иным причинам не устраивает пользователя, либо планируется использовать иные средства защиты.
Теперь разберём деинсталляцию Symantec Endpoint Protection: как упоминалось выше, антивирусы нужно удалять с компьютера полностью, иначе компоненты будут конфликтовать с другим защитником. Удаление продукта Symantec Endpoint Protection производится стандартно, но затем оставшиеся фрагменты надо обязательно подчистить специальной программой:
- Откройте «Панель управления» (если у вас Windows 10, то выберите классическое приложение, как в 7-ой версии).
- В разделе «Удаление программ» выберите из списка антивирус и подождите, пока закончится деинсталляция.
- Скачайте CCleaner или аналогичное приложение и проанализируйте реестр, а затем очистите найденные записи.
Это не единственный и не самый эффективный способ деинсталляции. Потому, чтобы окончательно избавиться от всех следов, оставленных антивирусной программой, рекомендуется воспользоваться одним из альтернативных способов удаления.
Удалить антивирус можно следующими способами, не считая стандартного инструмента Windows:
- с помощью SymDiag;
- через PowerShell;
- с помощью Средства исправления неполадок от Microsoft;
- программой CleanWipe.
Тут стоит отметить, что PowerShell применяется с правами администратора, в то время как остальными представленными способами можно пользоваться обычным юзерам.
SymDiag
Здесь речь идёт об утилите, полное название которой звучит как Symantec Diagnostic Tool. Специальный инструмент, осуществляющий техподдержку продукции Symantec.
Эта утилита позволяет провести диагностику, применить исправления для антивирусной программы. Актуально, если при попытке использовать стандартный инструмент удаления возникает ошибка.
От пользователя потребуется сделать следующее:
- скачать актуальную версию утилиты;
- запустить инструмент;
- принять лицензионное соглашение;
- открыть раздел «Сканирование»;
- далее перейти в категорию «Самостоятельное решение»;
- там кликнуть на «Запустить сканирование»;
- выберите удаляемый антивирус и затем кликните на кнопку «Далее»;
- дождитесь результата диагностики;
- проблемы, которые обнаружит утилита, нужно исправить;
- перезагрузите свой компьютер.
В подавляющем большинстве случаев после этого антивирус без проблем удаляется стандартным способом.
PowerShell
Следующий вариант требует запуска PowerShell с правами администратора. Здесь следует прописать следующую команду:
(Get-WmiObject -Class Win32_Product -Filter «Name=’Symantec Endpoint Protection’» -ComputerName . ).Uninstall()
Важно отметить, что после ComputerName и перед точкой нужно прописать название собственного компьютера. К примеру, эта часть команды будет выглядеть как -ComputerName SHARK2. ).Uninstall().
То, сколько времени займёт удаление, непосредственно зависит от скорости работы конкретного компьютера.
Если по окончании процедуры напротив строки ReturnValue будет стоять 0, это указывает на факт успешного удаления антивирусной программы.
Средство исправления неполадок
Этот инструмент от Microsoft позволяет устранить все неполадки, относящиеся к установке и удалению программ на компьютерах и ноутбуках с операционной системой Windows.
Такая утилита поможет, если удаление антивируса блокируется:
- для работы потребуется сначала скачать и запустить утилиту Microsoft, доступную на официальном сайте разработчика;
- запустив это средство, нажмите в открывшемся окне «Далее»;
- затем в раздел «Удаление»;
- из списка программ нужно выбрать удаляемый антивирус;
- подтвердить намерение удалить и очистить программу.
Если по завершении процесса вы увидите надпись «Исправлено», то антивирус был успешно удалён с вашего компьютера.
Закрыв утилиту, потребуется только перезагрузить устройство.
CleanWipe
Это специальная официальная утилита, разработанная Symantec. Она используется конкретно для удаления продуктов этого разработчика. При этом в технической поддержке Symantec отмечают, что к использованию их утилиты CleanWipe стоит прибегать лишь в крайнем случае, когда стандартные методы удаления не работают.
Также важно использовать самую актуальную версию утилиты. Если вы её скачивали достаточно давно, зайдите на официальный сайт и скачайте свежую версию программы.
Пользователи отмечают, что лишь более новые версии CleanWipe могут удалить более старые версии самой антивирусной программы. А вот удалять старой утилитой недавно обновлённый антивирус не рекомендуется, поскольку результат может оказаться непредсказуемым.
Работать с утилитой предельно просто. Для этого нужно:
- скачать утилиту и запустить её;
- принять лицензионное соглашение;
- открыть окно CleanWipe;
- перейти в раздел «Продукты» (Products);
- выбрать программу, которую необходимо удалить;
- кликнуть на Client Software и нажать кнопку «Далее»;
- дождаться процесса удаления;
- согласиться на перезагрузку компьютера;
- утилита после перезапуска снова откроется;
- согласиться с внесением изменений;
- открыть окно CleanWipe и раздел Progress, где нужно нажать «Далее».
На этом полное удаление антивирусной программы завершено. Саму утилиту рекомендуется сразу удалить стандартными средствами.
Можно также временно отключить Symantec, если он вам мешает.
После деактивации программы она останется на компьютере пользователя, но при этом не будет поедать ресурсы и может быть использована по мере необходимости.
Что же касается того, как отключить на компьютере программу Symantec Endpoint Protection, то здесь всё довольно просто. Для этого на «Панели задач» найдите значок с её логотипом, кликните правой кнопкой манипулятора и выберите «Отключить защиту». Только помните, что в это время компьютер подвергается опасности.
Symantec Endpoint Protection является достаточно популярной и весьма эффективной антивирусной программой. Да, у неё много достойных конкурентов, каждый из которых обладает своими преимуществами и недостатками. Выбирать этот софт или нет, дело лично каждого.
Сегодня мы рассмотрим параметры неуправляемого клиента комплексного антивируса Symantec Endpoint Protection и настроим оптимально. Антивирусный продукт Symantec Endpoint Protection довольно удачное решение, сочетает в себе хорошие показатели защиты компьютера и высокое быстродействие.

Наше руководство вам покажет как настроить оптимально комплексный антивирусный пакет Symantec Endpoint Protection для лучшей безопасности компьютера. Давайте посмотрим на параметры и настроим антивирус, чтобы улучшить защитные свойства и повысить удобство использования.
Полезные ссылки
Устанавливать Symantec Endpoint Protection лучше всего стандартным клиентом.
Компонентов которые выбраны на скриншоте для надежной защиты достаточно:
Оптимальная настройка Symantec Endpoint Protection
Запустите антивирус и перейдите в меню «Изменить параметры«. Откройте настройки параметров «Защиты от вирусов и программ-шпионов«.

В глобальных настройках задайте компоненту Insight — «Надежность проверена Symantec и сообществом«, это уменьшит количество ложных срабатываний и немного компенсирует следующую настройку. (не забывайте нажимать кнопку «OK» для применения изменений).
Для начинающих пользователей компьютера, чтобы снизить риск заражения вирусами, рекомендуется на вкладке «Download Instinct» немного повысить уровень чувствительности — до высокого «6» и улучшить безопасность. (Если будет много неприемлемых обнаружений и удалений важных файлов, можно занести детектируемые объекты в исключения, либо вернутся на обычную «Пятую» ступень).
Зайдите в раздел «Автоматическая защита» и нажмите «Дополнительно«.

Активируйте пункт «Сканировать файл при изменении«, если продукт сильно влияет на быстродействие при операциях с файлами и считается что допустимо ослабить защиту.
Снимите галочку с параметра «Повторно сканировать кэш при загрузке новых описаний» — это немного снизит нагрузку на слабых компьютерах.
Откройте настройки «Превентивной защиты от угроз«.

Перейдите на вкладку «Обнаружение изменения системы» и поставьте значение «Блокировать» для изменений «DNS» и файла «Hosts«.
Зайдите в параметры «Защиты от сетевых угроз и эксплойтов нулевого дня«.
В настройках «Брандмауэра» можно включить:
- Защиту NetBIOS.
- Защиту от имитации MAC-адреса.
- Разрешить отслеживание сетевых приложений (по желанию), проще заблокировать системному компоненту, (например SearchUI.exe) доступ в интернет и забыть о частых уведомлениях).
- Блокировать весь трафик до запуска и после остановки брандмауэра.
- Обнаруживать отказы в обслуживании.
- Включить маскировку ОС.
Примечание. Если вам необходимо контролировать доступ к Интернету для программ вручную, можно поставить галочку на пункт — «Спрашивать перед разрешением трафика приложения«.

Перейдите в «Сеть Microsoft Windows«, снимите галочки с «Показать папки и принтеры в сети» и «Разрешить общий доступ к моим папкам и принтерам в сети«. Это позволит скрыть ваш компьютер и убережет от хакерских атак.
На вкладке «Предотвращения вторжений» проверьте активированные пункты «Включить систему предотвращения вторжений для сети«, «Включить систему предотвращения вторжений для браузера» и «Включить службу репутации URL-адресов«.
Отполировать настройки сети помогут правила брандмауэра, которые запретят возможное проникновение в компьютер по протоколу ICMP Echo, и всем портам UDP и TCP.
Для большего удобства мы создали и экспортировали три правила для вас, упаковали в zip-архив BlockPort который необходимо скачать и распаковать в удобное место.
Открыть правила брандмауэра нажав параметры «Предупреждение последствий использования эксплойтов сети и хоста«
В появившемся окне нажать «Настроить правила брандмауэра«.
Кликнуть правой кнопкой мыши на пустом месте окна и выбрать «Импортировать правило«.
Добавить 3 правила по очереди:
Выделить и поднять импортированные правила стрелочкой вверх. Теперь в компьютер вряд ли кто пробьется, программы, торрент клиенты, игры и мессенджеры будут работать в обычном режиме, брандмауэр интеллектуально распознает трафик официальных приложений и пропускает его.
Проверено на собственном компьютере, qBittorrent качает, Forza Horizon играет по сети, Telegram переписывается, Mozilla Thunderbird отправляет и принимает письма, FileZilla передает файлы в обоих направлениях и остальной необходимый софт работает.
При возникновении проблем сетевого доступа с вашими программами, просто удалите добавленные правила. Но если важна капитальная сетевая безопасность, потратьте немного времени и подберите работающие альтернативы программного обеспечения с данными параметрами.
Дополнение. Если вы захотите самостоятельно настроить блокировку портов, воспользуйтесь наглядным руководством представленным ниже.
1. Откройте настройки правил брандмауэра как показано выше, добавьте правило под названием «ICMP Echo» и отметьте «Блокировать этот трафик«.
2. Перейдите на вкладку «Порты и протоколы«, установите протокол «ICMP«, пропишите тип значением «0,8«, задайте направление «Входящие» и нажмите кнопку «OK«.
3. Создайте по аналогии блокирующее правило с именем «Block Port TCP«, в разделе «Порты и протоколы» установите протокол «TCP«, пропишите локальные порты «0-65535«, выберите направление «Входящие» и нажмите «OK«.
4. Теперь добавьте последнее правило блокировки трафика с названием «Block Port UDP«, на вкладке «Порты и протоколы» поставьте протокол «UDP«, задайте локальные порты «0-65535«, укажите направление «Входящие» и кликните «OK«.
5. Поднимите все три созданных правила вверх.
На завершающей стадии, пройдите в «Параметры управления клиентами«.
Задайте получение автоматических обновлений «LiveUpdate» — каждый час.
Посетите раздел «Отправка» и отключите передачу анонимных данных не забыв проверить «Дополнительные параметры«. Поиск в Instinct оставьте включенным, облако Symantec помогает лучше выявлять угрозы.
После выполнения всех мероприятий по настройке, неуправляемый клиент комплексного антивируса Symantec Endpoint Protection будет защищать ваш компьютер надежней и работать оптимально.
Symantec Endpoint Protection — мощный программный защитный комплекс корпоративного уровня. Обеспечивает усиленную защиту от всех типов атак для физических и виртуальных систем.
Symantec Endpoint Protection доступен для ОС:
- Windows
- Windows Server
- Windows Embedded
- MacOS
- Linux
Защита Symantec Endpoint Protection основана на пяти основных направлениях:
Файловая защита – в режиме реального времени контролирует все события в системе, относящиеся к защите от вирусов. Все файлы сканируются на наличие вредоносного кода во время их открытия, создания или запуска.
Сетевая защита – обеспечивает безопасность устройства из вне. Позволяет определять случаи, когда как известные, так и неизвестные уязвимости используются для входа в систему пользователя.
Поведенческий анализ – обнаруживает новые, неизвестные угрозы, для блокирования их вредоносной деятельности.
Проверка репутации – позволяет определить надежность/ненадежность файлов на основе основных критериев:
- возраст файла
- происхождение
- путь файлв
- местонахождение файла
Удаление угроз – позволяет надежно изолировать угрозу, устранить вредоносную активность.
Symantec Endpoint Protection использует технологии Insight, которая позволяет ему на раннем этапе и с большей точностью обнаруживать неизвестные угрозы, по сравнению с решениями, реализующими проверку сигнатур или анализ поведения.
Установка и администрирование Symantec Endpoint Protection.
Защитный комплекс Symantec Endpoint Protection, поставляется в двух вариантах для установки и администрирования.
1. Упавляемый клиент. Управляемые клиенты подключаются к Symantec Endpoint Protection Manager. Клиентскими компьютерами можно управлять из консоли Symantec Endpoint Protection Manager. С помощью консоли можно обновлять программное обеспечение клиента, политики безопасности и описания вирусов на управляемых клиентских компьютерах.
Управляемый клиент может получать обновления содержимого от Symantec Endpoint Protection Manager, поставщиков обновлений группы, через Интернет или LiveUpdate.
2. Неуправляемый клиент. Администрирование клиентского компьютера осуществляется основным пользователем этого компьютера. Неуправляемый клиент не подключается к Symantec Endpoint Protection Manager и не может управляться из консоли. В большинстве случаев неуправляемые компьютеры подключаются к сети время от времени или не подключаются вовсе. Основной пользователь компьютера должен самостоятельно обновлять на нем ПО клиента, политики безопасности и описания вирусов.
Неуправляемый клиент может получать обновления содержимого через Интернет и LiveUpdate. Содержимое потребуется обновить отдельно на каждом клиентском компьютере.
Кому подойдет Symantec Endpoint Protection?
В первую очередь, защитный комплекс Symantec Endpoint Protection создан для крупных компаний, в которых 100 и более пользователей. Symantec Endpoint Protection работает с единым агентом (центром управления/управляемым клиентом), что позволяет ему обеспечить централизованное управление безопасностью в физических и виртуальных конечных системах Windows и Mac. Для корпоративных клиентов, есть возможность использовать пробную версию на протяжении 60 дней, с управляемым клиентом. При этом, если вам не нужна возможность единого управления защитным комплексом Symantec Endpoint Protection на всех устройствах, вы можете установить и использовать его без управляемого клиента.
Пробная версия 60 дней/Неуправляемый клиент – без ограничений по сроку. Однако, нужно понимать, что это не значит бесплатность данного решения. Рассмотрим пример. Если на предприятии (либо в частном порядке) в случае соответствующей проверки найдут этот продукт без подтверждения активной и купленной лицензии – будет либо админ. ответственность/штраф, либо УК (если сумма нанесенного ущерба больше нескольких минимальных зарплат. Цену каждого найденного нелицензионного софта берут средней по оф. цене на рынке данного региона. Уточняйте конкретно для своей страны). Причем каждая установленная копия и архивная/дистрибутив считается как отдельный экземпляр, если обратное не оговорено в купленной лицензии. И не забывайте сумму нанесенного морального ущерба, которая может быть в несколько раз больше суммы нелицензионного софта. Соответственно, если вы планируете использовать данный продукт для бизнеса или поставите его на свой домашний ноутбук и будете носить на работу, а там придут проверяющие и «загребут» ваш домашний ноутбук, который вы носили на работу… Вы, попали… Надеюсь, суть уловили. Это отличный продукт, но, его нужно использовать легально и понимать, как и где его можно использовать на «бесплатной» основе. Если вам нужен защитный комплекс, по доступной цене и с достойной защитой, ознакомьтесь с информацией: «Установка и легальная активация Kaspersky Internet Security».
При этом, защитное ПО Symantec Endpoint Protection можно использовать на домашних компьютерах, благодаря отличной защите от вирусов, неизвестных угроз. Для использования в домашних условиях, можно использовать неуправляемый клиент – без ограничений по сроку. По основному функционалу, неуправляемый клиент ничем не отличаются от управляемого клиента. Единственное, без управляемого клиента, вы не сможете управлять одновременно всеми настройками безопасности, на которых установлен Symantec Endpoint Protection. Вам придется на каждом устройстве, настраивать отдельно Symantec Endpoint Protection. Таким образом, для домашнего использования, можно рассматривать данный продукт, полностью функциональным и удобным.
Symantec Endpoint Protection имеет русскую локализацию. Есть полная официальная документация, на официальном сайте.
Скачать в PDF-формате: «Руководство по работе с клиентом Symantec Endpoint Protection 14.2 для ОС Windows».
Тестирование Symantec Endpoint Protection 14.3 RU1
(Тесты COMSSTV)
Из результатов тестирования видно, что Symantec Endpoint Protection справился практически со всеми угрозами. Примечателен и результат защиты от вирусов-шифровальщиков в Symantec Endpoint Protection, где на тестовой машине, все файлы не были повреждены и/или зашифрованны. При этом, защита антивируса была настроена на средних настройках для обеспечения минимального количества ложных срабатываний. Все это дает нам понимание того, что у Symantec Endpoint Protection большой потенциал и высокий уровень защиты от неизвестных угроз. При более тонко настройке антивирусного комплекса, можно достичь максимальной защиты. Результаты защиты от ПНП/PUP (потенциально нежелательных программ), будут дополнительным аргументом использовать данный антивирус на домашних устройствах, а не только в корпоративной среде.
Как установить Symantec Endpoint Protection (неуправляемый клиент) на ОС Windows?
Официальный сайт Symantec Endpoint Protection.
Скачиваем Symantec Endpoint Protection по ссылке. На момент создания заметки, была самая последняя версия Symantec Endpoint Protection: 14.3
Вы можете выбрать нужную версию и скачать Symantec Endpoint Protection:
После загрузки, запустите установочный файл. Установщик в автоматическом режиме, произведет распаковку установочных файлов:
Подготовит меню установки:
Проверит установочные файлы:
После, у нас появиться возможность приступить к установке Symantec Endpoint Protection, где нужно нажать «Далее»:
Принимаем условия лицензионного соглашения и нажимаем «Далее»:
Выбираем вид установки «Выборочная» и нажимаем «Далее»:
Выбираем тип установки* «Клиент даркнет» и нажимаем «Далее»:
*При выборе установки «Клиент даркнет», будут установлены все защитные компоненты Symantec Endpoint Protection, что позволит более гибко настроить антивирусный комплекс и обеспечить максимальную защиту.
В окне «Выберите компоненты программы для установки», щелкаем напротив значка «Базовые файлы» и в открытом выпадающем списке, выбираем второй пункт «Весь компонент будет установлен на локальный жесткий диск» и нажимаем «Далее»:
Для более детального анализа неизвестных угроз (меньшего числа ложного срабатывания), лучше не снимать галочку напротив пункта отправки анонимных данных о файлах в компанию (по умолчанию включено):
Вы можете убрать галочку с пункта, если не хотите отправлять информацию в компанию, о ходе установки ПО на свое устройство и нажимаем «Установить»:
Ждем окончания процесса установки Symantec Endpoint Protection:
После успешной установки на устройство, появиться сообщение и нажимаем «Готово»:
Теперь, перезагрузите свое устройство. После перезагрузки, можно приступать к настройке Symantec Endpoint Protection. Стоит обратить внимание, что установщик Symantec Endpoint Protection не создает ярлык на рабочем столе. Открыть настройки Symantec Endpoint Protection, можно через «Пуск» «Установленные программы» или на панели задач (в трее справа, где часы).
В следующих заметках, обсудим:
- «Как заблокировать программе доступ в Интернет с помощью Symantec Endpoint Protection?»

Первая установка программного обеспечения для управления выполняется в два этапа. На первом этапе устанавливается Symantec Endpoint Protection Manager. На втором этапе устанавливается и настраивается база данных Symantec Endpoint Protection Manager. На первом этапе оставьте без изменения значения по умолчанию. На втором этапе пользователь должен ввести по крайней мере одно значение — пароль.
Примечание:
- Программное обеспечение для управления не включает программу Symantec Endpoint Protection или какой-либо другой управляемый клиент.
- Перед установкой Symantec Endpoint Protection Manager необходимо установить Internet Information Services (IIS).
Как установить Symantec Endpoint Protection Manager (SEPM)
-
Загрузите установочный компакт-диск и запустите процедуру установки.
-
На панели установки выберите вариант Установить Symantec Endpoint Protection Manager.
-
В окне приветствия нажмите кнопку Далее.
-
В окне «Лицензионное соглашение» выберите Я согласен с условиями лицензионного соглашения. Нажмите кнопку Далее.
-
В окне «Целевая папка» измените или оставьте значение по умолчанию для папки установки.
-
Выполните одно из следующих действий:
-
Для настройки веб-сервера Symantec Endpoint Protection Manager IIS (Internet Information Service) в качестве единственного веб-сервера на этом компьютере выберите вариант Создать отдельный веб-сайт и нажмите кнопку Далее.
-
Для настройки веб-сервера Symantec Endpoint Protection Manager IIS для работы с другими веб-серверами на этом компьютере выберите Использовать веб-сайт по умолчанию и нажмите кнопку Далее.
-
Если установка производится на сервер под управлением Windows 2003 SB, то для настройки web-сервера необходимо выбирать вариант Использовать веб-сайт по умолчанию.
-
-
В окне, подтверждающем готовность к установке, нажмите кнопку Установить.
-
По завершении установки откроется окно «Работа мастера установки завершена». Нажмите Готово. Мастер настройки сервера управления запустится спустя примерно 15 секунд.
Как настроить Symantec Endpoint Protection Manager
-
На панели «Мастер настройки сервера управления» выберите тип конфигурации.
Примечание: Если выбрана Простая конфигурация, то пароль администратора SEPM применяется в качестве пароля шифрования. Если впоследствии пароль администратора изменяется, пароль шифрования остается без изменения.
-
Нажмите кнопку Далее.
-
В окне «Тип сайта» выберите Установить первый сайт и нажмите Далее.
-
В окне «Сведения о сервере» измените или оставьте значения по умолчанию для следующих полей и нажмите Далее:
-
Имя сервера
-
Порт сервера
-
Папка данных сервера
-
-
В поле «Имя сайта» измените или оставьте имя по умолчанию и нажмите Далее.
-
В окне «Пароль шифрования» укажите пароль в обоих полях и нажмите Далее.
Сохраните этот пароль во время установки Symantec Endpoint Protection в рабочей среде. Он указывается при восстановлении после аварии и добавлении аппаратных компонентов Enforcer.
-
В окне «Выбор сервера базы данных» выберите Встроенная база данных и нажмите Далее.
-
На панели настройки пользователя укажите пароль, который должен вводиться при входе на консоль от имени пользователя «Admin». Нажмите кнопку Далее. Или создайте пользователя который является администратором домена.
По окончании установки вы сможете развернуть клиент с помощью мастера переноса и развертывания. Войдите на консоль с указанными ранее именем пользователя и паролем.
Настройка и развертывание программного обеспечения клиента
Мастер переноса и развертывания позволяет настроить пакет программного обеспечения клиента. Затем для развертывания пакета программного обеспечения клиента можно запустить мастер развертывания методом рассылки. Если пользователь откажется от запуска мастера развертывания методом рассылки, то в дальнейшем его можно будет запустить вручную. Для этого необходимо запустить программу ClientRemote.exe из папки tomcatbin.
Примечание: Далее описана процедура установки клиента на 32-разрядных компьютерах (не на 64-разрядных). В ходе установки потребуется указать папку для копирования установочных файлов. Рекомендуется создать эту папку перед началом процедуры. Установку должен выполнять администратор домена или рабочей группы Windows.
При развертывании клиента на компьютерах, защищенных брандмауэром и работающих под управлением Windows XP или Windows Vista, необходимо учитывать дополнительные факторы. Брандмауэр должен разрешать удаленное развертывания через порт TCP 139. На компьютерах рабочих групп, работающих под управлением Windows XP, необходимо выключить простой общий доступ к файлам. Для подготовки компьютеров с операционной системой Windows Vista ознакомьтесь с документом «Подготовка компьютеров, работающих под управлением Windows, к удаленному развертыванию клиента.» (по-английски) :
http://service1.symantec.com/SUPPORT/ent-security.nsf/docid/2007091021513648
Как настроить клиент
-
В окне «Работа мастера настройки сервера управления завершена» выберите Да и нажмите Готово.
-
В окне «Вас приветствует мастер переноса и развертывания» нажмите кнопку Далее.
-
В окне «Выберите нужное действие» выберите Развернуть клиент и нажмите кнопку Далее.
-
В следующем окне выберите пункт Укажите имя новой группы, в которую следует добавить клиенты, введите имя группы и нажмите кнопку Далее.
-
В следующем окне отмените выбор программ клиента, которые не следует устанавливать, и нажмите Далее.
-
В следующем окне укажите параметры для пакетов, файлов и взаимодействия с пользователем.
-
Нажмите кнопку «Обзор», выберите папку для установочных файлов и нажмите кнопку Открыть.
-
Нажмите кнопку Далее.
-
В следующем окне выберите Да и нажмите Готово.
Не включайте параметр запуска консоли администратора. Создание и экспорт пакета установки для группы может занять до 5 минут. Потом откроется мастер развертывания методом рассылки.
Как развернуть клиент с помощью мастера развертывания методом рассылки
-
В окне мастера развертывания методом рассылки в списке «Доступные компьютеры» выберите компьютеры, на которых следует установить клиент, и нажмите кнопку Добавить.
Если клиент разворачивается на локальном компьютере, и брандмауэр Windows не настроен для обработки Java, то он может блокировать эту функцию, показав сообщение о необходимости ее настройки. Это окно может быть показано под окном мастера развертывания методом рассылки, то есть не будет видно пользователю. Если мастер развертывания методом рассылки перестал отвечать, переместите его окно вбок и проверьте, не скрыто ли под ним окно с сообщением брандмауэра Windows.
-
В окне «Идентификация удаленного клиента» введите имя пользователя и пароль для входа в домен или рабочую группу Windows этих компьютеров и нажмите кнопку OK.
-
После того как все компьютеры будут выбраны и показаны на правой панели, нажмите кнопку Готово.
-
После завершения установки нажмите кнопку Готово.
Вход на консоль и поиск своей группы в консоли
Прежде всего необходимо войти на консоль и найти свою группу.
Вход на консоль управления
Консоль управления предназначена для управления клиентами.
Как войти на консоль управления
-
Выберите Пуск> Программы> Symantec Endpoint Protection Manager> Консоль Symantec Endpoint Protection Manager.
-
В окне входа в систему Symantec Endpoint Protection Manager введите имя пользователя admin.
-
В поле пароля введите пароль учетной записи администратора, заданный во время установки. Нажмите кнопку Вход в систему.
Поиск своей группы в консоли
После входа на консоль необходимо найти группу, созданную в ходе установки. Затем следует убедиться, что в эту группу входят компьютеры, на которых было установлено программное обеспечение.
Активация Symantec Network Access Control
Если продукт Symantec Endpoint Protection был приобретен вместе с продуктом Symantec Network Access Control, то выполните ряд дополнительных действий для активации Symantec Network Access Control.
Как активировать Symantec Network Access Control
-
Закройте консоль Symantec Endpoint Protection Manager, если она открыта.
-
Вставьте компакт-диск продукта Symantec Network Access Control.
-
На панели установки выберите пункт Установить Symantec Network Access Control.
-
Нажмите Установить Symantec Endpoint Protection Manager.
-
В окне «Обновление сервера управления» нажмите кнопку Далее.
-
Нажмите Продолжить.
-
Когда в окне «Состояние обновления сервера» будет показано сообщение об успешном завершении обновления, нажмите кнопку Далее.
-
Нажмите кнопку Готово.
-
Войдите на консоль Symantec Endpoint Protection Manager.
-
На вкладке «Политики» выберите Целостность хоста.
-
На правой панели выберите Политика целостности хоста.
-
В разделе «Задачи» выберите Присвоить политику.
-
В окне «Присвоить политику целостности хоста» выберите группу, которой следует присвоить политику.
-
Нажмите кнопку Присвоить, а затем нажмите Да, чтобы подтвердить изменение.
Теперь функция Symantec Network Access Control активирована в Symantec Endpoint Protection Manager и на клиентах из созданной группы.
Антивирус Symantec Endpoint Protection 14.0.1904.0000 разработан фирмой Symantec, которая давно и хорошо известна отечественным пользователям. Установка Symantec Endpoint Protection 14.0.1904.0000 обеспечивает надежную защиту данных. Продукт широко известен, очень популярен, особенно востребован для защиты корпоративных компьютеров.
Программа прекрасно справляется с защитой от вредоносного ПО. Она обладает особенным набором функций, характерных только для этой разработки. Они обеспечивают полный комфорт при использовании, предоставляют пользователю широкие возможности.
Symantec Endpoint Protection 14.0.1904.0000 поможет в предотвращении атак из сети. Сниффер продукта распознает не только вирусные программы из базы данных, но и совершенно новые угрозы. Он анализирует все действия ПК, определяет вредоносные программы по выполняемым действиям. Это позволяет блокировать разнообразные виды и типы атак из сети, направленные на личные или корпоративные ПК.
Пакет контролирует приложения. Он предполагает возможность тонкой настройки доступа ПО к существенно важным компонентам ОС – классам, реестру, файлам. Любое правило обращения может сопровождаться описанием, чтобы была понятна цель подобных действий.
В рамках пакета можно указать список устройств, которые допускаются к подключению к компьютеру и которые нельзя подключить. Для ОС обычно указывается только тип устройства. Это может быть модем, жесткий диск, накопитель флеш.
Symantec Endpoint Protection 14.0.1904.0000 имеет песочницу, в которой можно проверит программы, вызывающие подозрение на предмет неизвестных системе вирусов.
Установка Symantec Endpoint Protection 14.0.1904.0000
В процессе установки нет никаких сложностей. С ресурса производителя скачивается программа, выбираются защищаемые устройства и оплачивается подписка. На почту придет ключ для активации пакета.
С помощью менеджера установки происходит инсталляция антивируса. Для неопытных пользователей имеет смысл использовать единственный сервер разработчика, что следует указать в настройках.
После этой несложной процедуры программу можно использовать.
Пакет обеспечивает очень высокий уровень защиты, она является многоуровневой, блокирует атаки, перекрывает угрозы. Symantec Endpoint Protection 14.0.1904.0000 следит за действиями приложений.
Система антивируса обладает впечатляющим быстродействием благодаря процессам оптимизации в реальной и виртуальной среде.
Установка Symantec Endpoint Protection 14.0.1904.0000 происходит легко и быстро. С настройкой пакета тоже не бывает проблем.
1. Введение
2. Системные требования
3. Установка клиента Symantec Endpoint Protection 12 для Windows
4. Компоненты клиента Symantec Endpoint Protection 12 для Windows
5. Клиент Symantec Endpoint Protection 12 для Mac OS X
6. Клиент Symantec AntiVirus для Linux
7. Выводы
Введение
Решение Symantec Endpoint Protection 12 предназначено для защиты рабочих станций и серверов, работающих под управлением ОС Windows, Mac OS X и Linux (как 32-битных редакций, так и 64-битных). Компьютеры, работающие под управлением этих операционных систем, составляют подавляющее большинство технического парка находящегося в локальных сетях предприятий.
Основная документация по Symantec Endpoint Protection 12 переведена на русский язык и выполнена достаточно качественно. Основной документ «Руководство по внедрению Symantec Endpoint Protection и Symantec Network Access Control» имеет объём 1167 страниц. Тем не менее, это достаточно структурированный документ, в котором администратор антивирусной сети может найти ответы на большинство вопросов, возникающие в процессе развёртывания и эксплуатации Symantec Endpoint Protection 12. Для начинающих администраторов Symantec Endpoint Protection 12 предлагается документ «Руководство по началу работы с Symantec Endpoint Protection», который имеет объём 32 страницы и содержит необходимую базовую информацию по началу работы с Symantec Endpoint Protection 12. Некоторые документы, относящиеся к описанию работы с клиентами Symantec Endpoint Protection 12, предлагаются только на английском языке. Например, это касается документации на антивирусный пакет для Linux-систем.
Интерфейс клиентов для Windows полностью русифицирован. Инсталляционный пакет для Mac OS X русифицирован частично (имеются англоязычные окна), а интерфейс самого клиента доступен сугубо на английском языке. Клиент для защиты компьютеров, работающих под управлением Linux-систем, доступен только на английском языке, что, в общем-то, не должно быть препятствием для администраторов Linux-систем.
В настоящем обзоре клиентской части Symantec Endpoint Protection 12 приводится вариант установки локальных клиентов, не подключенных к антивирусному серверу (т.н. «неуправляемые клиенты»). В этом случае пользователь имеет возможность полноценно управлять антивирусной защитой на своём компьютере. Это позволяет описать все возможности по управлению защитой клиентов Symantec Endpoint Protection 12. Управление клиентами из консоли администратора будет описано во второй части обзора.
Размер дистрибутивов Symantec Endpoint Protection 12 также близок к рекордным показателям – русскоязычный дистрибутив Symantec Endpoint Protection 12.1 имеет размер 1,45 ГБ, также к этому дистрибутиву предлагается пакет с документацией и утилитами общим размером 397 МБ. Тем не менее, такие размеры дистрибутивов корпоративных программных продуктов уже не удивляют, и их загрузка вряд ли вызовет неудобство при использовании среднестатистического интернет-канала предприятия. Так что этот параметр вряд ли можно считать недостатком в современных условиях.
Системные требования
Системные требования для клиентов Symantec Endpoint Protection 12 приведены в соответствии с документом «Symantec Endpoint Protection 12.1. Спецификация: Защита конечных систем».
Клиент Symantec Endpoint Protection для Windows
— Windows 2000, Windows XP, Windows Vista, Windows 7, Windows Server 2003, Windows Server 2008, Windows Small Business Server 2003, Windows Small Business Server 2008, Windows Essential Business Server 2008 или Windows Small Business Server 2011 (поддерживаются 32-битные и 64-битные редакции Windows);
— 32-разрядный процессор: Intel Pentium III 1 ГГц или аналогичный (рекомендуется Intel Pentium 4 или аналогичный процессор);
— 64-разрядный процессор: Pentium 4 2 ГГц или аналогичный (процессоры Itanium не поддерживаются);
— не менее 512 МБ ОЗУ (рекомендуется 1 ГБ ОЗУ);
— 700 МБ дискового пространства.
Клиент Symantec Endpoint Protection для Mac
— Mac на базе PowerPC с Mac OS X 10.4-10.5x;
— Mac на базе Intel с Mac OS X 10.4-10.6 (поддерживаются 32-битные и 64-битные редакции Mac OS X);
— 256 МБ оперативной памяти (рекомендуется 512 МБ) для 10.4; 512 МБ для 10.5; 1 ГБ для 10.6;
— 500 МБ свободного дискового пространства для установки;
Примечание. Поддержка актуальной версии Mac OS X 10.7 Lion была добавлена в версии SEP 12.1.1000 (RU1 — Release Update 1). Версия SEP 12.1 RU1 стала доступна 16 ноября.
Клиент Symantec AntiVirus для Linux
— Debian 6.0 Squeeze, 5.0 Lenny, 4.0 Etch;
— Fedora 15, 13, 12, 10;
— Novell — Linux Desktop 9 (NLD9);
— OES2 SP1, SP2, SP3 / OES11;
— Red Hat версии 6.0 ES, 5.0 ES, 4.0 ES, 3.0 ES;
— Red Hat версии 5.0 AS, 4.0 AS;
— Red Hat версии 4.0 Desktop;
— Red Hat Enterprise Linux 4.0 ES, 3.0 ES;
— Red Hat Linux AS 3;
— SuSE Linux Enterprise Desktop 11, 10;
— SuSE Linux Enterprise Server 11, 10, 9;
— Ubuntu 11.04, 10.04, 9.10, 8.04.
Установка клиента Symantec Endpoint Protection 12 для Windows
Опишем установку клиентов Symantec Endpoint Protection 12 для Windows на примере Windows 7 SP1 (32-битная редакция). Для Windows-серверов предлагается устанавливать такие же клиенты Symantec Endpoint Protection 12, как и для рабочих станций Windows, но, при этом, предлагается не устанавливать компоненты, использование которых на конкретном сервере не имеет смысла. Например, имеется возможность не устанавливать компонент, отвечающий за проверку почтового трафика. Для написания обзора также тестировалась установка клиента Symantec Endpoint Protection 12 на Windows Server 2008 R2, которая также прошла успешно и выглядела идентично установке на Windows 7.
Установка традиционно начинается с экрана приветствия, которое сменяет окно с текстом лицензионного соглашения, которое необходимо принять. После этого необходимо выбрать режим работы клиента. В нашем случае это будет неуправляемый клиент.
Рисунок 1: Выбор типа клиента в SymantecEndpointProtection 12
После этого необходимо выбрать между обычной и выборочной установкой. По умолчанию не устанавливаются такие компоненты как «Сканер Outlook» и «Сканер Notes». При выборочной установке можно их активировать в случае необходимости более тесной интеграции защиты с почтовым клиентом Microsoft Outlook или при необходимости проверять трафик, генерируемый клиентом IBM Lotus Notes.
Рисунок 2: Устанавливаемые компоненты клиента SymantecEndpointProtection 12
На следующем экране инсталляционный пакет клиента для Windows предлагает включить автоматическую (постоянную) защиту, автоматическое обновление LiveUpdate, а также, во избежание конфликтов с клиентом Symantec Endpoint Protection 12, отключить компонент Windows Defender.
Рисунок 3: Компоненты обеспечения безопасности клиента SymantecEndpointProtection 12
Следующие два экрана установки посвящены запросу разрешения у пользователя на отправку в компанию Symantec сведений о репутации файлов, а также информации о ходе установки клиента Symantec Endpoint Protection 12 для Windows.
Рисунок 4: Завершение установки клиента SymantecEndpointProtection 12
После нажатия кнопки «Установить» программа установки производит необходимые манипуляции, не требующие вмешательства пользователя, по окончанию которых необходимо будет лишь нажать кнопку «Готово» для завершения установки. Если установка производилась с настройками по умолчанию, то по её завершению автоматически запускается компонент LiveUpdate, который обновляет компоненты клиента Symantec Endpoint Protection 12 для Windows и определения вирусов до актуального состояния.
Рисунок 5: Компонент обновления SymantecEndpointProtection 12 – LiveUpdate
Для того чтобы все установленные компоненты заработали в штатном режиме, необходима перезагрузка компьютера. До момента перезагрузки компоненты сетевой защиты не активны, остальные компоненты работают в полном объеме.
Компоненты клиента Symantec Endpoint Protection 12 для Windows
В главном окне интерфейса клиента Symantec Endpoint Protection 12 для Windows показана актуальная информация о состоянии защиты. Также для каждого компонента с помощью кнопки Параметры можно перейти в соответствующие настройки либо в журналы их работы.
Рисунок 6: Главное окно интерфейса в клиенте SymantecEndpointProtection 12 для Windows
Если перейти в пункт меню «Сканировать» главного окна интерфейса, то отобразятся задания на периодическое сканирование. Также доступны ссылки на запуск активного сканирования, либо сканирования всей системы. При активном сканировании производится проверка только некоторых объектов файловой системы Windows, в которых чаще всего обнаруживаются вредоносные программы. С помощью перехода по соответствующей ссылке можно произвести глобальные настройки сканирования.
Рисунок 7: Пункт меню «Сканировать» в интерфейсе SymantecEndpointProtection 12 для Windows
При запуске сканирования по требованию открывается окно сканера, в котором отображаются ход и результаты сканирования, а также действия, производимые с вредоносными объектами, степень риска и тип обнаруженных угроз.
Рисунок 8: Интерфейс сканера в клиенте SymantecEndpointProtection 12 для Windows
В пункте меню «Изменить параметры» главного окна клиента сосредоточены настройки всех компонентов защиты Symantec Endpoint Protection 12 для Windows. Получить к ним доступ можно с помощью кнопки «Настроить параметры», которая отображается справа от названия каждого компонента защиты.
Рисунок 9: Меню «Изменить параметры» в интерфейсе SymantecEndpointProtection 12 для Windows
Окно с параметрами работы компонента «Защита от вирусов и программ-шпионов» разбито на четыре вкладки:
— Глобальные настройки;
— Автоматическая защита;
— Download Insight;
— Автоматическая защита интернет-почты.
На вкладке «Глобальные настройки» можно включить или отключить использование технологий Insight и Bloodhound. При этом для технологии Insight есть возможность выбрать, какая именно информация будет использоваться для её работы – только та, которая проверена специалистами Symantec или же будет учитываться информация, поступающая от сообщества пользователей продукта. Варианты отличаются друг от друга уровнем уверенности в репутации файлов. В первом случае уровень уверенности максимальный, но информация существует о меньшем количестве файлов. Во втором случае есть совсем небольшая доля вероятности ошибки, но количество файлов, о которых есть информация, максимальное.
Рисунок 10: Вкладка «Глобальные настройки» параметров работы компонента «Защита от вирусов и программ-шпионов»
Репутационная технология Insight позволяет пропускать при сканировании известные безопасные файлы.
Технология Bloodhound является проактивной технологией, которая изолирует некоторые области файлов с целью обнаружения значительного числа неизвестных вредоносных программ. В случае попыток проникновения программ за изолируемый периметр производится анализ их действий и принимается решение о степени опасности этих программ.
Вкладка «Автоматическая защита» посвящена включению и выключению сканирования на наличие различных типов угроз. Также на этой вкладке можно настроить действия, которые применяются к обнаруженным вредоносным файлам, настроить уведомления, настроить параметры проверки дискет, а также задать настройки сканирования, собранные в окне «Дополнительные параметры автоматической защиты».
Рисунок 11: Дополнительные параметры автоматической защиты в SymantecEndpointProtection 12 для Windows
На вкладке Download Insight можно настроить работу технологии Insight при загрузке файлов из Интернета. В частности, можно задать чувствительность работы данной технологии по 9-балльной шкале, а также минимальное количество пользователей или минимальный период «известности» файла для технологии Insight перед принятием решения.
На вкладке «Автоматическая защита интернет-почты» можно, соответственно, настроить параметры проверки почтового трафика на защищаемом компьютере. В частности, можно настроить действия с письмами, содержащими вредоносные объекты и настроить соответствующие уведомления. Опытные пользователи могут настроить работу данного компонента более тонко. Но в настройках есть и ограничения. В частности, некоторые хостинг-провайдеры часто предлагают клиентам использовать нестандартный SMTP-порт, тогда как при отправке с других ящиков пользователя может использовать стандартный SMTP-порт. В настройках же для проверяемого почтового трафика в Symantec Endpoint Protection 12 можно указать лишь один SMTP-порт. При этом следует учесть, что для клиентов корпоративного антивирусного продукта это не столь критично, как для домашних пользователей.
Рисунок 12: Дополнительные параметры почты Интернета в SymantecEndpointProtection 12 для Windows
Параметры «Превентивной защиты от угроз» разбиты на 3 вкладки:
— SONAR;
— Обнаружение подозрительного поведения;
— Обнаружение изменения системы.
Первая вкладка посвящена настройкам технологии SONAR 3. Эта технология поведенческого анализа работает в режиме реального времени и обнаруживает потенциально вредоносные приложения при их запуске или во время работы. При этом, для их определения используются как классические эвристические технологии, так и репутационные, для реализации которых функционирует глобальное облако.
Данная облачная репутационная технология, называемая Insight, призвана обнаруживать новые и неизвестные угрозы, которые невозможно выявить другими способами, и одновременно экономить вычислительные ресурсы системы (использование этой технологии, по информации вендора, позволяет на 70% снизить нагрузку на систему во время её сканирования). На данный момент система содержит анонимные данные о распространении более 3 миллиардов файлов более чем на 175 миллионах компьютерах клиентов.
Рисунок 13: Параметры превентивной защиты в SymantecEndpointProtection 12 для Windows
Две последующие вкладки также предназначены для настроек работы технологии SONAR. Первая отвечает за реакцию на угрозы высокого и низкого уровней, а вторая отвечает за настройку реакции SONAR на изменение системных настроек, таких как изменение DNS и файла hosts.
Настройки для компонента «Защита от угроз из сети» разбиты на пять вкладок. Вкладка «Брандмауэр» содержит множество параметров, которые позволяют произвести базовую настройку сетевого экрана.
Рисунок 14: Настройки работы брандмауэра SymantecEndpointProtection 12 для Windows
На вкладке «Предотвращение вторжений» можно включить или отключить защиту сети и защиту браузера от вторжений. На вкладке «Сеть Microsoft Windows» можно указать конкретный адаптер, либо выбрать все имеющиеся адаптеры для контроля трафика, а также заблокировать доступ к некоторым системным или пользовательским сетевым ресурсам извне. На вкладке «Уведомления» можно включить отображение уведомлений, а также звукового оповещения. Наконец, вкладка «Журналы» определяет для каждого типа журналов его максимальный размер и время хранения записей в нём.
Параметры исключений реализованы в виде единого окна, в котором можно указать известные угрозы по имени детектирования, файлов, папок, расширений, веб-доменов, а также исключения объектов из проверки технологией SONAR. Также можно исключить приложения из проверки целиком.
Рисунок 15: Настройки исключений в SymantecEndpointProtection 12 для Windows
Последняя группа настроек объединена заголовком «Управление клиентами», и эти настройки разбиты на 4 вкладки. Вкладка «Общие» посвящена параметрам отображения интерфейса клиента Symantec Endpoint Protection 12, параметрам прокси-сервера, параметрам перезагрузки для различных ситуаций, а также управлению приложениями и устройствами. Вкладка «Защита от изменений», по сути, посвящена настройкам работы самозащиты антивируса. Вкладка LiveUpdate содержит настройки, определяющие параметры автоматического обновления продукта. Заключительная вкладка «Отправка» содержит флажки, отвечающие за необходимость отправки того или иного типа информации в облако Symantec для помощи противодействию злоумышленникам и помощи в разработке последующих версий SEP.
Рисунок 16: Параметры управления клиентами в SymantecEndpointProtection 12 для Windows
Пункт меню «Карантин» в главном окне интерфейса Symantec Endpoint Protection 12 для Windows имеет достаточно стандартный интерфейс. Файлы, находящиеся в нём, можно восстановить, удалить, повторно просканировать и экспортировать. Также в карантин можно добавить любой подозрительный файл, либо отправить его на анализ в компанию Symantec. Параметры очистки разбиты на три вкладки: «Объекты в карантине», «Копии заражённых файлов» и «Исправленные файлы». Для каждого из типов объектов можно настроить время их хранения в карантине, а также максимальный размер хранилища.
Рисунок 17: Интерфейс карантина в клиенте SymantecEndpointProtection 12 для Windows
Пункт меню «Показать журналы» главного окна интерфейса клиента Symantec Endpoint Protection 12 для Windows содержит кнопки, с помощью которых можно отобразить журналы, соответствующие каждому компоненту антивирусной защиты.
Рисунок 18: Список компонентов с возможностью отображения журналов их работы в SymantecEndpointProtection 12 для Windows
В данных журналах можно найти подробную информацию о работе каждого компонента Symantec Endpoint Protection 12 для Windows и, в случае возникновения проблем в работе антивирусного клиента, достаточно быстро их локализовать. В качестве примера приведём изображение «Системного журнала».
Рисунок 19: Системный журнал в клиенте SymantecEndpointProtection 12 для Windows
В главном окне клиента Symantec Endpoint Protection 12 для Windows также доступна кнопка Справка, щёлкнув по которой можно выбрать, помимо прочей информации, пункт «Устранение неполадок». При этом отображается окно с подробной информацией о настройках системы и антивирусного клиента. Эта информация может быть весьма полезной, например, при обращении в техническую поддержку.
Рисунок 20: Окно «Устранение неполадок» в клиенте SymantecEndpointProtection 12 для Windows
В целом клиент Symantec Endpoint Protection 12 для Windows по функциональности можно сравнить с аналогичными домашними комплексными антивирусными продуктами для Windows от этой компании. К сожалению, не все производители могут похвастаться присутствием репутационных и HIPS-технологий в продуктах, предназначенных для использования на производстве. Часто такому применению мешает излишняя «разговорчивость» или ненадёжность таких компонентов, не позволяющая использовать их в «молчаливом» режиме или в производствах, где важна стабильность работы используемого ПО. Поэтому следует отдать антивирусному клиенту для Windows от Symantec должное – это один из лучших продуктов в своём классе.
Но не Windows единым живы современные локальные сети предприятий. Давайте же рассмотрим клиенты антивирусной защиты Symantec Endpoint Protection для стремительно набирающих в корпоративном сегменте операционных систем от компании Apple и Unix-систем.
Клиент Symantec Endpoint Protection 12 для Mac OS X
Для данного обзора производилась установка и настройка клиента в системе Mac OS X 10.6 Snow Leopard, старшей из поддерживаемых версий Mac OS X.
Установка клиента Symantec Endpoint Protection 12 для Mac OS X начинается традиционно с приветственного окна, за которым следует текст лицензионного соглашения. Согласившись с ним, мы должны ответить на вопрос, будет ли клиент управляемым или неуправляемым. В первой части обзора Symantec Endpoint Protection 12 мы условились устанавливать все клиенты в неуправляемом режиме. После этого необходимо выбрать диск для установки Symantec Endpoint Protection 12 для Mac OS X.
Рисунок 21: Выбор места установки во время установки SymantecEndpointProtection 12 для MacOSX
На следующем окне можно уточнить расположение файлов установки, после чего начинается, собственно, сам процесс установки, который не требует от пользователя дополнительных действий. Завершает процесс инсталляции окно об успешном её окончании.
После этого автоматически запускается компонент LiveUpdate и обновляет компоненты и вирусные базы клиента Symantec Endpoint Protection 12 для Mac OS X до актуального состояния.
Рисунок 22: LiveUpdate в составе клиента SymantecEndpointProtection 12 для MacOSX
Главное окно клиента Symantec Endpoint Protection 12 для Mac OS X весьма лаконичное и содержит информацию о точной версии клиента, дате последних определений вредоносных программ, кнопки «Live Update», которая запускает вручную процесс обновления, а также кнопка «Scan…», которая запускает сканер по требованию.
Рисунок 23: Главное окно клиента SymantecEndpointProtection 12 для MacOSX
Интерфейс сканера для Mac OS X достаточно стандартен и содержит текущую информацию о сканируемом файле, а также общую информацию обо всей сессии сканирования.
Рисунок 24: Интерфейс сканера SymantecEndpointProtection 12 для MacOSX
Основное окно LiveUpdate содержит три кнопки. Кнопка «Customize this Update Session» позволяет выбрать те компоненты из доступных в данный момент для обновления, которые пользователь хочет обновить. Кнопка «Update Everything Now» сразу запускает сканирование всех доступных для обновления компонентов.
Рисунок 25: Основной интерфейс LiveUpdate для MacOSX
Последняя кнопка «Symantec Scheduler» запускает планировщик, позволяющий задать период выполнения задач обновлений и сеансов сканирования.
Рисунок 26: Интерфейс планировщика SymantecEndpointProtection 12 для MacOSX
На следующем рисунке показан интерфейс настройки нового задания на периодическое сканирование.
Рисунок 27: Настройка параметров задания на периодическое сканирование в SymantecEndpointProtection 12 для MacOSX
Окно настроек активной (постоянной) защиты Symantec Endpoint Protection 12 для Mac OS X разбиты на три вкладки. На вкладке General собраны настройки автоматического восстановления, отправки файлов в карантин и сканирования архивов. Вкладка SafeZones содержит список зон для мониторинга, либо список зон, которые будут исключены из проверки. Наконец, вкладка Mount Scan служит для выбора настроек сканирования подключаемых съёмных дисков (музыкальные/видеодиски, диски с данными, устройства iPod и другие типы дисков).
Рисунок 28: Настройки автоматической защиты в SymantecEndpointProtection 12 для MacOSX
В заключение описания антивирусного клиента для Mac OS X стоит сказать, что на сегодняшний момент этот компонент способен отразить существующие угрозы для этих систем. Единственное, что не хватает этому компоненту – так это такого же частого обновления вирусных баз, как и в клиенте для Windows, т.к. количество угроз в единицу времени для Mac OS X постоянно возрастает в геометрической прогрессии.
Клиент Symantec AntiVirus для Linux
Дистрибутив клиента Symantec AntiVirus (SAV) для Linux для данного обзора устанавливался на систему SUSE Linux Enterpise Server 9 (32-битная редакция).
Полноценного клиента SEP для Linux-систем нет. Для этих систем предлагается использовать обычный антивирус. Но, при этом, пользователь имеет возможность настроить получение обновления с локально установленного сервера обновлений, тем самым снизив нагрузку на интернет-канал предприятия.
Установочные пакеты для SAV Linux представлены как в rpm-, так и в deb-формате, с поддержкой 32-битных и 64-битных версий Linux.
Для использования компонентов, в состав которых входит графический интерфейс, необходимо предварительно установить ПО Java JRE версии 1.4 или выше.
В нашем случае для установки SAV на SLES 9 мы последовательно установили сначала rpm-пакет, sav-*.rpm, а затем остальные пакеты.
Клиент Symantec Endpoint Protection 12 для Linux, также как и клиент для Mac OS X, содержит в себе файловый монитор, модуль обновления и сканер по требованию. Правда, в отличие от описанных выше типов клиентов, клиент Symantec Endpoint Protection 12 для Linux не имеет сканера с графическим интерфейсом, т.е. запускать его необходимо соответствующей командой из терминала.
Все настройки клиента для Linux необходимо вносить непосредственно в конфигурационный файл. Правда, для упрощения этой задачи существует утилита SAVCorp Configuration Editor, которая предназначена для работы на Windows.
Рисунок 29: Утилита для редактирования конфигурационного файла SymantecEndpointProtection 12 для Linux
Основное окно клиента Symantec Endpoint Protection 12 для Linux содержит лишь информацию о текущей версии клиента и поискового модуля, а также кнопку, вызывающую утилиту обновления LiveUpate.
Рисунок 30: Основное окно клиента SymantecEndpointProtection 12 для Linux
Интерфейс утилиты обновления LiveUpdate для Linux также имеет достаточно стандартный интерфейс. В первом окне отображается список компонентов, которые требуют обновления, а в последующих – ход обновления и его результат.
Рисунок 31: Интерфейс утилиты обновления LiveUpdate в клиенте SymantecEndpointProtection 12 для Linux
Выводы
В первой части обзора Symantec Endpoint Protection 12 мы подробно рассмотрели клиенты этого антивирусного продукта, предназначенные для работы в OS Windows, Mac OS X и Linux.
Больше всего положительных слов можно сказать о клиенте для Windows-систем. В составе актуальной версии данного корпоративного продукта присутствуют такие современные технологии как Insight, Bloodhound и SONAR, что выводит защиту данной линейки ОС на качественно новый уровень. При этом каждый из компонентов защиты можно настраивать достаточно точно для нахождения наилучшего баланса между качеством защиты, требуемыми аппаратными ресурсами, а также количеством ложных срабатываний.
Технология SONAR заслуживает более подробного упоминания. В состав 12-ой версии корпоративного антивирусного продукта от Symantec входит третье поколение данной технологии гибридного типа, которая использует как элементы репутационной оценки сканируемых объектов, так и элементы поведенческого анализа. В современных условиях, когда количество новых вредоносных объектов составляет десятки и сотни тысяч в сутки, такие технологии, как SONAR, позволяют сохранять высокое качество защиты Windows-систем.
Плюс к антивирусной составляющей клиенты Symantec Endpoint Protection 12 для Windows оснащены компонентами, позволяющими контролировать запускаемые пользователем приложения и подключаемые сменные устройства. Работа этого клиента оптимизирована для использования в виртуальных средах. Также в состав этого продукта входит функция предотвращения эксплуатации уязвимости браузеров. Ведь браузеры сегодня участвуют в подавляющем большинстве схем заражения системы. И все эти технологии вместе превращают Symantec Endpoint Protection 12 в надёжный слаженный механизм защиты от современных угроз.
Клиенты для Mac OS X и Linux не настолько развиты в настоящее время. Набор компонентов в них фактически ограничивается файловым монитором, сканером и модулем обновления.
В настоящее время Symantec Endpoint Protection 12 не поддерживает в качестве клиентской ОС Mac OS X 10.7 Lion. Но при этом поддержка данной версии Mac OS появится в ближайшие недели. В настоящее время разработка данной версии находится на стадии релиз-кандидата.
Вирусные базы в Symantec Endpoint Protection 12 для Mac OS X и для Linux-систем обновляются раз в день в отличие от клиента для Windows. Также в данных клиентах не используются механизмы определения репутации сканируемых объектов. Это было бы полезным для определения на этих платформах вредоносных программ для Windows.
В целом, Symantec Endpoint Protection 12, после анализа набора имеющихся антивирусных клиентов, можно рекомендовать к использованию в локальных сетях предприятий, основная часть компьютеров в которых работает под управлением Windows, а также имеется несколько Linux-серверов и рабочих станций под управлением Mac OS X.
Отдельно стоит сказать о лицензировании Symantec Endpoint Protection 12. Тогда как многие производители предлагают защиту серверных вариантов ОС по отдельной, завышенной цене (и при этом количество компонентов защиты в серверном варианте антивирусных агентов может быть меньше, чем в клиенте для рабочих станций), компания Symantec предлагает защиту серверных систем по той же цене, что и защиту рабочих станций. При этом на серверных вариантах систем доступен весь функционал, предназначенный для рабочих станций.
На этом мы заканчиваем обзор клиентской части Symantec Endpoint Protection 12. Во второй части обзора будет рассмотрен компонент управления Symantec Endpoint Protection Manager и компонент управления клиентами Symantec Network Access Control. В ходе освещения функциональных возможностей этих компонентов будут рассмотрены различные способы автоматического развёртывания антивирусной сети, а также возможности централизованного управления защищаемыми объектами в локальной сети предприятия.
Обзор Symantec Endpoint Protection 12. Часть 2
Поддержка актуальной версии Mac OS X 10.7 Lion была добавлена в версии SEP 12.1.1000 (RU1 — Release Update 1). Версия SEP 12.1 RU1 стала доступна 16 ноября.
- Remove From My Forums

Windows 10 and Symantec Endpoint Protection Client 14 — installation impossible
-
Question
-
Hello folks,
we have here a very serious problem with Win10 Pro and SEP client. So, simple installation of the client on win10 (from the supplier) is impossible. No matter which installation we choose — push or offline — we always get the same error:
Log Name: System
Source: Service Control Manager
Date: 12/20/2017 8:54:41 AM
Event ID: 7030
Task Category: None
Level: Fehler
Keywords: Klassisch
User: N/A
Computer: BFCPC1707B.dom2.local
Description:
Der Dienst «VPRemote Install Bootstrap Service» ist als interaktiver Dienst gekennzeichnet. Das System wurde jedoch so konfiguriert, dass interaktive Dienste nicht möglich sind. Der Dienst wird möglicherweise nicht richtig funktionieren.
Event Xml:
<Event xmlns=»http://schemas.microsoft.com/win/2004/08/events/event»>
<System>
<Provider Name=»Service Control Manager» Guid=»{555908d1-a6d7-4695-8e1e-26931d2012f4}» EventSourceName=»Service Control Manager» />
<EventID Qualifiers=»49152″>7030</EventID>
<Version>0</Version>
<Level>2</Level>
<Task>0</Task>
<Opcode>0</Opcode>
<Keywords>0x8080000000000000</Keywords>
<TimeCreated SystemTime=»2017-12-20T07:54:41.737073300Z» />
<EventRecordID>865</EventRecordID>
<Correlation />
<Execution ProcessID=»656″ ThreadID=»4496″ />
<Channel>System</Channel>
<Computer>BFCPC1707B.dom2.local</Computer>
<Security />
</System>
<EventData>
<Data Name=»param1″>VPRemote Install Bootstrap Service</Data>
</EventData>
</Event>
Any ideas what could we do?
Thank you for your help in advance.
Regards
-
Edited by
Thursday, January 4, 2018 7:37 AM
-
Edited by
Антивирусный пакет Symantec Endpoint Protection защищает персональный компьютер пользователя от различного вида угроз. Программа отлично борется с троянами, эксплоитами, вирусами, червями, шпионскими утилитами, а также с вредоносным программным обеспечением. Чаще всего устройство подвергается атаке из интернета либо его можно заразить, подключив съёмный носитель, на котором находился вирус. Стоит отметить, что чаще всего софт используется для защиты устройств на различных предприятиях. Основным конкурентом данного продукта является Kaspersky Endpoint Security.
Возможности антивируса
Антивирусник блестяще справляется со своей задачей за счёт большого количества защитных механизмов. Пользоваться им удобно за счёт понятного интерфейса и простой настройки. Symantec Endpoint Protection предоставляет большое количество возможностей:
- Эффективная защита от всевозможных угроз и потенциально опасного ПО.
- Технологии SONAR и Insight умеют моментально распознавать новые либо модифицированные вирусы, которые содержат вредоносный код.
- Полноценная защита от интернет-угроз.
- Предотвращение утечки личных данных пользователя.
- Быстрое обнаружение спама.
- Контроль подключаемых к ПК или ноутбуку устройств.
- Защита web-шлюзов от сетевых атак.
- Управление виртуальными клиентами.
- Сканирование и защита виртуальной среды.
- Контроль над различными приложениями.
- Анализ исполняемых файлов.
- Драйвер раннего запуска начинает работать, пока операционная система загружается при включении ПК, что позволяет найти вредоносные компоненты, которые «имеют вид» драйверов.
- Управление политиками безопасности.
Антивирус является одним из самых лучших решений для защиты устройств на предприятиях, однако его можно использовать и на домашних компьютерах. Продукт довольно надёжный и стабильный, имеет высокий уровень безопасности, к тому же он постоянно обновляется и улучшается. Больше информации об антивирусной программе Symantec Endpoint Protection вы узнаете из видеоролика.