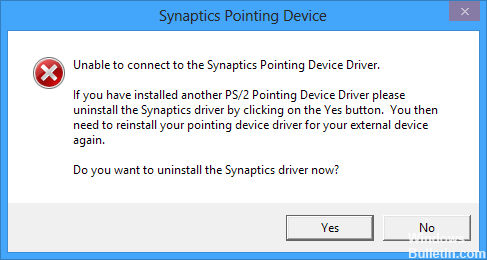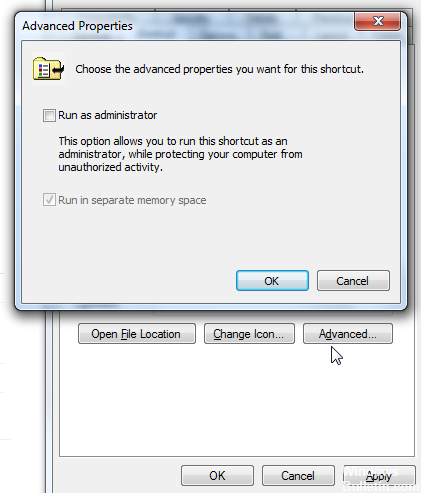Приветствую вас, дорогие читатели.
Последние версии операционных систем от Microsoft наделены широким выбором драйверов для самого разного оборудования. Это могут быть видеокарты, принтеры, мониторы от различных производителей. Но в связи с тем, что сегодня существует масса разработчиков компьютерной техники и комплектующих, команда Windows просто не может предусмотреть все варианты. Поэтому некоторые пользователи встречаются с проблемой, когда после переустановки ОС не работает тот или иной элемент. И особенно это заметно на ноутбуках. В Интернете нередко можно встретить людей, которые ищут синаптик тачпад драйвер виндовс 7. Я постараюсь поделиться с вами всей полезной информацией, которую знаю касательно этого вопроса.
Общая информация( к содержанию ↑ )
Итак, Synaptics Touchpad – что это? Данное устройство встроено в ноутбук. Оно выполняет функции мыши. Управление происходит при помощи касания. Кроме того, в нем предусмотрены различные алгоритмы сочетаний прикосновений, позволяющих более комфортно взаимодействовать с элементом. Сегодня подобные системы установлены практически на всех мобильных компьютерах.
Драйвер для тачпада играет важную роль в системе, ведь без него элемент обычно не может полноценно выполнять предусмотренные функции. Если у вас установлено оборудование именно этого производителя, достаточно просто зайти на официальный сайт разработчика, скачать необходимое программное обеспечение и установить его.
На основном ресурсе разработчика можно найти соответствующий дистрибутив для всех версий операционных систем от Майкрософт: Виндовс 10, 8, 7 и других. Кроме того, производитель даже предусмотрел и разрядность – 32 или 64. После установки соответствующего ПО, вы сможете менять настройки, указывать чувствительность, скорость перемещения, выбирать активные жесты и многое другое.
Обычная установка( к содержанию ↑ )
Чтобы вышеуказанное устройство на ноутбуке работало нормально, необходимо его установить. Для этого находим соответствующее ПО на официальном сайте разработчика или создателя самого компьютера и сохраняем к себе на жесткий диск.
Если файл имеет расширение *.exe – просто запускаем его. Пользуясь подсказками, устанавливаем. После этого соответствующий компонент в компьютере должен работать. Иногда требуется перезагрузка.
Если же вам удалось найти архив, сначала его необходимо распаковать, а только потом устанавливать. Обычно это бывает, когда выкачиваешь файл торрент.
Вот тут небольшое видео по установке, правда не на русском языке, но для общего ознакомления пойдет.
Через Диспетчер устройств( к содержанию ↑ )
Иногда автоматическая установка может ни к чему не привести. В этом случае стоит воспользоваться другим способом:
-
Заходим в «Панель управления».
-
Далее в «Диспетчер устройств».
-
Находим оборудование, в котором есть слово Synaptics. Или же им может вовсе оказаться строка, которая отмечена желтым вопросительным знаком.
-
В любом случае выделяем нужный объект, нажимаем на нем правой кнопкой и выбираем «Обновить драйверы…».
-
Появится окно мастера, где нужно выбрать «Поиск на этом компьютере».
-
Затем нажимаем кнопку «Обзор», где выбираем скачанную папку.
-
Нажимаем «Далее».
После этого все должно работать нормально, и не важно это ноутбуки Asus, Lenovo или тот же HP DV-6.
Откат( к содержанию ↑ )
Иногда случаются ситуации, когда после обновления ПО нужный нам компонент системы перестает выполнять свои функции корректно. Значит по каким-то причинам драйвер нужно заменить или хотя бы вернуть на прошлый. Для этого можно воспользоваться удобным инструментом:
-
Опять же заходим в «Диспетчер устройств».
-
Нажимаем правой кнопкой мыши на компоненте и выбираем «Свойства».
-
Далее переходим на вкладку «Драйвер», где и выбираем «Откатить».
После этого иногда необходимо перезагрузиться.
Что ж, надеюсь все вышеописанное поможет вам справиться с проблемой не работающего тачпада. Подписывайтесь и рассказывайте о блоге знакомым.
Материалы по теме
Содержание
- Что такое Synaptics Touchpad драйвер для windows 7? Откуда его скачать и как установить?
- Общая информация ( к содержанию ↑ )
- Обычная установка ( к содержанию ↑ )
- Через Диспетчер устройств ( к содержанию ↑ )
- Откат ( к содержанию ↑ )
- Включение тачпада на ноутбуке под управлением Windows 7
- Включаем тачпад на Windows 7
- Способ 1: Комбинация клавиш
- Способ 2: Параметры TouchPad
- Способ 3: Переустановка драйверов девайса
- Способ 4: Активация тачпада в BIOS
- Бесплатная загрузка и обновление драйверов тачпача
- Должен ли я обновить драйверы тачпача для моего ПК?
- Как обновить драйверы тачпача для моего ПК?
- Способ 1: Pучное обновление
- 1.1 Производители компьютеров
- 1.2 Производители чипов / производители оборудования
- 1.3 Центр обновления Windows
- рекомендуется
- Способ 2: Автоматическое обновление
- Онлайн обновление драйверов
- Безопасное обновление драйверов
- Автоматическое обновление драйверов
- Незаменимый помощник для отдыха и развлечений
- Последние официальные драйверы
- Стабильное обновление драйверов
- Безопасное обновление драйверов
- Повышение производительности в играх
- Не рекомендуется обновлять: Сторонние веб-сайты для скачивания программ
- Как другие оценивают Driver Booster
- Вадим
- Только официальные и проверенные драйверы тачпача доступны для обновления
- Самый простой способ поиска, установки и обновления драйверов для всех устройств комьютера Windows 10/8/7
- Подписаться на IObit
- Не работает тачпад на ноутбуке [варианты решений]
- Что делать с неработающим тачпадом
- Отображение тачпада в диспетчере устройств
- Диспетчер устройств
- Включение сенсорной панели
- Обновление драйвера
Что такое Synaptics Touchpad драйвер для windows 7? Откуда его скачать и как установить?
Приветствую вас, дорогие читатели.
Последние версии операционных систем от Microsoft наделены широким выбором драйверов для самого разного оборудования. Это могут быть видеокарты, принтеры, мониторы от различных производителей. Но в связи с тем, что сегодня существует масса разработчиков компьютерной техники и комплектующих, команда Windows просто не может предусмотреть все варианты. Поэтому некоторые пользователи встречаются с проблемой, когда после переустановки ОС не работает тот или иной элемент. И особенно это заметно на ноутбуках. В Интернете нередко можно встретить людей, которые ищут синаптик тачпад драйвер виндовс 7. Я постараюсь поделиться с вами всей полезной информацией, которую знаю касательно этого вопроса.
Содержание статьи
Общая информация ( к содержанию ↑ )
Итак, Synaptics Touchpad – что это? Данное устройство встроено в ноутбук. Оно выполняет функции мыши. Управление происходит при помощи касания. Кроме того, в нем предусмотрены различные алгоритмы сочетаний прикосновений, позволяющих более комфортно взаимодействовать с элементом. Сегодня подобные системы установлены практически на всех мобильных компьютерах.
На основном ресурсе разработчика можно найти соответствующий дистрибутив для всех версий операционных систем от Майкрософт: Виндовс 10, 8, 7 и других. Кроме того, производитель даже предусмотрел и разрядность – 32 или 64. После установки соответствующего ПО, вы сможете менять настройки, указывать чувствительность, скорость перемещения, выбирать активные жесты и многое другое.
Обычная установка ( к содержанию ↑ )
Чтобы вышеуказанное устройство на ноутбуке работало нормально, необходимо его установить. Для этого находим соответствующее ПО на официальном сайте разработчика или создателя самого компьютера и сохраняем к себе на жесткий диск.
Если файл имеет расширение *.exe – просто запускаем его. Пользуясь подсказками, устанавливаем. После этого соответствующий компонент в компьютере должен работать. Иногда требуется перезагрузка.
Если же вам удалось найти архив, сначала его необходимо распаковать, а только потом устанавливать. Обычно это бывает, когда выкачиваешь файл торрент.
Вот тут небольшое видео по установке, правда не на русском языке, но для общего ознакомления пойдет.
Через Диспетчер устройств ( к содержанию ↑ )
Иногда автоматическая установка может ни к чему не привести. В этом случае стоит воспользоваться другим способом:
Заходим в «Панель управления».
Далее в «Диспетчер устройств».
Находим оборудование, в котором есть слово Synaptics. Или же им может вовсе оказаться строка, которая отмечена желтым вопросительным знаком.
В любом случае выделяем нужный объект, нажимаем на нем правой кнопкой и выбираем «Обновить драйверы…».
Появится окно мастера, где нужно выбрать «Поиск на этом компьютере».
Затем нажимаем кнопку «Обзор», где выбираем скачанную папку.
Нажимаем «Далее».
После этого все должно работать нормально, и не важно это ноутбуки Asus, Lenovo или тот же HP DV-6.
Откат ( к содержанию ↑ )
Иногда случаются ситуации, когда после обновления ПО нужный нам компонент системы перестает выполнять свои функции корректно. Значит по каким-то причинам драйвер нужно заменить или хотя бы вернуть на прошлый. Для этого можно воспользоваться удобным инструментом:
Опять же заходим в «Диспетчер устройств».
Нажимаем правой кнопкой мыши на компоненте и выбираем «Свойства».
Далее переходим на вкладку «Драйвер», где и выбираем «Откатить».
После этого иногда необходимо перезагрузиться.
Что ж, надеюсь все вышеописанное поможет вам справиться с проблемой не работающего тачпада. Подписывайтесь и рассказывайте о блоге знакомым.
Источник
Включение тачпада на ноутбуке под управлением Windows 7
Включаем тачпад на Windows 7
Отключиться TouchPad может по целому ряду причин, начиная от случайного выключения пользователем и заканчивая проблемами с драйверами. Рассмотрим варианты устранения сбоя от самого простого до самого сложного.
Способ 1: Комбинация клавиш
Практически все крупные производители ноутбуков добавляют в устройства средства для аппаратной деактивации тачпада – чаще всего, сочетания функциональной клавиши FN и одной из F-ряда.
В лэптопах производителя HP включить TouchPad можно двойным тапом в его левом углу или отдельной клавишей. Отметим также, что приведённый выше список неполный и к тому же зависит от модели устройства – внимательно смотрите на иконки под F-клавишами.
Способ 2: Параметры TouchPad
Если предыдущий способ оказался неэффективен, то вероятным кажется отключение тачпада через параметры указующих устройств Виндовс или фирменную утилиту производителя.
Тачпад должен заработать.
Кроме системных средств, многие производители практикуют управление сенсорной панелью через фирменное ПО вроде ASUS Smart Gesture.
Процедура использования подобных программ от других вендоров практически не отличается.
Способ 3: Переустановка драйверов девайса
Причиной отключения тачпада также могут быть некорректно установленные драйвера. Исправить это можно следующим образом:
Процедуру переустановки драйверов также можно проделать иным способом использования системных средств или же посредством сторонних решений.
Способ 4: Активация тачпада в BIOS
Если же не помогает ни один из представленных способов, скорее всего, TouchPad попросту отключён в БИОС и его требуется активировать.
На этом мы заканчиваем наше руководство по включению тачпада на ноутбуке с Windows 7. Подводя итоги, отметим, что если представленные выше методики не помогают активировать сенсорную панель, вероятно, она неисправна на физическом уровне, и нужно посетить сервисный центр.
Помимо этой статьи, на сайте еще 12342 инструкций.
Добавьте сайт Lumpics.ru в закладки (CTRL+D) и мы точно еще пригодимся вам.
Отблагодарите автора, поделитесь статьей в социальных сетях.
Источник
Бесплатная загрузка и обновление драйверов тачпача
Автоматический поиск и обновление драйверов тачпача для вашего ПК с помощью базы данных Driver Booster 8 содержащей более 4,500,000 драйверов. Driver Booster 8 поможет поддерживать качественную и стабильную производительность ПК.
Система: Windows 10 / 8.1 / 8/7 / Vista / XP
Подкатегория: Драйверы тачпача
Должен ли я обновить драйверы тачпача для моего ПК?
Как правило, драйвер сенсорной панели, установленный по умолчанию в операционной системе компьютера, уже снабдил тачпад некоторыми базовыми функциями, и нет необходимости устанавливать дополнительные драйверы. Но если вы хотите раскрыть все функции тачпада, например: мультитач, скроллинг, вам необходимо установить и обновить выделенный драйвер. Кроме того, если вы столкнулись с ошибкой тачпада, это, вероятно, связано с проблемой драйвера. Вы можете попытаться решить проблему путем обновления драйвера тачпада.
Как обновить драйверы тачпача для моего ПК?
Способ 1: Pучное обновление
Вы можете вручную обновить драйверы следующими способами:
1.1 Производители компьютеров
В соответствии с моделью устройства тачпача и версией системы найдите и скачайте соответствующий драйвер тачпача на официальном веб-сайте производителей ПК (например, ASUS, MSI, GIGABYTE и т.д.) для установки.
* Драйверы нишевых устройств или некоторых производителей могут быть не найдены из-за отсутствия у некоторых производителей веб-сайта для загрузки драйверов.
1.2 Производители чипов / производители оборудования
* Драйверы нишевых устройств или некоторых производителей могут быть не найдены из-за отсутствия у некоторых производителей веб-сайта для загрузки драйверов.
1.3 Центр обновления Windows
Чтобы исправить ошибки / уязвимости и оптимизировать производительность системы, Microsoft предоставляет обновления некоторых драйверов тачпача через Windows Update/ диспетчер устройств.
* Microsoft предоставляет драйверы только для крупных производителей (таких как NVIDIA, Intel и т.д.), которые тесно сотрудничают при обновлении Windows, поэтому она может не найти требуемый драйвер устройства для обновления.
рекомендуется
Способ 2: Автоматическое обновление
Мы рекомендуем использовать надежную и профессиальную программу Driver Booster 8 для автоматического поиска / загрузки / установки / обновления устаревших драйверов тачпача в один клик.
Онлайн обновление драйверов
Безопасное обновление драйверов
Автоматическое обновление драйверов
Незаменимый помощник для отдыха и развлечений
Онлайн обновление драйверов
База данных обновления в режиме реального времени позволяет пользователям легко обнаруживать и обновлять различные устаревшие драйверы устройств, включая драйверы для тачпады, клавиатуры, мыши, Bluetooth, микрофона, веб-камеры и т.д.
Безопасное обновление драйверов
Все драйверы для тачпадов поступают с официальных сайтов компьютерных брендов, включая официальные сайты известных компьютерных брендов, таких как Lenovo, Dell, HP, ASUS, Acer и т.д., а также производителей соответствующего оборудования, в том числе ASRock, Alps, ElanTech, Synaptics. Все драйверы соответствуют стандартам Windows WQHL и строгим правилам проверки и тестирования IObit для обеспечения безопасного обновления драйверов.
Автоматическое обновление драйверов
Программа поддерживает создание планов обнаружения и обновления драйверов, чтобы помочь пользователям автоматически загружать, устанавливать и обновлять драйверы во время простоя системы. Пользователям не нужно заходить на веб-сайт одного устройства или производителя, чтобы загрузить последние необходимые драйверы, Driver Booster автоматически обновит драйверы до последней версии, избегая утомительного самостоятельного поиска.
Незаменимый помощник для отдыха и развлечений
Обновление драйверов компьютерных устройств очень важно для поддержания и улучшения производительности компьютера. Доверьте эту важную работу профессиональному инструменту автоматического обновления драйверов Driver Booster, чтобы вам не пришлось долго ждать, пока обновление завершится, и отложить важные дела на вашем компьютере.
Последние официальные драйверы
Стабильное обновление драйверов
Безопасное обновление драйверов
Резервное копирование драйверов и функция создания точки восстановления системы, а также различные инструменты восстановления устройств, позволят Вам избежать утомительного ручного обновления, проблем с синим экраном / звуком и сетевыми устройствами, вызванными обновлением драйверов.
Повышение производительности в играх
Благодаря мощной базе данных, содержащей более 4 500 000 драйверов и обновлению в режиме реального времени, включая игровые компоненты и драйверы Game Ready, а также функцию Game Boost набор данных функций позволит повысить производительность компьютерных игр настолько, что вы и ваши партнеры по командным играм сможете получить удовольствие от игр с максимальной производительностью!
*В рамках обеспечения безопасности обновления мы предоставляем только подлинные драйверы устройств от официальных производителей и дополнительно отбираем, и тестируем их на совместимость с различным оборудованием.
Не рекомендуется обновлять: Сторонние веб-сайты для скачивания программ
С брендом и моделью тачпача поиск и загрузка драйверов на сторонних веб-сайтах нецелесообразен, если только вы не уверены, что предоставленный веб-сайтом драйвер тачпача является официальным. Конечно, вы также должны убедиться, что сайт является авторитетным и что загруженное программное обеспечение не имеет другого программного обеспечения в комплекте (вируса или программы-рекламщика).
Как другие оценивают Driver Booster
Публикации и награды в авторитетных СМИ и отзывы от 250 млн пользователей по всему миру

Вадим
Те, кто постарше помнят как мы раньше устанавливали драйвера: Вставил один диск, установил, перезагрузил, вставил другой диск. и так очень долго. Сейчас же, у меня в арсенале сетевой драйвер железа, на которое ставится виндовс и установочный файл этой программы. Всё. Подключаешь wi-fi, запускаешь программу, идешь делать свои дела. Сама все установит, сама перезагрузит. Огромная экономия нервов и, самое главное, вашего времени.
Только официальные и проверенные драйверы тачпача доступны для обновления
За счет большой проверенной базы драйверов Driver Booster 8 предоставляет решение по обновлению устаревших драйверов тачпача в один клик для любого бренда настольного компьютера или ноутбука, включая Dell, HP, Lenovo и т.д.
Самый простой способ поиска, установки и обновления драйверов для всех устройств комьютера Windows 10/8/7
Driver Booster 8 предлагает бесплатный, автоматический способ обновления драйверов, что позволит легко найти, скачать и установить нужные обновления драйверов для всех устройст компьютера, таких как устройства ввода/вывода, видеокарты, сетевые карты и т.д. Это позволяет повысить общую производительность ПК, улучшить производительность в играх и онлайн-сёрфинге.
Подписаться на IObit
Подпишитесь, чтобы узнавать последние новости об обновлениях продуктов и специальных предложениях по электронной почте. Вы можете отказаться от рассылки в любое время.
Источник
Не работает тачпад на ноутбуке [варианты решений]
На моем стареньком ноутбуке ASUS X750 перестал работать тачпад (устройство не ронял, не переустанавливал ОС, в настройки не лазил. ).
Я за ним редко работаю, он последнее время просто лежал (разрядился даже) — тут я его подключил, чтобы скопировать документы, и заметил, что с тачпадом «труба».
В общем-то, не редкая ситуация для ноутбуков самых разных марок (чаще всего проблема встречается на устройствах HP, ASUS и Dell). Типичными причинами являются сбои в настройках ПО при подключении мышки, либо некорректно-работающие драйвера.
Что же, попробуем устранить. 👌
Важно!
1) Для облегчения взаимодействия с ноутбуком вместо тачпада можно подключить (хотя бы на время) обычную USB-мышь.
2) Также можно воспользоваться кнопками и сочетаниями на клавиатуре: Win, ↑, ↓, →, ←, TAB, Enter, Shift+F10/Shift+Fn+F10.
Что делать с неработающим тачпадом
Перезагрузка, и пере-подключение тачпада
Далее попробуйте включить тачпад — обычно, для этого требуется зажать кнопку Fn и нажать одну из функциональных клавиш:
Варианты включения тачпада на ноутбуках разных марок (ASUS и HP)
Примечание : кстати, некоторые пользователи отмечают, что совместно с Fn на их ноутбуках нужно зажимать кнопку Ctrl! (сам не встречал такие модельки ноутбуков)
Настройки ОС Windows 10 и свойства мыши
В ней можно откл./вкл. тачпад, отрегулировать скорость курсора, задать режим работы параллельно с мышкой и пр.
Раздел устройства / сенсорная панель / Windows 10
Обычно, в ней есть опции для его вкл./откл., режим отображения значков и характер поведения при подключении к USB-порту мыши.
Совет: попробуйте нажать по кнопке «Включить тачпад» (если она активна), и снять галочку с откл. тачпада при подключении мыши.
Отключение тачпада при подключении мыши
Отсутствие драйвера
Тачпад может не работать в виду отсутствия драйвера в системе (обычно, такое бывает после переустановки ОС, операций восстановления, обновлении драйверов и т.д.).
В любом случае, я порекомендовал бы 👉 узнать точную модель ноутбука, зайти на официальный сайт его производителя — и найти там драйвер для тачпада (по англ. «Touchpad Driver»). Пример для устройства Lenovo приведен ниже.
Драйвер на видеокарту установлен (слева), драйвера нет (справа)
Тачпад может быть отключен в BIOS/UEFI
В некоторых версиях BIOS/UEFI могут быть спец. настройки, позволяющие отключить тачпад (кстати, как раз-таки подобное стало встречаться в ноутбуках от ASUS и ACER).
Как войти в BIOS (UEFI) на компьютере или ноутбуке [инструкция]
Обычно, подобные опции находятся в разделе «Advanced» (расширенное).
Разумеется, в зависимости от модели ноутбука и версии BIOS — ваше меню может несколько отличаться от моего примера. Как бы там ни было, просмотрите, нет ли у вас устройства с названием «. pointing. » (или «. Touchpad«).
Если сохранилась инструкция по эксплуатации — возможно, в ней есть расшифровка всех параметров вашей версии BIOS/UEFI.
Отключаем службу сенсорной клавиатуры
Эта рекомендация актуальна для устройств с сенсорным экраном.
Сделать это можно так:
Если вы решили вопрос как-то иначе — чиркните в комментариях хоть пару слов (заранее благодарю).
Источник
Отображение тачпада в диспетчере устройств
Тачпад (сенсорная панель) — специальная панель на корпусе ноутбука рядом с клавиатурой, представляющая собой компактный аналог мыши. Реагирует на движение по ней пальца, как правило, там же присутствуют две кнопки (как и в мыши), а справа полоса прокрутки. Поскольку ноутбук задуман, как переносной компактный компьютер, то разработчики решили избавить его от лишнего веса и проводов, придумав вот такое интересное решение.
Проблема в том, что разработчики операционных систем, особенно Windows, не склонны продумывать детали и различия в оборудовании разных производителей. Плюс в нашей стране популярно использование нелицензионных копий, всякого рода репаков, кряков, модифицированных релизов. Всё это и многие другие факторы приводят к тому, что оборудование ноутбука начинает работать неправильно или просто перестаёт это делать.
Наиболее часто проблемы возникают с сенсорными панелями, поскольку это специфическое устройство характерно только для ноутбуков. При любых неполадках мы в первую очередь обращаемся к Панели управления, где часто обнаруживается, что тачпад не отображается в диспетчере устройств.
Диспетчер устройств
Диспетчер устройств — это раздел панели управления, который отображает всё подключённое оборудование и предлагает возможности по его настройке. В разделе можно сделать следующее:
Обращение к диспетчеру устройств является первым шагом при неполадках какого-либо девайса, и сенсорная панель не исключение:
Далее возможны разные варианты действий:
Такие проблемы обычно возникают при установке на ноутбук новой ОС либо после обновления до последних версий. Бывает так, что производители ноутбука ещё не успели создать драйвер под новую версию ОС, а стандартный Windows работает некорректно. В этом случае у вас всегда есть вариант отката системы. Но помните, что удалятся не только обновления, поставленные на ноутбук, но и все изменения, произошедшие после точки восстановления.
Включение сенсорной панели
Если в Диспетчере нет сенсорной панели, то, возможно, при установке ПО система по какой-то причине просто выключила её. Есть несколько вариантов его простого включения:
Если всё вышеописанное не помогло, можно попробовать включить сенсорную панель через BIOS:
После этого загрузится Windows и ноутбук должен увидеть тачпад. Если же его по-прежнему нет, значит, возникла проблема с драйвером.
Обновление драйвера
Если после включения тачпад появился в Диспетчере устройств, но с восклицательным знаком и по-прежнему не работает, нужно переустановить драйвер. Для начала попробуйте использовать те, что уже есть в системе:
Проверьте, отображается ли тачпад в Диспетчере правильно. Если нет, то нужно самим скачать драйвер с сайта производителя. Как правило, на таких сайтах происходит автоматическое определение вашей версии Windows, и будет предложен нужный драйвер. В противном случае сами найдите драйвер на ноутбук вашей модели и нужной версии ОС. Заходить лучше на сайт производителя ноутбука, а не самого тачпада, там будет проще найти.
Скачайте установочный пакет к себе на ноутбук, запустите его и выполните инструкции программы по установке. Если вы скачали не установщик, а лишь архив с разными файлами драйверов, то выполните описанные выше шаги по обновлению драйвера, указав местом поиска на компьютере скачанную папку.
Если Диспетчер опять выдаст вам сообщение, что драйверы не нуждаются в обновлении, нажмите в окне «Удалить», а после этого «Установить».
После проведения всех действий не забывайте нажать «Обновить конфигурацию оборудования», если всё это время было открыто окно Диспетчера устройств. Таким образом, проблемы работы тачпада обычно связаны либо с отказом драйверов, либо просто с его выключением системой. Однако, если все способы не помогли, и ноутбук по-прежнему не видит устройство, то причиной могут быть неполадки в самом оборудовании ноутбука и лучше обратиться в сервисный центр.
Источник
Synaptics TouchPad Driver — официальный драйвер для тачпадов от фирмы Synaptics. Поддерживает большинство современных ноутбуков на базе Microsoft Windows 10, 8.1, 7 от популярных производителей Lenovo, HP, Dell, Samsung, Tosiba, Acer, Asus и т.д.
Возможности Synaptics TouchPad Driver
- Автоматическая проверка новых драйверов;
- Поддержка разнообразных моделей ноутбуков и нетбуков;
- Исключение случайных нажатий во время работы с системой;
- Позволяет вручную настраивать конфигурации управления при помощи тач-пада.
Преимущества
- Быстрое сворачивание в трей;
- Повышение производительности лэптопа;
- Есть версии Synaptic Touch Pad Drivers для Ubuntu и Linux;
- Доступ к разделу со справочной информацией об оборудовании.
Недостатки
- Англоязычная локализация меню.

Synaptics TouchPad Driver скачать бесплатно
Последняя версия:
19.2.17.59 от
15.09
2020
Лицензия: Бесплатно
Операционные системы:
Windows 7, 8, 10
Интерфейс: Русский
Размер файла: 149 Mb
Скачать Synaptics TouchPad Driver
Synaptics_TouchPad_Driver_Setup.zip
Полное описание
Synaptics TouchPad Driver — полезный драйвер для сенсорных устройств ввода, который можно устанавливать на большинство современных лэптопов. После установки приложения, вы сможете добиться максимального комфорта при работе с тачпадом вашего ноута.
Софт предоставляет ряд специальных инструментов для настройки различных параметров, включая регулировку чувствительности нажатий, точность постановки, скорость курсора, перетаскивания объектов кликом и многое другое. Доступна поддержка жестов. При необходимости можно включать либо отключать сенсорную панель.
Утилита обладает интуитивно понятным графическим интерфейсом Synaptic Package Manager, не требовательна к системным ресурсам, работает с последними версиями Виндовс. Позволяет ознакомиться с подробными сведениями о вашем оборудовании на официальном сайте разработчика. Проводит автоматическую проверку и скачивание пакетов с обновлениями.
jQuery(document).ready(function() {
App.init();
//App.initScrollBar();
App.initAnimateDropdown();
OwlCarousel.initOwlCarousel();
//ProgressBar.initProgressBarHorizontal();
});
Если вы используете ноутбук на базе Windows, велика вероятность того, что на вашем ноутбуке установлена сенсорная панель Synaptics TouchPad — причина, по которой вы тоже здесь. Попался! К вашему сведению, Синаптика является одним из крупнейших производителей сенсорных панелей. Когда вы покупаете новый ноутбук с сенсорной панелью Synaptic TouchPad, сенсорная панель работает сразу после покупки.
Однако некоторые функции, такие как прокрутка одним пальцем и другие жесты, будут отсутствовать. Чтобы в полной мере воспользоваться его функциями, вам необходимо посетить панель управления Synaptics и изменить настройки в соответствии с вашими предпочтениями.
Как правило, вы найдете специальную вкладку Synaptics в настройках мыши рядом с вкладкой «Оборудование». Но, к сожалению, для некоторых пользователей вкладка Synaptics отсутствует, и поэтому они не могут получить доступ к панели управления Synaptics. Для других пользователей вкладка присутствует, но без каких-либо настроек.
Вы также столкнулись с одной из этих проблем? Не волнуйся. Здесь мы расскажем вам о нескольких исправлениях, которые помогут вам вернуть недостающие настройки сенсорной панели Synaptics.
Давайте начнем.
1. Перезагрузите ноутбук
Первым шагом для устранения любой проблемы является перезагрузка устройства. Если сенсорная панель Synaptics внезапно отсутствует в настройках мыши, сначала перезагрузите ноутбук и посмотрите, восстановится ли возможность настройки сенсорной панели Synaptics.
2. Обновите драйвер из диспетчера устройств.
Всегда полезно обновлять свой компьютер и его драйвер до последней версии. Чтобы вернуть вкладку Synaptics, попробуйте обновить драйвер Synaptics TouchPad. Для этого откройте Диспетчер устройств и обновите драйвер.
Вот как это сделать.
Откройте диспетчер устройств
Есть несколько способов открыть Диспетчер устройств на вашем ноутбуке. Используйте функцию поиска Cortana для поиска диспетчера устройств. Либо нажмите клавишу Windows + X, затем выберите в меню «Диспетчер устройств».
В противном случае откройте «Этот компьютер» или «Мой компьютер» и перейдите к его свойствам, щелкнув его правой кнопкой мыши. В разделе «Свойства» нажмите «Диспетчер устройств» слева.
Обновить драйвер
Далее необходимо обновить драйвер. Для этого выполните следующие действия:
Шаг 1. В диспетчере устройств щелкните маленькую стрелку вниз рядом с пунктом «Мыши и другие указывающие устройства».
Шаг 2: Щелкните правой кнопкой мыши драйвер Synaptics и выберите в меню Обновить драйвер.
Шаг 3: На следующем экране выберите «Автоматический поиск обновленного программного обеспечения драйвера». Ваша система начнет искать обновленные драйверы.
Поскольку некоторые обновления драйверов, сертифицированные Windows Hardware Quality Labs (WHQL), также отправляются через Центр обновления Windows, вы можете использовать его для обновления драйвера Synaptics.
Для этого перейдите в «Настройки вашего ПК», а затем «Обновление и безопасность». Здесь нажмите Проверить наличие обновлений. Если доступно обновление для Synaptics, оно будет загружено и установлено автоматически.
4. Откатить драйвер
Иногда проблема возникает из-за ошибки в обновленной версии самого драйвера. Итак, если обновление недоступно, попробуйте откатить драйвер до предыдущей версии.
Есть два способа отката.
Способ 1: использование опции отката
Для этого сначала запустите Диспетчер устройств. Затем щелкните правой кнопкой мыши драйвер Synaptics в разделе «Мыши и другие указывающие устройства» и перейдите в «Свойства».
В появившемся окне перейдите на вкладку «Драйвер» и выберите «Откатить драйвер».
Вам будет предложено перезагрузить компьютер. После перезапуска перейдите в Панель управления > Мышь. Надеемся, что теперь настройки Synaptics TouchPad или ClickPad должны быть доступны.
Способ 2: вручную выбрать предыдущую версию
Приведенный выше метод автоматически откатится к одной из предыдущих версий. Чтобы вручную выбрать версию, выполните следующие действия:
Шаг 1: Перейдите в Диспетчер устройств > Мыши и другие указывающие устройства. Щелкните правой кнопкой мыши параметр Synaptics и перейдите в «Свойства».
Шаг 2: Перейдите на вкладку «Драйвер» и запишите версию драйвера (19.5.10.75 для моего ноутбука).
Шаг 3: Нажмите «Обновить драйвер».
Шаг 4: Нажмите «Выполнить поиск драйверов на моем компьютере».
Шаг 5: Нажмите «Позвольте мне выбрать из списка доступных драйверов на моем компьютере».
Шаг 6: Теперь выберите версию меньше той, которую вы отметили выше. В моем случае это версия 19.5.10.69. Нажмите «Далее», и вам будет предложено перезагрузить компьютер.
После повторного входа в систему откройте панель управления и перейдите в настройки мыши. Вкладка Synaptics будет счастливо сидеть там. Щелкните ее, чтобы изменить настройки TouchPad/ClickPad и включить прокрутку.
5. Загрузите приложение Synaptics
Если ни один из упомянутых выше методов не возвращает вкладку Synaptics, установить приложение Synaptics из магазина Майкрософт. После установки запустите его, и вы сможете изменить его настройки.
Бонусный совет: показать значок сенсорной панели на панели задач
Чтобы быстро получить доступ к настройкам сенсорной панели, вы можете поместить ее ярлык на панель задач. Для этого перейдите в Панель управления > Мышь. Перейдите на последнюю вкладку, т.е. TouchPad или ClickPad. Здесь включите статический или динамический значок в трее, присутствующий под значком в трее, и нажмите «ОК», чтобы применить изменения.
Не трогай меня
Хотя TouchPad по-прежнему работает, даже если его панель управления отсутствует, никто не хочет терять дополнительные функции и настройки, предлагаемые Synaptics. Мы надеемся, что вышеуказанные методы решили вашу проблему, и вы смогли восстановить настройки Synaptics TouchPad или ClickPad.
Далее: на вашем ноутбуке с Windows не хватает памяти? Очистите ненужные файлы с помощью встроенного средства очистки, известного как Storage Sense. Вот как это использовать.
Post Views: 352
Как установить отсутствующие драйверы сенсорной панели?
4. Используйте универсальный драйвер устройства Windows
- Нажмите сочетание клавиш Windows + R, чтобы открыть команду «Выполнить».
- Введите devmgmt. …
- В диспетчере устройств разверните раздел «Мыши и другие указывающие устройства».
- Щелкните правой кнопкой мыши устройство с сенсорной панелью и выберите «Обновить драйвер».
- Затем выберите «Искать драйверы на моем компьютере».
Как установить драйвер сенсорной панели Microsoft?
Как установить драйверы Precision Touchpad
- Разархивируйте загруженные драйверы во временный каталог и запишите, где они находятся.
- Щелкните правой кнопкой мыши «Пуск».
- Выберите Диспетчер устройств.
- Дважды щелкните «Мыши и другие указывающие устройства».
- Щелкните правой кнопкой мыши устройство Synaptics / Elan.
- Выберите Обновить драйвер.
Попробуйте средство устранения неполадок Windows 7
- Откройте средство устранения неполадок оборудования и устройств, нажав кнопку «Пуск», а затем — «Панель управления».
- В поле поиска введите средство устранения неполадок, затем выберите Устранение неполадок.
- В разделе «Оборудование и звук» выберите «Настроить устройство».
Как переустановить драйвер сенсорной панели Synaptics?
Пожалуйста, выполните следующие действия:
- Щелкните правой кнопкой мыши кнопку «Пуск»> щелкните диспетчер устройств> разверните «Мыши и другие указывающие устройства»> затем выберите драйверы сенсорной панели Synaptics. щелкните его правой кнопкой мыши и удалите драйверы сенсорной панели. …
- Затем попробуйте переустановить драйверы сенсорной панели из диспетчера восстановления, и это может помочь вам.
Почему мой тачпад не виден?
Если драйвер сенсорной панели не отображается в диспетчере устройств:… Если да, выделите драйвер и используйте вкладку «Действие» (alt + A). Нажмите «Обновить драйвер» (используйте Enter для выбора пункта меню). Примечание. Если драйвер сенсорной панели по-прежнему не отображается, загрузите его со страницы поддержки продукта на сайте Lenovo.
Как узнать, установлены ли драйверы для моей сенсорной панели?
Вы можете проверить, установлены ли на вашем ПК с Windows 10 драйверы Precision Touchpad с помощью переход в Настройки> Устройства> Сенсорная панель. Если вы видите текст «Ваш компьютер оснащен высокоточной сенсорной панелью», вы уже используете ПК с высокоточной сенсорной панелью. Это означает, что у вас уже есть драйверы, поэтому вам не нужно ничего делать.
Как установить драйверы Synaptics?
Способ 1. Загрузите последнюю версию драйвера сенсорной панели Synaptics вручную
- Перейдите в Центр ресурсов Synaptics.
- Прокрутите вниз, вы должны увидеть «Поддержка драйверов сенсорной панели» на панели «Драйверы».
- Найдите Windows 10 и нажмите Загрузить.
- Разархивируйте загруженный zip-файл, чтобы найти и установить драйвер для сенсорной панели Synaptics.
Как установить драйверы сенсорной панели HP?
Проверьте наличие обновлений драйверов компьютера
- Нажмите клавишу Windows и нажмите R.…
- Введите devmgmt. …
- Разверните окно «Мыши и другие указывающие устройства». …
- Нажмите ввод на устройстве «Synaptics» и перейдите в окно, пока не откроете вкладку «Драйверы».
- Выберите драйвер обновления и автоматически обновите драйвер.
Как обновить драйверы сенсорной панели?
Переустановите драйвер сенсорной панели
- Откройте Диспетчер устройств.
- Удалите драйвер сенсорной панели в разделе «Мыши и другие указывающие устройства».
- Перезагрузите компьютер.
- Установите последнюю версию драйвера сенсорной панели с веб-сайта поддержки Lenovo (см. Раздел «Переход и загрузка драйверов с сайта поддержки»).
- Перезагрузите компьютер.
Как установить драйверы тачпада на Windows 10 hp?
Щелкните правой кнопкой мыши сенсорную панель Synaptics и выберите «Свойства».
…
Процедура 2: Если версия драйвера не самая последняя, перейдите в службу поддержки клиентов HP — Продукты.
- Введите название вашего компьютера HP и номер модели.
- Щелкните «Найти».
- Выберите Загрузка программного обеспечения и драйверов.
- Разверните Драйвер-клавиатура, мышь и устройства ввода.
Как использовать тачпад Synaptics?
Примечание. Если параметр недоступен в окне «Свойства мыши», щелкните «Параметры», чтобы открыть панель управления Synaptics. На вкладке «Щелчок» снимите флажок «Двойное касание», чтобы включить или отключить сенсорную панель. Щелкните Применить, а затем щелкните ОК.
Как заставить работать тачпад?
Выберите «Изменить настройки мыши» — есть другие варианты, которые очень похожи, поэтому выберите вариант с такой точной формулировкой. В Windows 10 щелкните значок Нажмите клавишу Windows и перейдите в Настройки> Устройства> Сенсорная панель.. Это приведет вас на страницу настроек сенсорной панели, где вы можете подтвердить, что сенсорная панель включена, а также проверить другие параметры.
Как разморозить тачпад?
Вот как:
- На клавиатуре удерживайте клавишу Fn и нажмите клавишу сенсорной панели (или F7, F8, F9, F5, в зависимости от марки ноутбука, который вы используете).
- Переместите мышь и проверьте, исправлена ли проблема с зависанием мыши на ноутбуке. Если да, то отлично! Но если проблема не исчезнет, перейдите к Исправлению 3 ниже.
Исправлена ошибка невозможности подключения к драйверу указательного устройства Synaptics.
Synaptics — компания, которая разрабатывает программное обеспечение UltraNav, поэтому не должно быть потери совместимости / функций. Я видел несколько случаев, когда этот пилот помог другим людям с проблемами с мышью, поэтому он может помочь и вам.
Synaptic устройство не нашло ошибок под Windows 10, Windows 8.1, Windows 8, Windows 8, Windows 7, Windows Vista или Windows XP не редкость для пользователей ноутбуков, таких как Asus, Lenovo, HP, Acer и т. д. Устройство Synaptics не работает или указывающее устройство Synaptics водитель не нашел дилемму, которая может возникнуть по разным причинам.
После обновления программного обеспечения или обновления системы, такого как обновление с Windows 8.1 / 8 / 7 / Vista / XP до Windows 10, обновление / форматирование жесткого диска и т. Д., Устройства Synaptics могут выйти из строя. Чтобы перезапустить устройство Synaptics и снова активировать функцию Multi-Touch, вы можете использовать следующие исправления в качестве справки.
Первое, что нужно сделать, это удалить драйвер UltraNav из системы. Для этого откройте меню «Пуск», введите «Диспетчер устройств» в поле поиска и нажмите клавишу «Ввод». Дважды щелкните мышью здесь и на других указывающих устройствах, затем щелкните правой кнопкой мыши на устройстве UltraNav. Перейдите на вкладку «Драйверы» и выберите «Удалить» в нижней части окна. Следуйте инструкциям по удалению, а затем перезапустите, когда появится запрос Windows. Windows должна установить общий драйвер, который позволяет использовать сенсорную панель при загрузке драйвера Synaptics.
Назначение прав администратора
Некоторые утилиты, такие как Synaptics, требуют прав администратора для правильной и эффективной работы. Поскольку контроль над матом / мышью контролируется бесконечно, Windows иногда ограничивает доступ, так что драйверы не может работать должным образом. Мы гарантируем, что права администратора будут назначены таким образом, чтобы эта проблема никогда не возникала.
Обновить:
Теперь мы рекомендуем использовать этот инструмент для вашей ошибки. Кроме того, этот инструмент исправляет распространенные компьютерные ошибки, защищает вас от потери файлов, вредоносных программ, сбоев оборудования и оптимизирует ваш компьютер для максимальной производительности. Вы можете быстро исправить проблемы с вашим ПК и предотвратить появление других программ с этим программным обеспечением:
- Шаг 1: Скачать PC Repair & Optimizer Tool (Windows 10, 8, 7, XP, Vista — Microsoft Gold Certified).
- Шаг 2: Нажмите «Начать сканирование”, Чтобы найти проблемы реестра Windows, которые могут вызывать проблемы с ПК.
- Шаг 3: Нажмите «Починить все», Чтобы исправить все проблемы.
Нажмите Windows + R, введите «taskmgr» в диалоговом окне и нажмите Enter.
В диспетчере задач выберите вкладку «Пуск» и найдите службу Synaptics в списке. Щелкните правой кнопкой мыши и выберите «Свойства».
Теперь нажмите «Совместимость» и активируйте опцию «Запускать эту программу от имени администратора».
Правильно перезагрузите компьютер и запустите Synaptics Now, чтобы убедиться, что сообщение об ошибке устранено.
Удалите все драйверы устройств Synaptics на вашем ноутбуке.
1) На клавиатуре нажмите клавишу с логотипом Windows и одновременно нажмите R, чтобы получить доступ к полю «Выполнить».
2) Введите devmgmt.msc и нажмите Enter.
3) Щелкните правой кнопкой мыши драйверы Synaptics, чтобы выбрать удаление, это может быть сенсорная панель порта PS / 2 Synaptics, панель управления Synaptics SMbus, устройство указания Synaptics и т. Д.
Переустановите / обновите драйвер Synaptics
Устройство Synaptics не всегда правильно работает с последней версией драйвера или обновленной операционной системой Windows. Проблемы совместимости программного обеспечения могут возникать между устройствами Synaptics и только что измененным аппаратным или программным обеспечением, чтобы устройства Synaptics не находили статус. Таким образом, если после выполнения описанных выше действий вы по-прежнему не видите настройки Synaptics в разделе «Свойства мыши», вы должны следовать этим инструкциям для обновления совместимого драйвера сенсорной панели Synaptics.
— Перейдите в Диспетчер устройств -> Мыши и другие точечные устройства, разверните их, чтобы найти устройство Synaptics.
— Щелкните правой кнопкой мыши устройство, затем нажмите «Обновить драйвер».
— Выберите «Поиск программного обеспечения драйвера на моем компьютере».
— Выберите «Позвольте мне выбрать из списка драйверов устройств на моем компьютере.
— Включите опцию «Показать совместимое оборудование».
— Прокрутите вниз до «Synaptics» в разделе «Производитель».
— Выберите драйвер в разделе «Модель» и нажмите «Далее».
— Нажмите «Да» во всплывающем окне «Обновление предупреждения об обновлении драйвера».
— Перезагрузите компьютер, чтобы сохранить изменения.
CCNA, веб-разработчик, ПК для устранения неполадок
Я компьютерный энтузиаст и практикующий ИТ-специалист. У меня за плечами многолетний опыт работы в области компьютерного программирования, устранения неисправностей и ремонта оборудования. Я специализируюсь на веб-разработке и дизайне баз данных. У меня также есть сертификат CCNA для проектирования сетей и устранения неполадок.
Источник
Synaptics не устанавливается на windows 7
Сообщения: 18872
Благодарности: 2908
| Конфигурация компьютера | |
| Материнская плата: ECS A780LM-M2 | |
| HDD: Hitachi (DeskStar)500Gb + Hitachi 1ТБ + 80, 120, 200, 500 в BOX 2.5″ (разборный, по желанию) | |
| Звук: int. | |
| CD/DVD: Optiarc DVD RW AD-5200 | |
| ОС: WinXP sp3 + Win7 + Kubuntu 16 + Lubuntu 14 |
——-
Мнение большинства людей всегда ошибочно, ибо большинство людей — идиоты.
| Конфигурация компьютера | |
| Материнская плата: ECS A780LM-M2 | |
| HDD: Hitachi (DeskStar)500Gb + Hitachi 1ТБ + 80, 120, 200, 500 в BOX 2.5″ (разборный, по желанию) | |
| Звук: int. | |
| CD/DVD: Optiarc DVD RW AD-5200 | |
| ОС: WinXP sp3 + Win7 + Kubuntu 16 + Lubuntu 14 |
——-
Мнение большинства людей всегда ошибочно, ибо большинство людей — идиоты.
Synaptics не устанавливается на windows 7
Сообщения: 18872
Благодарности: 2908
Источник
| Конфигурация компьютера | |
| Материнская плата: ECS A780LM-M2 | |
| HDD: Hitachi (DeskStar)500Gb + Hitachi 1ТБ + 80, 120, 200, 500 в BOX 2.5″ (разборный, по желанию) | |
| Звук: int. | |
| CD/DVD: Optiarc DVD RW AD-5200 | |
| ОС: WinXP sp3 + Win7 + Kubuntu 16 + Lubuntu 14 |
——-
Мнение большинства людей всегда ошибочно, ибо большинство людей — идиоты.
| Конфигурация компьютера | |
| Материнская плата: ECS A780LM-M2 | |
| HDD: Hitachi (DeskStar)500Gb + Hitachi 1ТБ + 80, 120, 200, 500 в BOX 2.5″ (разборный, по желанию) | |
| Звук: int. | |
| CD/DVD: Optiarc DVD RW AD-5200 | |
| ОС: WinXP sp3 + Win7 + Kubuntu 16 + Lubuntu 14 |
——-
Мнение большинства людей всегда ошибочно, ибо большинство людей — идиоты.
Многие пользователи Windows в последнее время сталкиваются с тем, что тачпад работает неправильно или вообще не работает на своих компьютерах. Хотя компьютеры достаточно продвинуты, чтобы обновлять все установленные драйверы, устаревший драйвер является одной из основных причин, по которой сенсорная панель не работает.
Synaptics является одним из самых популярных производителей сенсорных панелей, и вы увидите, что большинство ноутбуков оснащены сенсорной панелью Synaptics. Если на вашем ноутбуке установлена сенсорная панель Synaptics, вам потребуется драйвер сенсорной панели Synaptics, чтобы полностью использовать возможности сенсорной панели, например использовать жесты несколькими пальцами.
Обучение установке драйвера сенсорной панели Synaptics также может пригодиться, когда вы отформатировали свой компьютер, и почему-то драйвер для сенсорной панели не был установлен или был случайно удален, что сделает сенсорную панель непригодной для использования.
Какой бы ни была причина, по которой вы остановились на этом руководстве, просто следуйте простым инструкциям ниже, и все будет готово еще до того, как вы это узнаете.
1. Используйте диспетчер устройств
Самый эффективный и простой способ — использовать диспетчер устройств для загрузки драйвера.
Сначала перейдите в меню «Пуск» и введите Deviceпоиск. Затем щелкните плитку «Диспетчер устройств».
После этого дважды щелкните параметр «Мыши и другие указывающие устройства», чтобы продолжить. Затем щелкните правой кнопкой мыши параметр «Сенсорная панель» и выберите параметр «Обновить драйвер». Это откроет новое окно на вашем экране.
Если вы не видите сенсорную панель, щелкните правой кнопкой мыши «Мыши и другие указывающие устройства» и выберите параметр «Сканировать на наличие изменений оборудования».
Теперь нажмите «Поиск драйверов автоматически», чтобы позволить Windows автоматически искать драйверы.
2. Используйте веб-сайт производителя устройства
Это немного менее удобно, чем предыдущий способ. Тем не менее, это верный способ загрузить драйвер. Поскольку существует много производителей ПК с Windows, невозможно задокументировать каждого из них, поэтому мы будем демонстрировать один из них. Будьте уверены, вы сможете найти свой драйвер, используя приведенные ниже инструкции, поскольку процесс в основном остается таким же, за исключением пользовательского интерфейса и навигации.
Для вашего удобства мы перечислили веб-сайты поддержки основных производителей устройств:
- HP: support.hp.com/drivers
- Делл: www.dell.com/support
- Леново: support.lenovo.com
- Асус: www.asus.com/support
- Асер: www.acer.com/support
Примечание. Описанный ниже процесс предназначен для устройства HP.
Сначала зайдите на веб-сайт поддержки производителя вашего устройства, используя нужный браузер. Затем выберите категорию/семейство/серию продукта.
После этого введите серийный номер вашего устройства (обычно на нижней панели вашего устройства) и нажмите кнопку «Отправить». В противном случае щелкните параметр «Автоматически определять ваш продукт», чтобы загрузить программное обеспечение для определения сведений о вашем компьютере.
Если вы выбрали вариант «Автоматически определять ваш продукт», на экране может появиться всплывающее окно. Согласитесь с условиями, поставив галочку. Затем нажмите на кнопку «Начать загрузку».
Затем перейдите в каталог загрузки и дважды щелкните файл .EXE, чтобы начать установку.
После установки программного обеспечения веб-сайт сможет определить номер модели вашего ПК и отобразить драйверы для него.
Затем найдите категорию «Клавиатура и мышь/Устройства ввода» и щелкните ее, чтобы развернуть. Затем нажмите «Загрузить» после самого последнего драйвера, чтобы начать загрузку.
Наконец, дважды щелкните .EXEфайл, чтобы начать установку драйвера на свой компьютер.
После этого нажмите кнопку «Далее», чтобы продолжить.
Затем щелкните переключатель перед параметром «Я согласен с условиями лицензионного соглашения» и снова нажмите кнопку «Далее».
Еще раз нажмите кнопку «Далее» на следующем экране.
После установки перезагрузите компьютер, чтобы изменения вступили в силу.
Вот и все, вы успешно загрузили и установили драйвер сенсорной панели Synaptics на свой ПК с Windows 11, используя веб-сайт производителя.
Ну вот, ребята. Установить драйвер сенсорной панели Synaptics очень просто: его нужно загрузить и установить на компьютер с Windows 11.
Описание
Synaptics Touchpad Driver — это универсальный драйвер для тачпада ноутбука, работающего под управлением Windows 7. Софт не только обеспечивает стабильную работу оборудования, но и позволяет настраивать его параметры. Благодаря этому функциональные возможности тачпада увеличиваются.
Текущий установщик предназначен только для Windows 7. Если у вас Windows 10 64-bit загрузите версию для семерки — Synaptics Touchpad Driver для Windows 10.
С помощью Synaptics Touchpad Driver пользователь может настроить чувствительность, задать параметры перемещения, вращения и перелистывания. Программное обеспечение поддерживает функции мультитача. Благодаря этому можно настроить прокрутку двумя или тремя пальцами. Кроме того, софт имеет встроенную технологию SmartSense, которая позволяет настроить фильтры тачпада против случайного срабатывания.
К сожалению, интерфейс программы не имеет русской локализации. Другой недостаток — возможные сбои при наличии других установленных драйверов для тачпада. Однако эти факторы не являются существенными минусами, поскольку стороннее ПО можно удалить, а разобраться в англоязычном интерфейсе помогут инструкции в сети. Как бы то ни было, возможности, которые предоставляет драйвер, превышают любые недостатки программы.
Функции и особенности Synaptics Touchpad Driver 16.6.0.0:
- Драйвер для тачпада;
- Совместимость с Windows 7 64-bit и 32-bit;
- Поддержка технологии SmartSense для предотвращения произвольных кликов и перемещений;
- Совместимость со всеми ноутбуками различных производителей;
- Технология Momentum для перемещения курсора в зависимости от резкости движения по тачпаду;
- Настройка вращения, перелистывания, масштабирования и других возможностей оборудования;
Скриншоты

Скачать Synaptics Touchpad Driver для Windows 7
Для полного комплекта мы рекомендуем вам также скачать Driver Sweeper (программа для удаления ненужных драйвера давно не используемых устройств).