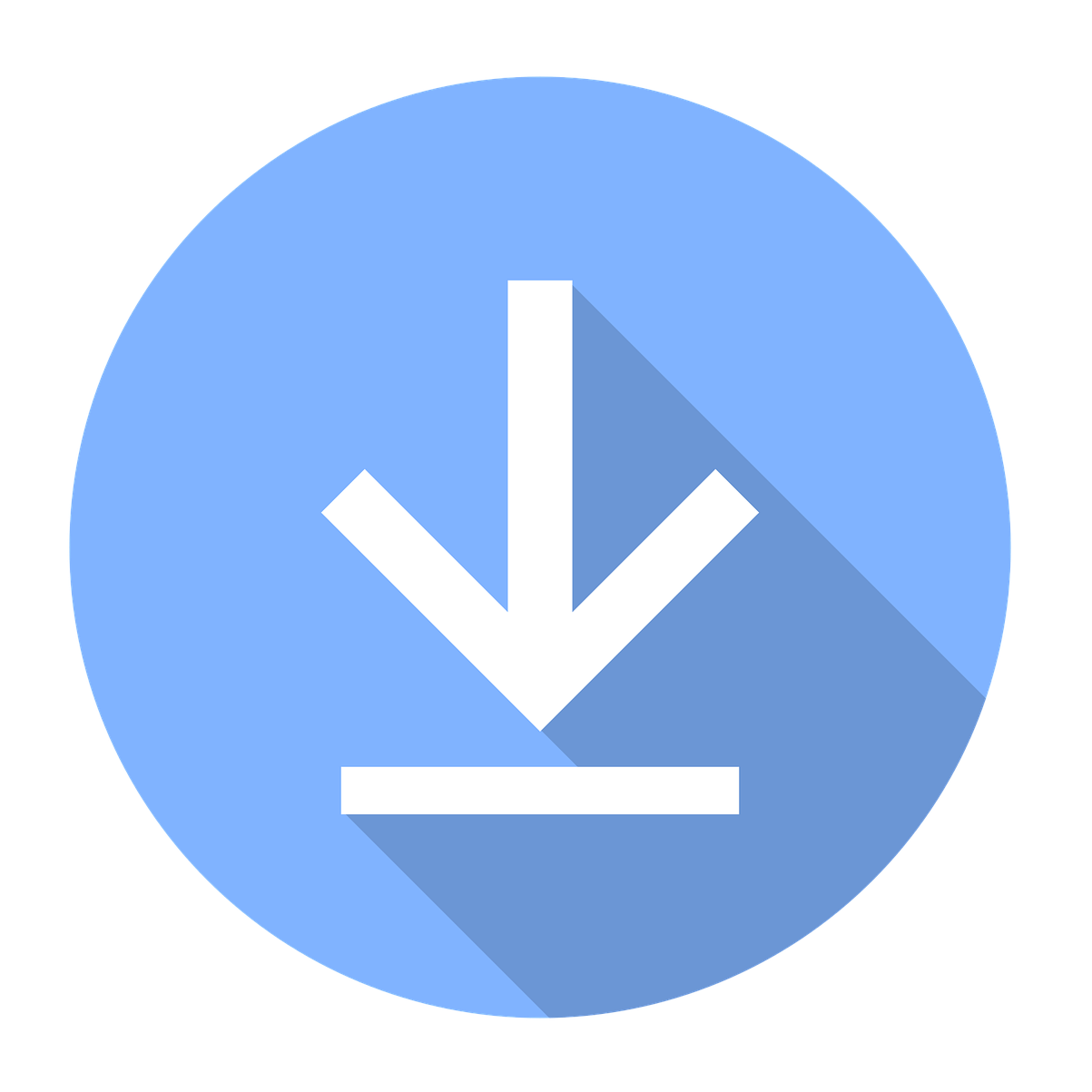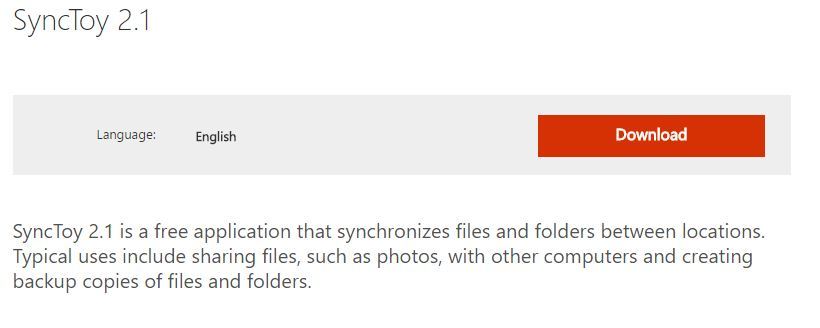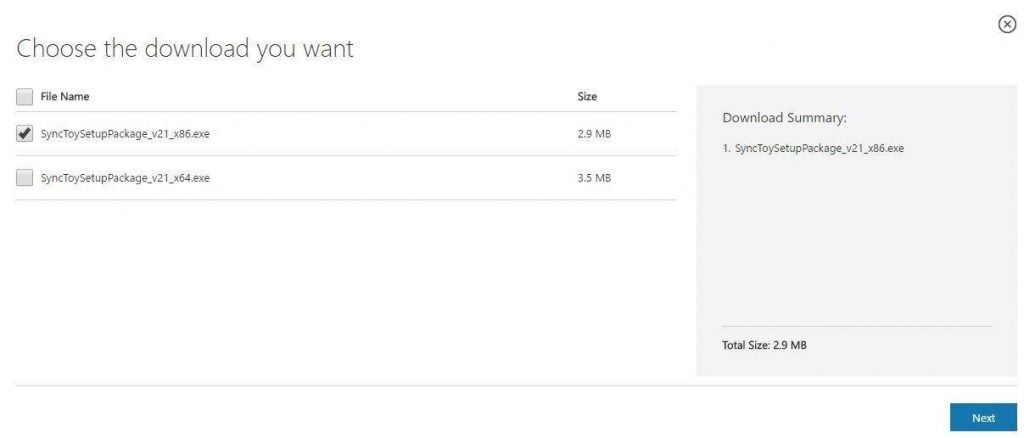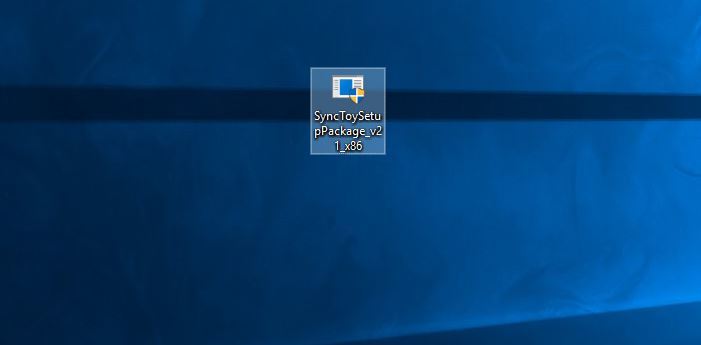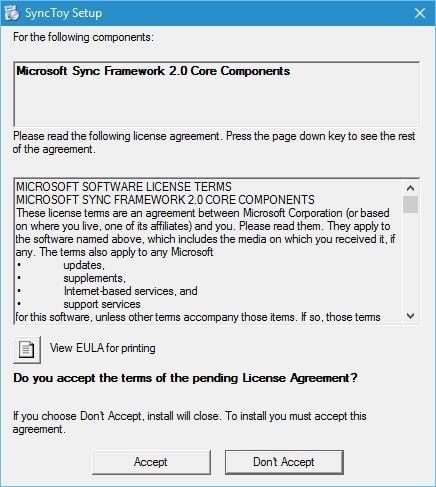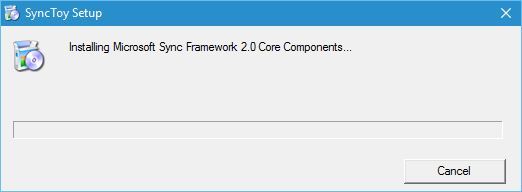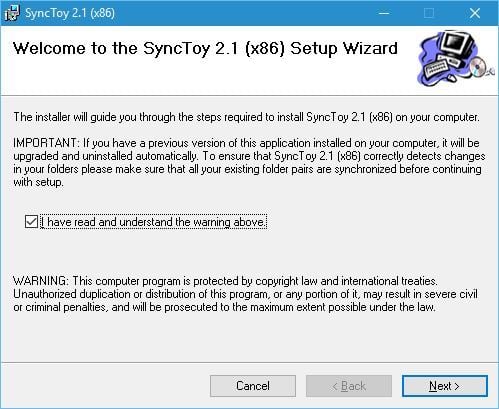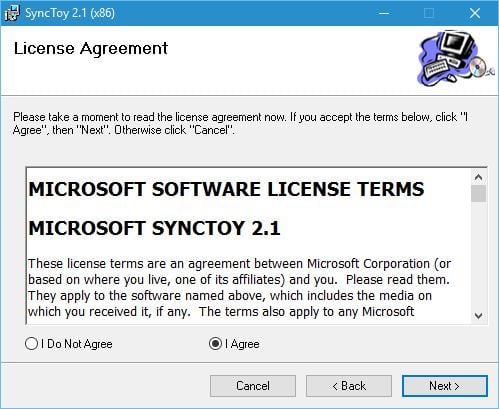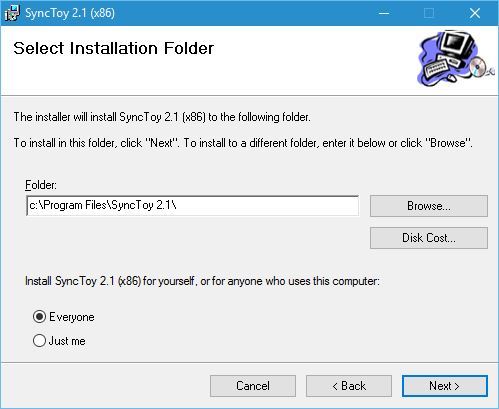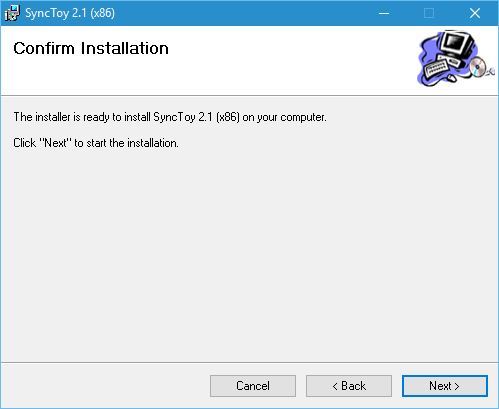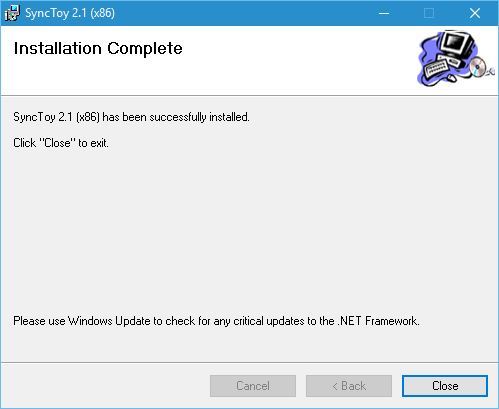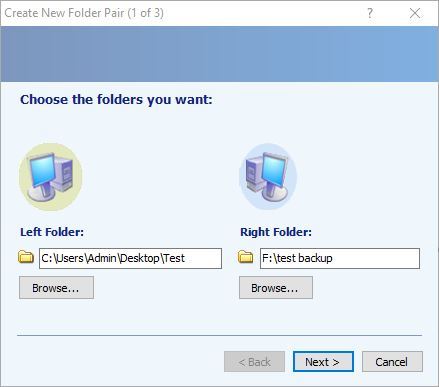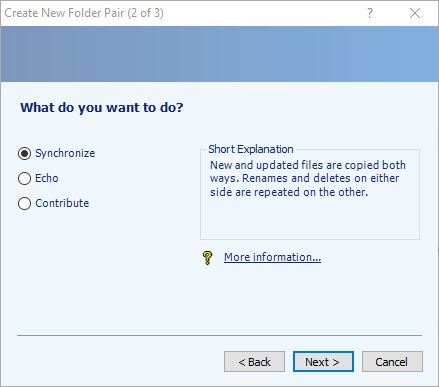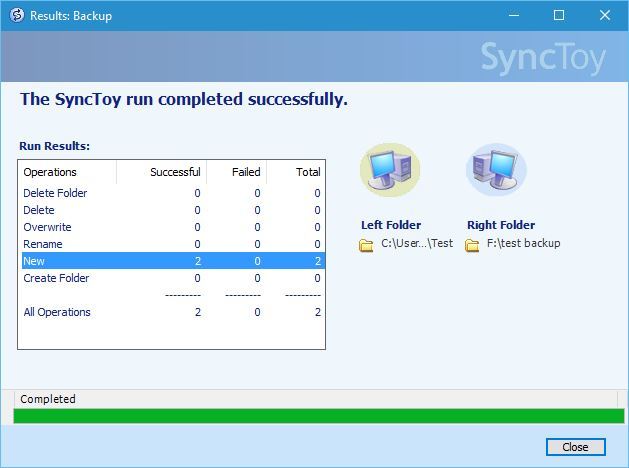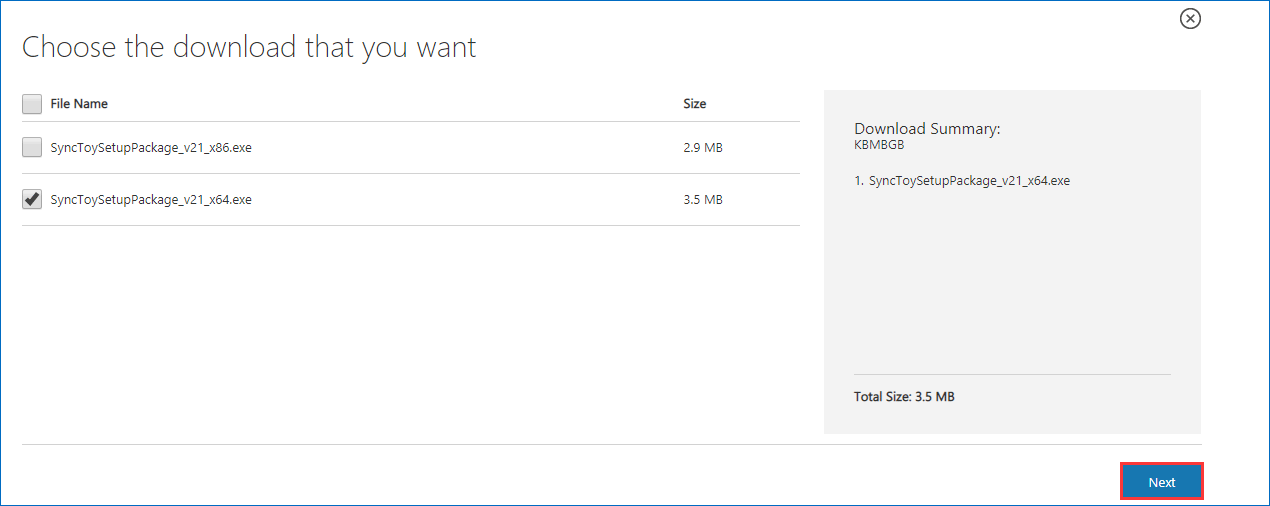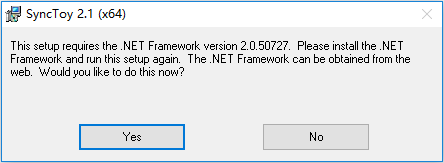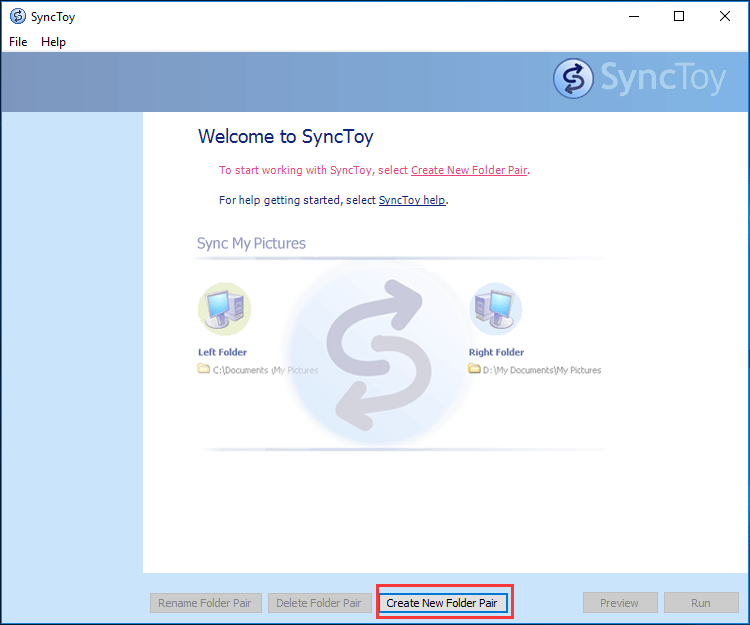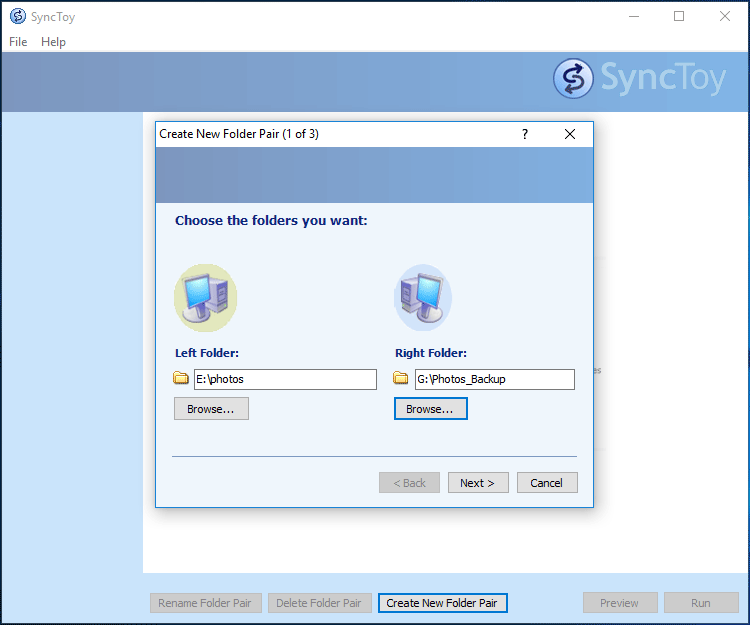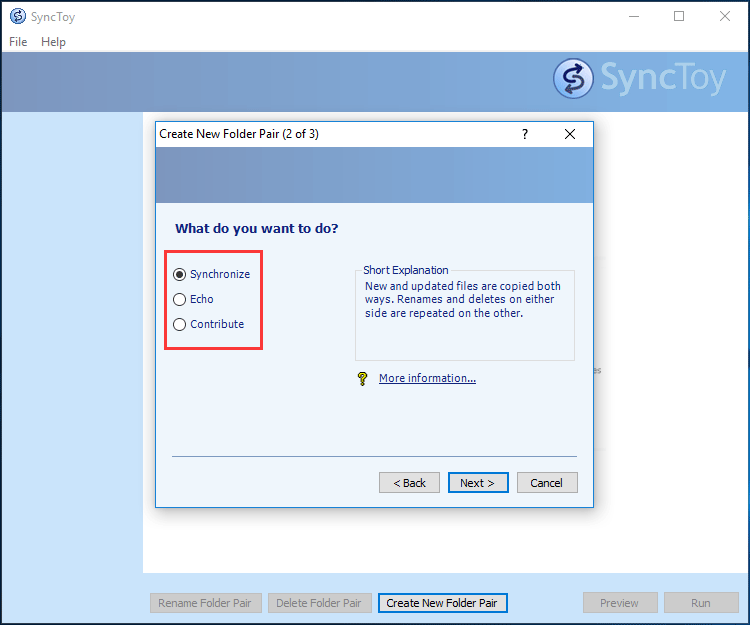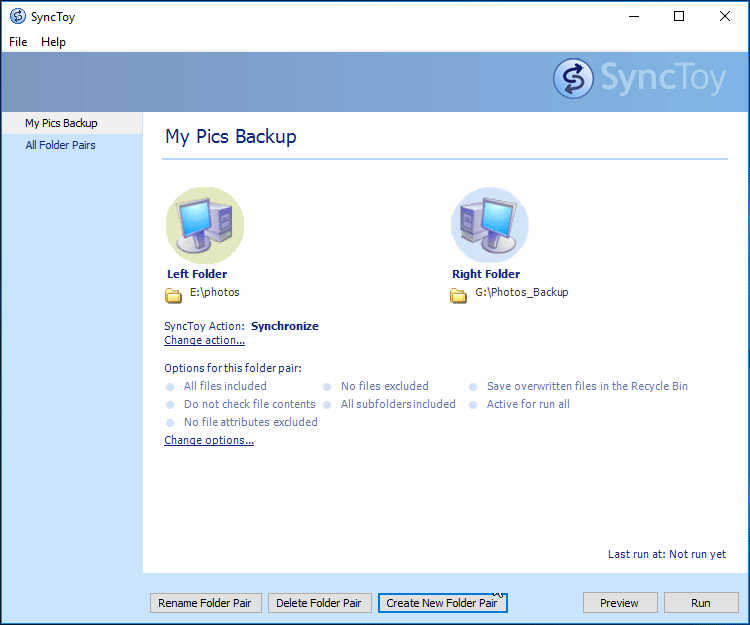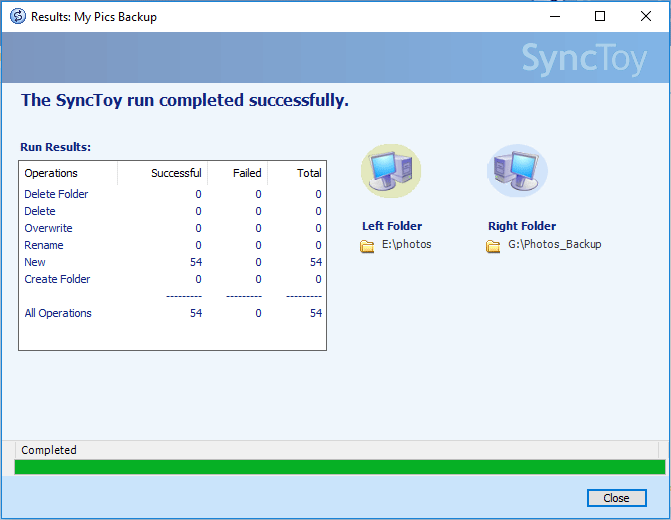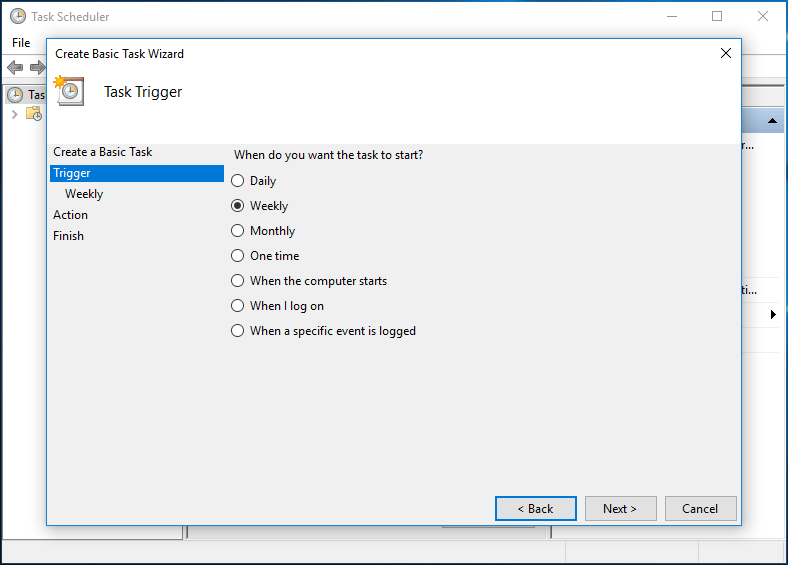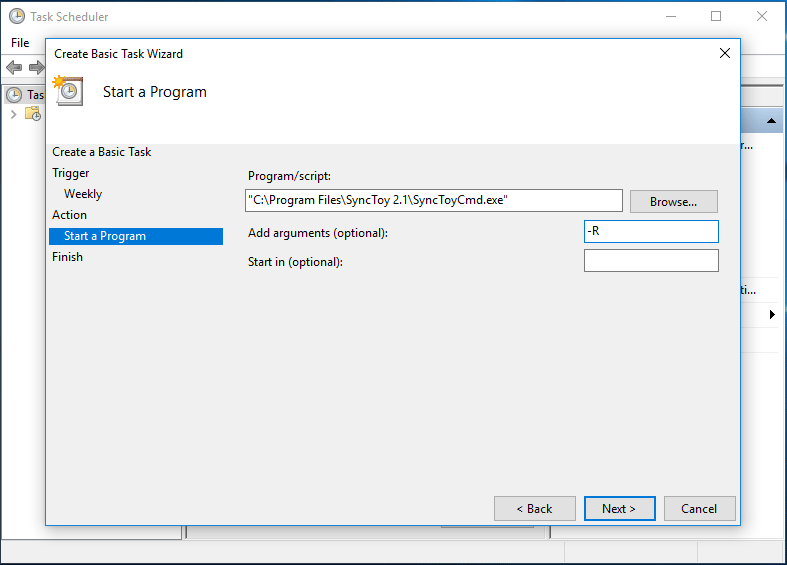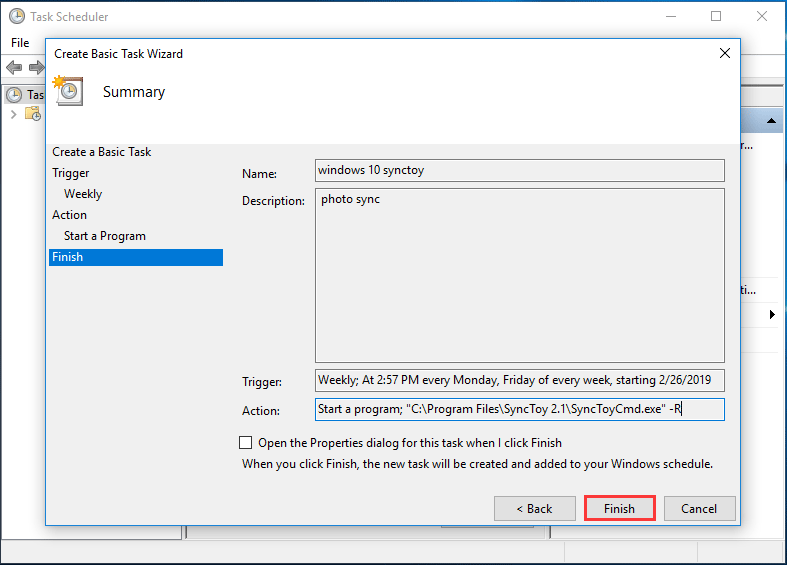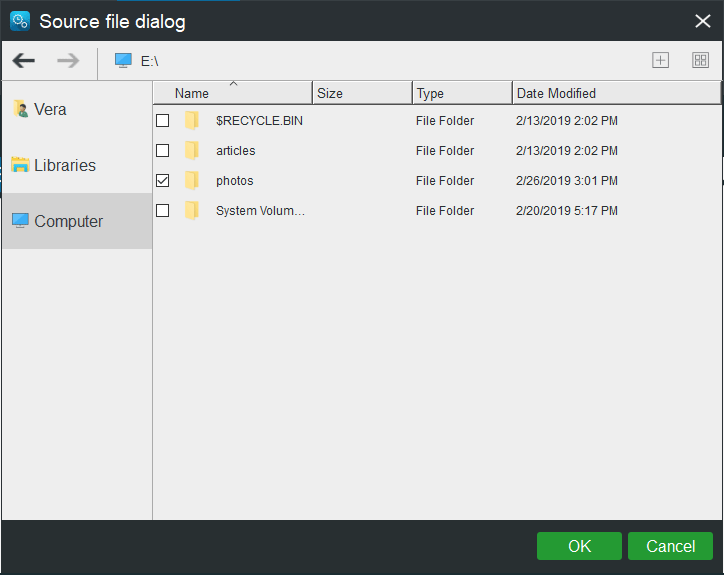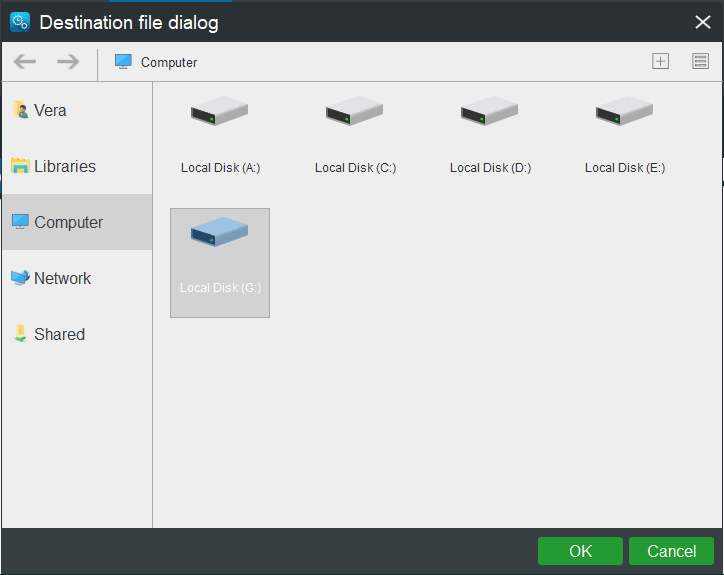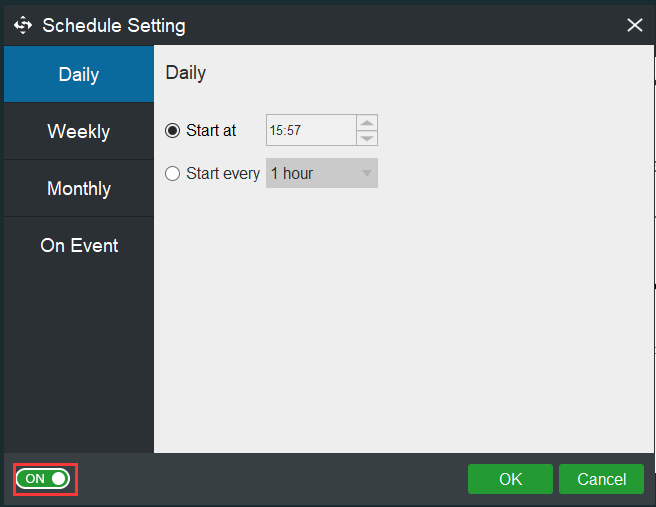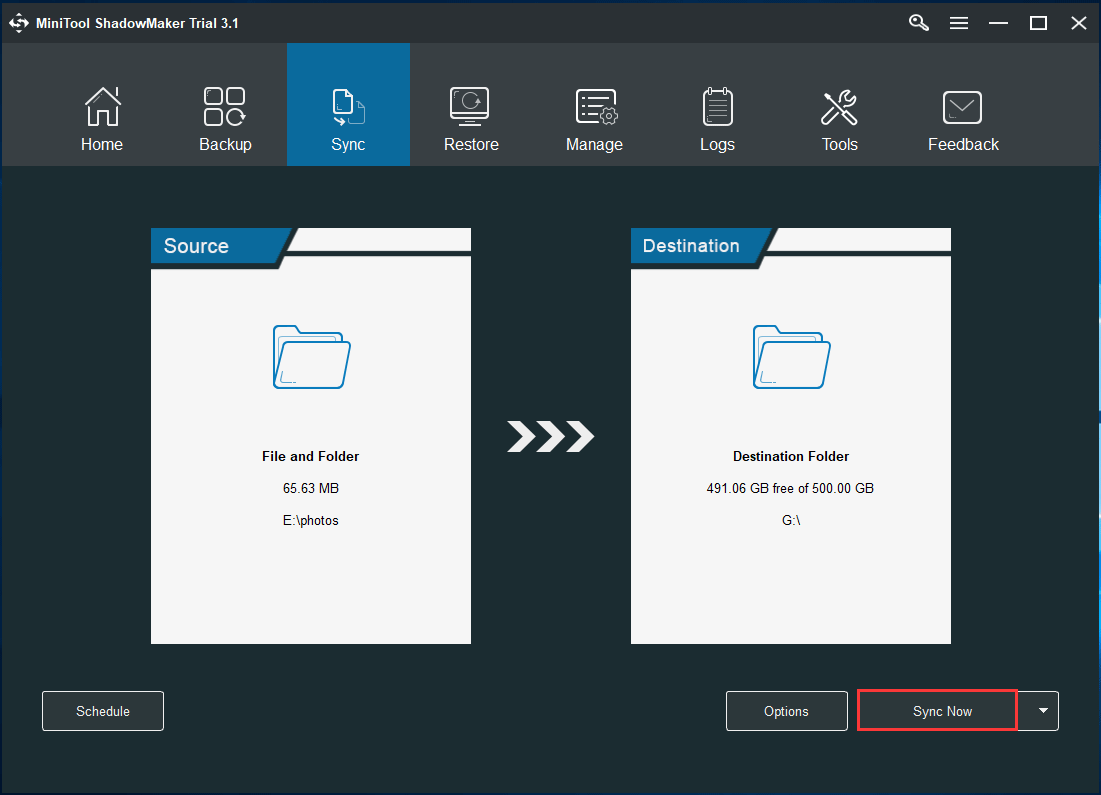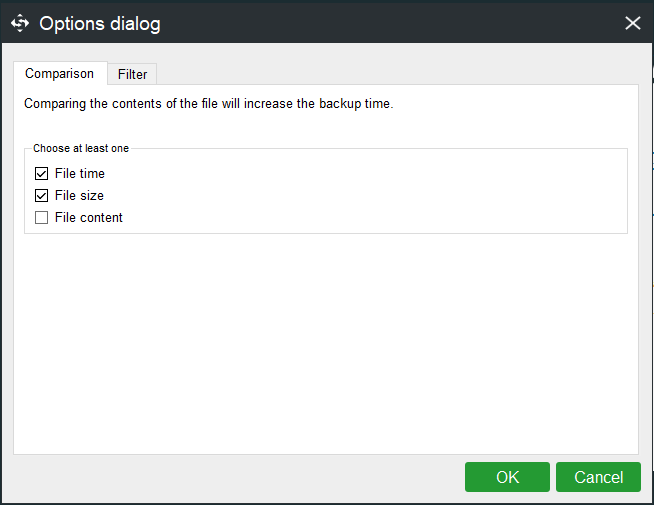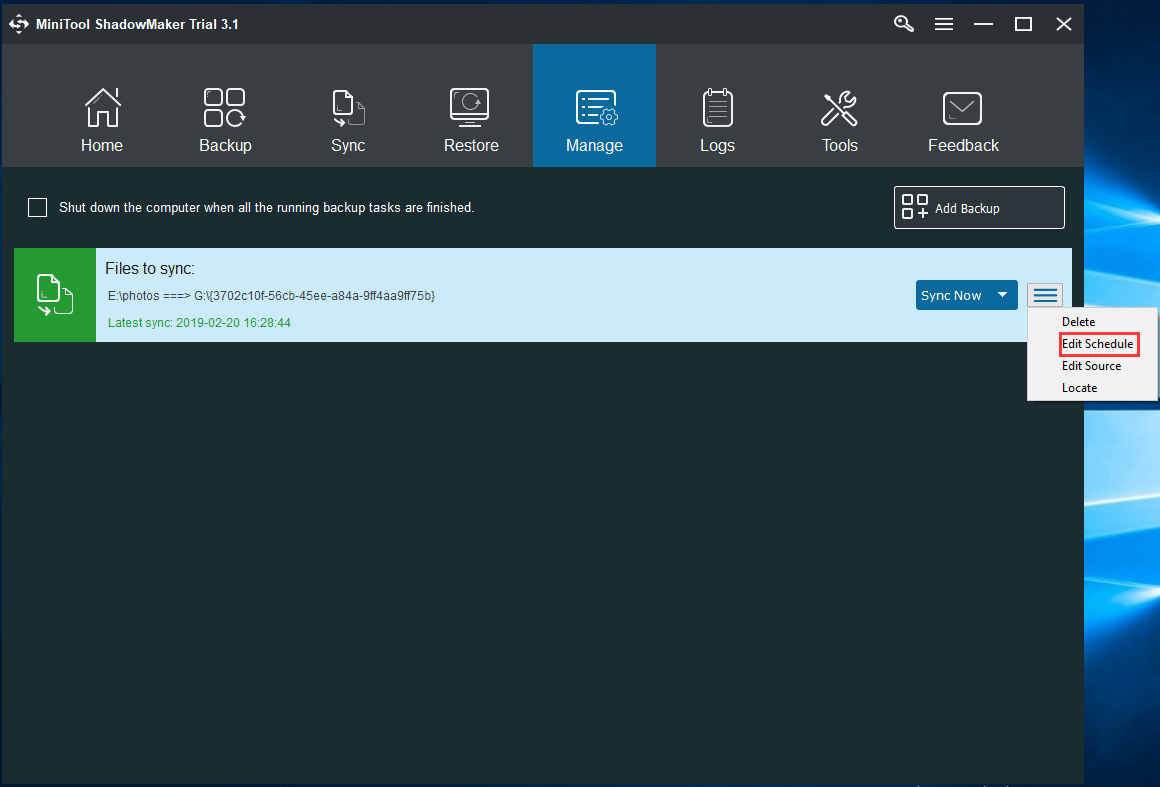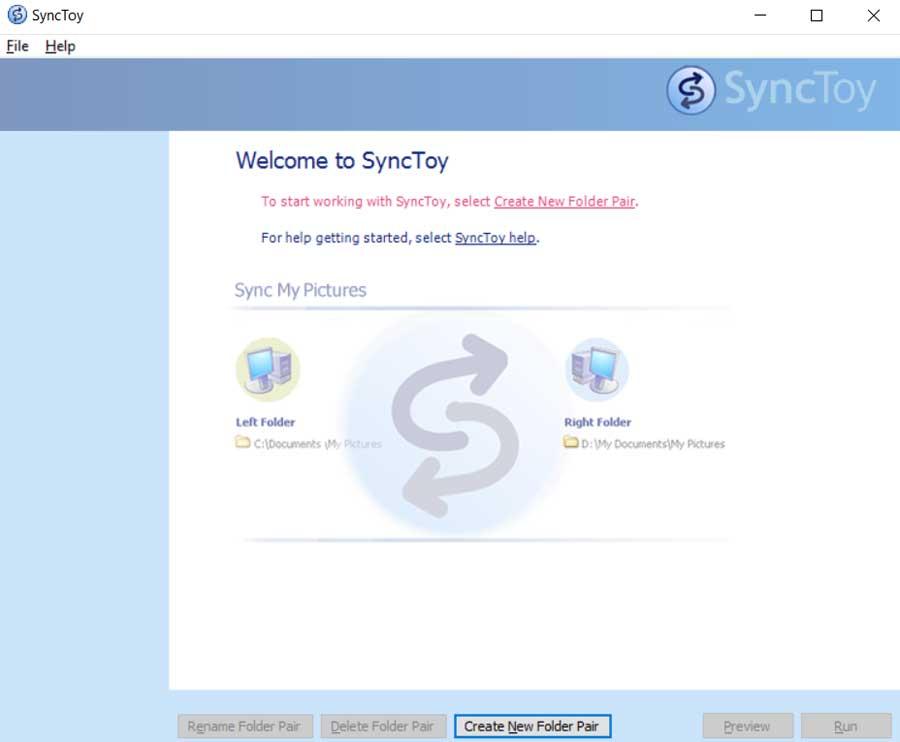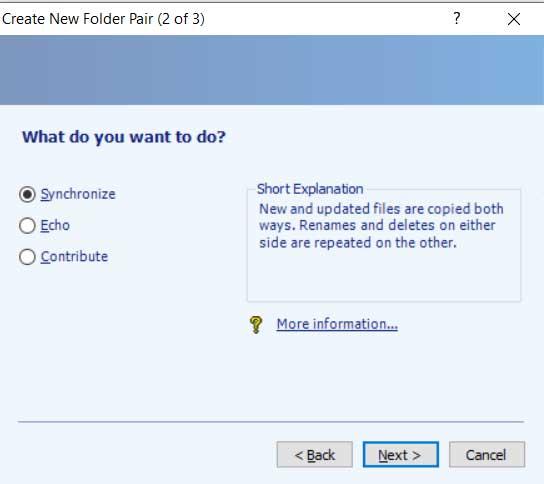by Milan Stanojevic
Milan has been enthusiastic about technology ever since his childhood days, and this led him to take interest in all PC-related technologies. He’s a PC enthusiast and he… read more
Updated on March 25, 2021
Synchronization is usually related to cloud storage services such as OneDrive or Dropbox, but you can also sync your files locally.
Microsoft released its own syncing tool called SyncToy, and today we’re going to show you how to download and install this tool on Windows 10.
SyncToy is a freeware syncing application from Microsoft, and it was a part of PowerToys series. This application is written using Microsoft’s .NET framework and it utilizes Microsoft Sync Framework.
In order to use this tool, users have to select a left folder that works as a source and a right folder that works as a destination. Great thing about this application is that you can choose any folder to be your destination or source folder.
You’re not limited to your internal hard drive, therefore you can choose a folder on a portable hard drive, USB flash drive or even a network drive.
How can I install Microsoft SyncToy on Windows 10?
To install SyncToy on Windows 10, you need to do the following:
- Visit Microsoft Download Center.
- Click the Download button.
- Select the version you wish to download. If you use 32-bit version of Windows 10 select the x86 version, but if you use 64-bit Windows, be sure to select 64-bit version of SyncToy. Click the Next button to start the download.
- Once the download is completed, locate the file you just downloaded and double click it to start the setup.
- First thing you’ll notice is the Microsoft Sync Framework 2.0 Core Components agreement. Read it, and click the Accept button.
- Wait until setup installs Microsoft Sync Components.
- Setup will now give you a warning message. Read it, check I have read and understand the warning above and click the Next button.
- Now you’ll see License agreement. Read it, select the I Agree option and click the Next button.
- Select the destination directory where you want to install SyncToy. If you want, you can install the application just for the current user or for all users on this computer. Once you’re done, click the Next button.
- Click Next button once again to start the installation process.
- Once the setup is completed click the Close button.
After the SyncToy is installed, you can start it by double clicking the SyncToy 2.1 shortcut.
SyncToy installation fails with an error? Check out this guide and learn how to deal with the problem in no time.
Some PC issues are hard to tackle, especially when it comes to corrupted repositories or missing Windows files. If you are having troubles fixing an error, your system may be partially broken.
We recommend installing Restoro, a tool that will scan your machine and identify what the fault is.
Click here to download and start repairing.
To start synchronizing your folders you need to do the following:
- When the application starts click the Create New Folder Pair.
- Now you need to select left folder and right folder. Click Browse and select the two folders that you want to synchronize. After you’re done click the Next button.
- Now you need to select which method of synchronization you want to use. There are three methods available: Synchronize, Echo and Contribute. Synchronize option will synchronize any new, deleted or renamed files. This means that if you delete or rename any file in either of the two folders, the changes will be performed to the second folder as well.
Second option is Echo, and it works similarly as the previous option but with one difference. While using this option changes are only applied from the left to the right folder. This means that if you make any changes in the right folder, they won’t be applied to the left folder.
Last option is called Contribute, and it’s the safest option to use. This option allows you to rename files in the left folder in order to update the right folder. Changes in the right folder won’t affect the left folder at all. It’s also important to mention that this option doesn’t allow deleting, so even if you delete a file in the left folder, that folder won’t be deleted in the right folder. - After you’ve selected the option that works best for you click the Next button.
- Enter the name of the folder pair and click the Finish button.
After creating the folder pair, you can see its properties. If you want, you can change the Synchronization settings at any time and you can even exclude certain files from synchronization. Synchronizing folders is simple, and to do that just click the Run button.
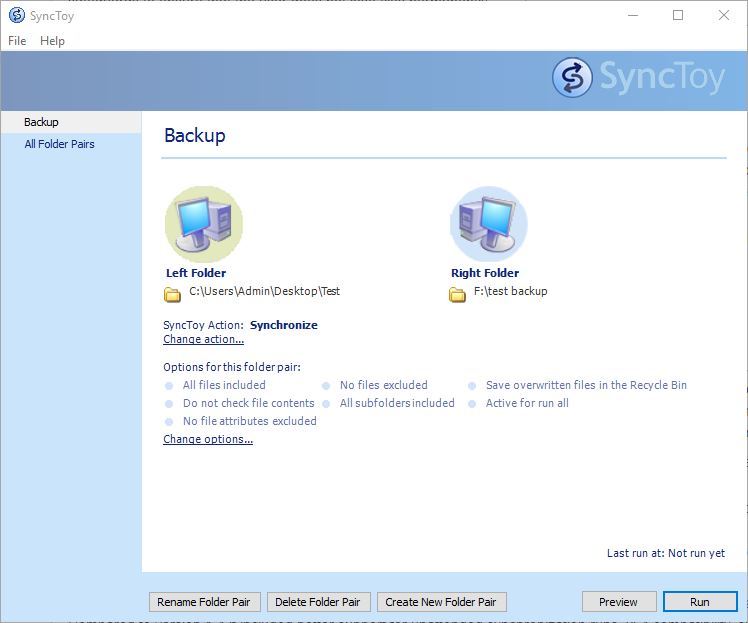
SyncToy isn’t working on your Windows 10 PC? Don’t worry, we’ve got the right solution for you.
Bear in mind that you can have as many folder pairs as you like, and you can sync them all with just a single click, or you can sync them individually.
To make sure that you don’t accidentally delete your files, there’s a option to preview changes before you sync your files. In addition, you can turn on the option to move all deleted files to Recycle Bin in order to avoid deleting the files permanently by accident.
SyncToy is a great tool for backing up your files, and if you want you can even schedule a backup. To see how to schedule a backup in SyncToy we suggest that you check the help manual for detailed instructions.
SyncToy might not have some advanced features that other applications have, but we have to say that SyncToy works flawlessly on Windows 10.
If you used this application in previous versions of Windows, you’ll be happy to know that you can continue using it on Windows 10 as well.
Don’t forget to tell us in the comments section below your opinion on SyncToy and what other syncing apps are you commonly using.
Newsletter
by Milan Stanojevic
Milan has been enthusiastic about technology ever since his childhood days, and this led him to take interest in all PC-related technologies. He’s a PC enthusiast and he… read more
Updated on March 25, 2021
Synchronization is usually related to cloud storage services such as OneDrive or Dropbox, but you can also sync your files locally.
Microsoft released its own syncing tool called SyncToy, and today we’re going to show you how to download and install this tool on Windows 10.
SyncToy is a freeware syncing application from Microsoft, and it was a part of PowerToys series. This application is written using Microsoft’s .NET framework and it utilizes Microsoft Sync Framework.
In order to use this tool, users have to select a left folder that works as a source and a right folder that works as a destination. Great thing about this application is that you can choose any folder to be your destination or source folder.
You’re not limited to your internal hard drive, therefore you can choose a folder on a portable hard drive, USB flash drive or even a network drive.
How can I install Microsoft SyncToy on Windows 10?
To install SyncToy on Windows 10, you need to do the following:
- Visit Microsoft Download Center.
- Click the Download button.
- Select the version you wish to download. If you use 32-bit version of Windows 10 select the x86 version, but if you use 64-bit Windows, be sure to select 64-bit version of SyncToy. Click the Next button to start the download.
- Once the download is completed, locate the file you just downloaded and double click it to start the setup.
- First thing you’ll notice is the Microsoft Sync Framework 2.0 Core Components agreement. Read it, and click the Accept button.
- Wait until setup installs Microsoft Sync Components.
- Setup will now give you a warning message. Read it, check I have read and understand the warning above and click the Next button.
- Now you’ll see License agreement. Read it, select the I Agree option and click the Next button.
- Select the destination directory where you want to install SyncToy. If you want, you can install the application just for the current user or for all users on this computer. Once you’re done, click the Next button.
- Click Next button once again to start the installation process.
- Once the setup is completed click the Close button.
After the SyncToy is installed, you can start it by double clicking the SyncToy 2.1 shortcut.
SyncToy installation fails with an error? Check out this guide and learn how to deal with the problem in no time.
Some PC issues are hard to tackle, especially when it comes to corrupted repositories or missing Windows files. If you are having troubles fixing an error, your system may be partially broken.
We recommend installing Restoro, a tool that will scan your machine and identify what the fault is.
Click here to download and start repairing.
To start synchronizing your folders you need to do the following:
- When the application starts click the Create New Folder Pair.
- Now you need to select left folder and right folder. Click Browse and select the two folders that you want to synchronize. After you’re done click the Next button.
- Now you need to select which method of synchronization you want to use. There are three methods available: Synchronize, Echo and Contribute. Synchronize option will synchronize any new, deleted or renamed files. This means that if you delete or rename any file in either of the two folders, the changes will be performed to the second folder as well.
Second option is Echo, and it works similarly as the previous option but with one difference. While using this option changes are only applied from the left to the right folder. This means that if you make any changes in the right folder, they won’t be applied to the left folder.
Last option is called Contribute, and it’s the safest option to use. This option allows you to rename files in the left folder in order to update the right folder. Changes in the right folder won’t affect the left folder at all. It’s also important to mention that this option doesn’t allow deleting, so even if you delete a file in the left folder, that folder won’t be deleted in the right folder. - After you’ve selected the option that works best for you click the Next button.
- Enter the name of the folder pair and click the Finish button.
After creating the folder pair, you can see its properties. If you want, you can change the Synchronization settings at any time and you can even exclude certain files from synchronization. Synchronizing folders is simple, and to do that just click the Run button.
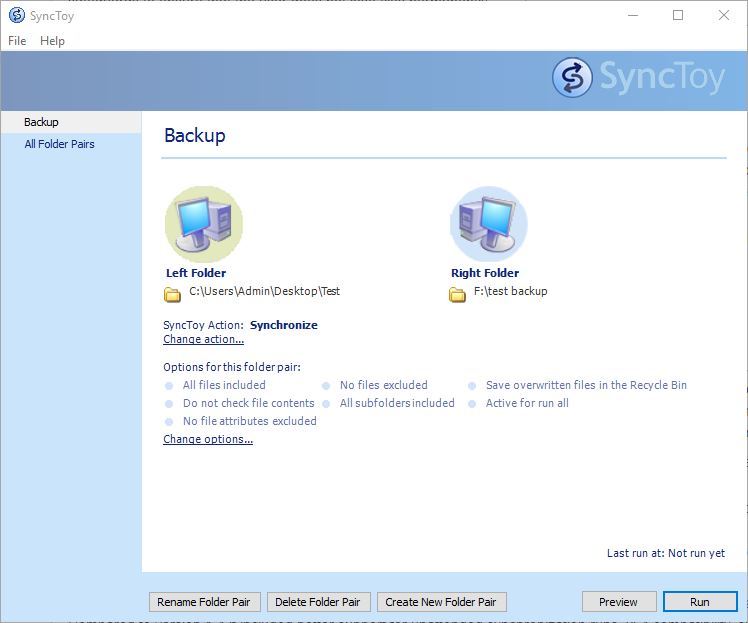
SyncToy isn’t working on your Windows 10 PC? Don’t worry, we’ve got the right solution for you.
Bear in mind that you can have as many folder pairs as you like, and you can sync them all with just a single click, or you can sync them individually.
To make sure that you don’t accidentally delete your files, there’s a option to preview changes before you sync your files. In addition, you can turn on the option to move all deleted files to Recycle Bin in order to avoid deleting the files permanently by accident.
SyncToy is a great tool for backing up your files, and if you want you can even schedule a backup. To see how to schedule a backup in SyncToy we suggest that you check the help manual for detailed instructions.
SyncToy might not have some advanced features that other applications have, but we have to say that SyncToy works flawlessly on Windows 10.
If you used this application in previous versions of Windows, you’ll be happy to know that you can continue using it on Windows 10 as well.
Don’t forget to tell us in the comments section below your opinion on SyncToy and what other syncing apps are you commonly using.
Newsletter
Синхронизация обычно связана с облачными службами хранения, такими как OneDrive или Dropbox, но вы также можете синхронизировать свои файлы локально.
Microsoft выпустила свой собственный инструмент синхронизации SyncToy, и сегодня мы собираемся показать вам, как загрузить и установить этот инструмент в Windows 10.
SyncToy — это бесплатное приложение для синхронизации от Microsoft, которое было частью серии PowerToys. Это приложение написано с использованием Microsoft .NET Framework и использует Microsoft Sync Framework.
Чтобы использовать этот инструмент, пользователи должны выбрать левую папку, которая работает как источник, и правую папку, которая работает как место назначения. Отличительной особенностью этого приложения является то, что вы можете выбрать любую папку в качестве папки назначения или источника.
Вы не ограничены своим внутренним жестким диском, поэтому вы можете выбрать папку на переносном жестком диске , USB-накопителе или даже сетевом диске.
Как я могу установить Microsoft SyncToy на Windows 10?
Чтобы установить SyncToy на Windows 10, вам необходимо сделать следующее:
- Посетите Центр загрузки Microsoft .
- Нажмите кнопку Скачать .
- Выберите версию, которую вы хотите скачать. Если вы используете 32-разрядную версию Windows 10, выберите версию x86, но если вы используете 64-разрядную версию Windows, обязательно выберите 64-разрядную версию SyncToy. Нажмите кнопку « Далее» , чтобы начать загрузку.
- После завершения загрузки найдите только что загруженный файл и дважды щелкните его, чтобы начать установку.
- Первое, что вы заметите, это соглашение о ключевых компонентах Microsoft Sync Framework 2.0. Прочтите его и нажмите кнопку « Принять» .
- Подождите, пока программа установки установит компоненты Microsoft Sync.
- Программа установки выдаст вам предупреждающее сообщение. Прочтите его, проверьте , прочитал ли я и понял ли предупреждение выше, и нажмите кнопку Далее .
- Теперь вы увидите лицензионное соглашение. Прочтите его, выберите вариант « Я согласен» и нажмите кнопку « Далее» .
- Выберите каталог назначения, куда вы хотите установить SyncToy. Если вы хотите, вы можете установить приложение только для текущего пользователя или для всех пользователей на этом компьютере. Когда вы закончите, нажмите кнопку Далее .
- Нажмите кнопку Далее еще раз, чтобы начать процесс установки.
- После завершения установки нажмите кнопку « Закрыть» .
После установки SyncToy вы можете запустить его, дважды щелкнув по ярлыку SyncToy 2.1.

Установка SyncToy завершается с ошибкой? Ознакомьтесь с этим руководством и узнайте, как решить проблему в кратчайшие сроки.
Чтобы начать синхронизацию папок, вам необходимо сделать следующее:
- Когда приложение запустится, нажмите « Создать новую пару папок» .
- Теперь вам нужно выбрать левую папку и правую папку. Нажмите Обзор и выберите две папки, которые вы хотите синхронизировать. После того, как вы закончите, нажмите кнопку Далее .
- Теперь вам нужно выбрать, какой метод синхронизации вы хотите использовать. Доступны три метода: Синхронизировать, Эхо и Внести. Опция Синхронизировать синхронизирует любые новые, удаленные или переименованные файлы. Это означает, что если вы удалите или переименуете какой-либо файл в одной из двух папок, изменения будут выполнены и для второй папки.
Второй вариант — Echo, и он работает аналогично предыдущему, но с одним отличием. При использовании этой опции изменения применяются только слева направо. Это означает, что если вы сделаете какие-либо изменения в правой папке, они не будут применены к левой папке.
Последний вариант называется Contribute, и это самый безопасный вариант для использования. Эта опция позволяет вам переименовывать файлы в левой папке, чтобы обновить нужную папку. Изменения в правой папке не повлияют на левую папку вообще. Также важно отметить, что эта опция не позволяет удалять, поэтому даже если вы удалите файл в левой папке, эта папка не будет удалена в нужной папке. - После того, как вы выбрали наиболее подходящий вариант, нажмите кнопку « Далее» .
- Введите имя пары папок и нажмите кнопку Готово .
После создания пары папок вы можете увидеть ее свойства. При желании вы можете в любое время изменить настройки синхронизации и даже исключить некоторые файлы из синхронизации. Синхронизация папок проста, и для этого просто нажмите кнопку «Выполнить».
После завершения процесса синхронизации вы увидите подробный отчет.
SyncToy не работает на вашем ПК с Windows 10? Не волнуйтесь, у нас есть правильное решение для вас.
Помните, что у вас может быть столько пар папок, сколько вам нужно, и вы можете синхронизировать их все одним щелчком мыши, или вы можете синхронизировать их по отдельности.
Чтобы убедиться, что вы случайно не удалили свои файлы, есть опция предварительного просмотра изменений перед синхронизацией файлов. Кроме того, вы можете включить опцию перемещения всех удаленных файлов в корзину , чтобы избежать случайного удаления файлов навсегда.
SyncToy — отличный инструмент для резервного копирования ваших файлов , и если вы хотите, вы даже можете запланировать резервное копирование. Чтобы узнать, как запланировать резервное копирование в SyncToy, мы рекомендуем вам обратиться к справочному руководству за подробными инструкциями.
SyncToy может не иметь некоторых расширенных функций, которые есть в других приложениях, но мы должны сказать, что SyncToy работает безупречно в Windows 10.
Если вы использовали это приложение в предыдущих версиях Windows, вам будет приятно узнать, что вы можете продолжать использовать его и в Windows 10.
Не забудьте сообщить нам в разделе комментариев ниже свое мнение о SyncToy и о том, какие другие приложения для синхронизации вы обычно используете.
Примечание редактора: этот пост был первоначально опубликован в июле 2016 года и с тех пор был полностью переработан и обновлен для обеспечения свежести, точности и полноты.
Синхронизация обычно связана с облачными службами хранения, такими как OneDrive или Dropbox, но вы также можете синхронизировать свои файлы локально.
Microsoft выпустила свой собственный инструмент синхронизации SyncToy, и сегодня мы собираемся показать вам, как загрузить и установить этот инструмент в Windows 10.
SyncToy — это бесплатное приложение для синхронизации от Microsoft, которое было частью серии PowerToys. Это приложение написано с использованием Microsoft.NET Framework и использует Microsoft Sync Framework.
Чтобы использовать этот инструмент, пользователи должны выбрать левую папку, которая работает как источник, и правую папку, которая работает как место назначения. Отличительной особенностью этого приложения является то, что вы можете выбрать любую папку в качестве папки назначения или источника.
Вы не ограничены своим внутренним жестким диском, поэтому вы можете выбрать папку на переносном жестком диске, USB-накопителе или даже сетевом диске.
Как я могу установить Microsoft SyncToy на Windows 10?
Чтобы установить SyncToy на Windows 10, вам необходимо сделать следующее:
- Посетите Центр загрузки Microsoft.
- Нажмите кнопку Скачать.
- Выберите версию, которую вы хотите скачать. Если вы используете 32-разрядную версию Windows 10, выберите версию x86, но если вы используете 64-разрядную версию Windows, обязательно выберите 64-разрядную версию SyncToy. Нажмите кнопку « Далее», чтобы начать загрузку.
- После завершения загрузки найдите только что загруженный файл и дважды щелкните его, чтобы начать установку.
- Первое, что вы заметите, это соглашение о ключевых компонентах Microsoft Sync Framework 2.0. Прочтите его и нажмите кнопку « Принять».
- Подождите, пока программа установки установит компоненты Microsoft Sync.
- Программа установки выдаст вам предупреждающее сообщение. Прочтите его, проверьте , прочитал ли я и понял ли предупреждение выше, и нажмите кнопку Далее.
- Теперь вы увидите лицензионное соглашение. Прочтите его, выберите вариант « Я согласен» и нажмите кнопку « Далее».
- Выберите каталог назначения, куда вы хотите установить SyncToy. Если вы хотите, вы можете установить приложение только для текущего пользователя или для всех пользователей на этом компьютере. Когда вы закончите, нажмите кнопку Далее.
- Нажмите кнопку Далее еще раз, чтобы начать процесс установки.
- После завершения установки нажмите кнопку « Закрыть».
После установки SyncToy вы можете запустить его, дважды щелкнув по ярлыку SyncToy 2.1.
Чтобы начать синхронизацию папок, вам необходимо сделать следующее:
- Когда приложение запустится, нажмите « Создать новую пару папок».
- Теперь вам нужно выбрать левую папку и правую папку. Нажмите Обзор и выберите две папки, которые вы хотите синхронизировать. После того, как вы закончите, нажмите кнопку Далее.
- Теперь вам нужно выбрать, какой метод синхронизации вы хотите использовать. Доступны три метода: Синхронизировать, Эхо и Внести. Опция Синхронизировать синхронизирует любые новые, удаленные или переименованные файлы. Это означает, что если вы удалите или переименуете какой-либо файл в одной из двух папок, изменения будут выполнены и для второй папки.
Второй вариант — Echo, и он работает аналогично предыдущему, но с одним отличием. При использовании этой опции изменения применяются только слева направо. Это означает, что если вы сделаете какие-либо изменения в правой папке, они не будут применены к левой папке.
Последний вариант называется Contribute, и это самый безопасный вариант для использования. Эта опция позволяет вам переименовывать файлы в левой папке, чтобы обновить нужную папку. Изменения в правой папке не повлияют на левую папку вообще. Также важно отметить, что эта опция не позволяет удалять, поэтому даже если вы удалите файл в левой папке, эта папка не будет удалена в нужной папке.
- После того, как вы выбрали наиболее подходящий вариант, нажмите кнопку « Далее».
- Введите имя пары папок и нажмите кнопку Готово.
После создания пары папок вы можете увидеть ее свойства. При желании вы можете в любое время изменить настройки синхронизации и даже исключить некоторые файлы из синхронизации. Синхронизация папок проста, и для этого просто нажмите кнопку «Выполнить».
После завершения процесса синхронизации вы увидите подробный отчет.
Помните, что у вас может быть столько пар папок, сколько вам нужно, и вы можете синхронизировать их все одним щелчком мыши, или вы можете синхронизировать их по отдельности.
Чтобы убедиться, что вы случайно не удалили свои файлы, есть опция предварительного просмотра изменений перед синхронизацией файлов. Кроме того, вы можете включить опцию перемещения всех удаленных файлов в корзину, чтобы избежать случайного удаления файлов навсегда.
SyncToy — отличный инструмент для резервного копирования ваших файлов, и если вы хотите, вы даже можете запланировать резервное копирование. Чтобы узнать, как запланировать резервное копирование в SyncToy, рекомендуем вам ознакомиться с руководством по эксплуатации для получения подробных инструкций.
SyncToy может не иметь некоторых расширенных функций, которые есть в других приложениях, но мы должны сказать, что SyncToy работает безупречно в Windows 10.
Если вы использовали это приложение в предыдущих версиях Windows, вам будет приятно узнать, что вы можете продолжать использовать его и в Windows 10.
Не забудьте сообщить нам в разделе комментариев ниже свое мнение о SyncToy и о том, какие другие приложения для синхронизации вы обычно используете.
Примечание редактора: этот пост был первоначально опубликован в июле 2016 года и с тех пор был полностью переработан и обновлен для свежести, точности и полноты
Официальная загрузка Synctoy 2.1 снято с производства в январе 2021 г..
Какую версию SyncToy мне следует загрузить?
В 64-битной системе вам понадобится 64-битная версия SyncToy. Если доступны как 32-разрядная, так и 64-разрядная версии программы, следует установить 64-разрядную версию. В таких случаях установщик обычно отказывается установить неправильную версию.
Есть ли SyncToy для Windows 10?
Чтобы установить SyncToy в Windows 10, вам необходимо сделать следующее: Посетите Центр загрузки Microsoft. … Выберите версию, которую хотите загрузить. Если вы используете 32-разрядную версию Windows 10, выберите версию x86, но если вы используете 64-разрядную версию Windows, обязательно выберите 64-битную версию SyncToy.
Как настроить автоматический запуск SyncToy?
Введите Планировщик заданий в поле поиска в меню «Пуск» и нажмите Enter. Когда откроется Планировщик заданий, нажмите «Создать базовую задачу» на правой боковой панели. Введите имя и описание своей задачи в открывшемся диалоговом окне, чтобы вы могли легко распознать свою задачу. Выберите, как часто вы хотите запускать задачу.
Есть ли rsync для Windows?
cwRsync это реализация rsync для Windows. rsync использует технологию передачи файлов, заданную алгоритмом rsync, передавая по сети только измененные фрагменты файлов. cwRsync можно использовать для удаленного резервного копирования файлов и синхронизации из / в системы Windows.
Использует ли SyncToy Robocopy?
В последнее время я использую Grsync на машине с Linux, но он доступен и для Windows (мне сказали). Теперь я использую встроенные процедуры на моем Synology NAS. Я использую Robocopy, который поставляется с Windows. Его немного сложнее настроить, но вы полностью контролируете его, поскольку он управляется пакетным файлом.
Для чего используется SyncToy?
SyncToy — это утилита PowerToys для Microsoft Windows, которая позволяет настраивать и синхронизировать файлы и папки между несколькими компьютерами. SyncToy обычно используется для обмена фотографиями и файлами с другими компьютерами, которые также создают резервную копию указанного носителя.
Какая последняя версия Microsoft SyncToy?
Вчера вечером Microsoft выпустила новую версию своей Freeware SyncToy утилиты. — версия 2.1 (сборка 2.1. 0.0) для Windows XP, Windows Vista и Windows 7. Для бесплатной загрузки доступны как 32-разрядная, так и 64-разрядная версии.
Что такое Центр синхронизации в Windows 10?
Центр синхронизации — это функция Windows 10, которая позволяет синхронизировать информацию между вашим ПК и автономными файлами, которые сохраняются в папках сетевых серверов.. Вы можете получить их, даже если ваш сервер или компьютер не подключены к сети, и поэтому они называются автономными файлами.
Есть ли графический интерфейс для robocopy?
RichCopy — это графический интерфейс для Robocopy, написанный инженером Microsoft. Он превращает Robocopy в более мощный, быстрый и стабильный инструмент для копирования файлов, чем другие подобные инструменты.
Почему SyncToy недоступен?
Обычно основная проблема с приложением Synctoy — вызвано версией, которую вы используете. Если вы запустите старую версию приложения, это может привести к ошибкам при попытке синхронизировать файлы, даже если ваша система работает и позволяет сохранять файлы и папки в SyncToy.
Microsoft Sync бесплатна?
Microsoft Sync Framework распространяется бесплатно на устройства Windows и Windows Mobile.. Поддержка других платформ доступна через коммерческое лицензирование и комплекты для переноса.
Где хранятся пары папок SyncToy?
Конфигурация пар папок хранится в C: ПользователиAppDataLocalMicrosoftSyncToy2.0 в файле SyncToyDirPairs.
What is SyncToy Windows 10? How to use SyncToy to sync folders or files automatically? What if SyncToy task scheduler is not working? This post on MiniTool will show you what you want to know. It will also show you an alternative to SyncToy – MiniTool ShadowMaker.
SyncToy Windows 10
When you use a Windows computer, you usually might back up your important files to avoid losing data after sudden system failures. Is there any method to back up crucial data periodically and automatically? Most commonly, you may choose to sync folders in Windows 10.
As for synchronization, it is usually related to cloud storage services, for example, Dropbox or OneDrive, but you can also sync your files or folders locally. Here, Microsoft has released its own sync tool called SyncToy.
This is a free syncing application that is a part of Microsoft’s PowerToys series. It offers an easy-to-use graphical user interface for syncing files and folders between locations. Some of the typical uses include sharing files with other computers and creating backup copies of files & folders. Additionally, it is written using Microsoft’s .NET framework and uses Microsoft Sync Framework.
How to Use SyncToy Windows 10
After knowing this Windows 10 sync tool, some of you may want to know how to use SyncToy. Actually, it is quite easy to sync folders Windows 10 with this sync app. Here is the guide below:
Operation 1: Download and Install Microsoft SyncToy on Windows 10
Step 1: First of all, go to Microsoft Website and click the Download button to get SyncToy.
Step 2: Select one version that you wish to download. Please select the x86 version if you use the 32-bit version of Windows 10. If you use 64-bit Windows 10, make sure you choose the 64-bit version of SyncToy. Then, click the Next button to start the download.
Step 3: Once the .exe program is downloaded, please locate the file and double-click it to start setup.
Step 4: Please read Microsoft Sync Framework 2.0 Core Components agreement and click the Accept button to continue.
Step 5: Windows is installing Microsoft Sync Framework 2.0 Core Components, please wait patiently.
Tip: Windows may inform you of the .NET Framework version 2.0.50727 that this setup requires. You need to download it and run the setup again. Just get this version from Microsoft website.
Step 6: Check I have read and understand the warning above, and agree on the license agreement by hitting the I agree option.
Step 7: Choose a destination directory where you want to install SyncToy. Then, confirm the installation to finish all the operations.
After you have downloaded and installed Microsoft SyncToy on Windows 10 computer, now let’s see how to use it to sync files or folders.
Operation 2: Sync Folders Windows 10
To start synchronizing your files or folders with Microsoft SyncToy, you need to do the following steps:
Step 1: Double-click SyncToy 2.1 on your Windows 10 PC to open it. Then, please click the Create New Folder Pair button to go on folder sync.
Step 2: In the pop-up window, click the Browse button to select Left Folder and Right Folder to continue. Then, click the Next button.
As for the former folder, it should be one on your computer that contains personal information like pictures, documents, videos, and more. As for the latter folder, it should be a folder on the external hard drive for each folder you want to synchronize from your computer.
Tip: Here, you can create a new folder on an external hard drive or USB flash drive. You can give the folder a name that allows you to recognize it as a backup folder, like Photos_Backup, as shown below.
Step 3: SyncToy Windows 10 offers you three options to synchronize two folders and you need to choose one sync method that you want to use.
Synchronize: This option will synchronize any new, updated, renamed or deleted files. This means if you delete or rename any file on either side, the changes will be also performed to the second folder. In other words, both of these two folders have exactly the same files.
Echo: This option works similarly as the previous option but with one difference that is changes are only applied from the left folder to the right folder. That is to say, if you make any changes (file modifications, new files, rename, delete) to the right folder, there will not any changes in the left folder.
Contribute: This option is like the Echo option but it doesn’t allow deleting. In other words, if you delete any file in the left folder, that folder won’t be removed from the right folder.
Step 4: Input the name of the folder pair (e.g. My Pics Backup) and click the Finish button.
Step 5: Then, you can see the SyncToy Acton and some details about the task. Here, you can change the action. The job has not been run yet. You can click the Preview button to see the files being synced. From there, you can exclude certain ones. If everything looks correct, just click the Run button.
Step 6: After successful folder sync is created by SyncToy Windows 10, you can see a detailed report.
Tip: If the sync task is not successful, you are able to go to see what errors have occurred.
Now, all information about how to use SyncToy has been shown to you. To protect data well, you may choose to sync folders in Windows 10 once a week, every day, etc. Then, some of you might want to know: how do I schedule SyncToy in Windows 10? Just get the answer from the following part.
SyncToy Windows 10 Schedule
How to schedule SyncToy in Windows 10 to run automatically? Here, you need to use Windows Task Scheduler. Follow the step-by-step guide:
Step 1: Go to Windows 10 Search box, type task scheduler and click the result to run this tool.
Step 2: Click Create Basic Task in the right Actions pane.
Step 3: In the pop-up window, enter a name and a description so you can recognize the task easily.
Step 4: Please decide when you want the synchronization to start; this is entirely up to you.
Step 5: Set up the time point for the task to run.
Step 6: Check the Start a program option.
Step 7: Click the Browse button in Program/script and locate to SyncToy.exe. Normally, it is located in «C:Program FilesSyncToy 2.1SyncToyCmd.exe». And type -R in the Add Arguments textbox.
Step 8: Then, you can see an overview of how the task will run. Just click the Finish button
As you see from the above guide, Windows Task Scheduler can assist you in SyncToy Windows 10 schedule. However, it is complex to set up an automatically run Windows sync task.
What’s more, some of you may report the issue: SyncToy Task Scheduler not working Windows 10. Sometimes, when you sync folder in Windows 10 with SyncToy, some errors like SyncToy failed to create folder pair, SyncToy access denied, SyncToy not copying all files, etc. may appear.
In order to sync files or folders in Windows 10 on a regular basis easily and effectively, you probably need a SyncToy alternative. In the following part, we will show you professional file sync software, MiniTool ShadowMaker.
MiniTool ShadowMaker, a piece of reliable and professional Windows backup software, can be used to back up files, OS, disks or partitions within simple clicks. Additionally, it can be as free sync software since it offers a feature called Sync that allows you to sync files or folders to other locations.
Importantly, MiniTool ShadowMaker offers an option called Schedule, enabling you to automatically sync files or folders easily in case of SyncToy Task Scheduler not working Windows 10.
Right now, you can download this SyncToy alternative from the following button and install it on your Windows 10 to start file synchronization.
Free Download
Tip: The Trial Edition of MiniTool ShadowMaker allows you to free use for 30 days. If you want to use it all the time, please upgrade it to Pro Edition or an advanced one.
How to sync folders Windows 10 automatically? Here is the guide.
Step 1: Run MiniTol ShadowMaker Trial Edition on your computer.
Step 2: Then, this Windows 10 SyncToy alternative will go to the Home page. Just click the top Sync feature for file or folder sync. In this page, you can view two modules: Source and Destination.
Go to the Source part, and choose files or folders that you want to sync.
Then, go to the Destination part, choose a storage path to save the synchronized files or folders. Here, you can choose a USB flash drive, external hard drive, Network or NAS.
Step 3: Now, the sync source and destination are selected. MiniTool ShadowMaker will return to the Sync interface. If you want to know how to sync files automatically in Windows 10, you can make full use of the Schedule feature in the bottom left corner of Sync interface. Just click it and switch this feature to ON.
Here, four schedule settings are offered: Daily, Weekly, Monthly and On Event. Please choose one, set up a time point and click the OK button to confirm the setting for automatic file sync.
Step 4: After automatic file sync setting is set, please click the Sync Now button to execute the sync task immediately. And automatic sync tasks will be done at the time point that you have set.
Tip: Before executing folder or file sync, you can use Options to make advanced settings such as Comparison and Filter, as shown below. For more information, go to the help document.
You can also let this alternative to SyncToy Windows 10 schedule the setting in the Manage page. Similarly, you need to operate the step 1, step 2 and step 4. And then, click Edit Schedule from the context menu to set up a time point for automatic file sync.
Further reading:
In Manage, you can manage your sync task. For example, by clicking Edit Source, you can receive the following window where you are able to click the Add or Delete button to change the source folders in sync. After updating successfully, you still need to click the Sync Now button to finish the sync task.
If you want to view the folders or files that you have synchronized by using the SyncToy alternative, MiniTool ShadowMaker, you can directly locate to that folder.
“I had SyncToy in Windows 10 but it’s a complex and sometimes I met SyncToy Task Scheduler not working Windows 10. Thankfully, MiniTool ShadowMaker is a good SyncToy alternative.”Click to Tweet
Bottom Line
What is SyncToy Windows 10? How to use SyncToy to sync folders? This post gives you the answers in detail. However, it is fairly complex for most of you and some of you may even report the issue of SyncToy Task Scheduler not working Windows 10 if you need to sync folders automatically.
Fortunately, MiniTool ShadowMaker, SyncToy alternative 2018, can be used to satisfy your needs. Just get it from the following button and sync folders in Windows 10 easily.
Free Download
If you have any question when using our free sync software, please leave your idea in the comment part or send an email to [email protected]. Of course, any suggestions are also appreciated.
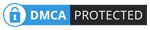
SyncToy Windows 10 FAQ
Does SyncToy work on Windows 10?
SyncToy 2.1 can work perfectly on Windows 10. If you are using this program in Windows 7/8 and you will be happy since you can continue using it on Windows 10. Just download SyncToy from Microsoft’s website and have a try.
Can SyncToy run automatically?
SyncToy is an excellent tool to ensure your files are kept in different locations. You can run this file sync tool automatically as long as you configure a task with Task Scheduler.
How do I schedule SyncToy in Windows 10?
- Go to Windows 10’s search box and search for task scheduler.
- Click Create Basic Task in the Actions section.
- Type in a name and description.
- Choose the frequency of when to start the task.
- Set up a time point.
- Select what action to perform the task.
- Finish the Program/script section and confirm the task.
How do I sync files in Windows 10?
MiniTool ShadowMaker, a professional file sync software, can be used to help you easily sync files in Windows 10.
- Download MiniTool ShadowMaker and install it on your PC.
- Choose a local computer to manage.
- Go to the Sync window, choose files that you want to sync and specify a path.
- Start the file sync operation at once.
На чтение 4 мин. Просмотров 551 Опубликовано 03.09.2019
Приложение Synctoy от Microsoft PowerToys – отличное приложение. Это позволяет безопасно синхронизировать файлы и папки в операционной системе Windows 8.1 или Windows 10.
Я также заметил, что у некоторых пользователей Windows 8.1 или Windows 10 были некоторые проблемы с запуском этого приложения. В этой статье я покажу вам, что вы можете сделать, чтобы решить проблему и запустить Synctoy на вашем компьютере.

Обычно основная проблема с приложением Synctoy вызвана используемой версией. Если вы запускаете старую версию приложения, это может привести к ошибкам при попытке синхронизировать ваши файлы, даже если ваша система работает и позволяет сохранять ваши файлы и папки в SyncToy.
Содержание
- Исправьте приложение Synctoy, если оно не работает в Windows 8.1 или Windows 10
- 1. Проверьте системные требования
- 2. Обновление Synctoy
- 3. Обновить планировщик задач
- 4. Запустите сканирование SFC
- 5. Установите последние обновления Windows
- 6. Удалите и переустановите приложение
Исправьте приложение Synctoy, если оно не работает в Windows 8.1 или Windows 10
- Проверьте системные требования
- Обновление SyncToy
- Обновить планировщик задач
- Запустите сканирование SFC
- Обновите ОС
- Удалите и переустановите приложение
1. Проверьте системные требования
Прежде всего, если ваше приложение Synctoy работает не так, как задумано, не забудьте проверить наличие минимальных системных требований:
- Операционная система Windows 8 или выше.
- Microsoft .NET Frameworks V2.0 или выше (предпочтительная версия – 3.5 или выше).
- Процессор устройства 2 ГГц или выше.
- На жестком диске должно быть больше 50 МБ свободного места.
- 1 ГБ оперативной памяти или выше.
2. Обновление Synctoy
- Проверьте, установлена ли у вас последняя версия приложения Synctoy.
-
Щелкните левой кнопкой мыши или нажмите на ссылку ниже, чтобы загрузить последнюю версию.
Загрузить здесь Synctoy
Примечание. Загрузите 64-разрядную версию приложения. - После загрузки приложения войдите в систему с учетной записью администратора.
- Запустите исполняемый файл, который вы скачали для 64-битной версии.
-
Следуйте инструкциям на экране, чтобы завершить установку.
Примечание. Если вы удалили более старую версию приложения, убедитесь, что вы вошли в систему с учетной записью, которую вы использовали при установке. на первом месте. - После завершения установки Synctoy перезагрузите операционную систему Windows 8.1 или Windows 10.
- После перезагрузки все должно работать так, как задумано вашим приложением.
3. Обновить планировщик задач
Проблемы с Synctoy также могут быть вызваны проблемами с повреждением планировщика заданий. Самый быстрый способ решить эту проблему – просто обновить планировщик задач. Вот шаги, чтобы следовать:
- Перейдите в «Пуск» и введите «services»> щелкните правой кнопкой мыши «Services»> выберите «Запуск от имени администратора»
- Если вам будет предложено ввести пароль администратора или идентификатор, введите свои данные
-
Щелкните правой кнопкой мыши службу планировщика заданий
- Выберите Обновить.
4. Запустите сканирование SFC
Если определенные системные файлы отсутствуют или повреждены, это может вызвать различные проблемы приложения, в том числе проблемы Synctoy. Попробуйте запустить проверку проверки системных файлов, чтобы заменить поврежденные файлы.
- Перейдите в Пуск> введите cmd> щелкните правой кнопкой мыши командную строку> выберите Запуск от имени администратора
-
Запустите команду sfc/scannow > нажмите Enter
- Дождитесь завершения процесса сканирования и перезагрузите компьютер.
ТАКЖЕ ЧИТАЙТЕ: исправьте: «Что-то пошло не так, и мы не можем вас сейчас зарегистрировать»
5. Установите последние обновления Windows
Запуск устаревших версий Windows может вызвать проблемы с запуском приложения. Убедитесь, что на вашем компьютере установлены последние обновления Windows 10.
Перейдите в Настройки> Обновление и безопасность> Центр обновления Windows> Проверить наличие обновлений.

6. Удалите и переустановите приложение
Ну, если ничего не сработало, у вас почти не осталось решений. Попробуйте удалить переустановку Synctoy. Мы знаем, что это последнее, что вы хотите сделать, но иногда это единственный способ исправить проблемы приложения.
Для получения дополнительной информации о том, как загрузить и установить Synctoy в Windows 10, ознакомьтесь с этим пошаговым руководством.
То есть, если вы ознакомились с требованиями к оборудованию и программному обеспечению, необходимыми для правильной работы приложения Synctoy, и установили его, следуя приведенным выше инструкциям, у вас больше не должно возникнуть проблем с этим приложением.
Если у вас есть какие-либо вопросы относительно приложения Synctoy, напишите нам в комментариях ниже, и мы поможем вам решить вашу проблему как можно скорее.
Примечание редактора . Этот пост был первоначально опубликован в январе 2015 года и с тех пор был полностью переработан и обновлен для обеспечения свежести, точности и полноты.
Перепечатано из:http://blog.sina.com.cn/s/blog_137787ec00102wiki.html
https://blog.csdn.net/baronlee/article/details/80077316
SyncToy-Microsoft Sync Tool: он позволяет синхронизировать ваши файлы на разных дисках и в папках и может обрабатываться по желанию; вы даже можете ввести UNC для обработки файлов на сетевых дисках и информации на любом устройстве.
SyncToy — это бесплатный, простой в использовании инструмент. Настроенные функции могут помочь пользователям избавиться от бремени копирования, перемещения и синхронизации различных каталогов.На несколько операций мыши можно получить больше операций, появятся дополнительные функции настройки без добавления сложность.
1. Установите SyncToy: Требования к установке: Microsoft.NET Frameworks должен быть установлен перед установкой
Адрес для загрузки: https://www.microsoft.com/en-us/download/details.aspx?id=15155

Путь установки по умолчанию: C: Program Files SyncToy В этом приложении установите SyncToy в 10.134.130.104. Интерфейс SyncToy, который вы видите после установки, показан на рисунке 1.
2. Используйте SyncToy: после установки SyncToy установите две папки для синхронизации.
Расположение папки делится на три случая
1) Синхронизация между папками локального компьютера
2) Синхронизация между папкой локального компьютера и другим IP-компьютером
3) Синхронизация между двумя компьютерами с разными IP
Нажмите кнопку «Создать новую пару папок» в нижней части основного интерфейса, чтобы создать новую пару каталогов операций, и у программы появится окно, показанное на рисунке 2. Нажмите кнопку «Обзор» в разделе «Левая папка» и выберите путь к левому каталогу. После выбора нажмите «Далее», чтобы перейти ко второму шагу настройки.
В этом интерфейсе добавьте каталог папки синхронизации.
Если это локальная папка, нажмите Обзор, чтобы выбрать локальную папку
Если он синхронизирован с другим компьютером, добавьте каталог общей папки другого компьютера \ X.X.X.X //
Нажмите «Далее», чтобы войти в интерфейс выбора режима синхронизации. ScncToy предоставляет в общей сложности пять видов по 3 операции синхронизации, это «Синхронизировать», «Эхо», «Подписаться», «Внести», «Объединить», подвести указатель мыши к ним, появятся соответствующие подсказки. Здесь кратко опишем эти пять режимов:
“Synchronize”: Новые файлы и измененные файлы будут скопированы друг в друга в левом и правом каталогах. В то же время, если в двух каталогах есть одинаковые файлы, если один из них переименован или удален, такая же операция будет выполнена в другом каталоге.
“Echo”: Новые файлы и измененные файлы в левом каталоге будут скопированы в правый каталог, в то же время, если в двух каталогах есть одинаковые файлы, если они переименованы или удалены в левом каталоге, то же самое будет выполнено в правом каталоге. операция.
“Subscribe”: Обновленный файл в правом каталоге будет скопирован в левый каталог. Если такой же файл существует в левом каталоге, если в правом каталоге есть переименование или удаление, такая же операция будет выполнена в левом каталоге.
“Contribute”: Аналогично операции Echo, но не выполняет операцию удаления.
“Combine”: Новые файлы и измененные файлы будут скопированы друг в друга в левом и правом каталогах, но операция сравнения переименования и удаления не будет выполнена.
После настройки режима синхронизации нажмите «Далее», чтобы ввести последний шаг именования
Присвоение имен облегчает следующую синхронизацию папок одним щелчком, вам необходимо сохранить имя для только что выполненных настроек. Каждый раз, когда вы нажимаете на имя, оно синхронизируется.

После настройки нажмите «Готово», чтобы завершить все основные настройки, интерфейс завершения показан на рисунке 6.
Нажмите «Предварительный просмотр» для предварительного просмотра операции, которую будет выполнять SyncToy. После завершения моделирования мы увидим результаты. Красный цвет показывает, что файл существует для обеих служб, другие операции также подробно описаны, такие как удаление, переименование и т. Д. Мы также можем напрямую нажать «Выполнить», чтобы запустить эту программу. Это будет выполнено автоматически во время работы схемы, без ручного управления, что очень удобно для синхронизации между большими папками и двумя компьютерами. После завершения синхронизации SyncToy предоставит копию результатов операции, в которой будут указаны результаты операций удаления, перезаписи и переименования.
3. Используйте Windows, чтобы запланировать задачи для совместной работы:
После настройки SyncToy, поскольку инструмент не может установить время автоматического запуска, его необходимо объединить с запланированными задачами Windows, чтобы автоматически завершить работу по синхронизации. 4. Используйте Windows для планирования задач для взаимодействия с синхронизацией:
1. Откройте панель управления настройкой запланированной задачи-> большой значок-> инструменты управления-> планировщик задач
2. Создайте основные задачи и выполните следующие шаги:
Добавить параметр: -R Имя задачи синхронизации, созданное в SyncToy
Например: -R облако
После нажатия кнопки «Готово» две папки автоматически синхронизируются каждый день, а время синхронизации — это время, установленное в триггере.
Какой инструмент вы обычно используете для синхронизации данных на вашем компьютере? В настоящее время существует множество программ для синхронизации данных, таких как Dropbox , Onedrive и т. Д. , Которые могут непрерывно синхронизироваться во время рабочего процесса. Тем не менее, есть еще один выдающийся инструмент, разработанный Microsoft, который многие упускают из виду, это SyncToy.
Загрузите программное обеспечение SyncToy
SyncToy — это инструмент синхронизации данных, который существует уже давно. Ниже мы покажем вам, как использовать SyncToy для чрезвычайно эффективной синхронизации и резервного копирования данных компьютера, а также для обмена файлами с другими компьютерами и создания резервных копий файлов и почты. предмет.
Шаг 1:
Нажмите, чтобы загрузить программное обеспечение SyncToy по ссылке для скачивания выше или перейдите непосредственно на веб-сайт: https://download.com.vn/, чтобы найти ключевое слово SyncToy для загрузки.
Примечание. На веб-сайте будут представлены 2 ссылки, включая ссылку для загрузки 32- и 64-разрядных версий, поэтому выберите соответствующую операционную систему Windows, которую вы используете.
Шаг 2:
После завершения загрузки установочного файла SyncToy на компьютер щелкните его правой кнопкой мыши и выберите « Открыть», либо дважды щелкните файл .exe, чтобы продолжить установку.
Шаг 3:
Вскоре появится новое окно, прочитайте соглашение о настройке Microsoft Sync Framework 2.0 и нажмите кнопку « Принять» , чтобы продолжить.
Шаг 4:
Windows продолжит установку Microsoft Sync Framework 2.0, пожалуйста, подождите несколько минут.
Шаг 5:
Затем нажмите « Принять», чтобы понять предупреждения Microsoft и согласиться с соглашением с разработчиком.
Шаг 6:
Выберите папку, в которую вы хотите установить SyncToy, затем подтвердите установку, чтобы завершить все операции.
Система уведомит вас после завершения установки.
Как использовать SyncToy Windows 10 для синхронизации данных
Шаг 1:
Откройте установленное выше программное обеспечение SyncToy, в главном интерфейсе SyncToy нажмите « Создать новую папку», чтобы создать папку для синхронизации данных.
Шаг 2:
Появится новое окно « Создать новую папку» , нажмите кнопку «Обзор» в левой и правой папках, чтобы выбрать папку на компьютере. После выбора нажмите Далее .
Примечание:
- Левая папка — это папка на вашем компьютере, которая содержит личную информацию, такую как фотографии, документы, видео и т. Д.
- Правая папка: это папка вне компьютера, такая как USB, портативный жесткий диск и т. Д.
Шаг 3:
Новое окно позволяет выбрать метод синхронизации:
- Синхронизировать : эта опция синхронизирует любые новые файлы, обновления, переименования или удаления. Это означает, что когда вы вносите какие-либо изменения в этот файл, он переходит в другую папку.
- Эхо : этот параметр работает аналогично предыдущему, но отличие состоит в том, что изменения применяются только из левой папки в правую. Т.е. изменения происходят в одном направлении.
- Contribute : эта опция похожа на опцию Echo, но не позволяет удалять. То есть, если вы удалите какой-либо файл в каталоге слева, этот каталог не будет удален из каталога справа.
Шаг 4:
Введите имя для 2 каталогов, затем нажмите кнопку Готово .
Шаг 5:
Затем вы можете Предварительный просмотр, чтобы увидеть файлы синхронизированы и имеют изменения, как вам нравится. Если все правильно, нажмите Run для запуска.
Шаг 6:
После успешной синхронизации каталогов, созданной SyncToy Windows 10, вы можете увидеть подробный отчет, отображаемый на экране.
Выше мы показали вам, как синхронизировать данные инструмента Microsoft SyncToy. Надеемся, что статья поможет вам быстро создать резервную копию данных для достижения желаемого эффекта.
Вы можете быть заинтересованы в:
- Самый простой способ исправить ошибки синхронизации данных с OneDrive в Windows 10
- Как перевести международную учетную запись PUBG Mobile в PUBG Mobile VNG без потери данных
- Инструкция по переносу всех данных из Google Chrome в Firefox Quantum
- Как синхронизировать закладки, расширения и данные веб-браузера на всех устройствах
И нужно учитывать, что по мере совершенствования оборудования и увеличения систем хранения файлов, с которыми мы имеем дело, также становится больше. Чтобы попытаться ничего не потерять, мы можем воспользоваться некоторыми синхронизация папок программы Но это не только для резервного копирования файлов, но они могут помочь во многих других задачах, связанных с обслуживанием данных нашего ПК.
Часто эти решения, о которых мы говорим, используются, например, для синхронизации данных ПК с облаком. Но в то же время существуют приложения такого типа для синхронизации папок между локальные диски , Более того, некоторые из них основаны на командной строке, в то время как другие имеют графический интерфейс .
Содержание
- Функции, представленные Microsoft SyncToy
- Доступные режимы работы
- Как скачать Synctoy бесплатно
Что ж, когда мы все это узнаем, мы поговорим об одном из этих приложений, которое, безусловно, будет очень интересно для вас. Это SyncToy , решение от Microsoft для Windows 10 , Это будет очень полезно при синхронизации двух папок в этой операционной системе, которая также имеет простой пользовательский интерфейс.
Однако, несмотря ни на что, в то же время он предлагает нам несколько вариантов синхронизации для настройки процесса. Таким образом, как только мы скачаем и установим его на компьютер, первое, что мы сделаем, это новая пара локальных папок, которые мы хотим синхронизировать , Затем сама программа помечает оба элемента как справа и слева.
Доступные режимы работы
Далее мы находим три варианта синхронизации: Syncronize, Echo и Contribute. В дополнение к выбору каждого из этих вариантов мы увидим описание того, как каждый из них работает. Говорят, что первый режим будет синхронизировать все файлы и папки, поэтому, если мы удалим что-либо из одного из них, оно будет также удалено из другого. С другой стороны, Echo копирует все новые файлы и обновленные файлы из левой в правую папку. Если мы удалим или переименуем файл слева, он также будет удален или переименован справа.
Наконец, Contribute копирует новые и обновленные файлы и папки из левой в правую папку. Переименованные файлы первого также будут переименованы справа, но нет файлы или папки будут быть удаленным в любом. При этом мы получаем, что если мы удалим файл из левой папки, он не будет удален справа.
После того, как мы выбрали способ, который нас интересует больше всего в каждом случае, мы выполняем конфигурацию для синхронизации файлов и папок после назначения имени для пары. Конечно, приложение должно запускаться вручную, хотя мы также можем использовать запланированное задание того же операционная система запускать автоматически. Мы также должны знать, что после создания этой пары мы также можем изменить ее синхронизация варианты из Изменить параметры.
Как скачать Synctoy бесплатно
Таким образом, у нас будет программное решение, созданное Microsoft сам отвечает за синхронизацию двух локальных папок в полностью настраиваемом виде. Таким образом, мы можем выбрать режим работы, который нас интересует больше всего в каждом случае, все для бесплатные .
Сказав, что в случае, если вы хотите попробовать эту программу отныне, Synctoy, вы можете загрузить ее с Официальный представитель в Грузии Microsoft веб-сайт Честного ЗНАКа , Через эту ссылку .