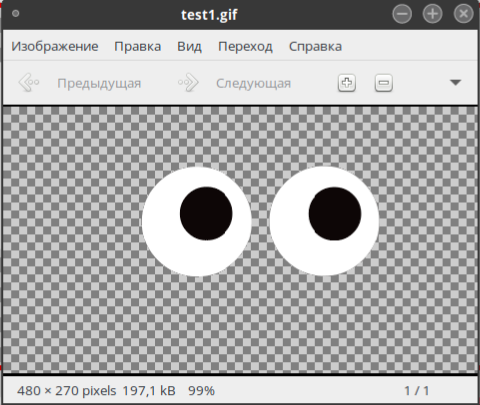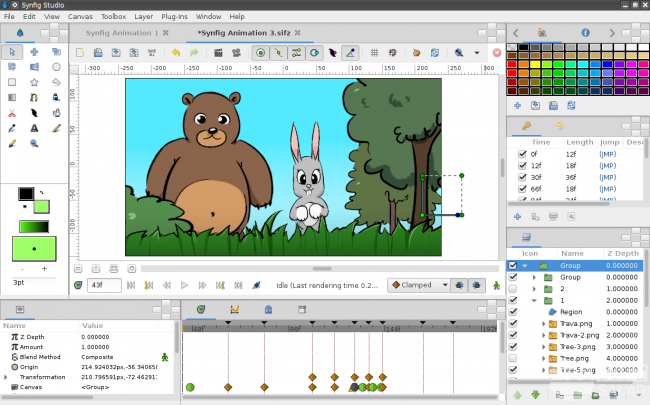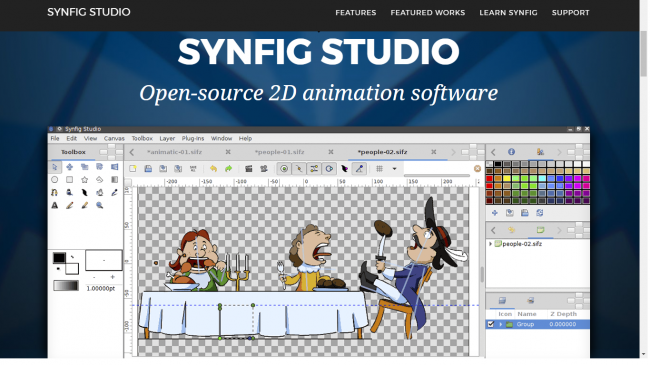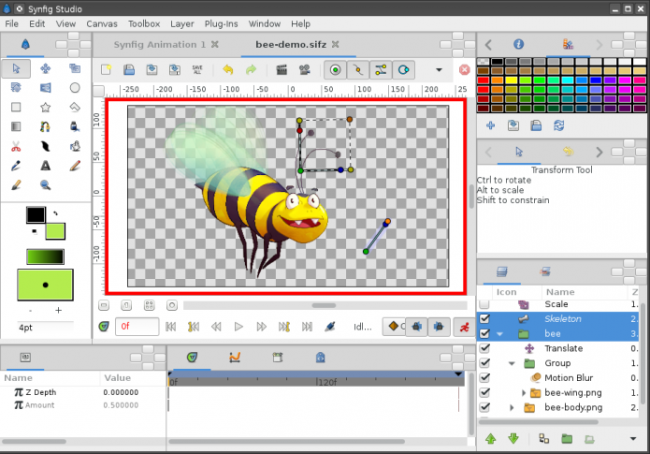Synfig Studio is a 2D animation software. It is developed by Robert Quattlebaum. It is free and open-source software. This software is available for all types of operating systems like Windows, Mac, Linux, etc. It is written in C++ language. Its stable release was in 2021 on 29 July. It is a vector-based animation software means it preserves its quality while zooming to any level. Synfig stores its animations mainly in XML file format and later uses them to produce high-quality animation videos in different file formats. It has an easy-to-use interface. It is being used in many movie projects.
Installing Synfig on Windows
Follow the below steps to install Synfig on Windows:
Step 1: Visit https://www.synfig.org/ website using any web browser.
Step 2: Click on Download button.
Step 3: New webpage will open, it has different operating system options, choose Windows 64 bit, and click on Free download button.
Step 4: New Webpage will open and will ask for email id, enter the mail id, and click on Continue button.
Step 5: New Webpage will open, click on Complete Checkout.
Step 6: New page containing different installer files will open, click on Windows 64 bit installer, downloading of the executable file will start shortly. It is a 106 MB file that will take some time.
Step 7: Now check for the executable file in downloads in your system and run it.
Step 8: It will prompt confirmation to make changes to your system. Click on Yes
Step 9: The next screen will be of License Agreement, click on I Agree.
Step 10: Next screen is of choosing components, all components are already marked so don’t change anything just click on Next button.
Step 11: The next screen will be of installing location so choose the drive which will have sufficient memory space for installation. It needed a memory space of 376.2 MB. Click on Install button.
Step 12: After this installation process will start and will hardly take a minute to complete the installation.
Step 13: Click on Close button after the installation process is complete.
Step 14: Synfig is successfully installed on the system and an icon is created on the desktop.
Step 15: Run the software and see the interface.
Congratulations!! At this point, you have successfully installed Synfig on your windows system.
Synfig Studio is a 2D animation software. It is developed by Robert Quattlebaum. It is free and open-source software. This software is available for all types of operating systems like Windows, Mac, Linux, etc. It is written in C++ language. Its stable release was in 2021 on 29 July. It is a vector-based animation software means it preserves its quality while zooming to any level. Synfig stores its animations mainly in XML file format and later uses them to produce high-quality animation videos in different file formats. It has an easy-to-use interface. It is being used in many movie projects.
Installing Synfig on Windows
Follow the below steps to install Synfig on Windows:
Step 1: Visit https://www.synfig.org/ website using any web browser.
Step 2: Click on Download button.
Step 3: New webpage will open, it has different operating system options, choose Windows 64 bit, and click on Free download button.
Step 4: New Webpage will open and will ask for email id, enter the mail id, and click on Continue button.
Step 5: New Webpage will open, click on Complete Checkout.
Step 6: New page containing different installer files will open, click on Windows 64 bit installer, downloading of the executable file will start shortly. It is a 106 MB file that will take some time.
Step 7: Now check for the executable file in downloads in your system and run it.
Step 8: It will prompt confirmation to make changes to your system. Click on Yes
Step 9: The next screen will be of License Agreement, click on I Agree.
Step 10: Next screen is of choosing components, all components are already marked so don’t change anything just click on Next button.
Step 11: The next screen will be of installing location so choose the drive which will have sufficient memory space for installation. It needed a memory space of 376.2 MB. Click on Install button.
Step 12: After this installation process will start and will hardly take a minute to complete the installation.
Step 13: Click on Close button after the installation process is complete.
Step 14: Synfig is successfully installed on the system and an icon is created on the desktop.
Step 15: Run the software and see the interface.
Congratulations!! At this point, you have successfully installed Synfig on your windows system.
Contents
- 1 Want to setup an IDE to debug / develop synfig ? (under Windows)
- 1.1 Install GIT, other tools and clone the code
- 1.1.1 Download and install Git
- 1.1.2 Clone the Code
- 1.1.3 Download and install Cygwin
- 1.1.4 Download and install NSIS
- 1.1.5 You plan to build 64-bit version? You need 7zip
- 1.1.6 First build !
- 1.2 Netbeans from Windows
- 1.2.1 Prepare your Build Tools
- 1.2.2 Import synfig (etl / core / studio) projects in Netbeans
- 1.1 Install GIT, other tools and clone the code
Want to setup an IDE to debug / develop synfig ? (under Windows)
Here, we will not discuss of witch IDE is better or if real hacker do all with vi/emacs
Install GIT, other tools and clone the code
OpenGL support currently broken
OpenGL support is currently broken and the compilation of synfig-core will crash unless you compile it with —without-opengl. See [this forums post] for more details. (you can also modify synfig-core’s configure.ac in the section —with-open which is active by default)
Before to setup any IDE, you will have to prepare the synfig-build environment under Windows.
It requires administrator rights.
Here is the original «Usage notes» from synfigstudio-cygwin-mingw-build.sh (by Konstantin Dmitriev).
We will follow it step-by-step!
# * Download and install Git (http://msysgit.github.io/). # * Open Git Bash and execute following commands: # ** mkdir C:synfig-build # ** cd C:synfig-build # ** git clone https://github.com/synfig/synfig.git # ** mkdir cygwin-dist # ** cd synfig # ** git config --global core.autocrlf input # ** exit # * Download Cygwin setup binary (http://www.cygwin.com/) and save it into C:synfig-buildcygwin-dist directory. # * Run Cygwin setup and install with the default parameters. # * Download and install NSIS >=3.0 (http://nsis.sourceforge.net/). Install into C:synfig-buildNSIS directory. # * (64-bit build only!) Download and install 7zip (http://downloads.sourceforge.net/sevenzip/7z920-x64.msi). Install into C:synfig-build7zip directory. # * Open Cygwin console (with administrator previlegies) and run the build script: # ** bash C:/synfig-build/synfig/autobuild/synfigstudio-cygwin-mingw-build.sh # * Installation bundle will be written to C:synfig-build # # # = Other notes = # * Builds from current repository, current revision. So you should manually checkout the desired revision to build # * Executing script without arguments makes a full clean build and produces installer package # * You can pass arguments to the script to invoke particular stage. # Available stages: mkprep, mketl, mksynfig, mksynfigstudio, mkpackage # Example: # synfigstudio-cygwin-mingw-build.sh mkpackage # * You can pass a custom command to be invoked in the build environment. # Example (executes make with respect to the build environment): # synfigstudio-cygwin-mingw-build.sh make -j2
Warning! Your attention please!
Be aware that the lines with ** have to be executed in Git Bash. If you don’t, you will meet some nasty side-effects during the first build and you may lose your sanity!
Download and install Git
If you already installed Git, you can skip this section.
Visit the original website https://git-for-windows.github.io/ and click on the big download button. If you don’t see it, go and see an ophthalmologist 
You will be redirected on the GitHub page with the last version, offered as 32 and 64bit.
You will install it with (most of) the default values, like on the screenshots below (featuring my mouse cursor as a Guest Star).
| 1. Welcome Screen. Press Next. |
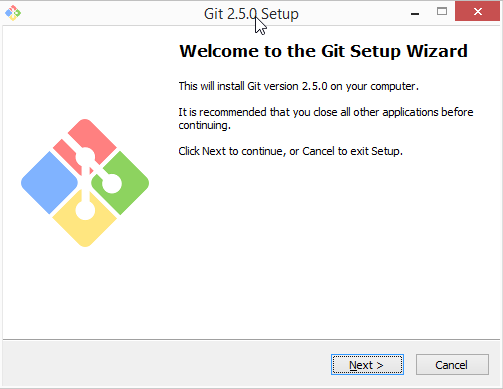 |
| 2. GNU GPL License Notice. Press Next. |
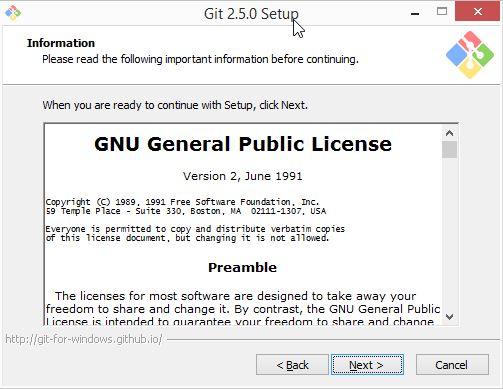 |
| 3. In this page, you should check everything. Press Next. |
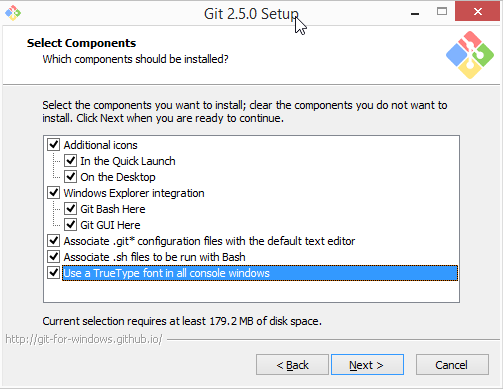 |
| 4. Choose «Use Git from Git Bash only». It would permit you to avoid some mess with other tools. Press Next. |
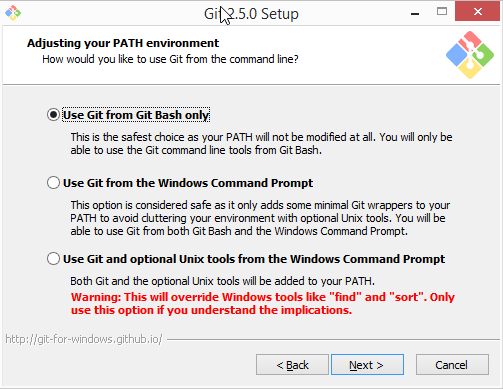 |
| 5. Choose «Checkout Windows-style, commit Unix-style line endings». Press Next. |
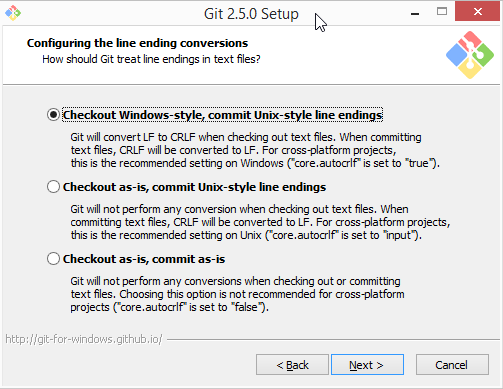 |
| 6. Choose «Use MiniTTY». It has more possibilities. Press Next |
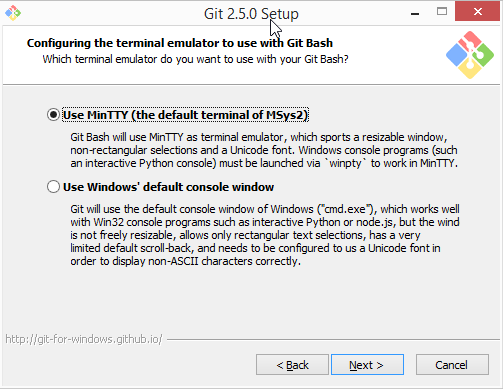 |
| 7. Let this one unchecked. It doesn’t take so much time anyway. Press Next. |
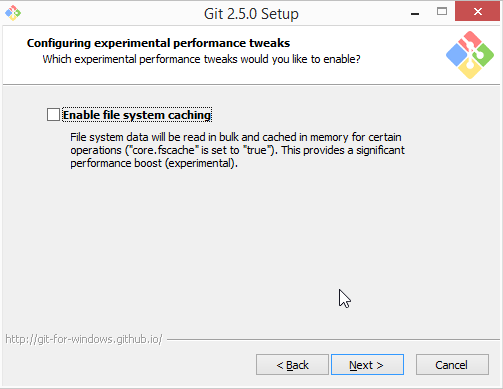 |
| 8. Uncheck this one, no need to read. Press Finish. |
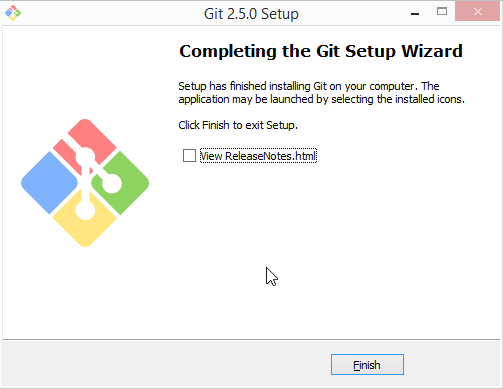 |
Clone the Code
Start Git Bash as Administrator and type exactly all the following commands at the prompt.
You can also paste in the Git Bash window with alt-space, modify, paste
If you don’t, you will notice it soon!
With Git 2.5.0 I had an error with «mkdir C:synfig-build» so I changed it to «mkdir /c/synfig-build»
mkdir /c/synfig-build cd C:synfig-build git clone https://github.com/synfig/synfig.git mkdir cygwin-dist cd synfig git config --global core.autocrlf input exit
Download and install Cygwin
Download Cygwin setup binary (http://www.cygwin.com/).
Save it into C:synfig-buildcygwin-dist directory.
Run Cygwin setup (with administrator rights) and install with the default parameters.
It should be intalled in C:cygwin.
Download and install NSIS
Download and install NSIS >=3.0 (http://nsis.sourceforge.net/).
Don’t use 2.46, it will fail!
Install it full into C:synfig-buildNSIS directory.
You plan to build 64-bit version? You need 7zip
For the 64-bit build only!
Download and install 7zip (http://downloads.sourceforge.net/sevenzip/7z920-x64.msi).
Install into C:synfig-build7zip directory.
First build !
Be aware that it was downloading components and compiling during more than 2 hours for me.
It depends on you bandwith, the speed of your computer and hard disk type!
But it should be only for this first build if you follow it carefully 
Sometimes it will looks stalled but you can check in your Task Manager if there are some sh/bash executable running.
So let it run !
Open Cygwin console (with administrator privileges) and run the build script:
bash C:/synfig-build/synfig/autobuild/synfigstudio-cygwin-mingw-build.sh
You can go and take a coffee (or a cocoa, depending on your age 
Installation bundle will be written to C:synfig-build
Netbeans from Windows
(Tested with Netbeans 8.0.2)
What Netbeans is?
Done following the video tutorial made by Konstantin Dmitriev (in russian ;)) and adapted for Windows/Cygwin.
Assuming the source will be installed in C:synfig-buildsynfig as expected.
Prepare your Build Tools
You have to use a specific Build Tool Collection in your project.
Go in the menu Tools / Options / C/C++ / Build Tools
Press Add (down-left).
Enter C:cygwinbin as Base Directory, GNU 4.x Cygwin as Tool Collection Family, and Cygwin_4.x as Tool Collection Name.
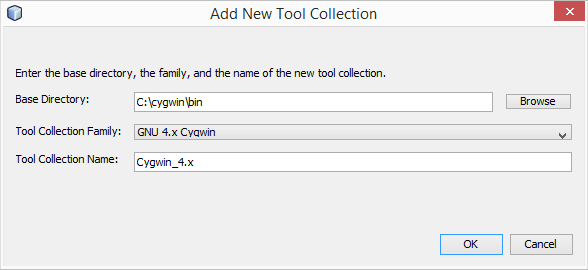
As a result, you should have the resulting information in the form:
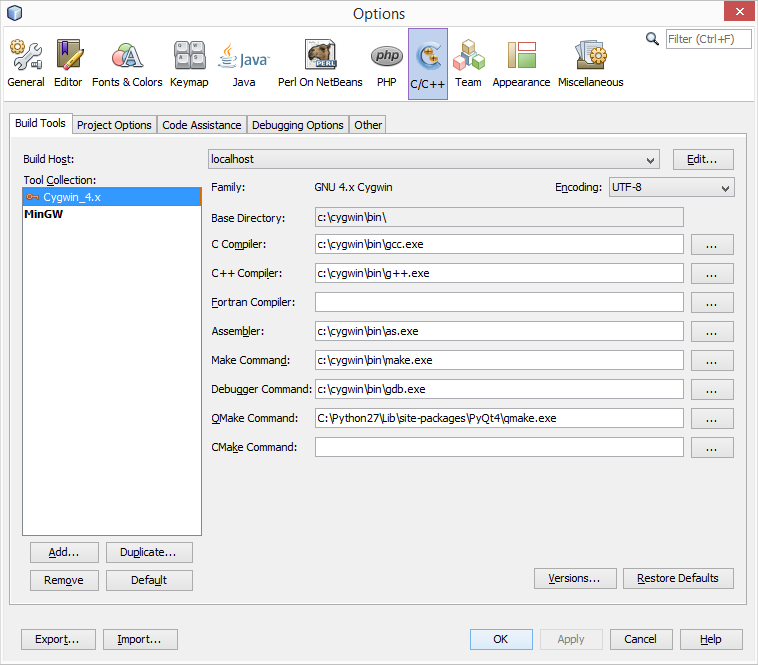
Press Ok.
Now we are ready to setup the projects!
Import synfig (etl / core / studio) projects in Netbeans
- Open Netbeans (if not done yet)
- Open File/New Project….
|
1. Choose Project
|
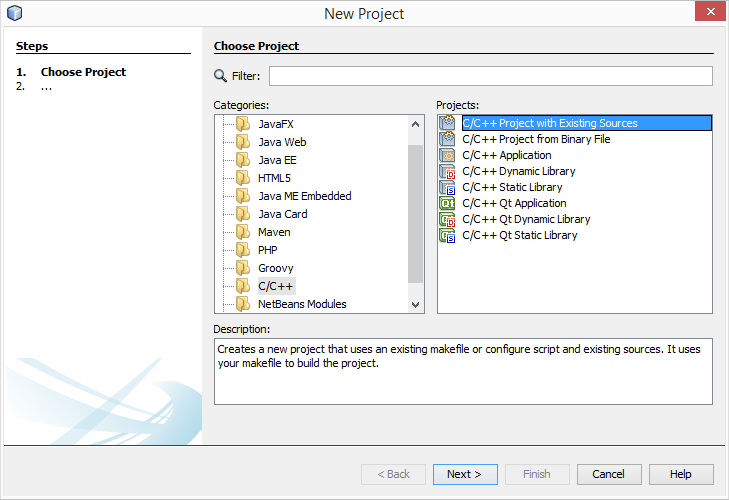 |
||||||||||
|
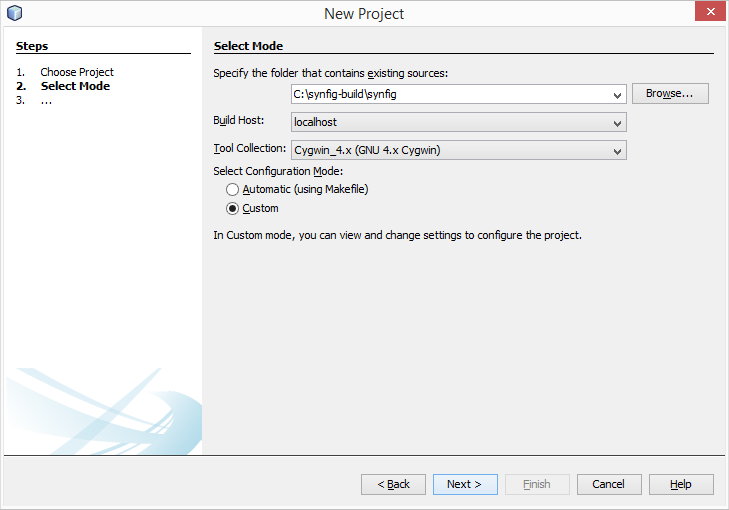 |
||||||||||
|
3. Build Tool
«c:/synfig-build/synfig/synfig-studio/Makefile»
|
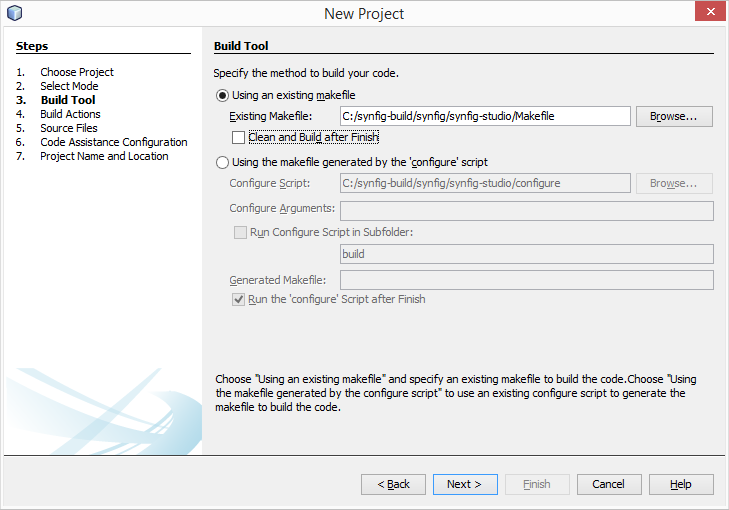 |
||||||||||
|
4. Build Action
|
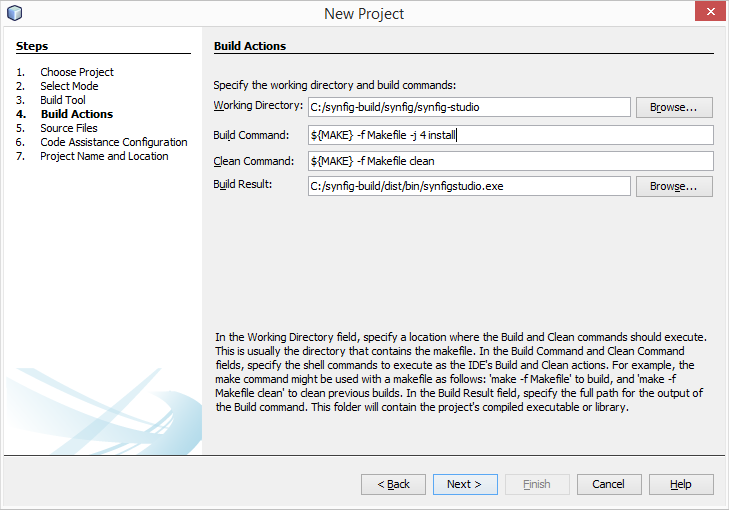 |
||||||||||
5. Source Files
|
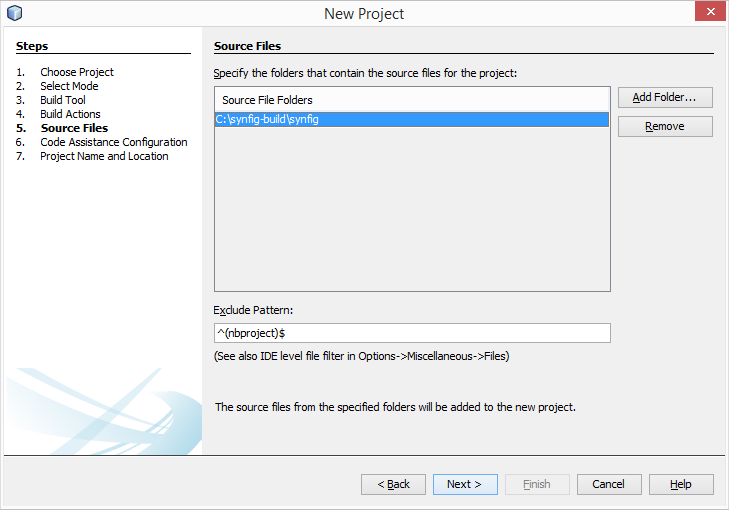 |
||||||||||
6. Code Assistance Configuration
|
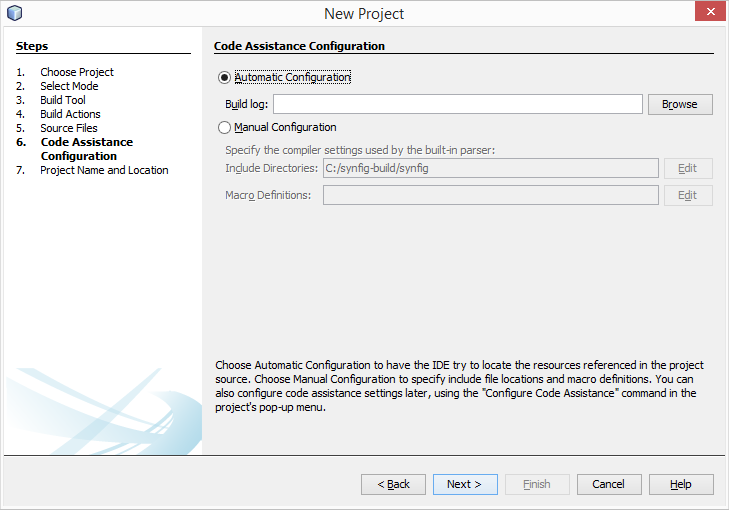 |
||||||||||
7. Project Name and Location
|
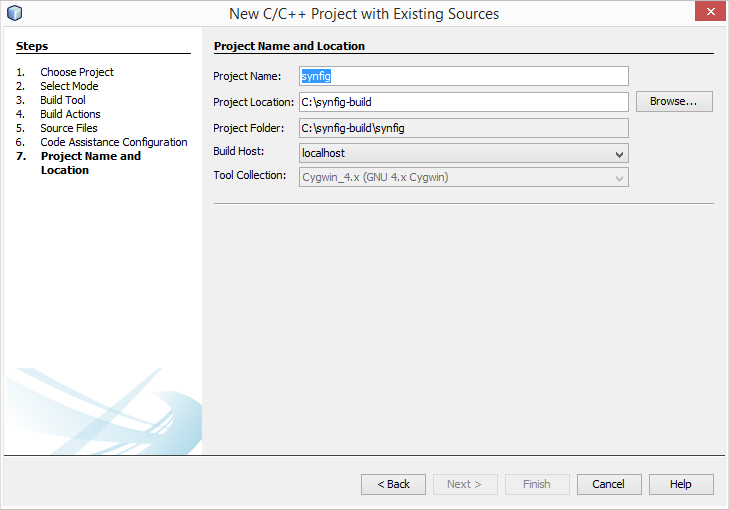 |
- Press «Finish»
- Wait a minute … project loaded !
You are now able to build from Netbeans.
Synfig Studio — бесплатная программа для создания профессиональной векторной 2D-анимации.
Редактор программы является полностью векторным, вся работа ведется с векторными объектами.
В Synfig Studio можно создавать как простую анимацию, так и целые мультфильмы.
Интерфейс Synfig Studio смотрится вполне профессионально. Он чем-то напоминает интерфейс редактора GIMP. В главном окне представлено изображение (сцена), а остальные окна являются дополнительными функциональными панелями (панель инструментов, слои, параметры, навигатор и так далее).
Вся работа в Synfig Studio ведется с векторными объектами. Это позволяет увеличивать изображение без потери качества. Растровые изображения используются только, если вы импортируете готовые растровые файлы. В Synfig Studio представлено несколько готовых инструментов для создания различных анимационных эффектов.
Примеры анимационных роликов, выполненных в Synfig Studio, можно найти на сайте проекта.
На сайте программы можно найти примеры в формате sifz (формат файлов Synfig Studio). У меня в Ubuntu эти примеры автоматически установились в директорию /usr/share/doc/synfig-examples/examples
Готовые видео можно экспортировать в форматы AVI, MPEG и другие. Можно также сохранить кадры в PNG, BMP.
Программа Synfig Studio переведена на русский язык. Также доступна документация на русском языке (частично).
Synfig Studio доступна для Linux, Windows и MacOS X. Доступны 32-х и 64-х битные сборки.
Установка
Установка через Flatpak
Установка:
flatpak install flathub org.synfig.SynfigStudioЗапуск:
flatpak run org.synfig.SynfigStudioУстановка через Snap
sudo snap install synfigstudioУстановка в Ubuntu (LinuxMint)
sudo apt install synfigstudioУстановка в ArchLinux (Manjaro)
sudo pacman -S synfigstudioУстановка в Fedora
sudo dnf install synfigstudioУстановка в openSuse
sudo zypper install synfigstudioУстановка в Gentoo
sudo emerge -a media-video/obs-studioПрограмма кроссплатформенная
Работает в:
- Linux
- MacOS
- Windows
Установка
Описание программы
Первоначальная настройка
Работа в программе
Функция связывания
Движение
Шкала времени
Ключевые кадры
Просмотр анимации
Рендеринг
Окружение
- Версия РЕД ОС: 7.3
- Конфигурация: Рабочая станция
- Версия ПО: synfigstudio-1.4.0-1
Synfig Studio — это свободное программное обеспечение для создания векторной 2D анимации.
Анимация — это быстрый показ последовательности изображений, создающий иллюзию движения. Традиционно 2D анимация создавалась путём рисования каждого изображения отдельно. Такие изображения называются «кадры» (также используется термин «фреймы»), а сам этот метод называется «покадровая анимация». Но создание иллюзии «живого» движения требует большого количества кадров (обычно 24 кадра в секунду), поэтому метод покадровой анимации очень медленный и требует много времени и ресурсов.
Synfig Studio использует две технологии создания кадров:
-
Morphing animation — морфинг;
-
Cutout animation — перекладная анимация.
Морфинг создаёт плавный переход между двумя изображениями, это достигается путём преобразования одной формы в другую, часто с использованием специальных точек-фиксаторов. Для векторных изображений Synfig Studio делает эти переходы автоматически, анимация создаётся просто подстановкой изображения в ключевых позициях, находящихся на сравнительно больших промежутках времени. Художник создаёт столько кадров, сколько необходимо, чтобы получить основу движения анимационной сцены, о создании промежуточных кадров позаботится Synfig.
Перекладная анимация заключается в разделении объекта на составные части и простого их изменения (например, перемещения, вращения и изменения размера) в разных позициях времени анимации. Synfig Studio использует эти позиции и создаёт плавные переходы между каждой из них. Перекладная анимация может быть создана с использованием как растровых, так и векторных изображений.
В обоих случаях задачей Synfig Studio является заполнить пробелы между так называемыми «ключевыми кадрами», чтобы получилась плавная анимация. Этот процесс называется «фазовка» или «твининг» (tweening), хотя фазовка — не единственное достоинство Synfig Studio.
На нашем Youtube-канале вы можете подробнее ознакомиться с работой в Synfig Studio, просмотрев видео Создание анимации с помощью Synfig Studio, а также найти много другой полезной информации.
Установка
Установить программу можно либо через графический менеджер пакетов, либо через терминал.
Для установки программы через графический менеджер пакетов dnfdragora перейдите в «Главное меню» — «Администрирование» — «Управление пакетами dnfdragora», выполните поиск необходимого пакета по ключевому слову «synfig studio» и отметьте флагом пакет последней версии. После этого нажмите кнопку «Применить» и дождитесь окончания установки пакетов.
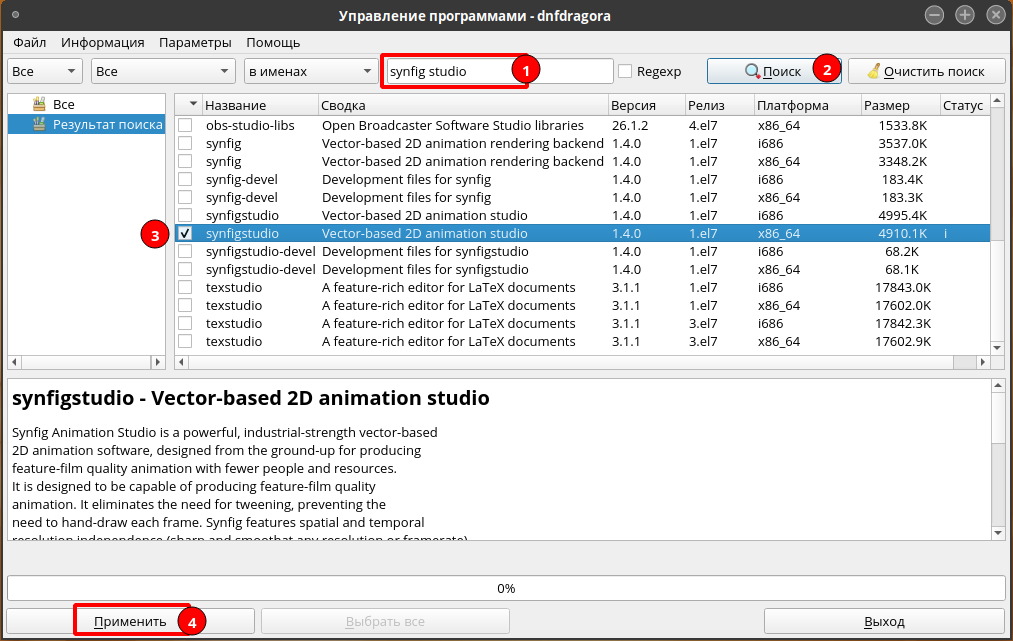
Для установки программы через терминал перейдите в сеанс пользователя root:
su -
и выполните команду:
dnf install synfigstudio -y
Дальнейшая работа в программе выполняется от локального пользователя.
После установки программа будет доступна из «Главного меню» — «Графика» — «Редактор 2D анимации Synfig Studio».
Описание программы
Окно программы выглядит следующим образом:
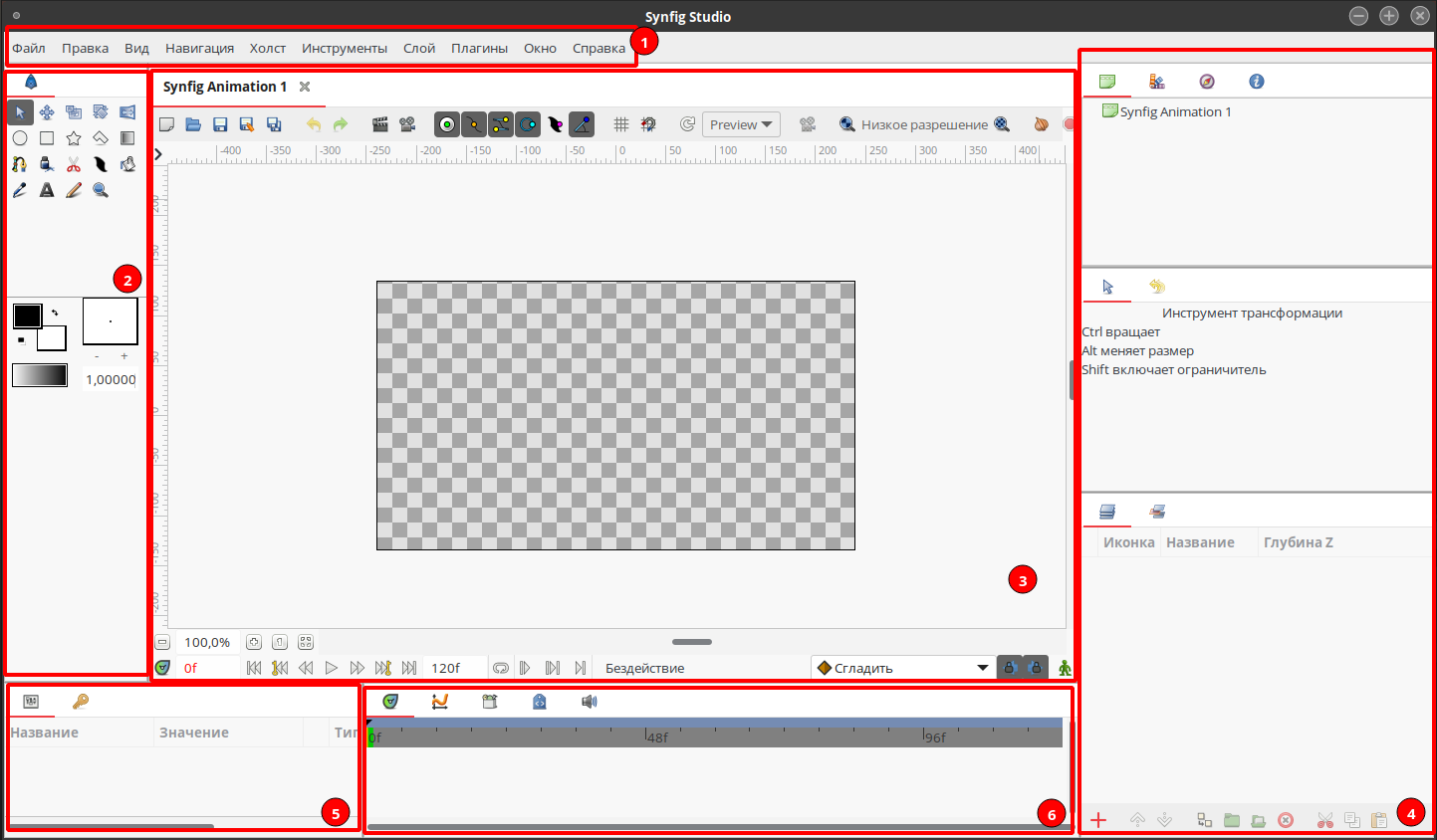
1. Основное меню программы — здесь доступны настройки программы и действия для работы над проектом.
2. Панель инструментов — основные действия над проектом: открытие файлы, выбор инструменты, изменение цвета и т.д.
3. Холст — рабочая область программы, где создается анимация.
4. Панели Навигатор, Параметры инструментов и Слои — используются для создания эффектов будущей анимации.
5. Панель параметров и отслеживания времени — здесь можно найти подробные параметры и настройки для активного элемента, такие как цвет, ширина, непрозрачность, местоположение и т.д. Справа находится панель Отслеживания времени, которая позволяет создавать и изменять ключевые точки.
Первоначальная настройка
Для первоначальной настройки документа установите необходимый размер холста. Для этого перейдите в пункт меню Правка — Настройки, далее выберите раздел Документ.
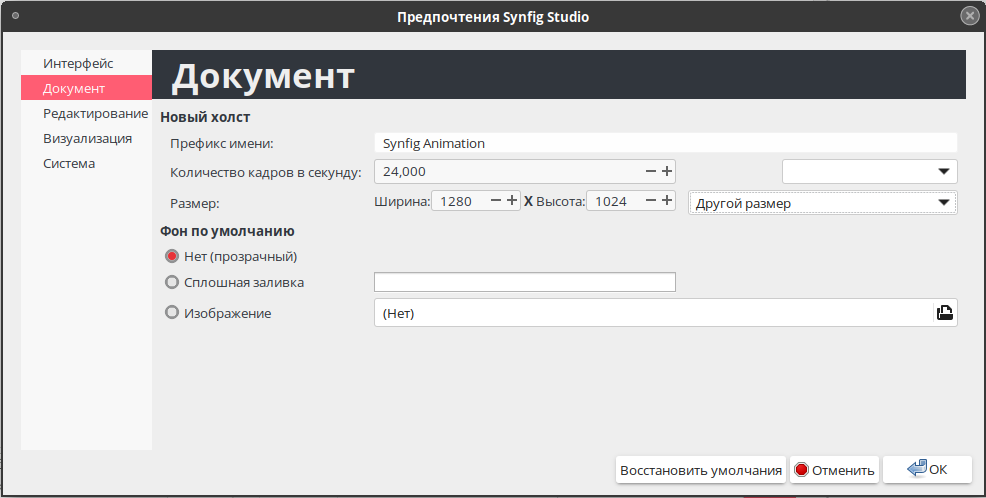
В качестве примера размер холста будет установлен 1280х1024 пикс. Нажмите ОК для применения изменений.
Для масштабирования холста нажмите и удерживайте клавишу Ctrl и вращайте колесо мыши. Масштабирование также доступно из пункта меню Вид — Увеличить / Уменьшить или использованием функции Наилучшее заполнение.
Для сохранения внесенных в проект изменений выберите пункт меню Файл — Сохранить. В окне сохранения необходимо ввести имя файла, затем нажать кнопку «Сохранить».
Работа в программе
В Synfig Studio изначально включен «режим рисования», в котором создаются и изменяются изображения. Однако эти изменения не будут преобразованы в анимацию. В данном режиме объекты подготавливаются.
Для примера будут нарисованы два круга, для этого на Панели инструментов (2) выберите инструмент Окружности.
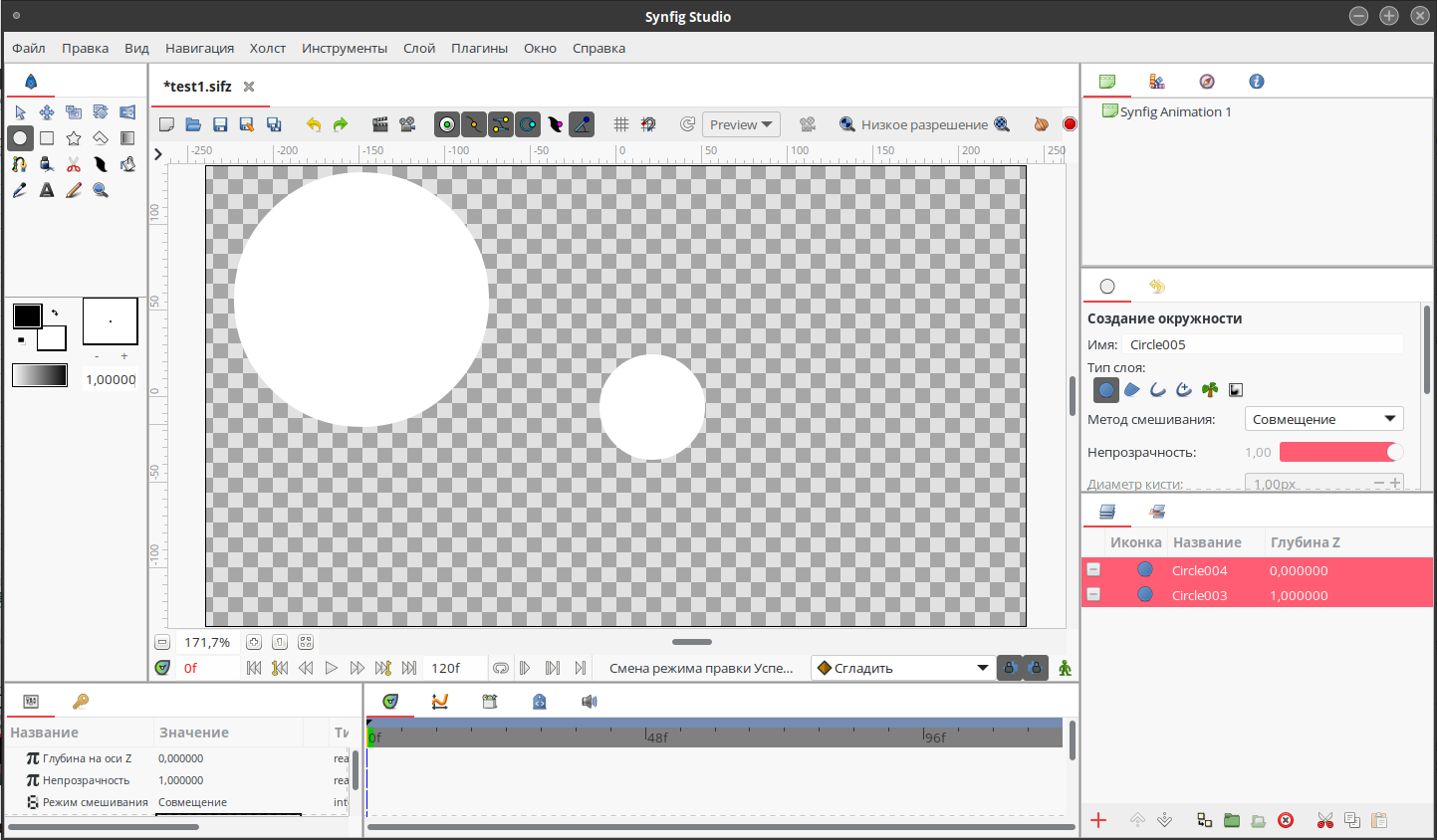
Для изменения размера фигуры или перемещения ее на холсте выберите Инструмент трансформации на Панели инструментов, щелкните по объекту и двигайте управляющие точки. Точка в центре фигуры — для перемещения, точка на границе фигуры — для изменения размера.
Если необходимо выделить несколько объектов, щелкайте по ним мышью, удерживая клавишу Ctrl.
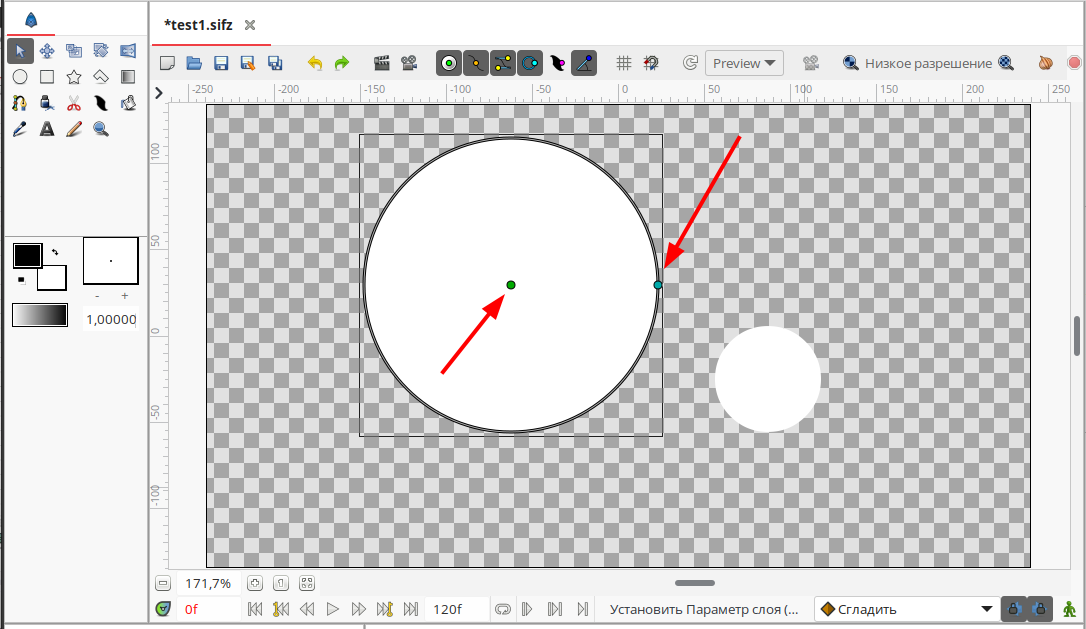
Функция связывания
Когда необходимо, чтобы у нескольких объектов был одинаковый размер, можно применить функцию связывания. Для этого выберите нужные объекты, выделите их точки радиуса (на границе фигуры), затем нажмите по любой из выделенных точек ПКМ и в контекстном меню выберите пункт «Связь». После этого точки радиуса фигур будут зависеть друг от друга — при изменении радиуса одной окружности автоматически будет изменяться радиус и у другой.
Связывание является фундаментальной концепцией Synfig. Вы можете создавать связи не только между управляющими точками, но и между параметрами.
Движение
Для того чтобы любые изменения объектов были обработаны как анимация, необходимо переключиться в соответствующий режим. Для этого в программе Synfig Studio предназначена зеленая кнопка «Включить режим редактирования анимации».
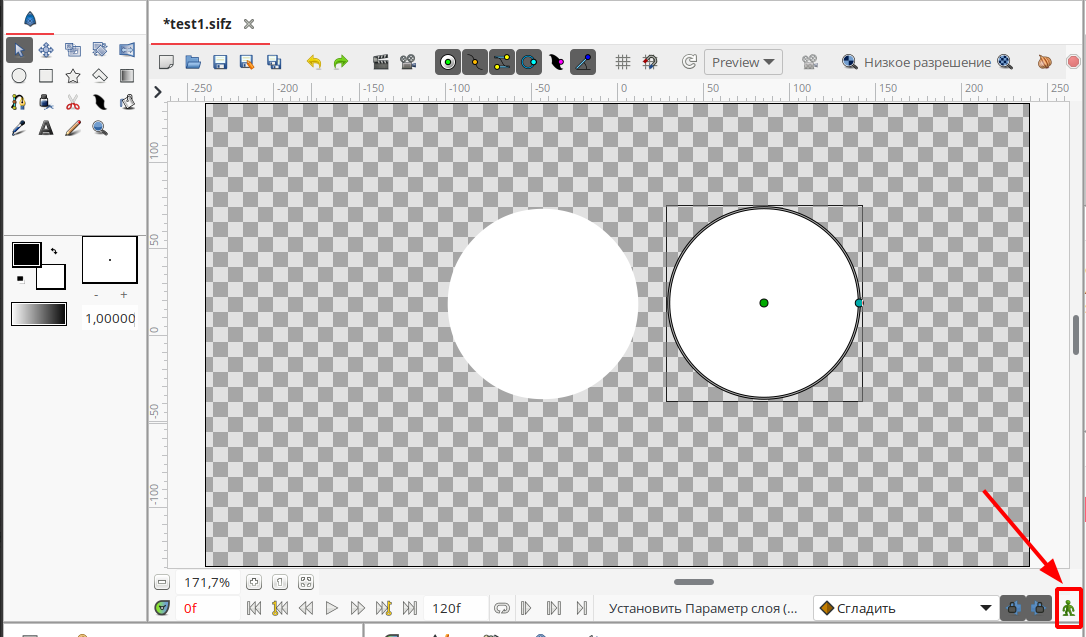
После нажатия на кнопку вокруг холста появляется красная рамка, а на кнопке переключения будет изображен красный человек. Для выхода из режима анимации достаточно еще раз нажать на эту же кнопку.
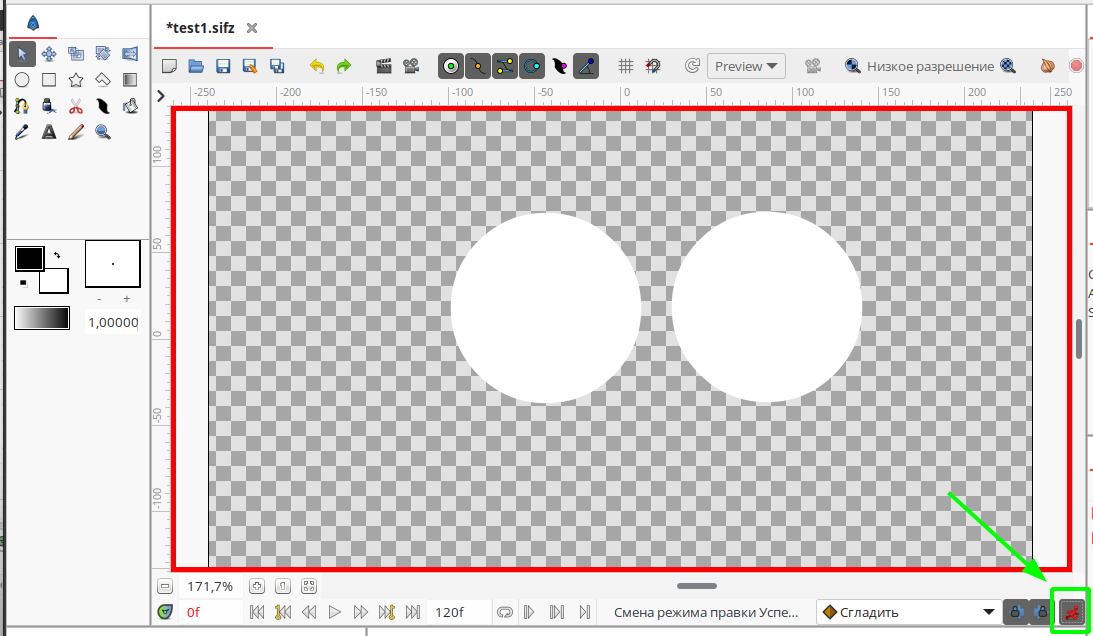
Шкала времени
Эффект анимации является результатом быстрой смены похожих изображений. Любые изменения протекают во времени, поэтому в Synfig предусмотрена панель «шкала времени». Похожая панель есть в большинстве программ для анимации, однако называться она может по-разному. Шкалу времени можно сравнить с кинолентой или фотопленкой, где в каждом кадре может быть запечатлено какое-нибудь изображение.
На шкале присутствуют деления, более крупные из которых помечены как 0f, 24f, 48f и т.д.
F – это сокращение от frame (кадр), а s – от second (секунда).
В каждой секунде 24 кадра (задано «по-умолчанию», но вы можете изменить этот параметр в Настройках). Если щелкнуть в любом месте шкалы, то вы увидите линию, указывающую текущий кадр, также он будет указан в нижнем левом углу рабочей области.
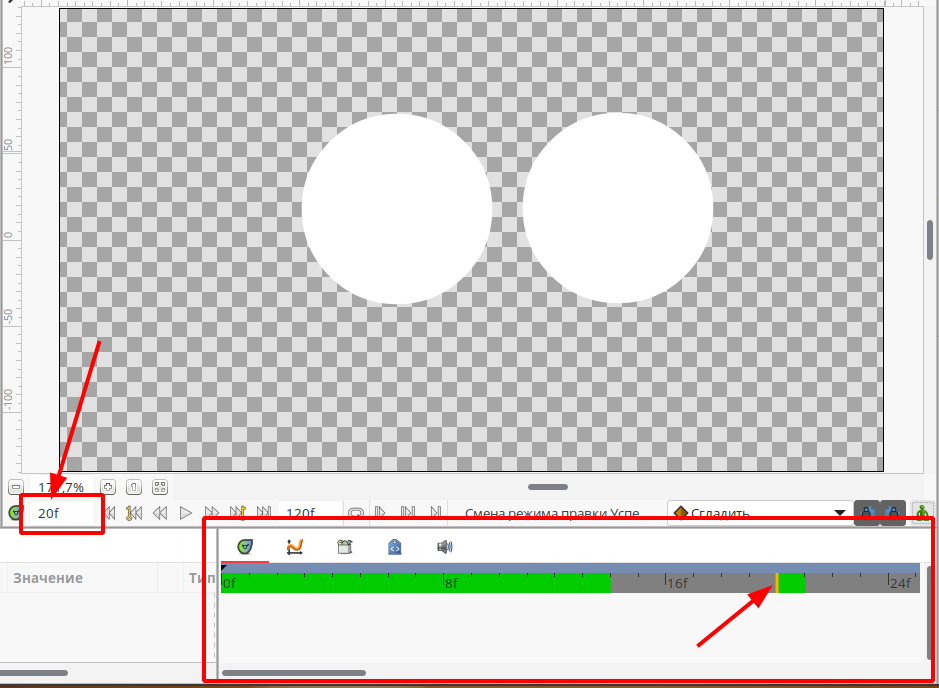
Ключевые кадры
Ключевой кадр — это изображение, на котором фиксируется положение объектов в определенный момент времени, поэтому необязательно прорисовывать каждый кадр. Достаточно указать программе начальное и конечное «состояние» объекта, все остальное программа попытается вычислить сама.
Начальное и конечное положение фиксируется в ключевых кадрах. Однако, в большинстве случаев, таких кадров бывает намного больше двух, т. к. при достаточно сложном изменении объекта программа не может корректно вычислить траекторию и характер изменения.
Для работы с ключевыми кадрами перейдите на Панель параметров (5) и откройте на вкладку с изображением ключа.
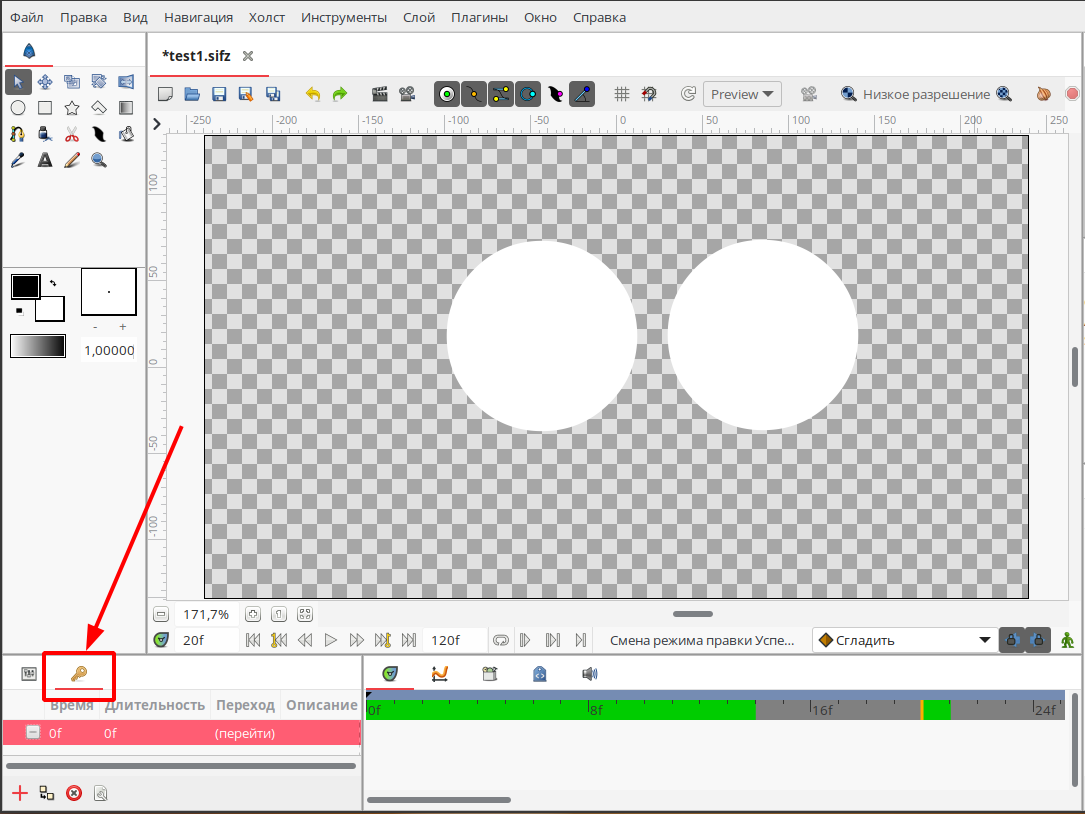
Здесь с помощью кнопки со знаком «+» можно добавлять ключевые кадры. В этих кадрах будет зафиксировано изменение фигуры, а в остальных — оно будет вычислено.
Перейдите на ползунке времени в позицию «24f» и измените положение фигуры. Добавьте ещё один ключевой кадр, щёлкнув на кнопку со знаком «+».
Повторите операцию для значения «48f» на шкале времени, измените положение и, для примера, размер. Должно получиться три ключевых кадра.
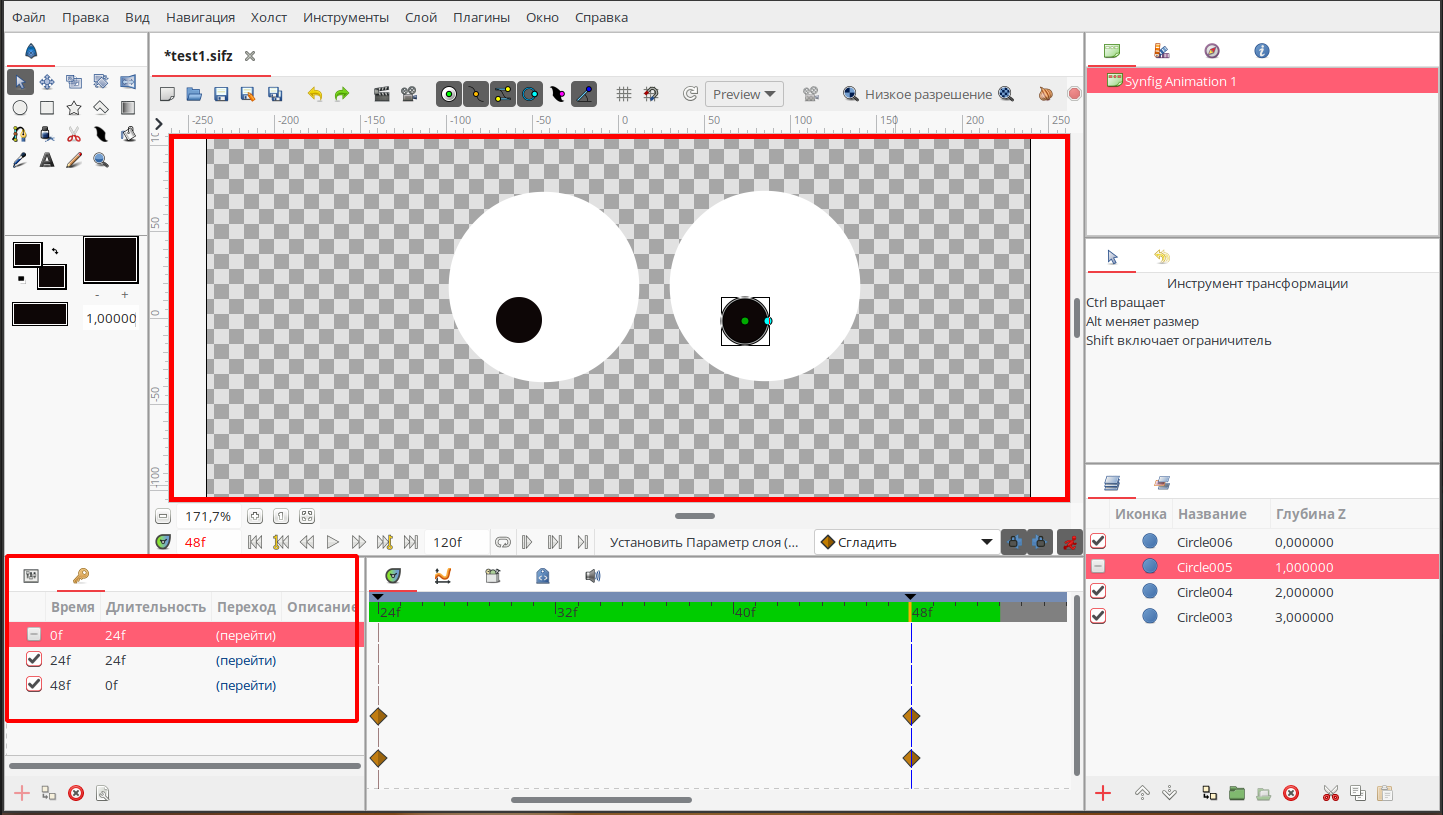
Благодаря позициям круга на различных ключевых кадрах, Synfig может понять, какое движение вы хотите получить (передвинуть круг, в частности), и дорисовать промежуточные изображения между этими состояниями. Каждое изображение будет составлять кадр вашей анимации, и, в конечном итоге, круг будет двигаться.
Просмотр анимации
Просмотреть созданную анимацию можно несколькими способами:
-
зажав левую кнопку мыши и передвигая ею по шкале времени;
-
нажав кнопку «Воспроизвести» в рабочей области (
);
-
воспользовавшись функцией предварительного просмотра (Файл — Предварительный просмотр).
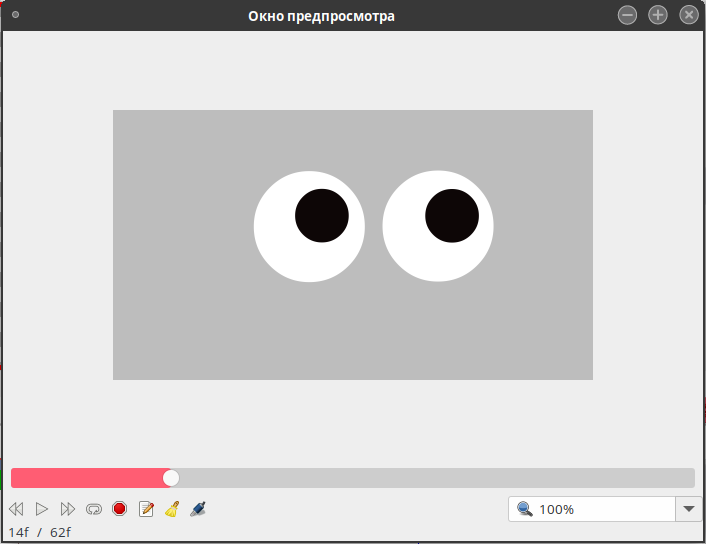
Рендеринг
Для того чтобы сохранить файл, достаточно выполнить стандартную операцию сохранения. При этом будет сохранен файл в формате программы Synfig; другими словами, будут сохранены данные, описывающие определенным способом объекты и их изменения.
Чтобы получить изображение, необходима специальная программа (ее включают многие графические процессоры, в том числе и Synfig Studio), осуществляющая преобразование, в данном случае, векторного изображения в растровое. Процесс получения изображения называется рендерингом (от англ. rendering). Можно сказать, что во время этого процесса происходит визуализация изображения.
Однако требуется сохранить не простой рисунок, а анимацию (множество изображений). Она может храниться во многих форматах (видеоформатах и формате flash-анимации), в том числе и одном графическом — GIF. В нем и будет сохранена созданная анимация.
Для того чтобы вызвать окно рендеринга в Synfig Studio, необходимо выбрать пункт меню Файл — Визуализация. Откроется соответствующее диалоговое окно.
Поле Имя файла указывается место сохранения и имя файла (с расширением); кнопка «Выбрать…» вызывает диалоговое окно выбора папки.
Выпадающий список «Цель» позволяет выбрать формат публикации. Выберите «gif».
Вкладка «Изображение» управляет размерами и некоторыми другими параметрами изображения.
На вкладке «Время» можно настроить количество кадров в секунду, начало и окончание анимации.
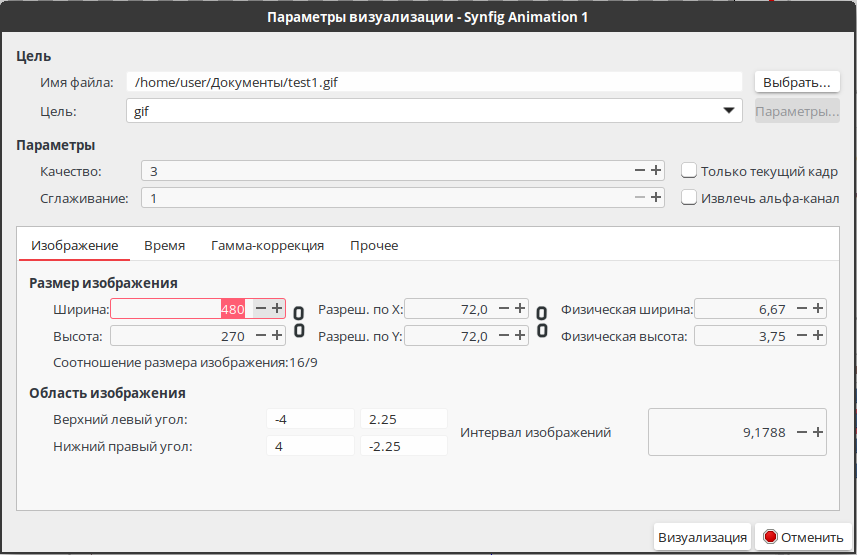
Нажмите кнопку «Визуализация» для запуска процесса рендеринга, который может длиться от нескольких секунд до достаточно продолжительного времени (в зависимости от сложности анимации и мощности компьютера). Прогресс рендеринга можно увидеть во вкладке «Инфо» Панели навигации.
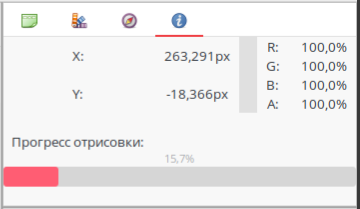
Если вы нашли ошибку, пожалуйста, выделите текст и нажмите Ctrl+Enter.
Synfig Studio – бесплатная кросс-платформенная программа для создания высококачественной векторной 2D анимации в условиях небольшого коллектива. Программа работает исключительно с векторными объектами и позволяет, как создавать небольшие анимационные картинки, так и рисовать целые мультфильмы.
Программа отличается качественным профессиональным интерфейсом, с рабочим окном для изображения, и функциональными панелями (инструменты, свойства, слои, навигатор, параметры и др.). Для создания анимации в программе задаются ключевые точки изображения, а программа рассчитывает и создает промежуточные кадры.
Synfig Studio ориентирован на работу с векторными объектами, что позволяет при масштабировании не беспокоиться о возможной пикселизации изображения. Растровые изображения могут использоваться только в случае импорта. При помощи базового набора инструментов программа позволяет создавать любые анимационные эффекты. При создании световых эффектов программа использует технологию High Dynamic-Range Imaging, позволяющую добиться оптимальной яркости.
При создании фильма в Synfig Studio не требуется прорисовывать каждый кадр в отдельности, программа автоматически интерполирует изменение ключевых кадров, сглаживая движения и значительно сокращая время на создание анимации. Кроме того, в программе реализована полная поддержка контурных градиентов, и прочих анимационных эффектов, что позволяет серийно добавлять затемнение, размытие и корректировать цвета в нужных местах рисунков, не тратя времени на покадровую работу. Все представленные в программе эффекты могут применяться при любом разрешении.
Собственные файлы программа сохраняет в формате SIF и с разметкой на XML. Готовый фильм можно сохранить в формате AVI, MPEG, Digital Video и Theora, для анимации используются форматы GIF и MNG. При желании, отдельные кадры можно сохранить в формате BMP, PGN, PPM и OpenEXR. Доступный и понятный интерфейс программы вкупе с функциональными возможностями делают Synfig Studio идеальным выбором для создания анимации в домашних условиях.
Для создания анимации существует множество инструментов. При этом выбор графического редактора будет зависеть от типа графики, с которой планируется работать.
Так, растровые изображения формируются множеством пикселей, каждый из которых содержит информацию о цвете. Недостатком ее можно назвать большой объем занимаемой памяти, однако именно растровая графика применяется при отображении фотореалистичных картинок.
Векторная графика базируется на опорных точках, которые соединены между собой математическими кривыми. Несомненным ее плюсом следует считать малый объем памяти, занимаемой векторными изображениями, а также возможность их масштабирования без потери общего качества. Таким образом, инструменты для векторных изображений являются лучшими для создания анимации и мультфильмов. Одним из наиболее распространенных редакторов векторной графики является программа Synfig Studio, обзор на которую приведен далее.
Содержание
- 1 Обзор программы
- 2 Функции и возможности
- 3 Где можно скачать
- 4 Системные требования, правила установки
- 5 Особенности интерфейса
- 6 Как освоить начинающим
- 7 Как пользоваться программой
- 8 Плюсы и минусы
- 9 Отзывы пользователей
- 10 Аналогичные программы
Обзор программы
Synfig Studio – свободно распространяемое программное обеспечение, используемое для создания векторной анимации. Используя широкие возможности программы, пользователи могут создавать как отдельные анимации, так и мультипликационные фильмы.
Изначально Synfig создавался в качестве внутренней рабочей платформы студии Voria. После ее закрытия в 2005 году программа стала доступной для всех пользователей.
Функции и возможности
Говоря о возможностях программы Synfig Studio, сперва нужно обратиться к специальной терминологии.
Так, под анимацией в общих чертах следует понимать быстрый показ отдельных изображений, что создает иллюзию происходящего движения на экране. При этом создание каждого кадра занимает значительное количество усилий и времени художника, не говоря уже о высоких требованиях к его профессионализму.
При помощи Synfig Studio возможно создание анимации без необходимости физической отрисовки множества кадров. Для этого в программном обеспечении используются специальные технологии.
- Перекладная анимация. Суть ее заключается в разделении одного объекта на множество составляющих частей, с которыми и происходит работа путем их изменения (масштабирования, вращения, изменения формы). Synfig Studio обеспечивает плавность перехода между этими действиями. При этом следует отметить, что перекладная анимация может быть создана как с применением растровых, так и векторных изображений. Synfig Studio не предполагает возможность создания растрового изображения на своей базе, однако пользователь может импортировать его для создания анимации на ее основе с использованием технологии перекладной анимации.
- Морфинг. Суть морфинга заключается в изменении положений точек фиксаторов векторного изображения, за счет чего может быть изменена форма и положение объекта. При использовании программы такие переходы кажутся незаметными, за счет чего создается иллюзия движения или перехода.
Разобравшись в основных принципах работы программного обеспечения, следует отметить его значимые функции:
- Наличие инструментов для создания 2D изображений. Пользователи могут создавать изображения на базе программного обеспечения. Для этого в Synfig Studio имеется множество инструментов для рисования: графические фильтры, карандаши, заливки, градиенты, кисти и так далее. Это все, что необходимо для создания статичных цифровых изображений.
- Возможность использования слоев. Каждый слой настраивается индивидуально, при этом программа позволяет одновременно использовать до 50 слоев в рамках одного проекта. Также имеется функция связки слоев между собой, что предоставляет широкий спектр действий для работы с графическим объектом.
- Скелетная анимация. Под скелетной анимацией следует понимать использование анимированного шаблона, на который накладываются дополнительные графические элементы. Используется для создания сложных сцен. Synfig Studio позволяет выбрать как уже готовый шаблон, так и использовать ее возможности для создания собственного.
Экспорт готовых фильмов осуществляется в форматах MPEG, AVI, Digital Video. Анимации сохраняются в форматах MNG и GIF.
Отдельные изображения можно сохранить в виде файлов PPM, PGN, BMP.
Где можно скачать
Synfig Studio является бесплатным программным обеспечением. Скачать его можно по прямой ссылке с сайта разработчика synfig.org. Для русскоязычных пользователей доступна версия программы на русском языке.
Кроме этого, имеется возможность скачивания Synfig Studio из различных каталогов софта в интернете. При этом доверять следует только проверенным сайтам, поскольку существует опасность скачать сборку, содержащую вредоносный код.
Системные требования, правила установки
Synfig Studio подойдет для работы на ноутбуке, персональном компьютере или планшете средней производительности.
Внимание! Для стабильного функционирования потребуется устройство с двухъядерным процессором 2 Ghz или лучше. Минимальные характеристики памяти составляют 2 GB RAM. На устройствах с более низкими характеристиками корректная работа программы не гарантирована.
Synfig Studio отличает кроссплатформенность. Программу можно использовать в различных операционных системах.
Так, обеспечено функционирование в ОС Windows 7 и выше. ОС X должна быть не ниже версии 10.9. Лучше всего программа работает на ОС Linux, при этом потребуется дистрибутив, выпущенный не ранее 2017 года.
На официальном сайте пользователь может скачать две версии программного обеспечения.
- Стабильная версия. Официальный релизный вариант, который уже протестирован на предмет отсутствия ошибок. Идеально подходит для работы над текущими проектами.
- Тестовая версия. В этой версии могут быть внесены экспериментальные дополнительные функции. Однако стабильность работы программы в данном случае не гарантирована.
При скачивании с официального сайта на ОС Windows пользователь вправе выбрать форму загрузочного файла. Это может быть как инсталлятор, так и архив ZIP. При этом ему предлагают сделать необязательное пожертвование на развитие проекта.
Перед началом загрузки пользователю также предлагают указать адрес своей электронной почты, если он хочет получать рассылку, а также разрядность ОС.
После загрузки дистрибутива или архива пользователь может приступить к установке, процесс которой ничем отличается от установки аналогичных программ.
Особенности интерфейса
При запуске программы перед пользователем возникает окно с интерфейсом. Значительную его часть занимает рабочее поле, где, собственно, и будет отображаться анимированный объект.
Слева от рабочего поля находится toolbox – область, где пользователь может выбрать инструменты для создания графического изображения.
В самом верху находится меню программы, а сразу под ним панель, где отображены иконки для использования возможностей программы.
Под рабочим полем находится временная шкала и окна параметров ключевых кадров.
В целом, в части интерфейса Synfig Studio мало чем отличается от аналогичных программ.
Как освоить начинающим
Если у пользователя нет опыта в создании анимации, то перед началом работы ему следует тщательно ознакомиться с руководством, которое поставляется в составе дистрибутива. Кроме этого, в интернете имеется множество видео по работе с Synfig Studio, распространяемых как безвозмездно, так и на платной основе.
Видео-урок по работе с программой:
Как пользоваться программой
Чтобы освоить Synfig Studio, потребуется длительное время, проведенное за изучением основ создания векторной анимации и особенностей работы самой программы. Однако создать небольшой проект вполне по силам даже самым неопытным пользователям.
Приведем простую инструкцию для создания анимации из окружности, которая будет менять свой размер со случайным интервалом.
- Запустить программу Synfig Studios.
- Использовать один из инструментов toolbox для отрисовки окружности в центре рабочего поля.
- Включить режим анимации путем нажатия на зеленую кнопку в правом нижнем углу рабочего поля.
- Перейти на вкладку «Параметры».
- Выбрать действие «Преобразовать» — «Случайно».
Предпросмотр возможен при нажатии зеленой стрелки в верхнем правом углу рабочей области.
Плюсы и минусы
К несомненным достоинствам программы следует отнести:
- бесплатное распространение;
- наличие большого количества уроков и пособий по обучению работе в Synfig Studio, находящихся в открытом доступе;
- кроссплатформенность
При этом создание качественной анимации требует определенных знаний и навыков от пользователей. Поэтому программа довольно сложна для новичков, что являет собой определенный минус при ее использовании.
Отзывы пользователей
Долго искал программу для создания флэш-анимации. В основном они платные, что меня на тот момент не очень устраивало. Synfig Studio я нашел не сразу, но очень рад, что программа мне попалась на глаза.
Долго искала программу для создания анимированных роликов. Скачав Synfig Studio, не сразу разобралась в том, как в ней работать. Интерфейс показался очень громоздким и сложным. Но через какое-то время я привыкла к нему, хотя все равно частенько пересматриваю обучающие ролики на YouTube.
Анна, город Чехов
Аналогичные программы
Ниже подобран список программ для создания 2D анимации, аналогичных по своему функционалу:
- Adobe Animate CC. Рабочая среда, позволяющая создавать интерактивные изображения, обладающая сотнями полезных функций. На данный момент доступ к ней платный.
- Pencil. Программа для создания изображений и анимации на их основе. При помощи нее можно создавать фильмы с использованием векторной и растровой графики. Распространяется на бесплатной основе.
- Vectorian Giotto. При помощи программы можно создавать различные анимации и даже выпускать фильмы. Считается довольно простой в освоении. Бесплатная.
- Spine. Программное обеспечение, разработанное для создания видеоигр, благодаря чему в ней доступны тысячи практических решений для создания анимации в растровой и векторной графике. Распространяется на платной основе.
В видео пример работы:
Synfig Studio – программное обеспечение для создания двухмерной анимации с использованием векторной графики. Получить доступ к ней может каждый заинтересованный пользователь, поскольку распространяется она бесплатно. При этом полностью переведена на русский язык. Для новичков в анимации она может показаться довольно сложной, однако в свободном доступе имеются курсы и уроки по работе в программе, что позволит освоиться в ней в кратчайшие сроки.
Synfig Studio — свободно распространяемая программа для создания двумерной векторной анимации и графических изображений. Приложение предоставляет широкий спектр инструментов для рисования и обработки графики, создания на ее основе анимации профессионального исполнения.
Приложение Synfig Studio создавалось специально для пользователей, занимающихся созданием мультипликаций и другой анимированной цифровой продукции, но не имеющих средств для приобретения платных редакторов аналогичной функциональности.
Редактор Synfig Studio имеет достаточный функционал для решения большинства задач в создании векторной анимации и графики. Вот лишь наиболее важные возможности и особенности продукта:
- Широкий набор инструментов художника
Впечатляющий набор инструментов рисования и корректировки графики позволяет пользователю воплотить любые задумки в реальности. Кисти, карандаши, заливки, градиенты, графические фильтры, инструменты выделения/перемещения/организации объектов, различные варианты цветовой палитры — эти и многие другие инструменты обеспечивают художника всем необходимым для создания цифровых векторных картин.
- Автоматизированное преобразование форм
Один из наиболее востребованных инструментов в арсенале аниматора — пошаговое преобразование формы графического объекта между ключевыми кадрами (фазовка) без необходимости прорисовки каждого отдельного кадра. При помощи Synfig Studio очень просто выполнять подобные задачи. Пользователю достаточно создать первоначальный объект и его конечную форму, все остальные промежуточные кадры (а их может быть неограниченное количество) программа сгенерирует автоматически.
- Слои и фильтры
Программа Synfig Studio обеспечивает возможностью манипуляции с более чем 50 слоями одновременно, каждый из которых может быть настроен индивидуально. Также в приложении имеется возможность выбора типа для создаваемых слоев — геометрические, градиентные, фрактальные, искажения и многие другие разновидности. Конечно, к каждому отдельному слою можно применять индивидуальные фильтры.
Кроме того, Synfig Studio позволяет пользователю связывать слои между собой посредством предоставленных инструментов управления либо при помощи математических выражений. Это еще одна важная особенность редактора, благодаря которой достаточно просто манипулировать поведением графических объектов между ключевыми кадрами.
- Система костей (скелетная анимация)
При создании сложной анимации движения объектов аниматоры широко используют систему костей — по сути, это анимированный шаблон, поверх которого в нужных местах накладываются графические элементы. В редакторе Synfig Studio также предусмотрен этот инструмент. Программа предоставляет возможность выбора готовой и проектирования своей уникальной скелетной анимации для создания сложных анимированных сцен.
Совместимость Synfig Studio с Windows
Для установки и работы Synfig Studio подойдет компьютер средней производительности под управлением Windows XP или выше (32/64-bit). В русифицированных версиях ОС Windows приложение устанавливается на русском языке.
В этом уроке synfig studio мы бегло познакомимся с основными элементами интерфейса программы и кратко опишем функцию каждого элемента.
Обзор интерфейса программы Synfig studio
Итак, вы решили попробовать сделать несложную векторную анимацию, а может небольшой мультфильм? С чего начать? Конечно с поиска необходимой программы. Скорее всего, вы начнете искать что-нибудь бесплатное. Так вот, Synfig studio относится к таким программам. Это векторная анимация и он бесплатен.
Где взять
Нет ничего проще. Отправляемся на официальный сайт проекта и на главной странице находим кнопку Загрузить.
После нажатия нас перебрасывает на страницу загрузки. Здесь необходимо выбрать свою операционную систему из списка доступных и способ получения программы: купить за 5$ или использовать свободную (бесплатную) загрузку.
Нажимаем free download (ну или купить за 5$), в появившемся окне указываем адрес электронной почты
далее подтверждаем что мы из России и завершаем оформление заказа за 0 рублей.
В результате мы окажемся на странице программы на fosshub. Здесь находятся все доступные версии программы на текущий момент. Это версии под Linux, MacOS и Windows. Под Windows есть как инсталлятор, так и portable версия.
Скачиваем версию под вашу операционную систему и переходим к установке.
Как установить
Если вы скачали portable версию, то достаточно извлечь программу из архива. Для этого нажимаем один раз правой кнопкой мыши на имени скачанного архива с программой и в контекстном меню ищем Извлечь все. В открывшемся окне замените длинное имя создаваемой папки на более короткое, например, SynfigStudio. Теперь можно нажать Извлечь. Немного ждем и готово.
Для запуска программы заходим в созданную папку и далее в папку bin. Здесь необходимо отыскать файл с именем synfigstudio.exe и запустить двойным нажатием левой кнопки мыши. Для удобного запуска программы лучше создать ярлык на рабочем столе.
Если вы скачали установщик, то запустите его двойным кликом левой кнопки мыши. Далее как обычно: указываем рабочую папку программы, опции установки оставляем по умолчанию и нажимаем установить. Осталось дождаться конца установки synfig studio. Жмем кнопку меню Пуск, ищем установленную программу и запускаем.
Что у нас здесь.
Окно программы не сильно отличается от любой другой аналогичной программы. Центральную часть (1) занимает рабочая область (холст, canvas). Здесь будет отображаться наш рисунок, как часть анимации. Надо сказать область маловата для удобной работы.
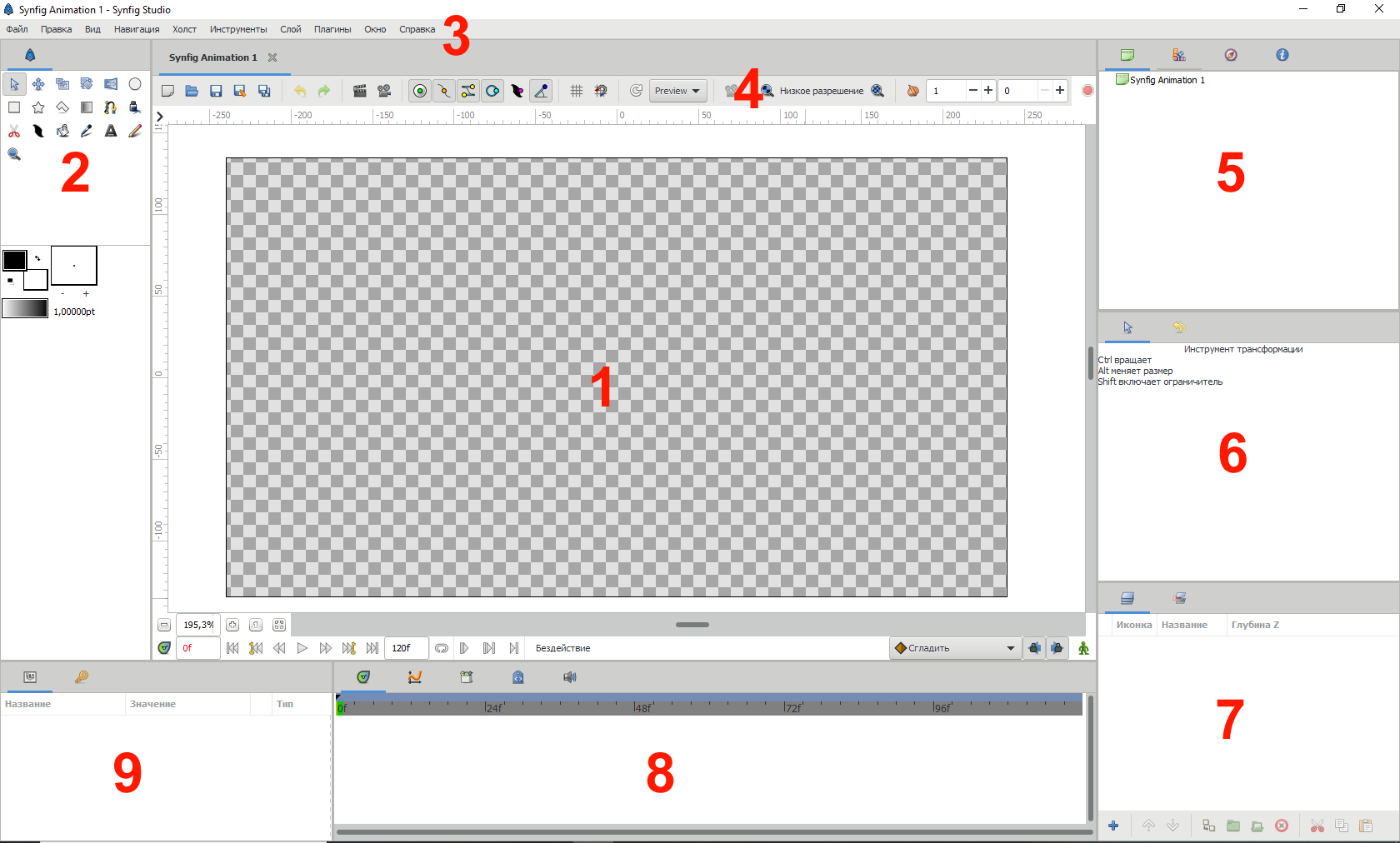
Слева (2) находится панель инструментов (toolbox). Здесь можно найти основные инструменты рисования объектов.
В самом верху находится основное меню программы. Как и у любой другой программы меню содержит все необходимые инструменты и возможности synfig studio.
Над рабочей областью (4) можно найти некоторые часто используемые возможности программы.
Панели (5,6,7) по своему назначению очень напоминаю панели, например, редактора photoshop. Это редактор палитр, информация, слои, история, и другие.
В нижней части находится временная шкала, слева от нее, окно параметров и
ключевых кадров.
Как можно рисовать
Создавать изображения можно непосредственно в sysnfig studio, а можно использовать inkscape, что более удобно. После создания изображения сохраните его, выбрав тип файла анимация Synfig.
Важно: никаких фильтров, эффектов, расширений и градиентов. Все прямоугольники, эллипсы, спирали, звезды должны быть оконтурены Контур- оконтурить объект. То, что было сгруппировано- разгруппировать, слои удалить. Другими словами, должны остаться только кривые и сплошные заливки. Остальное дорисуем в synfig. Посмотрите урок подготовки персонажа для анимации в качестве примера.
Вот такая кратенькая информация по интерфейсу программы, а здесь вы найдете другие уроки synfig studio.