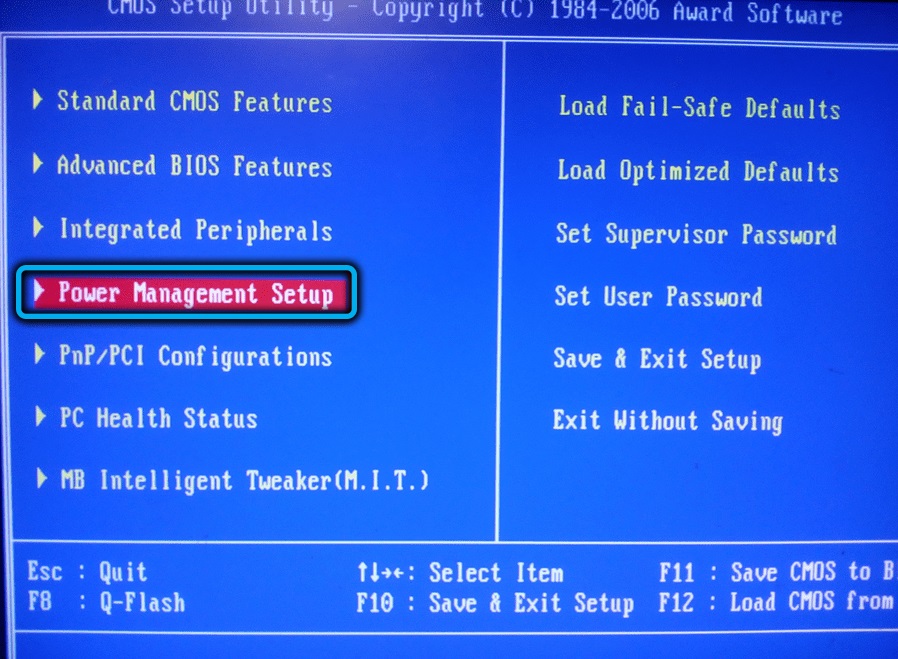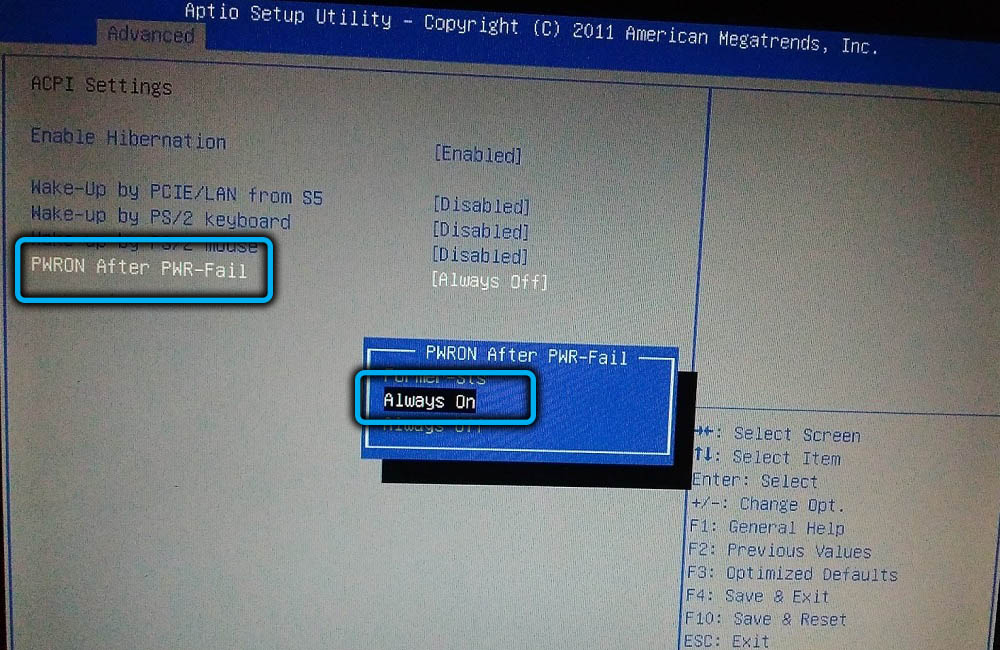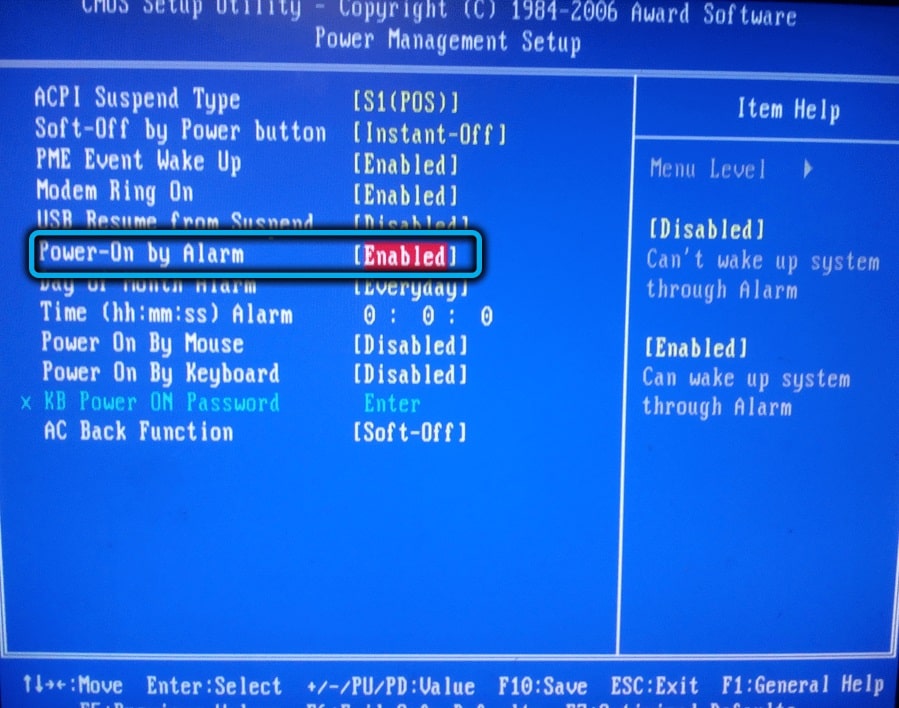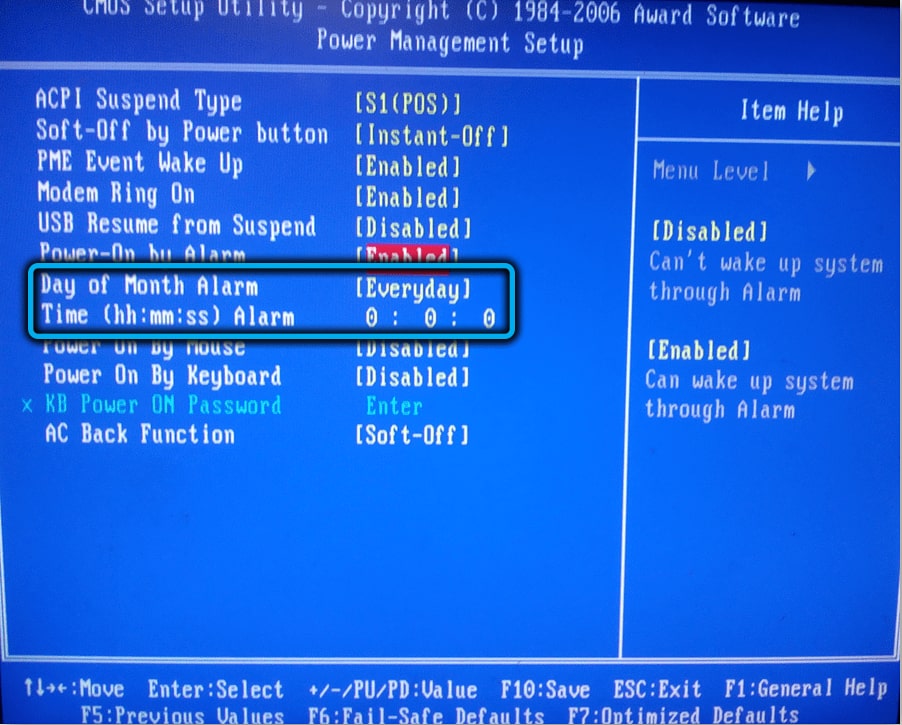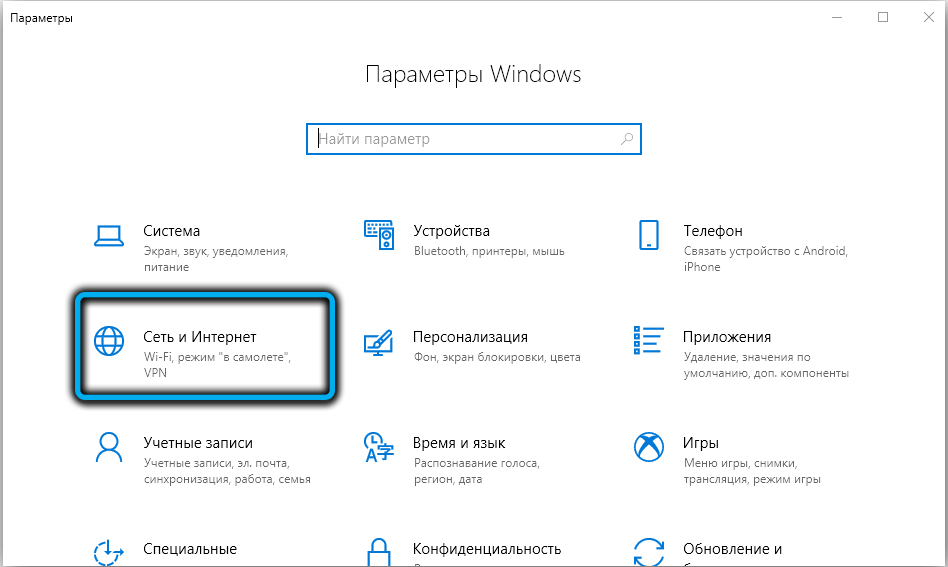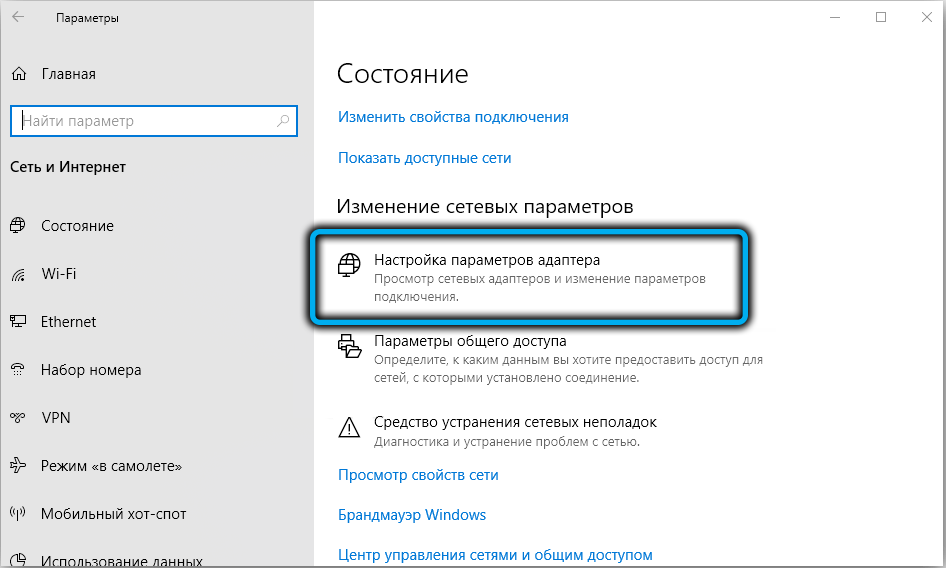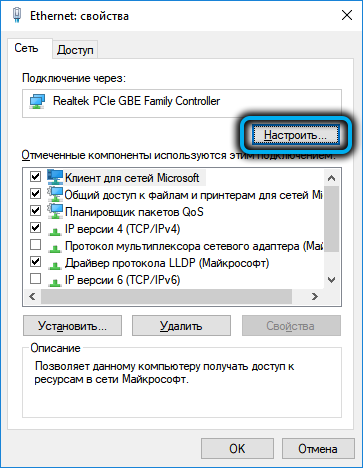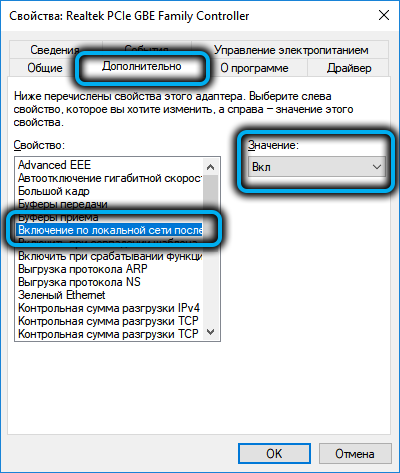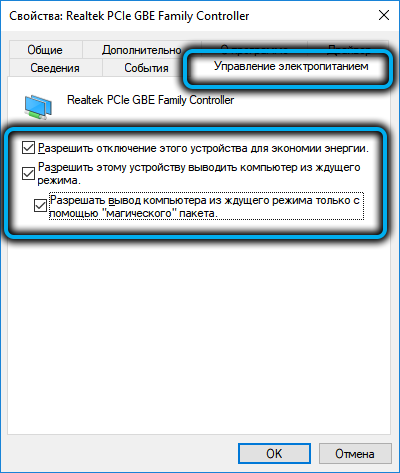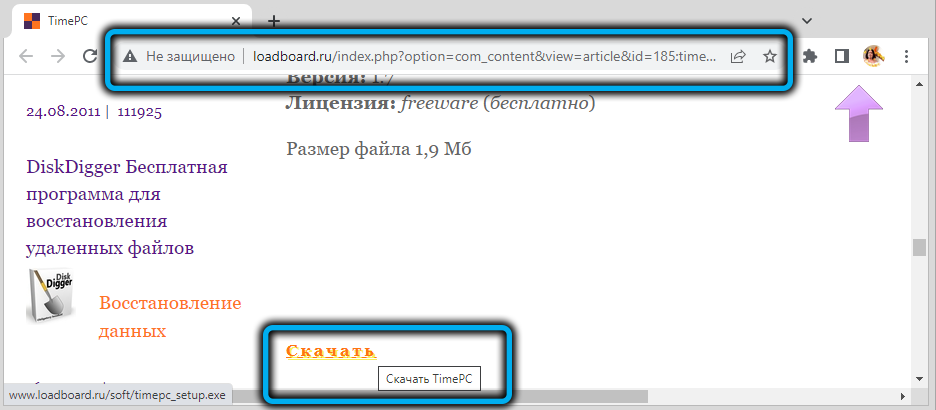Содержание
- Видео инструкция
- Способ 1: BIOS и UEFI
- Способ 2: Планировщик заданий
- Способ 3: Программы сторонних производителей
- Вопросы и ответы
Способов, с помощью которых можно произвести настройку компьютера для автоматического включения, существует несколько. Это можно сделать с помощью средств, имеющихся в аппаратном обеспечении компьютера, методами, предусмотренными в операционной системе, или специальными программами от сторонних производителей. Разберем эти способы более подробно.
Видео инструкция
Способ 1: BIOS и UEFI
О существовании BIOS (Basic Input-Output System) слышали, наверное, все, кто хоть немного знаком с принципами работы компьютера. Она отвечает за тестирование и штатное включение всех компонентов аппаратного обеспечения ПК, и затем передает управление ними операционной системе. БИОС содержит в себе множество различных настроек, среди которых есть и возможность включения компьютера в автоматическом режиме. Оговоримся сразу, что данная функция присутствует далеко не во всех BIOS, а только в более или менее современных ее версиях.
Чтобы запланировать запуск своего ПК на автомате через БИОС, необходимо сделать следующее:
- Войти в меню параметров BIOS SetUp. Для этого сразу после включения питания необходимо нажать на клавишу Delete или F2 (в зависимости от производителя и версии БИОС). Могут быть и другие варианты. Обычно система показывает, каким образом можно войти в BIOS сразу же после включения ПК.
- Перейти в раздел «Power Managevent Setup». Если такого раздела нет, значит в данной версии BIOS возможность включать свой компьютер на автомате не предусмотрена.
В некоторых версиях БИОС данный раздел находится не в главном меню, а в виде подраздела в «Advanced BIOS Features» или «ACPI Configuration» и называться немного по-другому, но суть его всегда одинакова — там находятся настройки электропитания компьютера. - Найти в разделе «Power Management Setup» пункт «Power-On by Alarm»и установить ему режим «Enabled».
Таким образом будет разрешено автоматическое включение ПК. - Настроить расписание включения компьютера. Сразу же после выполнения предыдущего пункта станут доступными настройки «Day of Month Alarm» и «Time Alarm».
С их помощью можно настроить число месяца, на которое будет запланирован автоматический старт компьютера и его время. Параметр «Everyday» в пункте «Day of Month Alarm» означает, что эта процедура будет запускаться ежедневно в заданное время. Установка в этом поле любого числа от 1 до 31 означает, что компьютер будет включаться в определенное число и время. Если не изменять периодически эти параметры, то данная операция будет осуществляться раз в месяц в указанное число.
В настоящее время интерфейс BIOS считается уже устаревшим. В современных компьютерах ему на смену пришел UEFI (Unified Extensible Firmware Interface). Его основное предназначение такое же, как и у BIOS, но возможности гораздо шире. Пользователю намного проще работать с UEFI благодаря поддержке мыши и русского языка в интерфейсе.
Настройка автоматического включения компьютера с помощью UEFI осуществляется следующим образом:
- Войти в UEFI. Вход туда производится точно таким же способом, как и в БИОС.
- В Главном окне UEFI перейти в расширенный режим, нажав на клавишу F7 или щелкнув мышкой по кнопке «Дополнительно» внизу окна.
- В открывшемся окне на вкладке «Дополнительно» перейти в раздел «АРМ».
- В новом окне активировать режим «Включение посредством RTC».
- В появившихся новых строках произвести настройку расписания автоматического включения компьютера.
Особое внимание нужно уделить параметру «RTC Alarm Date». Установка его равным нолю будет означать ежедневное включение компьютера в заданное время. Установка другого значения в диапазоне 1-31 подразумевает включение в определенную дату, подобно тому, как это происходит в BIOS. Настройка времени включения интуитивно понятна и не требует дополнительных пояснений. - Сохранить сделанные настройки и выйти из UEFI.
Настройка автоматического включения с помощью BIOS или UEFI является единственным способом, который позволяет осуществить данную операцию на полностью выключенном компьютере. Во всех остальных случаях речь идет не о включении, а о выводе ПК из состояния гибернации или спящего режима.
Само собой разумеется, что для того чтобы автоматическое включение могло сработать, кабель питания компьютера должен оставаться включенным в розетку или ИБП.
Способ 2: Планировщик заданий
Настроить автоматическое включение компьютера можно и с помощью системных средств Windows. Для этого используется планировщик заданий. Рассмотрим как это делается на примере Windows 7.
В начале нужно разрешить системе автоматическое включение/выключение компьютера. Для этого необходимо в панели управления открыть раздел «Система и безопасность» и в разделе «Электропитание» перейти по ссылке «Настройка перехода в спящий режим».
Затем в открывшемся окне перейти по ссылке «Изменить дополнительные параметры питания».
После этого найти в списке дополнительных параметров «Сон» и там установить разрешение для таймеров пробуждения в состояние «Включить».
Теперь можно настраивать расписание автоматического включения компьютера. Для этого необходимо сделать следующее:
- Откройте планировщик. Проще всего это сделать через меню «Пуск», где находится специальное поле для поиска программ и файлов.
Начните вводить в этом поле слово «планировщик», чтобы в верхней строке появилась ссылка для открытия утилиты.
Чтобы открыть планировщик, достаточно кликнуть по ней левой кнопкой мыши. Его также можно запустить через меню «Пуск» — «Стандартные» — «Служебные», или через окно «Выполнить» (Win+R), введя туда командуtaskschd.msc. - В окне планировщика перейдите в раздел «Библиотека планировщика заданий».
- В правой части окна выберите «Создать задачу».
- Придумайте название и описание для новой задачи, например, «Автоматическое включение компьютера». В этом же окне можно настроить параметры, с которыми будет происходить пробуждение компьютера: пользователь, под которым будет осуществлен вход в систему, и уровень его прав. Третьим шагом обязательно укажите операционную систему, к которой будет применено действие этой задачи, проще говоря — версию вашей Windows.
- Перейдите во вкладку «Триггеры» и нажмите на кнопку «Создать».
- Настройте периодичность и время автоматического включения компьютера, например, ежедневно в 7.30 утра.
- Перейдите во вкладку «Действия» и создайте новое действие по аналогии с предыдущим пунктом. Здесь можно настроить, что должно произойти при выполнении задачи. Сделаем так, чтобы при этом на экран выводилось какое-нибудь сообщение.
При желании можно настроить другое действие, например, проигрывание аудиофайла, запуск торрента или другой программы. - Перейдите во вкладку «Условия» и отметьте чекбокс «Пробуждать компьютер для выполнения задачи». При необходимости поставьте остальные отметки.
Этот пункт является ключевым при создании нашей задачи. - Завершите процесс, нажав на клавишу «OK». Если в общих параметрах был указан вход в систему под конкретным пользователем, планировщик попросит указать его имя и пароль.
На этом настройка автоматического включения компьютера с помощью планировщика завершена. Свидетельством правильности выполненных действий будет появление новой задачи в списке заданий планировщика.
Результатом ее выполнения будет ежедневное пробуждение компьютера в 7.30 утра и вывод на экран сообщения «С добрым утром!».
Способ 3: Программы сторонних производителей
Создать расписание работы компьютера можно и с помощью программ, созданных сторонними разработчиками. В какой-то мере все они дублируют функции системного планировщика заданий. Некоторые имеют значительно урезанный по сравнению с ним функционал, но компенсируют это легкостью в настройке и более удобным интерфейсом. Однако программных продуктов, способных выводить компьютер из спящего режима, существует не так уж и много. Рассмотрим некоторые из них подробнее.
TimePC
Небольшая бесплатная программа, в которой нет ничего лишнего. После установки сворачивается в трей. Вызвав ее оттуда, можно настроить расписание включения/выключения компьютера.
Скачать TimePC
- В окне программы нужно перейти в соответствующий раздел и установить требуемые параметры.
- В разделе «Планировщик» можно настроить расписание включения/выключения компьютера на неделю.
- Результаты выполненных настроек будут видны в окне планировщика.

Таким образом, включение/выключение компьютера будет запланировано независимо от даты.
Auto Power-on & Shut-down
Еще одна программа, с помощью которой можно включать компьютер на автомате. Русскоязычный интерфейс по умолчанию в программе отсутствует, но в сети можно найти для нее русификатор. Программа платная, для ознакомления предлагается пробная 30-дневная версия.
Скачать Power-On & Shut-Down
- Для работы с ней в главном окне нужно перейти на вкладку планировщика (Scheduled Tasks) и создать новую задачу.
- Все остальные настройки можно сделать в появившемся окне. Ключевым моментом здесь является выбор действия «Power on», что и обеспечит включение компьютера с заданными параметрами.

WakeMeUp!
Интерфейс данной программы имеет функционал, типичный для всех будильников и напоминалок. Программа платная, пробная версия предоставляется на 15 дней. К ее недостаткам следует отнести длительное отсутствие обновлений. В Windows 7 ее удалось запустить только в режиме совместимости с Windows 2000 с административными правами.
Скачать WakeMeUp!
- Чтобы настроить автоматическое пробуждение компьютера, в ее главном окне необходимо создать новую задачу.
- В следующем окне нужно установить необходимые параметры пробуждения. Благодаря русскоязычному интерфейсу, какие действия нужно производить, интуитивно понятно любому пользователю.
- В результате произведенных манипуляций, новая задача появится в расписании программы.

На этом можно закончить рассмотрение способов автоматического включения компьютера по расписанию. Приведенной информации достаточно, чтобы сориентировать читателя в возможностях решения данной проблемы. А какой именно из способов выбрать — решать ему самому.
Содержание
- Как автоматически включать компьютер по расписанию
- Видео инструкция
- Способ 1: BIOS и UEFI
- Способ 2: Планировщик заданий
- Способ 3: Программы сторонних производителей
- Как настроить автовыключение компьютера с Windows 10
- Способы настройки автовыключения
- Окно «Выполнить»
- «Командная строка»
- PowerShell
- «Планировщик задач»
- Таймер на рабочем столе
- Стандартный ярлык
- BAT-файл
- Отмена команды на отключение
- Сторонние программы для автовыключения компьютера с Windows 10
- Switch Off
- Airytec Switch Off
- Таймер выключения
- PowerOff
- GOWAY
- Time PC
- SM Timer
- Настройка автоматического включения компьютера по расписанию
- Как настроить автоматическое включение компьютера
- Вариант 1: Настройка BIOS или UEFI
- Вариант 2: Планировщик заданий
- Вариант 3: TimePC
- Как поставить таймер выключения компьютера в Windows 7 и 10
- Средствами Windows
- Командная строка
- Планировщик
- Сторонние программы
- SM Timer
- Airytec Switch Off
- Wise Auto Shutdown
- PowerOff
- Заключение
Как автоматически включать компьютер по расписанию
Видео инструкция
Способ 1: BIOS и UEFI
О существовании BIOS (Basic Input-Output System) слышали, наверное, все, кто хоть немного знаком с принципами работы компьютера. Она отвечает за тестирование и штатное включение всех компонентов аппаратного обеспечения ПК, и затем передает управление ними операционной системе. БИОС содержит в себе множество различных настроек, среди которых есть и возможность включения компьютера в автоматическом режиме. Оговоримся сразу, что данная функция присутствует далеко не во всех BIOS, а только в более или менее современных ее версиях.
Чтобы запланировать запуск своего ПК на автомате через БИОС, необходимо сделать следующее:
В настоящее время интерфейс BIOS считается уже устаревшим. В современных компьютерах ему на смену пришел UEFI (Unified Extensible Firmware Interface). Его основное предназначение такое же, как и у BIOS, но возможности гораздо шире. Пользователю намного проще работать с UEFI благодаря поддержке мыши и русского языка в интерфейсе.
Настройка автоматического включения компьютера с помощью UEFI осуществляется следующим образом:
Настройка автоматического включения с помощью BIOS или UEFI является единственным способом, который позволяет осуществить данную операцию на полностью выключенном компьютере. Во всех остальных случаях речь идет не о включении, а о выводе ПК из состояния гибернации или спящего режима.
Само собой разумеется, что для того чтобы автоматическое включение могло сработать, кабель питания компьютера должен оставаться включенным в розетку или ИБП.
Способ 2: Планировщик заданий
Настроить автоматическое включение компьютера можно и с помощью системных средств Windows. Для этого используется планировщик заданий. Рассмотрим как это делается на примере Windows 7.
В начале нужно разрешить системе автоматическое включение/выключение компьютера. Для этого необходимо в панели управления открыть раздел «Система и безопасность» и в разделе «Электропитание» перейти по ссылке «Настройка перехода в спящий режим». 
Затем в открывшемся окне перейти по ссылке «Изменить дополнительные параметры питания». 
После этого найти в списке дополнительных параметров «Сон» и там установить разрешение для таймеров пробуждения в состояние «Включить».
Теперь можно настраивать расписание автоматического включения компьютера. Для этого необходимо сделать следующее:
На этом настройка автоматического включения компьютера с помощью планировщика завершена. Свидетельством правильности выполненных действий будет появление новой задачи в списке заданий планировщика. 
Результатом ее выполнения будет ежедневное пробуждение компьютера в 7.30 утра и вывод на экран сообщения «С добрым утром!».
Способ 3: Программы сторонних производителей
Создать расписание работы компьютера можно и с помощью программ, созданных сторонними разработчиками. В какой-то мере все они дублируют функции системного планировщика заданий. Некоторые имеют значительно урезанный по сравнению с ним функционал, но компенсируют это легкостью в настройке и более удобным интерфейсом. Однако программных продуктов, способных выводить компьютер из спящего режима, существует не так уж и много. Рассмотрим некоторые из них подробнее.
TimePC
Небольшая бесплатная программа, в которой нет ничего лишнего. После установки сворачивается в трей. Вызвав ее оттуда, можно настроить расписание включения/выключения компьютера.

Таким образом, включение/выключение компьютера будет запланировано независимо от даты.
Auto Power-on & Shut-down
Еще одна программа, с помощью которой можно включать компьютер на автомате. Русскоязычный интерфейс по умолчанию в программе отсутствует, но в сети можно найти для нее русификатор. Программа платная, для ознакомления предлагается пробная 30-дневная версия.

WakeMeUp!
Интерфейс данной программы имеет функционал, типичный для всех будильников и напоминалок. Программа платная, пробная версия предоставляется на 15 дней. К ее недостаткам следует отнести длительное отсутствие обновлений. В Windows 7 ее удалось запустить только в режиме совместимости с Windows 2000 с административными правами.

На этом можно закончить рассмотрение способов автоматического включения компьютера по расписанию. Приведенной информации достаточно, чтобы сориентировать читателя в возможностях решения данной проблемы. А какой именно из способов выбрать — решать ему самому.
Помимо этой статьи, на сайте еще 12344 инструкций.
Добавьте сайт Lumpics.ru в закладки (CTRL+D) и мы точно еще пригодимся вам.
Отблагодарите автора, поделитесь статьей в социальных сетях.
Источник
Как настроить автовыключение компьютера с Windows 10
Операционная система Windows 10 позволяет без загрузки дополнительного программного обеспечения оптимизировать рутинные действия пользователя. С помощью предустановленных инструментов Microsoft можно настроить специальный таймер для отключения компьютера. Предварительно следует указать верную конфигурацию системных компонентов.
Способы настройки автовыключения
Автоматически обрабатываемые команды, связанные с перезагрузкой или выключением компьютера, разработчики из Microsoft предлагают добавлять и настраивать через « Командную строку », окно « Выполнить », PowerShell или « Планировщик задач ». Перечисленные инструменты предустановлены в операционной системе и не требуют прав администратора для использования.
Окно «Выполнить»
«Командная строка»
«Командная строка», вызывается в системном меню:
Важно! Время срабатывания меняется при повторном вводе команды shutdown. Отсчет начнется заново в соответствии с новыми инструкциями.
После запуска таймера в нижнем правом углу экрана отобразится уведомление о старте обратного отсчета до выполняемого действия.
PowerShell
Запуск утилиты осуществляется путем выполнения действий:
«Планировщик задач»
«Планировщик задач» позволяет добавлять и настраивать отдельные сценарии работы персонального компьютера: автоматический запуск программ, выключение и перезагрузка — в зависимости от желаемого результата меняется и порядок действий.
Вызывается утилита через меню « Пуск » с помощью поискового запроса. В выдаче следует кликнуть по одноименному элементу левой кнопкой мыши. Дальнейшая настройка состоит из следующих шагов:
«Планировщик задач» представит результат проделанных действий и коротко опишет подготовленный сценарий.
Таймер на рабочем столе
Запланировать автовыключение компьютера c Windows 10 без консольных утилит помогут специальные таймеры, подготовленные в виде ярлыка или BAT-файла. Для удобство разместить указанные элементы предлагается на стартовом экране операционной системы.
Стандартный ярлык
Для использования ярлыка в качестве таймера автовыключения потребуется создать соответствующий элемент на рабочем столе и задать верную конфигурацию:
Вместо XXXX требуется указать время до срабатывания таймера в миллисекундах. Для старта сценария нужно дважды кликнуть по созданному ярлыку левой кнопкой мыши.
BAT-файл
Подготовить пакетный и исполняемый файл с командой для автовыключения можно следующим образом:
Включить созданный скрипт можно путем открытия файла BAT. После этого в нижнем правом углу экрана появится уведомление о начале работы таймера.
Отмена команды на отключение
Сценарий из «Планировщика задач» можно убрать в « Библиотеке », вызываемой из левой части интерфейса:
Есть опция экспорта скрипта в отдельную папку на жестком диске для последующего восстановления в будущем.
Сторонние программы для автовыключения компьютера с Windows 10
Кроме «Командной строки» и предустановленных в Windows инструментов для настройки автовыключения компьютера можно использовать сторонний софт.
Switch Off
Switch Off — планировщик, предназначенный для подготовки сценариев и задач, связанных с работой Windows, сетевого оборудования и веб-браузера. Каждое новое действие добавляется через интуитивно понятный интерфейс. Разработчики сначала предлагают выбрать расписание и время, после чего определиться с выполняемым скриптом.
В качестве дополнительных опций представлены переключаемые чекбоксы и кнопки. Можно настроить автозапуск Switch Off при старте работы операционной системы.
Составляется расписание в соответствующем пункте меню. Там же выбирается режим таймера: точное время или обратный отчет.
Airytec Switch Off
Схожая по набору возможностей и оформлению с Switch Off платформа, позволяющая добавлять и настраивать фоновые задачи для Windows 10.
Среди функций представлены:
Разработчиками предусмотрен дистанционный доступ через веб-интерфейс. Настраивается в параметрах, потребуется пароль и дополнительная информация о сопрягаемом оборудовании.
Кроме классического обратного отсчета есть ежедневный запуск, расписание на неделю вперед и алгоритм действий при бездействии.
Таймер выключения
Софтверная утилита, предусматривающая подготовку команд для автоматизации действий. Предусмотрен сценарий разрыва интернет-соединения. В качестве триггера выбирается таймер с заданным промежутком времени или конкретная дата.
В программе находится вкладка с настройками доступа, где есть возможность добавить пароль администратора.
PowerOff
Гибко настраиваемый таймер с возможностью добавления пользовательских скриптов. В PowerOff много параметров и опций, связанных с автоматизацией:
В PowerOff триггер для срабатывания выбирается в соответствии с расписанием или путем обратного отчета. Задачи могут выполняться в зависимости от времени, проведенного в программе, по четным и нечетным дням, при сильной нагрузке на ПК или в момент загрузки определенного количества мегабайт трафика из интернета.
GOWAY
GOWAY позволяет поставить таймер выключения компьютера с Windows 10. Добавленный сценарий работает по указанному расписанию или с задержкой, определяемой в настройках. Приложение может отключить ПК, перезагрузить или завершить текущий сеанс в операционной системе.
Предусмотрена опция почтовой рассылки. Корреспонденция приходит на указанный e-mail с короткой сводкой о времени срабатывания и названием сценария.
Time PC
Таймер предназначен для выбора времени перезагрузки или отключения компьютера, позволяет запускать пользовательские скрипты. Time PC способен переводить систему в режим глубокого сна (Deep Sleep), оставляя информацию о текущем сеансе, блокировать фоновые процессы и службы.
Настройка каждого параметра происходит на главном экране: производится выбор триггера, времени срабатывания. Предусмотрена возможность просмотреть статистику по недавним действиям и событиям.
В Time PC есть вкладки конфигурации автовыключения. Сценарий можно отложить, отменить или удалить.
Важно! Программа не стабильна, добавленные скрипты могут не определиться системой.
SM Timer
SM Timer позволяет прекратить работу ОС в указанное время, назначить перезагрузку, перевести систему в спящий режим или сменить учетную запись.
Установка параметров в приложении производится пошагово. Сначала нужно выбрать конкретное действие (шаблоны отображаются в виде вертикального списка), затем расписание или точное время. В конце разработчики предлагают добавить задачу в очередь или отказаться от введенной информации, сбросив данные.
За 30 секунд до выполнения скрипта на экране появится обратный отчет, во время которого пользователь может отменить действие.
Источник
Настройка автоматического включения компьютера по расписанию
Примечательно, что вы можете настроить автоматическое включение компьютера по расписанию. Мало того, существует несколько способов это сделать вне зависимости от того, какая операционная система у вас установлена.
Как настроить автоматическое включение компьютера
Для некоторых пользователей это может казаться чем-то «фантастическим», но на самом деле вам не потребуется копаться в железе, так как все можно сделать через настройки как операционной системы, так и BIOS. Мало того, существуют специальные программы, позволяющие задать временной промежуток для автоматического включения компьютера.
Давайте рассмотрим каждый из имеющихся вариантов более подробно.
Вариант 1: Настройка BIOS или UEFI
BIOS – это программная оболочка, встроенная в компьютер по умолчанию. Она позволяет установить операционную систему и поддерживает базовое функционирование основных компонентов ПК. Помимо всего прочего эта оболочка содержит в себе множество настроек, необходимых для корректного функционирования компьютера. Вы можете их изменять, в том числе настраивать автоматическое включение машины.
Однако в работе с BIOS нужно быть осторожным, так как любое неверное действие способно привести к выходу из строя как всего компьютера, так и операционной системы. Если вы совсем плохо разбираетесь в ПК, то лучше вам рассмотреть другие методы, что написаны ниже.
Настройка BIOS для автоматического включения компьютера производится следующим образом:

Стоит понимать, что существуют разные версии BIOS и представленная инструкция н является универсальной. В вашей версии представленные пункты могут не совпадать.
Также на некоторых компьютер установлен UEFI, а не BIOS. Там доступно управление с помощью мыши, а не только клавиш, плюс, в некоторых версиях можно выбирать язык интерфейса. Настройка автоматического включения компьютера с помощью UEFI осуществляется следующим образом:
К сожалению, вариант с BIOS или UEFI является единственным из возможных, если вам нужно включить компьютер, который полностью выключен. Остальные способы подразумевают автоматический вывод компьютера из режима гибернации или спящего режима.
Вариант 2: Планировщик заданий
Утилита «Планировщик заданий» позволяет настраивать специальные триггеры, которые выполняют определенное действие в системе автоматически при определенных условиях. Аналогичным образом вы можете настроить автоматический выход из спящего режима и гибернации.
Для начала требуется проверить, стоит ли в системе разрешение на автоматическое включение/выключение компьютера. Если нет, то его потребуется установить. Все дальнейшие действия будут рассмотрены на примере Windows 10:
После этого вы можете переходить непосредственно к настройкам автоматического выхода компьютера из режима ожидания/гибернации:
Вариант 3: TimePC
Это сторонняя программа, позволяющая выполнить пробуждение компьютера. Работает схожим образом с «Планировщиком заданий», но немного удобнее, так как функционала у нее меньше, а интерфейс понятнее.
Для примера рассмотрим, как работает программа TimePC:
Помимо рассмотренной программы существуют и другие, позволяющие настроить включение/выключение компьютера в автоматическом режиме. Взаимодействие с ними происходит примерно по тому же принципу, как с TimePC.
Это основные варианты автоматического включения компьютера. К сожалению, действительно включение можно настроить через оболочку BIOS. Другие способы подходят для автоматического вывода компьютера из спящего режима.
Источник
Как поставить таймер выключения компьютера в Windows 7 и 10
Научить компьютер отключаться самостоятельно полезно для многих пользователей. Если на ночь вы оставляете скачиваться последний сезон сериала, хотите ограничить время компьютерных игр для ребенка или просто максимально экономить на электроэнергии – вам нужен таймер выключения компьютера для ОС Windows 7, 8 и 10. Рассмотрим встроенные в Windows средства и программы сторонних производителей.
Средствами Windows
Автоматическое выключение компьютера в Windows 7 или 10 можно настроить средствами самой ОС, без установки других приложений. Но красивой оболочки для этого действия не предусмотрено, вам придется прописать ряд параметров в командной строке или планировщике.
Командная строка
Чтобы запустить командную строку, в меню «Пуск» найдите раздел «Служебные» и кликните на одноименный пункт. Появится окошко с черным фоном и мигающим курсором. Также можно открыть «Выполнить» или зажать Win+R, вы увидите небольшую строку. В нее вписываете команду shutdown /s /t N. Здесь «shutdown» – название функции, «/s» – параметр полного завершения работы ПК, «/t N» – указывает что отключение состоится через N секунд.
Если вам надо выключить компьютер через командную строку через 1 час, впишите shutdown /s /t 3600 и кликните на «ОК». Появится системное сообщение о том, что ПК будет отключен через указанный промежуток времени. Перед выключением вам предложат вручную закрыть запущенные приложения.
Чтобы закрыть все программы принудительно, без вашего участия, добавьте в формулу параметр /f. Если вы решили убрать таймер, введите команду shutdown /a, тогда автоотключение компа будет отменено. Для завершения сеанса вместо /s используйте параметр /l, чтобы отправить ПК в сон – параметр /h.
Если отключение компьютера через командную строку нужно вам регулярно, подготовьте ярлык для операции. Для этого кликните на рабочем столе правой кнопкой, в меню «Создать» зайдите в «Ярлык». В окошке впишите путь к программе «C:WindowsSystem32shutdown.exe» с нужными параметрами. Автовыключению через 1 час с закрытием всех приложений будет соответствовать команда «C:WindowsSystem32shutdown.exe /s /f /t 3600».
Далее задайте название для иконки и нажмите «Готово». Чтобы поменять картинку, в свойствах ярлыка выберите «Сменить значок». Затем для активации таймера вам понадобится только дважды щелкнуть мышкой по ярлычку, и компьютер выключится спустя заданное количество секунд.
Планировщик
Для отключения компьютера в Windows 10 или другой версии можно использовать средство «Планировщик заданий». Он скрывается в разделе «Средства администрирования» меню «Пуск», также приложение можно вызвать строкой taskschd.msc, нажав Win+R.
Как поставить таймер выключения компьютера Windows 7 или 10: в подменю «Действие» кликните на «Создать простую задачу». Впишите произвольное название, выберите регулярность выполнения – ежедневно или однократно. На следующем шаге установите таймер отключения компьютера: здесь не придется высчитывать секунды, выставляйте дату и точное время. В качестве действия установите «Запуск программы», в настройках пропишите shutdown с аргументом /s.
Задание будет создано и запустится в установленное время. Если у вас изменятся планы, вы всегда можете отредактировать параметры задачи, перенеся автоотключение на другой час.
Сторонние программы
В отличие от системных средств Windows, другие программы для автоматического отключения компьютера отличаются более широкими настройками. Вам не придется отсчитывать время в секундах и вручную прописывать параметры для запуска таймера.
SM Timer
Лаконичная утилита Smart Turn Off предназначения для автовыключения компьютера под управлением Windows 10, 8, XP или Vista. Доступны только основные настройки: завершение сеанса или полное отключение ПК, через указанный промежуток или в определённое время.
Airytec Switch Off
Программа Switch Off знает, как выключить компьютер через определенное время. Утилита имеет гибкие настройки: расписание по дням недели и указанному времени, выбор действия – отключение, перезагрузка, сон, разрыв VPN соединений. Switch Off может закрыть приложения и показать предупреждение перед запуском функции. Также автовыключение может запускаться не по часам, а при отсутствии действий процессора или пользователя за определенный промежуток.
Скачать утилиту можно в полном варианте или portable – не требует установки, запускается с любого носителя. Приложение добавляет свою иконку в область уведомлений Windows, для запуска задания достаточно кликнуть на него и выбрать нужную функцию. Есть у Switch Off и веб-интерфейс для удаленного доступа – с его помощью можно отключить компьютер онлайн в браузере с любого устройства.
Wise Auto Shutdown
Как поставить таймер выключения компьютера Windows 10, знает программа Wise Auto Shutdown. Утилита предоставляет на выбор несколько вариантов действия, выставляется время – точное, через промежуток, ежедневное или при простое.
Перед автоотключением будет показано напоминание, из которого можно отложить заданное действие.
PowerOff
Многофункциональное приложение PowerOff для на Windows 7 или 10 имеет огромное количество настроек таймера на выключение компьютера. Выбирайте действие и устанавливайте время срабатывания для запуска стандартного режима. Функцию можно связать с уровнем загрузки процессора или проигрыванием музыки плеером Winamp. Утилита умеет управлять интернет-подключением, подсчитывая объемы трафика.
Учтите, что при закрытии PowerOff, таймеры будут сброшены. Поэтому выставьте в настройках, чтобы утилита сворачивалась вместо полного выхода, тогда ПК отключится через заданное время.
Заключение
Настроить автоматическое отключение компьютера по таймеру не сложно. Используйте команды Windows – это быстрее всего – или другие приложения, если вам нужны более гибкие установки.
Источник
Как сделать так, чтобы компьютер автоматически включался в запланированное время (лайфхак)

Функционал компьютеров , кажется, не знает сегодня границ. Заложенные в современные операционные системы возможности крайне широки, благодаря чему появилась возможность использовать компьютер не только по своему прямому назначению, но и задавать изначально не свойственные электронной машине задачи, например, подключив ее к телевизору, сделать медиацентр или создать из ПК аудиоточку, разбросав от него колонки по комнате.
Однако, как показывает практика, многие из пользователей не только не знают о расширенных возможностях своих персональных компьютеров, но даже не в курсе базовых полезных функций. Например, такой как планирование ежедневного включения в установленное время. А ведь этот функционал может быть действительно полезным для многих. К примеру, хотя бы для того, чтобы ваш ПК смог выполнить некоторые задачи по сканированию, например системой антивируса, если вы настроили проверку сразу после включения машины.
Также в использовании способа могут быть заинтересованы владельцы слабых ПК и ноутбуков, загрузка которых происходит медленно и на которую требуется несколько минут. Если вы приходите на работу или просыпаетесь по выходным в одно и то же время и при этом предпочитаете начинать свой день не с чашечки кофе, а с просмотра новостей за ноутбуком, то данный лайфхак также может быть вам полезен.
Как запланировать автоматическое включение компьютера на Mac
Если вы являетесь пользователем Mac, то у вас вообще не будет никаких проблем с настройками – их очень легко произвести, поскольку в Apple , в отличие от Microsoft, позаботились об удобстве использования функционала.
Для этого воспользуйтесь функцией «Расписание» в разделе настроек «Экономия энергии», чтобы задать время автоматического запуска, пробуждения, перехода в режим сна, перезапуска или выключения компьютера Mac.
- В меню Apple зайдите в «Системные настройки»;
- Выберите пункт «Экономия энергии»;
- В правом нижнем углу нажмите кнопку «Расписание»;
- Здесь с помощью флажков и раскрывающихся меню установите время запуска, пробуждения, перезапуска, перехода в режим сна или выключения;
- Ставим галочку напротив строки «Включать или выводить из режима сна», настраиваем на каждый день или на интересующие дни недели и выставляем время включения;
- Готово!

Для автоматического выключения компьютер Mac должен находиться в рабочем режиме в момент запланированного выключения и в течение 10 минут после него.
Как запланировать автоматическое включение компьютера на Windows
Если в MacOS все настраивается легко и просто, то в Windows вам придется повозиться с Панелью управления. Или, возможно, с BIOS’ом вашей системы, чтобы воспользоваться этой функцией. И здесь кроется коварный нюанс. Поскольку в мире существует огромное количество различных производителей материнских плат, вполне возможно, что у вас вообще не окажется такой возможности настройки. Но не торопитесь расстраиваться раньше времени.
Мы специально не будем касаться Биоса и интерфейса UEFI, поскольку системы у всех разные и инструкция по поиску настроек на одном программном обеспечении может значительно отличаться от другой, а пойдем путем наименьшего сопротивления, который, скорее всего, подойдет большинству, – через Панель управления.
Запланировать переход в режим автоматического включения можно следующим образом. Для начала через Панель управления включите параметр «Разрешить таймеры пробуждения». Для этого входим в нее (один из быстрых способов: нажмите сочетание клавиш «Win» + «R» в окне «Выполнить», в строке «Открыть» введите команду control или control panel).

Перейдите в раздел «Электропитание»

И нажмите на вкладку «Настройка перехода в спящий режим»

В открывшемся окне нужно нажать на вкладку «Изменить дополнительные параметры питания»

Далее найти такой параметр, как Сон > Разрешить таймеры пробуждения. Его значение должно быть включено.

Настраиваем расписание автоматического включения компьютера под управлением Windows. Для этого с помощью функции «Поиск» ищем приложение «Планировщик заданий».

В окне планировщика перейдите в раздел «Библиотека планировщика заданий» и нажмите на вкладку «Создать задачу» (располагается в правой части окна).

В окне настройте параметры включения компьютера. Учетную запись, под которой будет осуществляться вход, уровень прав. И не забудьте указать операционную систему (всплывающее меню находится в нижней части окна).
Третьим шагом обязательно укажите операционную систему, к которой будет применено действие этой задачи, проще говоря, версию вашей Windows .

Далее перейдите на вкладку «Триггеры» и нажмите на кнопку «Создать».

Перед вами окно, в котором можно произвести требуемую настройку расписания.
Осталось еще два пункта. Перейдите на соседнюю вкладку «Действия» (без этого задача не будет завершена). Здесь необходимо настроить одно из предложенных действий:
- Запуск программы;
- Отправить сообщение электронной почты;
- Вывести сообщение

В последнем случае на экран будет выведена надпись, которую вы написали.

Финальное окно под вкладкой «Условия». Здесь необходимо поставить галочку напротив строчки «Пробуждать компьютер для выполнения задачи». Жмем кнопку «ОК».*
*В том случае, если в параметрах был указан вход в систему под определенным пользователем, планировщик запросит его имя и пароль.
Обложка: 1GAI.ru
Примечательно, что вы можете настроить автоматическое включение компьютера по расписанию. Мало того, существует несколько способов это сделать вне зависимости от того, какая операционная система у вас установлена.
Содержание
- Как настроить автоматическое включение компьютера
- Вариант 1: Настройка BIOS или UEFI
- Вариант 2: Планировщик заданий
- Вариант 3: TimePC
Как настроить автоматическое включение компьютера
Для некоторых пользователей это может казаться чем-то «фантастическим», но на самом деле вам не потребуется копаться в железе, так как все можно сделать через настройки как операционной системы, так и BIOS. Мало того, существуют специальные программы, позволяющие задать временной промежуток для автоматического включения компьютера.
Давайте рассмотрим каждый из имеющихся вариантов более подробно.
Вариант 1: Настройка BIOS или UEFI
BIOS – это программная оболочка, встроенная в компьютер по умолчанию. Она позволяет установить операционную систему и поддерживает базовое функционирование основных компонентов ПК. Помимо всего прочего эта оболочка содержит в себе множество настроек, необходимых для корректного функционирования компьютера. Вы можете их изменять, в том числе настраивать автоматическое включение машины.
Однако в работе с BIOS нужно быть осторожным, так как любое неверное действие способно привести к выходу из строя как всего компьютера, так и операционной системы. Если вы совсем плохо разбираетесь в ПК, то лучше вам рассмотреть другие методы, что написаны ниже.
Настройка BIOS для автоматического включения компьютера производится следующим образом:
- Для начала вам требуется войти в интерфейс BIOS. Выполните перезагрузку компьютера и, не дожидаясь полной загрузки операционной системы, нажмите клавишу или сочетание клавиш для входа в BIOS. Эта клавиша или их сочетание зависят от производителя вашей материнской платы. Чаще всего для выполнения входа в BIOS используется клавиша Del или F2.
- Найдите в меню раздел «Power Managevent Setup». Он может располагаться в подменю «Advanced» или «ACPI Configuration». В таком случае сначала перейдите в него. Если данного раздела вообще нет, то значит, что BIOS в этом компьютер не поддерживает настройку автоматического включения и выключения устройства.
- В разделе «Power Management Setup» нужно найти пункт «Power-On by Alarm» и установить ему режим «Enabled». Для этого выделите обозначенный пункт и нажмите по нему Enter. Значение либо сменится автоматически, либо появится меню, где можно его выбрать. Включение этого пункта разрешает настройку автоматического включения компьютера.
- После успешного выполнения предыдущего шага вам будут доступны настройки времени и даты: «Day of Month Alarm» и «Time Alarm». С их помощью вы можете настроить число месяца, когда планируется автоматический запуск и, собственно, само время запуска. Параметр «Everyday» в пункте «Day of Month Alarm» означает, что эта процедура будет запускаться ежедневно в заданное время, но вы можете установить там любое число от 1 до 31. В «Time Alarm» укажите время, в которое необходимо делать автоматическое включение.
Стоит понимать, что существуют разные версии BIOS и представленная инструкция н является универсальной. В вашей версии представленные пункты могут не совпадать.
Также на некоторых компьютер установлен UEFI, а не BIOS. Там доступно управление с помощью мыши, а не только клавиш, плюс, в некоторых версиях можно выбирать язык интерфейса. Настройка автоматического включения компьютера с помощью UEFI осуществляется следующим образом:
- Произведите вход в UEFI-интерфейс. Он производится по аналогии с BIOS из первой инструкции.
- Находясь в главном окне вашей UEFI-оболочки переместитесь в раздел «Дополнительно», кликнув по специальной кнопке или воспользовавшись горячей клавишей F7. Также нужная кнопка может носить название «Advanced», если у вас включена английская версия UEFI.
- В интерфейсе с дополнительными параметрами вам нужно переключиться во вкладку «Дополнительно» или «Advanced». Иногда в этом разделе может не работать мышка, поэтому придется пользоваться клавиатурой.
- Находясь в соответствующей вкладке раскройте подраздел «APM».
- Включите режим «Включение посредством RTC». По умолчанию он отключен.
- После активации появятся дополнительные настройки по аналогии с BIOS. Заполняются следующим образом:
- «RTC Alarm Date (Days)» сюда пропишите день месяца, в который планируется автоматическое включение. Установив значение 0 вы ставите автоматическое включение каждый день.
- «Hour» часы включения: от 0 до 23.
- «Minute» минуты включения: от 0 до 59.
- «Second» секунды. Настраиваются по аналогии с минутами, но их можно и не трогать.
- Выполните сохранение настроек UEFI. Обычно за это отвечает клавиша F10. Также у вас будет спрашиваться при выходе, стоит ли сохранить внесенные изменения. Выход производится нажатием на клавишу Esc.
К сожалению, вариант с BIOS или UEFI является единственным из возможных, если вам нужно включить компьютер, который полностью выключен. Остальные способы подразумевают автоматический вывод компьютера из режима гибернации или спящего режима.
Вариант 2: Планировщик заданий
Утилита «Планировщик заданий» позволяет настраивать специальные триггеры, которые выполняют определенное действие в системе автоматически при определенных условиях. Аналогичным образом вы можете настроить автоматический выход из спящего режима и гибернации.
Для начала требуется проверить, стоит ли в системе разрешение на автоматическое включение/выключение компьютера. Если нет, то его потребуется установить. Все дальнейшие действия будут рассмотрены на примере Windows 10:
- Откройте «Панель управления». Сделать это можно вызвав строку «Выполнить» с помощью сочетания клавиш Win+R. В эту строку пропишите команду control и нажмите Enter или «Ок», чтобы запустить «Панель управления».
- Перейдите в раздел «Система и безопасность». Для удобства в «Панели управления» предусмотрен поиск нужного раздела по интерфейсу.
- Тут найдите блок «Электропитание» и нажмите там по ссылке «Настройка перехода в спящий режим».
- Здесь перейдите по ссылке «Изменить дополнительные параметры питания».
- После этого найти в списке дополнительных параметров «Сон» и там установить разрешение для таймеров пробуждения в состояние «Включить».
- Нажмите «Применить» и «Ок» для сохранения настроек.
После этого вы можете переходить непосредственно к настройкам автоматического выхода компьютера из режима ожидания/гибернации:
- В Windows 10 воспользуйтесь поисковой строкой по системе, что вызывается сочетанием клавиш Win+S или нажатием по иконке лупы в панели задач. В более ранних версиях Windows данная строка вызывается через меню «Пуск».
- Введите в поисковую строку наименование искомого элемента. В нашем случае это «Планировщик заданий». Откройте его через результаты поиска.
- В окошке планировщика перейдите в раздел «Библиотека планировщика заданий». Он расположен в левой части окна.
- Здесь кликните по надписи «Создать задачу», что находится в правой части.
- Откроется окошко создания новой задачи. Во вкладке «Общие» вам нужно заполнить следующие поля:
- «Имя». Сюда прописываете имя для вашей задачи. Оно может быть любым, но лучше прописывать такое, чтобы у вас не возникло путаницы в будущем.
- «Описание». Кратко для себя распишите, за что будет отвечать созданная вами задача. Можете не заполнять.
- «Настроить для». Данный пункт расположен в самом низу. Здесь выберите операционную систему, для которой настраивается данная задача.
- Теперь переключитесь во вкладку «Триггеры». Здесь задается тело задачи. Нажмите кнопку «Создать», чтобы задать первое условие.
- В окошке создания и настройки задачи выполните заполнение по образцу:
- «Начать задачу». Сюда ставьте значение «По расписанию».
- Ниже выберите, с какой периодичностью данная задача будет повторяться. В нашем случае можно ставить отметку на «Ежедневно».
- В строке «Начать» установите дату и время начала выполнения процедуры.
- Нажмите «Ок» для перехода к дальнейшим настройкам.
- Перейдите во вкладку «Действия» и инициируйте создание нового действия. Здесь можно настроить, что должно произойти при выполнении задачи. Сделаем так, чтобы при этом на экран выводилось какое-нибудь сообщение. Таким образом компьютер будет автоматически пробуждаться от спящего режима для выполнения заданной задачи.
- Дополнительно перейдите во вкладку «Условия», чтобы задать условия для выполнения. Здесь обязательно отметьте «Пробуждать компьютер для выполнения задачи». Если нужно, то можете установить дополнительные отметки. Нажмите «Ок» для окончательного создания задачи.
- Если в системе присутствует несколько пользователей и/или у вас на учетной записи установлен пароль, то система попросит выбрать нужного пользователя и указать пароль от учетной записи. Сделайте это для окончательного создания и применения задачи.
Вариант 3: TimePC
Это сторонняя программа, позволяющая выполнить пробуждение компьютера. Работает схожим образом с «Планировщиком заданий», но немного удобнее, так как функционала у нее меньше, а интерфейс понятнее.
Читайте также:
Из-за чего компьютер отключается сам по себе
Скачиваем и устанавливаем драйвера для Apple Mobile Device
Особенности выбора и назначение выделенного сервера
Советы по безопасному хранению паролей
Для примера рассмотрим, как работает программа TimePC:
- Выполните скачивание и установку программы на компьютер. Это не занимает много времени и выполняется по нажатии всего пары кнопок, поэтому подробно рассматривать процесс нет смысла.
- После запуска переключитесь в подраздел «Выкл/Вкл ПК».
- Если вам не требуется, чтобы компьютер выключался автоматически, то галочку с «Выключить компьютер» снимите. Однако у «Включить компьютер» ее нужно поставить.
- Ниже укажите время и дату, в которое будет производится выход из режима гибернации.
- В разделе «Планировщик» можно настроить расписание включения/выключения компьютера на неделю.
- Указав все настройки нажмите «Применить».
Помимо рассмотренной программы существуют и другие, позволяющие настроить включение/выключение компьютера в автоматическом режиме. Взаимодействие с ними происходит примерно по тому же принципу, как с TimePC.
Это основные варианты автоматического включения компьютера. К сожалению, действительно включение можно настроить через оболочку BIOS. Другие способы подходят для автоматического вывода компьютера из спящего режима.

В этой инструкции подробно о том, как посмотреть включенные таймеры пробуждения в Windows 11 и Windows 10 и, если требуется — отключить их. Обратите внимание: таймеры пробуждения — не единственная возможная причина самопроизвольного включения, другие возможности описаны в статье: Что делать, если компьютер или ноутбук сам включается или просыпается.
Просмотр таймеров пробуждения в PowerShell и командной строке
Для того, чтобы просмотреть список активных таймеров пробуждения можно использовать команды Windows PowerShell или командной строки. Для варианта с PowerShell можно использовать следующие шаги:
- Запустите Windows PowerShell или Терминал Windows, для этого можно нажать правой кнопкой мыши по кнопке Пуск и выбрать соответствующий пункт меню. Запуск от имени администратора не обязателен.
- Введите команду
Get-ScheduledTask | ? {$_.Settings.WakeToRun} | Out-GridView - В результате выполнения команды откроется окно со списком таймеров пробуждения и их состоянием — Enabled (включен) или Disabled (отключен). Обратите внимание, что окно может открываться «позади» активного окна PowerShell и вы можете его не заметить, если терминал открыт на весь экран.
Способ просмотра таймеров пробуждения в командной строке:
- Запустите командную строку от имени администратора (для этого способа это обязательно). Сделать это можно, набрав «Командная строка» в поиске на панели задач и выбрав пункт «Запуск от имени администратора».
- Введите команду
powercfg -waketimers
- В результате вы увидите список таймеров пробуждения, но в этом случае — только тех, что включены.
Как отключить таймеры пробуждения
Если вы хотите отключить таймеры пробуждения, сделать это можно несколькими способами. Первый — используя параметры электропитания в Панели управления:
- Нажмите клавиши Win+R на клавиатуре, введите powercfg.cpl и нажмите Enter.
- Нажмите «Настройка схемы электропитания» у активной схемы электропитания, а в следующем окне — «Изменить дополнительные параметры питания».
- Раскройте раздел «Сон». Там вы найдете пункт «Разрешить таймеры пробуждения» с возможностью включить, отключить, или оставить включенными только важные таймеры пробуждения при питании от батареи и сети.
То же самое можно сделать с помощью команд в командной строке, запущенной от имени администратора.
Отключить таймеры пробуждения (первая команда — при питании от батареи, вторая — от сети):
powercfg /SETDCVALUEINDEX SCHEME_CURRENT 238c9fa8-0aad-41ed-83f4-97be242c8f20 bd3b718a-0680-4d9d-8ab2-e1d2b4ac806d 0 powercfg /SETACVALUEINDEX SCHEME_CURRENT 238c9fa8-0aad-41ed-83f4-97be242c8f20 bd3b718a-0680-4d9d-8ab2-e1d2b4ac806d 0
Если изменить 0 в конце команды на 1, это включит таймеры пробуждения, значение 2 означает, что будут включены только важные таймеры.
Ещё один вариант — индивидуальное отключение соответствующих заданий. При просмотре таймеров пробуждения с использованием первого способа столбец TaskPath указывает на путь к заданию в планировщике заданий. Достаточно запустить его (Win+R — taksmgmr.msc) и найти соответствующее задание.
Нажатие правой кнопкой мыши по заданию позволяет отключить его. А если открыть свойства задания (достаточно выполнить двойной клик по нему), на вкладке «Условия» можно снять отметку «Пробуждать компьютер для выполнения задачи».
Автоматическое включение компьютера настраивается исключительно через прошивку материнской платы, так как пока компьютер выключен, он не находится под управлением операционной системы. Сама же возможность доступна не на всех материнских платах, но может встречаться даже на довольно старых моделях. Если эта функция не поддерживается вашей материнской платой или вы не хотите лишний раз лезть в её настройки — воспользуйтесь альтернативой, описанной в Способе 2.
Содержание
- Способ 1: Настройка через прошивку материнской платы
- Вариант 1: BIOS
- Вариант 2: UEFI
- Способ 2: Планировщик заданий Windows
Способ 1: Настройка через прошивку материнской платы
Есть два варианта прошивки, которыми может обладать ваша материнская плата: BIOS и UEFI. Оба варианта могут предусматривать функцию автоматического включения.
Вариант 1: BIOS
- Для начала необходимо зайти в БИОС. В зависимости от его версии, алгоритм действий и пункты меню могут слегка отличаться, но необходимая нам настройка всегда будет находиться в параметрах электропитания. Возможно, понадобится зайти в отдельный подраздел, например «Advanced BIOS Features» или «ACPI Configuration».
- В настройках электропитания есть различные параметры и условия для включения компьютера, в том числе «Power-on by Alarm» — нас интересует этот параметр. Также он может называться «Power-On By RTC Alarm» или «RTC Alarm Power On». Переключаем его в режим «Enabled».
- В полях ниже настраиваем время для включения компьютера. Эти параметры тоже бывают разными, но обычно там можно выбрать либо включение раз в несколько дней, либо в определённые дни месяца. Также здесь настраивается время.
- При выходе из БИОС не забудьте сохранить настройки.
Вариант 2: UEFI
К сожалению, этот интерфейс тоже не унифицирован и зависит от производителя устройства, но в нём проще разобраться ввиду понятного графического исполнения и возможности выбрать русский язык. Обычно алгоритм действий выглядит так:
- В главном меню переходим в «Дополнительные настройки».
- Далее открываем вкладку «Дополнительно» и переходим в настройки электропитания «АРМ» (Advanced Power Management).
- Активируем параметр «Включение посредством RTC». Он также может иметь другие названия.
- Производим настройку дат и времени.
Способ 2: Планировщик заданий Windows
Автоматическое пробуждение компьютера можно настроить через планировщик заданий, но для начала необходимо дать системе разрешение на это.
Данный метод выводит компьютер только из спящего режима. Никакие средства операционной системы не смогут пробудить компьютер, если он был полностью отключён.
- Заходим в «Панель управления».
- Здесь, в поле «Просмотр», выбираем параметр «Мелкие значки» и заходим в меню «Электропитание».
- На панели слева выбираем кнопку «Настройка перехода в спящий режим».
- Нажимаем на «Изменить дополнительные параметры питания».
- В появившемся окошке находим вкладку «Сон». Здесь, если у вас стационарный компьютер, будет только вкладка «Разрешить таймеры пробуждения», в случае с ноутбуком можно отдельно задать разрешение для случаев, когда компьютер питается от сети или батареи. Переключаем нужные нам параметры на «Включить».
- Разрешение дано, теперь открываем «Планировщик заданий».
- На панели справа нажимаем «Создать задачу…».
- В открывшемся окне даём задаче название, выбираем пользователей, для которых задача будет активна. Чтобы компьютер пробуждался всегда, следует указать пункт «Выполнять для всех пользователей» и поставить галочку около параметра «Выполнять с наивысшими правами».
- Потом переходим на вкладку «Триггеры» — в ней настраиваются условия, при которых компьютер будет пробуждаться. Нажимаем кнопку «Создать».
- После откроется окно с настройками. У параметра «Начать задачу» должна быть выбрана функция «По расписанию». Далее настройка зависит от ваших нужд: выполнять задачу однократно, ежедневно или с определённым интервалом. В поле с редактированием даты нужно выбрать число, с которого задача станет активна, и время, в которое будет выполняться пробуждение. После настройки нажимаем «ОК».
- Теперь переходим на вкладку «Действия» и также нажимаем «Создать».
- Здесь настраивается действие, которое, собственно, и выведет компьютер из спящего режима. Выбираем «Запуск программы» и находим ту, которая понадобится нам при запуске.
- Теперь самое главное — необходимо разрешить нашей задаче пробуждать компьютер. Переключаемся на вкладку «Условия» и ставим галочку рядом с «Пробуждать компьютер для выполнения задачи». Для ноутбуков здесь также можно проконтролировать способ питания компьютера и не выполнять задачу, если ноутбук питается от батареи. Нажимаем «ОК» в окне «Создание задачи».
- В конце может понадобиться ввести пароли пользователей, которым разрешено выполнение задачи.
- Теперь компьютер будет сам запускать нужное приложение и выходить из спящего режима в указанное время.
Запуск программы — необходимость. В более старых версиях Windows можно выбрать другие пункты, например «Вывести сообщение».
Люди 21 века научились ценить время. Настроив автозапуск компьютера, человек сэкономит 2-3 минуты в день. Однако уже через месяц эта особенность позволяет ему освободить полтора часа свободного времени. А это не так уж и мало. Настроить автовключение устройства можно различными способами.
Как сделать включение компьютера при подаче питания
За запуск компьютера в стандартных моделях ПК и ноутбука отвечают базовые системы BIOS и UEFI. Именно здесь формируется сигнал, который счала приводит в действие механизмы самого устройства, а затем активирует программное обеспечение. Соответственно, сигнал появляется ещё до того, как в действие вступает операционная система. Как результат, настройка автовключения не будет зависеть от вида ОС и её версии.
BIOS
Если человек планирует настроить на своём компьютере автоматический запуск, ему требуется зайти в BIOS. Делается это непосредственно во время включения устройства. Для этого используется клавиша Del либо F2. Здесь важно не пропустить момент. В противном случае компьютер придётся перезагружать.
После нажатия соответствующей клавиши человеку нужно в открывшемся меню найти раздел «Power Management Setup». Появится системное окно. Здесь нужно выбрать «PWRON After PWR-Fail».
Если пользователь планирует сделать так, чтобы его устройство запускалось сразу же после того, как в сети появится напряжение, ему в этом разделе нужно нажать на команду «Always ON». Настроить конкретное время активации устройства данным способом невозможно.
UEFI
BIOS в качестве базовой системы лидировал долгие годы. Однако развитие техники не стояло на месте. Со временем появились более совершенные системы, например, UEFI. У неё появились расширенные возможности, которых не было на BIOS.
Порядок действий при запуске автовключения ПК на UEFI будет идентичен предыдущему варианту. Однако здесь есть некоторые особенности, связанные с названием. Например, основной пункт захода здесь обозначен как «Restore AC Power Loss». Также, как и в предыдущем варианте, здесь пользователь может заметить три раздела главного меню. Их наименования идентичны BIOS.
Настройка автоматического включения ПК по расписанию
В ряде случаев пользователю требуется каждый день в одно и то же время получать дистанционный доступ к ПК. Для настройки автоматического включения компьютера понадобится зайти в BIOS.
Здесь пользователь должен перейти в пункт «Power Management Setup». Откроется системное окно с несколькими подпунктами. Нужно выбрать «Date». Затем в соответствующих полях указывается точная дата (или их периодичность) планируемого запуска устройства. Затем юзер переходит в следующий раздел – «Resume Time». В нём вводится время, в которое планируется включать компьютер или ноутбук.
Не следует забывать, что в более современных версиях программного обеспечения названия пунктов могут незначительно отличаться от указанных стандартов. В любом случае онлайн-переводчик поможет разобраться в любой версии ПО без помощи специалистов. Здесь просто достаточно включить логику.
Дистанционное включение по сети Wake on Lan
Автоматическое включение ПК можно настроить и другими способами. Например, через Wake on Lan. Однако здесь присутствует небольшая сложность. В базовых системах, вроде BIOS, такой термин не применяется. Поэтому при активации BIOS нужно сначала перейти в раздел для «продвинутых», а затем нажать на пункт управления питанием («Power»). После этого активируется функция «Power on by PCI device».
Не следует забывать, что дистанционное включение ПК будет невозможно, если на устройстве активированы некоторые функции, например, ErP. Она контролирует потребление энергии устройством и препятствует его запуску во внештатном режиме.
После активации функции нужно провести настройку сетевого адаптера. Для этого понадобится зайти в меню Windows. Дальнейший путь – «Сеть и интернет»-«Изменение сетевых параметров»-«Настройка параметров адаптера»-«Сетевые подключения»-«Настроить».
На финальном этапе предстоит зайти в раздел «Дополнительно» и активировать здесь все параметры, связанные с Wake on LAN.
Затем пользователь должен перейти во вкладку «Электропитание». Здесь рядом с нужными пунктами ставятся галочки. Остаётся лишь установить ПО, которое не будет конфликтовать с основной ОС.
TimePC
Эта «не родная» для Windows программа была создана сторонними разработчиками. Она во многом напоминает «Планировщик заданий». Основное отличие – простота использования и понятный интерфейс.
Для настройки автовыключения с помощью TimePC понадобится выполнить следующие действия:
- Сначала программа скачивается и устанавливается на компьютер или ноутбук. В основном на это уходит 2-3 минуты. Процесс несложный. От человека здесь требуется лишь пару раз кликнуть мышью по соответствующим пунктам.
- После запуска софта на Windows 10 нужно перейти в раздел «Включение/выключение компьютера».
- Далее всё зависит от личных потребностей пользователя. В разделе можно настроить как автоматическое включение устройства, так и время его выключения. Для этого нужно поставить или убрать галочки в соответствующих пунктах.
- Чуть ниже будут поля, в которых указывается точная дата и время активации или деактивации компьютера.
- В следующем пункте можно составить план автозапуска устройства на неделю вперёд. Например, пользователь может сделать так, чтобы система включала ПК только в понедельник и вторник, а во все остальные дни запуском устройства занимался бы сам хозяин.
Скорректировав настройки по своему усмотрению, юзер должен нажать клавишу «применить». После этого изменения автоматически вступают в силу.
Причина самопроизвольного запуска при включении электричества
Многие пользователи ПК считают, что самопроизвольное включение устройства происходит из-за «залипания» кнопки «Старт». Это мнение ошибочно. Такое, конечно, случается, но бывает это крайне редко. Чтобы это произошло, должно случиться замыкание контактов. Это невозможно по техническим причинам. Поэтому самопроизвольный запуск чаще всего связан не с износом механизма компьютера, а с неполадками в его программном обеспечении.
Первое, что должен сделать человек, столкнувшийся с такой проблемой, — проверить BIOS. Рекомендуется отменить все последние изменения, сделанные здесь. Если после этого проблема осталась, нужно зайти в режим настройки «Power Management». Здесь проверяется каждый пункт. Часто неполадки, связанные с самопроизвольным включением, происходят из-за некорректной работы некоторых функций, находящихся в этом разделе.
Не следует забывать, что самозапуск может вызвать и вирусы. Если есть такое подозрение, нужно тщательно отсканировать систему антивирусными программами.
Если указанные способы оказались неэффективными, можно попробовать сбросить базовую систему до заводских настроек. Для этого после входа в BIOS нажимается клавиша F9. После сброса нужно снова войти в систему и начать по одной активировать каждую функцию. Это позволит выяснить, какая именно опция виновата в проблеме.