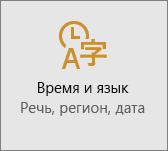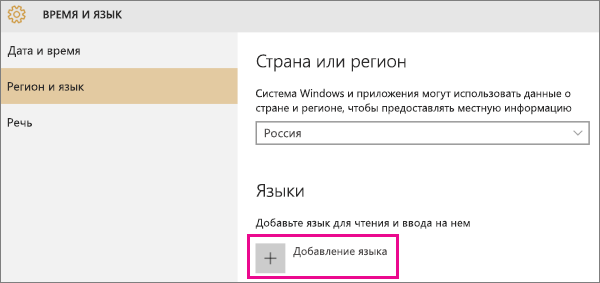Включение татарской клавиатуры на компьютере и телефоне
thrombo.ru.
Для подключения татарской раскладки на клавиатуре в Windows требуется выполнить несколько простых действий.
Кликнуть правой кнопкой мыши по значку языка рядом с часами. Вы открывшемся меню выбрать «Параметры…»
В появившемся окне выберете пункт «Добавить»
Далее выбираем татарскую клавиатуру и нажимаем ОК
Теперь Вы можете стандартным образом переключиться на татарскую раскладку.
Расположение татарских букв:
Буква Ә на клавише Щ;
Буква Ө на клавише Ц;
Буква Ү на клавише Ъ;
Буква Җ на клавише Ь;
Буква Ң на клавише Ж;
Буква Һ на клавише Ё.
Для подключения татарской клавиатуры на телефоне есть довольно много программ. Можно порекомендовать Клавиатура SwiftKey .
Содержание
- Включение татарской клавиатуры на компьютере и телефоне
- thrombo.ru.
- 12 комментариев
- Татарская клавиатура на компьютер
- Информация
- Инструкции по установке
- Cкачать и установить Татарская клавиатура на компьютер бесплатно.
- Установка Татарская клавиатура на компьютер с помощью Bluestacks
- Установка Татарская клавиатура на компьютер с помощью NoxPlayer
- Как установить татарский шрифт на компьютере windows 10
- Как добавить шрифты в Windows 10
- Формат и расположение шрифтов в Windows 10
- Как установить шрифты в Windows 10
- Установка через магазин Майкрософт
- Проблемы при добавлении шрифтов
- Как добавить шрифт в Windows 10
- Расширение шрифта для Windows
- Папка со шрифтами Windows 10
Включение татарской клавиатуры на компьютере и телефоне
thrombo.ru.
Updated on 1 марта 2020 By kakkaktus 12 комментариев
Для подключения татарской раскладки на клавиатуре в Windows требуется выполнить несколько простых действий.
Кликнуть правой кнопкой мыши по значку языка рядом с часами. Вы открывшемся меню выбрать «Параметры…»
В появившемся окне выберете пункт «Добавить»
Далее выбираем татарскую клавиатуру и нажимаем ОК
Теперь Вы можете стандартным образом переключиться на татарскую раскладку.
Расположение татарских букв:
Буква Ә на клавише Щ;
Буква Ө на клавише Ц;
Буква Ү на клавише Ъ;
Буква Җ на клавише Ь;
Буква Ң на клавише Ж;
Буква Һ на клавише Ё.
12 комментариев
В клавиатурных раскладках для национальных языков с алфавитами на основе кирилличного в качестве основных используются оба варианта русской раскладки ЙЦУКЕН для компьютерной клавиатуры: ЙЦУКЕН (Русская) в украинской, белорусской, азербайджанской, киргизской, татарской, башкирской, якутской, таджикской раскладках и ЙЦУКЕН («Русская (Машинопись)») в казахской раскладке. Оригинальные буквы размещаются в цифровом диапазоне блока алфавитно-цифровых клавиш (казахская, башкирская, якутская).
В операционной системе Microsoft Windows предложены два варианта адаптации раскладки ЙЦУКЕН для компьютерных клавиатур: «Русская» ( англ. «Russian» ) и «Русская (Машинопись)» ( англ. «Russian (Typewriter)» ). По умолчанию используется раскладка «Русская», в которой цифры перемещены в нижний регистр, а знаки препинания (кроме точки и тире) и дополнительные символы — в верхний. Большинство русскоязычных пользователей компьютеров пользуются именно этой русской раскладкой
Посмотрим, что будет дальше. Кстати,на сайте яндекс пробки онлайн карта сейчас можно в любое время увидеть текущие яндекс пробки онлайн карта сейчас. Для веб-ресурсов размещение активной ссылки на сайт — обязательно.
Источник
Татарская клавиатура на компьютер
Информация
— исправлена ошибка: затирание слова после набора спецсимвола
— в кирилической раскладке удалена лишняя клавиша «Ъ»
Поддерживает три языка: татарский, английский и русский.
————-
Если вам понравилась раскладка не забывайте ставить 5 🙂
Если кому то нужны исходники проекта обращайтесь через e-mail разрабочика
Инструкции по установке
Cкачать и установить Татарская клавиатура на компьютер бесплатно.
Многие из нас стали задавать простой вопрос: как скачать, установить и сыграть в нашу любимую игру прямо на компьютере?
Если вы не любите маленькие экраны смартфона или планшета, то сделать это можно с помощью программы-эмулятора. С ее помощью можно создать на своем компьютере среду Android и через нее запустить приложение. На данный момент самыми популярными утилитами для этого являются: Bluestacks и NoxPlayer.
Установка Татарская клавиатура на компьютер с помощью Bluestacks
Bluestacks считается самым популярным эмулятором для компьютеров под управлением Windows. Кроме того, есть версия этой программы для Mac OS. Для того, чтобы установить этот эмулятор на ПК нужно, чтобы на нем была установлена Windows 7 (или выше) и имелось минимум 2 Гб оперативной памяти.
Установите и настройте Bluestacks. Если на компьютере нет Bluestacks, перейдите на страницу https://www.bluestacks.com/ru/index.html и нажмите зеленую кнопку «Скачать Bluestacks» посередине страницы. Щелкните по зеленой кнопке «Скачать» в верхней части следующей страницы, а затем установите эмулятор:
+ Windows: дважды щелкните по скачанному EXE-файлу, нажмите «Да», когда появится запрос, щелкните по «Установить», нажмите «Завершить», когда эта опция станет активной. Откройте Bluestacks, если он не запустился автоматически, а затем следуйте инструкциям на экране, чтобы войти в свою учетную запись Google.
+ Mac: дважды щелкните по скачанному файлу DMG, дважды щелкните по значку Bluestacks, нажмите «Установить», когда будет предложено, разрешите устанавливать программы сторонних разработчиков (если понадобится) и нажмите «Продолжить». Откройте Bluestacks, если он не запустился автоматически, и следуйте инструкциям на экране, чтобы войти в свою учетную запись Google.
Скачайте файл APK на компьютер. APK-файлы являются установщиками приложений. Вы можете скачать apk-файл с нашего сайта.
Щелкните по вкладке «Мои приложения». Она находится в верхней левой части окна Bluestacks.
Нажмите «Установить APK». Эта опция находится в нижнем правом углу окна. Откроется окно Проводника (Windows) или Finder (Mac).
Выберите скачанный файл APK. Перейдите в папку со скачанным файлом APK и щелкните по нему, чтобы выбрать.
Нажмите «Открыть». Эта опция находится в нижнем правом углу окна. Файл APK откроется в Bluestacks, то есть начнется установка приложения.
Запустите приложение. Когда значок приложения отобразится на вкладке «Мои приложения», щелкните по нему, чтобы открыть приложение.
Установка Татарская клавиатура на компьютер с помощью NoxPlayer
Nox App Player бесплатна и не имеет никакой навязчивой всплывающей рекламы. Работает на Андроиде версии 4.4.2, позволяя открывать множество игр, будь то большой симулятор, требовательный шутер или любое другое приложение.
+ Перейти на официальный сайт разработчика https://www.bignox.com/
+ Для того чтобы установить эмулятор Nox App Player, нажимаем на кнопку «СКАЧАТЬ».
+ Далее начнется автоматическая загрузка, по завершении которой необходимо будет перейти в папку «Загрузки» и нажать на установочный файл скачанной программы.
Установка и запуск программы:
+ Для продолжения установки необходимо в открывшемся окне нажать на кнопку «Установить». Выберите дополнительные параметры инсталляции, нажав на кнопку «Настроить», если вам это необходимо. Не снимайте галочку с пункта «Принять «Соглашение»», иначе вы не сможете продолжить.
+ После того как эмулятор будет установлен на компьютер, вы увидите на экране окно запуска, где необходимо будет нажать на кнопку «Пуск».
+ Все, на этом этапе установка эмулятора Nox App Player завершена. Для полноценной работы программы вам необходимо будет зайти в свой аккаунт Play Market — нажмите на иконку приложения в папке Google, введите логин и пароль от вашей учетной записи.
Загрузка и установка приложений: Для этого вам необходимо скачать файл приложения в формате APK и просто перетащить его на рабочий стол Nox App Player. После этого сразу начнется установка, по окончании которой вы увидите значок этого приложения на главном экране.
Источник
Как установить татарский шрифт на компьютере windows 10
Каждый житель Республики Татарстан, независимо от его национальности, так или иначе, сталкивается в своей жизни с татарским языком. Кто-то ещё учит татарский язык в школе, кто-то тесно общается с друзьями-татарами, другим приходится отвечать на татарские письма, а кто-то изучает татарский язык самостоятельно. Про татар можно вообще не упоминать – татарский язык для них необходим как вода.
Данная статья не посвящена изучению татарского языка, она о том, как использовать татарский язык на компьютере. Как установить на компьютер татарскую клавиатуру, а точнее татарскую раскладку? На каких клавишах расположены татарские буквы? Как можно быстро набирать татарские тексты, не меняя при этом языка? Несмотря на то, что уже десятилетие назад на компьютере можно было использовать татарский язык, эти вопросы для многих пользователей актуальны и на сегодняший день.
Более 95% процентов пользователей в Татарстане отдают предпочтение операционной системе Windows. Поэтому сейчас мы начнём именно с неё, а в следующих статьях мы научимся писать по-татарски в системах Linux и MacOS.
Windows по-татарски
Наверняка многие пользователи Windows знают о существовании татароязычной версии. Если вы хотите поменять язык интерфейса на татарский, то перейдя по прямой ссылке на эти страницы, вы можете скачать языковые пакеты и установить на компьютер:
Установка в версии Windows 8 немного отличается от других, советы и указания по установке татарского языка в ней представлены на этой странице:
По установке языков информация обобщена:
Татарская клавиатура
Большинство пользователей прибегают к системам Windows 7 и Windows XP. Для того, чтобы установить стандартный татарский язык на этих системах, необходимо сделать всего несколько простых действий (прим. автора: существуют специальные программы для перевода клавиатуры на татарский язык, например, одна из них – «Җәһәт». В следующей статье мы планируем рассказать Вам о ней). Для того, чтобы не только установить татарский язык, но и понять как его установить, обратим внимание на основной способ.
Все действия, связанные с языками, выполняются на странице «Язык и региональные стандарты»:
Пуск → Панель управления → “Язык и региональные стандарты”

(Windows XP и Windows 7)
В этом окне, кроме языка, вы также можете выбрать языковые стандарты вашего региона или страны. В данной статье нас интересуют Языковая панель. После того, как вы нажали на кнопки, показанные на рисунках выше, вы переходите на окно «Языки и службы текстового ввода»


(Windows XP һәм Windows 7)
Теперь из списка Вам следует только добавить татарский язык, который не исчезает оттуда с версии Windows 2000 года. С каждым годом свойства улучшаются, и пользоваться становится удобнее.
Есть более простой способ установки татарской клавиатуры. Для этого кликаем правой кнопкой мышки на «Языковую панель» («RU»), которая расположена в правом нижнем углу экрана. Выбираем пункт «Параметры» и переходим в окно «Языки и службы текстового ввода». Теперь остаётся только выбрать и добавить язык!
Давайте попробуем напечатать текст на татарском языке. Для этого откройте какой-нибудь текстовый редактор (MS Word, WordPad, Блокнот и др.) и переведите раскладку на татарский язык («Ctrl+Shift» или «Alt+Shift»). Чтобы набрать текст на татарском языке, достаточно поменять раскладку только один раз:

Расположение татарских букв (кириллица) основано на русской клавиатуре. Когда вы будете набирать текст на татарском языке, вам придётся нажимать клавиши, которые используются сравнительно редко. По решению Microsoft татарские буквы расположены так, как показано ниже:
Если в тексте вам нужно использовать эти русские буквы, не нужно менять раскладку: их следует писать, нажимая одновременно с клавишами «Ctrl» и «Alt». Например, чтобы набрать букву «ж», нажмите одновременно «Ctrl+Alt+ж».
Для кого-то писать на татарском покажется странным, некоторым, возможно, будет трудно. Не знаем как Вам, но нам удобнее и приятнее писать «әни» вместо «эни», «өрәңге» (клён), вместо «оранге», набирать тексты и общаться на татарском. Если бы мы не умели это делать, или нам бы это не нравилось, мы не смогли бы донести идею этой статьи до Вас.
Любое знание необходимо применять на практике. Чтобы запомнить лучше, где располагаются татарские буквы, попробуйте напечатать несколько страниц татарского текста, похвастайтесь перед друзьями, задав вопрос или оставив пару новостей социальных сетях. Вам также ответят на татарском! А друзьям, у которых нет татарской клавиатуры, предложите прочитать эту статью или помогите установить сами. Если вам не с кем общаться, но хочется использовать татарскую раскладку, напишите мне, будем друзьями: http://tatarile.org/aralashu/users/раил-гатауллин. 🙂
© Раил Гатауллин, 17.09.2013. Перевод Замиры Бикмуллиной
Источник
Как добавить шрифты в Windows 10
Пользователи Windows 10 иногда сталкиваются с необходимостью добавить в систему новые шрифты. Задача эта довольно простая и не требующая особых знаний, однако, как и в любой другой процедуре, здесь есть определенные нюансы, которые могут вызвать затруднения у неподготовленных юзеров. Итак, давайте попробуем установить в Windows 10 какой-либо новый шрифт.
Формат и расположение шрифтов в Windows 10
Зайдя в указанную директорию, мы обнаружим все уже установленные в системе шрифты. Для управления ими предназначены расположенные сверху кнопки «Просмотр», «Удалить» и «Скрыть». Дважды кликнув по нужному шрифту, вы сможете просмотреть входящие в семейство варианты начертаний.
Раздел «Шрифты» есть и в интерфейсе штатной утилиты «Параметры». Здесь доступна более подробная информация о шрифтах в виде расширенных метаданных.
Как установить шрифты в Windows 10
Перейдем непосредственно к добавлению новых шрифтов. Скачать их можно из интернета, с тематических сайтов, коих сейчас великое множество. Нам приглянулся ресурс Dafont.com, предлагающий довольно широкий ассортимент шрифтов под любые запросы. Выберем один из шрифтов (к примеру, Quentell CF) и нажмем кнопку «Download», после чего сохраним архив с файлами на компьютер. Далее распакуем его. Обычно одно семейство шрифтов включает несколько файлов, количество которых соответствует числу начертаний. У нас оказалось три файла.
Как же установить шрифт в Windows 10? Самый простой способ – перетащить файлы в папку Fonts. Второй вариант – воспользоваться контекстным меню, вызываемым правой кнопкой мыши. Однако тут есть один нюанс. Дело в том, что файлы шрифта (ttf или otf) у вас могут быть ассоциированы с графическими редакторами вроде ACDSee или Paint. В таком случае в контекстном меню не будет необходимого пункта «Установить». Чтобы он там появился, изменим программу по умолчанию для открытия файлов шрифта. Делается это через свойства файла (ПКМ – Свойства). На вкладке «Общие» кликнем «Изменить…», выберем в открывшемся окне пункт «Программа просмотра шрифтов» и сохраним настройки нажатием «Применить». Все, отныне файлы шрифтов ассоциированы со специальным приложением.
Теперь, щелкнув ПКМ по файлу, выбираем в меню пункт «Установить» или «Установить для всех пользователей». Произойдет добавление нового шрифта в Windows 10.
Есть и другой путь. Двойным кликом открываем файл, а потом в появившемся окне нажимаем «Установить».
Удостовериться в том, что коллекция шрифтов пополнилась новым экземпляром, можно в подразделе «Шрифты» утилиты Параметры.
Осталось проверить, доступен ли установленный шрифт для использования. Создаем новый документ Word и в выпадающем списке находим искомый шрифт. Применяем его к тексту.
Установка через магазин Майкрософт
В последних версиях «десятки» появилась возможность загружать шрифты из магазина Microsoft. Для этого необходимо зайти на страницу «Шрифты» приложения «Параметры» и нажать вверху на ссылку «Получить дополнительные шрифты в Microsoft Store».
Будет осуществлен переход в магазин, где представлены бесплатные и платные шрифты для Windows 10. Правда, выбор здесь пока совсем невелик.
Проблемы при добавлении шрифтов
Момент с неправильным связанным приложением для файлов ttf или otf мы уже рассмотрели выше. Встречаются и другие проблемы. Иногда шрифты для Windows 10 имеют специфический формат, отличный от стандартных. Можно попытаться установить их привычным способом, но, скорее всего, выскочит ошибка «файл не является файлом шрифта». Тут придется использовать конвертеры. Аналогичное сообщение в некоторых случаях возникает при отключенном штатном брандмауэре Windows 10 даже если добавляемые в систему шрифты сохранены в корректном формате. Включение фаервола устранит проблему.
Источник
Как добавить шрифт в Windows 10
Описанный ниже способ поможет не только установить шрифты в Windows 10, но и в более старых версиях системы — например, в Windows 7.
Установить новый шрифт в Windows довольно просто — после этого вы получите новый красивый вариант для оформления текстов в разных программах. Это будет полезно при работе с документацией или верстке крупных графических проектов.
Расширение шрифта для Windows
Шрифты в Windows — это самые обычные файлы, которые содержат информацию об оформлении текста. Как правило, они имеют формат ttf или otf, что расшифровывается как TrueType и OpenType. Иногда встречается тип woff — его можно конвертировать в более популярный формат с помощью онлайн-конвертеров.
Оригинальные и пользовательские шрифты также могут иметь тип PostScript Type 1 — это набор файлов (до 4 штук) с расширениями pfm, p, afm и inf. Для установки такого комбинированного шрифта надо выбрать файл pfm. Однако встречается Type 1 очень редко — и скорее всего вы не будете с ним работать.
Папка со шрифтами Windows 10
Все установленные шрифты Windows 10 находятся в одноименной папке по адресу C:WindowsFonts. Можете скопировать его в адресную строку проводника или забить в поиске ключевое слово «Шрифты» — нужная папка будет первой в списке.
Источник
Содержание
- Tatfont 1
- Tatfont 2
Параллельно с тем, как пользователи используют в системе Windows не только русский язык для локализации, письменности и пр., они также используют и другие языки. Мы уже рассказывали вам о наборах башкирских шрифтов, казахских, немецких, арабских и армянских. Теперь поговорим о татарских шрифтах. Они тоже занимают свою нишу в интернете, и их используют как в системе Windows для работы, так и для разных цифровых проектов.
Алфавит в целом похож на кириллический, но часть букв имеют иное написание. Также имеются и дополнительные буквы Әә, Өө, Үү, Җҗ, Ңң, Һһ. Так или иначе, но если писать татарскими шрифтами в обычной Windows без поддержки данного языка, то и текст будет на системном языке. В Windows есть поддержка татарского, наряду с другими, поэтому его придется установить заранее с раскладкой клавиатуры.
Мы подобрали для вас два набора татарских шрифтов с поддержкой кириллицы, которые также включают в себя установочный пакет с татарской раскладкой клавиатуры, разработанной специально для шрифтов на татарском.
О том, как воспользоваться новыми шрифтами в Photoshop и как их правильно установить, можно ознакомиться в нашей Инструкции “Как установить шрифт в Photoshop”
Tatfont 1
Формат: .ttf
Количество: 159
Размер файла: 17 МБ
Скачать
Tatfont 2
Формат: .ttf
Количество: 15
Размер файла: 2 МБ
Скачать
Как установить татарский шрифт
Если вам необходимо выполнить какую-либо работу с использованием татарского языка и шрифтов, применимых к нему, вам придется потратить немного времени на настройку поддержки данного языка и скачивание шрифтов.

Вам понадобится
- — подключение к интернету.
Инструкция
При установке операционной системы Windows XP установите поддержку всех доступных языков, поскольку в дальнейшем вам может это понадобиться. Данная конфигурация не займет много места на вашем жестком диске, однако в определенные моменты может оказаться незаменимой.
Откройте панель управления компьютером и выберите самое последнее ее меню – «Язык и региональные стандарты». Здесь вы можете настроить все, касательно добавления и удаления раскладок клавиатуры, поддержки того или иного языка операционной системой и редакторами, настроить клавиши для смены раскладок клавиатуры, применить ввод определенного языка для определенных программ редакторов и многие другие.
Перед изменением настроек лучше всего создать точку восстановления операционной системы, если вы не уверены в своих навыках владения компьютера, для этого выберите соответствующую утилиту в списке стандартных служебных программ меню «Пуск», выполните добавление точки восстановления и продолжите изменение языковых параметров.
Перейдите в открывшемся окне на вторую вкладку языковых настроек и в правом верхнем углу нажмите кнопку «Подробнее». В области добавления раскладок клавиатуры нажмите кнопку «Добавить». Выберите в выпадающем списке имеющихся языков татарский.
Примените изменения, если необходимо — выделите не используемые вами языки и удалите их из переключения раскладки при помощи соответствующей кнопки. Лучше всего после этого выполнить перезагрузку компьютера, даже если того не требует операционная система.
Если вы хотите, чтобы шрифты, устанавливаемые в текстовый редактор, были применимы и к татарскому языку, убедитесь при скачивании в том, что данный язык поддерживается шрифтом, либо воспользуйтесь загрузкой специальных татарских шрифтов со специализированных сайтов.
Обратите внимание
Не все шрифты универсальны.
Источники:
- татарский шрифт установить
Войти на сайт
или
Забыли пароль?
Еще не зарегистрированы?
This site is protected by reCAPTCHA and the Google Privacy Policy and Terms of Service apply.
Каждый житель Республики Татарстан, независимо от его национальности, так или иначе, сталкивается в своей жизни с татарским языком. Кто-то ещё учит татарский язык в школе, кто-то тесно общается с друзьями-татарами, другим приходится отвечать на татарские письма, а кто-то изучает татарский язык самостоятельно. Про татар можно вообще не упоминать – татарский язык для них необходим как вода.
Данная статья не посвящена изучению татарского языка, она о том, как использовать татарский язык на компьютере. Как установить на компьютер татарскую клавиатуру, а точнее татарскую раскладку? На каких клавишах расположены татарские буквы? Как можно быстро набирать татарские тексты, не меняя при этом языка? Несмотря на то, что уже десятилетие назад на компьютере можно было использовать татарский язык, эти вопросы для многих пользователей актуальны и на сегодняший день.
Более 95% процентов пользователей в Татарстане отдают предпочтение операционной системе Windows. Поэтому сейчас мы начнём именно с неё, а в следующих статьях мы научимся писать по-татарски в системах Linux и MacOS.
Windows по-татарски
Наверняка многие пользователи Windows знают о существовании татароязычной версии. Если вы хотите поменять язык интерфейса на татарский, то перейдя по прямой ссылке на эти страницы, вы можете скачать языковые пакеты и установить на компьютер:
- Windows XP
- Windows Vista
- Windows 7
Установка в версии Windows 8 немного отличается от других, советы и указания по установке татарского языка в ней представлены на этой странице:
- http://windows.microsoft.com/ru-ru/windows-8/language.
По установке языков информация обобщена:
- http://windows.microsoft.com/ru-ru/windows-8/change-keyboard-layout.
Татарская клавиатура
Большинство пользователей прибегают к системам Windows 7 и Windows XP. Для того, чтобы установить стандартный татарский язык на этих системах, необходимо сделать всего несколько простых действий (прим. автора: существуют специальные программы для перевода клавиатуры на татарский язык, например, одна из них – «Җәһәт». В следующей статье мы планируем рассказать Вам о ней). Для того, чтобы не только установить татарский язык, но и понять как его установить, обратим внимание на основной способ.
Все действия, связанные с языками, выполняются на странице «Язык и региональные стандарты»:
Пуск → Панель управления → “Язык и региональные стандарты”

(Windows XP и Windows 7)
В этом окне, кроме языка, вы также можете выбрать языковые стандарты вашего региона или страны. В данной статье нас интересуют Языковая панель. После того, как вы нажали на кнопки, показанные на рисунках выше, вы переходите на окно «Языки и службы текстового ввода»


(Windows XP һәм Windows 7)
Теперь из списка Вам следует только добавить татарский язык, который не исчезает оттуда с версии Windows 2000 года. С каждым годом свойства улучшаются, и пользоваться становится удобнее.
Есть более простой способ установки татарской клавиатуры. Для этого кликаем правой кнопкой мышки на «Языковую панель» («RU»), которая расположена в правом нижнем углу экрана. Выбираем пункт «Параметры» и переходим в окно «Языки и службы текстового ввода». Теперь остаётся только выбрать и добавить язык!
Давайте попробуем напечатать текст на татарском языке. Для этого откройте какой-нибудь текстовый редактор (MS Word, WordPad, Блокнот и др.) и переведите раскладку на татарский язык («Ctrl+Shift» или «Alt+Shift»). Чтобы набрать текст на татарском языке, достаточно поменять раскладку только один раз:

Расположение татарских букв (кириллица) основано на русской клавиатуре. Когда вы будете набирать текст на татарском языке, вам придётся нажимать клавиши, которые используются сравнительно редко. По решению Microsoft татарские буквы расположены так, как показано ниже:
- Буква Ә на клавише Щ;
- Буква Ө на клавише Ц;
- Буква Ү на клавише Ъ;
- Буква Җ на клавише Ь;
- Буква Ң на клавише Ж;
- Буква Һ на клавише Ё.
Если в тексте вам нужно использовать эти русские буквы, не нужно менять раскладку: их следует писать, нажимая одновременно с клавишами «Ctrl» и «Alt». Например, чтобы набрать букву «ж», нажмите одновременно «Ctrl+Alt+ж».
Для кого-то писать на татарском покажется странным, некоторым, возможно, будет трудно. Не знаем как Вам, но нам удобнее и приятнее писать «әни» вместо «эни», «өрәңге» (клён), вместо «оранге», набирать тексты и общаться на татарском. Если бы мы не умели это делать, или нам бы это не нравилось, мы не смогли бы донести идею этой статьи до Вас.
Любое знание необходимо применять на практике. Чтобы запомнить лучше, где располагаются татарские буквы, попробуйте напечатать несколько страниц татарского текста, похвастайтесь перед друзьями, задав вопрос или оставив пару новостей социальных сетях. Вам также ответят на татарском! А друзьям, у которых нет татарской клавиатуры, предложите прочитать эту статью или помогите установить сами. Если вам не с кем общаться, но хочется использовать татарскую раскладку, напишите мне, будем друзьями: http://tatarile.org/aralashu/users/раил-гатауллин. 
© Раил Гатауллин, 17.09.2013. Перевод Замиры Бикмуллиной
Содержание:
- 1 Формат и расположение шрифтов в Windows 10
- 2 Как установить шрифты в Windows 10
- 3 Установка через магазин Майкрософт
- 4 Проблемы при добавлении шрифтов
Пользователи Windows 10 иногда сталкиваются с необходимостью добавить в систему новые шрифты. Задача эта довольно простая и не требующая особых знаний, однако, как и в любой другой процедуре, здесь есть определенные нюансы, которые могут вызвать затруднения у неподготовленных юзеров. Итак, давайте попробуем установить в Windows 10 какой-либо новый шрифт.
Перед тем как приступить к операции, расскажем немного о том, что собой представляют шрифты, и где они находятся. Используемые Windows шрифты являются ничем иным, как файлами в формате TrueType (расширение .ttf) или OpenType (.otf). Они располагаются в специальной папке C:/Windows/Fonts, попасть в которую можно через Проводник или Панель управления.
Зайдя в указанную директорию, мы обнаружим все уже установленные в системе шрифты. Для управления ими предназначены расположенные сверху кнопки «Просмотр», «Удалить» и «Скрыть». Дважды кликнув по нужному шрифту, вы сможете просмотреть входящие в семейство варианты начертаний.
Раздел «Шрифты» есть и в интерфейсе штатной утилиты «Параметры». Здесь доступна более подробная информация о шрифтах в виде расширенных метаданных.
Как установить шрифты в Windows 10
Перейдем непосредственно к добавлению новых шрифтов. Скачать их можно из интернета, с тематических сайтов, коих сейчас великое множество. Нам приглянулся ресурс Dafont.com, предлагающий довольно широкий ассортимент шрифтов под любые запросы. Выберем один из шрифтов (к примеру, Quentell CF) и нажмем кнопку «Download», после чего сохраним архив с файлами на компьютер. Далее распакуем его. Обычно одно семейство шрифтов включает несколько файлов, количество которых соответствует числу начертаний. У нас оказалось три файла.
Как же установить шрифт в Windows 10? Самый простой способ – перетащить файлы в папку Fonts. Второй вариант – воспользоваться контекстным меню, вызываемым правой кнопкой мыши. Однако тут есть один нюанс. Дело в том, что файлы шрифта (ttf или otf) у вас могут быть ассоциированы с графическими редакторами вроде ACDSee или Paint. В таком случае в контекстном меню не будет необходимого пункта «Установить». Чтобы он там появился, изменим программу по умолчанию для открытия файлов шрифта. Делается это через свойства файла (ПКМ – Свойства). На вкладке «Общие» кликнем «Изменить…», выберем в открывшемся окне пункт «Программа просмотра шрифтов» и сохраним настройки нажатием «Применить». Все, отныне файлы шрифтов ассоциированы со специальным приложением.
Теперь, щелкнув ПКМ по файлу, выбираем в меню пункт «Установить» или «Установить для всех пользователей». Произойдет добавление нового шрифта в Windows 10.
Есть и другой путь. Двойным кликом открываем файл, а потом в появившемся окне нажимаем «Установить».
Удостовериться в том, что коллекция шрифтов пополнилась новым экземпляром, можно в подразделе «Шрифты» утилиты Параметры.
Осталось проверить, доступен ли установленный шрифт для использования. Создаем новый документ Word и в выпадающем списке находим искомый шрифт. Применяем его к тексту.
Установка через магазин Майкрософт
В последних версиях «десятки» появилась возможность загружать шрифты из магазина Microsoft. Для этого необходимо зайти на страницу «Шрифты» приложения «Параметры» и нажать вверху на ссылку «Получить дополнительные шрифты в Microsoft Store».
Будет осуществлен переход в магазин, где представлены бесплатные и платные шрифты для Windows 10. Правда, выбор здесь пока совсем невелик.
Проблемы при добавлении шрифтов
Момент с неправильным связанным приложением для файлов ttf или otf мы уже рассмотрели выше. Встречаются и другие проблемы. Иногда шрифты для Windows 10 имеют специфический формат, отличный от стандартных. Можно попытаться установить их привычным способом, но, скорее всего, выскочит ошибка «файл не является файлом шрифта». Тут придется использовать конвертеры. Аналогичное сообщение в некоторых случаях возникает при отключенном штатном брандмауэре Windows 10 даже если добавляемые в систему шрифты сохранены в корректном формате. Включение фаервола устранит проблему.
Excel для Microsoft 365 Word для Microsoft 365 Outlook для Microsoft 365 PowerPoint для Microsoft 365 Excel 2021 Word 2021 Outlook 2021 PowerPoint 2021 OneNote 2021 Excel 2019 Word 2019 Outlook 2019 PowerPoint 2019 Excel 2016 Word 2016 Outlook 2016 PowerPoint 2016 OneNote 2016 Office 2016 Excel 2013 Word 2013 Outlook 2013 PowerPoint 2013 OneNote 2013 Office 2013 Excel 2010 Word 2010 Outlook 2010 PowerPoint 2010 OneNote 2010 Office 2010 Еще…Меньше
Если кто-то создаст документ в восточноазиатской языковой версии Office, этот файл может выглядеть по-другому на компьютерах людей, у которых не установлены восточноазиатские шрифты. Программы Office заменят исходный шрифт максимально близким из доступных, поэтому между символами могут появиться лишние пробелы. Для правильного отображения шрифтов вы можете добавить необходимый язык.
Хотя конфликты могут возникнуть для любых языков, чаще всего они случаются с восточноазиатскими шрифтами из Office 2016, поскольку в более ранних версиях Office эти шрифты отсутствуют.
Примечание: В китайской версии (упрощенное письмо) Excel, Word, PowerPoint, Outlook и OneNote 2016 по умолчанию используется шрифт Dengxian. Если вы используете Office 2010 или 2013, вы можете скачать его в Центре загрузки Майкрософт.
Чтобы добавить восточноазиатские шрифты, необходимо установить восточноазиатский язык. Установка восточноазиатских языков не обязательно меняет язык по умолчанию, который используется с Windows; он просто добавляет восточноазиатский язык в качестве дополнительного языка и скачивает связанные шрифты.
Добавление языка и соответствующих шрифтов
-
Нажмите кнопку Пуск в Windows и выберите пункт Параметры, а затем — Время и язык.
-
Откройте вкладку Регион и язык и выберите команду Добавление языка.
-
Выберите язык добавляемого шрифта. Будут скачаны все шрифты, доступные для этого языка, и текст начнет отображаться правильно.
См. также
Изменение языка или клавиатуры
Language Accessory Pack для Office
Выбор дополнительного языка и настройка языковых параметров в Office
Нужна дополнительная помощь?
✔ Наш обзор
1. Помимо переключения между раскладками, доступны настройки автоматического ввода заглавной буквы после точки, установки точки по двойному нажатию на пробел, отображения строчных букв.
2. Для ввода татарских букв необходимо удерживать схожие по написанию русские символы: у-ү, х-һ, э-ә, н-ң, ж-җ, о-ө.
3. Буквы ө, ә, ң, җ отображаются сразу, для ввода недостающих русских символов необходимо удерживать соответствующие татарские буквы: ө-ц, ә-щ, ң-ж, җ-ь.
4. Доступны 3 раскладки клавиатуры, использующие возможности долгого нажатия на клавиши для ввода дополнительных символов.
Скриншоты





Некоторые приложения, например, те, которые вы ищете, доступны для Windows! Получите это ниже:
| SN | заявка | Скачать | рецензия | Разработчик |
|---|---|---|---|---|
| 1. |  F2 F2
|
Скачать | 5/5 0 рецензия 5 |
paul.tallett |
| 2. |  O3 O3
|
Скачать | 5/5 0 рецензия 5 |
Steven.L |
| 3. |  WD WD
|
Скачать | 2.1/5 330 рецензия 2.1 |
Western Digital Technologies Inc |
Или следуйте инструкциям ниже для использования на ПК :
Выберите версию для ПК:
- Windows 7-10
- Windows 11
Если вы хотите установить и использовать Татарская клавиатура на вашем ПК или Mac, вам нужно будет загрузить и установить эмулятор Desktop App для своего компьютера. Мы усердно работали, чтобы помочь вам понять, как использовать app для вашего компьютера в 4 простых шагах ниже:
Шаг 1: Загрузите эмулятор Android для ПК и Mac
Хорошо. Прежде всего. Если вы хотите использовать приложение на своем компьютере, сначала посетите магазин Mac или Windows AppStore и найдите либо приложение Bluestacks, либо Приложение Nox . Большинство учебных пособий в Интернете рекомендуют приложение Bluestacks, и у меня может возникнуть соблазн рекомендовать его, потому что вы с большей вероятностью сможете легко найти решения в Интернете, если у вас возникнут проблемы с использованием приложения Bluestacks на вашем компьютере. Вы можете загрузить программное обеспечение Bluestacks Pc или Mac here .
Шаг 2: установите эмулятор на ПК или Mac
Теперь, когда вы загрузили эмулятор по вашему выбору, перейдите в папку «Загрузка» на вашем компьютере, чтобы найти приложение эмулятора или Bluestacks.
Как только вы его нашли, щелкните его, чтобы установить приложение или exe на компьютер или компьютер Mac.
Теперь нажмите «Далее», чтобы принять лицензионное соглашение.
Чтобы правильно установить приложение, следуйте инструкциям на экране.
Если вы правильно это сделаете, приложение Emulator будет успешно установлено.
Шаг 3: Татарская клавиатура для ПК — Windows 7/8 / 10/ 11
Теперь откройте приложение Emulator, которое вы установили, и найдите его панель поиска. Найдя его, введите Татарская клавиатура в строке поиска и нажмите «Поиск». Нажмите на Татарская клавиатуразначок приложения. Окно Татарская клавиатура в Play Маркете или магазине приложений, и он отобразит Store в вашем приложении эмулятора. Теперь нажмите кнопку «Установить» и, например, на устройстве iPhone или Android, ваше приложение начнет загрузку. Теперь мы все закончили.
Вы увидите значок под названием «Все приложения».
Нажмите на нее, и она перенесет вас на страницу, содержащую все установленные вами приложения.
Вы должны увидеть . Нажмите на нее и начните использовать приложение.
Шаг 4: Татарская клавиатура для Mac OS
Привет. Пользователь Mac!
Шаги по использованию Татарская клавиатура для Mac точно такие же, как для ОС Windows выше. Все, что вам нужно сделать, это установить Nox Application Emulator или Bluestack на вашем Macintosh. Вы можете получить Это здесь .
Спасибо за чтение этого урока. Хорошего дня!
Google play stats — Татарская клавиатура
| Скачать | Разработчик | Рейтинг | Score | Текущая версия | Совместимость |
|---|---|---|---|---|---|
| Apk для ПК | Eine Blume Co., Ltd. | 821,482 | 2 | 2.11.8 | Android 5.0+ |
Татарская клавиатура На iTunes
| Скачать | Разработчик | Рейтинг | Score | Текущая версия | Взрослый рейтинг |
|---|---|---|---|---|---|
| Бесплатно На iTunes | Tatarstan Academy of Sciences | 130 | 3.73846 | 1.4 | 4+ |
Как скачать и установить Татарская клавиатура в Windows 11
Чтобы использовать мобильные приложения в Windows 11, необходимо установить Amazon Appstore. Как только он будет настроен, вы сможете просматривать и устанавливать мобильные приложения из кураторского каталога. Если вы хотите запускать приложения Android на своей Windows 11, это руководство для вас..
Шаги по настройке компьютера и загрузке приложения Татарская клавиатура в Windows 11:
- Проверьте, совместим ли ваш компьютер: Вот минимальные требования:
- RAM: 8GB (минимум), 16GB (рекомендованный)
- Хранение: SSD
- Processor:
- Intel Core i3 8th Gen (минимум или выше)
- AMD Ryzen 3000 (минимум или выше)
- Qualcomm Snapdragon 8c (минимум или выше)
- Processor Architecture: x64 or ARM64
- Проверьте, имеет ли Татарская клавиатура собственную версию Windows. Сделай это здесь ». Если собственная версия отсутствует, перейдите к шагу 3.
- Установите Amazon Appstore из Microsoft Store. Сделай это здесь ». При выборе «Получить» начнется установка приложения и автоматически установится подсистема Windows для Android.
- После установки Amazon Appstore и приложение «Настройки подсистемы Windows для Android» появятся в меню «Пуск» и списке приложений. Откройте Amazon Appstore и войдите в свою учетную запись Amazon.
- Перейдите в магазин приложений Amazon и выполните поиск по слову « Татарская клавиатура ». Откройте страницу приложения, щелкнув значок приложения. Нажмите «Установить». После установки нажмите «Открыть», чтобы начать использовать приложение Татарская клавиатура.
Особенности и описания
Татарская клавиатура — это удобный способ набирать текст на татарском языке во всех приложениях iOS.
Доступны 3 раскладки клавиатуры, использующие возможности долгого нажатия на клавиши для ввода дополнительных символов.
1. Раскладка «Windows» основана на привычной раскладке клавиатуры для данной операционной системы.
Буквы ө, ә, ң, җ отображаются сразу, для ввода недостающих русских символов необходимо удерживать соответствующие татарские буквы: ө-ц, ә-щ, ң-ж, җ-ь.
Для ввода татарской һ — удерживайте й, для ү — х.
2. Раскладка «Analog» основана на группировке аналогичных по написанию букв русского и татарского алфавитов.
Для ввода татарских букв необходимо удерживать схожие по написанию русские символы: у-ү, х-һ, э-ә, н-ң, ж-җ, о-ө.
3. Раскладка «Other1» основана на пожеланиях пользователей.
В ней использована следующая группировка клавиш:
— ө-ц, е-ё, ш-щ, ә-э, х-һ, җ-ж, ь-ю-ъ.
Переключение между доступными раскладками возможно из меню настроек, доступного непосредственно из клавиатуры: необходимо удерживать клавишу «глобус» и выбрать появляющийся значок настроек. Помимо переключения между раскладками, доступны настройки автоматического ввода заглавной буквы после точки, установки точки по двойному нажатию на пробел, отображения строчных букв.
Клавиатура также запоминает используемые Вами слова для ускорения дальнейшего ввода.
Приложение совершенно бесплатно. Работает без полного доступа к устройству.
заявка рецензия
-
В целом неплохо
Нельзя отключить предиктивный набор. Это сильно отвлекает.
-
😎
это тоже самое что и английский h )))
-
Нет поддержки внешней клавиатуры
Приложением доволен. Давно пользуюсь на телефоне. Однако очень не хватает поддержки клавиатуры-чехла для планшета, приходится пользоваться экранной клавиатурой, что не удобно при наборе больших текстов.
Установить новый шрифт в Windows довольно просто — после этого вы получите новый красивый вариант для оформления текстов в разных программах. Это будет полезно при работе с документацией или верстке крупных графических проектов.
Расширение шрифта для Windows
Шрифты в Windows — это самые обычные файлы, которые содержат информацию об оформлении текста. Как правило, они имеют формат ttf или otf, что расшифровывается как TrueType и OpenType. Иногда встречается тип woff — его можно конвертировать в более популярный формат с помощью онлайн-конвертеров.
Оригинальные и пользовательские шрифты также могут иметь тип PostScript Type 1 — это набор файлов (до 4 штук) с расширениями pfm, p, afm и inf. Для установки такого комбинированного шрифта надо выбрать файл pfm. Однако встречается Type 1 очень редко — и скорее всего вы не будете с ним работать.
Папка со шрифтами Windows 10
Все установленные шрифты Windows 10 находятся в одноименной папке по адресу C:WindowsFonts. Можете скопировать его в адресную строку проводника или забить в поиске ключевое слово «Шрифты» — нужная папка будет первой в списке.
Где скачать новый шрифт для Windows
Перед установкой шрифт надо скачать. Для этого подходят как специализированные сайты, так и магазин Microsoft Store, доступный в Windows 10.
Чтобы загрузить шрифты из магазина, надо открыть «Пуск» и перейти к разделу «Параметры» — «Персонализация» — «Шрифты». Если нажать на кнопку «получить дополнительные шрифты в Microsoft Store», то попадете к списку доступных для загрузки вариантов.
Если хотите загрузить шрифт из интернета, загляните на сайт www.fonts-online.ru. У него понятный интерфейс, почти нет рекламы и большой выбор бесплатных и красивых шрифтов.
Как установить шрифт на компьютере Windows 10
Для примера мы скачали красивый шрифт Courier Prime. Его можно установить тремя способами.
Скачанный на компьютер шрифт легко установить прямо из папки с загрузками, не открывая файл. Достаточно кликнуть по нему правой кнопкой мыши и выбрать пункт «Установить».
Также это можно сделать, открыв шрифт. Он отобразится в виде отдельного окна с примерами фраз — можно сразу оценить, как они будут выглядеть в текстовом редакторе и при печати. В левом верхнем углу будет кнопка «Установить» — кликните на нее, и за пару секунд шрифт пропишется в системе.
Еще один способ установки — простой перенос файла шрифта в папку Fonts. Зацепите его мышкой и перетащите в раздел со шрифтами — и он установится автоматически.
После этого установленный шрифт появится во всех программах, которые позволяют работать с текстом: Word, Excel, Photoshop. Однако для отображения новых шрифтов их придется перезапустить.
Читайте также:
- Лайфхаки для Windows: создаем идеальную систему=«content_internal_link»>
- CCleaner удаляет данные Firefox — что делать? =«content_internal_link»>
При установке операционной системы Windows любой редакции по дефолту добавляется большое количество различных шрифтов. Для большинства пользователей этого набора вполне достаточно, но для дизайнеров и других профессионалов могут потребоваться другие. Добавить шрифт в Windows 10 достаточно просто. Рассмотрим все особенности процесса установки.
Содержание
- Где в Windows 10 хранятся шрифты
- Как установить шрифт на Виндовс 10
- Как установить шрифты в Windows 10 с помощью сторонних программ
- Как изменить шрифт для элементов системы на Windows 10
- Как удалить шрифт
- Если шрифт не устанавливается
- Бонус: где скачать шрифты
Где в Windows 10 хранятся шрифты
Операционная система Windows 10 использует определенную папку для хранения шрифтов. Найти ее можно по пути C:WindowsFonts.
Для того чтобы ее быстро найти достаточно ввести путь в адресную строку. Все наборы отображаются в виде папок с иконками начертания.
Как установить шрифт на Виндовс 10
Установить шрифт можно всего за несколько секунд. После добавления они станут общедоступными, будут отображаться в списке графических и иных редакторов.
Через Microsoft Store
В 10 версии операционной системы появился новый способ установки шрифта. Он связан с использованием официального магазина Microsoft Store. Инструкция:
- Открывается окно шрифты, которое расположено по пути Пуск – Параметры – Персонализация – Шрифты.
- После этого откроется список со шрифтами с предварительным просмотром и некоторыми другими функциями.
- Вверху окна есть кнопка Получить дополнительные шрифты в Microsoft Store. Кликните по ней и откроется магазин с файлами для бесплатного скачивания. Также в списке есть платные варианты.
- Выбирается нужный, делается клик по кнопке «Получить для автоматической загрузки и установки шрифта в Windows 10».
Нужный файл будет скачен и автоматически установлен. Шрифт будет доступен в других программах.
В магазине есть различные варианты, но их зачастую недостаточно. Сторонние устанавливаются с различных сайтов и библиотек. Достаточно набрать в поисковой строке fonts или «шрифты».
При помощи файла
Со многих ресурсов файл скачивается в папку в виде zip-архива, который нужно предварительно распаковать. OS поддерживает форматы с расширением .otf и .ttf. Для установки других требуется сторонние программы.
Процесс установки в случае, когда операционная система видит файл, довольно прост. Инструкция проста:
- Выбирается нужный шрифт.
- Нажимает МПК.
- В контекстном меню будет функция Установить.
Если сделать двойной левый клик, откроется подробная информация. Она будет отображать начертания всех символов. В верхнем левом углу будет кнопка установки.
Второй способ заключается в простом перетаскивании файлов в папку C:WindowsFonts. Этот процесс приведет к установке шрифтов.
Через окно Выполнить
Этот способ позволяет быстро найти раздел со шрифтами. Для этого нужно следовать следующей инструкции:
- Одновременно зажимается клавиши Win+R. Этот шорткод откроет диалоговое окно Выполнить.
- Вводится команда control.
В панели управления выбирается раздел Оформление и персонализация. Дальнейшие шаги схожи.
Как установить шрифты в Windows 10 с помощью сторонних программ
Многие разработчики создали специальные программы, которые позволяют устанавливать и работать со сторонними шрифтами. Наиболее популярными можно назвать:
- FontMassive Light. Программа в специальном окне отображает найденные шрифты и их отдельные символы. Она работает не только со стандартными форматами, но и менее распространенными .pfm и .pfb. Есть инструменты конвертации наборов для различных графических редакторов. Скачать FontMassive Light можно с официального источника бесплатно.
- FontForge. Подходит не только для установки, но создания своих или редактирования существующих. Софт имеет большое количество инструментов, которые можно использовать для работы со шрифтами. Скачать можно с официального сайта.
Не стоит забывать о том, что некоторые графические редакторы также имеют встроенные инструменты. Примером можно назвать Photoshop. Однако, они могут быть недоступными для самой операционной системы.
Как изменить шрифт для элементов системы на Windows 10
Встроенных инструментов редактирования в операционной системе нет. Для этого используются различные сторонние утилиты. Одной из самых популярных считается Winaero Tweaker. Порядок действий следующий:
- Утилита открывается и открывается раздел расширенных настроек.
- Для изменения доступны текст в строке состояния, заголовок и подпись к иконке.
- Функция Change font подходит для изменения начертания, стиля и размера.
После внесения всех изменений нужно их сохранить.
Advanced System Font Changer – еще одна утилита, которая может использоваться для редактирования шрифтов. Работать с ней несложно:
- Нужно запустить утилиту и из списка выбрать нужное начертание.
- Устанавливаются нужные параметры текста.
- При необходимости вводятся иные изменения.
Также есть и другие редакторы, которые используются для изменения начертания.
Как удалить шрифт
Часто встречается ситуация, когда список очень большой и возникают проблемы с его загрузкой в различных редакторах. Процесс удаления также прост, как и установки:
- Открывается окно Шрифты панели.
- Выбирается нужное семейство, после открытия нужного начертания появится клавиша Удалить.
На компьютере процесс удаления не занимает много времени.
Если нужно удалить только один шрифт, а не группу, рекомендуют его скрыть. Различные приложения формируют собственную базу из системной папки OS.
Если шрифт не устанавливается
Появление сообщения «файл не является файлом шрифта».
Ttf и otf ассоциированы со шрифтами операционной системы. Однако, ошибки при их создании, могут стать причиной появления подобного сообщения. Рекомендуют провести их скачивание с других источников. Если другой формат, его нужно конвертировать в стандартный.
Появление ошибки при отключении брандмауэра.
Иногда наблюдается ситуация, что при отключенном брандмауэре файловая система не может распознавать файлы шрифта. Поэтому следует его включить.
Бонус: где скачать шрифты
Шрифты могут распространяться платно или бесплатно. При выборе бесплатного материала нужно учитывать, что его использовать можно только с учетом правил. Ограниченная лицензия определяет возможность применения только в личных проектах. Есть сайты с коммерческими лицензиями. Наиболее популярными сервисами считаются:
- Google Fonts. Один из популярных сервисов, который используется дизайнерами и веб-разработчиками. В огромной библиотеке есть более 800 гарнитур. При этом есть дополнительные параметры поиска по различным критериям. Подходит для бесплатных некоммерческих проектов.
- Font Squirrel. Считается надежным источником для загрузки бесплатных начертаний. Некоторые из них используются в коммерческих целях. На выбор есть различные форматы, которые выбираются в дополнительном открывшемся окне скачивания. Есть несколько полезных инструментом, которые подходят для работы веб-мастера.
- FontSpace. На ресурс загружают свои работы более чем 2100 дизайнеров. Вид лицензии установлен напротив каждого варианта. Каждый участник проекта может загрузить собственный набор. Есть кнопка пожертвования средств авторам.
- DaFont. Еще одна платформа для загрузки бесплатных шрифтов. Многие из них предназначены исключительно для некоммерческих проектов. Создатели проекта создали несколько категорий, что значительно упрощает процесс поиска.
- Abstract Fonts. Создатели проекта тщательно следят за качеством размещенных шрифтов. Многие из них подходят для бесплатного использования даже в коммерческих проектах. Каждая категория обозначена соответствующей иллюстрацией, которая упрощает поиск.
- Behance. Одна из самых известных платформ, которая используется дизайнерами.
- FontStruct. Популярный веб-ресурс для создания своих наборов шрифтов. Есть функция сохранения в TTF-формате. Также есть галерея уже созданных наборов.
- 1001 Fonts. На платформе размещено около 9000 качественных шрифтов. Многие из них предназначены для коммерческого использования. Есть дополнительные настройки стиля, размера и начертания.
- Urban Fonts. Популярный ресурс для поиска бесплатных шрифтов. Для каждого набора есть отдельная страница. В специальном окне есть поле для тестирования.
- FontSpring. Маркетплейс, на котором можно купить платные варианты, а также скачать бесплатные. На странице каждого набора есть подробное описание и пример начертания каждого символа.
- Befonts. Платформа с большой коллекцией, которая создавалась профессиональными дизайнерами. Для бесплатного использования доступны только несколько начертаний. Могут использоваться исключительно в личных проектах.
- Pixel Surplus. Ресурс с большим количеством бесплатного контента. Это касается не только шрифтов, но и текстур или векторной графики. Практически весь контент распространяется по лицензии, которая позволяет использовать в коммерческих проектах.
- Graphic Design Freebies. Сайт с бесплатными наборами. В соответствующем разделе есть современные и стильные варианты. Большинство вариантов доступны для бесплатного скачивания. Доступны для коммерческого использования.
- Awwwards. Один из популярных сайтов, который посещают многие дизайнеры. На платформе есть бесплатные наборы. Большая часть из них распространяется по лицензии, которая разрешает использование в личных проектах.
- Fontsly. Еще одна база с обширной коллекцией. Размешенный проект подходит исключительно для личных, а не коммерческих проектов. Выберите этот проект в случае, если требуются готические шрифты или без засечек. В открывшемся окне дополнительной информации можно изучить начертание всех символов из набора.
Для поиска иных источников нужно в поисковой строке ввести запрос «получить шрифта». Некоторые ресурсы предоставляют исключительно платный контент.
В интернете встречаются различные наборы, которые имеют сложные начертания. При установке некоторых могут возникнуть трудности. Не стоит забывать о том, что каждый набор поддерживает определенные языки. Поэтому в параметры поиска указывается этот и другие параметры поиска.