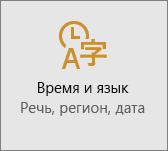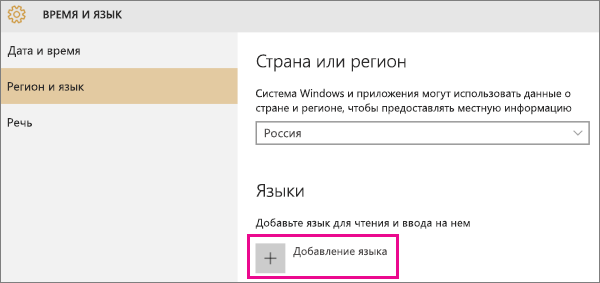Включение татарской клавиатуры на компьютере и телефоне
thrombo.ru.
Для подключения татарской раскладки на клавиатуре в Windows требуется выполнить несколько простых действий.
Кликнуть правой кнопкой мыши по значку языка рядом с часами. Вы открывшемся меню выбрать «Параметры…»
В появившемся окне выберете пункт «Добавить»
Далее выбираем татарскую клавиатуру и нажимаем ОК
Теперь Вы можете стандартным образом переключиться на татарскую раскладку.
Расположение татарских букв:
Буква Ә на клавише Щ;
Буква Ө на клавише Ц;
Буква Ү на клавише Ъ;
Буква Җ на клавише Ь;
Буква Ң на клавише Ж;
Буква Һ на клавише Ё.
Для подключения татарской клавиатуры на телефоне есть довольно много программ. Можно порекомендовать Клавиатура SwiftKey .
Используйте функцию добавления языка для установки другого языка для Windows 11 для просмотра меню, диалоговых окон и поддерживаемых приложений и веб-сайтов на этом языке. Для этого:
-
Перейдите на предпочитаемые языки и выберите «Добавить язык».
-
В разделе «Выбор устанавливаемого языка» введите и выберите имя языка, который требуется установить, а затем нажмите кнопку «Далее».
-
В разделе «Установка функций языка» выберите компоненты, которые вы хотите использовать, а затем нажмите кнопку «Установить».
Чтобы использовать Microsoft Office на предпочитаемом языке, скачайте языковой пакет Microsoft 365.
Вы можете скачать и установить любой из следующих языков в Windows 11.
|
Язык |
Исходное название языка |
Необходимый основной язык |
|---|---|---|
|
Африкаанс |
Африкаанс |
Английский (США) |
|
Албанский |
shqip |
Английский (США) |
|
Амхарский |
አማርኛ |
Английский (США) |
|
Арабский |
العربية |
Любой язык |
|
Армянский |
Հայերեն |
Английский (США) |
|
Ассамский |
অসমীয়া |
Английский (США) |
|
Азербайджанский (латиница) |
Azərbaycan |
Английский (США) |
|
Бенгальский (Индия) |
বাংলা (ভারত) |
Английский (США) |
|
Баскский |
euskara |
Испанский (Испания) |
|
Белорусский |
беларуская мова |
Русский |
|
Боснийский (латиница) |
bosanski |
Английский (США) |
|
Болгарский |
Български |
Любой язык |
|
Каталанский |
català |
Испанский (Испания) |
|
Чероки (чероки) |
ᏣᎳᎩ ᎦᏬᏂᎯᏍᏗ |
Английский (США) |
|
Китайский (упрощенное письмо) |
中文(简体) |
Любой язык |
|
Китайский (традиционное письмо) |
中文(繁體) |
Любой язык |
|
Хорватский |
hrvatski |
Любой язык |
|
Чешский |
čeština |
Любой язык |
|
Датский |
dansk |
Любой язык |
|
Нидерландский |
Nederlands |
Любой язык |
|
Английский |
Английский |
Любой язык |
|
Эстонский |
eesti |
Любой язык |
|
Филиппинский |
Филиппинский |
Английский (США) |
|
Финский |
suomi |
Любой язык |
|
Французский |
français |
Любой язык |
|
Галисийский |
galego |
Испанский (Испания) |
|
Грузинский |
ქართული |
Английский (США) |
|
Немецкий |
Deutsch |
Любой язык |
|
Греческий |
Ελληνικά |
Любой язык |
|
Гуджарати |
ગુજરાતી |
Английский (США) |
|
Иврит |
עברית |
Любой язык |
|
Хинди |
हिंदी |
Английский (США) |
|
Венгерский |
magyar |
Любой язык |
|
Исландский |
íslenska |
Английский (США) |
|
Индонезийский |
Бахаса (Индонезия) |
Английский (США) |
|
Ирландский |
Gaeilge |
Английский (США) |
|
Итальянский |
italiano |
Любой язык |
|
Японский |
日本語 |
Любой язык |
|
Каннада |
ಕನ್ನಡ |
Английский (США) |
|
Казахский |
Қазақ |
Английский (США) |
|
Кхмерский |
ខ្មែរ |
Английский (США) |
|
Конкани |
कोंकणी |
Английский (США) |
|
Корейский |
한국어 |
Любой язык |
|
Латышский |
latviešu |
Любой язык |
|
Литовский |
lietuvių |
Любой язык |
|
Люксембургский |
Lëtzebuergesch |
Французский |
|
Македонский |
македонски јазик |
Английский (США) |
|
Малайский (Малайзия, Бруней-Даруссалам и Сингапур) |
Bahasa Melayu |
Английский (США) |
|
Малаялам |
മലയാളം |
Английский (США) |
|
Мальтийский |
Malti |
Английский (США) |
|
Маори |
Te Reo Māori |
Английский (США) |
|
Маратхи |
मराठी |
Английский (США) |
|
Непальский |
नेपाली |
Английский (США) |
|
Норвежский букмол |
norsk (bokmål) |
Любой язык |
|
Норвежский (нюнорск) |
norsk (nynorsk) |
Норвежский букмол |
|
Ория |
ଓଡିଆ |
Английский (США) |
|
Персидский |
فارسی |
Английский (США) |
|
Польский |
Polski |
Любой язык |
|
Португальский (Бразилия) |
português |
Любой язык |
|
Португальский (Португалия) |
português |
Любой язык |
|
Панджаби (арабский) |
پنجابی |
Английский (США) |
|
Кечуа |
runasimi |
Испанский (Мексика) |
|
Румынский |
română |
Любой язык |
|
Русский |
Русский |
Любой язык |
|
Гэльский |
Gàidhlig |
Английский (США) |
|
Сербский (кириллица, Босния и Герцеговина) |
српски |
Английский (США) |
|
Сербский (кириллица, Сербия) |
српски |
Сербский (латиница) |
|
Сербский (латиница) |
srpski |
Любой язык |
|
Словацкий |
slovenčina |
Любой язык |
|
Словенский |
slovenski |
Любой язык |
|
Испанский |
Español |
Любой язык |
|
Шведский |
svenska |
Любой язык |
|
Тамильский (Индия и Шри-Ланка) |
தமிழ் |
Английский (США) |
|
Татарский |
Татар |
Русский |
|
Телугу |
తెలుగు |
Английский (США) |
|
Тайский |
ไทย |
Любой язык |
|
Турецкий |
Türkçe |
Любой язык |
|
Украинский |
українська |
Любой язык |
|
Урду |
اردو |
Английский (США) |
|
Уйгурский |
ئۇيغۇرچە |
Упрощенный китайский (Китай) |
|
Узбекский (латиница) |
O’zbekcha |
Английский (США) |
|
Валенсийский |
valencià |
Испанский (Испания) |
|
Вьетнамский |
Tiếng Việt |
Английский (США) |
|
Валлийский |
Cymraeg |
Английский (США) |
Можно ли вторично распространять языковой пакет?
Если вы представляете правительство или государственное учреждение, связанный с правительством или финансируемый им культурный или языковой совет или учреждение либо аккредитованное образовательное учреждение, вы можете вторично распространять этот пакет среди лицензированных пользователей программного обеспечения в той же форме, в какой вы его получили от корпорации Майкрософт.
Используйте функцию добавления языка для скачивания и установки другого языка для Windows 10, чтобы просматривать меню, диалоговые окна и поддерживаемые приложения и веб-сайты на этом языке.
Примечание: Чтобы добавить языковой пакет, необходимо быть администратором на компьютере.
Для этого выполните следующие действия:
-
В разделе Предпочитаемые языки выберите Добавить язык.
-
В разделе Выберите язык для установки выберите или введите название языка, который требуется загрузить и установить, а затем нажмите Далее.
-
В разделе Установка языковых компонентов выберите компоненты, которые вы хотите использовать на языке, выбранном для загрузки, а затем нажмите Установить.
Чтобы использовать Microsoft Office на предпочитаемом языке, скачайте языковой пакет Microsoft 365.
Вы можете скачивать и устанавливать любые из перечисленных ниже языков в Windows 10.
|
Язык |
Исходное название языка |
Необходимый основной язык |
|---|---|---|
|
Африкаанс |
Африкаанс |
Английский (США) |
|
Албанский |
shqip |
Английский (США) |
|
Амхарский |
አማርኛ |
Английский (США) |
|
Арабский |
العربية |
Любой язык |
|
Армянский |
Հայերեն |
Английский (США) |
|
Ассамский |
অসমীয়া |
Английский (США) |
|
Азербайджанский (латиница) |
Azərbaycan |
Английский (США) |
|
Бенгальский (Бангладеш) |
বাংলা (ভারত) |
Английский (США) |
|
Бенгальский (Индия) |
বাংলা (ভারত) |
Английский (США) |
|
Баскский |
euskara |
Испанский (Испания) |
|
Белорусский |
беларуская мова |
Русский |
|
Боснийский (латиница) |
bosanski |
Английский (США) |
|
Болгарский |
Български |
Любой язык |
|
Каталанский |
català |
Испанский (Испания) |
|
Сорани (арабский) |
سۆرانی |
Английский (США) |
|
Чероки (чероки) |
ᏣᎳᎩ ᎦᏬᏂᎯᏍᏗ |
Английский (США) |
|
Китайский (упрощенное письмо) |
中文(简体) |
Любой язык |
|
Китайский (традиционное письмо) |
中文(繁體) |
Любой язык |
|
Хорватский |
hrvatski |
Любой язык |
|
Чешский |
čeština |
Любой язык |
|
Датский |
dansk |
Любой язык |
|
Дари |
درى |
Английский (США) |
|
Нидерландский |
Nederlands |
Любой язык |
|
Английский |
Английский |
Любой язык |
|
Эстонский |
eesti |
Любой язык |
|
Филиппинский |
Филиппинский |
Английский (США) |
|
Финский |
suomi |
Любой язык |
|
Французский |
français |
Любой язык |
|
Галисийский |
galego |
Испанский (Испания) |
|
Грузинский |
ქართული |
Английский (США) |
|
Немецкий |
Deutsch |
Любой язык |
|
Греческий |
Ελληνικά |
Любой язык |
|
Гуджарати |
ગુજરાતી |
Английский (США) |
|
Хауса (латиница) |
Хауса |
Английский (США) |
|
Иврит |
עברית |
Любой язык |
|
Хинди |
हिंदी |
Английский (США) |
|
Венгерский |
magyar |
Любой язык |
|
Исландский |
íslenska |
Английский (США) |
|
Игбо |
Ndi Igbo |
Английский (США) |
|
Индонезийский |
Бахаса (Индонезия) |
Английский (США) |
|
Ирландский |
Gaeilge |
Английский (США) |
|
Коса |
Коса |
Английский (США) |
|
Зулу |
Зулу |
Английский (США) |
|
Итальянский |
italiano |
Любой язык |
|
Японский |
日本語 |
Любой язык |
|
Каннада |
ಕನ್ನಡ |
Английский (США) |
|
Казахский |
Қазақ |
Английский (США) |
|
Кхмерский |
ខ្មែរ |
Английский (США) |
|
Киче |
Qatzijob’al |
Испанский (Мексика) |
|
Киньяруанда |
Ikinyarwanda |
Английский (США) |
|
Суахили |
Kiswahili |
Английский (США) |
|
Конкани |
कोंकणी |
Английский (США) |
|
Корейский |
한국어 |
Любой язык |
|
Киргизский |
Кыргыз |
Русский |
|
Латышский |
latviešu |
Любой язык |
|
Литовский |
lietuvių |
Любой язык |
|
Люксембургский |
Lëtzebuergesch |
Французский |
|
Македонский |
македонски јазик |
Английский (США) |
|
Малайский (Малайзия, Бруней-Даруссалам и Сингапур) |
Bahasa Melayu |
Английский (США) |
|
Малаялам |
മലയാളം |
Английский (США) |
|
Мальтийский |
Malti |
Английский (США) |
|
Маори |
Te Reo Māori |
Английский (США) |
|
Маратхи |
मराठी |
Английский (США) |
|
Монгольский (кириллица) |
Монгол хэл |
Английский (США) |
|
Непальский |
नेपाली |
Английский (США) |
|
Норвежский букмол |
norsk (bokmål) |
Любой язык |
|
Норвежский (нюнорск) |
norsk (nynorsk) |
Норвежский букмол |
|
Ория |
ଓଡିଆ |
Английский (США) |
|
Персидский |
فارسی |
Английский (США) |
|
Польский |
Polski |
Любой язык |
|
Португальский (Бразилия) |
português |
Любой язык |
|
Португальский (Португалия) |
português |
Любой язык |
|
Панджаби |
ਪੰਜਾਬੀ |
Английский (США) |
|
Панджаби (арабский) |
پنجابی |
Английский (США) |
|
Кечуа |
runasimi |
Испанский (Мексика) |
|
Румынский |
română |
Любой язык |
|
Русский |
Русский |
Любой язык |
|
Гэльский |
Gàidhlig |
Английский (США) |
|
Сербский (кириллица, Босния и Герцеговина) |
српски |
Английский (США) |
|
Сербский (кириллица, Сербия) |
српски |
Сербский (латиница) |
|
Сербский (латиница) |
srpski |
Любой язык |
|
Северный сото |
Северный сото |
Английский (США) |
|
Тсвана (Южная Африка и Ботсвана) |
Тсвана |
Английский (США) |
|
Синдхи (арабский) |
سنڌي |
Английский (США) |
|
Сингальский |
සිංහල |
Английский (США) |
|
Словацкий |
slovenčina |
Любой язык |
|
Словенский |
slovenski |
Любой язык |
|
Испанский |
Español |
Любой язык |
|
Шведский |
svenska |
Любой язык |
|
Таджикский (кириллица) |
тоҷикӣ |
Русский |
|
Тамильский (Индия и Шри-Ланка) |
தமிழ் |
Английский (США) |
|
Татарский |
Татар |
Русский |
|
Телугу |
తెలుగు |
Английский (США) |
|
Тайский |
ไทย |
Любой язык |
|
Тигринья (Эфиопия) |
ትግርኛ |
Английский (США) |
|
Турецкий |
Türkçe |
Любой язык |
|
Туркменский |
Türkmençe |
Русский |
|
Украинский |
українська |
Любой язык |
|
Урду |
اردو |
Английский (США) |
|
Уйгурский |
ئۇيغۇرچە |
Упрощенный китайский (Китай) |
|
Узбекский (латиница) |
O’zbekcha |
Английский (США) |
|
Валенсийский |
valencià |
Испанский (Испания) |
|
Вьетнамский |
Tiếng Việt |
Английский (США) |
|
Валлийский |
Cymraeg |
Английский (США) |
|
Wolof |
Wolof |
Французский |
|
Йоруба |
ede YorÙbá |
Английский (США) |
Можно ли вторично распространять языковой пакет?
Если вы представляете правительство или государственное учреждение, связанный с правительством или финансируемый им культурный или языковой совет или учреждение либо аккредитованное образовательное учреждение, вы можете вторично распространять этот пакет среди лицензированных пользователей программного обеспечения в той же форме, в какой вы его получили от корпорации Майкрософт.
Самый простой способ получить языковые пакеты для Windows 8.1 и Windows RT — скачать и установить их в разделе «Язык» панели управления.
Скачайте и установите дополнительные языковые пакеты, чтобы меню, диалоговые окна и другие элементы пользовательского интерфейса отображались на желаемом языке.
Если вы хотите предоставить общий доступ или повторно распространить языковой пакет, его необходимо скачать из Центра загрузки. Некоторыми языковыми пакетами можно делиться, а некоторыми — нет. Используйте ссылки для скачивания в таблице ниже, чтобы скачать языковые пакеты, которые можно использовать совместно.
Чтобы использовать Microsoft Office на предпочитаемом языке, можно скачать языковой пакет Microsoft 365.
|
Язык |
Исходное название языка |
Необходимый основной язык |
Метод скачивания |
|---|---|---|---|
|
Африкаанс |
Африкаанс |
английский (США) или |
панель управления (рекомендуется) Центр |
|
Албанский |
shqip |
Английский (США) или английский (Соединенное Королевство) |
панель управления (рекомендуется) Центр |
|
Амхарский |
አማርኛ |
Английский (США) или английский (Соединенное Королевство) |
панель управления (рекомендуется)Центр |
|
Арабский |
العربية |
Любой язык |
«Панель управления» |
|
Армянский |
Հայերեն |
Английский (США), английский (Соединенное Королевство) или русский |
панель управления (рекомендуется)Центр |
|
Ассамский |
অসমীয়া |
Английский (США) или английский (Соединенное Королевство) |
панель управления (рекомендуется)Центр |
|
Азербайджанский (латиница) |
Azərbaycan |
Английский (США), английский (Соединенное Королевство) или русский |
панель управления (рекомендуется)Центр |
|
Бенгальский (Бангладеш) |
বাংলা (ভারত) |
Английский (США) или английский (Соединенное Королевство) |
панель управления (рекомендуется)Центр |
|
Бенгальский (Индия) |
বাংলা (ভারত) |
Английский (США) или английский (Соединенное Королевство) |
панель управления (рекомендуется)Центр |
|
Баскский |
euskara |
Испанский, английский (США), английский (Соединенное Королевство) или французский |
панель управления (рекомендуется)Центр |
|
Белорусский |
беларуская мова |
Русский, английский (США) или английский (Соединенное Королевство) |
панель управления (рекомендуется)Центр |
|
Боснийский (латиница) |
bosanski |
Английский (США), хорватский, английский (Соединенное Королевство) или сербский (латиница) |
панель управления (рекомендуется) Центр |
|
Болгарский |
Български |
Любой язык |
«Панель управления» |
|
Каталанский |
català |
испанский, английский (США), английский (США) |
панель управления (рекомендуется) Центр |
|
Сорани (арабский) |
سۆرانی |
Английский (США), арабский или английский (Соединенное Королевство) |
панель управления (рекомендуется) Центр |
|
Чероки (чероки) |
ᏣᎳᎩ ᎦᏬᏂᎯᏍᏗ |
Английский (США) или английский (Соединенное Королевство) |
«Панель управления» |
|
Китайский (упрощенное письмо) |
中文(简体) |
Любой язык |
«Панель управления» |
|
Китайский (традиционное письмо) |
中文(繁體) |
Любой язык |
«Панель управления» |
|
Хорватский |
hrvatski |
Любой язык |
«Панель управления» |
|
Чешский |
čeština |
Любой язык |
«Панель управления» |
|
Датский |
dansk |
Любой язык |
«Панель управления» |
|
Дари |
درى |
Английский (США) или английский (Соединенное Королевство) |
панель управления (рекомендуется) Центр |
|
Нидерландский |
Nederlands |
Любой язык |
«Панель управления» |
|
Английский |
Английский |
Любой язык |
«Панель управления» |
|
Эстонский |
eesti |
Любой язык |
«Панель управления» |
|
Филиппинский |
Филиппинский |
Английский (США) или английский (Соединенное Королевство) |
панель управления (рекомендуется) Центр |
|
Финский |
suomi |
Любой язык |
«Панель управления» |
|
Французский |
français |
Любой язык |
«Панель управления» |
|
Галисийский |
galego |
Испанский, английский (США) или английский (Соединенное Королевство) |
панель управления (рекомендуется) Центр |
|
Грузинский |
ქართული |
Английский (США), английский (Соединенное Королевство) или русский |
панель управления (рекомендуется) Центр |
|
Немецкий |
Deutsch |
Любой язык |
«Панель управления» |
|
Греческий |
Ελληνικά |
Любой язык |
«Панель управления» |
|
Гуджарати |
ગુજરાતી |
Английский (США) |
панель управления (рекомендуется)Центр |
|
Хауса (латиница) |
Хауса |
Английский (США), английский (Соединенное Королевство) или французский |
панель управления (рекомендуется) Центр |
|
Иврит |
עברית |
Любой язык |
«Панель управления» |
|
Хинди |
हिंदी |
Английский (США) или английский (Соединенное Королевство) |
панель управления (рекомендуется)Центр |
|
Венгерский |
magyar |
Любой язык |
«Панель управления» |
|
Исландский |
íslenska |
Английский (США) или английский (Соединенное Королевство) |
панель управления (рекомендуется)Центр |
|
Игбо |
Ndi Igbo |
Английский (США) или английский (Соединенное Королевство) |
панель управления (рекомендуется)Центр |
|
Индонезийский |
Бахаса (Индонезия) |
Английский (США) или английский (Соединенное Королевство) |
панель управления (рекомендуется)Центр |
|
Ирландский |
Gaeilge |
Английский (США) или английский (Соединенное Королевство) |
панель управления (рекомендуется)Центр |
|
Коса |
Коса |
Английский (США) или английский (Соединенное Королевство) |
панель управления (рекомендуется)Центр |
|
Зулу |
Зулу |
Английский (США) или английский (Соединенное Королевство) |
панель управления (рекомендуется)Центр |
|
Итальянский |
italiano |
Любой язык |
«Панель управления» |
|
Японский |
日本語 |
Любой язык |
«Панель управления» |
|
Каннада |
ಕನ್ನಡ |
Английский (США) или английский (Соединенное Королевство) |
панель управления (рекомендуется)Центр |
|
Казахский |
Қазақ |
Английский (США), английский (Соединенное Королевство) или русский |
панель управления (рекомендуется)Центр |
|
Кхмерский |
ខ្មែរ |
Английский (США) или английский (Соединенное Королевство) |
панель управления (рекомендуется)Центр |
|
Киче |
Qatzijob’al |
Испанский, английский (США) или английский (Соединенное Королевство) |
панель управления (рекомендуется) |
|
Киньяруанда |
Ikinyarwanda |
Английский (США) или английский (Соединенное Королевство) |
панель управления (рекомендуется)Центр |
|
Суахили |
Kiswahili |
Английский (США) или английский (Соединенное Королевство) |
панель управления (рекомендуется)Центр |
|
Конкани |
कोंकणी |
Английский (США) или английский (Соединенное Королевство) |
панель управления (рекомендуется)Центр |
|
Корейский |
한국어 |
Любой язык |
«Панель управления» |
|
Киргизский |
Кыргыз |
Русский, английский (США) или английский (Соединенное Королевство) |
панель управления (рекомендуется)Центр |
|
Латышский |
latviešu |
Любой язык |
«Панель управления» |
|
Литовский |
lietuvių |
Любой язык |
«Панель управления» |
|
Люксембургский |
Lëtzebuergesch |
Французский, английский (США), английский (Соединенное Королевство) или немецкий |
панель управления (рекомендуется)Центр |
|
Македонский |
македонски јазик |
Английский (США) или английский (Соединенное Королевство) |
панель управления (рекомендуется)Центр |
|
Малайский (Малайзия, Бруней-Даруссалам и Сингапур) |
Bahasa Melayu |
Английский (США) или английский (Соединенное Королевство) |
панель управления (рекомендуется)Центр |
|
Малаялам |
മലയാളം |
Английский (США) или английский (Соединенное Королевство) |
панель управления (рекомендуется)Центр |
|
Мальтийский |
Malti |
Английский (США) или английский (Соединенное Королевство) |
панель управления (рекомендуется)Центр |
|
Маори |
Te Reo Māori |
Английский (США) или английский (Соединенное Королевство) |
панель управления (рекомендуется)Центр |
|
Маратхи |
मराठी |
Английский (США) или английский (Соединенное Королевство) |
панель управления (рекомендуется)Центр |
|
Монгольский (кириллица) |
Монгол хэл |
Английский (США), английский (Соединенное Королевство) или русский |
«Панель управления» |
|
Непальский |
नेपाली |
Английский (США) или английский (Соединенное Королевство) |
панель управления (рекомендуется)Центр |
|
Норвежский букмол |
norsk (bokmål) |
Любой язык |
«Панель управления» |
|
Норвежский (нюнорск) |
norsk (nynorsk) |
Норвежский (букмол), английский (США) или английский (Соединенное Королевство) |
панель управления (рекомендуется)Центр |
|
Ория |
ଓଡିଆ |
Английский (США) или английский (Соединенное Королевство) |
панель управления (рекомендуется)Центр |
|
Персидский |
فارسی |
Английский (США) или английский (Соединенное Королевство) |
панель управления (рекомендуется)Центр |
|
Польский |
Polski |
Любой язык |
«Панель управления» |
|
Португальский (Бразилия) |
português |
Любой язык |
«Панель управления» |
|
Португальский (Португалия) |
português |
Любой язык |
«Панель управления» |
|
Панджаби |
ਪੰਜਾਬੀ |
Английский (США) или английский (Соединенное Королевство) |
панель управления (рекомендуется)Центр |
|
Панджаби (арабский) |
پنجابی |
Английский (США) или английский (Соединенное Королевство) |
панель управления (рекомендуется)Центр |
|
Кечуа |
runasimi |
Испанский, английский (США) или английский (Соединенное Королевство) |
панель управления (рекомендуется)Центр |
|
Румынский |
română |
Любой язык |
«Панель управления» |
|
Русский |
Русский |
Любой язык |
«Панель управления» |
|
Гэльский |
Gàidhlig |
Английский (США) или английский (Соединенное Королевство) |
панель управления (рекомендуется)Центр |
|
Сербский (кириллица, Босния и Герцеговина) |
српски |
Английский (США), хорватский, английский (Соединенное Королевство) или сербский (латиница) |
панель управления (рекомендуется)Центр |
|
Сербский (кириллица, Сербия) |
српски |
Сербский (латиница), английский (США) или английский (Соединенное Королевство) |
панель управления (рекомендуется)Центр |
|
Сербский (латиница) |
srpski |
Любой язык |
«Панель управления» |
|
Северный сото |
Северный сото |
Английский (США) или английский (Соединенное Королевство) |
панель управления (рекомендуется)Центр |
|
Тсвана (Южная Африка и Ботсвана) |
Тсвана |
Английский (США) или английский (Соединенное Королевство) |
панель управления (рекомендуется)Центр |
|
Синдхи (арабский) |
سنڌي |
Английский (США) или английский (Соединенное Королевство) |
панель управления (рекомендуется)Центр |
|
Сингальский |
සිංහල |
Английский (США) или английский (Соединенное Королевство) |
панель управления (рекомендуется)Центр |
|
Словацкий |
slovenčina |
Любой язык |
«Панель управления» |
|
Словенский |
slovenski |
Любой язык |
«Панель управления» |
|
Испанский |
Español |
Любой язык |
«Панель управления» |
|
Шведский |
svenska |
Любой язык |
«Панель управления» |
|
Таджикский (кириллица) |
тоҷикӣ |
Русский, английский (США) или английский (Соединенное Королевство) |
панель управления (рекомендуется)Центр |
|
Тамильский (Индия и Шри-Ланка) |
தமிழ் |
Английский (США) или английский (Соединенное Королевство) |
панель управления (рекомендуется)Центр |
|
Татарский |
Татар |
Русский, английский (США) или английский (Соединенное Королевство) |
панель управления (рекомендуется)Центр |
|
Телугу |
తెలుగు |
Английский (США) или английский (Соединенное Королевство) |
панель управления (рекомендуется)Центр |
|
Тайский |
ไทย |
Любой язык |
«Панель управления» |
|
Тигринья (Эфиопия) |
ትግርኛ |
Английский (США) или английский (Соединенное Королевство) |
панель управления (рекомендуется)Центр |
|
Турецкий |
Türkçe |
Любой язык |
«Панель управления» |
|
Туркменский |
Türkmençe |
Русский, английский (США) или английский (Соединенное Королевство) |
панель управления (рекомендуется)Центр |
|
Украинский |
українська |
Любой язык |
«Панель управления» |
|
Урду |
اردو |
Английский (США) или английский (Соединенное Королевство) |
панель управления (рекомендуется)Центр |
|
Уйгурский |
ئۇيغۇرچە |
Китайский (упрощенное письмо), английский (США) или английский (Соединенное Королевство) |
панель управления (рекомендуется)Центр |
|
Узбекский (латиница) |
O’zbekcha |
Английский (США), английский (Соединенное Королевство) или русский |
панель управления (рекомендуется)Центр |
|
Валенсийский |
valencià |
Испанский, английский (США) или английский (Соединенное Королевство) |
панель управления (рекомендуется)Центр |
|
Вьетнамский |
Tiếng Việt |
Английский (США) или английский (Соединенное Королевство) |
панель управления (рекомендуется)Центр |
|
Валлийский |
Cymraeg |
Английский (США) или английский (Соединенное Королевство) |
панель управления (рекомендуется)Центр |
|
Wolof |
Wolof |
Французский, английский (США) или английский (Соединенное Королевство) |
панель управления (рекомендуется)Центр |
|
Йоруба |
ede YorÙbá |
Английский (США) или английский (Соединенное Королевство) |
панель управления (рекомендуется)Центр |
Поддержка Windows 7 закончилась 14 января 2020 года.
Чтобы продолжить получать обновления системы безопасности от Майкрософт, мы рекомендуем перейти на Windows 11.
Подробнее
Скачайте и установите дополнительные языковые пакеты, чтобы меню, диалоговые окна и другие элементы пользовательского интерфейса отображались на желаемом языке.
В Windows 7 скачать языковые пакеты можно двумя способами:
-
С помощью Центра обновления Windows. Если вы используете выпуск Windows Максимальная или Корпоративная, вы можете скачать языковые пакеты с помощью Центра обновления Windows. В этих языковых пакетах переведены все диалоговые окна, элементы меню и содержимое справки Windows. Все языки, доступные для скачивания этого типа, клиентский компонент Центра обновления Windows указаны в правом столбце таблицы ниже.
-
С помощью ссылок на этой странице. Вы можете скачать пакеты интерфейса пользователя из Центра загрузки Майкрософт по ссылкам, указанным ниже. Эти пакеты можно установить в любом выпуске Windows, но в них переведены только самые широко используемые диалоговые окна, пункты меню и содержимое справки. Чтобы установить пакет интерфейса пользователя, на компьютере должен быть предварительно установлен необходимый базовый язык.
В таблице ниже показано, требуется ли для нужного языка выпуск Windows уровня «Премиум» или определенный родительский язык.
|
Язык |
Исходное название языка |
Необходимый основной язык |
Метод скачивания |
|---|---|---|---|
|
Африкаанс |
Африкаанс |
английский (США) или |
Получить |
|
Албанский |
shqip |
английский (США) или |
Получить |
|
Амхарский |
አማርኛ |
английский (США) или |
Получить |
|
Арабский |
العربية |
Любой язык |
Центр обновления Windows |
|
Армянский |
Հայերեն |
Английский (США), английский (Соединенное Королевство) или русский |
Получить |
|
Ассамский |
অসমীয়া |
английский (США) или |
Получить |
|
Азербайджанский (латиница) |
Azərbaycan |
Английский (США), английский (Соединенное Королевство) или русский |
Получить |
|
Бенгальский (Бангладеш) |
বাংলা (ভারত) |
Английский (США) или английский (Соединенное Королевство) |
Получить |
|
Бенгальский (Индия) |
বাংলা (ভারত) |
Английский (США) или английский (Соединенное Королевство) |
Получить |
|
Баскский |
euskara |
Испанский, английский (США), английский (Соединенное Королевство) или французский |
Получить |
|
Боснийский (кириллица) |
беларуская мова |
Русский, английский (США) или английский (Соединенное Королевство) |
Получить |
|
Боснийский (латиница) |
bosanski |
Английский (США), хорватский, английский (Соединенное Королевство) или сербский (латиница) |
Получить |
|
Болгарский |
Български |
Любой язык |
Центр обновления Windows |
|
Каталанский |
català |
испанский, английский (США), английский (США) |
Получить |
|
Китайский (упрощенное письмо) |
中文(简体) |
Любой язык |
Центр обновления Windows |
|
Китайский (традиционное письмо) |
中文(繁體) |
Любой язык |
Центр обновления Windows |
|
Хорватский |
hrvatski |
Любой язык |
Центр обновления Windows |
|
Чешский |
čeština |
Любой язык |
Центр обновления Windows |
|
Датский |
dansk |
Любой язык |
Центр обновления Windows |
|
Дари |
درى |
Английский (США) или английский (Соединенное Королевство) |
Получить |
|
Нидерландский |
Nederlands |
Любой язык |
Центр обновления Windows |
|
Английский |
Английский |
Любой язык |
Центр обновления Windows |
|
Эстонский |
eesti |
Любой язык |
Центр обновления Windows |
|
Филиппинский |
Филиппинский |
Английский (США) или английский (Соединенное Королевство) |
Получить |
|
Финский |
suomi |
Любой язык |
Центр обновления Windows |
|
Французский |
français |
Любой язык |
Центр обновления Windows |
|
Галисийский |
galego |
Испанский, английский (США) или английский (Соединенное Королевство) |
Получить |
|
Грузинский |
ქართული |
Английский (США), английский (Соединенное Королевство) или русский |
Получить |
|
Немецкий |
Deutsch |
Любой язык |
Центр обновления Windows |
|
Греческий |
Ελληνικά |
Любой язык |
Центр обновления Windows |
|
Гуджарати |
ગુજરાતી |
Английский (США) |
Получить |
|
Хауса (латиница) |
Хауса |
Английский (США), английский (Соединенное Королевство) или французский |
Получить |
|
Иврит |
עברית |
Любой язык |
Центр обновления Windows |
|
Хинди |
हिंदी |
Английский (США) или английский (Соединенное Королевство) |
Получить |
|
Венгерский |
magyar |
Любой язык |
Центр обновления Windows |
|
Исландский |
íslenska |
Английский (США) или английский (Соединенное Королевство) |
Получить |
|
Игбо |
Ndi Igbo |
Английский (США) или английский (Соединенное Королевство) |
Получить |
|
Индонезийский |
Бахаса (Индонезия) |
Английский (США) или английский (Соединенное Королевство) |
Получить |
|
Ирландский |
Gaeilge |
Английский (США) или английский (Соединенное Королевство) |
Получить |
|
Коса |
Коса |
Английский (США) или английский (Соединенное Королевство) |
Получить |
|
Зулу |
Зулу |
Английский (США) или английский (Соединенное Королевство) |
Получить |
|
Итальянский |
italiano |
Любой язык |
Центр обновления Windows |
|
Японский |
日本語 |
Любой язык |
Центр обновления Windows |
|
Каннада |
ಕನ್ನಡ |
Английский (США) или английский (Соединенное Королевство) |
Получить |
|
Казахский |
Қазақ |
Английский (США), английский (Соединенное Королевство) или русский |
Получить |
|
Кхмерский |
ខ្មែរ |
Английский (США) или английский (Соединенное Королевство) |
Получить |
|
Суахили |
Kiswahili |
Английский (США) или английский (Соединенное Королевство) |
Получить |
|
Конкани |
कोंकणी |
Английский (США) или английский (Соединенное Королевство) |
Получить |
|
Корейский |
한국어 |
Любой язык |
Центр обновления Windows |
|
Киргизский |
Кыргыз |
Русский, английский (США) или английский (Соединенное Королевство) |
Получить |
|
Латышский |
latviešu |
Любой язык |
Центр обновления Windows |
|
Литовский |
lietuvių |
Любой язык |
Центр обновления Windows |
|
Люксембургский |
Lëtzebuergesch |
Французский, английский (США), английский (Соединенное Королевство) или немецкий |
Получить |
|
Македонский |
македонски јазик |
Английский (США) или английский (Соединенное Королевство) |
Получить |
|
Малайский (Малайзия, Бруней-Даруссалам и Сингапур) |
Bahasa Melayu |
Английский (США) или английский (Соединенное Королевство) |
Получить |
|
Малаялам |
മലയാളം |
Английский (США) или английский (Соединенное Королевство) |
Получить |
|
Мальтийский |
Malti |
Английский (США) или английский (Соединенное Королевство) |
Получить |
|
Маори |
Te Reo Māori |
Английский (США) или английский (Соединенное Королевство) |
Получить |
|
Маратхи |
मराठी |
Английский (США) или английский (Соединенное Королевство) |
Получить |
|
Монгольский (кириллица) |
Монгол хэл |
Английский (США), английский (Соединенное Королевство) или русский |
Центр обновления Windows |
|
Непальский |
नेपाली |
Английский (США) или английский (Соединенное Королевство) |
Получить |
|
Норвежский букмол |
norsk (bokmål) |
Любой язык |
Центр обновления Windows |
|
Норвежский (нюнорск) |
norsk (nynorsk) |
Норвежский (букмол), английский (США) или английский (Соединенное Королевство) |
Получить |
|
Ория |
ଓଡିଆ |
Английский (США) или английский (Соединенное Королевство) |
Получить |
|
Персидский |
فارسی |
Английский (США) или английский (Соединенное Королевство) |
Получить |
|
Польский |
Polski |
Любой язык |
Центр обновления Windows |
|
Португальский (Бразилия) |
português |
Любой язык |
Центр обновления Windows |
|
Португальский (Португалия) |
português |
Любой язык |
Центр обновления Windows |
|
Панджаби |
ਪੰਜਾਬੀ |
Английский (США) или английский (Соединенное Королевство) |
Получить |
|
Кечуа |
runasimi |
Испанский, английский (США) или английский (Соединенное Королевство) |
Получить |
|
Румынский |
română |
Любой язык |
Центр обновления Windows |
|
Русский |
Русский |
Любой язык |
Центр обновления Windows |
|
Сербский (кириллица, Сербия) |
српски |
Сербский (латиница), английский (США) или английский (Соединенное Королевство) |
Получить |
|
Сербский (латиница) |
srpski |
Любой язык |
Центр обновления Windows |
|
Северный сото |
Северный сото |
Английский (США) или английский (Соединенное Королевство) |
Получить |
|
Тсвана (Южная Африка и Ботсвана) |
Тсвана |
Английский (США) или английский (Соединенное Королевство) |
Получить |
|
Сингальский |
සිංහල |
Английский (США) или английский (Соединенное Королевство) |
Получить |
|
Словацкий |
slovenčina |
Любой язык |
Центр обновления Windows |
|
Словенский |
slovenski |
Любой язык |
Центр обновления Windows |
|
Испанский |
Español |
Любой язык |
Центр обновления Windows |
|
Шведский |
svenska |
Любой язык |
Центр обновления Windows |
|
Тамильский (Индия и Шри-Ланка) |
தமிழ் |
Английский (США) или английский (Соединенное Королевство) |
Получить |
|
Татарский |
Татар |
Русский, английский (США) или английский (Соединенное Королевство) |
Получить |
|
Телугу |
తెలుగు |
Английский (США) или английский (Соединенное Королевство) |
Получить |
|
Тайский |
ไทย |
Любой язык |
Центр обновления Windows |
|
Турецкий |
Türkçe |
Любой язык |
Центр обновления Windows |
|
Туркменский |
Türkmençe |
Русский, английский (США) или английский (Соединенное Королевство) |
Получить |
|
Украинский |
українська |
Любой язык |
Центр обновления Windows |
|
Урду |
اردو |
Английский (США) или английский (Соединенное Королевство) |
Получить |
|
Узбекский (латиница) |
O’zbekcha |
Английский (США), английский (Соединенное Королевство) или русский |
Получить |
|
Вьетнамский |
Tiếng Việt |
Английский (США) или английский (Соединенное Королевство) |
Получить |
|
Валлийский |
Cymraeg |
Английский (США) или английский (Соединенное Королевство) |
Получить |
|
Йоруба |
ede YorÙbá |
Английский (США) или английский (Соединенное Королевство) |
Получить |
Содержание
- Включение татарской клавиатуры на компьютере и телефоне
- thrombo.ru.
- 15 комментариев
- Как установить татарский шрифт на компьютере windows 10
- Как добавить шрифты в Windows 10
- Формат и расположение шрифтов в Windows 10
- Как установить шрифты в Windows 10
- Установка через магазин Майкрософт
- Проблемы при добавлении шрифтов
- Как изменить шрифт в Windows 10: 3 способа
- Содержание
- Изменение шрифта в Windows 10 с помощью редактора реестра
- Изменение шрифта в Windows 10 с помощью программы Winaero Tweaker
- Изменение шрифта в Windows 10 с помощью программы Advanced System Font Changer
- Восстановление до стандартных шрифтов
- Редактируйте фото онлайн бесплатно в редакторе фотографий
Включение татарской клавиатуры на компьютере и телефоне
thrombo.ru.
Updated on 1 марта 2020 By kakkaktus 15 комментариев
Для подключения татарской раскладки на клавиатуре в Windows требуется выполнить несколько простых действий.
Кликнуть правой кнопкой мыши по значку языка рядом с часами. Вы открывшемся меню выбрать «Параметры…»
В появившемся окне выберете пункт «Добавить»
Далее выбираем татарскую клавиатуру и нажимаем ОК
Теперь Вы можете стандартным образом переключиться на татарскую раскладку.
Расположение татарских букв:
Буква Ә на клавише Щ;
Буква Ө на клавише Ц;
Буква Ү на клавише Ъ;
Буква Җ на клавише Ь;
Буква Ң на клавише Ж;
Буква Һ на клавише Ё.
15 комментариев
В клавиатурных раскладках для национальных языков с алфавитами на основе кирилличного в качестве основных используются оба варианта русской раскладки ЙЦУКЕН для компьютерной клавиатуры: ЙЦУКЕН (Русская) в украинской, белорусской, азербайджанской, киргизской, татарской, башкирской, якутской, таджикской раскладках и ЙЦУКЕН («Русская (Машинопись)») в казахской раскладке. Оригинальные буквы размещаются в цифровом диапазоне блока алфавитно-цифровых клавиш (казахская, башкирская, якутская).
В операционной системе Microsoft Windows предложены два варианта адаптации раскладки ЙЦУКЕН для компьютерных клавиатур: «Русская» ( англ. «Russian» ) и «Русская (Машинопись)» ( англ. «Russian (Typewriter)» ). По умолчанию используется раскладка «Русская», в которой цифры перемещены в нижний регистр, а знаки препинания (кроме точки и тире) и дополнительные символы — в верхний. Большинство русскоязычных пользователей компьютеров пользуются именно этой русской раскладкой
Посмотрим, что будет дальше. Кстати,на сайте яндекс пробки онлайн карта сейчас можно в любое время увидеть текущие яндекс пробки онлайн карта сейчас. Для веб-ресурсов размещение активной ссылки на сайт — обязательно.
Источник
Как установить татарский шрифт на компьютере windows 10
Учим татарский язык! запись закреплена
Как печатать на татарском, используя татарские буквы?
Операционные системы Windows поддерживают татарский язык ввода.
1) Чтобы печатать на татарском языке, сначала добавьте татарскую раскладку на языковую панель Windows. Для этого щелкните по иконке, отображающей текущую языковую раскладку, правой клавишей мышки и выберите в раскрывшемся меню пункт «Параметры». На экране отобразится окно «Языки и службы текстового ввода». Нажмите в этом окне кнопку «Добавить». В появившемся окне добавьте татарский язык из поля «Язык ввода». Нажмите кнопку OK. Подтвердите добавление татарского языка в окне «Языки и службы текстового ввода» нажатием кнопки «Применить» и закройте окно нажатием кнопки OK. После этих операций вы сможете набирать текст, используя татарскую кирилическую раскладку, на которую вы можете переключиться нажатием комбинации клавиш Alt+Shift.
2) Татарская раскладка клавиатуры имеет несколько особенностей. Расположение символов из русского языка в этой раскладке практически такое же, как и в русской. Дополнительные 6 символов из татарского алфавита замещают редко используемые буквы – ё (һ), ж (ң), ц (ө), щ (ә), ъ (ү) и ь (җ). Так как в официальном татарском алфавите 39 знаков, все их оказалось сложно разместить на обычной клавиатуре. Поэтому, чтобы сохранить возможность использовать стандартную клавиатуру, татарская раскладка имеет дополнительный режим – с зажатой клавишей Alt. В этом режиме вводятся те редко используемые символы русского алфавита, которые заменены татарскими.
3) В некоторых случаях, из татарской раскладки исключен русский мягкий знак. Потому что, несмотря на присутствие в алфавите, он не используется в татарском языке, так же, как, например, в латинице. Поэтому при нажатии на клавишу мягкого знака с удерживаемой клавишей Alt может быть, что ничего напечатано не будет. Это не будет ошибкой вашей операционной системы, хотя и может создавать неудобства. Если вам нужно напечатать именно мягкий знак, просто переключайтесь на русскую раскладку.
Источник
Как добавить шрифты в Windows 10
Пользователи Windows 10 иногда сталкиваются с необходимостью добавить в систему новые шрифты. Задача эта довольно простая и не требующая особых знаний, однако, как и в любой другой процедуре, здесь есть определенные нюансы, которые могут вызвать затруднения у неподготовленных юзеров. Итак, давайте попробуем установить в Windows 10 какой-либо новый шрифт.
Формат и расположение шрифтов в Windows 10
Зайдя в указанную директорию, мы обнаружим все уже установленные в системе шрифты. Для управления ими предназначены расположенные сверху кнопки «Просмотр», «Удалить» и «Скрыть». Дважды кликнув по нужному шрифту, вы сможете просмотреть входящие в семейство варианты начертаний.
Раздел «Шрифты» есть и в интерфейсе штатной утилиты «Параметры». Здесь доступна более подробная информация о шрифтах в виде расширенных метаданных.
Как установить шрифты в Windows 10
Перейдем непосредственно к добавлению новых шрифтов. Скачать их можно из интернета, с тематических сайтов, коих сейчас великое множество. Нам приглянулся ресурс Dafont.com, предлагающий довольно широкий ассортимент шрифтов под любые запросы. Выберем один из шрифтов (к примеру, Quentell CF) и нажмем кнопку «Download», после чего сохраним архив с файлами на компьютер. Далее распакуем его. Обычно одно семейство шрифтов включает несколько файлов, количество которых соответствует числу начертаний. У нас оказалось три файла.
Как же установить шрифт в Windows 10? Самый простой способ – перетащить файлы в папку Fonts. Второй вариант – воспользоваться контекстным меню, вызываемым правой кнопкой мыши. Однако тут есть один нюанс. Дело в том, что файлы шрифта (ttf или otf) у вас могут быть ассоциированы с графическими редакторами вроде ACDSee или Paint. В таком случае в контекстном меню не будет необходимого пункта «Установить». Чтобы он там появился, изменим программу по умолчанию для открытия файлов шрифта. Делается это через свойства файла (ПКМ – Свойства). На вкладке «Общие» кликнем «Изменить…», выберем в открывшемся окне пункт «Программа просмотра шрифтов» и сохраним настройки нажатием «Применить». Все, отныне файлы шрифтов ассоциированы со специальным приложением.
Теперь, щелкнув ПКМ по файлу, выбираем в меню пункт «Установить» или «Установить для всех пользователей». Произойдет добавление нового шрифта в Windows 10.
Есть и другой путь. Двойным кликом открываем файл, а потом в появившемся окне нажимаем «Установить».
Удостовериться в том, что коллекция шрифтов пополнилась новым экземпляром, можно в подразделе «Шрифты» утилиты Параметры.
Осталось проверить, доступен ли установленный шрифт для использования. Создаем новый документ Word и в выпадающем списке находим искомый шрифт. Применяем его к тексту.
Установка через магазин Майкрософт
В последних версиях «десятки» появилась возможность загружать шрифты из магазина Microsoft. Для этого необходимо зайти на страницу «Шрифты» приложения «Параметры» и нажать вверху на ссылку «Получить дополнительные шрифты в Microsoft Store».
Будет осуществлен переход в магазин, где представлены бесплатные и платные шрифты для Windows 10. Правда, выбор здесь пока совсем невелик.
Проблемы при добавлении шрифтов
Момент с неправильным связанным приложением для файлов ttf или otf мы уже рассмотрели выше. Встречаются и другие проблемы. Иногда шрифты для Windows 10 имеют специфический формат, отличный от стандартных. Можно попытаться установить их привычным способом, но, скорее всего, выскочит ошибка «файл не является файлом шрифта». Тут придется использовать конвертеры. Аналогичное сообщение в некоторых случаях возникает при отключенном штатном брандмауэре Windows 10 даже если добавляемые в систему шрифты сохранены в корректном формате. Включение фаервола устранит проблему.
Источник
Как изменить шрифт в Windows 10: 3 способа
Стандартно в операционной системе Windows 10 для всех элементов используется шрифт Segoe UI. К сожалению, изменить его в настройках параметров ОС нельзя — такой возможности просто нет. Для изменения системного шрифта придётся прибегнуть к работе с реестром или запуску сторонних приложений, созданных специально для этих целей. Эта статья поможет изменить шрифт на компьютере с Windows 10 тремя способами разной степени сложности, плюс имеется отдельный пункт о том, как вернуть шрифт по умолчанию.
Содержание
Изменение шрифта в Windows 10 с помощью редактора реестра
Заменить стандартный шрифт в операционной системе можно при помощи редактора реестра — преимущество данного способа в том, что пользователю не нужно загружать дополнительный софт.
Перед тем, как приступить к процессу замены, пользователю нужно найти название нужного ему шрифта:
Теперь можно приступать к процессу замены стандартного системного шрифта.
Важное уточнение: шрифт в меню «Пуск» и «Параметры» не меняется, он останется стандартным.
Изменение шрифта в Windows 10 с помощью программы Winaero Tweaker
Если пользователь по каким-то причинам не желает работать с редактором реестра, можно воспользоваться специальной полностью бесплатной программой Winaero Tweaker, которая позволяет настраивать внешний вид операционной системы Windows 10. Важно уточнить, что если предыдущий способ заменял все системные шрифты ОС на один выбранный вариант, то настройка при помощи ПО более гибкая.
Пункт меню «Advanced Appearance Settings» позволяет настраивать шрифты отдельно для определённых элементов системы. То есть, пользователь может выбрать один шрифт для иконок, другой — для заголовков окон, а третий в качестве системного шрифта.
Список доступных для настройки элементов:
В случае, если пользователь захочет отказаться от изменённых шрифтов, нужно лишь открыть меню «Advanced Appearance Settings», кликнуть по пункту «Reset Advanced Appearance» и в окне справа нажать на единственную кнопку «Reset Advanced Appearance settings». После этого нужно перезагрузить компьютер.
Изменение шрифта в Windows 10 с помощью программы Advanced System Font Changer
Если предыдущее приложение обладает целой россыпью функций для кастомизации операционной системы Windows 10, то программа Advanced System Font Changer создана специально для изменения системных шрифтов. Соответственно, интерфейс и сам процесс работы в данном случае немного проще.
Список доступных для настройки элементов:
В случае, если пользователь захочет отказаться от изменённых шрифтов, ему нужно нажать на кнопку «Default» в правом верхнем углу приложения.
Восстановление до стандартных шрифтов
В случае, если после проделанных манипуляций пользователь захочет восстановить стандартный шрифт, нужно будет выполнить лишь несколько простых команд:
Источник
Редактируйте фото онлайн бесплатно в редакторе фотографий
Теперь не нужно искать фотошоп, платить за услуги редактирования. В интернете это можно сделать самому и бесплатно. Онлайн фото-редактор поможет оригинально, качественно обработать необходимую фотографию.
Онлайн – редактор снимков, который объединил в себе наиболее востребованные и удобные функции редактирования.
Редактор не нужно загружать на компьютер или ноутбук. Пользователю достаточно посетить наш сайт и пользоваться программой в онлайн режиме.
Редактор на русском функционирует оперативно, позволяет оперативно редактировать габаритные снимки. Посетитель может выбрать любое фото с любых источников, в том числе из социальных сетей. После редактирования изображений их можно выставить обратно.
Редактор активно пользуются тысячи посетителей. Мы периодически совершенствуем функции редактора, делаем их эффективнее, увлекательнее, не сложнее в пользовании.
Редактор – многофункциональный редактор, где для обработки фотографий онлайн можно выбрать: разнообразные наклейки; текстуру; тексты; ретушь; оригинальные рамки; с эффектами; коллажи и др.
Редактирование фотографий абсолютно бесплатно, также можно бесплатно пользоваться этим фото в будущем.
Желаете без проблем и качественно отредактировать снимок прямо сейчас? онлайн редактор быстро исправит недостатки, и улучшит качество любого фото!
Человеку не подвластно время. Фотоснимок позволяет сохранить самые дорогие минуты нашей жизни в первозданном облике. Снимок улавливает и передает настроение, эмоции, все тонкие жизненные моменты. С iPhotor для рисования такие воспоминания станут более впечатлительными, яркими и незабываемыми!
Фотография – один из видов искусства. Сам процесс фотографирования простой, но он способен зафиксировать сложные моменты – красивое, хрупкое и быстротечное мгновенье. Это непросто передать с помощью обычных рисунков. Какого бы качества не были фото, редактор iPhotor преобразит даже самое обычные, снятые мобильным или простым фотоаппаратом.
Фотография лучше всего способна передать то, о чем вам хотелось рассказать людям. Фоторедактор iPhotor поможет поделиться с близкими впечатлениями, чувствами, отразит ваше вдохновение.
Возможности Редактора онлайн
Изменение размера, поворот, обрезка
Данное меню позволяет регулировать яркость, ретушь лица, коррекцию теней, светлых участков фото и т.п. Здесь также можно изменить оттенок, насыщенность, увеличить резкость картинок. Изменяя настройки каждого инструмента, можно наблюдать за изменениями в режиме онлайн.
Текст, стикеры, рамки
Графический редактор iPhotor позволяет создавать модные картинки, с прикольными стикерами, оригинальными фото рамками, текстовыми подписями.
С помощью редактора iPhotor можно бесплатно превратить цветное изображение в черно-белое, или наоборот, сделать виньетирование, наложение фото на фото, эффект пикселизации.
Онлайн редактор приукрасит самые дорогие моменты вашей жизни!
Источник
✔ Наш обзор
1. Помимо переключения между раскладками, доступны настройки автоматического ввода заглавной буквы после точки, установки точки по двойному нажатию на пробел, отображения строчных букв.
2. Для ввода татарских букв необходимо удерживать схожие по написанию русские символы: у-ү, х-һ, э-ә, н-ң, ж-җ, о-ө.
3. Буквы ө, ә, ң, җ отображаются сразу, для ввода недостающих русских символов необходимо удерживать соответствующие татарские буквы: ө-ц, ә-щ, ң-ж, җ-ь.
4. Доступны 3 раскладки клавиатуры, использующие возможности долгого нажатия на клавиши для ввода дополнительных символов.
Скриншоты





Некоторые приложения, например, те, которые вы ищете, доступны для Windows! Получите это ниже:
| SN | заявка | Скачать | рецензия | Разработчик |
|---|---|---|---|---|
| 1. |  F2 F2
|
Скачать | 5/5 0 рецензия 5 |
paul.tallett |
| 2. |  O3 O3
|
Скачать | 5/5 0 рецензия 5 |
Steven.L |
| 3. |  WD WD
|
Скачать | 2.1/5 330 рецензия 2.1 |
Western Digital Technologies Inc |
Или следуйте инструкциям ниже для использования на ПК :
Выберите версию для ПК:
- Windows 7-10
- Windows 11
Если вы хотите установить и использовать Татарская клавиатура на вашем ПК или Mac, вам нужно будет загрузить и установить эмулятор Desktop App для своего компьютера. Мы усердно работали, чтобы помочь вам понять, как использовать app для вашего компьютера в 4 простых шагах ниже:
Шаг 1: Загрузите эмулятор Android для ПК и Mac
Хорошо. Прежде всего. Если вы хотите использовать приложение на своем компьютере, сначала посетите магазин Mac или Windows AppStore и найдите либо приложение Bluestacks, либо Приложение Nox . Большинство учебных пособий в Интернете рекомендуют приложение Bluestacks, и у меня может возникнуть соблазн рекомендовать его, потому что вы с большей вероятностью сможете легко найти решения в Интернете, если у вас возникнут проблемы с использованием приложения Bluestacks на вашем компьютере. Вы можете загрузить программное обеспечение Bluestacks Pc или Mac here .
Шаг 2: установите эмулятор на ПК или Mac
Теперь, когда вы загрузили эмулятор по вашему выбору, перейдите в папку «Загрузка» на вашем компьютере, чтобы найти приложение эмулятора или Bluestacks.
Как только вы его нашли, щелкните его, чтобы установить приложение или exe на компьютер или компьютер Mac.
Теперь нажмите «Далее», чтобы принять лицензионное соглашение.
Чтобы правильно установить приложение, следуйте инструкциям на экране.
Если вы правильно это сделаете, приложение Emulator будет успешно установлено.
Шаг 3: Татарская клавиатура для ПК — Windows 7/8 / 10/ 11
Теперь откройте приложение Emulator, которое вы установили, и найдите его панель поиска. Найдя его, введите Татарская клавиатура в строке поиска и нажмите «Поиск». Нажмите на Татарская клавиатуразначок приложения. Окно Татарская клавиатура в Play Маркете или магазине приложений, и он отобразит Store в вашем приложении эмулятора. Теперь нажмите кнопку «Установить» и, например, на устройстве iPhone или Android, ваше приложение начнет загрузку. Теперь мы все закончили.
Вы увидите значок под названием «Все приложения».
Нажмите на нее, и она перенесет вас на страницу, содержащую все установленные вами приложения.
Вы должны увидеть . Нажмите на нее и начните использовать приложение.
Шаг 4: Татарская клавиатура для Mac OS
Привет. Пользователь Mac!
Шаги по использованию Татарская клавиатура для Mac точно такие же, как для ОС Windows выше. Все, что вам нужно сделать, это установить Nox Application Emulator или Bluestack на вашем Macintosh. Вы можете получить Это здесь .
Спасибо за чтение этого урока. Хорошего дня!
Google play stats — Татарская клавиатура
| Скачать | Разработчик | Рейтинг | Score | Текущая версия | Совместимость |
|---|---|---|---|---|---|
| Apk для ПК | Eine Blume Co., Ltd. | 821,482 | 2 | 2.11.8 | Android 5.0+ |
Татарская клавиатура На iTunes
| Скачать | Разработчик | Рейтинг | Score | Текущая версия | Взрослый рейтинг |
|---|---|---|---|---|---|
| Бесплатно На iTunes | Tatarstan Academy of Sciences | 130 | 3.73846 | 1.4 | 4+ |
Как скачать и установить Татарская клавиатура в Windows 11
Чтобы использовать мобильные приложения в Windows 11, необходимо установить Amazon Appstore. Как только он будет настроен, вы сможете просматривать и устанавливать мобильные приложения из кураторского каталога. Если вы хотите запускать приложения Android на своей Windows 11, это руководство для вас..
Шаги по настройке компьютера и загрузке приложения Татарская клавиатура в Windows 11:
- Проверьте, совместим ли ваш компьютер: Вот минимальные требования:
- RAM: 8GB (минимум), 16GB (рекомендованный)
- Хранение: SSD
- Processor:
- Intel Core i3 8th Gen (минимум или выше)
- AMD Ryzen 3000 (минимум или выше)
- Qualcomm Snapdragon 8c (минимум или выше)
- Processor Architecture: x64 or ARM64
- Проверьте, имеет ли Татарская клавиатура собственную версию Windows. Сделай это здесь ». Если собственная версия отсутствует, перейдите к шагу 3.
- Установите Amazon Appstore из Microsoft Store. Сделай это здесь ». При выборе «Получить» начнется установка приложения и автоматически установится подсистема Windows для Android.
- После установки Amazon Appstore и приложение «Настройки подсистемы Windows для Android» появятся в меню «Пуск» и списке приложений. Откройте Amazon Appstore и войдите в свою учетную запись Amazon.
- Перейдите в магазин приложений Amazon и выполните поиск по слову « Татарская клавиатура ». Откройте страницу приложения, щелкнув значок приложения. Нажмите «Установить». После установки нажмите «Открыть», чтобы начать использовать приложение Татарская клавиатура.
Особенности и описания
Татарская клавиатура — это удобный способ набирать текст на татарском языке во всех приложениях iOS.
Доступны 3 раскладки клавиатуры, использующие возможности долгого нажатия на клавиши для ввода дополнительных символов.
1. Раскладка «Windows» основана на привычной раскладке клавиатуры для данной операционной системы.
Буквы ө, ә, ң, җ отображаются сразу, для ввода недостающих русских символов необходимо удерживать соответствующие татарские буквы: ө-ц, ә-щ, ң-ж, җ-ь.
Для ввода татарской һ — удерживайте й, для ү — х.
2. Раскладка «Analog» основана на группировке аналогичных по написанию букв русского и татарского алфавитов.
Для ввода татарских букв необходимо удерживать схожие по написанию русские символы: у-ү, х-һ, э-ә, н-ң, ж-җ, о-ө.
3. Раскладка «Other1» основана на пожеланиях пользователей.
В ней использована следующая группировка клавиш:
— ө-ц, е-ё, ш-щ, ә-э, х-һ, җ-ж, ь-ю-ъ.
Переключение между доступными раскладками возможно из меню настроек, доступного непосредственно из клавиатуры: необходимо удерживать клавишу «глобус» и выбрать появляющийся значок настроек. Помимо переключения между раскладками, доступны настройки автоматического ввода заглавной буквы после точки, установки точки по двойному нажатию на пробел, отображения строчных букв.
Клавиатура также запоминает используемые Вами слова для ускорения дальнейшего ввода.
Приложение совершенно бесплатно. Работает без полного доступа к устройству.
заявка рецензия
-
В целом неплохо
Нельзя отключить предиктивный набор. Это сильно отвлекает.
-
😎
это тоже самое что и английский h )))
-
Нет поддержки внешней клавиатуры
Приложением доволен. Давно пользуюсь на телефоне. Однако очень не хватает поддержки клавиатуры-чехла для планшета, приходится пользоваться экранной клавиатурой, что не удобно при наборе больших текстов.
Как установить татарский язык
Поскольку наша страна многонациональна, порою требуется использовать в операционных системах семейства Windows отличный от русского язык, например, татарский. Для этого вам потребуется настроить систему на выбранный языковой пакет.

Инструкция
Во время установки операционной системы семейства Windows рекомендуется использовать все языковые пакеты, выбрав их в соответствующем окне. Иногда пользователям требуется произвести печать некоторого количества текстов, причем не только на русском или английском языках, но и на других. В качестве примера будет использован татарский язык.
При выборе дополнительного языка не стоит задумываться о количестве затраченного свободного места жесткого диска для локализации системы. Если сравнивать «вес файлов локализации» с объемом самой системы, результат будет ничтожно мал.
Если при установке системы вами не была выбрана опция установки всех языков, необходимо нажать меню «Пуск» и перейти к «Панели управления». В открывшемся окне дважды щелкните левой кнопкой мыши по значку «Язык и региональные стандарты». В этом апплете вы можете изменить все настройки, которые как-либо связаны с языками: раскладка клавиатуры, язык, используемый по умолчанию и т.д.
Перед внесением изменений в настройки системы желательно создать контрольную точку восстановления. Данное приложение можно найти в разделе стандартных программ меню «Пуск».
В окне апплета щелкните левой кнопкой мыши по вкладке «Языки», затем кнопку «Подробнее». В блоке раскладок клавиатуры следует нажать кнопку «Добавить». В открывшемся окне выберите среди имеющихся вариантов татарский язык.
Для сохранения настроек нажмите кнопки «Применить» и «ОК». Чаще всего для вступления изменений в силу требуется перезагрузка компьютера. Нажмите меню «Пуск», выберите «Выключение» и в открывшемся окне нажмите крайнюю справа кнопку зеленого цвета.
После загрузки системы татарская раскладка будет активна, как и другие — русская, американская, украинская и т.д. Но для набора текстов, а также их печати, необходимо скачать файлы шрифтов и установить их в систему.
Видео по теме
Войти на сайт
или
Забыли пароль?
Еще не зарегистрированы?
This site is protected by reCAPTCHA and the Google Privacy Policy and Terms of Service apply.
Татар клавиатурасы ОНЛАЙН 
Для удобства вы можете открыть клавиатуру в отдельном окошке »
и выбрать там татарский язык.
Эта виртуальная клавиатура пригодится вам для того, чтобы печатать на татарском языке. С помощью клавиши # вы можете включить дополнительный цифровой блок на клавиатуре. Клавиши ⇓ и ⇑ уменьшают и увеличивают размер клавиатуры.
Clear очищает содержимое ввода.
Программа Virtual Keyboard (для Windows)
Татарская клавиатура для Android.
Для того, чтобы добавить раскладку татарского языка в свой компьютер, зайдите в меню «Языки и службы текстового ввода»:
Windows 7: «Пуск» → «Панель управления» → «Язык и региональные стандарты» → «Языки и клавиатуры» → «Изменить клавиатуру…».
Windows XP: «Пуск» → «Панель управления» → «Язык и региональные стандарты» → «Языки» → «Подробнее».
Нажмите кнопку «Добавить…», в открывшемся окошке найдите строчку «Татарский (Россия)» и поставьте галочку на пункте «Татарская».
Затем нажмите «ОК» и еще раз «ОК».
Теперь вы сможете переключаться на татарский язык с помощью кнопочки выбора языка на нижней панели или с помощью клавиш «Alt+Shift».
Содержание
- Включение татарской клавиатуры на компьютере и телефоне
- thrombo.ru.
- 54 комментария
- Добавить комментарий Отменить ответ
- Как установить татарский язык на компьютере windows 10
- Татарский язык windows 10 + видео обзор
- Татарская клавиатура на компьютер
- Информация
- Инструкции по установке
- Cкачать и установить Татарская клавиатура на компьютер бесплатно.
- Установка Татарская клавиатура на компьютер с помощью Bluestacks
- Установка Татарская клавиатура на компьютер с помощью NoxPlayer
- Как писать на татарском на разных устройствах?
- Компьютер: Windows
- Подборка татарских онлайн-словарей
- Смартфон и планшет: Android
- Смартфон и планшет: iOS
- Подборка электронных библиотек
- Как загрузить языковой пакет для Windows 10 и изменить язык интерфейса
- Для чего нужен языковой пакет
- Установка ЯП
- Установка ЯП при помощи настроек параметров Windows
- Установка ЯП из панели управления Windows
- Добавление языка из cab-файла
- Изменение языка интерфейса
- Видео: работа с языковыми пакетами в Windows 10
- Изменения языка приветствия
- Установка ЯП на Single Language версию
- Изменения языка программ
- Microsoft распахнула перед татарами «Тэрэзэ 10»
- Видео
Включение татарской клавиатуры на компьютере и телефоне
thrombo.ru.
Updated on 1 марта 2020 By kakkaktus 54 комментария
Для подключения татарской раскладки на клавиатуре в Windows требуется выполнить несколько простых действий.
Кликнуть правой кнопкой мыши по значку языка рядом с часами. Вы открывшемся меню выбрать «Параметры…»
В появившемся окне выберете пункт «Добавить»
Далее выбираем татарскую клавиатуру и нажимаем ОК
Теперь Вы можете стандартным образом переключиться на татарскую раскладку.
Расположение татарских букв:
Буква Ә на клавише Щ;
Буква Ө на клавише Ц;
Буква Ү на клавише Ъ;
Буква Җ на клавише Ь;
Буква Ң на клавише Ж;
Буква Һ на клавише Ё.
Для подключения татарской клавиатуры на телефоне есть довольно много программ. Можно порекомендовать Клавиатура SwiftKey .
54 комментария
I just wanted to send a brief note in order to say thanks to you for all of the fabulous advice you are giving here. My time intensive internet investigation has now been compensated with wonderful content to share with my colleagues. I ‘d admit that we site visitors actually are quite lucky to dwell in a magnificent website with many brilliant professionals with insightful suggestions. I feel somewhat grateful to have come across your entire website and look forward to really more awesome minutes reading here. Thanks a lot once more for everything.
Добавить комментарий Отменить ответ
Для отправки комментария вам необходимо авторизоваться.
Источник
Как установить татарский язык на компьютере windows 10
Каждый житель Республики Татарстан, независимо от его национальности, так или иначе, сталкивается в своей жизни с татарским языком. Кто-то ещё учит татарский язык в школе, кто-то тесно общается с друзьями-татарами, другим приходится отвечать на татарские письма, а кто-то изучает татарский язык самостоятельно. Про татар можно вообще не упоминать – татарский язык для них необходим как вода.
Данная статья не посвящена изучению татарского языка, она о том, как использовать татарский язык на компьютере. Как установить на компьютер татарскую клавиатуру, а точнее татарскую раскладку? На каких клавишах расположены татарские буквы? Как можно быстро набирать татарские тексты, не меняя при этом языка? Несмотря на то, что уже десятилетие назад на компьютере можно было использовать татарский язык, эти вопросы для многих пользователей актуальны и на сегодняший день.
Более 95% процентов пользователей в Татарстане отдают предпочтение операционной системе Windows. Поэтому сейчас мы начнём именно с неё, а в следующих статьях мы научимся писать по-татарски в системах Linux и MacOS.
Windows по-татарски
Наверняка многие пользователи Windows знают о существовании татароязычной версии. Если вы хотите поменять язык интерфейса на татарский, то перейдя по прямой ссылке на эти страницы, вы можете скачать языковые пакеты и установить на компьютер:
Установка в версии Windows 8 немного отличается от других, советы и указания по установке татарского языка в ней представлены на этой странице:
По установке языков информация обобщена:
Татарская клавиатура
Большинство пользователей прибегают к системам Windows 7 и Windows XP. Для того, чтобы установить стандартный татарский язык на этих системах, необходимо сделать всего несколько простых действий (прим. автора: существуют специальные программы для перевода клавиатуры на татарский язык, например, одна из них – «Җәһәт». В следующей статье мы планируем рассказать Вам о ней). Для того, чтобы не только установить татарский язык, но и понять как его установить, обратим внимание на основной способ.
Все действия, связанные с языками, выполняются на странице «Язык и региональные стандарты»:
Пуск → Панель управления → “Язык и региональные стандарты”

(Windows XP и Windows 7)
В этом окне, кроме языка, вы также можете выбрать языковые стандарты вашего региона или страны. В данной статье нас интересуют Языковая панель. После того, как вы нажали на кнопки, показанные на рисунках выше, вы переходите на окно «Языки и службы текстового ввода»


(Windows XP һәм Windows 7)
Теперь из списка Вам следует только добавить татарский язык, который не исчезает оттуда с версии Windows 2000 года. С каждым годом свойства улучшаются, и пользоваться становится удобнее.
Есть более простой способ установки татарской клавиатуры. Для этого кликаем правой кнопкой мышки на «Языковую панель» («RU»), которая расположена в правом нижнем углу экрана. Выбираем пункт «Параметры» и переходим в окно «Языки и службы текстового ввода». Теперь остаётся только выбрать и добавить язык!
Давайте попробуем напечатать текст на татарском языке. Для этого откройте какой-нибудь текстовый редактор (MS Word, WordPad, Блокнот и др.) и переведите раскладку на татарский язык («Ctrl+Shift» или «Alt+Shift»). Чтобы набрать текст на татарском языке, достаточно поменять раскладку только один раз:

Расположение татарских букв (кириллица) основано на русской клавиатуре. Когда вы будете набирать текст на татарском языке, вам придётся нажимать клавиши, которые используются сравнительно редко. По решению Microsoft татарские буквы расположены так, как показано ниже:
- Буква Ә на клавише Щ;
- Буква Ө на клавише Ц;
- Буква Ү на клавише Ъ;
- Буква Җ на клавише Ь;
- Буква Ң на клавише Ж;
- Буква Һ на клавише Ё.
Если в тексте вам нужно использовать эти русские буквы, не нужно менять раскладку: их следует писать, нажимая одновременно с клавишами «Ctrl» и «Alt». Например, чтобы набрать букву «ж», нажмите одновременно «Ctrl+Alt+ж».
Для кого-то писать на татарском покажется странным, некоторым, возможно, будет трудно. Не знаем как Вам, но нам удобнее и приятнее писать «әни» вместо «эни», «өрәңге» (клён), вместо «оранге», набирать тексты и общаться на татарском. Если бы мы не умели это делать, или нам бы это не нравилось, мы не смогли бы донести идею этой статьи до Вас.
Любое знание необходимо применять на практике. Чтобы запомнить лучше, где располагаются татарские буквы, попробуйте напечатать несколько страниц татарского текста, похвастайтесь перед друзьями, задав вопрос или оставив пару новостей социальных сетях. Вам также ответят на татарском! А друзьям, у которых нет татарской клавиатуры, предложите прочитать эту статью или помогите установить сами. Если вам не с кем общаться, но хочется использовать татарскую раскладку, напишите мне, будем друзьями: http://tatarile.org/aralashu/users/раил-гатауллин. 🙂
© Раил Гатауллин, 17.09.2013. Перевод Замиры Бикмуллиной
Источник
Татарский язык windows 10 + видео обзор
Татарская клавиатура на компьютер
Информация
— исправлена ошибка: затирание слова после набора спецсимвола
— в кирилической раскладке удалена лишняя клавиша «Ъ»
Поддерживает три языка: татарский, английский и русский.
————-
Если вам понравилась раскладка не забывайте ставить 5 🙂
Если кому то нужны исходники проекта обращайтесь через e-mail разрабочика
Инструкции по установке
Cкачать и установить Татарская клавиатура на компьютер бесплатно.
Многие из нас стали задавать простой вопрос: как скачать, установить и сыграть в нашу любимую игру прямо на компьютере?
Если вы не любите маленькие экраны смартфона или планшета, то сделать это можно с помощью программы-эмулятора. С ее помощью можно создать на своем компьютере среду Android и через нее запустить приложение. На данный момент самыми популярными утилитами для этого являются: Bluestacks и NoxPlayer.
Установка Татарская клавиатура на компьютер с помощью Bluestacks
Bluestacks считается самым популярным эмулятором для компьютеров под управлением Windows. Кроме того, есть версия этой программы для Mac OS. Для того, чтобы установить этот эмулятор на ПК нужно, чтобы на нем была установлена Windows 7 (или выше) и имелось минимум 2 Гб оперативной памяти.
Установите и настройте Bluestacks. Если на компьютере нет Bluestacks, перейдите на страницу https://www.bluestacks.com/ru/index.html и нажмите зеленую кнопку «Скачать Bluestacks» посередине страницы. Щелкните по зеленой кнопке «Скачать» в верхней части следующей страницы, а затем установите эмулятор:
+ Windows: дважды щелкните по скачанному EXE-файлу, нажмите «Да», когда появится запрос, щелкните по «Установить», нажмите «Завершить», когда эта опция станет активной. Откройте Bluestacks, если он не запустился автоматически, а затем следуйте инструкциям на экране, чтобы войти в свою учетную запись Google.
+ Mac: дважды щелкните по скачанному файлу DMG, дважды щелкните по значку Bluestacks, нажмите «Установить», когда будет предложено, разрешите устанавливать программы сторонних разработчиков (если понадобится) и нажмите «Продолжить». Откройте Bluestacks, если он не запустился автоматически, и следуйте инструкциям на экране, чтобы войти в свою учетную запись Google.
Скачайте файл APK на компьютер. APK-файлы являются установщиками приложений. Вы можете скачать apk-файл с нашего сайта.
Щелкните по вкладке «Мои приложения». Она находится в верхней левой части окна Bluestacks.
Нажмите «Установить APK». Эта опция находится в нижнем правом углу окна. Откроется окно Проводника (Windows) или Finder (Mac).
Выберите скачанный файл APK. Перейдите в папку со скачанным файлом APK и щелкните по нему, чтобы выбрать.
Нажмите «Открыть». Эта опция находится в нижнем правом углу окна. Файл APK откроется в Bluestacks, то есть начнется установка приложения.
Запустите приложение. Когда значок приложения отобразится на вкладке «Мои приложения», щелкните по нему, чтобы открыть приложение.
Установка Татарская клавиатура на компьютер с помощью NoxPlayer
Nox App Player бесплатна и не имеет никакой навязчивой всплывающей рекламы. Работает на Андроиде версии 4.4.2, позволяя открывать множество игр, будь то большой симулятор, требовательный шутер или любое другое приложение.
+ Перейти на официальный сайт разработчика https://www.bignox.com/
+ Для того чтобы установить эмулятор Nox App Player, нажимаем на кнопку «СКАЧАТЬ».
+ Далее начнется автоматическая загрузка, по завершении которой необходимо будет перейти в папку «Загрузки» и нажать на установочный файл скачанной программы.
Установка и запуск программы:
+ Для продолжения установки необходимо в открывшемся окне нажать на кнопку «Установить». Выберите дополнительные параметры инсталляции, нажав на кнопку «Настроить», если вам это необходимо. Не снимайте галочку с пункта «Принять «Соглашение»», иначе вы не сможете продолжить.
+ После того как эмулятор будет установлен на компьютер, вы увидите на экране окно запуска, где необходимо будет нажать на кнопку «Пуск».
+ Все, на этом этапе установка эмулятора Nox App Player завершена. Для полноценной работы программы вам необходимо будет зайти в свой аккаунт Play Market — нажмите на иконку приложения в папке Google, введите логин и пароль от вашей учетной записи.
Загрузка и установка приложений: Для этого вам необходимо скачать файл приложения в формате APK и просто перетащить его на рабочий стол Nox App Player. После этого сразу начнется установка, по окончании которой вы увидите значок этого приложения на главном экране.
Как писать на татарском на разных устройствах?
Вы наверняка видели в интернете и мессенджерах такие слова как «сэлэм» и «ометле куренэ». Не пугайтесь, это обычный татарский язык, просто не все смогли установить татарские буквы в свои устройтства.
Әйдә! Online призывает не коверкать татарскую письменность и предлагает инструкцию по установлению татарской клавиатуры на разные устройства.
Отметим, что сегодня большинство операционных систем и устройств поддерживают татарские буквы, и на них можно свободно писать на татарском. Разберемся с самыми популярными вариантами:
Компьютер: Windows
Итак, самая большая необходимость в татарском может возникнуть, когда мы сидим за компьютером или ноутбуком. Как самая популярная операционная система, Windows имеет в своей базе огромное количество языков, и татарский не исключение. Как его установить?
Обратите внимание, что название параметров могут отличаться в зависимости от версии Windows. Тем не менее, основной алгоритм одинаков для всех версий операционной системы.
Подборка татарских онлайн-словарей
Смартфон и планшет: Android
В большинстве смартфонов стоит операционная система Android. Это значит, что татарскую клавиатуру можно установить, скачав небольшие приложения-клавиатуры.
Небольшая инструкция на татарском о том, как скачать одну из клавиатур:
Смартфон и планшет: iOS
В целом, алгоритм скачивания клавиатуры для устройств Apple практически не отличается от Android. Разница заключается только в том, что клавиатуры мы будем искать в App Store.
Кстати! Татарский язык можно также установить как язык интерфейса в Windows. Это будет отличным способом для совершенствования татарского 🙂
Подборка электронных библиотек
Понравился материал? Заходите на наш сайт, каждый день вы найдёте там что-то новое и интересное! Также подписывайтесь на наши соцсети: мы есть в Вконтакте, Telegram-е, Facebook-е и Instagram-е.
Проект «Әйдә! Online. Изучаем татарский» предлагает качественные и современные курсы и материалы для изучения татарского языка. Онлайн-курсы разговорного татарского, адаптированные литературные тексты, новости с подстрочным переводом, видео- и аудио-материалы, тесты и многое другое!
Если у вас есть предложения, то Вы всегда можете оставить их в нашей группе в Вконтакте или по адресу: eydetat@gmail.com
Скоро – больше! Оставайтесь с нашим проектом, сау булыгыз!
Как загрузить языковой пакет для Windows 10 и изменить язык интерфейса
Язык интерфейса в Windows 10 выбирается при установке операционной системы. Но после того как процедура установки закончена, его можно изменить. Для этого понадобится языковой пакет.
Для чего нужен языковой пакет
Языковой пакет (далее «ЯП» для краткости) – набор слов и предложений, обеспечивающий перевод системы на определённый язык. Например, установив русский ЯП, вы переведёте все системные сообщения, приложения и настройки на русский язык. Соответственно, выбрав ЯП другого языка, вы сможете пользоваться Windows на наиболее удобном для вас языке.
Установка ЯП
В Windows 10 встроено несколько методов, позволяющих работать с ЯП. Благодаря им можно выбирать язык из уже скачанных пакетов, а также устанавливать новые ЯП.
Установка ЯП при помощи настроек параметров Windows
В Windows 10 есть встроенная утилита «Параметры», позволяющая управлять настройками системы. Если ОС на вашем компьютере уже обновлена до версии 1803 April Update, то с помощью этой утилиты можно загрузить дополнительный ЯП. Если у вас установлена более старая версия Windows, то воспользуйтесь любым из описанных ниже методов — результат будет тот же. Для загрузки ЯП с помощью утилиты «Параметры» сделайте следующее:
Как только загрузка закончится, в списке языков появится новый ЯП — выберите его, чтобы осуществить перевод системы на нужный язык.
Установка ЯП из панели управления Windows
Пользователи, не обновившие ещё свою Windows до версии 1803 или более поздней, могут выполнить смену ЯП через панель управления. Для этого сделайте следующее:
Готово. Новый ЯП загружен и применён. Возможно, вас попросят выйти из системы, чтобы применить изменённые параметры. Дайте согласие, затем снова войдите в свою учётную запись и проверьте результат.
Добавление языка из cab-файла
Если у вас есть отдельно загруженный ЯП в формате cab, то для его установки выполните следующие шаги:
Изменение языка интерфейса
Установка нового ЯП не гарантирует того, что язык системы изменится. Обычно для этого нужно ввести соответствующую команду, которая изменит язык интерфейса. Выполните следующие шаги:
Видео: работа с языковыми пакетами в Windows 10
Изменения языка приветствия
Если вы хотите при входе в систему видеть тот же язык, который назначили языком интерфейса, то выполните дополнительные шаги:
Установка ЯП на Single Language версию
Есть специальная редакция Windows — Single Language. Она включает в себя только один язык и не позволяет загрузить дополнительные ЯП через панель управления или утилиту «Параметры». Сделано это для того, чтобы неопытный пользователь случайно не перевёл систему не непонятный ему язык.
Если вы столкнулись с тем, что на вашем компьютере установлена версия Single Language, а новый ЯП вам нужен, то воспользуйтесь методом, описанным в пункте «Добавление языка из cab-файла». Установить пакет и начать пользоваться им можно, предварительно загрузив cab-файл со стороннего ресурса.
Изменения языка программ
Сторонние программы работают на том языке, который вы выбрали при установке, но встроенные в Windows приложения и утилиты, загруженные из официального магазина Microsoft, при определении языка интерфейса опираются на настройки системы. Используемый в них язык выбирается на основе данных о местоположении.
В более ранних версиях Windows 10 языковые пакеты устанавливаются через панель управления, а в последних — через параметры системы. Универсальный способ — установить ЯП при помощи cab-файла. После того как пакет будет установлен, перейдите в настройки региональных стандартов и измените язык интерфейса, приветствия и стандартных программ.
Microsoft распахнула перед татарами «Тэрэзэ 10»
Сегодня главной новостью в мировом IT стал релиз новой операционной системы от Microsoft — Windows 10. На сей раз, помимо всего прочего, татарстанцы с первых же дней могут работать в системе на родном языке. К слову, татарский уже сейчас доступен и на всех устройствах Apple. Эксперты «БИЗНЕС Online» рассказывают о трудностях, с которыми столкнулись переводчики (например, обратный порядок слов), и указывают на то, что для перевода других популярных приложений нужен устойчивый спрос.
 |
| Microsoft решила пропустить цифру и назвать следующий после Windows 8 крупный релиз своей ОС — Windows 10 |
БЕСПЛАТНЫЙ АПГРЕЙД
Сегодня в 190 странах стала доступна для скачивания новая операционная система от Microsoft — Windows 10. Владельцы компьютеров под управлением ОС Windows 7 и старше смогут обновить ПО до «десятки» бесплатно, что несколько лет назад показалось бы неслыханным. Правда, есть несколько но: апгрейд возможен только для владельцев легальных копий. К их числу относятся как те, кто приобретал эти продукты в магазинах, так и те, кто получил ОС в качестве предустановленного ПО на новых десктопах, ноутбуках или планшетах. Кроме того, бесплатный апгрейд возможен лишь в течение 12 месяцев после старта Windows 10.
В пресс-офисе Microsoft говорят, что различные версии этого главного для компании продукта установлены на более 90% персональных компьютеров в мире. Новая ОС создана с учетом отзывов пользователей, ставших участниками программы предварительного тестирования, в которой были задействованы свыше 5 млн. человек из более 100 стран, которые установили систему более чем на 2,5 млн. устройств.
У новой ОС есть ряд фишек. Будет привычным интерфейс, который должен примирить поклонников классического (в стиле Windows 7) и плиточного (свойственного Windows 8/8.1) интерфейсов. Новая ОС сама распознает характеристики устройства и по умолчанию выбирает при установке тот интерфейс, который более всего соответствует аппаратной начинке. Кнопка «Пуск» с одноименным меню, которая отсутствовала в ранней версии Windows 8, вернулась на прежнее место.
Также в «десятке» появилась новая система аутентификации, использующая биометрические принципы: Windows Hello. Получить доступ к системе, веб-сервису, закрытому сайту или приложениям теперь можно как с помощью стандартного пароля, так и по отпечатку пальца, путем сканирования оболочки глаза или распознавания лица. Появился в «десятке» виртуальный помощник Cortana, который понимает естественную речь и может выполнять самые разные запросы — от поиска информации на самом компьютере или в интернете до озвучивания входящей корреспонденции, записи текстов под вашу диктовку и даже отслеживания почтовых посылок. Еще одна новинка Windows 10 — интернет-браузер Microsoft Edge. С ним любая страница интернета может превратиться в площадку для совместной работы пользователей. Еще одна возможность — отложенное чтение. При работе с несколькими приложениями одновременно можно использовать виртуальные столы. Благодаря им иконки можно разбросать по разным площадкам без опасения, что для них не хватит места или их будет сложно отыскать.
 |
| Демонстрация меню «Пуск» в Windows 10 |
Также бесплатно станет доступен набор универсальных приложений Office для Windows 10, который включает Word, Excel, PowerPoint и Outlook.
Еще одна фишка — единожды бесплатно скачанное или приобретенное в магазине Windows Store универсальное приложение будет работать на любом устройстве, на котором стоит Windows 10, неважно, компьютер ли это, планшет, смартфон или игровая консоль Xbox. Это же касается и музыки с фильмами.
 |
| Функция Snap теперь позволяет разместить на экране в нужном порядке до четырех окон программ одновременно |
Компания заявляет в новой операционной системе большой игровой потенциал. Это новые возможности программной среды, которые предоставлены для разработчиков игровых приложений. Кроме того, Microsoft обеспечила синхронизацию ПК, планшетов и смартфонов с игровыми консолями Xbox One — теперь они взаимодействуют друг с другом, позволяя нескольким игрокам состязаться в одной игре на разных по предназначению устройствах.
В компании говорят, что «видят в Windows 10 ядро цифрового мира будущего, где обмениваться информацией будут тысячи различных устройств. Речь идет не об отдаленном будущем: по прогнозам, уже к 2018 году таких устройств по всему миру будет около 9 миллиардов».
ТАТАРСКАЯ ФИШКА
Татарстану новая операционная система должна быть интересна еще по одной причине. В пресс-офисе компании «БИЗНЕС Online» сообщили, что в новой операционной системе татарский язык уже предустановлен, выбрать его в качестве желаемого можно в настройках операционной системы. «Возможность выбрать национальный язык позволит еще более комфортно взаимодействовать с Windows 10. В ней сочетаются хорошо знакомые инструменты и инновационные сервисы, которые позволяют пользователю решать разнообразные задачи на всех типах устройств и обеспечивают высокую степень персонализации и производительности», — сообщили нам.
 |
| В марте 2013 года в казанском IТ-парке состоялась презентация системы Microsoft Windows 8 на татарском языке (фото: president.tatarstan.ru) |
Напомним, в 2006 году Республика Татарстан стала первым регионом России, где на национальный язык была локализована операционная система Microsoft Windows XP. Далее были выпущены пакеты локализации для Microsoft Windows Vista и Microsoft Windows 7, а также для офисных приложений Microsoft Office 2007 и Microsoft Office 2010.
Кроме того, Microsoft уже дважды за последние пять лет проводила в Татарстане презентации своих локализаций. Так, летом 2011 года в IТ-парке компания презентовала операционную систему Microsoft Windows 7 и Microsoft Office 2010 на татарском языке. Тогда президент РТ Рустам Минниханов заявил, что на тот момент пакет локализации на татарском языке скачали и установили пользователи в 123 странах мира.
В марте 2013 года также в казанском IТ-парке состоялась презентация системы Microsoft Windows 8 на татарском языке. Вице-президент Microsoft в Восточной и Центральной Европе Дон Грентем тогда сообщил, что ОС Windows 8 теперь предложена более 7 млн. татар, проживающих по всему миру.
 |
| В июне этого года «Яндекс» запустил сервис online-переводов с татарского языка на 47 остальных и наоборот |
Несовершенство перевода в продуктах эксперты объясняют разницей в структурах языка. «Система Windows разрабатывается в английском ментальности, с помощью языков программирования, которые приспособлены под структуру английского языка. Естественно, когда какие-то интерфейсные предложения выводим на экран, то возникают проблемы, например, надо менять структуру экрана, последовательность опций, окошек, — объясняет директор НИИ «Прикладная семиотика» Академии наук РТ Джавдет Сулейманов. — Есть вещи, которые можно преодолеть, а есть то, что технология сделать не позволяет. Для этого нам — русским и татарам — надо разрабатывать свои системы так, чтобы они использовались во всем мире. Тогда уже другие будут приспосабливаться к нам. Пока же мы вынуждены приспосабливаться. Например, фразу «print pages from 1 to 2» по-татарски надо говорить как «1-нче биттэн 2-нче биткэ кадэр бастырырга» — обратный порядок слов, предложение надо переворачивать. В системе же есть окошко, куда нужно вставить номера страниц. Если мы просто поставим переводы слов, то это будет уже не по-татарски. Мы нашли выход и из этого — сейчас осуществляется уже гладкая татарская локализация».
«Я занимался переводом одной из оболочек Total Commander на татарский язык — у меня как раз возникали проблемы подобного рода, поскольку предложения у нас строятся по-разному, — говорит и старший преподаватель кафедры теоретической кибернетики факультета ВМК КФУ Равиль Хадиев. — То есть ресурс для введения других языков как бы предлагается, но структура другого языка не всегда укладывается в их схемы. В данной ситуации, с точки зрения Microsoft, необходимо сделать более точные и естественные настройки под определенный язык».
«ТЕХНОЛОГИЯ ПЕРЕВОДА УЖЕ ОТРАБОТАНА»
Эксперты прокомментировали «БИЗНЕС Online» возможности новой ОС и актуальность перевода системы на татарский язык.
Равиль Хадиев — старший преподаватель кафедры теоретической кибернетики факультета ВМК КФУ:
— С точки зрения государственного языка в Татарстане функционируют два — русский и татарский. Поэтому то, что будет доступна татароязычная версия операционной системы Windows 10, конечно, плюс. Однако здесь важно понимать, что эта операционная система разработана под английский язык, поэтому при переводе на другие языки технических погрешностей не избежать. Система должна быть гибкой, регулируемой и управляемой. В предыдущих версиях мы видели, что под английские схемы шли и русские слова, и татарские, то есть иногда выглядели совсем неестественно. Я уверен, что спрос на Windows 10 на татарском языке будет — например, татароязычная версия «ВКонтакте» активно используется, есть целые группы, в которых люди общаются только на татарском языке.
Чтобы другие операционные системы стали доступны на татарском языке, нужно пройти два этапа: первый — возможность предоставления информации на татарском языке, второй — оболочка на татарском языке. Работа с Windows шла в таком же формате — сначала создавались драйверы, чтобы можно было вводить информацию. Да, татарские буквы там отображаются, но, например, клавиатура с татарскими буквами пока отсутствует. Могу добавить, что у Android есть потенциал и специалисты, которые готовы заняться переводом.
 |
| Джавдет Сулейманов: «Если не внедрять путем локализации язык в компьютерные технологии, то язык отстанет от мировых» |
Джавдет Сулейманов — директор НИИ «Прикладная семиотика» Академии наук РТ:
— Мы начали с первых Windows 3.1, когда делали типа заплатки для локализации татарского языка. Начиная с Windows XP, мы делали уже полную локализацию и интерфейс, на Windows Vista локализация татарского языка прошла очень хорошо. С того времени версии 7 и 8 Академии наук РТ уже постоянно вводят татарские варианты.
С Microsoft, с системами Windows, их приложениями у нас технология перевода уже отработана, хотя всегда возникают некоторые вопросы, но уже не принципиальные. Основные проблемы на уровне версий XP и Vista мы уже решили — сейчас добавляем новое. На сегодняшний день Windows и офисные приложения на английском, русском и татарском языках ведутся практически на одинаковом уровне.
Татарская локализация должна делаться для всех систем, которые используются в Татарстане. У нас два государственных языка, и они должны иметь равные возможности. Если не внедрять путем локализации язык в компьютерные технологии, то он отстанет от мировых. Язык растет и развивается через терминологические словари, а значит, терминология должна разрабатываться. Есть определенные пользователи, которые предпочитают татарский язык — если потребитель хочет иметь возможность выполнять свои профессиональные задачи на татарском языке. У Академии наук РТ принципиальная позиция такая: все, что в республике находится в пользовании, какие коммуникационные технологии используются: Linux, Macintosh, мобильные устройства iOS или Android, социальные сети, — все технологии, что используются в первую очередь государственными учреждениями или большими группами людей, должны быть локализованы и на русский, и на татарский языки. Все это работает. Например, татарская раскладка уже выставлена в App Store. Все это будет разрабатываться и дальше, для этого в Академии наук РТ есть специальная команда.
«БУДЕТ СПРОС — БУДЕТ И ПРЕДЛОЖЕНИЕ»
Дмитрий Демидов — генеральный директор ИК «Матрица»:
— Не считаю, что выход новой операционной системы от Microsoft — грандиозное событие, так как слишком долго тестили. Если судить по более старым версиям, то лучше подождать, а не обновляться прямо сейчас. Будут и баги, и патчи.
Такая потребность в интерфейсе на татарском языке существует для тех, кто работает с документами на татарском языке. Сложно сказать о зависимости спроса и предложения. Microsoft — коммерческая организация, если есть спрос (возможно, уже есть предзаказы на татароязычный вариант), то Microsoft, конечно, вложится в локализацию на татарском языке. Что касается других операционных систем с интерфейсом на татарском языке, то будет спрос — будет и предложение. Кстати, в iOS я нашел в настройках татарский язык на кириллице и на латинице.
Сергей Крылов — руководитель студии веб-разработки Uvee:
— Windows 10 обязан быть хорошим. Это большой шаг для Microsoft с точки зрения их монетизации: сама операционка станет бесплатной, а софт к ней будет продаваться по ежемесячной подписке. Windows — самая популярная операционная система в мире, ее обновление по масштабам — это всегда грандиозно.
Критические ошибки, надеюсь, устранили на этапе бета-тестирования. Я бы обновился, но перед этим сделал резервную копию. В целом же нужно понимать, что в любой системе будут ошибки, и воспринимать их как данность.
Интерфейс сделали лучше. Взяли много концепций из MacOS (операционной системы от Apple), например, возможность создать несколько рабочих столов и переключаться между ними. Особенно порадовал магазин приложений: наконец-то пользователи Windows смогут прочувствовать легкость и простоту их поиска, покупки и установки.
Необходимость перевода приложений всегда диктует спрос. Если большое количество людей будет покупать программы на татарском языке, разработчики их быстро переведут. Хорошо, что Microsoft предусмотрела под это платформу. По поводу зависимости спроса и предложения приведу один пример: мы в студии используем программы на английском языке, потому что большинство обучающих материалов и дополнений к этим программам сделаны на английском.
Перевести программу на татарский язык нетрудно (это справедливо для любой операционной системы, в том числе iOS и Android). Другое дело, что нужно в таком случае распространить все инструкции, справки и другие обучающие материалы на татарском и сделать это так же грамотно и понятно, как на русском и английском языках.
Видео
ВЫУЧИ ТАТАРСКИЙ ЗА 8 МИНУТ // TATAR LANGUAGE
Источник
Включение татарской клавиатуры на компьютере и телефоне
thrombo.ru.
Updated on 1 марта 2020 By kakkaktus 20 комментариев
Для подключения татарской раскладки на клавиатуре в Windows требуется выполнить несколько простых действий.
Кликнуть правой кнопкой мыши по значку языка рядом с часами. Вы открывшемся меню выбрать «Параметры…»
В появившемся окне выберете пункт «Добавить»
Далее выбираем татарскую клавиатуру и нажимаем ОК
Теперь Вы можете стандартным образом переключиться на татарскую раскладку.
Расположение татарских букв:
Буква Ә на клавише Щ;
Буква Ө на клавише Ц;
Буква Ү на клавише Ъ;
Буква Җ на клавише Ь;
Буква Ң на клавише Ж;
Буква Һ на клавише Ё.
20 комментариев
В клавиатурных раскладках для национальных языков с алфавитами на основе кирилличного в качестве основных используются оба варианта русской раскладки ЙЦУКЕН для компьютерной клавиатуры: ЙЦУКЕН (Русская) в украинской, белорусской, азербайджанской, киргизской, татарской, башкирской, якутской, таджикской раскладках и ЙЦУКЕН («Русская (Машинопись)») в казахской раскладке. Оригинальные буквы размещаются в цифровом диапазоне блока алфавитно-цифровых клавиш (казахская, башкирская, якутская).
В операционной системе Microsoft Windows предложены два варианта адаптации раскладки ЙЦУКЕН для компьютерных клавиатур: «Русская» ( англ. «Russian» ) и «Русская (Машинопись)» ( англ. «Russian (Typewriter)» ). По умолчанию используется раскладка «Русская», в которой цифры перемещены в нижний регистр, а знаки препинания (кроме точки и тире) и дополнительные символы — в верхний. Большинство русскоязычных пользователей компьютеров пользуются именно этой русской раскладкой
Посмотрим, что будет дальше. Кстати,на сайте яндекс пробки онлайн карта сейчас можно в любое время увидеть текущие яндекс пробки онлайн карта сейчас. Для веб-ресурсов размещение активной ссылки на сайт — обязательно.
Источник
Татарская клавиатура на компьютер
Информация
— исправлена ошибка: затирание слова после набора спецсимвола
— в кирилической раскладке удалена лишняя клавиша «Ъ»
Поддерживает три языка: татарский, английский и русский.
————-
Если вам понравилась раскладка не забывайте ставить 5 🙂
Если кому то нужны исходники проекта обращайтесь через e-mail разрабочика
Инструкции по установке
Cкачать и установить Татарская клавиатура на компьютер бесплатно.
Многие из нас стали задавать простой вопрос: как скачать, установить и сыграть в нашу любимую игру прямо на компьютере?
Если вы не любите маленькие экраны смартфона или планшета, то сделать это можно с помощью программы-эмулятора. С ее помощью можно создать на своем компьютере среду Android и через нее запустить приложение. На данный момент самыми популярными утилитами для этого являются: Bluestacks и NoxPlayer.
Установка Татарская клавиатура на компьютер с помощью Bluestacks
Bluestacks считается самым популярным эмулятором для компьютеров под управлением Windows. Кроме того, есть версия этой программы для Mac OS. Для того, чтобы установить этот эмулятор на ПК нужно, чтобы на нем была установлена Windows 7 (или выше) и имелось минимум 2 Гб оперативной памяти.
Установите и настройте Bluestacks. Если на компьютере нет Bluestacks, перейдите на страницу https://www.bluestacks.com/ru/index.html и нажмите зеленую кнопку «Скачать Bluestacks» посередине страницы. Щелкните по зеленой кнопке «Скачать» в верхней части следующей страницы, а затем установите эмулятор:
+ Windows: дважды щелкните по скачанному EXE-файлу, нажмите «Да», когда появится запрос, щелкните по «Установить», нажмите «Завершить», когда эта опция станет активной. Откройте Bluestacks, если он не запустился автоматически, а затем следуйте инструкциям на экране, чтобы войти в свою учетную запись Google.
+ Mac: дважды щелкните по скачанному файлу DMG, дважды щелкните по значку Bluestacks, нажмите «Установить», когда будет предложено, разрешите устанавливать программы сторонних разработчиков (если понадобится) и нажмите «Продолжить». Откройте Bluestacks, если он не запустился автоматически, и следуйте инструкциям на экране, чтобы войти в свою учетную запись Google.
Скачайте файл APK на компьютер. APK-файлы являются установщиками приложений. Вы можете скачать apk-файл с нашего сайта.
Щелкните по вкладке «Мои приложения». Она находится в верхней левой части окна Bluestacks.
Нажмите «Установить APK». Эта опция находится в нижнем правом углу окна. Откроется окно Проводника (Windows) или Finder (Mac).
Выберите скачанный файл APK. Перейдите в папку со скачанным файлом APK и щелкните по нему, чтобы выбрать.
Нажмите «Открыть». Эта опция находится в нижнем правом углу окна. Файл APK откроется в Bluestacks, то есть начнется установка приложения.
Запустите приложение. Когда значок приложения отобразится на вкладке «Мои приложения», щелкните по нему, чтобы открыть приложение.
Установка Татарская клавиатура на компьютер с помощью NoxPlayer
Nox App Player бесплатна и не имеет никакой навязчивой всплывающей рекламы. Работает на Андроиде версии 4.4.2, позволяя открывать множество игр, будь то большой симулятор, требовательный шутер или любое другое приложение.
+ Перейти на официальный сайт разработчика https://www.bignox.com/
+ Для того чтобы установить эмулятор Nox App Player, нажимаем на кнопку «СКАЧАТЬ».
+ Далее начнется автоматическая загрузка, по завершении которой необходимо будет перейти в папку «Загрузки» и нажать на установочный файл скачанной программы.
Установка и запуск программы:
+ Для продолжения установки необходимо в открывшемся окне нажать на кнопку «Установить». Выберите дополнительные параметры инсталляции, нажав на кнопку «Настроить», если вам это необходимо. Не снимайте галочку с пункта «Принять «Соглашение»», иначе вы не сможете продолжить.
+ После того как эмулятор будет установлен на компьютер, вы увидите на экране окно запуска, где необходимо будет нажать на кнопку «Пуск».
+ Все, на этом этапе установка эмулятора Nox App Player завершена. Для полноценной работы программы вам необходимо будет зайти в свой аккаунт Play Market — нажмите на иконку приложения в папке Google, введите логин и пароль от вашей учетной записи.
Загрузка и установка приложений: Для этого вам необходимо скачать файл приложения в формате APK и просто перетащить его на рабочий стол Nox App Player. После этого сразу начнется установка, по окончании которой вы увидите значок этого приложения на главном экране.
Источник
Добавление восточноазиатских шрифтов в Windows 10 для работы с документами Office
Если кто-то создаст документ в восточноазиатской языковой версии Office, этот файл может выглядеть по-другому на компьютерах людей, у которых не установлены восточноазиатские шрифты. Программы Office заменят исходный шрифт максимально близким из доступных, поэтому между символами могут появиться лишние пробелы. Для правильного отображения шрифтов вы можете добавить необходимый язык.
Хотя конфликты могут возникнуть для любых языков, чаще всего они случаются с восточноазиатскими шрифтами из Office 2016, поскольку в более ранних версиях Office эти шрифты отсутствуют.
Примечание: В китайской версии (упрощенное письмо) Excel, Word, PowerPoint, Outlook и OneNote 2016 по умолчанию используется шрифт Dengxian. Если вы используете Office 2010 или 2013, вы можете скачать его в Центре загрузки Майкрософт.
Чтобы добавить восточноазиатские шрифты, необходимо установить восточноазиатский язык. Установка восточноазиатских языков не обязательно меняет язык по умолчанию, который используется с Windows; он просто добавляет восточноазиатский язык в качестве дополнительного языка и скачивает связанные шрифты.
Добавление языка и соответствующих шрифтов
Нажмите кнопку Пуск в Windows и выберите пункт Параметры, а затем — Время и язык.
Откройте вкладку Регион и язык и выберите команду Добавление языка.
Выберите язык добавляемого шрифта. Будут скачаны все шрифты, доступные для этого языка, и текст начнет отображаться правильно.
Источник
Каждый житель Республики Татарстан, независимо от его национальности, так или иначе, сталкивается в своей жизни с татарским языком. Кто-то ещё учит татарский язык в школе, кто-то тесно общается с друзьями-татарами, другим приходится отвечать на татарские письма, а кто-то изучает татарский язык самостоятельно. Про татар можно вообще не упоминать – татарский язык для них необходим как вода.
Данная статья не посвящена изучению татарского языка, она о том, как использовать татарский язык на компьютере. Как установить на компьютер татарскую клавиатуру, а точнее татарскую раскладку? На каких клавишах расположены татарские буквы? Как можно быстро набирать татарские тексты, не меняя при этом языка? Несмотря на то, что уже десятилетие назад на компьютере можно было использовать татарский язык, эти вопросы для многих пользователей актуальны и на сегодняший день.
Более 95% процентов пользователей в Татарстане отдают предпочтение операционной системе Windows. Поэтому сейчас мы начнём именно с неё, а в следующих статьях мы научимся писать по-татарски в системах Linux и MacOS.
Windows по-татарски
Наверняка многие пользователи Windows знают о существовании татароязычной версии. Если вы хотите поменять язык интерфейса на татарский, то перейдя по прямой ссылке на эти страницы, вы можете скачать языковые пакеты и установить на компьютер:
Установка в версии Windows 8 немного отличается от других, советы и указания по установке татарского языка в ней представлены на этой странице:
По установке языков информация обобщена:
Татарская клавиатура
Большинство пользователей прибегают к системам Windows 7 и Windows XP. Для того, чтобы установить стандартный татарский язык на этих системах, необходимо сделать всего несколько простых действий (прим. автора: существуют специальные программы для перевода клавиатуры на татарский язык, например, одна из них – «Җәһәт». В следующей статье мы планируем рассказать Вам о ней). Для того, чтобы не только установить татарский язык, но и понять как его установить, обратим внимание на основной способ.
Все действия, связанные с языками, выполняются на странице «Язык и региональные стандарты»:
Пуск → Панель управления → “Язык и региональные стандарты”

(Windows XP и Windows 7)
В этом окне, кроме языка, вы также можете выбрать языковые стандарты вашего региона или страны. В данной статье нас интересуют Языковая панель. После того, как вы нажали на кнопки, показанные на рисунках выше, вы переходите на окно «Языки и службы текстового ввода»

(Windows XP һәм Windows 7)
Теперь из списка Вам следует только добавить татарский язык, который не исчезает оттуда с версии Windows 2000 года. С каждым годом свойства улучшаются, и пользоваться становится удобнее.
Есть более простой способ установки татарской клавиатуры. Для этого кликаем правой кнопкой мышки на «Языковую панель» («RU»), которая расположена в правом нижнем углу экрана. Выбираем пункт «Параметры» и переходим в окно «Языки и службы текстового ввода». Теперь остаётся только выбрать и добавить язык!
Давайте попробуем напечатать текст на татарском языке. Для этого откройте какой-нибудь текстовый редактор (MS Word, WordPad, Блокнот и др.) и переведите раскладку на татарский язык («Ctrl+Shift» или «Alt+Shift»). Чтобы набрать текст на татарском языке, достаточно поменять раскладку только один раз:
Расположение татарских букв (кириллица) основано на русской клавиатуре. Когда вы будете набирать текст на татарском языке, вам придётся нажимать клавиши, которые используются сравнительно редко. По решению Microsoft татарские буквы расположены так, как показано ниже:
Если в тексте вам нужно использовать эти русские буквы, не нужно менять раскладку: их следует писать, нажимая одновременно с клавишами «Ctrl» и «Alt». Например, чтобы набрать букву «ж», нажмите одновременно «Ctrl+Alt+ж».
Для кого-то писать на татарском покажется странным, некоторым, возможно, будет трудно. Не знаем как Вам, но нам удобнее и приятнее писать «әни» вместо «эни», «өрәңге» (клён), вместо «оранге», набирать тексты и общаться на татарском. Если бы мы не умели это делать, или нам бы это не нравилось, мы не смогли бы донести идею этой статьи до Вас.
Любое знание необходимо применять на практике. Чтобы запомнить лучше, где располагаются татарские буквы, попробуйте напечатать несколько страниц татарского текста, похвастайтесь перед друзьями, задав вопрос или оставив пару новостей социальных сетях. Вам также ответят на татарском! А друзьям, у которых нет татарской клавиатуры, предложите прочитать эту статью или помогите установить сами. Если вам не с кем общаться, но хочется использовать татарскую раскладку, напишите мне, будем друзьями: http://tatarile.org/aralashu/users/раил-гатауллин. 🙂
© Раил Гатауллин, 17.09.2013. Перевод Замиры Бикмуллиной
Источник
Как добавить шрифты в Windows 10
Пользователи Windows 10 иногда сталкиваются с необходимостью добавить в систему новые шрифты. Задача эта довольно простая и не требующая особых знаний, однако, как и в любой другой процедуре, здесь есть определенные нюансы, которые могут вызвать затруднения у неподготовленных юзеров. Итак, давайте попробуем установить в Windows 10 какой-либо новый шрифт.
Формат и расположение шрифтов в Windows 10
Зайдя в указанную директорию, мы обнаружим все уже установленные в системе шрифты. Для управления ими предназначены расположенные сверху кнопки «Просмотр», «Удалить» и «Скрыть». Дважды кликнув по нужному шрифту, вы сможете просмотреть входящие в семейство варианты начертаний.
Раздел «Шрифты» есть и в интерфейсе штатной утилиты «Параметры». Здесь доступна более подробная информация о шрифтах в виде расширенных метаданных.
Как установить шрифты в Windows 10
Перейдем непосредственно к добавлению новых шрифтов. Скачать их можно из интернета, с тематических сайтов, коих сейчас великое множество. Нам приглянулся ресурс Dafont.com, предлагающий довольно широкий ассортимент шрифтов под любые запросы. Выберем один из шрифтов (к примеру, Quentell CF) и нажмем кнопку «Download», после чего сохраним архив с файлами на компьютер. Далее распакуем его. Обычно одно семейство шрифтов включает несколько файлов, количество которых соответствует числу начертаний. У нас оказалось три файла.
Как же установить шрифт в Windows 10? Самый простой способ – перетащить файлы в папку Fonts. Второй вариант – воспользоваться контекстным меню, вызываемым правой кнопкой мыши. Однако тут есть один нюанс. Дело в том, что файлы шрифта (ttf или otf) у вас могут быть ассоциированы с графическими редакторами вроде ACDSee или Paint. В таком случае в контекстном меню не будет необходимого пункта «Установить». Чтобы он там появился, изменим программу по умолчанию для открытия файлов шрифта. Делается это через свойства файла (ПКМ – Свойства). На вкладке «Общие» кликнем «Изменить…», выберем в открывшемся окне пункт «Программа просмотра шрифтов» и сохраним настройки нажатием «Применить». Все, отныне файлы шрифтов ассоциированы со специальным приложением.
Теперь, щелкнув ПКМ по файлу, выбираем в меню пункт «Установить» или «Установить для всех пользователей». Произойдет добавление нового шрифта в Windows 10.
Есть и другой путь. Двойным кликом открываем файл, а потом в появившемся окне нажимаем «Установить».
Удостовериться в том, что коллекция шрифтов пополнилась новым экземпляром, можно в подразделе «Шрифты» утилиты Параметры.
Осталось проверить, доступен ли установленный шрифт для использования. Создаем новый документ Word и в выпадающем списке находим искомый шрифт. Применяем его к тексту.
Установка через магазин Майкрософт
В последних версиях «десятки» появилась возможность загружать шрифты из магазина Microsoft. Для этого необходимо зайти на страницу «Шрифты» приложения «Параметры» и нажать вверху на ссылку «Получить дополнительные шрифты в Microsoft Store».
Будет осуществлен переход в магазин, где представлены бесплатные и платные шрифты для Windows 10. Правда, выбор здесь пока совсем невелик.
Проблемы при добавлении шрифтов
Момент с неправильным связанным приложением для файлов ttf или otf мы уже рассмотрели выше. Встречаются и другие проблемы. Иногда шрифты для Windows 10 имеют специфический формат, отличный от стандартных. Можно попытаться установить их привычным способом, но, скорее всего, выскочит ошибка «файл не является файлом шрифта». Тут придется использовать конвертеры. Аналогичное сообщение в некоторых случаях возникает при отключенном штатном брандмауэре Windows 10 даже если добавляемые в систему шрифты сохранены в корректном формате. Включение фаервола устранит проблему.
Источник