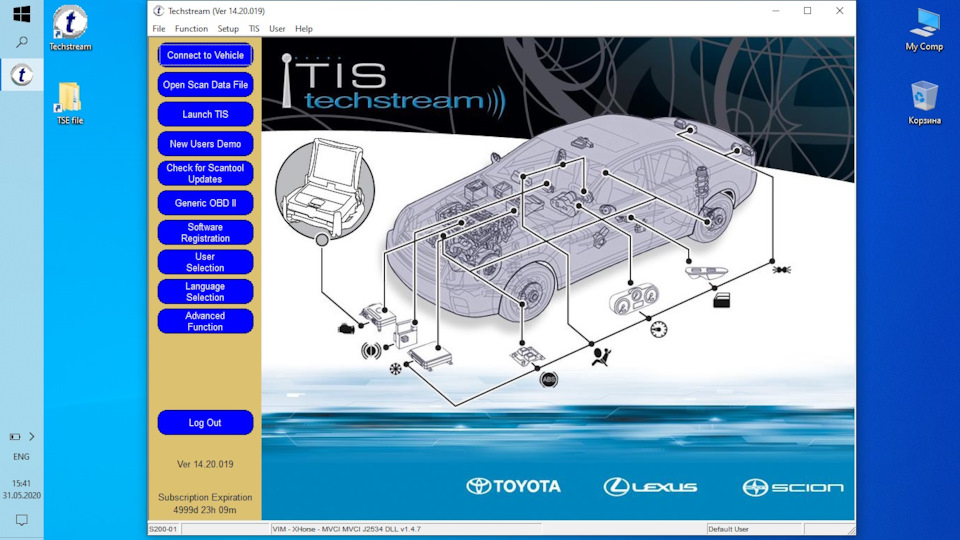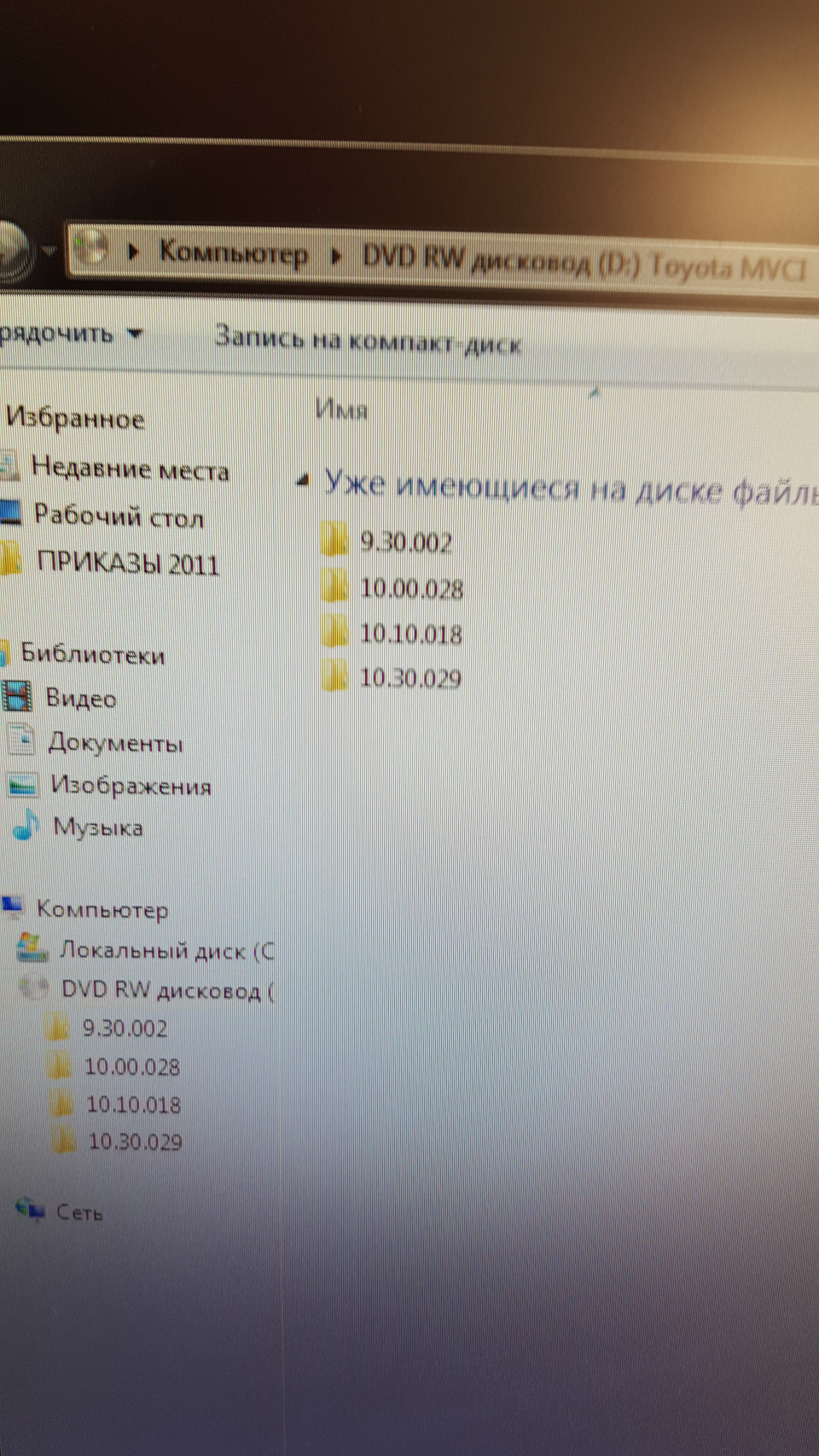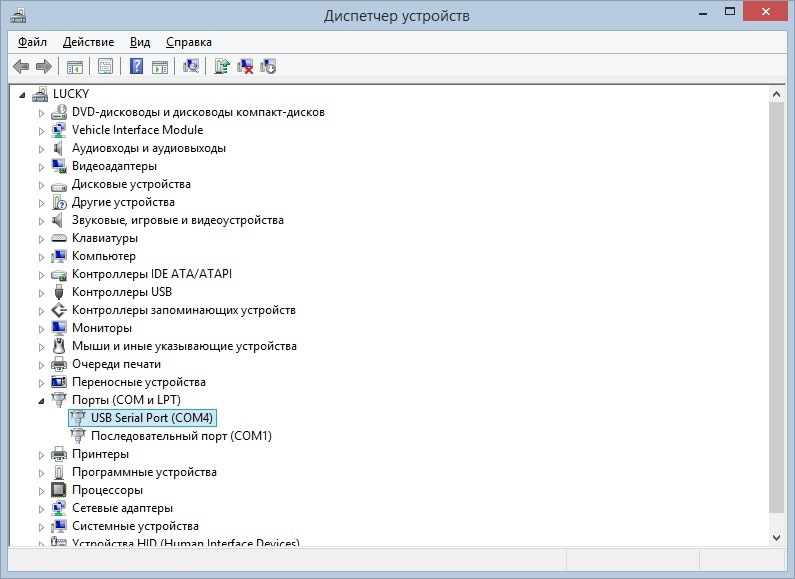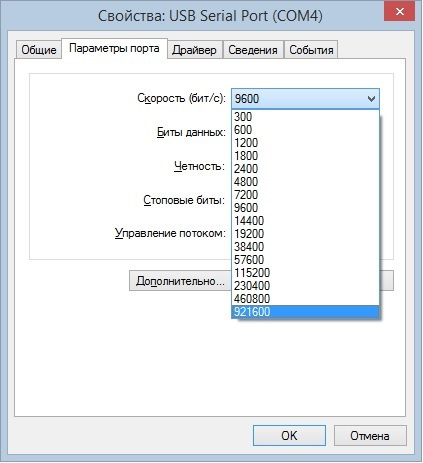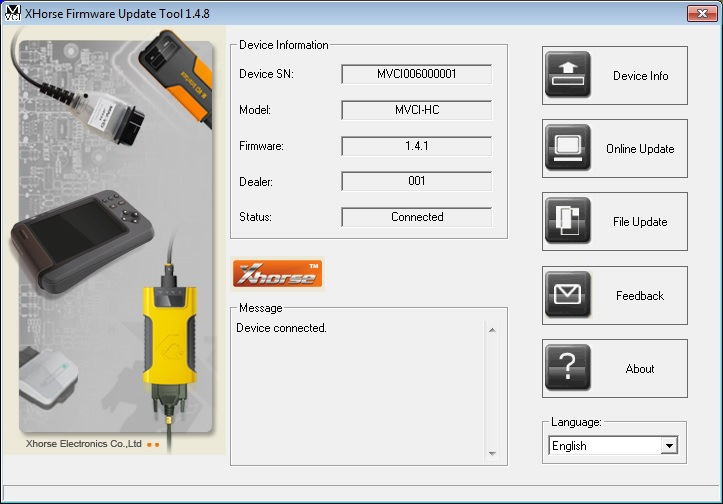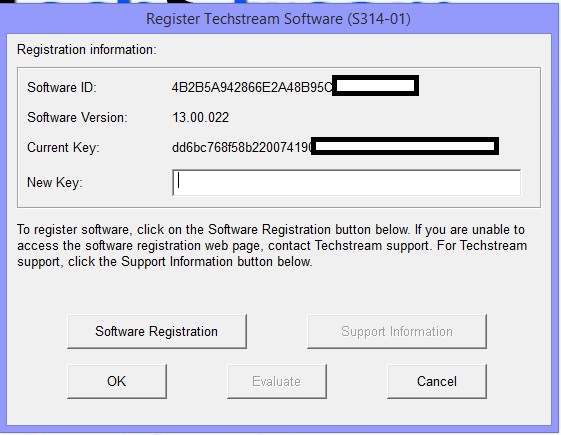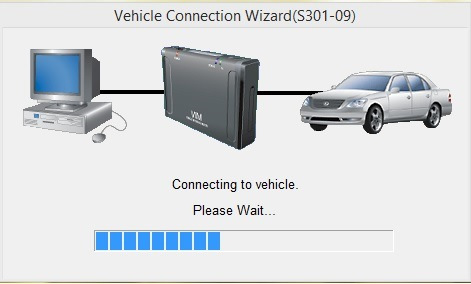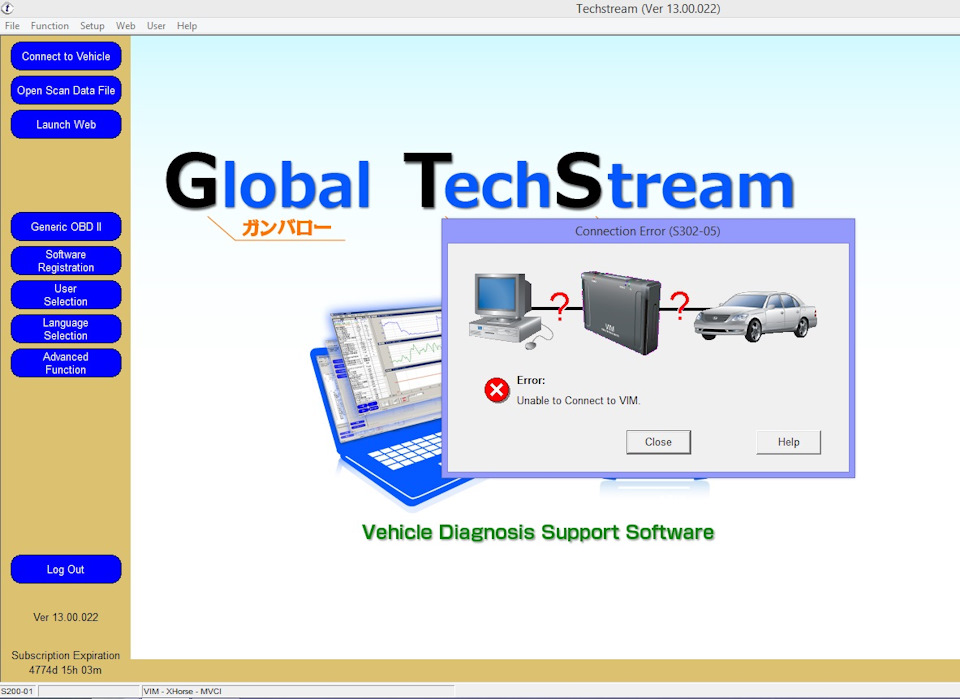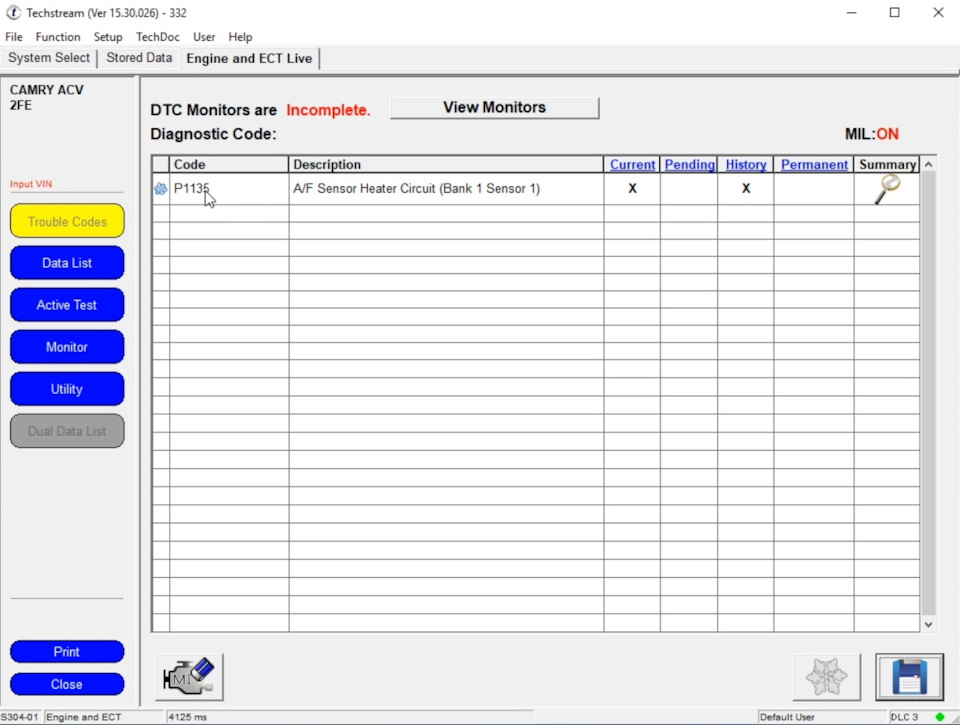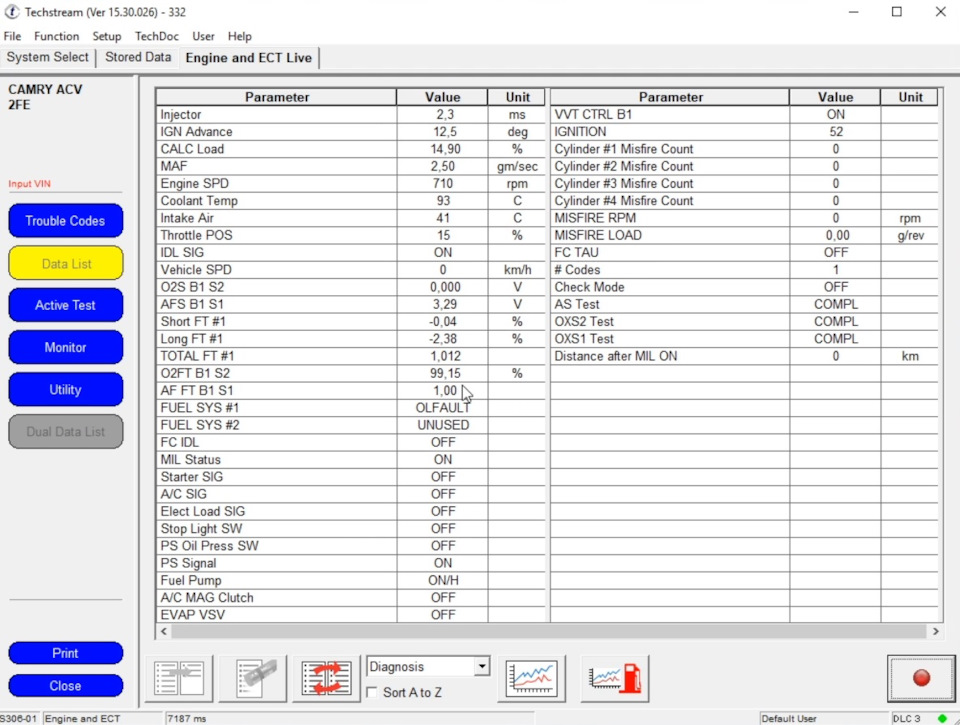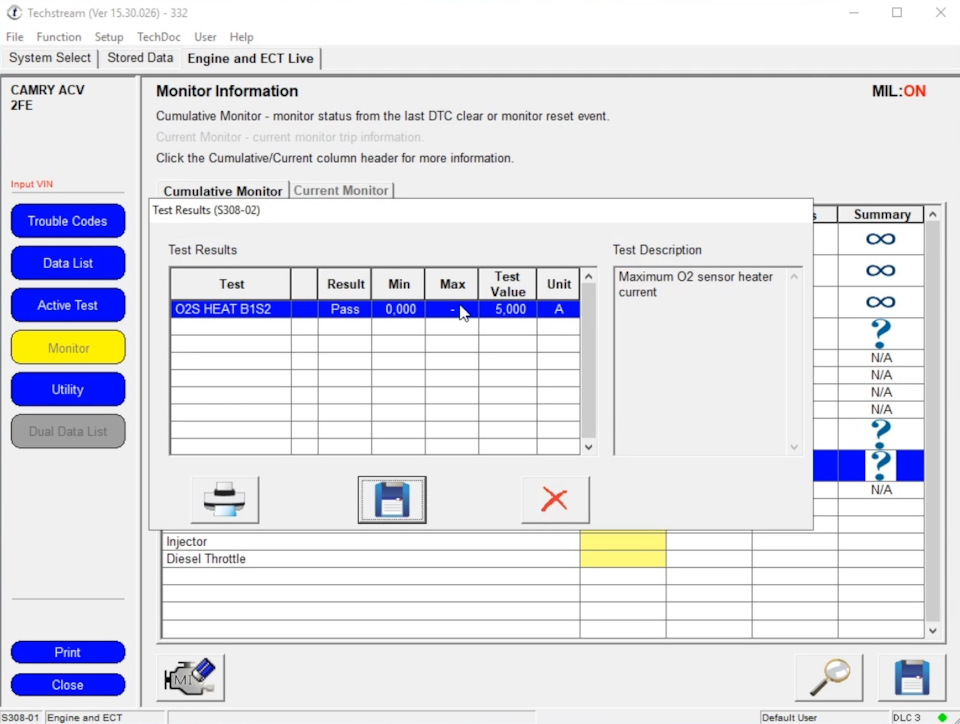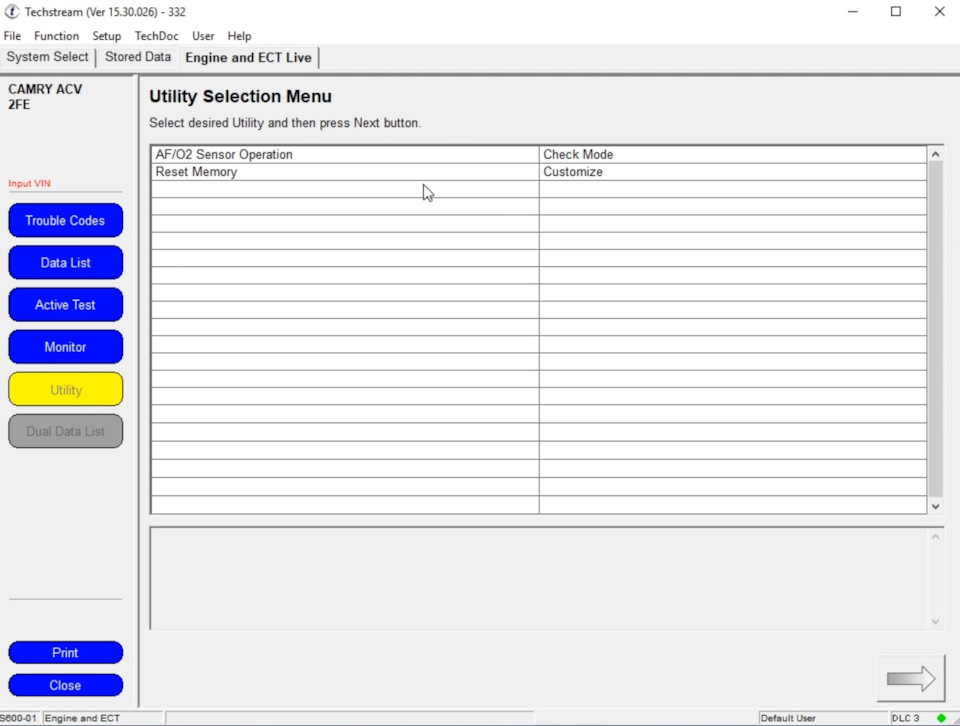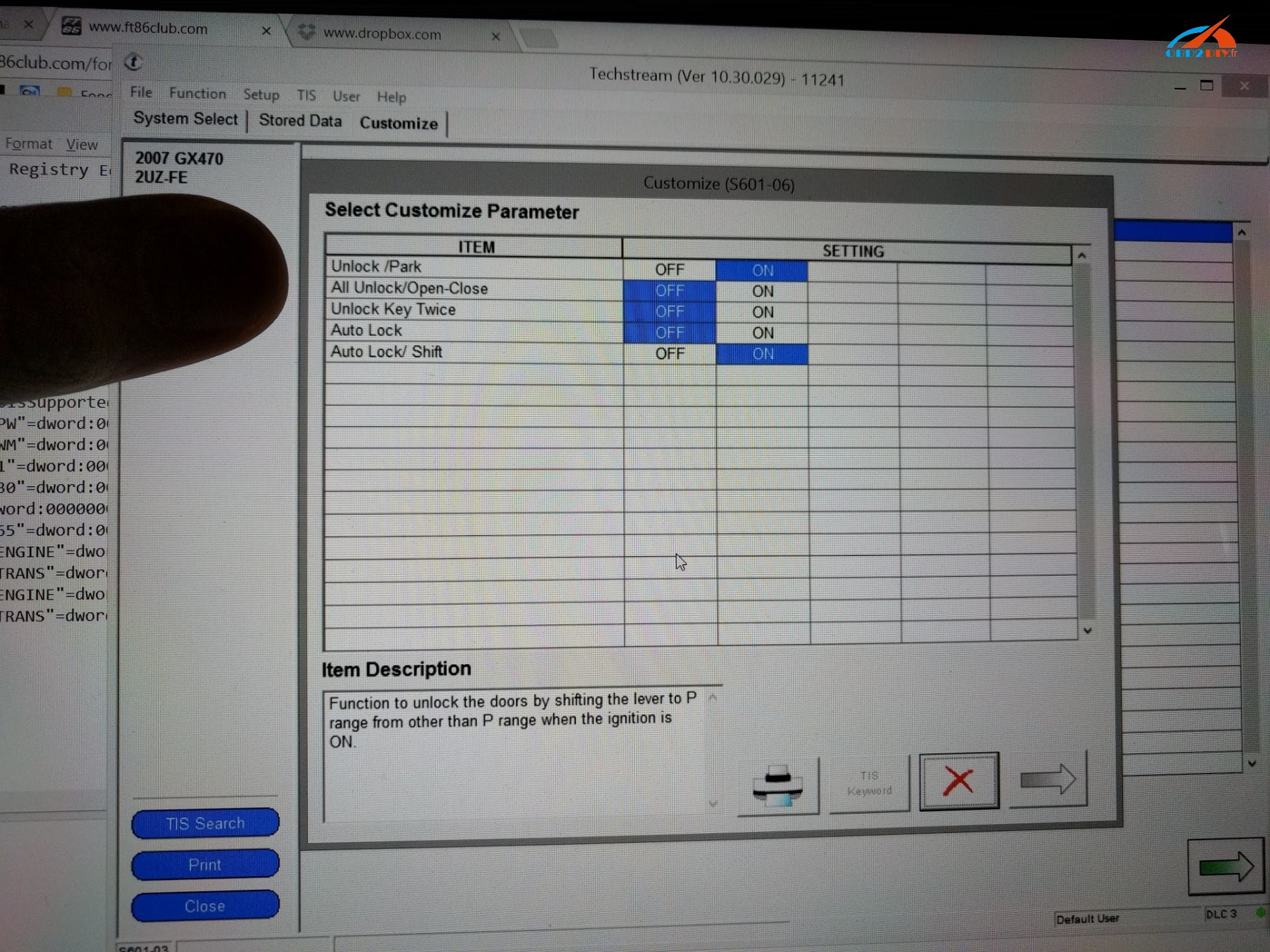Всем читателям привет!
Недавно стал обладателем автомобиля концерна TOYOTA, а именно Lexus ES300h.
Как и водится, каждый продвинутый владелец авто указанного бренда должен иметь в «хозяйстве» диагностический кабель. Я не стал исключением. Был приобретен на Aliexpress соответствующий кабель MINI VCI J2534 с чипом FTDI (FT232RL). В комплекте с кабелем был диск с оригинальным софтом Techstream V13 и V14. С указанным софтом была видео инструкция и ярлыки для обхода регистрации в зависимости от разрядности OC Windows.
Конкретно в моем случае была задача подружить кабель с Techstream на ноутбуке под управление Windows 10 x64. Погуглив, нашел много информации, но единого верного решения в одном месте мною обнаружено не было. Методом тыка и экспериментов получилось сделать все манипуляции без особого труда и танцев с бубном. Софт на диске от китайца для моих целей не подошел. Был взят за основу оригинальный дистрибутив Toyota Techstream_V14.20.019, для него был найден файл для осуществления регистрации. Углубляться в исходные данные и дальнейшие свои манипуляции не буду, дам сразу пошаговую инструкцию по установке и настройке диагностического кабеля и софта. Все ссылки на кабель и софт будут внизу статьи.
И так, начнем.
Скачиваем архив с софтом по второй ссылке внизу и распаковываем его.
— Установка Toyota Techstream
1. Устанавливаем программу Toyota TechStream, запустив файл с архива Techstream_Setup_14.20.019.exe.
2. Далее запускаем файл регистрации программы TSRegistration.exe. Следуем инструкциям этой программы, там все доступно описано.
— Установка драйвера для кабеля MINI VCI J2534 с чипом FTDI (FT232RL) под Windows 10 x64.
1. Устанавливаем с архива пакет драйверов для чипов FTDI, запустив файл FTDI_Driver_CDM21228.exe.
2. Скачиваем с официального сайта и устанавливаем архиватор 7-zip.
3. Переходим в каталог Program Files (x86) на диске C: и создаем папку XHorse Electronics, затем в созданной папке XHorse Electronics создаем папку MVCI Driver for TOYOTA TIS.
4. В скаченном в самом начале архиве нажимаем правой кнопкой мыши на файле MVCI Driver for TOYOTA TIS.msi и при помощи архиватора 7-zip распаковываем его.
5. Все файлы после распаковки помещаем в папку, созданную ранее по пути C:Program Files (x86)XHorse ElectronicsMVCI Driver for TOYOTA TIS.
6. Далее с архива запускаем файл mini-vci-x64.reg и применяем настройки реестра.
После всех манипуляций запускаем уже активированный ранее Techstream, во вкладке «Setup» выбираем пункт «VIM Select», изменяем значение на «XHorse – MVCI».
При выполнении всех манипуляций рекомендую настоятельно отключить все имеющиеся антивирусные программы, иначе будут проблемы при установке софта и последующей его работе.
— Ссылки на софт и кабель.
Кабель: MINI VCI J2534 с чипом FTDI (FT232RL)
Софт: Techstream_V14.20.019 Full Install
Дальнейшее использование софта Toyota TechStream происходит на ВАШ страх и риск.
UPD 27/07/2020: запуск и работа с програмами (сам инсталятор и регистрация) проводятся исключительно от имени АДМИНИСТРАТОРА, иначе ничего работать не будет (коды активации не подставляются).
Готов ответить на все вопросы.

— Установка MVCI драйверов на Windows 64 bita
— Краткий обзор функций Toyota Techstream
— Инструкция по установке Techstream
Установщик MVCI Driver for TOYOTA.msi предназначен для установки драйверов на Windows x32. Для установки драйверов на Windows x64 производим установку драйверов в ручном режиме:
1. Создаем папку на диске С: папку «Temp»
2. Копируем в папку С:Temp наш файл драйвер MVCI Driver for TOYOTA.msi
3. С правами Администратора открываем командную строку и запускаем следующую команду:
msiexec /a «C: tempMVCI Driver for TOYOTA.msi» /qb TARGETDIR=c: temp mvci (УДАЛИТЕ ПРОБЕЛЫ ПОСЛЕ , ГДЕ ОНИ ЕСТЬ)
эта команда извлечет все содержимое из файла-MSI в папку C:Temp/ mvci
4. Удаляем из папки C:Tempmvci файл MVCI Driver for TOYOTA.msi он нам больше не нужен, также его можно удалить и из папки C:/ Temp
5. Заходим в C:Program Files (x86) и создаём там папку XHorse Electronics а в ней ещё одну MVCI Driver for TOYOTA TIS и перемещаем туда все содержимое из папки C:/ Temp/ mvci
6. Подключаем VCI-кабель к USB-порту. Когда начнётся автоматический процесс установки драйверов его нужно отменить.
7. Откройте диспетчер устройств и найдите два неустановленных устройства в списке (с восклицательным знаком в желтом треугольнике). Щелкните правой кнопкой мыши на неустановленное устройство => обновить драйвер => выполнить поиск на этом компьютере => обзор => мой компьютер => укажите путь к C:Program Files (x86)XHorse ElectronicsMVCI Driver for TOYOTA TIS» (“включить вложенные папки” флажок установить). Нажмите на кнопку “Далее” и подождите, пока будут установлены драйверы.
Теперь вы должны увидеть два новых устройства: “Контроллеры USB => USB Serial Converter” и “Порты (COM & LPT) => USB Serial Port (COM №)”.
8. Далее заходим по пути «C:/ Program Files (x86)/ XHorse ElectronicsMVCI Driver for TOYOTA TIS» и запускаем файл “FirmwareUpdateTool.exe”
В открывшейся программке нажмите Кнопку “Device Info”. Вы должны увидеть “подключённое устройство” и заполненные графы.
Если вы видите это, значит, ваш прибор Toyota VCI работает под 64-битной версией Windows и может использоваться другими программами, такими как Techstream.
Чтоб программа Techstream увидела Ваше VCI устройстыо под Windows x64, Реестр должен быть изменен.
Внести необходимые изменения в реестр можно скачав и запустив файлы реестра из этого архива.
Запустите Techstream. Перейдите на Setup | VIM select откроется меню в нем должно быть “XHorse — MVCI”
Подключите MVCI кабель в USB интерфейс, запустите программу, затем нажмите кнопку “Connect to Vehicle” в Techstream. Если все работает, то вам будет предложено подтвердить автомобиль/года/модель, и если подключить к авто и завести его, то вы получите доступ к диагностическому интерфейсу.
Запуск и настройка программы:
— при запуске программы у вас появляется окно в котором вам нужно будет выбрать «Area selection» дословный перевод как «выбор области» в нашем случае, для какого рынка машина произведена :
К примеру Европа. Далее выбор языка, Английский, далее забиваем все пустые строки любыми символами.
— запустилось окно программы, теперь нам нужно проверить, изменились ли настройки реестра;
— в самом верху есть кнопки выбираем как на картинке Setup VIM-select :
— если вы все правильно сделали и файлы reg вам подошли, то в верхней строчке окна должно быть прописано или должна быть возможность выбора пункта под названием «XHorse — MVCI»:
5) Первое подключение к авто:
— воткните кабель по назначению!)) в порт находящийся слева от руля в низу (маленькая крышка (заглушка))
— подключите кабель в USB порт вашего ноутбука
— проверните ключ в предстартовое положение (когда вся приборка засверкает)
Теперь можем нажать «Connect to Vehicle» — что означает подключить к машине.
Нажимаем на верхнюю левую синенькую кнопку
Если все правильно настроено, то появится картинка с лексусом.
Далее появится окно с выбором опций вашей машины.
Выберите опции машины
Далее вам откроется список доступных систем для диагностики и настройки. Если у вас довольно современная машина, то список будет внушительным.
Список систем
Например можно зайти в «Engine» (т.е. Двигатель) и сразу же лицезреть список ошибок («чеков») двигателя.
С левой стороны вы можете выбрать различные функции программы по этой системе. Один из интересный элементов — «Active test».
тесты
Так же есть пункт Utilities.
Утилиты
Внутри которого есть более интересный пункт «Customize», пункт в котором как раз настраиваются различные моменты поведения машины.
Меню Customize
Есть очень важный элемент «Data List». В системе двигателя вы сможете как раз наблюдать за различными показателями двигателя. Выделив некоторые элементы данных вы сможете построить любые графики на ваш вкус.
Любые графики
Есть один секрет нормальных графиков. В табличке дата лист выделите только нужные вам элементы для отображения. И только в маленькой табличке выбирайте эти элементы для построения графиков. Иначе Mini VCI не даст вам строить ровные графики, если вы при этом будете отслеживать все ненужные вам данные.
Содержание
- Кабель MINI VCI J2534 и Toyota Techstream на Windows 10 x64
- Techstream 7.20.041. + Русификатор
- Инструкция по установке программы Techstream, установка драйвера MVCI, mini VCI на Windows 7, 8, 10 (32 и 64 бита). Скачать программу и драйвера Mini-VCI J2534 Toyota Techstream
- Toyota techstream, установка диагностической сервисной программы.
Кабель MINI VCI J2534 и Toyota Techstream на Windows 10 x64
Всем читателям привет!
Недавно стал обладателем автомобиля концерна TOYOTA, а именно Lexus ES300h.
Как и водится, каждый продвинутый владелец авто указанного бренда должен иметь в «хозяйстве» диагностический кабель. Я не стал исключением. Был приобретен на Aliexpress соответствующий кабель MINI VCI J2534 с чипом FTDI (FT232RL). В комплекте с кабелем был диск с оригинальным софтом Techstream V13 и V14. С указанным софтом была видео инструкция и ярлыки для обхода регистрации в зависимости от разрядности OC Windows.
Конкретно в моем случае была задача подружить кабель с Techstream на ноутбуке под управление Windows 10 x64. Погуглив, нашел много информации, но единого верного решения в одном месте мною обнаружено не было. Методом тыка и экспериментов получилось сделать все манипуляции без особого труда и танцев с бубном. Софт на диске от китайца для моих целей не подошел. Был взят за основу оригинальный дистрибутив Toyota Techstream_V14.20.019, для него был найден файл для осуществления регистрации. Углубляться в исходные данные и дальнейшие свои манипуляции не буду, дам сразу пошаговую инструкцию по установке и настройке диагностического кабеля и софта. Все ссылки на кабель и софт будут внизу статьи.
Скачиваем архив с софтом по второй ссылке внизу и распаковываем его.
— Установка Toyota Techstream
1. Устанавливаем программу Toyota TechStream, запустив файл с архива Techstream_Setup_14.20.019.exe.
2. Далее запускаем файл регистрации программы TSRegistration.exe. Следуем инструкциям этой программы, там все доступно описано.
— Установка драйвера для кабеля MINI VCI J2534 с чипом FTDI (FT232RL) под Windows 10 x64.
1. Устанавливаем с архива пакет драйверов для чипов FTDI, запустив файл FTDI_Driver_CDM21228.exe.
2. Скачиваем с официального сайта и устанавливаем архиватор 7-zip.
3. Переходим в каталог Program Files (x86) на диске C: и создаем папку XHorse Electronics, затем в созданной папке XHorse Electronics создаем папку MVCI Driver for TOYOTA TIS.
4. В скаченном в самом начале архиве нажимаем правой кнопкой мыши на файле MVCI Driver for TOYOTA TIS.msi и при помощи архиватора 7-zip распаковываем его.
5. Все файлы после распаковки помещаем в папку, созданную ранее по пути C:Program Files (x86)XHorse ElectronicsMVCI Driver for TOYOTA TIS.
6. Далее с архива запускаем файл mini-vci-x64.reg и применяем настройки реестра.
После всех манипуляций запускаем уже активированный ранее Techstream, во вкладке «Setup» выбираем пункт «VIM Select», изменяем значение на «XHorse – MVCI».
При выполнении всех манипуляций рекомендую настоятельно отключить все имеющиеся антивирусные программы, иначе будут проблемы при установке софта и последующей его работе.
— Ссылки на софт и кабель.
Дальнейшее использование софта Toyota TechStream происходит на ВАШ страх и риск.
UPD 27/07/2020: запуск и работа с програмами (сам инсталятор и регистрация) проводятся исключительно от имени АДМИНИСТРАТОРА, иначе ничего работать не будет (коды активации не подставляются).
Источник
Techstream 7.20.041. + Русификатор
Почти год назад купил себе диагностический шнур MINI-VCI J2534 с Aliexpress очень полезная вещь
в комплекте был диск с разными версиями программы
После установки программы 10.30.029 первым делом активировал функцию подъем и опускания стекол с пульта, у кого без ключевой доступ выбираем 3 и 4 пункт.
Затем начал изучать программу и какие функции ещё можно изменять благодаря этому шнурку, проблема была одна (с английским языком я не очень дружу), начал искать программу на русском языке для того чтоб было понятно куда нажимаешь и что подтверждаешь.
Techstream 7.20.041 + Русификатор Скачать
Google
Драйвера на Win XP, 7-10 x32bit Скачать
Активация программы:
Заходим в папку C:Program Files или (x86)Toyota DiagnosticsTechstreamEnv и находим там файл IT3System.ini
Жмем на него правой кнопкой и открыть с помощью — Блокнот.
Поиском находим строку TISFunction=1 и меняем на TISFunction=0. Сохраняем.
Для 64 битной системы.
Устанавливаем Драйвера на Win XP, 7-10 x64bit, драйвера установлены, теперь нужно перезагрузить компьютер.
Для 32 битной системы
Устанавливаем Драйвера на Win XP, 7-10 x32bit, драйвера установлены, теперь нужно перезагрузить компьютер.
Перезагрузились и запускаем Techstream. В верхней полоске меню находим Setup, затем VIM select. Откроется окно, сверху выбираем XHorse — MVCI и жмем ОК.
Все, теперь можно подключить шнурок к машине и нажать Connect to Vehicle.
Если не забыл, то вроде делал так.
Список Программ Techstream, разные версии.
Источник
Инструкция по установке программы Techstream, установка драйвера MVCI, mini VCI на Windows 7, 8, 10 (32 и 64 бита). Скачать программу и драйвера Mini-VCI J2534 Toyota Techstream
— Установка MVCI драйверов на Windows 64 bita
— Краткий обзор функций Toyota Techstream
— Инструкция по установке Techstream
Установщик MVCI Driver for TOYOTA.msi предназначен для установки драйверов на Windows x32. Для установки драйверов на Windows x64 производим установку драйверов в ручном режиме:
Теперь вы должны увидеть два новых устройства: “Контроллеры USB => USB Serial Converter” и “Порты (COM & LPT) => USB Serial Port (COM №)”.
8. Далее заходим по пути «C:/ Program Files (x86)/ XHorse ElectronicsMVCI Driver for TOYOTA TIS» и запускаем файл “FirmwareUpdateTool.exe”
В открывшейся программке нажмите Кнопку “Device Info”. Вы должны увидеть “подключённое устройство” и заполненные графы.
Если вы видите это, значит, ваш прибор Toyota VCI работает под 64-битной версией Windows и может использоваться другими программами, такими как Techstream.
Чтоб программа Techstream увидела Ваше VCI устройстыо под Windows x64, Реестр должен быть изменен.
Внести необходимые изменения в реестр можно скачав и запустив файлы реестра из этого архива.
Запустите Techstream. Перейдите на Setup | VIM select откроется меню в нем должно быть “XHorse — MVCI”
Подключите MVCI кабель в USB интерфейс, запустите программу, затем нажмите кнопку “Connect to Vehicle” в Techstream. Если все работает, то вам будет предложено подтвердить автомобиль/года/модель, и если подключить к авто и завести его, то вы получите доступ к диагностическому интерфейсу.
Запуск и настройка программы:
— при запуске программы у вас появляется окно в котором вам нужно будет выбрать «Area selection» дословный перевод как «выбор области» в нашем случае, для какого рынка машина произведена :
5) Первое подключение к авто:
— воткните кабель по назначению!)) в порт находящийся слева от руля в низу (маленькая крышка (заглушка))
— подключите кабель в USB порт вашего ноутбука
— проверните ключ в предстартовое положение (когда вся приборка засверкает)
Есть один секрет нормальных графиков. В табличке дата лист выделите только нужные вам элементы для отображения. И только в маленькой табличке выбирайте эти элементы для построения графиков. Иначе Mini VCI не даст вам строить ровные графики, если вы при этом будете отслеживать все ненужные вам данные.
Источник
Toyota techstream, установка диагностической сервисной программы.
Всем привет!Решил себе установить данную «официальную» программу, чтобы не ездить по всяким сервисам. Читает все машины Toyota, Lexus (насчёт других японцев не знаю) с разъёмом OBD2.
Возможности:
— диагностика двигателя, АКПП, ABS, VSC, SRS и др;
— считывание и стирание ошибок;
— сохранение стоп-кадров параметров двигателя с возможностью выбора списка параметров;
— вывод на экран программы до восьми графиков параметров двигателя одновременно;
— расчет потребления топлива;
— запись данных поездки; проверка «здоровья» двигателя;
— кастомизация — выключение оповещения непристегнутых ремней, время для переключения на заднюю передачу, отключение ДХО т. п.;
— различные настройки — калибровка тормозов ECB, поцилиндровое отключение форсунок и т. п.;
— прописывание датчиков давления шин.
Шнур нашёл на Алиэкспресс, ссылка здесь.
Версия шнура RL, он лучше и стабильнее в подключении. Продавец Вам отправит шнур и диск в комплекте (там все необходимые программы, ключи и обучающее китайское видео). Если не подойдёт ПО или сломается диск при транспортировке, продавец в сообщении по запросу даст ссылку на ПО.
Дальше начинается самое сложное- установка. Не спешите сразу подключать что-то, делайте по инструкции ниже!
Первое: установка драйвера для шнура
— отключаете антивирусную программу т.к в пакете с драйверами есть программа (!не вредоносная!) FirmwareUpdateTool, которую антивирус не считает таковой и удаляет;
— Создаёте 2 папки на диске C:Program Files (x86) (64 бита) или C:Program Files (32 бита): XHorse Electronics в ней создаем еще одну папку MVCI Driver for TOYOTA TIS;
— распаковываете драйвер для Вашего кабеля и перекидываете содержимое архива в созданную Вами ранее папку MVCI Driver for TOYOTA TIS;
— вставляете кабель в USB-порт, компьютер обнаружит неопознанное устройство. Очень важно! Когда начнётся автоматический процесс установки драйверов его нужно отменить и устройство будет не определено;
— переходите в диспетчер устройств : Пуск / панель управления / Диспетчер устройств, там есть неопознанное устройство с желтым восклицательным знаком : М-VCI, нажимаете правой клавишей по нему и выбираете «обновить драйвер»;
— в открывшимся окне будет 2 пункта, выбираете второй пункт : Выполнить поиск драйверов на этом компьютере;
— в следующем окне нажимаете кнопку ОБЗОР и через проводника находите Вашу папку с драйверами на диске C:Program Files (x86) (64 бита) или C:Program Files (32 бита) XHorse ElectronicsMVCI Driver for TOYOTA TIS,
нажимаем ДАЛЕЕ и далее неопознанное устройство должно стать «нормальным».
Также выставляете максимальную скорость порта;
— для уверенности, что драйвера встали не криво, запустите программу FirmwareUpdateTool которая находится в папке с драйверами и нажмите кнопку «Device Info», должно отобразиться так:
Второе: установка Toyota Techstream
— выбираем нашу программу на диске. При установке попросит ввести «Company name» ставим, что в голову придёт)));
— после завершения установки, программу не запускайте!
—Чтобы активировать программу, нужно в файле C:Program FilesToyota DiagnosticsTechstreamEnvIT3System.ini найти строчку TISFunction=1 и «1» сменить на «0» и сохранить изменения.
— находите 2 файла с расширением *.ini, находятся они в архиве с драйверами на диске в папке «ProgramFilesFolder» IT3UserCustom.ini и IT3System.ini ;
— добавляете их в папку с уже установленной программой : С:Program Files (x86) или Program FilesToyota DiagnosticsTechstreamEnv, копируете с заменой.
Третье: привязка шнура к программе
Открываем Редактор Реестра Windows (чтобы открыть реестр windows 8, вам на своем компьютере нужно выполнить следующие действие: Для более быстрого открытия реестра windows 8 нажмите комбинацию клавиш Win+R После чего на вашем компьютере откроется окошко для выполнения различных команд windows 8. Чтобы продолжить и открыть реестр windows 8, вам нужно в специальном окошке ввести команду regedit и нажать на кнопку «OK»), на Windows 8.1 x64 путь такой:
[HKEY_LOCAL_MACHINESOFTWAREPassThruSu pport.04.04DENSO CORPORATION — TIS Techstream VIM]
Но однозначно должна быть папка PassThruSu pport.04.04 и в ней подпапка (у меня DENSO CORPORATION — TIS Techstream VIM) в ней должны быть такие параметры
«Name»=»XHorse — MVCI»
«Vendor»=»XHorse ELECTRONICS Co., Ltd.»
«ConfigApplication»=»C:\Program Files (x86)\XHorse Electronics\MVCI Driver for TOYOTA TIS\FirmwareUpdateTool.exe»
«FunctionLibrary»=»C:\Program Files (x86)\XHorse Electronics\MVCI Driver for TOYOTA TIS\MVCI32.dll»
«APIVersion»=»04.04»
«ProductVersion»=»1.1.0»
«ProtocolsSupported»=»J1850VPW:1, J1850PWM:1, CAN:1, ISO9141:1, ISO14230:1, ISO15765:1»
«J1850VPW»=dword:00000001
«J1850PWM»=dword:00000001
«ISO9141″=dword:00000001
«ISO14230″=dword:00000001
«CAN»=dword:00000001
«ISO15765″=dword:00000001
«SCI_A_ENGINE»=dword:00000000
«SCI_A_TRANS»=dword:00000000
«SCI_B_ENGINE»=dword:00000000
«SCI_B_TRANS»=dword:00000000
Также есть раздел
[HKEY_LOCAL_MACHINESOFTWAREPassThruSupport.04.04DENSO CORPORATION — TIS Techstream VIMParameter]
«Baudrate»=dword:0001c200
«Comport»=dword:00000005
«Connect»=dword:00000000
«Interface»=»AUTOMATIC»
«Firmware»=»x»
«LE»=dword:00000000
«LN»=dword:00000001
«SN»=dword:00000000
можете найти Russia, North America, Europe, Other или Japan и выбрать.
Кстати в каждом регионе надо будет ввести ключ, он тоже есть на диске, один и тот же.
Запускаете Techstream. Перейдите на Setup | VIM select откроется меню в нем должно быть
затем нажмите кнопку “Connect to Vehicle” в Techstream. Если все работает, то вам будет предложено подтвердить автомобиль/года/модель и вы получите доступ к диагностическому интерфейсу. Если нет, то:
, тогда ищите решение выше, что-то пропустили.
Программа не имеет поддержки русского языка, во всяком случае кто-то пробовал её русифицировать, но это было в старых версиях. Период бесплатного пользования 5000 дней, я думаю этого вполне хватит.
Теперь можно спокойно выполнять разные калибровки и проверки систем, некоторые из них (кстати все операции можно сохранять в лог)
Источник
Сегодня хочу порадовать владельцев автомобилей Toyota, Lexus и Scion возможностью полностью закрыть вопрос с компьютерной диагностикой своих автомобилей, всего за 20 баксов. Или того меньше. Софт не новинка и что тёртые автовладельцы давно его используют, но уверен, что для многих это будет полезное открытие.
Лучшая по цене-качеству связка Mini VCI и Toyota Techstream для диагностики Тойота и Лексус, на дилерском уровне. На сегодня Mini VCI для Тойота можно купить по цене примерно 1200-1400 рублей на Алике. Если у вас есть ноутбук или компьютер в гараже, то за эти деньги вы получаете дилерскую диагностику, что согласитель — фактически бесплатно.
Софт встаёт на Windows 10 и прекрасно на нём функционирует. Главное, установить правильные драйвера для самого шунрка Mini VCI, некоторые глючат. Версии Techstream 12.30.017 не нужна отдельная активация и универсальный ключ обычно прилагается в архиве. Последняя из доступных на сегодня версий софта 15.30.026 требует активации. В этом вам может помочь продавец с Алика или умельцы в Рунете. Лично у меня такой возможности нет.
Techstream читает все электронные блоки управления автомобилем Toyota, Lexus, Scion. У меня старенькая Камри, поэтому электроники в ней с гулькин хер. Доступны блоки двигателя и трансмиссии, круиз контроля, ABS, иммобилайзера, с возможностью прописывать и удалять ключи, подушек безопасности. На этом экране можно провалиться в любой из ЭБУ, чтобы работать с ним или выполнить Health Check, то есть проверить все доступные блоки на наличие ошибок в них.
После выполнения Health Check доступен перечень блоков управления и ошибок в них. Нажав на снежинку можно получить, так называемый, Freeze Frame — это параметры автомобиля, которые были актуальны на момент возникновения ошибки.
Провалившись в один из электронных блоков управления (ЭБУ), можно получить расшифровку кода ошибки, в закладке Trouble Codes. А также, здесь доступны разделы Data List, Active Test, Monitor и Utility.
Раздел Data List — это потоки данных. Параметры, которые передаёт текущий блок управления. Для различных блоков управления эти данные специфичны. Также, этот список может отличаться, в зависимости от марки, модели и года выпуска автомобиля.
В разделе Active Test — находится список исполнительных тестов. Также, этот список может серьезно отличаться для различных моделей авто и годов выпуска. Здесь можно вручную переключать параметры некоторых систем, чтобы проверить их работоспособность в различных режимах.
Раздел Monitor содержит, так называемые, мониторы, которые следят за состоянием отдельных систем в реальном времени или при возникновении ошибок.
В деталях некоторых мониторов Techstream покажет текущее значение получаемое блоков управления от узла и предельные значения, которые считаются нормальным. Таким образом можно делать выводы о работоспособности, а иногда об остаточном ресурсе тех или иных систем. Список этих мониторов также различен для разных автомобилей.
И последнее здесь — это раздел Utility. Содержимое этого раздела отличается для каждого ЭБУ и также будет уникально на разных моделях автомобиля. Чем автомобиль свежее и имеет больше электроники, тем больше можно настраивать в этом разделе. Например, отключить зуммер непристёгнутого ремня безопасности, омывать фар автоматически с омывателем лобового стекла, включить закрывание окон или складывание зеркал, при постановке на охрану, автоматическое закрывание замков дверей, при наборе скорости и тому подобное.
Здесь же, но в блоке иммобилайзера, можно прописать или отвязать ключи автомобиля, спустить воздух из тормозной системы, при замене тормозной жидкости, сбросить память обучения АКПП или вариатора и многое другое.
Самое интересное, обычно находится в блоках комфорта и управления кузовом автомобиля. На скриншоте ниже содержимое блока двигателя, на старушке-камри.
Если вы хотите познакомиться с программой диагностики Techstream и сканером Mini VCI поближе, то смотрите видео, которое я записал об этой чудесной диагностике. В видео много подробностей, а также сравнение возможностей Techstream и мультимарочного сканера Launch X431PRO3S.
Вывод очевиден, за такие деньги — это подарок судьбы для владельцев Toyota, Lexus, Scion. Пользуйтесь наздоровье!
Если решите покупать Mini VCI, обращайте внимание на версию чипа FT232RL или FT232RQ. Вот что про них пишут в интернетах: «FT232RQ, FT232RL это одно и тоже, только с маленьким, но для кого-то очень существенным отличием — наработка на отказ у первой микросхемы в 2.5 раза меньше, чем у второй.» Хотя, есть и другое мнение. Пишут, что RQ работают на чуть большей скорости, реже глючат и менее требовательны к драйверам. У меня самого Mini VCI на чипе FT232RL — полёт нормальный. Или берите сразу оба-два, не ошибётесь 🙂
Существует альтернатива — шнурок V159 JLR Pro, аналог Mongoose. Также работает с Techstream. Он быстрее и стабильнее на новых моделях автомобилей. Кроме Toyota, с его помощью также можно диагностировать Volvo, Jaguar LandRover и другие. Стоит долларов 40.
Источник
Toyota Techstream software is verified to work no issues on 64 bit operation systems incl. Windows 7, Windows 8, Windows 10.
FYI, Techstream Windows 64 bit is tested by users, not pros working for obd2diy.fr.
Here you go.
Techstream Windows 7 64 bit:
Quick note on techstream 10.x with windows 7 or greater x64 with the 1.4.1 (and possibly the 2.0.1) Mini VCI cable. I was having absolute fits trying to get the driver recognized. Turns out the cable was being recognized as a Broadcom Bluetooth 3.0 Chip. If you select that device, Select Update driver, Select Let me Pick From a list of device drivers on my computer (letting windows scan a specific location doesnt work), then click have disk and browse to the location of your MCVI drivers (Should be C:Program Files (x86)XHorse ElectronicsMVCI Driver for TOYOTA TIS) and go to the ftdibus directory and select the ftdibus.inf file. This will get the correct drivers in place for the bus. The COM drivers will install automatically after you get the bus driver in place.
Hopefully the search engines pick this up and it is helpful for someone else.
Techstream Window 8 64 bit:
Got my Techstream (10.30.029) cable and software working on Windows8 64-bit laptop. Here’s what I did.
- I ordered this cable/software from Amazon. Was $15 with slow boat shipping, took 2.5 weeks to get.
- Load this page since I used this for most of my steps, http://blog.obd2diy.fr/2015/08/12/how-to-install-techstream-v10-10-018-in-windows-78-64bit-os/
- First thing you need to do is install the driver for the USB/OBDII cable. Follow the steps outlined in”Installing MVCI Driver for TOYOTA” of the ft86club post. I used the “Mini VCI Driver for TOYOTA.msi” in the 10.30.029 folder that came on the CD from Amazon
- After drivers are properly installed and you verify you can see the device connected on the XHorse Firmware Update Tool, you’re GTG
- Next up is the Techstream software, from the included CD I ran the “Toyota Techstream 10.30.029.exe”. After installation I went into the C:Program Files (x86)Toyota DiagnosticsTechstreambin folder and replaced the “MainMenu.exe” file with the one found on the CD.
- You should be able to load up the Techstream link that was installed on your desktop. When it asks to register with a new key, use the key found in the “serie.txt” on the CD.
- Next you’ll need to update your registry, on the ft86club post there’s a Dropbox link and with a “mvci-x64.reg” file, download this and run it.
- Open up Techstream, go to Setup menu, VIM Select, and choose the XHorse – MVCI. This will have Techstream use the XHorse – MVCI cable.
- If you try to Connect to Vehicle you’ll get a message that forces you to update the software. To get around this disable your internet connection (turn off wifi and/or unplug your ethernet cable). Now you can start and use Techstream without the force update check.
- When you connect there’s a counter in Techstream that only allows 30 connections to your car without an internet connection. To get around this go to the C:Program Files (x86)Toyota DiagnosticsTechstreamEnv folder and open the “IT3UserCustom.ini” file. Towards the bottom there’s a “ConnectionCount” variable, just update this to 1 when you get close to 30 connections.
This worked for me… hopefully this will save everyone some time/hassle. I would be careful of what you try to update in Techstream. I just updated the unlock so a single press will unlock all the doors. I also viewed some data on the TPMS stuff.
Techstream Windows 10 64 bit:
This link describes the installation process, possibly with link to the software.
https://goo.gl/1wGRR9
I think the first requirement is that your mini VCI cable hardware is capable of 32 and 64 bit, I think some of the earlier cables may be 32-bit (XP) only. If capable of 64-bit, then they give you a small CD with some special files “XHorse” and it takes a little bravery to mess with your Registry etc.
Btw, Many people will not be able to follow the instructions to install the necessary cominents. No judgement here, it is just reality.
Which is why I up telling people to stick with using an XP laptop instead.
That would be great if you have an XP laptop (or desktop) available…it is definitely a much easier install. But going forward I presume that’ll be harder to find. I thought the Win10 instructions were a little confusing but I worked thru it.
Страницы: 1 … 153 154 [155] 156 157 … 188 Вниз
- Печать

Автор
Тема: ПО (Techstream) и устройства для диагностики ЭБУ (Прочитано 347177 раз)
Добрый день!
Может кто в курсе, существует ли программа для ELM 327 Bluetooth, которая по функционалу похожа с Техстримом?
В частности интересуют показатели датчиков МАФ, МАП, температуры и т.д., с коррекцией форсунок.У меня с ELM 327 Bluetooth, только вот эта прога запустилась ELMScanToyota — там есть показания датчиков, построение графиков и пр., только у меня ошибки она не считывает.
А коррекцию форсунок показывает?
А кто его знает, показатели МАФ и пр. датчиков есть. Пробовал прогу Toruqe, но она у меня не находит машину.
В Тойоте кроме приборке, дубль пробега фиксируется ещё где-нибудь, чтобы Техстримом найти?
В Тойоте кроме приборке, дубль пробега фиксируется ещё где-нибудь, чтобы Техстримом найти?
нигде,косвенно можно посмотреть только когда стирались ошибки в км/назад, то есть если никогда не стирались-будет пробег авто
Записан
По моточасам можно?
там нет таких параметров
Записан
Доброго времени суток, подскажите пожалуйста, у меня техстрим 12.10.019 работает на системе 32-бита со шнурком мини висиай. Прадо 2,7 видит.
Вопрос
1. Будет ли работать с версией 12.20.024 (хочу попробовать с русификатором) ?
2. На сайте продавца было указано, что работает только с системой 32 бита, есть варианты драйвера шнурка для 64? или ОС переустанавливать?
3. Версии Техстрима привязаны к определенной ОС (32-64) или только драйвер шнурка?
Буду благодарен за ответы.
Записан
1. Будет ли работать с версией 12.20.024 (хочу попробовать с русификатором) ?
Будет. Насколько я понимаю, версия 12.20 отличается от 12.10 только перечнем поддерживаемых автомобилей (добавили новые).
2. На сайте продавца было указано, что работает только с системой 32 бита, есть варианты драйвера шнурка для 64? или ОС переустанавливать?
У меня работает на 64 бита. Никто не мешает попробовать установить драйвер. Шнурок от попытки установить драйвер не сломается, поэтому последствий можно не бояться.
3. Версии Техстрима привязаны к определенной ОС (32-64) или только драйвер шнурка?
Сам Техстрим 32 битный, поэтому работать будет и в 32 и в 64 битных системах.
Записан
С уважением, Александр.
Ясно. Техстрим у меня на ОС 64 становится и поднимется. А установщик программы шнурка (икс-хорс) не завершается, пишет ошибку. Если есть у кого установщик программы шнурка (икс-хорс) на 64, поделитесь пожалуйста, буду экспериментировать.
Записан
Возможно, Вам поможет следующая инструкция, следуя которой я установил драйвер на Win 10 x64:
Установка MVCI Драйвера для TOYOTA на Windows 7, 8.1 x64 bit
Если Вы купили кабель MINI-VCI J2534 и на диске нет распакованного драйвера, а есть только установщик MVCI Driver for TOYOTA.msi который действительно не работает при установке на любую Windows x64 и выдает ошибку, а его надо установить, иначе шнур не будет работать, и это не беда. Эта проблема решается установкой драйвера MVCI Driver for TOYOTA.msi в ручную следующим образом:
1. Создаем папку на диске С:Temp
2. Копируем в папку С:Temp наш файл драйвер MVCI Driver for TOYOTA.msi
3. С правами Администратора открываем командную строку и запускаем следующую команду:
msiexec /a «C:tempMVCI Driver for TOYOTA.msi» /qb TARGETDIR=c:tempmvci
эта команда извлечет все содержимое из файла-MSI в папку C:Tempmvci
4. Удаляем из папки C:Tempmvci файл MVCI Driver for TOYOTA.msi он нам больше не нужен, также его можно удалить и из папки C:Temp
5. Заходим в C:Program Files (x86) и создаём там папку XHorse Electronics а в ней ещё одну MVCI Driver for TOYOTA TIS и перемещаем туда все содержимое из папки C:Tempmvci
6. Подключаем МИНИ VCI-кабель к USB-порту.
ВАЖНО Когда начнётся автоматический процесс установки драйверов его нужно отменить и устройство будет не определено.
7. Откройте диспетчер Устройств и найдите два неисправных устройства в списке. На них будет значок желтого цвета указывая, что Windows не удалось установить драйверы для них (как правило, они оба “одно” под “Другим”). Теперь щелкните правой кнопкой мыши на неисправное устройство, выберите » Обновить Драйвер», затем “выполнить поиск на этом компьюторе” дальше “Обзор » мой Компьютер » …” и укажите путь к «C:Program Files (x86)XHorse ElectronicsMVCI Driver for TOYOTA TIS» (“включить вложенные папки” флажок установить). Нажмите на кнопку “Далее” и подождите, пока не будут установлены драйверы.
Теперь вы должны увидеть два новых устройства: “Контроллеры USBUSB Serial Converter” и “Порты (COM & LPT)USB Serial Port (COM—)”. Где вместо чёрточки будет стоять ваша цифра COM porta
8. Далее заходим по пути «C:Program Files (x86)XHorse ElectronicsMVCI Driver for TOYOTA TIS» и запускаем файл “FirmwareUpdateTool.exe”
В открывшейся программке нажмите Кнопку “Device Info”. Вы должны увидеть “подключённое устройство” графи заполнены.
Если вы видите это, значит, ваш МИНИ-VCI работает под 64-битной версией Windows и может использоваться другими программами, такими как Techstream.
Записан
С уважением, Александр.
Огромное спасибо, половину уже сделал, вечером подключу шнурок и буду дальше исполнять инструкцию, по результатам отпишусь.
Записан
- Печать
Страницы: 1 … 153 154 [155] 156 157 … 188 Вверх
Latest Version Of Toyota Techstream V16.00.017 tested verified working with MINI VCI J2534 cables (SV46-D1 and SV46-D). Obdii365.com provides software and driver installation tutorial here.
Software can be downloaded free on previous post
Free Download Toyota Techstream V16.00.020 V16.00.017 Crack
Updated: Download Techstream V17.10.020
Free Download Toyota Techstream V17.10.012 with Patch (06/2022)
How to Install Toyota Techsteam V16.00.017 on Win10 (64bit)?
System requirements: WINDOWS 7/8/8.1/10 x32/x64
Here we tested it on Win10 64bit system.
Main steps:
Step 1: Install Setup and Framework
Step 2: Install driver and set com port
Step 3: Activate software via patch
Step 4: Run software
Step 1: Install setup
Copy and paste Techstream V16.00.017 and driver folder to desktop
Open Techstream V16.00.017 folder, run Techstream_Setup_V16.00.017
Install InstallSheield Wizard
Accept license agreement
Enter user name: 123 and Company name: 567, press Next to continue
Press Install until finished
Install NET Framewoork 4.7.2
Accept license terms
Press Install until completed
Step 2: Install driver
Install MVCI driver for 32bit or 64bit system, here we install driver for 64bit
Open driver folder and extact Driver MVCI. Run driver for 64bit
Select destination folder
Select create a desktop icon
Then press Install
Finish install MVCI driver
Run MVCI MultiDriverX64 on deskotp as Administrator
Select firmware version 1.4.8 and Install
Successfully installed the driver version 1.4.8
Go to Device Manager->Other Devices-M-VCI->Update Driver Software
Browse for driver software on destination folder you saved previously
Windows successfully updated your driver software
Go to Device Manager->Other Devices->USB Serial Port->Update Driver Software
Browse for driver software on destination folder C:/Program Files(x86)/Autokent MVCI MultiDriver X64/1.4.8
Windows successfully updated your driver software
Make sure the COM Port is set to #4
Step 3: Activate Techstream 16.00.017
Run Techstream software deskotp shorcut
Select Area region i.e Europe
Select language
Enter Repair Name, Code and Phone all with number “1” and press OK
If techstream asks for an activation/registration key, press Cancel to exit
Go to Setup->VIM Selection->Select interface as MVCI Autokent-X64 1.4.8
Copy and paste Techstream Patch 64bit from software folder to desktop
Run Techstream Patcch 64bit on desktop
Select vehicle information
Step 4: Run software
Software is ready to use
На чтение 2 мин Просмотров 68.6к. Опубликовано 30.06.2019
Обновлено 27.02.2022
Toyota Techstream является фирменной программой диагностики производителя Toyota. Работает по протоколу J2534.
Возможности
- Диагностика двигателя, АКПП, ABS, VSC, SRS и др;
- считывание и стирание ошибок;
- сохранение стоп-кадров параметров двигателя с возможностью выбора списка параметров;
- вывод на экран программы до восьми графиков параметров двигателя одновременно;
- расчет потребления топлива;
- запись данных поездки;
- проверка «здоровья» двигателя;
- кастомизация — выключение оповещения непристегнутых ремней, время для переключения на заднюю передачу, отключение ДХО т. п.;
- различные настройки — калибровка тормозов ECB, поцилиндровое отключение форсунок и т. п.;
- прописывание датчиков давления шин.
Скачать программу +инструкция
Попросить ключи активации для версии 13, 14 можно здесь, здесь или здесь.
( 6 оценок, среднее 4.17 из 5 )
Помоги нам помогать вам
Вы можете пожертвовать небольшую сумму на поддержание работы и развитие сайта. Оплата происходит через платежную систему ЮМани от Сбербанка.