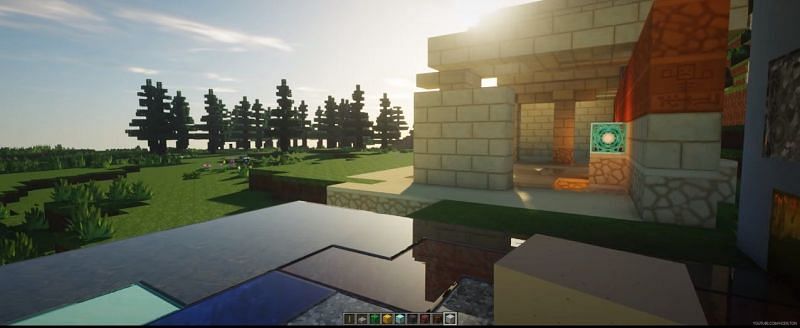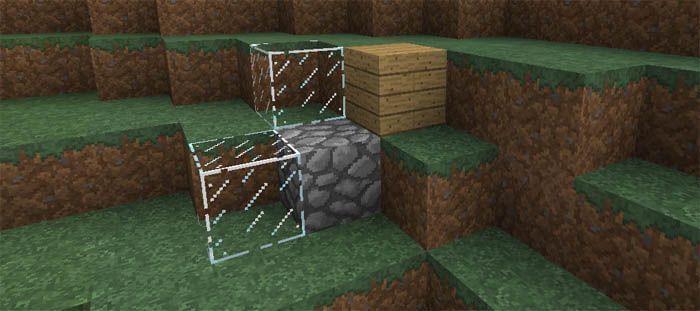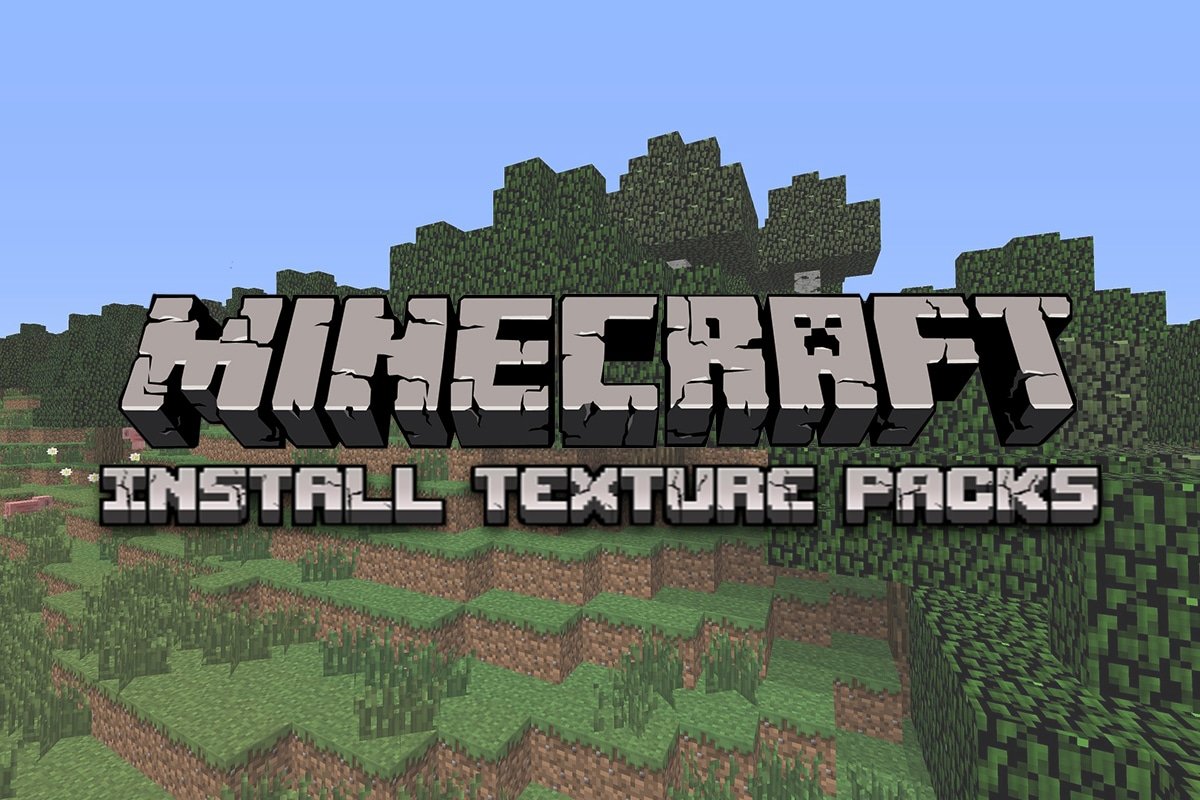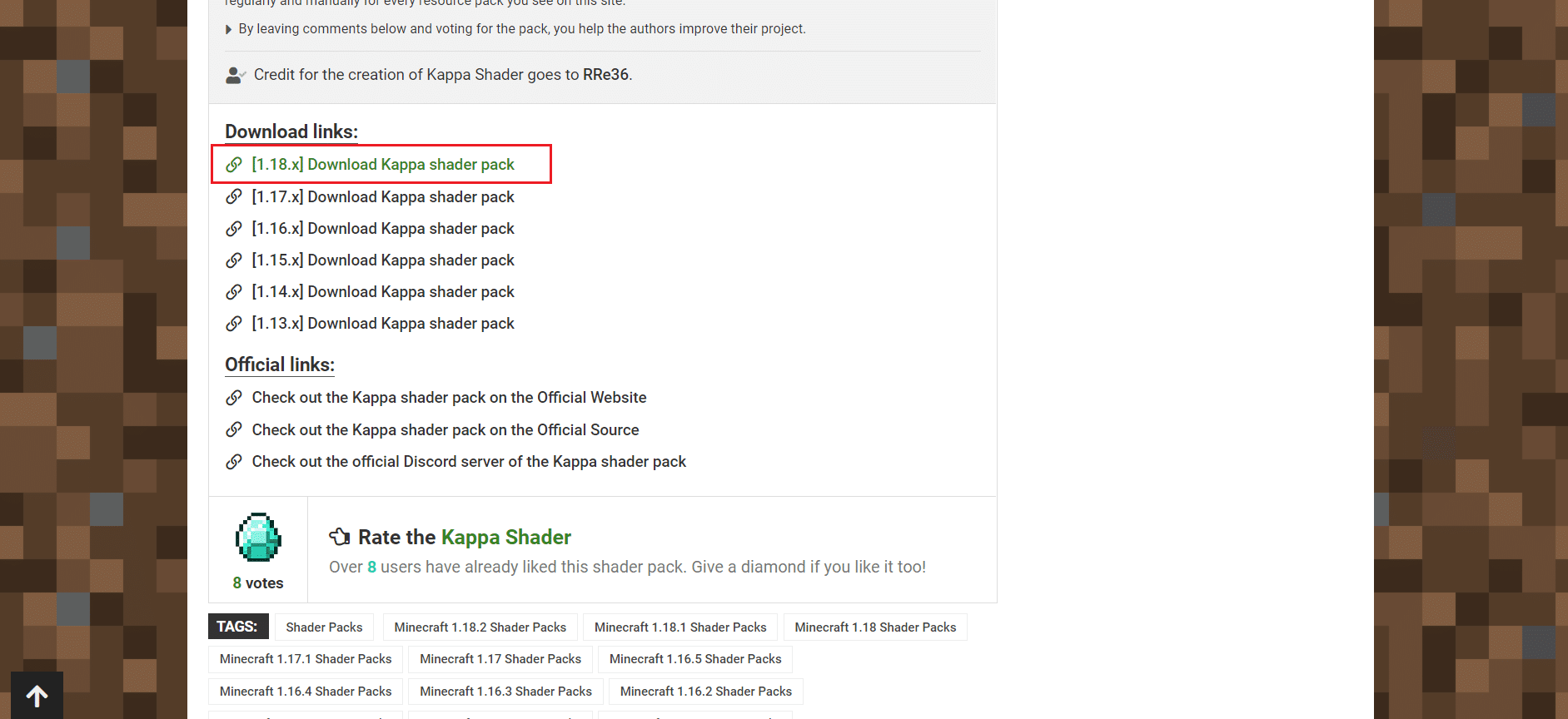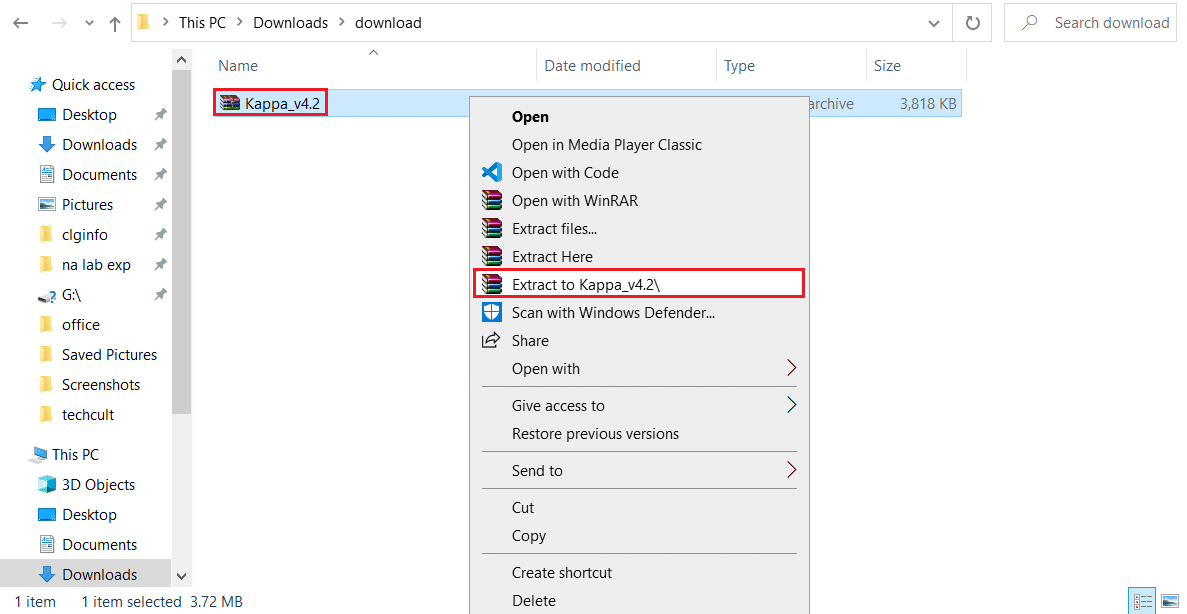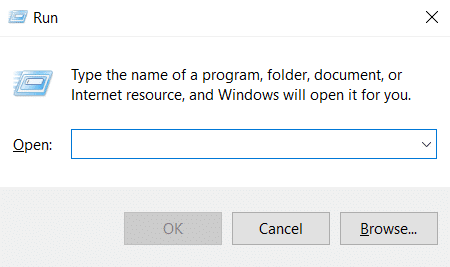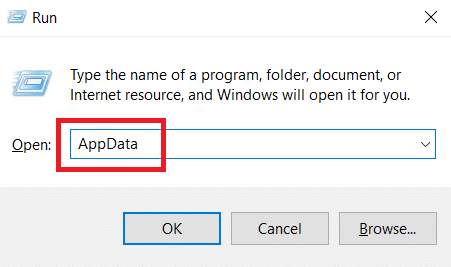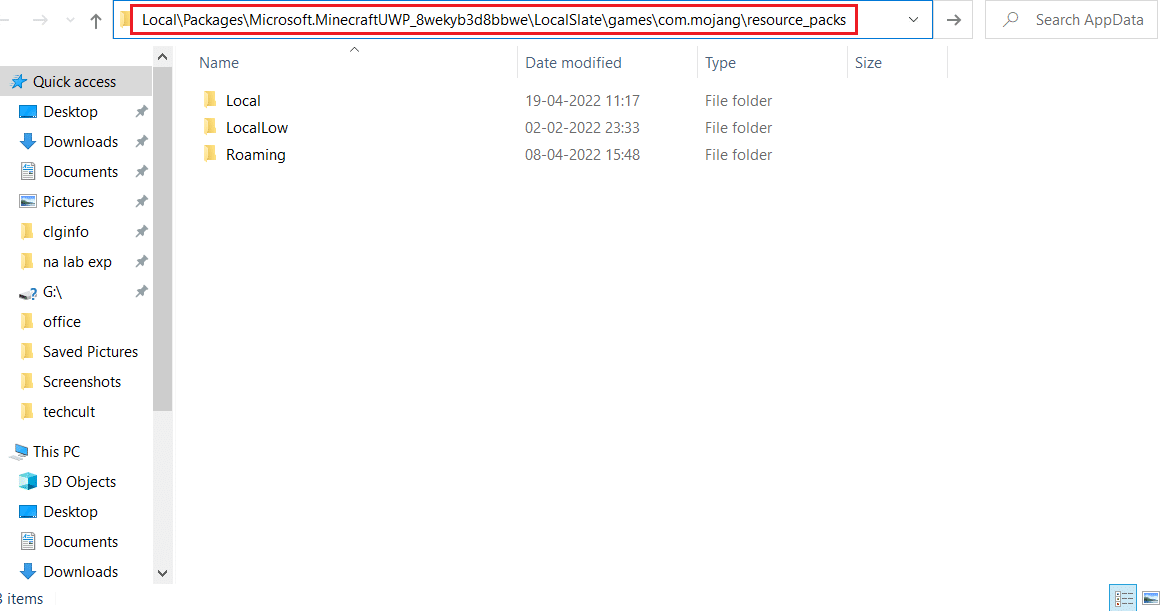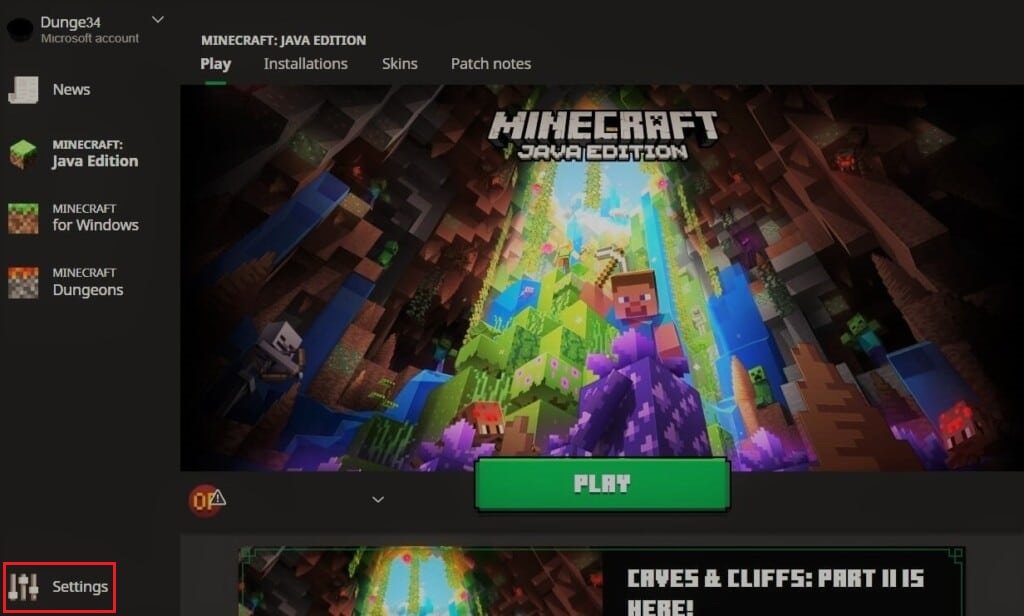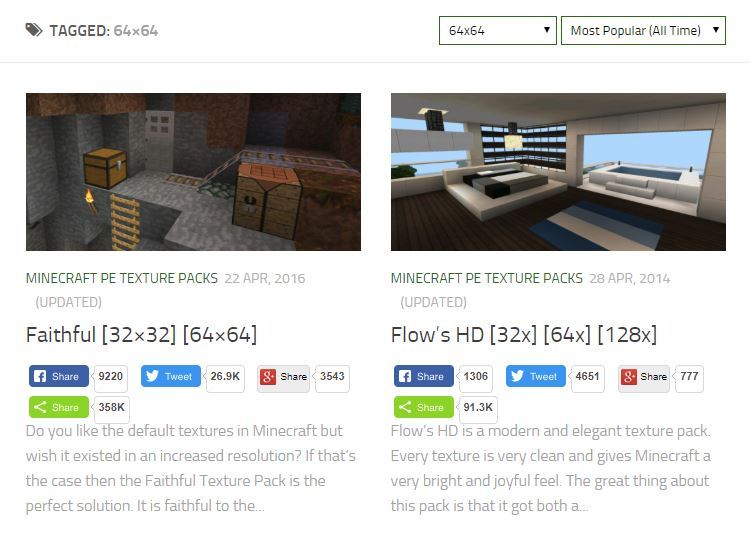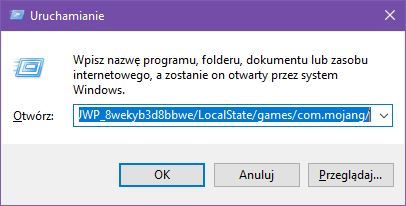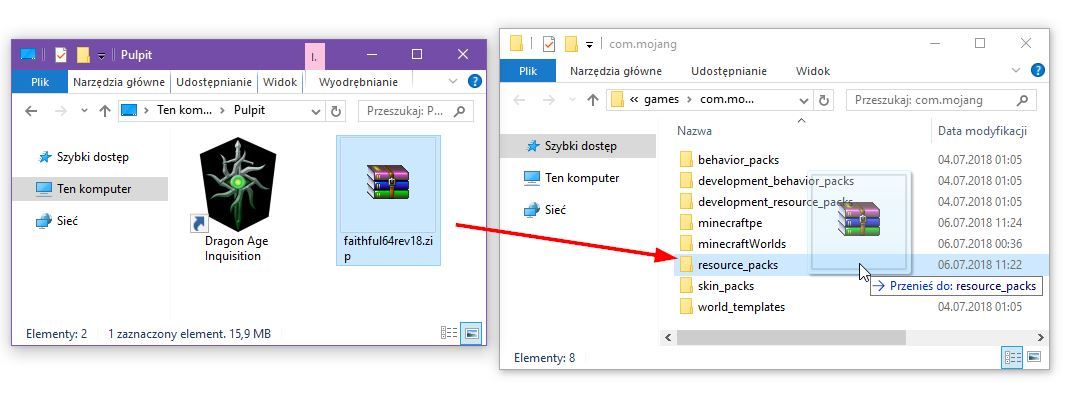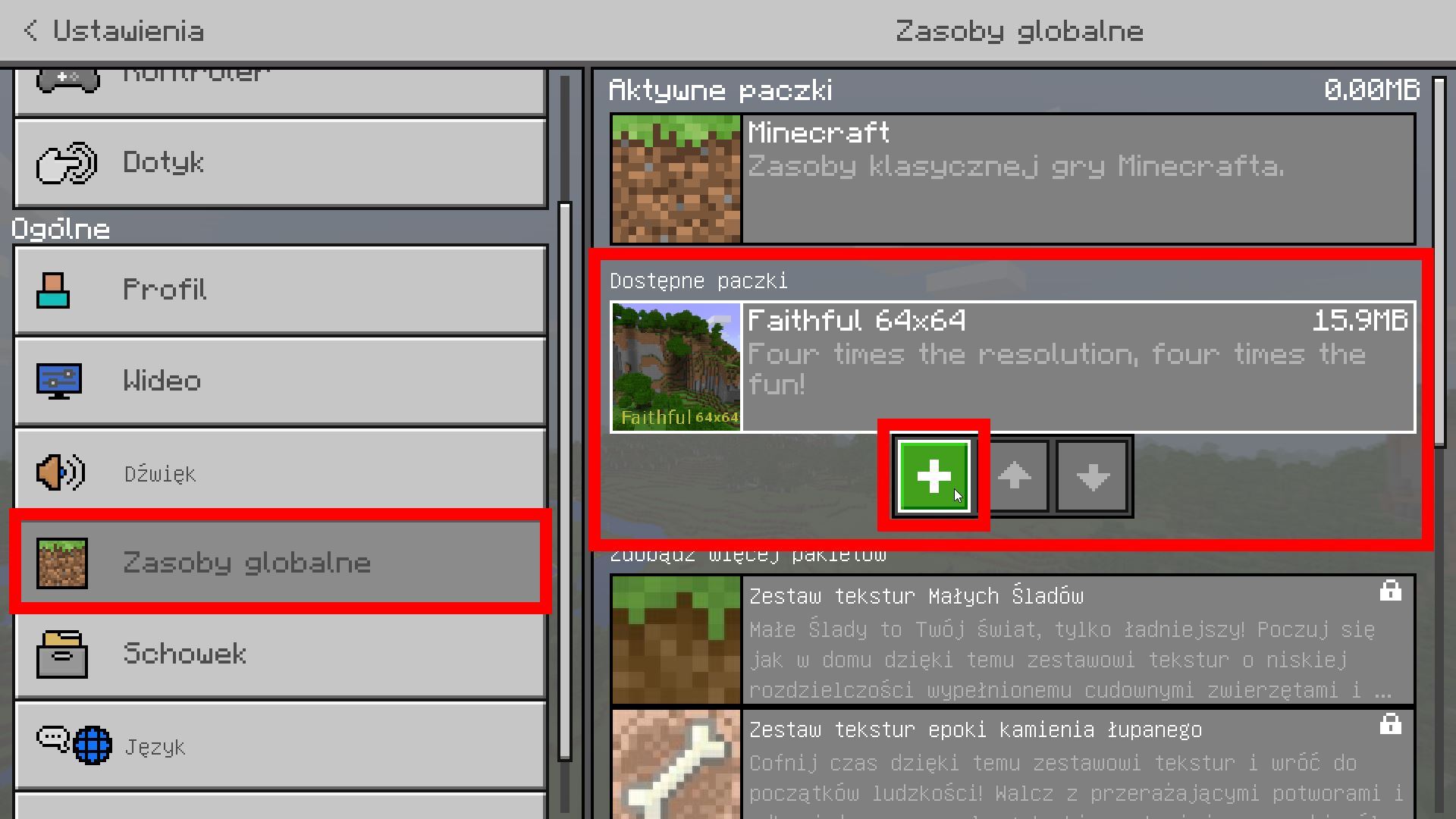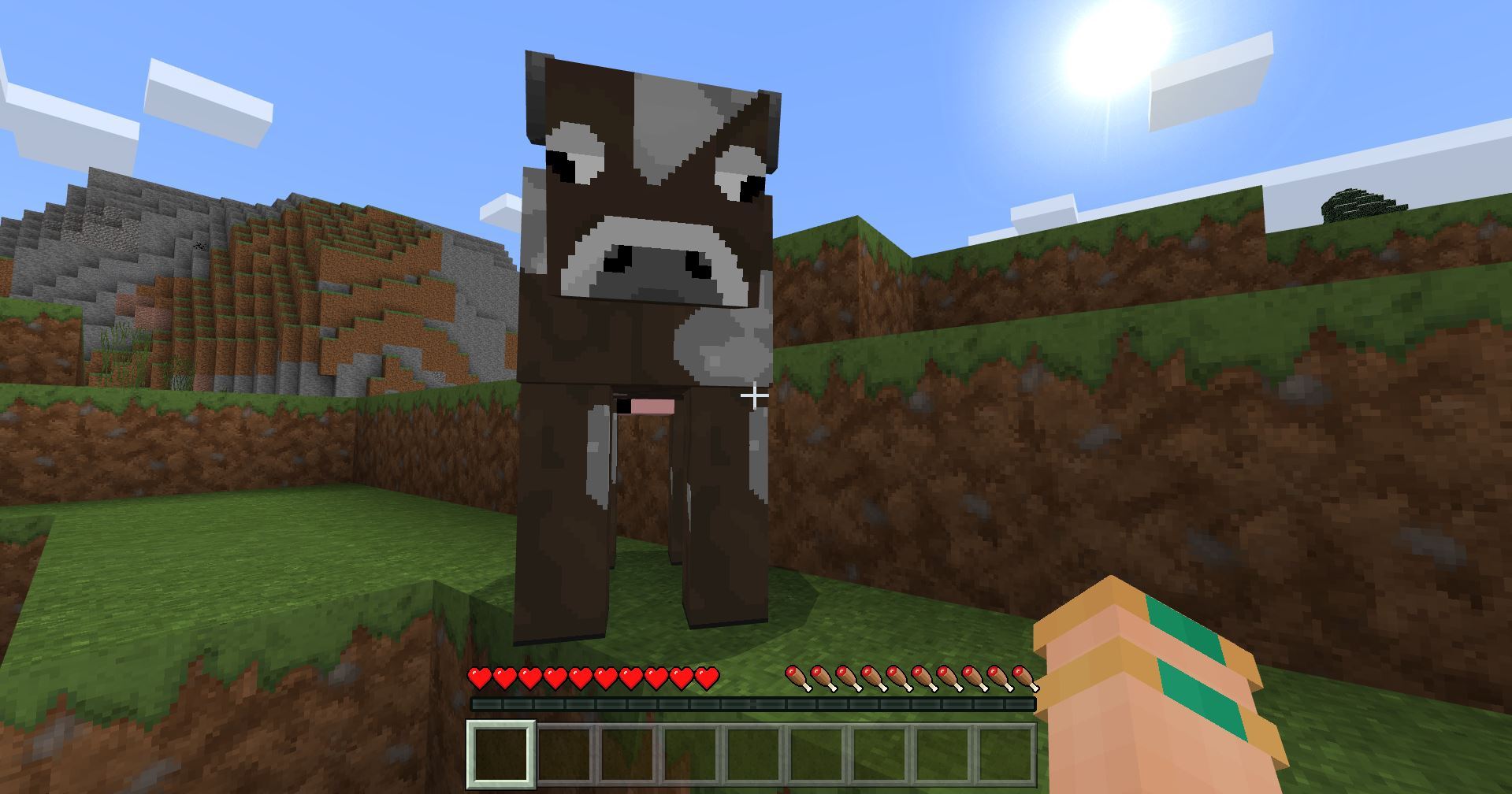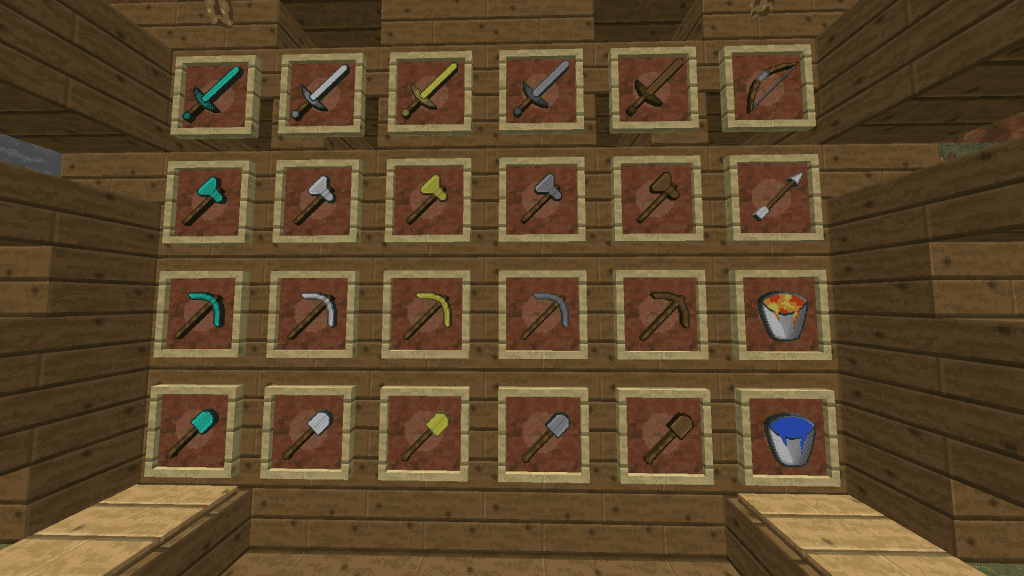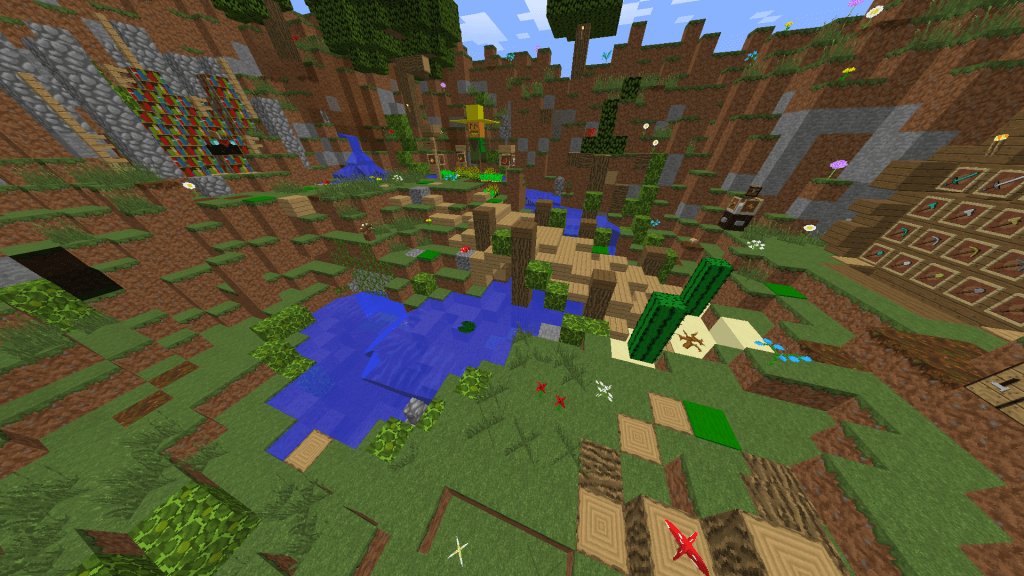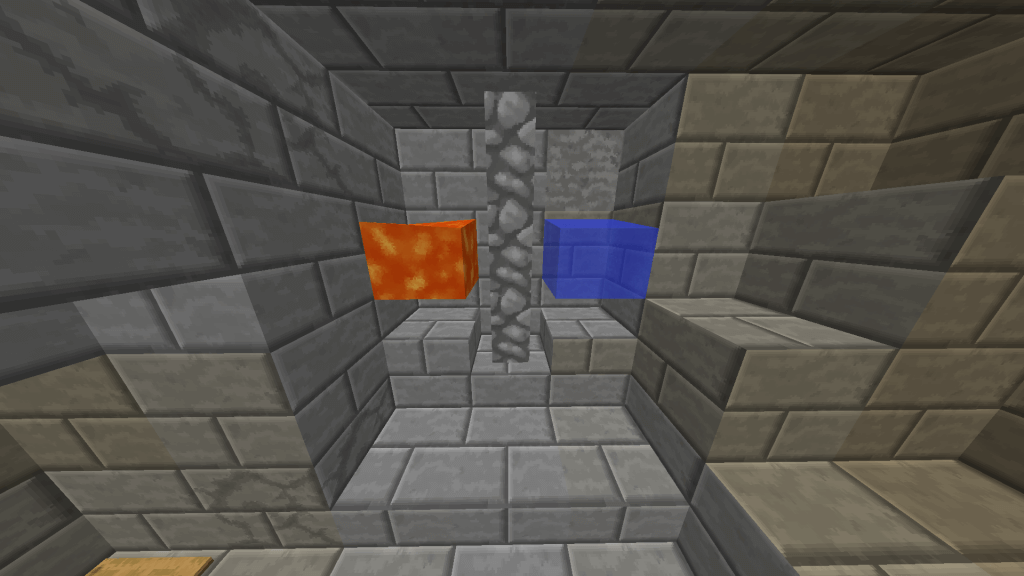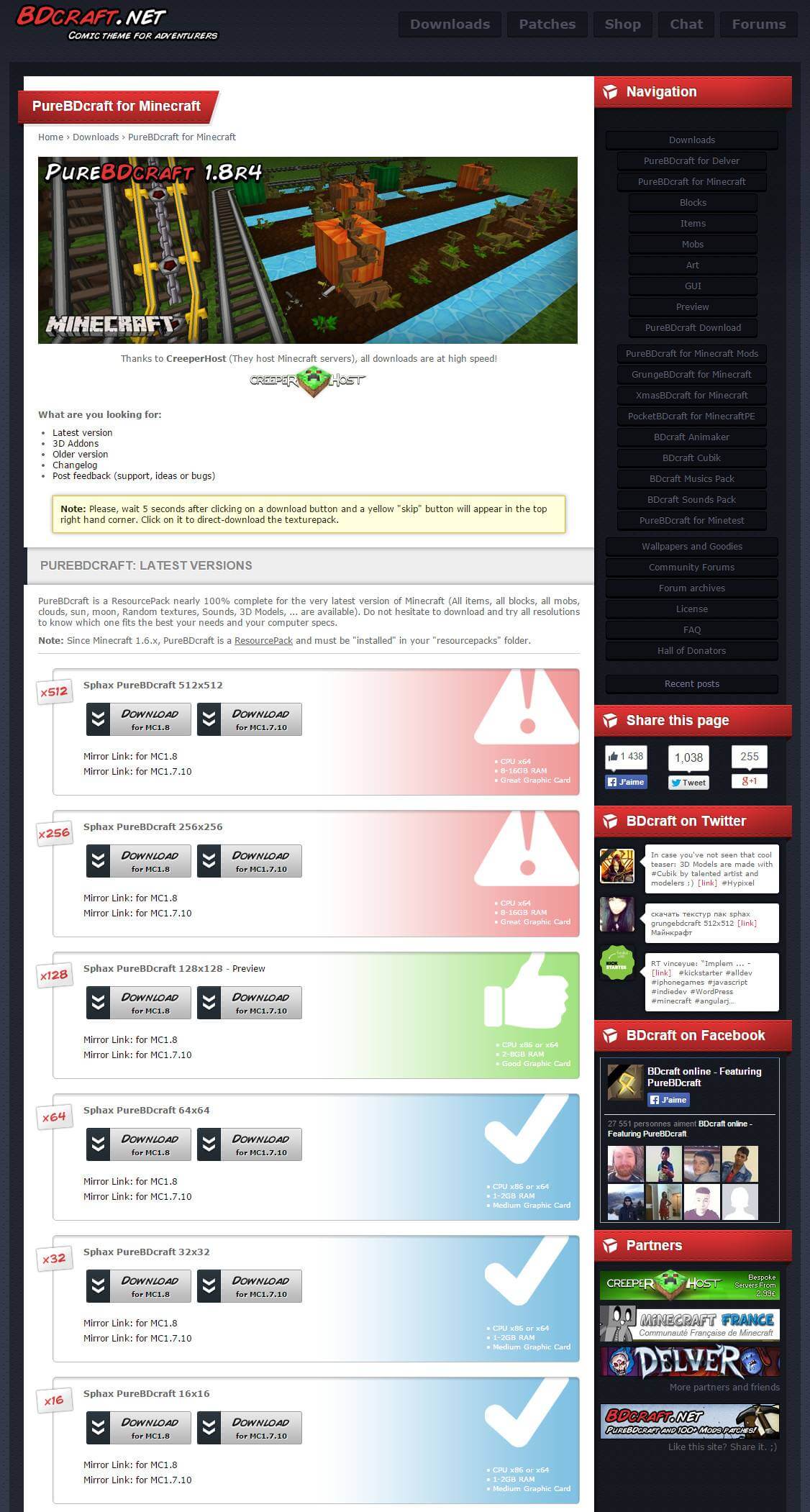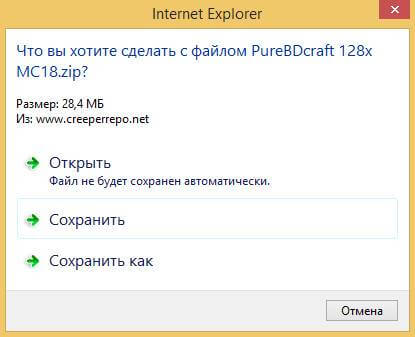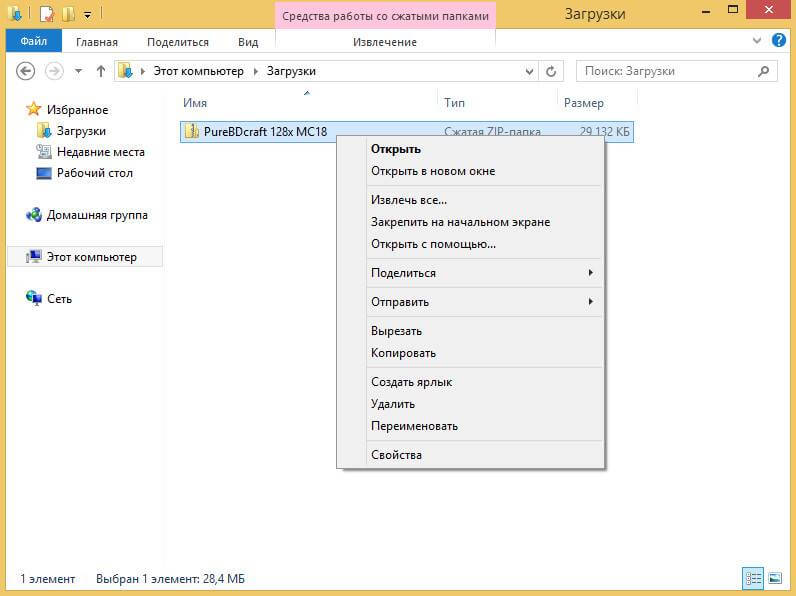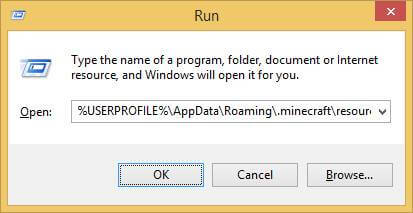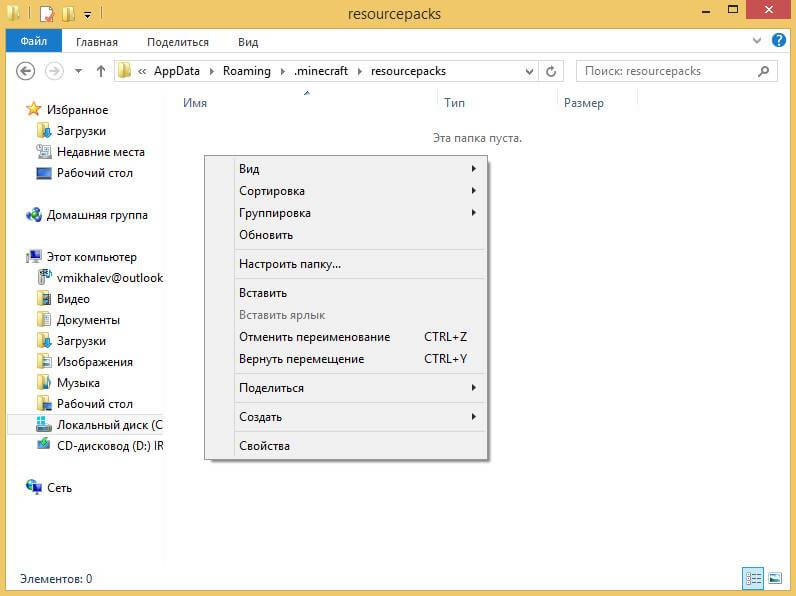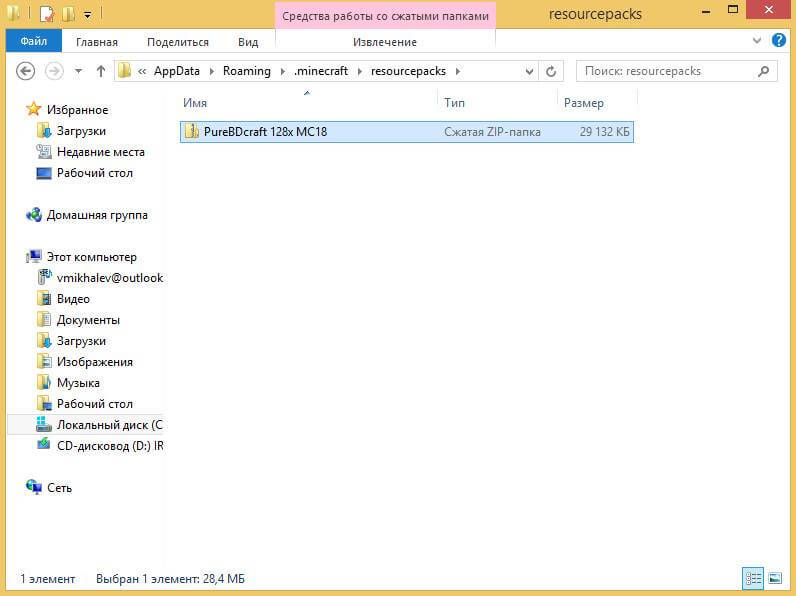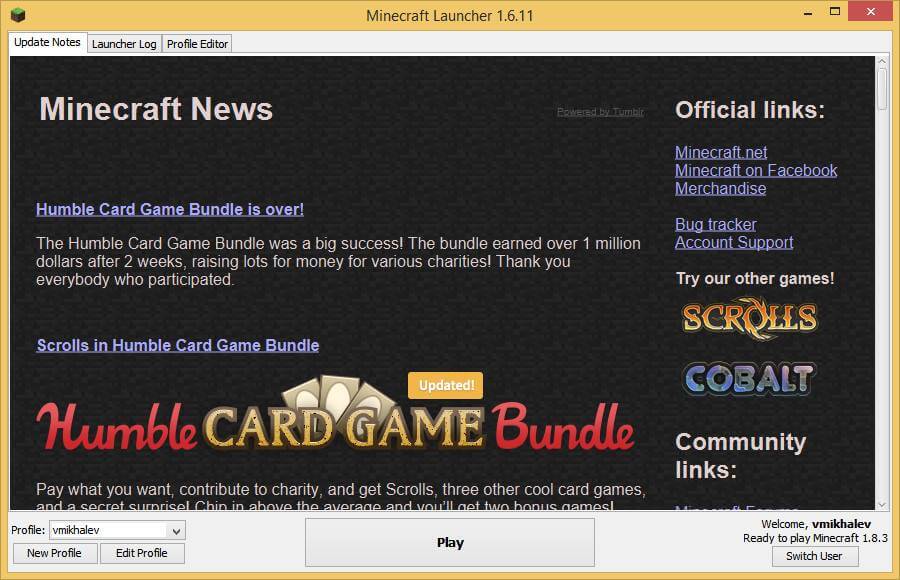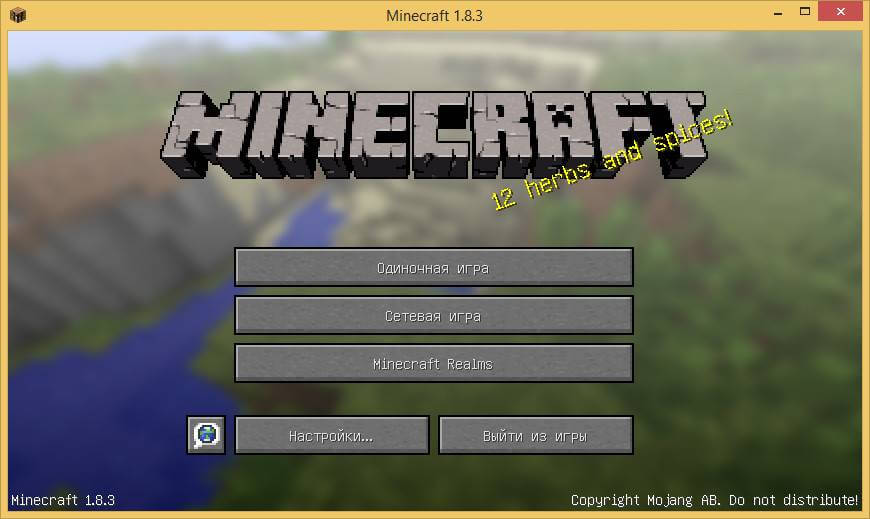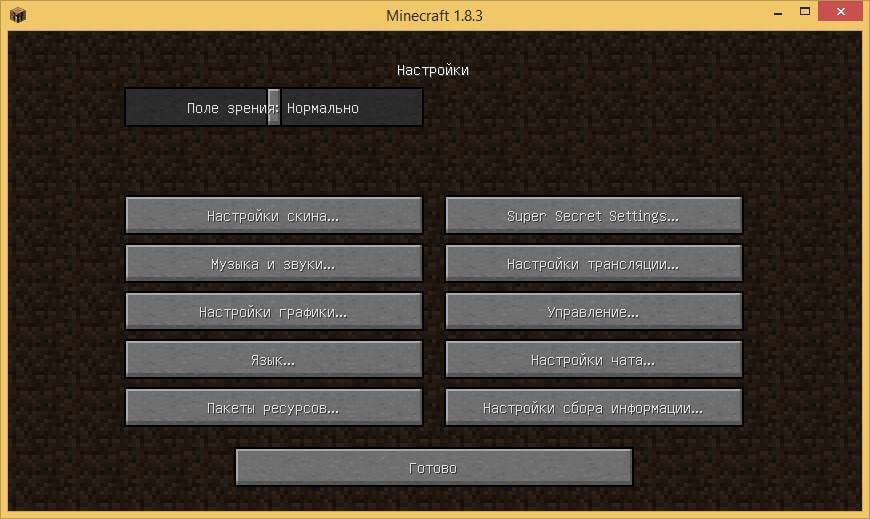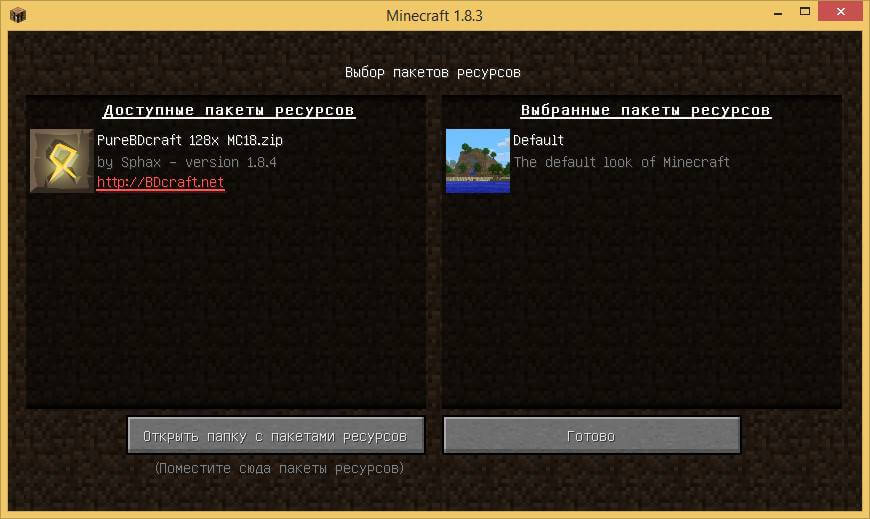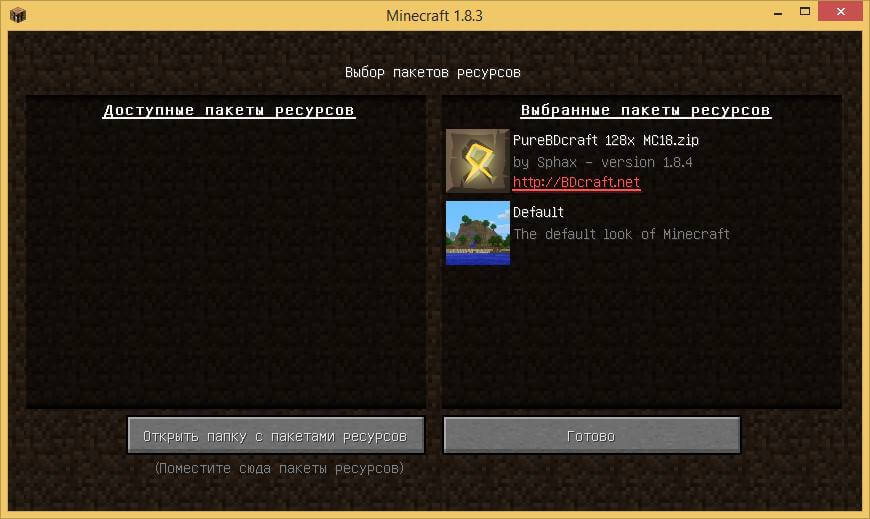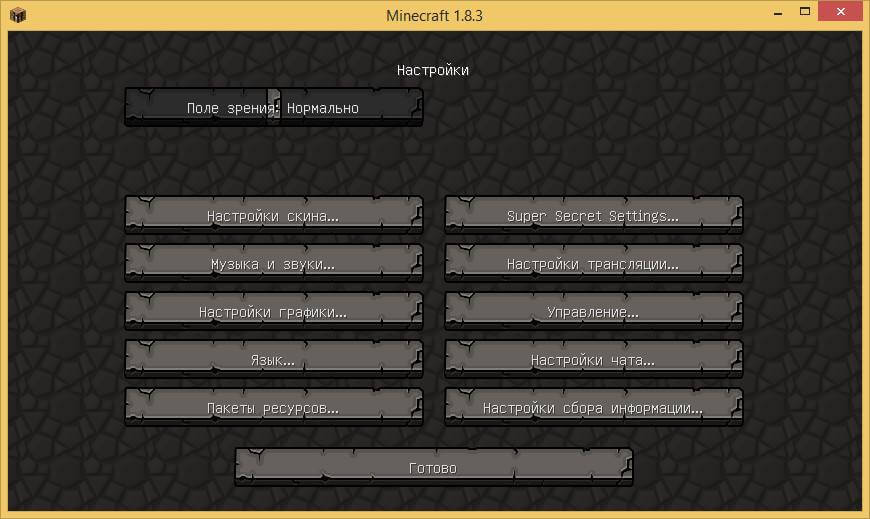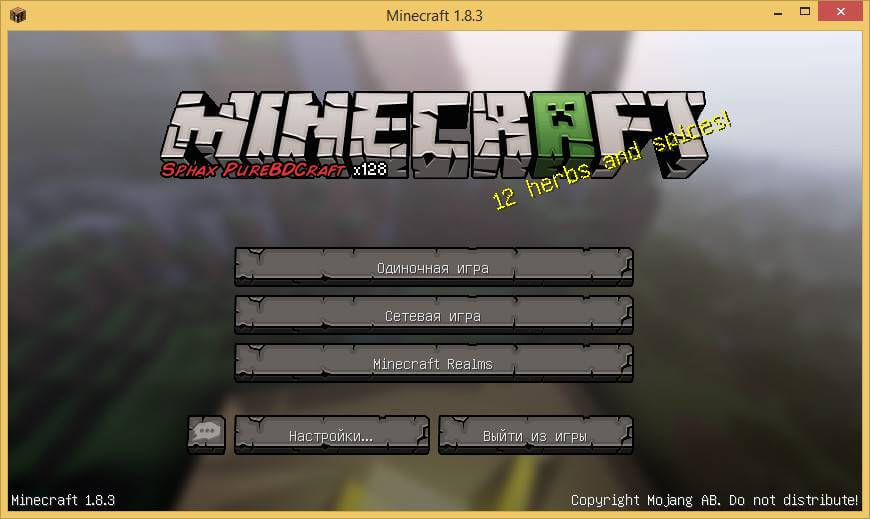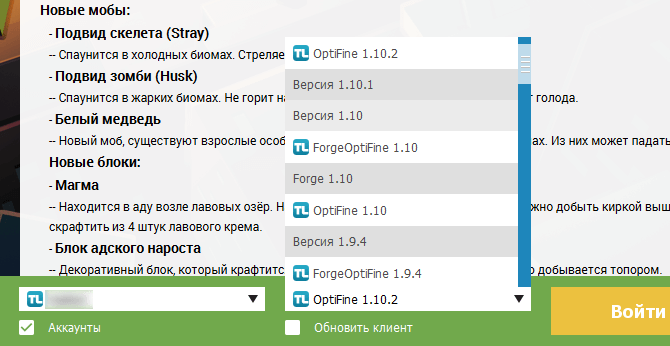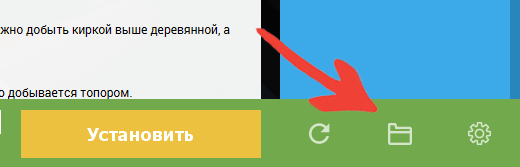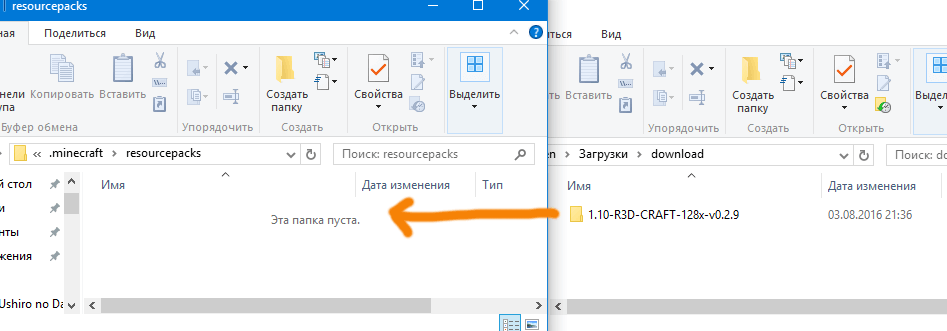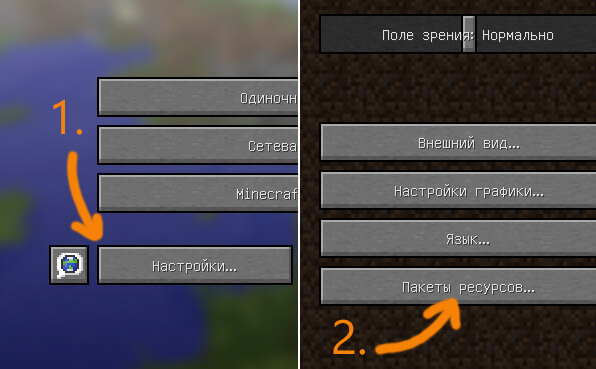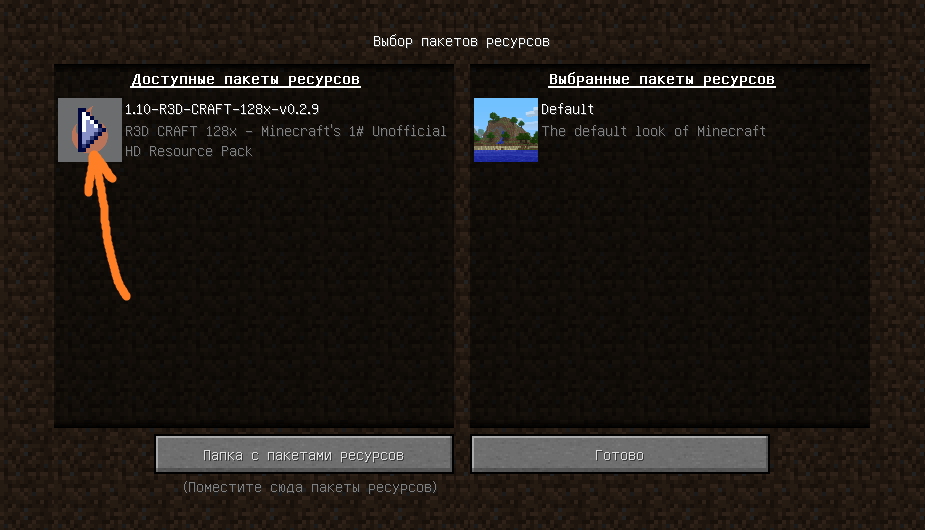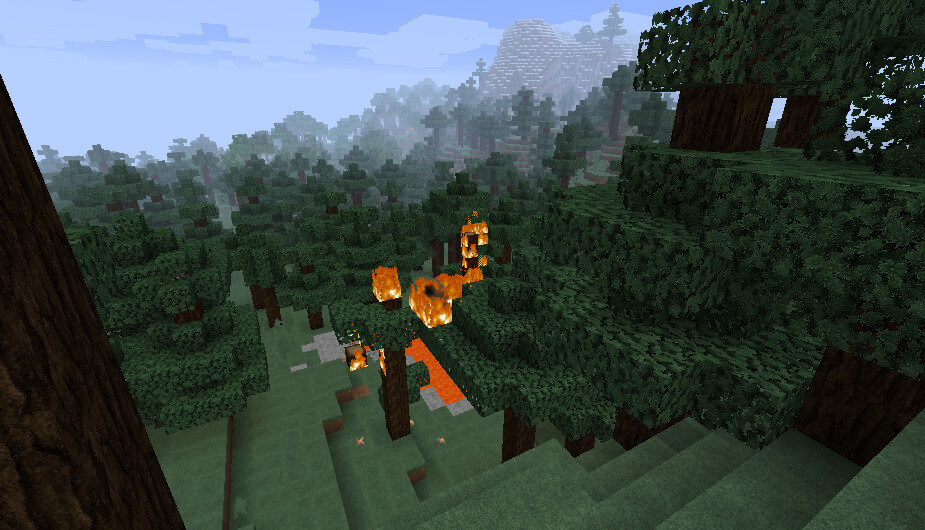Players who are looking to partake in a brand new Minecraft experience are highly recommended to try out various resource packs. Resource packs provide some kind of relief from vanilla Minecraft textures, which may get boring to long-time players.
Luckily, Mojang has made installing a resource pack incredibly easy. The following tutorials are only for the Java and Windows 10 editions of Minecraft.
Also read: Minecraft Redditor creates a mod that randomly changes the size of a mob when hit
Resource pack installation instructions for Minecraft Java Edition
To install a resource pack in the Java Edition of Minecraft, players must follow the steps given below:
- Choose and download a resource pack.
- Open the folder that contains the downloaded file.
- Open Minecraft.
- When in Minecraft, click on Options.
- Then click on Resource Packs.
- Click «Open resource pack folder.»
- Copy the downloaded file in the previously opened folder.
- Paste the downloaded file in the resource pack folder.
- When Minecraft is opened, the resource pack should be listed in the resource packs screen.
Players should note that there is no need to open the downloaded ZIP file.
Also read: How to survive in a desert-only world in Minecraft 1.17 Caves & Cliffs update
Resource pack installation instructions for Minecraft Windows 10 Edition
Players must follow the steps given below to correctly install a resource pack in the Minecraft Windows 10 edition:
- Choose and download a resource pack.
- Move the pack to the following location: C:UsersYOUR PC USERNAMEAppDataLocalPackagesMicrosoft.MinecraftUWP_8wekyb3d8bbweLocalStategamescom.mojangresource_packs (some players may have to create the resource_packs folder inside of the com.mojang folder).
- Close and reopen the Minecraft app.
- Go to Settings.
- Scroll down to the global resources tab.
- Click on the downloaded pack.
- Click Activate.
The above video demonstrates how to install any resource pack for free on the Minecraft Windows 10 Edition.
Also read: Adventure mode in Minecraft: Everything players need to know
For detailed guides, walkthroughs, tips & more, check out SK Minecraft Wiki
Edited by Rachel Syiemlieh
Thank You!
GIF
❯
GIF
❯
Players who are looking to partake in a brand new Minecraft experience are highly recommended to try out various resource packs. Resource packs provide some kind of relief from vanilla Minecraft textures, which may get boring to long-time players.
Luckily, Mojang has made installing a resource pack incredibly easy. The following tutorials are only for the Java and Windows 10 editions of Minecraft.
Also read: Minecraft Redditor creates a mod that randomly changes the size of a mob when hit
Resource pack installation instructions for Minecraft Java Edition
To install a resource pack in the Java Edition of Minecraft, players must follow the steps given below:
- Choose and download a resource pack.
- Open the folder that contains the downloaded file.
- Open Minecraft.
- When in Minecraft, click on Options.
- Then click on Resource Packs.
- Click «Open resource pack folder.»
- Copy the downloaded file in the previously opened folder.
- Paste the downloaded file in the resource pack folder.
- When Minecraft is opened, the resource pack should be listed in the resource packs screen.
Players should note that there is no need to open the downloaded ZIP file.
Also read: How to survive in a desert-only world in Minecraft 1.17 Caves & Cliffs update
Resource pack installation instructions for Minecraft Windows 10 Edition
Players must follow the steps given below to correctly install a resource pack in the Minecraft Windows 10 edition:
- Choose and download a resource pack.
- Move the pack to the following location: C:UsersYOUR PC USERNAMEAppDataLocalPackagesMicrosoft.MinecraftUWP_8wekyb3d8bbweLocalStategamescom.mojangresource_packs (some players may have to create the resource_packs folder inside of the com.mojang folder).
- Close and reopen the Minecraft app.
- Go to Settings.
- Scroll down to the global resources tab.
- Click on the downloaded pack.
- Click Activate.
The above video demonstrates how to install any resource pack for free on the Minecraft Windows 10 Edition.
Also read: Adventure mode in Minecraft: Everything players need to know
For detailed guides, walkthroughs, tips & more, check out SK Minecraft Wiki
Edited by Rachel Syiemlieh
Thank You!
GIF
❯
GIF
❯
В Minecraft можно играть часами, и это не наскучит, но его скин и текстура по умолчанию кажутся многим пользователям простыми. Minecraft имеет широкие возможности настройки, и пользователи могут изменять его внешний вид по своему желанию. Пакеты текстур и скины для Windows 10 можно использовать для улучшения внешнего вида Minecraft. Пакеты текстур и скинов Windows 10 для Minecraft доступны в большом количестве и могут быть загружены в Интернете. Если вы ищете советы о том же, мы предлагаем вам полезное руководство, которое научит вас, как установить пакеты текстур Minecraft Windows 10.
В Minecraft можно загрузить множество типов пакетов текстур, но пакеты текстур для Java-версии Minecraft несовместимы с версией Minecraft UWP (универсальная платформа Windows). Пакеты текстур для версий Minecraft UWP, таких как Bedrock Edition, доступны в игровом магазине, а пакеты текстур для версии Minecraft Java можно загрузить в Интернете. Вот некоторые известные пакеты текстур.
-
Flows HD: позволяет создавать удивительные и сложные вещи.
-
Ascension HD: Увеличивает яркость и видимость игры.
-
Defscape: имеет гладкую текстуру.
-
EVO: добавляет реализм в игру за счет улучшения графической производительности.
Давайте теперь перейдем непосредственно к шагам по установке скинов и пакетов текстур в Minecraft. Мы начнем с того, что узнаем, как установить пакеты текстур для Minecraft Windows 10.
1. Нажмите клавишу Windows, введите chrome и нажмите «Открыть».
2. Найдите нужный пакет текстур и загрузите его.
Примечание. Всегда ищите оценки в пакете текстур и загружайте их с авторитетных сайтов, например ResourcePack.
3. После завершения загрузки вы увидите zip-файл пакета текстур. Извлеките его в удобное для вас место.
4. Перейдите в место, где вы распаковали zip-файл пакета текстур, и скопируйте его, щелкнув по нему и одновременно нажав клавиши Ctrl + C.
5. Нажмите одновременно клавиши Windows + R, чтобы открыть диалоговое окно «Выполнить».
6. Введите AppData в диалоговом окне «Выполнить» и нажмите «ОК». Откроется папка AppData.
7. В папке AppData перейдите по этому пути
LocalPackagesMicrosoft.MinecraftUWP_8wekyb3d8bbweLocalSlategamescom.mojangresource_packs
8. Вставьте извлеченный файл, скопированный на шаге 4, в папку resource_packs. Вы можете сделать это, щелкнув правой кнопкой мыши пустое место в папке resource_packs и выбрав в меню Вставить.
9. Откройте программу запуска Minecraft и перейдите в «Настройки».
10. В левом столбце найдите и нажмите кнопку «Глобальные ресурсы».
11. На правой панели вы должны увидеть загруженный пакет текстур в разделе «Доступные пакеты». Выберите его и нажмите на символ плюса (+), чтобы включить его. Вы можете включить сразу несколько пакетов текстур.
Примечание. Если вы не можете найти загруженный пакет текстур в разделе «Доступные пакеты», возможно, он несовместим с вашей версией Minecraft.
Теперь вы знаете, как установить пакеты текстур Майнкрафт Windows 10.
Как установить пакеты скинов Minecraft
Узнав, как установить пакеты текстур Minecraft Windows 10, давайте узнаем об установке скинов в Minecraft. Скачать и установить скины в Майнкрафт гораздо проще, чем пакеты текстур. Следуйте инструкциям ниже, чтобы сделать то же самое.
1. Откройте предпочитаемый вами браузер и выполните поиск скинов Minecraft в Интернете.
2. Скачайте любой понравившийся скин. Он будет сохранен в виде файла PNG.
Примечание. В некоторых случаях может быть загружено несколько файлов PNG. Это будут просто разные варианты одной и той же кожи.
3. Откройте программу запуска Minecraft.
4. Перейдите на вкладку Скин.
5. В разделе «Библиотека» щелкните значок «плюс» (+) над «Новый скин».
6. В окне добавления нового скина дайте новому скину любое имя и нажмите кнопку «Обзор».
7. Во всплывающем окне найдите и выберите скин, загруженный на шаге 2. Нажмите кнопку «Открыть».
8. После загрузки скина нажмите «Сохранить и использовать».
Теперь новый скин будет появляться на вашем аватаре, когда вы играете в Minecraft.
Часто задаваемые вопросы (FAQ)
Q1. Сколько стоят текстуры Майнкрафт?
Ответ: пакеты текстур обычно стоят 2,99 доллара для игроков устаревшей консольной версии, но цена может отличаться для других версий Minecraft. Многие бесплатные пакеты текстур также доступны в Интернете.
Q2. Можно ли бесплатно играть в Minecraft на Windows 10?
Ответ: Minecraft предлагает бесплатную пробную версию игры, и продолжительность пробной версии зависит от устройства, на которое вы ее загружаете. По истечении срока действия бесплатной пробной версии вам нужно будет заплатить за игру, чтобы играть в нее.
***
Мы надеемся, что это руководство было полезным, и вы смогли понять, что такое пакеты текстур для Windows 10 в Minecraft и как установить пакеты текстур Minecraft в Windows 10. Если у вас есть какие-либо вопросы или предложения, не стесняйтесь оставлять их в разделе комментариев.
Версия Minecraft для Windows 10 поддерживает скины и пакеты текстур, как и ее Java-аналог. Пользователи любят изменять внешний вид Minecraft, и существуют пакеты текстур, которые могут кардинально изменить внешний вид игры. Вот как вы можете установить скины и пакеты текстур на Minecraft Windows 10 UWP.
ОСТОРОЖНО, СПОЙЛЕРЫ: Прокрутите вниз и посмотрите видеоурок в конце этой статьи.
Совместимые пакеты и скины
Прежде чем устанавливать скины и пакеты текстур в Minecraft Windows 10 UWP, важно знать, что пакеты для версии Java несовместимы с версией UWP. К сожалению, это означает, что значительную часть некоторых из лучших бесплатных пакетов нельзя использовать с приложением UWP. Это еще одна причина того, что все больше пользователей придерживаются версии Java.
Чтобы найти совместимые пакеты, проверьте обычные репозитории и прочтите их описания. Если в пакете указано, что он будет работать с версией Windows 10, вы можете загрузить его и попробовать установить. Скины — это просто файлы PNG, поэтому у вас не возникнет проблем с их поиском для версии Windows 10.
Предполагая, что вы нашли пакет текстур, совместимый с версией Windows 10, вот как его можно установить. Пакет, скорее всего, был заархивирован. Распакуйте его на свой рабочий стол.
Затем откройте следующее место в проводнике.
C:UsersYour User NameAppDataLocalPackagesMicrosoft.MinecraftUWP_8wekyb3d8bbweLocalStategamescom.mojang
Пакета текстур
Пакет текстур, который вы извлекли, попадает в папку с именем Resource_packs. Это одна из папок, находящихся в указанном выше месте. Вставьте извлеченную папку сюда, и Minecraft сможет получить к ней доступ.
Далее вам нужно включить пакет текстур. Откройте Minecraft и нажмите Настройки. Прокрутите левый столбец вниз и нажмите «Глобальные ресурсы». Здесь вы увидите список активных и доступных пакетов текстур, который должен включать тот, который вы переместили в папку resource_packs.
Выберите его и нажмите кнопку «Плюс», чтобы включить. В любой момент времени у вас может быть включено более одного пакета текстур.
Если пакет текстур не отображается, вероятно, он несовместим с этой версией Minecraft.
Скины
Найдите и скачайте скин для Майнкрафт. Он будет загружен как один файл PNG. В некоторых случаях может быть более одного файла PNG, и каждый файл будет представлять собой отдельную вариацию одного и того же скина. Например, разные цвета одной и той же кожи.
Вы можете сохранить файл PNG где угодно, но лучше поместить его в другое место, где он случайно не будет удален.
Откройте Minecraft и щелкните маленький значок проводника под аватаром на стартовом экране. Вы перейдете к экрану настройки скина. В поле «По умолчанию» щелкните контур аватара и нажмите кнопку «Выбрать новый скин» в поле «Пользовательский».
Выберите файл PNG, который вы скачали, и скин будет применен.
Содержание
- Как установить текстуры в Minecraft Windows 10 Edition (Bedrock)
- Загрузите текстуры, совместимые с Minecraft Windows 10 Edition (Bedrock Edition)
- Установка текстур в Minecraft Windows 10 Edition (Bedrock Edition)
- Включить текстуры в Minecraft Windows 10 Edition (Bedrock Edition)
- Realistic RTX texture pack for Minecraft 1.17+
- Windows 10 BEDROCK + MCPE
- DOWNLOAD RealSource pack beta 7.3
- RealSource RTX pack
- RealSource MCPE pack
- Whats new in RealSource
- RealSource pack beta 7.2 released for both versions RTX + MCPE
- RealSource beta 7.3 released
- HOW TO? Check this video…
- NEW Better Nature AUTUMN
- Screenshots and video
- Compare Vanilla with RealSource pack
- CONTACT ME
- REALSOURCE PACK on MCPEDL.com
- Cookie and Privacy Settings
- Текстур паки для майнкрафт windows 10 edition
- Faithful PE Review – 5 out of 5 Stars
- How to Install Faithful PE to Minecraft PE (Bedrock Edition)
- Текстур паки для майнкрафт windows 10 edition
- Faithful PE Review – 5 out of 5 Stars
- How to Install Faithful PE to Minecraft PE (Bedrock Edition)
Как установить текстуры в Minecraft Windows 10 Edition (Bedrock)
Вы хотите установить новый пакет текстур для Minecraft Windows 10 Edition? Пакеты, разработанные для Minecraft Pocket Edition, в большинстве случаев совместимы с версией игры для Windows 10. Давайте посмотрим, как установить пакет текстур для Minecraft в Windows 10.
Оригинальная версия Minecraft Java Edition по-прежнему остается любимым изданием игры, которое используется большинством ПК-плееров. Тем не менее, многие люди медленно переходят на Minecraft Windows 10 Edition, Bedrock edition. Он не настолько обширен, как версия, построенная на Java, особенно с точки зрения открытости для модификаций, но стоит знать, что в ней можно изменить несколько вещей, включая текстуры.
Ранее мы уже показали, как загрузить скин в Minecraft Windows 10 Edition. На этот раз мы рассмотрим другие текстуры, которые изменят внешний вид всех блоков в игре, а также внешний вид интерфейса. Текстуры из оригинального Minecraft Java Edition не будут работать с версией из хранилища Windows 10, но есть и другой способ установки модификаций. Мы можем использовать пакеты текстур, предназначенные для Minecraft Pocket Edition, который является мобильной версией игры. Они будут работать без особых проблем и изменят внешний вид игры.
Загрузите текстуры, совместимые с Minecraft Windows 10 Edition (Bedrock Edition)
Прежде всего, необходимо загрузить соответствующий пакет текстур, который будет совместим с Minecraft Windows 10 Edition. Как я уже упоминал, мы, вероятно, не устанавливаем текстуры из «нормального» Minecraft в версии Java. Мы можем использовать пакеты текстур для мобильной версии Pocket Edition. Куда скачать такие текстуры? Одним из самых популярных сайтов, на котором мы находим модификации Minecraft Pocket Edition, является MCPEDL.com.
Перейти на сайт MCPEDL.com
На приведенной выше странице выберите вкладку в верхнем меню «Текстурные пакеты», а затем выберите требуемое разрешение текстуры (16×16, 32×32, 64×64 или 128×128). Появится список доступных пакетов текстур.
Выберите интересующие вас текстуры, затем найдите ссылку, чтобы загрузить их в описании. После загрузки вы получите ZIP-файл с текстурами. Для нужд руководства мы загрузили один из наиболее популярных пакетов текстур, Faithful 64. Это текстура, точно отражающая атмосферу оригинального Minecraft, но с более высоким разрешением.
Установка текстур в Minecraft Windows 10 Edition (Bedrock Edition)
После того, как вы загрузили ZIP-файл с пакетом текстур, пришло время его установить. Чтобы сделать это, скопируйте файл текстуры в каталог «Resource_packs» который находится в каталоге Minecraft Windows 10 Edition.
Найти эту папку не так просто, потому что приложения, установленные из магазина в Windows 10, не устанавливаются в папке с легкостью для поиска. Minecraft Windows 10 Edition установлен достаточно глубоко в системе, но, к счастью, есть простой способ быстро открыть папку с игрой. Нажмите комбинацию клавиш Windows + R, чтобы отобразить окно запуска. В стартовом окне введите следующую команду:
% LocalAppData% / пакеты / Microsoft.MinecraftUWP_8wekyb3d8bbwe / LocalState / игры / com.mojang /
Это переместит пакет текстур в этот каталог. Сделайте это с любым пакетом текстур, который вы хотите установить, — вы можете загрузить любое количество текстур здесь, а затем выбрать в игре, которую хотите использовать.
Включить текстуры в Minecraft Windows 10 Edition (Bedrock Edition)
Начать Minecraft время от времени на главном экране игры перейдите к «Настройка» и выберите вкладку в меню слева «Глобальные ресурсы». Здесь вы увидите список всех пакетов текстур, которые вы установили, и которые вы можете загрузить из Магазина.
В разделе «Доступные пакеты» должен быть загружен и просто скопирован пакет текстур, который мы установили. Нажмите на нее левой кнопкой мыши, а затем выберите кнопку «плюс», чтобы добавить ее в список активных пакетов.
Пакет текстур будет активирован и будет доступен в каждом мире. Когда вы включаете игру, вы сразу увидите, что она использует новые текстуры.
Кроме того, вы также можете активировать выбранный пакет текстур не в настройках, а во время создания мира. Тогда пакет текстур будет применяться только в выбранном мире. Это позволяет назначать отдельный пакет текстур для каждого мира.
Источник
Realistic RTX texture pack
for Minecraft 1.17+
Windows 10 BEDROCK + MCPE
The RealSource pack doesn’t just have classic high-resolution textures. Each texture contains a layer with light + reflection properties and another layer with a 3D surface structure. In combination with nVidia RTX this create the most realistic package for Minecraft Bedrock.
The package is in development. Stay with us.
Play RTX in survival and all others maps
High resolution detailed 1024 px textures
3D texture structured materials
Combination of glossy, matte and light effects in one texture
Available in multiple resolutions 128px / 512px / 1024 px
MCPE version available
Upgrade your pack with stylized ADDONS
One click installation
Original look with respect to the original theme
DOWNLOAD
RealSource pack beta 7.3
RealSource RTX pack
for PC with nVidia RTX graphic card
RealSource MCPE pack
MCPE version optimized for mobile devices
Whats new in RealSource
RealSource pack beta 7.2 released for both versions RTX + MCPE
This update is one of the biggest ever. Fixes major textures and changes some textures completely. It also fixes a lot of bugs that caused black textures on some devices. According to FPS on my PC, this is the most stable version of RealSource since its launch.
RealSource beta 7.3 released
HOW TO? Check this video…
NEW Better Nature AUTUMN
Screenshots and video



















Compare Vanilla with RealSource pack
CONTACT ME
REALSOURCE PACK
on MCPEDL.com
This site uses cookies. By continuing to browse the site, you are agreeing to our use of cookies.
Cookie and Privacy Settings
We may request cookies to be set on your device. We use cookies to let us know when you visit our websites, how you interact with us, to enrich your user experience, and to customize your relationship with our website.
Click on the different category headings to find out more. You can also change some of your preferences. Note that blocking some types of cookies may impact your experience on our websites and the services we are able to offer.
These cookies are strictly necessary to provide you with services available through our website and to use some of its features.
Because these cookies are strictly necessary to deliver the website, refuseing them will have impact how our site functions. You always can block or delete cookies by changing your browser settings and force blocking all cookies on this website. But this will always prompt you to accept/refuse cookies when revisiting our site.
We fully respect if you want to refuse cookies but to avoid asking you again and again kindly allow us to store a cookie for that. You are free to opt out any time or opt in for other cookies to get a better experience. If you refuse cookies we will remove all set cookies in our domain.
We provide you with a list of stored cookies on your computer in our domain so you can check what we stored. Due to security reasons we are not able to show or modify cookies from other domains. You can check these in your browser security settings.
We also use different external services like Google Webfonts, Google Maps, and external Video providers. Since these providers may collect personal data like your IP address we allow you to block them here. Please be aware that this might heavily reduce the functionality and appearance of our site. Changes will take effect once you reload the page.
Google Webfont Settings:
Google Map Settings:
Google reCaptcha Settings:
Vimeo and Youtube video embeds:
You can read about our cookies and privacy settings in detail on our Privacy Policy Page.
Источник
Текстур паки для майнкрафт windows 10 edition
Ресурс пак Flows HD обладает способностью улучшать качество текстур с использованием натуральных изображений природы и окружающего мира, который реалистично смотрится в современных городах, построенных с красивой архитектурой, и разрешением 64×64 на Minecraft PE: Bedrock Edition.
Если поговорить про графический интерфейс, тогда здесь тоже несомненно качество текстур выглядит потрясающим.
Многие из подобных текстур паков, создают фото реалистичный вид и качественная реализация 3D шейдеров с установленными текстурами, буквально создают фантастическую графику для пользователей Андроид.
Чтобы создать красивую 3D графику, нужно установить реалистичные шейдеры BLPE или SDGPE.
Текстур пак Flows HD – Это текстуры, которые прекрасно подойдут для различных видов дизайна зданий или помещений с индивидуальным интерьером.
Вы скорей всего и сами замечали, что для каждого здания, будь то современный дом или громадные небоскребы, атмосфера становиться более красивей и реалистичней, если текстуры прекрасно подходят для идеального интерьера.
Кроме изменения вида в игре, будт также заменены картинки предметов в инвентаре или гланое меню игры Minecraft PE.
Как установить текстуры на Minecraft PE?
Установка текстур занимает некоторое время и зависит от производительности вашего аппарата будь то смартфон, планшет или компьютер с ОС Windows 10, рекомендуется дождаться надписи в главном меню игры, в которой будет сказано, что импорт ресурсов прошел успешно!
Faithful PE or also known as Faithful 32×32 and 64×64 PE Resource Pack for Minecraft Pocket Edition and Bedrock Edition can be used on several different gaming platforms. You always wished there was a twofold PE pack version of Minecraft’s default textures?
Then the PE Faithful 32×32 and 64×64 PE Resource Pack is the perfect choice for you. The long-awaited Faithful 32×32 and 64×64 PE version finally got published for Minecraft PE 1.2 Bedrock Edition, 1.1, 1.0 Pocket Edition.
Faithful 64×64 PE is almost the same as Faithful 32×32 PE only the texture resolutions have been doubled. However, even PE stays «Faithful» to Minecraft’s default textures. There are also Faithful PE downloads for Minecraft alpha PE editions available.
Minecraft Bedrock Edition is the new Minecraft version that supports different platforms such as X-Box, Mobile (Pocket Edition) and Windows 10. All Bedrock Edition «versions» are almost completely identical. Faithful 32×32 and 64×64 for Minecraft PE will make your game design look way better.
To make sure you get the best game experience possible we strongly recommend using PvP Texture Pack in combination with Optifine. For the best PvP experience, we recommend you use Minecraft version 1.8 or 1.7.
Faithful PE Review – 5 out of 5 Stars
Faithful for Minecraft Pocket Edition is one of the few texture packs that were made compatible for the Pocket Edition/Bedrock Edition of Minecraft. This texture pack makes MCPE look way better than before. It overhauls the entire textures with a fresh new look without removing the way how Minecraft is supposed to look.
The latest version of Faithful for PE improves all the blocks, mobs, weapons, armors and everything else. You will feel the same vibes that you did in the vanilla version, but after you install this it’s a surefire guarantee to feel fresh new vibes and give you a renewed love for Minecraft.
This texture pack enhances the visuals and textures of your tools and weapons. As you can see on the screenshot above – this pack does not change the theme. However, this pack makes it look better while retaining the vanilla themes. The textures of the weapons and tools are crisper plus the resolution has been increased by multiple folds.
It also improves and enhances the blocks. It makes the grass look finer with more detailed pixels. It has also increased the overall resolution giving you a better perspective of how the game looks.
One of the major effects of Faithful for Minecraft PE is its clearness. It makes the textures look super smooth and clean giving you an enhanced aesthetics in the game. It also relevantly enhances the performance of the game.
Overall we gave Faithful PE a perfect score of 5 out of 5. This is because it does not only make the game look better, it also makes it run better. Faithful PE revolutionizes how the game’s aesthetics is supposed to look. Another advantage of being an open source game is the fact that fans will continue to help improve the game. Faithful PE is the epitome of why open source games are the best. If you love playing Minecraft PE/Bedrock Edition than it is a no brainer to go ahead and install this texture pack right away.
How to Install Faithful PE to Minecraft PE (Bedrock Edition)
To install Faithful PE to Minecraft PE/Bedrock Edition we recommend that you use the very simple 5 step plan.
NOTE:
Before you can proceed with the 5 step plan to install the PE texture pack, you will need to unzip the file using an App.
Faithful by LukasPlaysGames [32×32]:
Added 32x with subpacks (Glass and no Glass).
Working on Minecraft PE 1.13 and 1.14.0.
Stevens Traditional [64×64]:
This is an excellent analogue to Faithful which contains almost the same style and textures. Since the pack is now available only in the Marketplace (purchase the official version in the gamestore if you are a real fan) use good free alternatives like this.
Support for Minecraft PE 1.13 (64x only).
Works on Minecraft PE 1.11.0-1.11.3 and test 1.12 beta support.
Источник
Текстур паки для майнкрафт windows 10 edition
Ресурс пак Flows HD обладает способностью улучшать качество текстур с использованием натуральных изображений природы и окружающего мира, который реалистично смотрится в современных городах, построенных с красивой архитектурой, и разрешением 64×64 на Minecraft PE: Bedrock Edition.
Если поговорить про графический интерфейс, тогда здесь тоже несомненно качество текстур выглядит потрясающим.
Многие из подобных текстур паков, создают фото реалистичный вид и качественная реализация 3D шейдеров с установленными текстурами, буквально создают фантастическую графику для пользователей Андроид.
Чтобы создать красивую 3D графику, нужно установить реалистичные шейдеры BLPE или SDGPE.
Текстур пак Flows HD – Это текстуры, которые прекрасно подойдут для различных видов дизайна зданий или помещений с индивидуальным интерьером.
Вы скорей всего и сами замечали, что для каждого здания, будь то современный дом или громадные небоскребы, атмосфера становиться более красивей и реалистичней, если текстуры прекрасно подходят для идеального интерьера.
Кроме изменения вида в игре, будт также заменены картинки предметов в инвентаре или гланое меню игры Minecraft PE.
Как установить текстуры на Minecraft PE?
Установка текстур занимает некоторое время и зависит от производительности вашего аппарата будь то смартфон, планшет или компьютер с ОС Windows 10, рекомендуется дождаться надписи в главном меню игры, в которой будет сказано, что импорт ресурсов прошел успешно!
Faithful PE or also known as Faithful 32×32 and 64×64 PE Resource Pack for Minecraft Pocket Edition and Bedrock Edition can be used on several different gaming platforms. You always wished there was a twofold PE pack version of Minecraft’s default textures?
Then the PE Faithful 32×32 and 64×64 PE Resource Pack is the perfect choice for you. The long-awaited Faithful 32×32 and 64×64 PE version finally got published for Minecraft PE 1.2 Bedrock Edition, 1.1, 1.0 Pocket Edition.
Faithful 64×64 PE is almost the same as Faithful 32×32 PE only the texture resolutions have been doubled. However, even PE stays «Faithful» to Minecraft’s default textures. There are also Faithful PE downloads for Minecraft alpha PE editions available.
Minecraft Bedrock Edition is the new Minecraft version that supports different platforms such as X-Box, Mobile (Pocket Edition) and Windows 10. All Bedrock Edition «versions» are almost completely identical. Faithful 32×32 and 64×64 for Minecraft PE will make your game design look way better.
To make sure you get the best game experience possible we strongly recommend using PvP Texture Pack in combination with Optifine. For the best PvP experience, we recommend you use Minecraft version 1.8 or 1.7.
Faithful PE Review – 5 out of 5 Stars
Faithful for Minecraft Pocket Edition is one of the few texture packs that were made compatible for the Pocket Edition/Bedrock Edition of Minecraft. This texture pack makes MCPE look way better than before. It overhauls the entire textures with a fresh new look without removing the way how Minecraft is supposed to look.
The latest version of Faithful for PE improves all the blocks, mobs, weapons, armors and everything else. You will feel the same vibes that you did in the vanilla version, but after you install this it’s a surefire guarantee to feel fresh new vibes and give you a renewed love for Minecraft.
This texture pack enhances the visuals and textures of your tools and weapons. As you can see on the screenshot above – this pack does not change the theme. However, this pack makes it look better while retaining the vanilla themes. The textures of the weapons and tools are crisper plus the resolution has been increased by multiple folds.
It also improves and enhances the blocks. It makes the grass look finer with more detailed pixels. It has also increased the overall resolution giving you a better perspective of how the game looks.
One of the major effects of Faithful for Minecraft PE is its clearness. It makes the textures look super smooth and clean giving you an enhanced aesthetics in the game. It also relevantly enhances the performance of the game.
Overall we gave Faithful PE a perfect score of 5 out of 5. This is because it does not only make the game look better, it also makes it run better. Faithful PE revolutionizes how the game’s aesthetics is supposed to look. Another advantage of being an open source game is the fact that fans will continue to help improve the game. Faithful PE is the epitome of why open source games are the best. If you love playing Minecraft PE/Bedrock Edition than it is a no brainer to go ahead and install this texture pack right away.
How to Install Faithful PE to Minecraft PE (Bedrock Edition)
To install Faithful PE to Minecraft PE/Bedrock Edition we recommend that you use the very simple 5 step plan.
NOTE:
Before you can proceed with the 5 step plan to install the PE texture pack, you will need to unzip the file using an App.
Faithful by LukasPlaysGames [32×32]:
Added 32x with subpacks (Glass and no Glass).
Working on Minecraft PE 1.13 and 1.14.0.
Stevens Traditional [64×64]:
This is an excellent analogue to Faithful which contains almost the same style and textures. Since the pack is now available only in the Marketplace (purchase the official version in the gamestore if you are a real fan) use good free alternatives like this.
Support for Minecraft PE 1.13 (64x only).
Works on Minecraft PE 1.11.0-1.11.3 and test 1.12 beta support.
Источник
Откройте Minecraft и нажмите Настройки. Прокрутите левый столбец вниз и нажмите «Глобальные ресурсы». Здесь вы увидите список активных и доступных пакетов текстур, который должен включать тот, который вы переместили в папку resource_packs. Выберите его и нажмите кнопку «Плюс», чтобы включить.
Можете ли вы установить пакеты текстур в Minecraft Windows 10 edition?
Для версии Minecraft Windows 10 не так просто установить пакет текстур за пределами витрины магазина, и вы должны убедиться, что ваш пакет текстур совместим с этой версией игры перед установкой. … MinecraftUWP / LocalState / games / com. mojang, то, наконец, «resource_packs» — это папка, которую вы ищете.
Как установить пакеты текстур?
Установка пакета текстур
- Загрузите пакет текстур. …
- Запустите Minecraft. …
- Щелкните Пакеты текстур в параметрах.
- Щелкните Открыть папку пакета текстур; откроется папка, в которой Minecraft хранит все пакеты текстур.
Как скачать пакеты текстур на ПК?
Как установить пакеты текстур Minecraft
- Загрузите пакет текстур (он может быть в виде файла .Zip.…
- Запустите Minecraft и нажмите «Параметры».
- Затем нажмите «Пакеты ресурсов».
- Теперь нажмите «Открыть папку пакетов ресурсов».
- Отсюда перетащите файл пакета текстур в папку.
- Пакет текстур теперь должен появиться в списке допустимых дополнений.
22 мар. 2021 г.
Какой самый реалистичный пакет текстур Майнкрафт?
5 самых реалистичных пакетов ресурсов для Майнкрафт
- Миранда Реализм (Изображение предоставлено Resourcepack.net)
- Ясность (Изображение предоставлено Resourcepack.net)
- NaturalRealism (Изображение предоставлено Resourcepack.net)
- Эпические приключения (Изображение предоставлено Resourcepack.net)
24 центов 2020 г.
Какой лучший пакет текстур Minecraft?
Лучшие пакеты текстур Minecraft
- Джоликрафт. …
- Ретро РЭШ. …
- Джон Смит. …
- Верный. …
- Изабелла. …
- Набор реалистичных текстур Мисы. …
- Стимпанк Глиммара. Теперь вернемся к пакетам, которые практически полностью переработаны. …
- Докукрафт. Dokucraft, пакет текстур с 32-кратным увеличением, созданный doku, завоевал широкое признание.
27 сред. 2020 г.
Как сделать пакет текстур?
Часть 2 из 3: Создание пакета текстур
- Перейдите в папку «Текстуры». …
- Найдите категорию текстур, которую вы хотите отредактировать, и откройте ее папку. …
- Откройте текстуру в программе редактирования изображений. …
- Отредактируйте текстуру. …
- Сохраните файл изображения. …
- Отредактируйте любые другие текстуры, которые хотите изменить.
Какой пакет текстур Philza?
Я сделал специальный пакет текстур Netherite для Ph1LzA, который он в настоящее время использует в своих хардкорных стримах. Недавно он опубликовал свой пакет текстур, так что вам стоит проверить его оригинальный пакет в FAQ по его Twitch.
Как получить пакеты текстур для коренной породы?
MinecraftUWP_8wekyb3d8bbweLocalStategamescom. mojangresource_packs (возможно, вам придется создать папку resource_pack). Закройте и снова откройте приложение minecraft, перейдите в настройки, прокрутите вниз до глобальных ресурсов, нажмите на пакет и нажмите активировать. Тебе должно быть хорошо!
Какой пакет ресурсов использует Pewdiepie?
PewDiePack — это пакет ресурсов, созданный пользователем Reddit ewanhowell5195, и с тех пор ему помогли: Terminator_of_sand, LEVIStudios, LucasNagy, TheSur_vivor, Arkady, Soup, 398, Dark and Ratchet. На данный момент выпущено 14 версий пакета, последняя из которых — Обновление v14.
Как загрузить пакеты текстур Minecraft в Windows 10?
Откройте Minecraft и нажмите Настройки. Прокрутите левый столбец вниз и нажмите «Глобальные ресурсы». Здесь вы увидите список активных и доступных пакетов текстур, который должен включать тот, который вы переместили в папку resource_packs. Выберите его и нажмите кнопку «Плюс», чтобы включить.
Как установить пакеты текстур Tlauncher?
6) Запустите игру и в главном меню нажмите кнопку «Настройки», затем «Пакеты ресурсов». 7) Щелкните значок нового пакета ресурсов, чтобы он переместился в правую колонку. На этом установка завершена!
Как вы загружаете пакеты ресурсов?
Любая платформа
- Загрузите пакет ресурсов, у вас должен получиться файл .zip.
- Откройте папку, в которую вы скачали файл.
- Скопируйте файл .zip.
- Откройте Minecraft.
- В Minecraft нажмите «Параметры», затем «Пакеты ресурсов».
- Выберите «Открыть папку пакета ресурсов»
- Вставьте файл в папку ресурсов в Minecraft.
Обновлено 01.03.2015
Как установить Minecraft в Windows
Добрый день уважаемые читатели блога pyatilistnik.org, сегодня хочу рассказать как установить пакета ресурсов для Minecraft в Windows, ранее я уже рассказывал как установить Minecraft в Windows.Это руководство пригодится тем, кто хочет установить пакет ресурсов для Minecraft. Я просмотрел множество разных текстур и могу с уверенностью сказать, что пакет ресурсов Sphax PureBDcraft занимает лидирующую позицию в этом сегменте. Поэтому рассмотрим установку именно этого пакета ресурсов. В этом руководстве мы будем рассматривать тот случай, когда у вас уже есть компьютер с установленной на нем игрой Minecraft.
Обратите внимание, на сайте http://bdcraft.net/, который принадлежит создателям пакета ресурсов Sphax PureBDcraft, имеются и другие текстуры, а также модули для Minecraft.
Заходим на сайт http://bdcraft.net/purebdcraft-minecraft и в разделе “Sphax PureBDcraft 128×128″ нажимаем на кнопку “Download for MC1.8″, чтобы загрузить пакет ресурсов для Minecraft версии 1.8.
Обратите внимание, имеется возможность загрузить пакет ресурсов и с более высоком разрешением, но чем выше разрешение текстур, тем выше требования к производительности вашего компьютера. Поэтому в этом руководстве мы будем рассматривать оптимальный для большинства современных компьютеров пакет ресурсов Sphax PureBDcraft 128×128. Если игра начнет тормозить с выбранным набором текстур, то можете загрузить текстуры с более низким разрешением. Например, Sphax PureBDcraft 64×64 или Sphax PureBDcraft 16×16.
Как установить пакета ресурсов для Minecraft в Windows-01
В открывшемся окне нажимаем на кнопку “Пропустить рекламу”, которая появится через несколько секунд после открытия окна.
Как установить пакета ресурсов для Minecraft в Windows-02
Далее нажимаем на кнопку “Сохранить”.
Как установить пакета ресурсов для Minecraft в Windows-03
После того как файл будет загружен, нажимаем кнопку “Открыть папку”.
Как установить пакета ресурсов для Minecraft в Windows-04
Теперь необходимо переместить загруженный пакет ресурсов в папку “resourcepacks”. Выделяем нужный файл и нажимаем на нем правой кнопкой мыши, затем выбираем “Вырезать”.
Как установить пакета ресурсов для Minecraft в Windows-05
На клавиатуре нажимаем сочетание клавиш “Win” и “R”, затем вводим
“%USERPROFILE%AppDataRoaming.minecraftresourcepacks”
и нажимаем кнопку “OK”. Обратите внимание, папка “resourcepacks” появляется после первого запуска игры. Если папка у вас отсутствует, то, возможно, вы еще ни разу не запускали Minecraft. Если после запуска игры папка не появляется, то попробуйте создать папку самостоятельно или запустить более раннюю версию Minecraft.
Как установить пакета ресурсов для Minecraft в Windows-06
Нажимаем правой кнопкой мыши на свободном месте в папке и выбираем “Вставить”.
Как установить пакета ресурсов для Minecraft в Windows-07
Пакет ресурсов успешно перемещен.
Как установить пакета ресурсов для Minecraft в Windows-08
Теперь нужно выбрать загруженный пакет ресурсов в игре. Для запуска игры нажимаем на кнопку “Play”.
Как установить пакета ресурсов для Minecraft в Windows-09
В меню игры выбираем “Настройки”.
Как установить пакета ресурсов для Minecraft в Windows-10
Далее выбираем “Пакеты ресурсов”
Как установить пакета ресурсов для Minecraft в Windows-11
В левой части экрана находятся доступные, а справа задействованные в игре пакеты ресурсов. Нажимаем левой кнопкой мыши по новому пакету ресурсов в левой части экрана, чтобы переместить его в задействованные в игре пакеты ресурсов.
Как установить пакета ресурсов для Minecraft в Windows-12
Нажимаем на кнопку “OK”
Как установить пакета ресурсов для Minecraft в Windows-13
Новый пакет ресурсов успешно применен. Выбираем “Готово”.
Как установить пакета ресурсов для Minecraft в Windows-14
Как установить пакета ресурсов для Minecraft в Windows-15
Вот так вот просто завершена установка пакета ресурсов для Minecraft на Windows успешно завершена. Желаю всем приятной игры!
Текстур изменяющий внешний вид всех объектов в игре уже сделали достаточно много, поэтому вы всегда сможете подобрать по своему вкусу, например, в мультяшном стиле или средневековом. Но что необходимо сделать для того, чтобы установить текстур-паки в Minecraft? В этой статье будет полная инструкция. Стоит сразу запомнить, что текстур-паки и ресурс-паки одинаковые вещи!
1) Если до сих пор не используете TLauncher, то скачайте с главной страницы сайта, в дальнейшем установка будет проще.
2) Подберите себе красивый текстур-пак и скачайте архив с ним. Под нужную версию игры или под любую, если нет разницы.
3) Запускаем скачанный лаунчер, в списке версий найдите OptiFine (которая совпадает с версией текстур-пака) и установите данную версию.
4) После этого откройте папку с игрой, достаточно нажать на кнопку «Открыть папку» в лаунчере.
5) В данной директории найдите папку resourcepacks (создайте её, если нету) и скопируйте сюда папку из скачанного архива с текстур-паком.
6) Запускаем игру и в главном меню нажимаем на кнопку «Настройки», потом на «Пакеты ресурсов».
7) Нажимаем на иконку нового ресурс-пака, чтобы он переместился в правую колонку.

Читайте также:
— Как установить моды в Minecraft
— Как установить карты в Minecraft