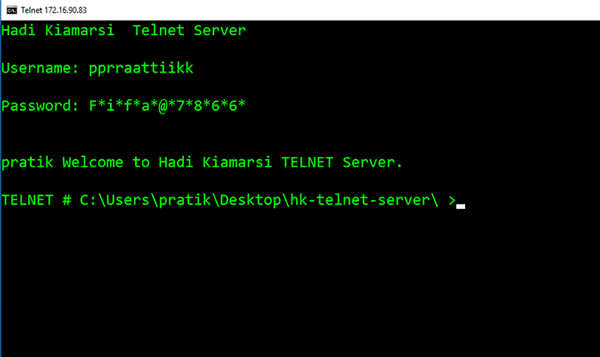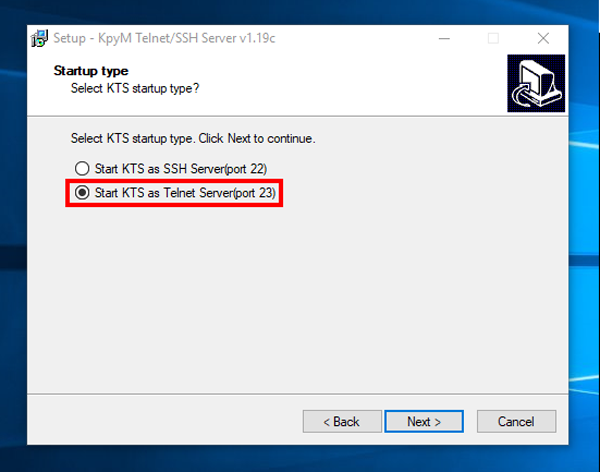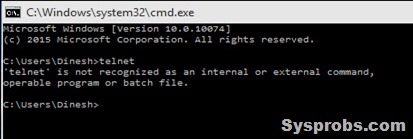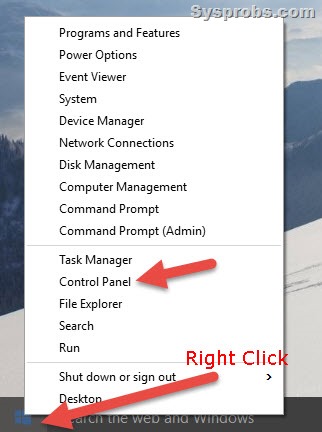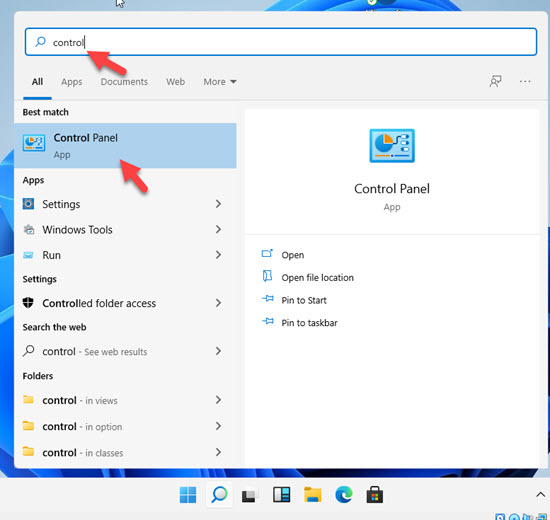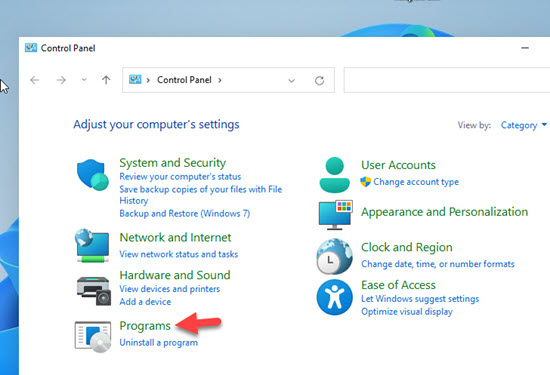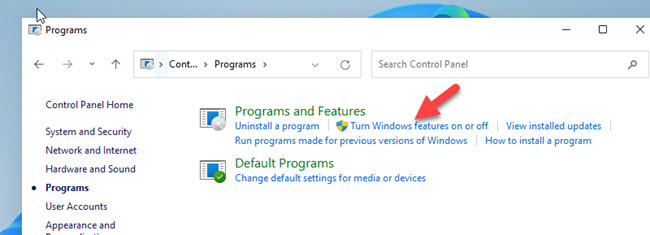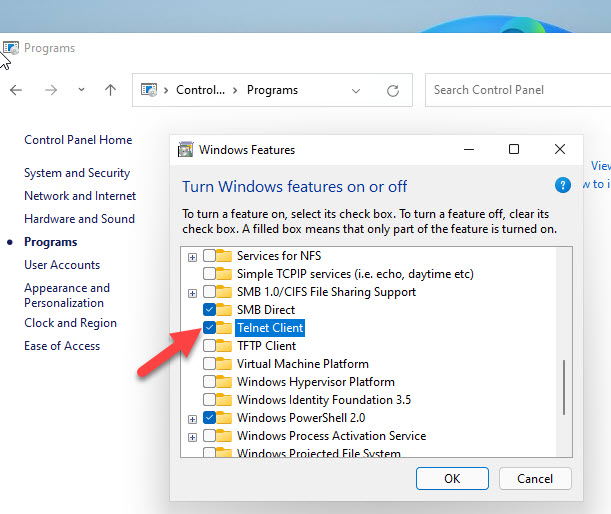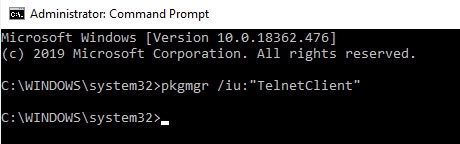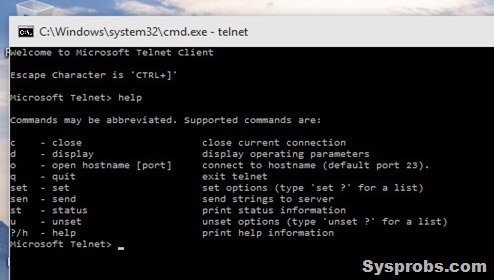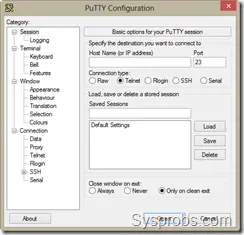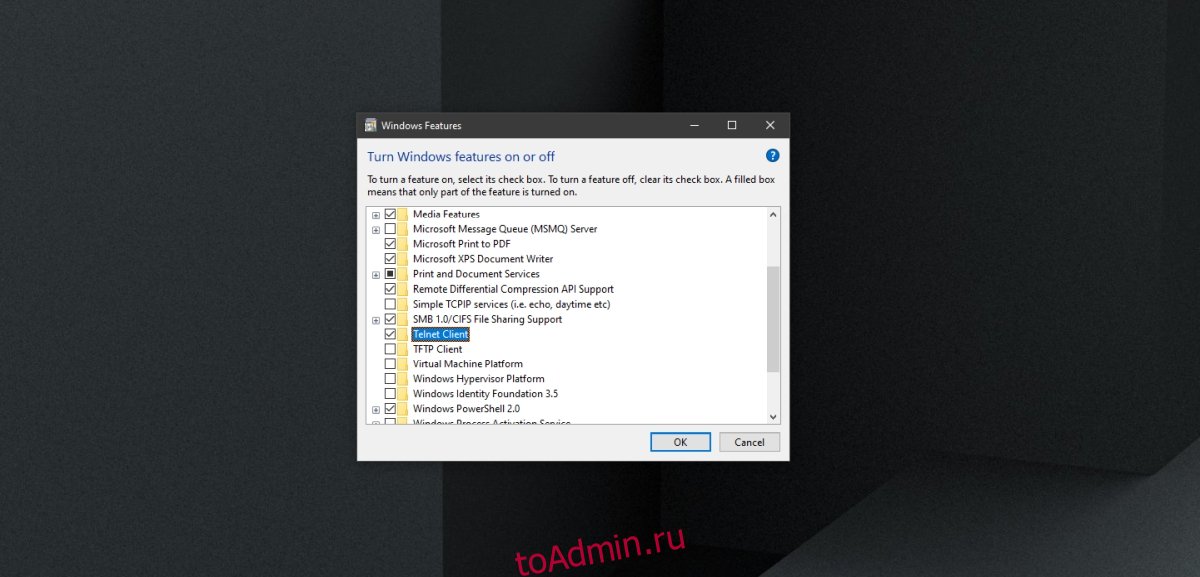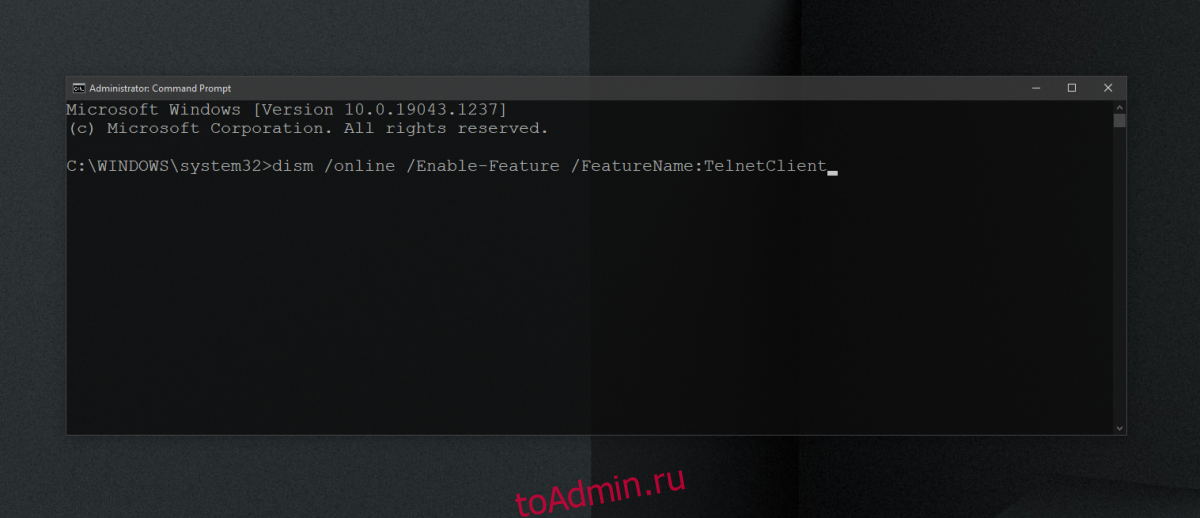Telnet — это самый старый компьютерный протокол, позволяющий двум компьютерам общаться друг с другом через Интернет или локальную сеть. Однако Microsoft решила удалить сервер Telnet из Windows 10 и Windows Server 2012 и далее. Это хороший шаг, учитывая, что Telnet не поддерживает шифрование и данные проходят по сети в виде обычного текста. Но что, если мне понадобится Telnet в образовательных целях? Или что, если я не хочу настраивать SSL, поскольку имею дело с публичным сервером.
Итак, вот несколько способов включить клиент Telnet, а также сервер Telnet в Windows версии 8, 8.1, 10 или Windows Server 2012 и выше. Начнем сначала с клиента.
Читайте: Лучший диспетчер пакетов Windows для автоматического обновления приложений
Если вы введете telnet в командной строке, вы получите сообщение об ошибке «Telnet не распознается как внутренняя или внешняя команда». Это связано с тем, что клиент Telnet по умолчанию отключен в Windows 10. Чтобы включить Telnet, перейдите в меню «Пуск» и введите «Включение и выключение компонентов Windows».
В следующем всплывающем окне перейдите к клиенту Telnet. Установите флажок рядом с ним и нажмите ОК.
Windows потребуется некоторое время для установки Telnet, и после этого вы можете использовать команду telnet в CMD или запустить утилиту telnet из меню поиска. Для этого нажмите Win + S и введите Telnet.
Это откроет клиент telnet прямо в CMD, и окно должно выглядеть так, как показано ниже.
Как включить Telnet Server для Windows 10
Клиенты Telnet позволяют подключаться к другим серверам Telnet. Вы не можете подключиться к своей собственной системе и запускать удаленные команды. Для этого вам понадобится Telnet-сервер, и, к сожалению, в Windows 10 нет собственного способа его включения. Чтобы начать обслуживание Telnet через порт 23, необходимо установить сторонние приложения.
Две мои любимые утилиты для этого: HK Telnet-сервер а также Сервер KpyM Telnet. Оба они обслуживают разную аудиторию.
Если все, что вам нужно, — это разрешить серверу telnet запускать удаленные команды на вашу машину, я бы предложил сервер Telnet HK. Настроить довольно просто. Просто скачайте приложение и запустите его. Это больше похоже на портативное приложение, чем на exe. Как только вы запустите приложение, у вас появится плавающее окно.
Здесь вы можете ввести номер порта, с которого Telnet будет принимать соединения. Пользовательский интерфейс довольно простой, с минимумом настроек. Вы можете установить ID пользователя и пароль для входа в telnet.
Приложение не предоставляет возможности принудительно использовать SSL или шифрование. Если вам нужно более крупное решение с SSH, такое как настраиваемое сообщение для входа в систему и блокировка IP, вам необходимо перейти на KpyM Telnet Server. Во время установки приложения вам будет предложено запустить сервер либо через порт 22 (SSH), либо через порт 23 (telnet). В случае, если вы собираетесь запустить telnet, выберите порт 23 сейчас, потому что это единственный раз, когда вы увидите графический интерфейс в этом приложении.
После того, как вы закончили его установку, вы можете продолжить настройку с помощью демона KTS. Перейдите в меню «Пуск» и введите «Настройка сервера kpyM Telnet SSH». Откроется черное диалоговое окно, в котором вы можете настроить такие параметры, как использование SSL, номер порта, сообщение_входа, пароль и т. Д. Тот же демон также предоставляет параметры для запуска или остановки сервера telnet.
Заключительные слова
Безопасность была одной из основных проблем, из-за которой Telnet Server был удален из Windows. Желательно не использовать telnet, когда вы имеете дело с конфиденциальными данными. Однако в случае общедоступных серверов ничего страшного, если вы не хотите настраивать сертификаты ключей шифрования и SSL.
Высказывайте свои вопросы в комментариях, и я буду рад вам помочь.
Также читайте: 6 лучших SSH-клиентов для Android, которые стоит попробовать
Приведу небольшую цитату из Википедии:
TELNET (англ. TErminaL NETwork) — сетевой протокол для реализации текстового интерфейса по сети (в современной форме — при помощи транспорта TCP). Название «telnet» имеют также некоторые утилиты, реализующие клиентскую часть протокола.
В общем смысле это протокол, созданный для управления различного вида системами, посредством текстового интерфейса командной строки. Активно используется системными администраторами. Но в клиентской версии операционной системы он по умолчанию отключен. И эта небольшая инструкция покажет вам, как его включить.
1) Идём в «Панель управления» → группа «Программы» и открываем «Включение или отключение компонентов Windows».
2) Откроется окно выбора компонентов системы.
3) Здесь в зависимости от того, что нам нужно ставим галочки на «telnet-сервер» и «клиент telnet». Если вам нужно что-либо одно, ставьте соответственно только одну галочку.
Жмём кнопку «ОК».
4) Пойдет процесс установки компонентов по завершению которого, система покажет следующее окно:
Всё, можно заходить в командую строку и пробовать команды telnet.
На этом всё. Надеюсь эта статья оказалась вам полезной, нажмите одну из кнопок ниже, чтобы рассказать о ней друзьям. Также подпишитесь на обновления сайта, введя свой e-mail в поле справа.
Спасибо за внимание
Материал сайта Skesov.ru
- Распечатать
Оцените статью:
- 5
- 4
- 3
- 2
- 1
(3 голоса, среднее: 1.7 из 5)
Поделитесь с друзьями!
Telnet — это самый старый компьютерный протокол, позволяющий двум компьютерам общаться друг с другом через Интернет или локальную сеть. Однако Microsoft решила удалить сервер Telnet из Windows 10 و Windows Server 2012. Это хороший ход, учитывая, что Telnet не поддерживает шифрование и данные передаются по сети в виде обычного текста. Но что, если вам нужен Telnet в образовательных целях? Или что, если вы не хотите настраивать SSL при работе с общедоступным сервером.
Итак, вот несколько способов включить клиент Telnet, а также сервер Telnet в Windows 8, 8.1, 10 или Windows Server 2012 и более поздних версиях. Начнем сначала с клиента.
Если вы введете telnet в командной строке, вы получите сообщение об ошибке «Telnet не распознается как внутренняя или внешняя команда». Это связано с тем, что клиент Telnet по умолчанию отключен в Windows 10. Чтобы включить Telnet, перейдите в меню «Пуск» и введите «Включение и выключение компонентов Windows».
В следующем всплывающем окне войдите в клиент Telnet, просмотрев параметры. Установите флажок рядом с ним и нажмите ОК.
Windows потребуется некоторое время для установки Telnet, и как только это будет сделано, вы можете использовать команду telnet в CMD или запустить утилиту telnet из меню поиска. Для этого нажмите Win + S и введите Telnet.
Это откроет клиент telnet прямо внутри CMD, и окно должно выглядеть так, как показано ниже.
Как включить Telnet Server для Windows 10
Клиенты Telnet позволяют подключаться к другим серверам Telnet. Вы не можете подключиться к своей системе и запускать команды удаленно. Итак, вам нужен сервер Telnet, и, к сожалению, в Windows 10 нет локального способа его включения. Для запуска рендеринга Telnet через порт 23 необходимо установить сторонние приложения.
У меня есть два любимых способа сделать это: HK Telnet-сервер و Сервер KpyM Telnet. Оба служат разным аудиториям.
Если все, что вам нужно, — это разрешить telnet-серверу запускать удаленные команды на вашем компьютере, я предлагаю HK Telnet Server. Настроить очень просто. Просто скачайте и запустите приложение. Это больше похоже на портативное приложение, чем на .exe. Как только вы запустите приложение, вы увидите плавающее окно.
Здесь вы можете ввести номер порта, с которого Telnet будет принимать соединения. Пользовательский интерфейс очень прост с минимальными опциями. Вы можете установить ID пользователя и пароль для входа в telnet.
В приложении не предусмотрена возможность принудительного использования SSL или шифрования. Если вам нужно более крупное решение с SSH, такое как настраиваемое сообщение для входа в систему и блокировка IP, вам необходимо получить KpyM Telnet Server. Во время установки приложения вам будет предложено запустить сервер либо на порту 22 (SSH), либо на порту 23 (telnet). В случае, если вы хотите, вы собираетесь запустить Telnet, выберите порт 23 сейчас, потому что это единственный раз, когда вы увидите графический интерфейс в этом приложении.
После его установки вы можете продолжить настройку с помощью демона KTS. Перейдите в меню «Пуск» и введите «Настройка kpyM Telnet SSH Server». Откроется черный диалог, в котором вы можете настроить различные параметры, такие как использование SSL, номер порта, login_message, пароль и т. Д. Сама программа также предоставляет опции для запуска или остановки telnet-сервера.
близкие слова
Безопасность была одной из основных проблем в связи с удалением сервера Telnet из Windows. Не рекомендуется использовать telnet при работе с конфиденциальными данными. Однако в случае общедоступных серверов это нормально, если вы не хотите настраивать криптографические ключи и сертификаты SSL.
Вы можете высказать свои вопросы в комментариях, и я буду рад вам помочь.
Содержание
- Включить Telnet в Windows 10, 8 и 7
- Как включить Telnet клиент в Windows 10
- Для чего нужен telnet клиент
- Активация Telnet клиента
- Включение клиента telnet с помощью командной строки
- Включение telnet клиент с помощью графического интерфейса
- Проверяем корректно ли установлен telnet клиент
- У вас уже установлен telnet клиент, но все еще не удается подключиться к сетевым ресурсам?
- Превращаем командную строку в web браузер
- Отправка письма из командной строки с помощью telnet
- Как включить Telnet-сервер в Windows 10
- Как включить клиент Telnet в Windows 10
- Как включить Telnet Server для Windows 10
- Заключительные слова
- Как поднять telnet сервер на windows 10
- Question
- Answers
- All replies
- How to Enable Telnet Server in Windows 10
- How to enable Telnet Client in Windows 10
- How to enable Telnet Server for Windows 10
- Closing Words
Включить Telnet в Windows 10, 8 и 7
В Windows 10,8, 7 Telnet клиент и сервер по умолчанию отключены. Включить их вы можете используя командную строку или с помощью панели управления.
Включить Telnet с помощью командной строки:
1. Запускаем командную строку от имени администратора: один из способов в любой версии Windows в строке поиска введите cmd => на предложенный вариант нажимаем правой клавишей мыши => запустить от имени администратора;
2. Чтобы включить Telnet клиент введите команду pkgmgr /iu:”TelnetClient” или dism /online /Enable-Feature /FeatureName:TelnetClientand и нажмите Enter;
3.Чтобы включить Telnet сервер введите команду pkgmgr /iu:”TelnetServer” и нажмите Enter.
Включить Telnet с помощью панели управления:
1.Нужно зайти в панель управления => программы и компоненты: можно в строке поиска написать appwiz.cpl и нажать Enter;
2.На левой панели открываем “Включение или отключение компонентов Windows”;
3.Ищем в списке Telnet клиент и сервер, ставим галочки перед ними и нажимаем “ОК”. Компоненты будут добавлены, перезагрузите компьютер если попросит.
Чтобы посмотреть справку Telnet – в командной строке введите сначала команду telnet и нажмите Enter, потом введите help и нажмите Enter.
Отключить Telnet можно через компоненты Windows, просто сняв галочки и нажав “ОК”. На сегодня всё, если есть дополнения – пишите комментарии! Удачи Вам 🙂
Источник
Как включить Telnet клиент в Windows 10
По-умолчанию клиент Telnet клиент в операционных системах Microsoft Windows отключен, чего обычные пользователи вряд ли заметят. Сама возможность включить его в настольных системах присутствует. И поскольку это чрезвычайно полезный инструмент, который можно использовать для тестирования подключения TCP к внешним хостам на указанном порту, то разберемся как активировать данный функционал. Тем, кто дочитает статью до конца, покажу пару интересных вариантов использования команды telnet, о которых многие не догадываются.
Для чего нужен telnet клиент
Замечательно, когда вы пытаетесь устранить проблемы с сетевыми подключениями, для примера у нас есть веб-сервер, который должен обрабатывать HTTP запросы на 80 порту. Используя telnet для подключения на веб-сервер на порт 80, мы можем проверить возможность подключения, даже когда мы не можем загрузить веб-страницу с помощью браузера.
Возможно, что с подключением все в порядке, но проблема связана с веб-сервером или что веб-сервер остановлен, и, например, порт вообще не прослушивается. С telnet мы можем лучше понять, что происходит.
Активация Telnet клиента
Для начала, нам необходимо включить telnet-клиент. Если не включить, то получим результат, аналогичный приведенному ниже при попытке его использования:
Вы можете включить клиента либо из командной строки, либо с помощью графического интерфейса.
Включение клиента telnet с помощью командной строки
Запустите команду ниже в командной строке от имени администратора. В противном случае вы получите следующее сообщение системы:
Вот и все, через несколько секунд telnet клиент должен быть готов к работе.
Включение telnet клиент с помощью графического интерфейса
Щелкните правой кнопкой мыши на кнопку «Пуск» и выберите «Программы и компоненты».
Выберите «Включение или отключение компонентов Windows» в меню слева.

Нажмите кнопку «ОК», на экране отобразится ход установки клиента telnet. Дождитесь момента применения изменений и закройте окно.
Проверяем корректно ли установлен telnet клиент
Просто откроем командную строку или powershell, введем «telnet» и нажмем клавишу «Ввод» на клавиатуре. Если все прошло успешно, то вы получите приглашение, подобное приведенному ниже:
У вас уже установлен telnet клиент, но все еще не удается подключиться к сетевым ресурсам?
В некоторых случаях для выполнения команды telent вы должны запускать командную строку cmd или powershell с правами администратора. Иначе получите ошибку аналогичную отсутствующему в системе telnet клиенту.
Превращаем командную строку в web браузер
Возвращаясь к началу статьи, проверим, сможем ли мы подключиться по протоколу HTTP к web серверу google.com на 80 порт:
Появится пустой экран, необходимо ввести запрос “GET /”, что равносильно запросу корневой web страницы. Получим следующий ответ от web сервера Google:
Теперь, когда вы включили компоненту telnet в своей системе, сможете сможете использовать данную команды для подключения к сетевым устройствам по различным протоколам.
Отправка письма из командной строки с помощью telnet
Например, при мы можем отправить письмо по SMTP протоколу из командной строки. Для этого введем команду
Если порт открыт, то получим приглашение от сервера на отправку команд. Нам интересно проверить отправку писем. Будьте внимательны при вводе последовательно следующих команд. Так как опечатки будут приводить к ошибкам, а команды удаления некорректных символов не работают.
Таким образом мы использовали telnet для проверки работы сетевых сервисов HTTP и SMTP. Также не забывайте использовать инструмент для устранения неполадок TCP-подключений.
Источник
Как включить Telnet-сервер в Windows 10
Telnet — это самый старый компьютерный протокол, позволяющий двум компьютерам общаться друг с другом через Интернет или локальную сеть. Однако Microsoft решила удалить сервер Telnet из Windows 10 и Windows Server 2012 и далее. Это хороший шаг, учитывая, что Telnet не поддерживает шифрование и данные проходят по сети в виде обычного текста. Но что, если мне понадобится Telnet в образовательных целях? Или что, если я не хочу настраивать SSL, поскольку имею дело с публичным сервером.
Итак, вот несколько способов включить клиент Telnet, а также сервер Telnet в Windows версии 8, 8.1, 10 или Windows Server 2012 и выше. Начнем сначала с клиента.
Читайте: Лучший диспетчер пакетов Windows для автоматического обновления приложений
Как включить клиент Telnet в Windows 10
Если вы введете telnet в командной строке, вы получите сообщение об ошибке «Telnet не распознается как внутренняя или внешняя команда». Это связано с тем, что клиент Telnet по умолчанию отключен в Windows 10. Чтобы включить Telnet, перейдите в меню «Пуск» и введите «Включение и выключение компонентов Windows».
В следующем всплывающем окне перейдите к клиенту Telnet. Установите флажок рядом с ним и нажмите ОК.
Windows потребуется некоторое время для установки Telnet, и после этого вы можете использовать команду telnet в CMD или запустить утилиту telnet из меню поиска. Для этого нажмите Win + S и введите Telnet.
Это откроет клиент telnet прямо в CMD, и окно должно выглядеть так, как показано ниже.
Как включить Telnet Server для Windows 10
Клиенты Telnet позволяют подключаться к другим серверам Telnet. Вы не можете подключиться к своей собственной системе и запускать удаленные команды. Для этого вам понадобится Telnet-сервер, и, к сожалению, в Windows 10 нет собственного способа его включения. Чтобы начать обслуживание Telnet через порт 23, необходимо установить сторонние приложения.
Две мои любимые утилиты для этого: HK Telnet-сервер а также Сервер KpyM Telnet. Оба они обслуживают разную аудиторию.
Если все, что вам нужно, — это разрешить серверу telnet запускать удаленные команды на вашу машину, я бы предложил сервер Telnet HK. Настроить довольно просто. Просто скачайте приложение и запустите его. Это больше похоже на портативное приложение, чем на exe. Как только вы запустите приложение, у вас появится плавающее окно.
Здесь вы можете ввести номер порта, с которого Telnet будет принимать соединения. Пользовательский интерфейс довольно простой, с минимумом настроек. Вы можете установить ID пользователя и пароль для входа в telnet.
Приложение не предоставляет возможности принудительно использовать SSL или шифрование. Если вам нужно более крупное решение с SSH, такое как настраиваемое сообщение для входа в систему и блокировка IP, вам необходимо перейти на KpyM Telnet Server. Во время установки приложения вам будет предложено запустить сервер либо через порт 22 (SSH), либо через порт 23 (telnet). В случае, если вы собираетесь запустить telnet, выберите порт 23 сейчас, потому что это единственный раз, когда вы увидите графический интерфейс в этом приложении.
После того, как вы закончили его установку, вы можете продолжить настройку с помощью демона KTS. Перейдите в меню «Пуск» и введите «Настройка сервера kpyM Telnet SSH». Откроется черное диалоговое окно, в котором вы можете настроить такие параметры, как использование SSL, номер порта, сообщение_входа, пароль и т. Д. Тот же демон также предоставляет параметры для запуска или остановки сервера telnet.
Заключительные слова
Безопасность была одной из основных проблем, из-за которой Telnet Server был удален из Windows. Желательно не использовать telnet, когда вы имеете дело с конфиденциальными данными. Однако в случае общедоступных серверов ничего страшного, если вы не хотите настраивать сертификаты ключей шифрования и SSL.
Высказывайте свои вопросы в комментариях, и я буду рад вам помочь.
Также читайте: 6 лучших SSH-клиентов для Android, которые стоит попробовать
Источник
Как поднять telnet сервер на windows 10
Question
Answers
That’s not useful, David. With build 9879 of Win 10 TP, Telnet Server is specifically removed. Telnet Client remains.
For reference, here’s where it lived in Win 8.1 Pro.
Telnet Server has been deprecated since server 2012, so I think we can assume it’s being removed as the expected subsequent step.
Telnet server is deprecated. Instead, use Remote Desktop.
Detailed how-to in my eBooks:
I don’t even know how Telnet server works.
I do know you can find Telnet Client in Turn Windows Features on or off application.
Go there, check the box and see if that will help you any.
Control Panel > Programs and Features > left side, Turn Windows Features on or off > scroll down to Telnet Client.
That’s not useful, David. With build 9879 of Win 10 TP, Telnet Server is specifically removed. Telnet Client remains.
For reference, here’s where it lived in Win 8.1 Pro.
Telnet Server has been deprecated since server 2012, so I think we can assume it’s being removed as the expected subsequent step.
Telnet server is deprecated. Instead, use Remote Desktop.
Detailed how-to in my eBooks:
Hi Field Commander A9,
As Noel indicates, Telnet server is deprecated since Windows Server 2012 R2. It’s even not a feature on demand.
Alex Zhao
TechNet Community Support
I guess you’re running a Win 10 VM on (presumably) a released version of Windows? Using? Hyper-V? VMware?
Can you please describe the «hangs» in more detail? How long are you running the VM before it happens? Have you monitored the resource usage on the VM (there are known resource leak issues)? Are you making/breaking a lot of remote desktop connections?
Getting any messages in the system log when it hangs?
I’ll experiment with accessing my VMware-based Win 10 test setup with RDP tomorrow and let you know what I see.
Detailed how-to in my eBooks:
I guess you’re running a Win 10 VM on (presumably) a released version of Windows? Using? Hyper-V? VMware?
Can you please describe the «hangs» in more detail? How long are you running the VM before it happens? Have you monitored the resource usage on the VM (there are known resource leak issues)? Are you making/breaking a lot of remote desktop connections?
Getting any messages in the system log when it hangs?
I’ll experiment with accessing my VMware-based Win 10 test setup with RDP tomorrow and let you know what I see.
Detailed how-to in my eBooks:
It’s a Xen VM and I get this error very often:
Источник
How to Enable Telnet Server in Windows 10
Telnet is the oldest computer protocol that allows two computers to talk to each other over the Internet or local area network. However, Microsoft decided to remove the Telnet server from Windows 10 and Windows Server 2012 onwards. It’s a good step considering that Telnet doesn’t support encryption and the data go through the network in plain text. But, what if I need Telnet for educational purpose? Or what if I don’t want to configure SSL since I am dealing with a public server.
So, here are few ways to enable Telnet client as well as Telnet server on Windows version 8, 8.1, 10 or Windows Server 2012 and higher. Let’s start with the client first.
How to enable Telnet Client in Windows 10
If you type in telnet in the command prompt you will get an error stating “Telnet is not recognized as an internal or external command.”. This is because telnet client is disabled in Windows 10 by default. To enable Telnet, go to the start menu and type “Turn Windows features on and off“.
On the next pop-up, browse to Telnet Client. Click the checkbox beside it and hit Ok.
Windows will take some time to install Telnet and once done, you can use the telnet command in CMD or you can fire the telnet utility from the search menu. To do that, press Win+S and type Telnet.
This will open the telnet client directly within CMD and the window should look like the one below.
How to enable Telnet Server for Windows 10
Telnet clients let you connect to other Telnet Servers. You cannot connect to your own system and fire remote commands. For that, you need a Telnet Server and unfortunately, there is no native way to enable it in Windows 10. You have to install third-party apps to start serving Telnet on port 23.
My two favorite utilities to do so are HK Telnet Server and KpyM Telnet Server. Both of them serve a different audience.
If all you want is to enable the telnet server to fire remote commands to your machine, I would suggest HK Telnet server. It is pretty easy to set up. Simply, download the app and launch the application. It is more of like a portable app rather than an exe. As soon, as you launch the application, you get a floating window.
Here, you can enter the port number where you want Telnet to accept the connections from. The UI is pretty simple with minimum options. You can set a user ID and password for the telnet login.
The app doesn’t provide an option to force SSL or encryption. If you want a bigger solution with SSH like custom login message and IP blocking then you need to get on KpyM Telnet Server. During the installation of the app, you will be prompted to start the server either at port 22 (SSH) or port 23 (telnet). In case, you are going to run telnet choose port 23 now because this is the only time you will be seeing GUI in this app.
Once you have finished installing it, you can configure further through the KTS daemon. Go to the Start menu and type “Setup kpyM Telnet SSH Server“. This will open a black dialogue box where you can configure settings like use SSL, port number, login_message, password etc. The same daemon also provides the options to start or stop the telnet server.
Closing Words
Security was one of the major concerns due to which Telnet Server was removed from Windows. It is advisable not to use telnet when you are dealing with sensitive data. However, in the case of public servers, it is okay if you don’t want to set up encryption key certificates and SSL.
Voice out your queries in the comments and I will be happy to help you out.
Источник
- Remove From My Forums
-
Question
-
the telnet server cannot be found in add/remove feature panel from control panel.
Answers
-
That’s not useful, David. With build 9879 of Win 10 TP, Telnet Server is specifically
removed. Telnet Client remains.For reference, here’s where it lived in Win 8.1 Pro.
Telnet Server has been deprecated since server 2012, so I think we can assume it’s being removed as the expected subsequent step.
From: http://technet.microsoft.com/en-us/library/dn303411.aspx
Telnet server
Telnet server is deprecated. Instead, use Remote Desktop.
-Noel
-
Proposed as answer by
Monday, December 29, 2014 6:56 AM
-
Marked as answer by
Zen the OcelotModerator
Tuesday, January 6, 2015 5:02 AM
-
Proposed as answer by
Telnet is one of the famous network protocols widely used to manage network devices and other equipment that support this protocol. If you are a system or network administrator, I’m sure you know the importance of having a telnet client on your desktop or laptop. Since it is an optional feature, the latest Windows OS versions do not come with an installed telnet client. By default, you can’t use Windows 10 or Windows 11 to connect other network devices without installing the built-in or third-party telnet clients.
If you search for telnet in apps or type ’telnet’ in the command prompt, it will return an error message saying ’not recognized as an internal or external command’. Installing the Microsoft telnet client from the control panel in Windows 10 and 11 will solve this issue easily.
Any installation disks, ISO or downloads are not required for this purpose.
1) Go to Control Panel.
In Windows 10, you can use the start button to access the control panel. Right-click on the button and select Control Panel as shown below.
On Windows 8.1 and 8, you can use the charm bar (by moving the cursor to the top right corner or press the Windows key + I ) from the desktop then select Control Panel. It is easy to access the Control Panel from Windows 7.
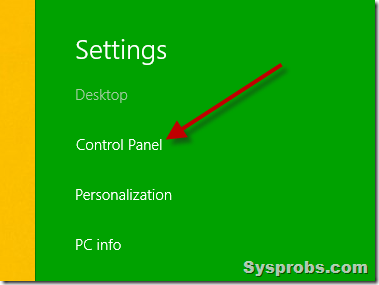
From here onwards, installing or enabling Telnet on Windows 11/10 or older versions remain similar.
2) In the ‘Category’ view, click ‘Programs’.
3) Click ‘Turn Windows features on or off’ on the next screen.
4) The earlier step will bring a dialogue box where you can select extra features to install. Select ‘Telnet Client’ by ticking the box. A small installation will run once you press OK.
That’s it, we do not need to restart the PC after the installation. We have successfully installed the telnet client on Windows 10/11.
Install From Command Prompt
Open the command prompt as Administrator and execute the below command.
pkgmgr /iu:”TelnetClient”
Alternatively, you can try the below command from command prompt or PowerShell.
dism /online /Enable-Feature /FeatureName:TelnetClient
Now if you try the telnet command or search in Apps, you will get the correct telnet prompt as below.
How to remove Telnet Client from Windows OS?
From the same place where we installed the feature (Control Panel -> Programs -> Turn Windows features on or off), untick the ‘Telnet Client’ and press OK to remove from Windows computer.
Alternates for Windows Telnet
The built-in telnet client in Windows Operating Systems is pretty basic. You can’t manage or use it with more devices easily. If you are a professional network administrator, the built-in Windows telnet client utility will not be suitable for you. You must have an alternate and professional telnet client.
PuTYY is a great telnet client which is freely available and fully compatible with Windows 10 and Windows 11.
Here we have listed the PuTTY alternatives that can be used to manage and customize telnet sessions from your computer. You can follow the same steps to install Telnet client on Windows Server Operating Systems such as Windows 2012 R2 and Windows 2016/2019 server versions.
Telnet — это протокол удаленного доступа, обычно используемый в системах Windows, но его также можно установить на Mac и Linux с помощью Homebrew. Этот протокол довольно старый и больше не используется. Протокол используется в командной строке. Со времени создания Telnet были разработаны более совершенные инструменты, которые имеют более интуитивно понятный графический интерфейс.
Telnet не устарел. Он все еще работает, но не многие люди его используют. Существуют клиенты с графическим интерфейсом, которые используют Telnet, что значительно упрощает его использование, но, несмотря на это, вы обнаружите, что существуют более эффективные решения для удаленного доступа. Тем не менее, вы все равно можете включить и использовать Telnet в Windows 10.
Включение Telnet в Windows 10 — Панель управления
Чтобы включить Telnet в Windows 10, выполните следующие действия.
Откройте Панель управления.
Зайдите в «Программы».
Выберите Включение или отключение компонентов Windows.
В открывшемся окне выберите Telnet Client.
Нажмите ОК и следуйте инструкциям на экране для установки клиента.
Включение Telnet в Windows 10 — командная строка
Вы можете включить Telnet в Windows 10 через командную строку.
Откройте командную строку с правами администратора.
Выполните эту команду: DISM / online / Enable-Feature / FeatureName: TelnetClient
Когда команда завершится, клиент Telnet будет установлен в вашей системе.
Включение Telnet в Windows 10 — PowerShell
Чтобы включить Telnet из PowerShell, выполните следующие действия.
Откройте PowerShell с правами администратора.
Выполните эту команду: Install-WindowsFeature -name Telnet-Client
Клиент Telnet будет установлен.
Подтвердите установку Telnet
Чтобы проверить, установлен ли Telnet в вашей системе, или убедиться, что установка прошла успешно, выполните следующие действия.
Откройте командную строку с правами администратора.
Выполните эту команду: telnet
Вы должны увидеть сообщение «Microsoft Telnet». Если команда не распознается, Telnet не установлен.
Как использовать Telnet в Windows 10
Клиент Telnet — это инструмент командной строки. Он не будет устанавливаться как приложение с графическим интерфейсом, и вы будете использовать его через командную строку. Ты должен быть знаком с командами для подключения к удаленной системе. Откройте командную строку с правами администратора.
Подключиться к серверу
telnet hostname port
Заключение
Если вам необходимо получить удаленный доступ к системе, отличной от Windows, telnet может быть достаточно хорошим решением, однако вы должны знать порт и IP-адрес, а также имя пользователя и пароль для системы, к которой вы подключаетесь. Система также должна быть настроена на прием и разрешение соединения от Telnet. Все это становится немного утомительным, поэтому есть инструменты, которые намного проще в использовании и которые являются кроссплатформенными.
Что вы думаете об этой статье?
Содержание
- Способ 1: «Программы и компоненты»
- Способ 2: «Командная строка / «Windows PowerShell»»
- Вопросы и ответы
В настоящее время протокол Telnet является устаревшим. Использовать его для удаленного управления компьютером небезопасно, поскольку весь трафик передается в незашифрованном виде. В современных версиях Windows вместо протокола Telnet рекомендуется использовать защищенный протокол SSH.
Способ 1: «Программы и компоненты»
Это самый простой и очевидный способ задействовать компонент «Telnet», предназначенный для удаленного управления компьютером. Чтобы открыть оснастку «Программы и компоненты», сделайте следующее:
- Вызовите нажатием Win + R окошко быстрого выполнения команд, вставьте в него команду
optionalfeaturesи нажмите клавишу ввода. Также открыть оснастку можно через приложение «Параметры», перейдя в раздел «Приложения и возможности» → «Дополнительные компоненты» → «Другие компоненты Windows». - Отыщите в открывшемся окне оснастки пункт «Клиент Telnet», отметьте его флажком и нажмите кнопку «OK».
- Windows 10 выполнит поиск необходимых файлов и установит их.

Если Windows попросит перезагрузить компьютер, дайте согласие на перезагрузку.
Способ 2: «Командная строка / «Windows PowerShell»»
Для включения устаревшего клиента «Telnet» можно задействовать классическую «Командную строку» либо же консоль «PowerShell».
- Запустите ту или иную консоль от имени администратора любым удобным вам способом. Например, из контекстного меню кнопки «Пуск».
- Вставьте или введите в консоль команду
dism /online /Enable-Feature /FeatureName:TelnetClientи нажмите клавишу ввода.


В случае удачного включения компонента команда вернет сообщение «Операция успешно завершена».
Еще статьи по данной теме:
Помогла ли Вам статья?
Controlling Windows Servers remotely is a daily activity of a network and system administrators, whether with command line or remote desktop. Here I’m using Telnet command Line tool. Telnet is a protocol that enables you to connect remotely to computers. By default the telnet services is not enabled on Windows Server and Clients. I’m going to show you how to enable telnet in Windows 10 and Windows Server 2012 R2 or vNext Server. So you need to know the telnet port also. The default port of telnet is 23 and when you enable telnet on Windows, you make sure that the port 23 is not blocked by Windows Firewall or Anti Virus.
Telnet is not a good chose to control a system over the internet. Because it is not secure and the communication is occurred on a non encrypted mode. If you want to secure Telnet communications, you must do it with Internet security protocol (IPSec). Securing telnet is out of scope of this topic, we simply enable telnet in Windows 10 client and Windows Servers. It work the same on Windows Server 2008, Windows 7, 8 and Windows 8.1.
Enable Telnet In Windows 10 Client Side
Firstly, we must enable telnet in Windows 10 and next on Windows Server. To work perfectly, telnet client must installed on client side and telnet Server must be installed on Server side. In order to enable telnet, go to control panel -> Programs and Features -> and click Turn Windows Features on or off.
For an expert it is a very long way, so just type “optionalfeatures” on the Run and press enter to open Windows Features page.
On the Windows Features page, tick the Telnet Client and click on to install it. It take a minute and when the installation complete successfully, close the page. That is it, Telnet installed successfully on Windows 10.
Enable Telnet on Windows Server 2012 R2
OK the next step is enabling telnet on Windows Server. No matter which server you are using. In Server side it is not enabled like Windows client, you must enabled trough Server Manager. Becuase it is Feature base and all are controlling with Server Manager console.
On the Server Manager‘s of Windows Server, click Manage and then click Add Roles and Features.
On the Installation Type page select Role-based or feature-base installation and click Next.
Select the Server you want to install telnet on the destination Server page. In this test environment, we have only one server and by default it has been selected. Don? So click Next.
On the Server Role page, do nothing and just click Next. So we want to install features not Roles. And I don’t take Screenshot, it is going to make heavy my article.
So on the Windows Feature tick both Telnet Server and Telnet Client then click Next to install it and go to Confirmation page. On the Confirmation page click Next and it takes a few minutes, so be patient.
Finally, when the installation finished successfully, click Close and go to enable Telnet service from Services. To open Services on Windows Server, search for Services to find it.
On the Services page find Telnet and click twice to open telnet properties. Now select Automatic and click Start button then click OK and close the services console.
Test Telnet Services on Windows
Try to test the telnet whether it work or not. In order to test telnet, go to Windows 10 and open command prompt or PowerShell. and type the following command.
Telnet 192.168.100.2
It is the IP Address of Server that I want to control it with Telnet.
So when you press enter, the system ask you about sending password to a remote computer trough internet.
This is about sending your user name and password trough a non secure internet line which I told you about securing telnet with IPsec. So type “Y” and press enter.
Type user name and password correctly and press enter.
Welcome to the telnet session from Windows 10 to Windows Server 2012 R2 that work perfectly. Now the Server 2012 R2 is completely under your control. Test and run some command for test.