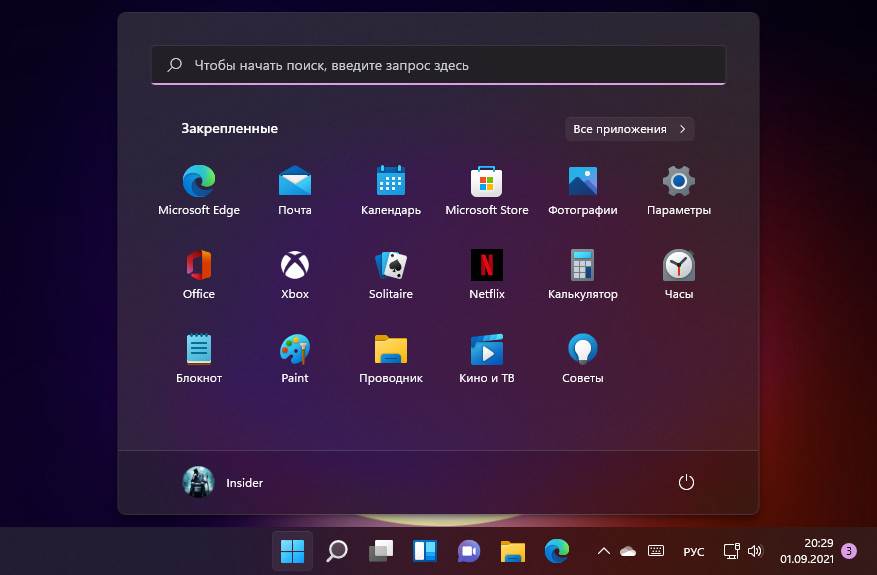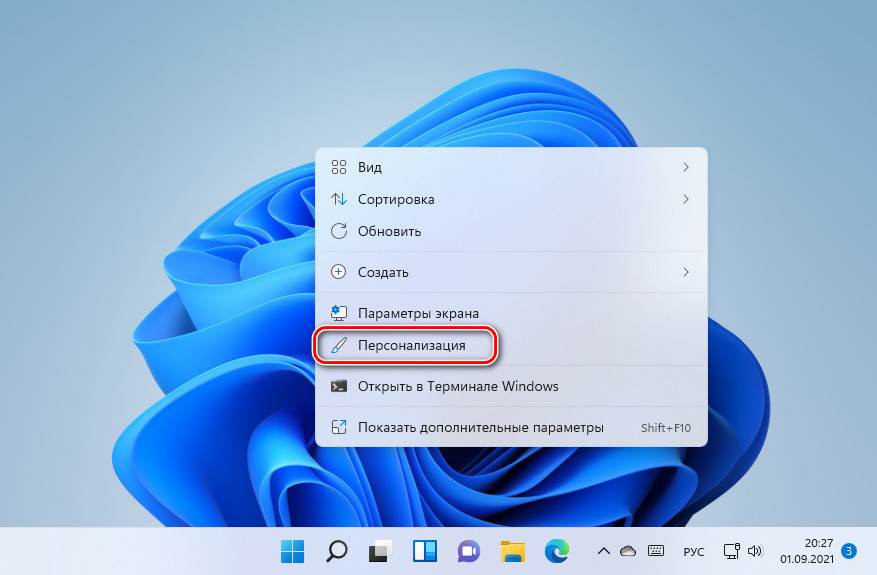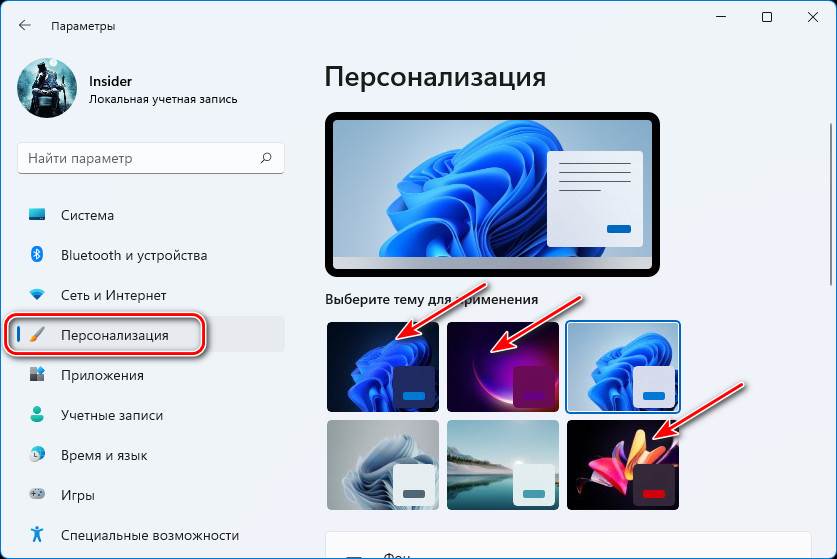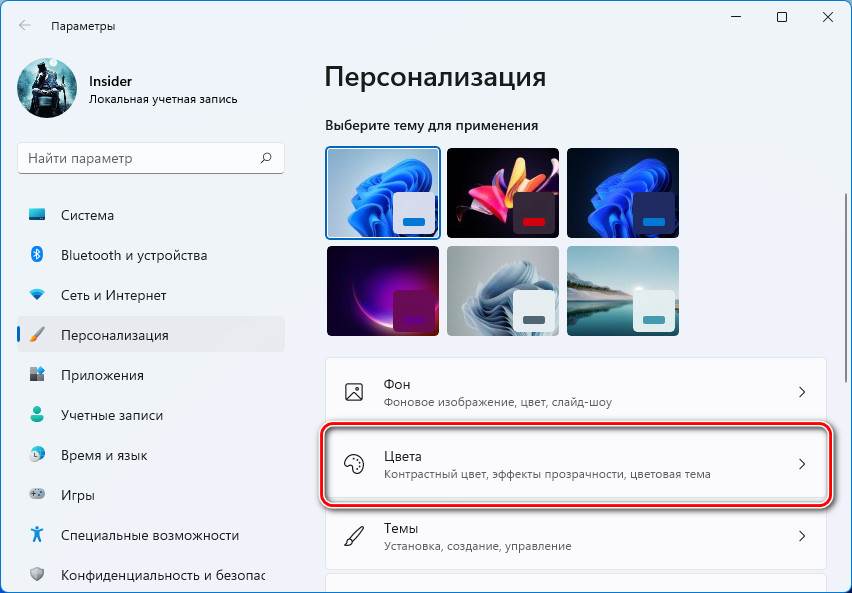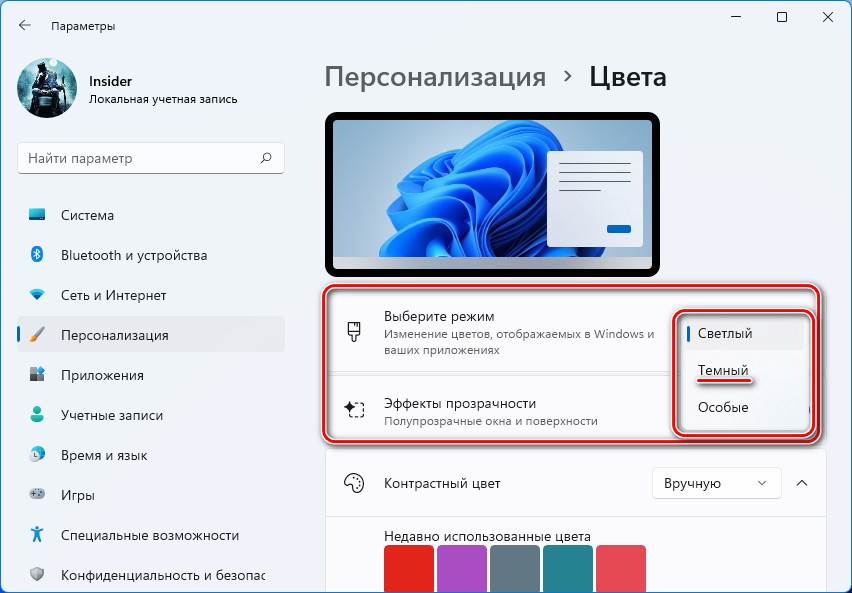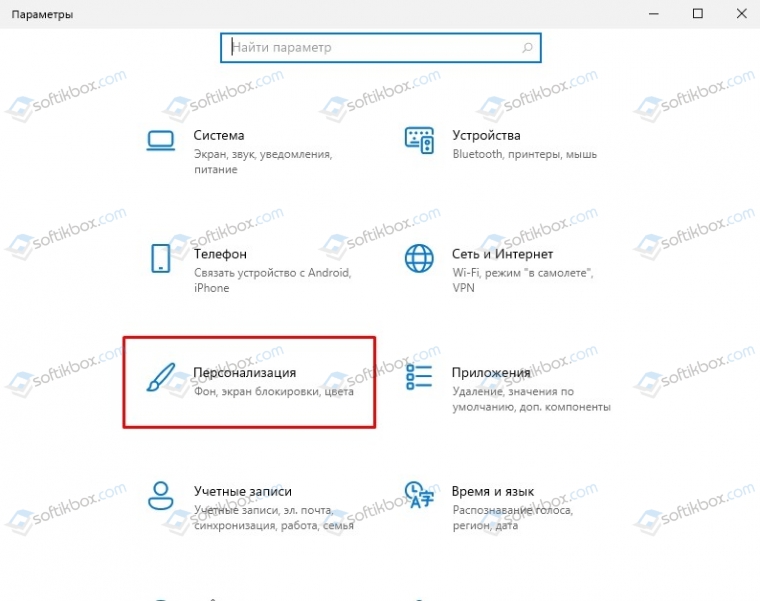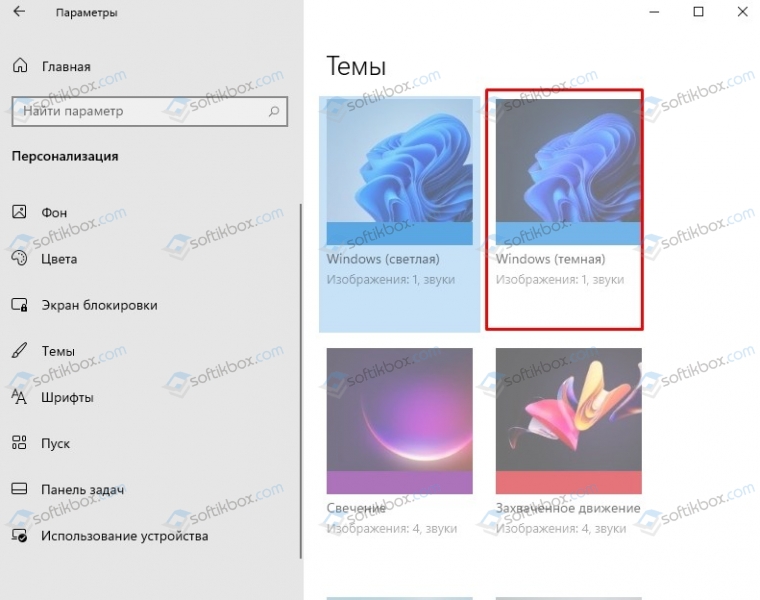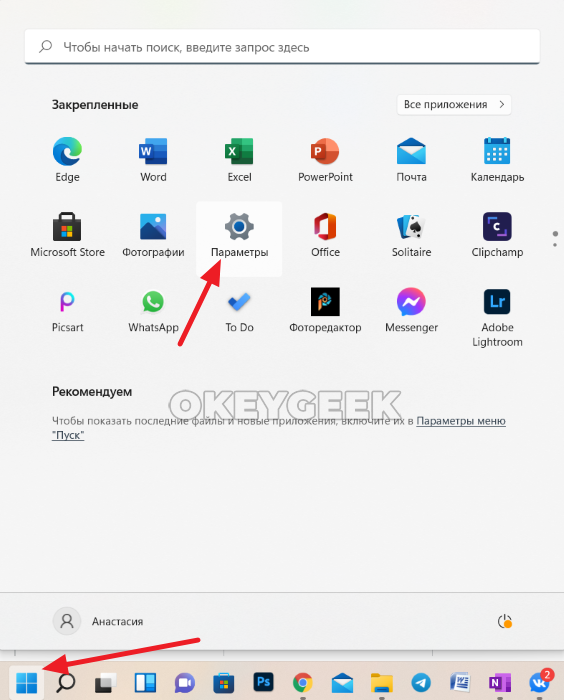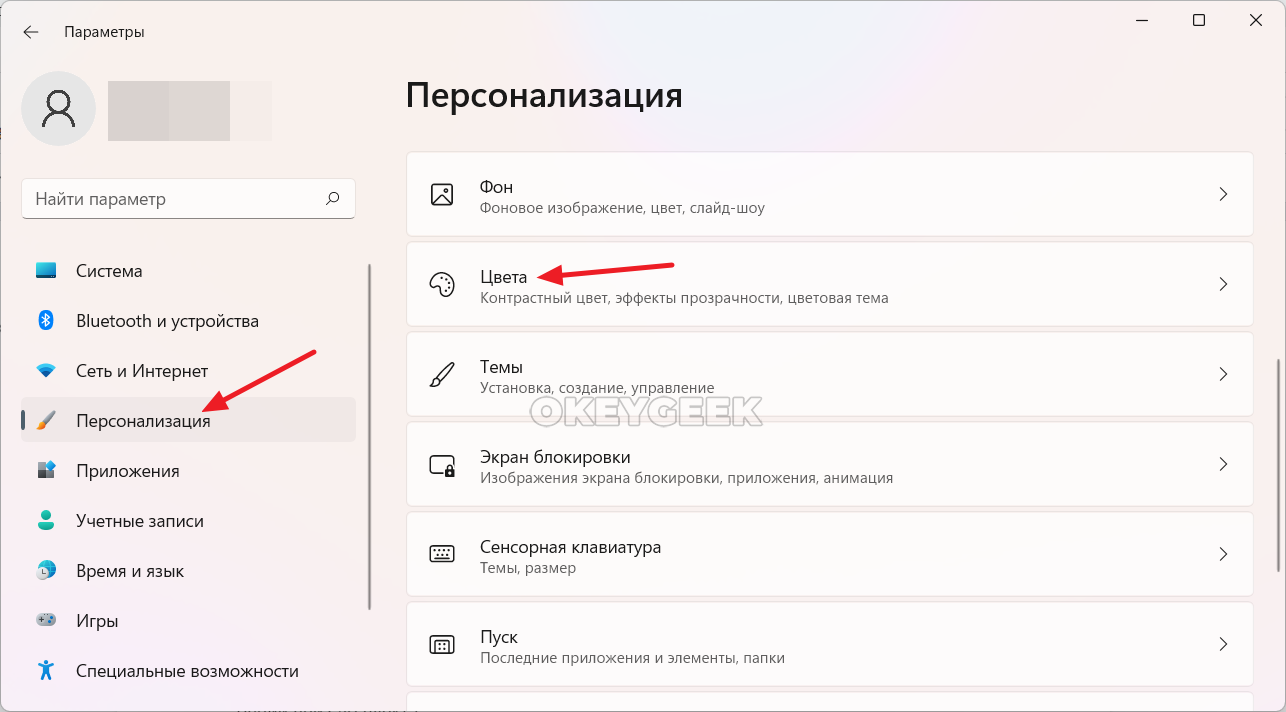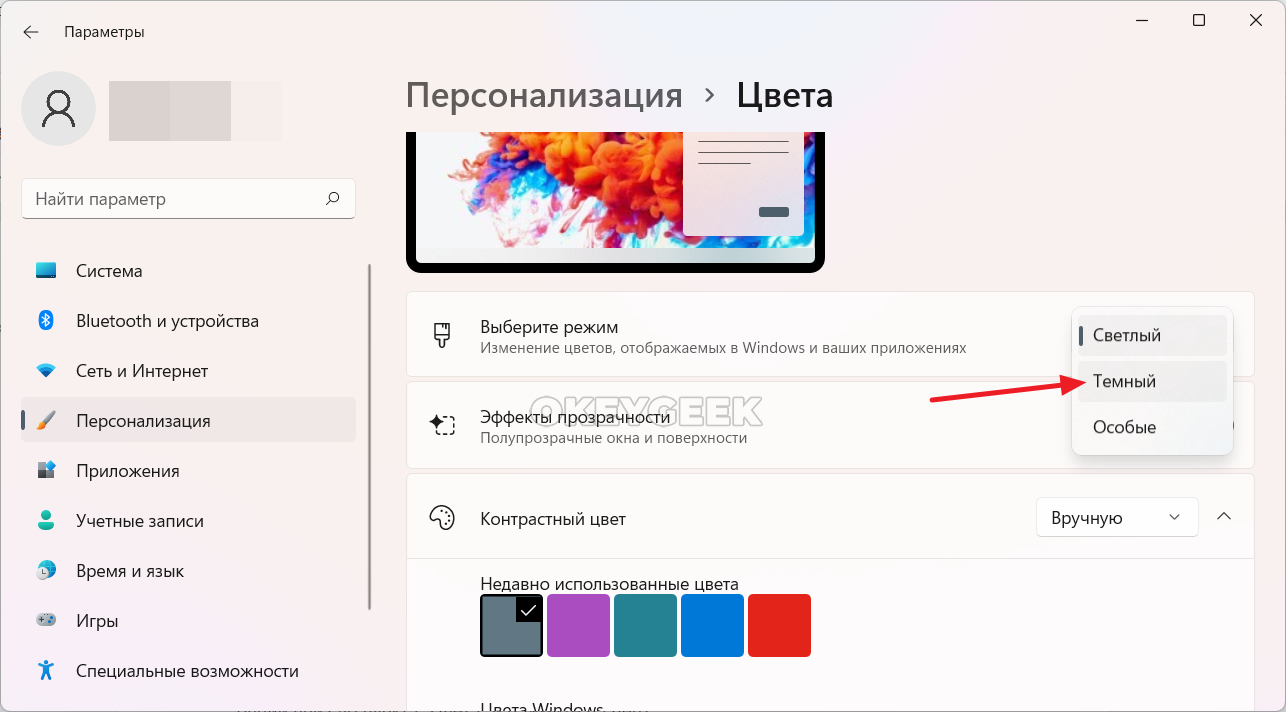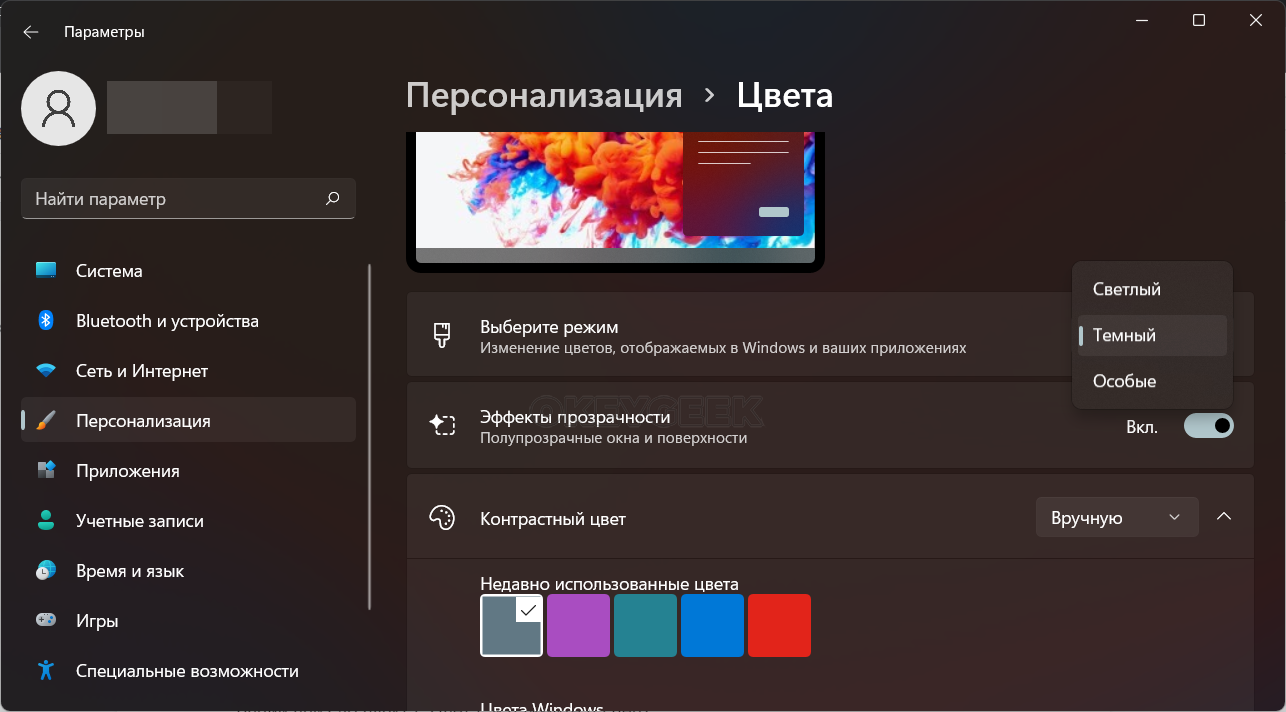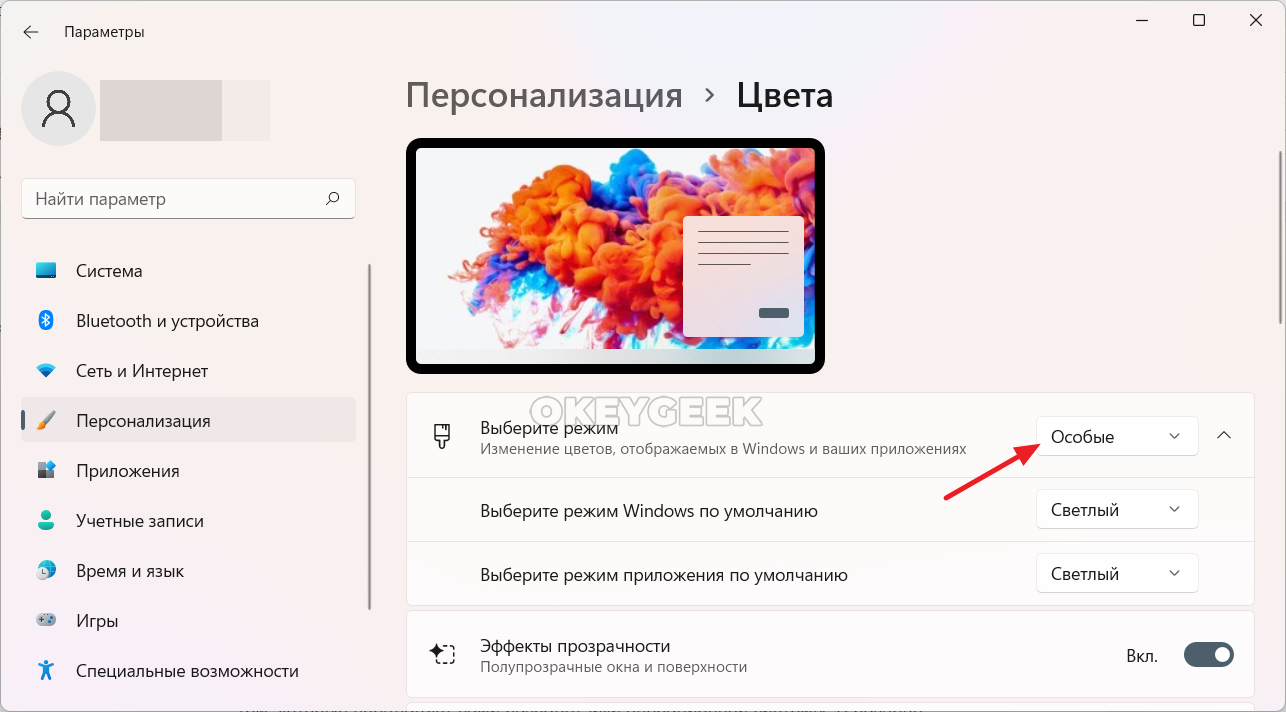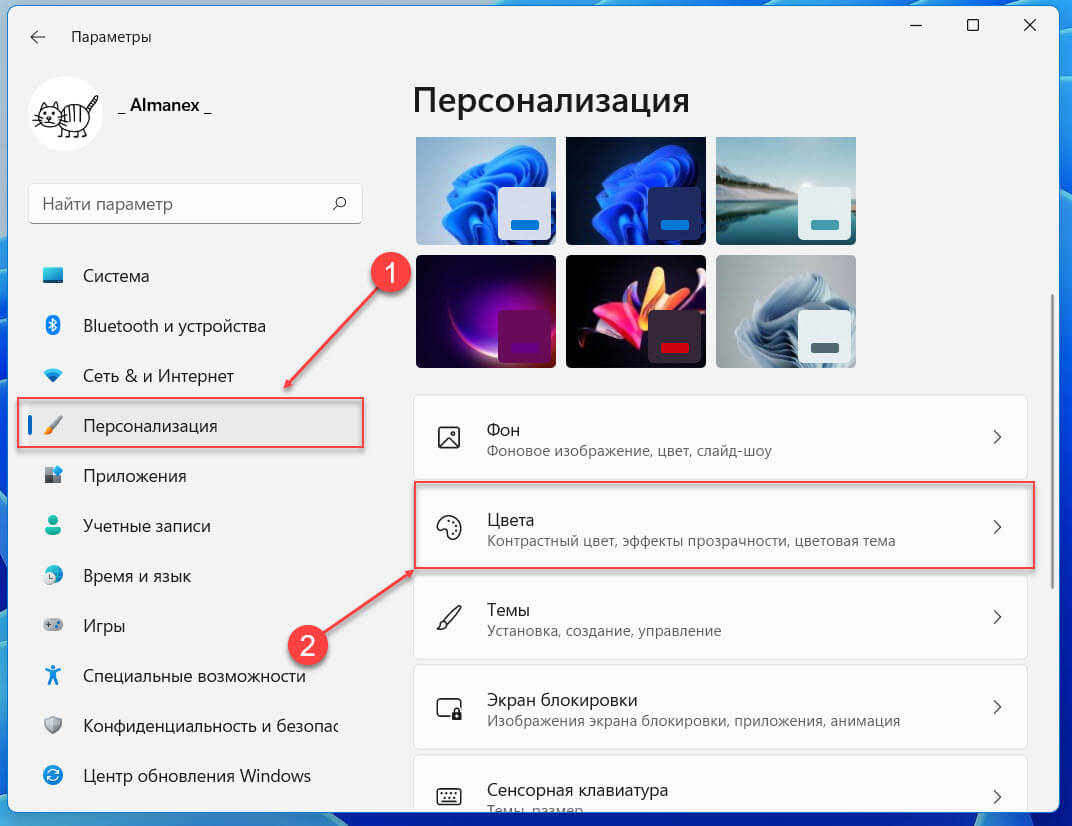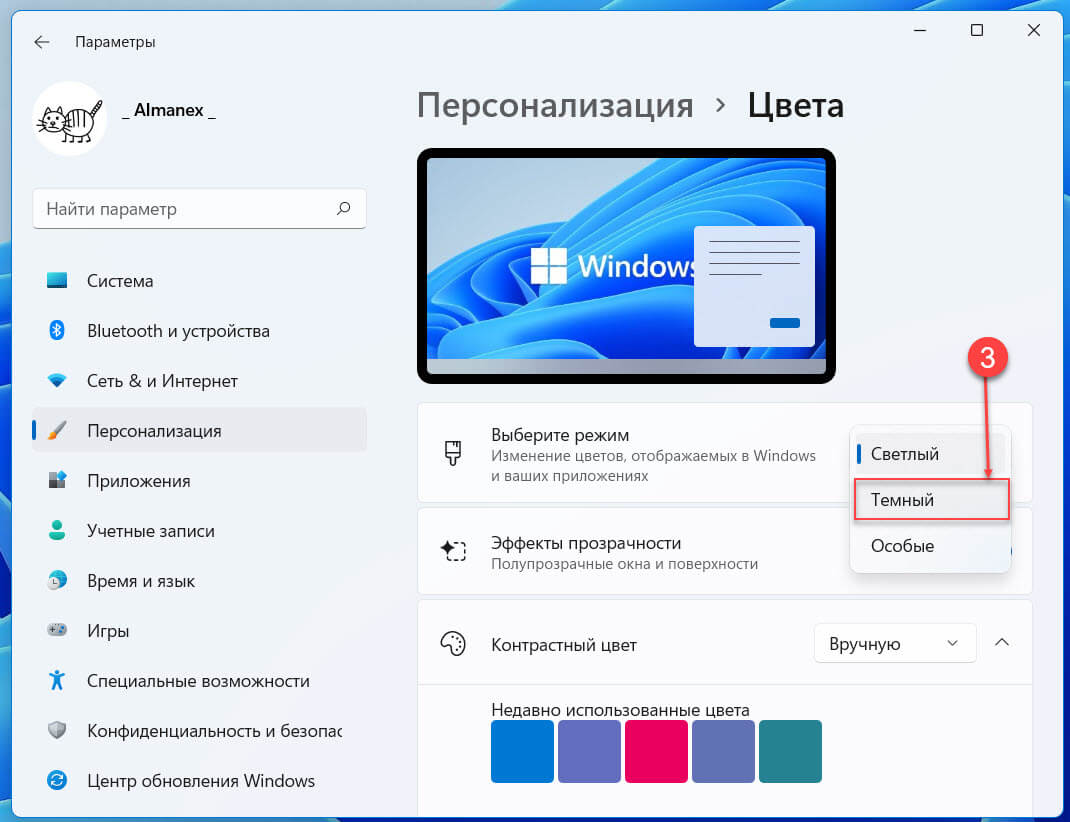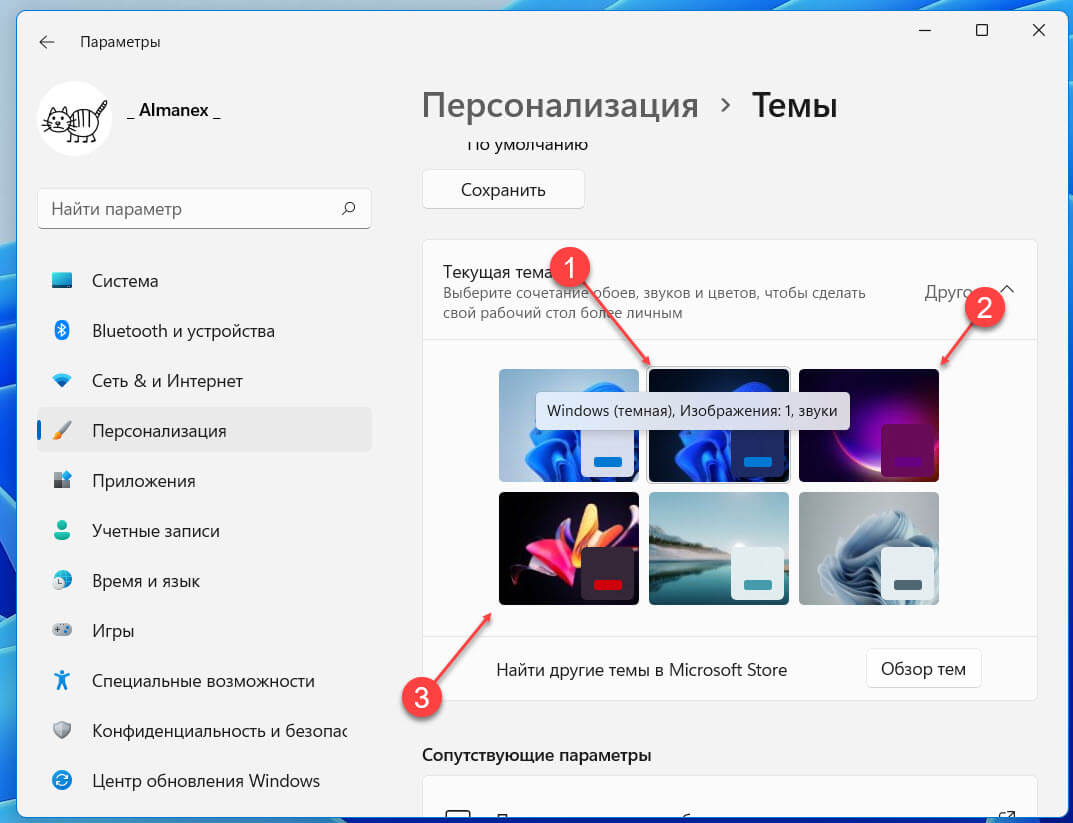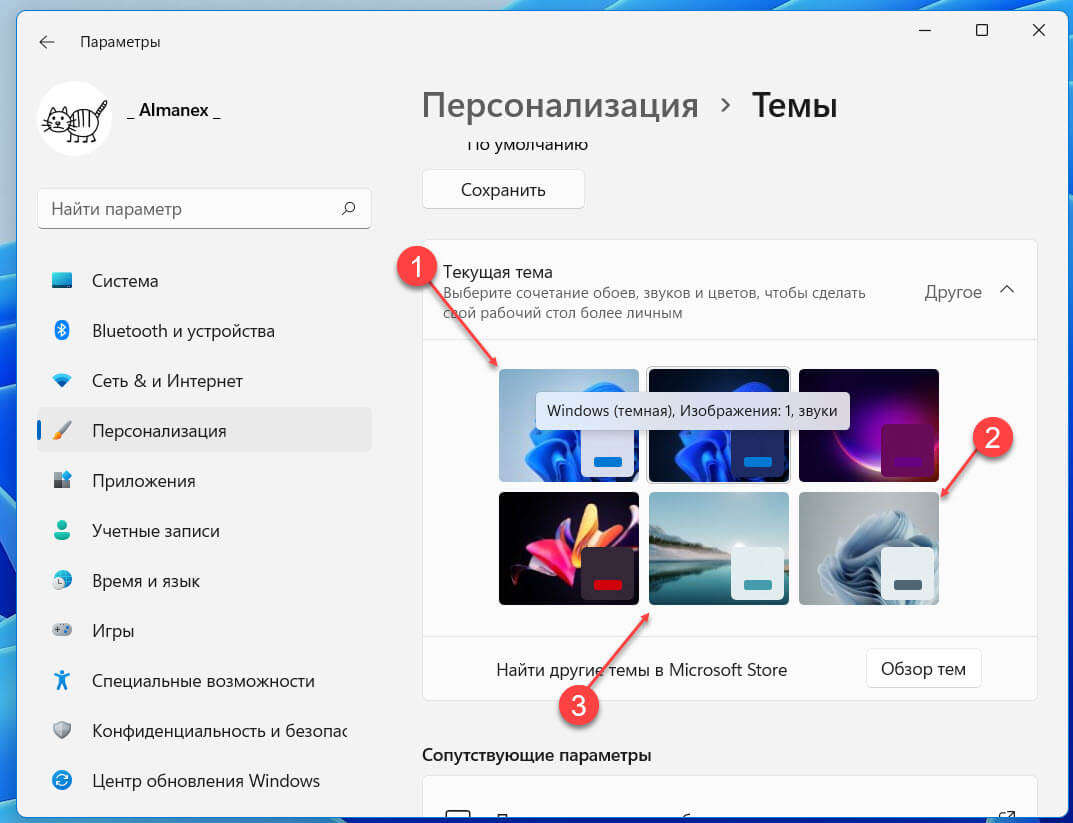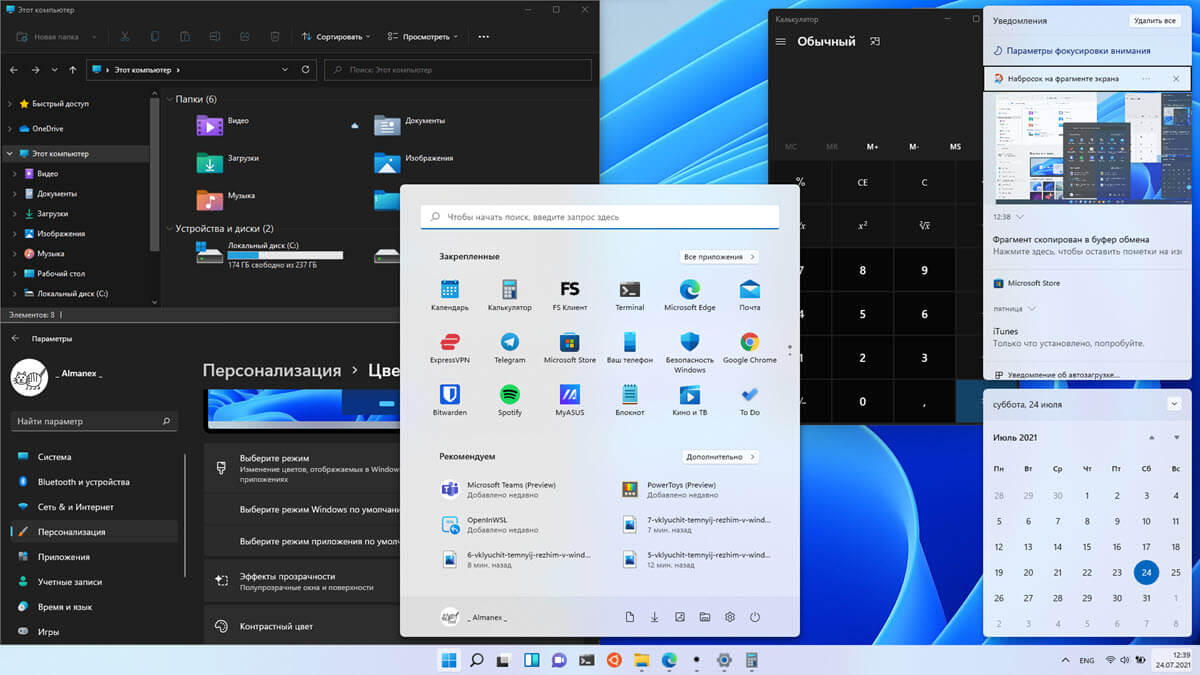В этой небольшой публикации, друзья, рассмотрим лёгкий вопрос — как включить тёмный режим в Windows 11. Тёмный режим, он же тёмная тема Windows 11. В отличие от Windows 10, у Windows 11 светлая и тёмная темы – не просто внешнее оформление отдельных системных областей в светлые и тёмные тона на любителя. Это ещё и разделение, соответственно, на менее ресурсоёмкую и более ресурсоёмкую темы. Также светлая и тёмная темы выражают разные оттенки концепта Windows 11: у тем разные звуки, у тёмной они мягче. При этом тёмная тема не совсем уж и тёмная, она скорее яркая, сочная и эффектная. По умолчанию, как правило, в Windows 11 активна светлая тема. И давайте посмотрим, как её сменить на тёмную.
Как включить тёмный режим в Windows 11
Итак, друзья, тёмная тема Windows 11. Более яркая, более сочная, более эффектная, при этом не режет глаза, как светлая тема, и с более мягкими звуками, чем у светлой.
Как и в Windows 10, в Windows 11 светлая и тёмная темы применяются к системным областям как то: меню «Пуск», панель задач, центр уведомлений, меню быстрых действий, проводник, штатные современные UWP-приложения. Под системный режим темы могут подстраиваться UWP-приложения из Microsoft Store, браузеры и некоторые классические программы. В зависимости от режима системной темы эти программы могут по умолчанию устанавливать в своём интерфейсе светлую или тёмную тему.
Более ресурсоёмкой тёмная тема является условно. Microsoft как могла оптимизировала интерфейс Windows 11, чтобы он нёс минимум нагрузки на ресурсы компьютеров. В частности, реализовала новые нетребовательные к ресурсам эффекты Fluent Design на замену эффекту акрила. Внешняя привлекательность Windows 11 более проявлена в тёмной теме, в светлой эффекты интерфейса видны меньше, потому последняя являет собой, помимо эстетического предпочтения, ещё и нечто оптимизирующей операции для слабых компьютерных устройств. Но даже на усреднённом по мощности компьютере мы вряд ли заметим разницу в быстродействии при смене тем.
Как же включить тёмный режим в Windows 11? На рабочем столе делаем клик правой клавишей мыши, жмём «Персонализация».
Попадаем в раздел персонализации системного приложения «Параметры». Здесь вверху раздела, друзья, обратите внимание, можем переключиться на тему изначально с тёмным режимом. И это единственный способ получить тёмную тему в условиях, если у вас Windows 11 не активирована. Принцип поставки Windows заключается в том, что в условиях не активированной лицензионным ключом операционной системы у нас закрыт доступ к настройкам персонализации. В Windows 11 Microsoft сделала исключение и позволила сами темы, без тонкой их настройки, менять без активации.
Если же Windows 11 у вас активирована, вы можете для любой темы, т.е. с любой подборкой обоев рабочего стола, включить тёмный режим. Для этого идём в подраздел «Цвета».
И указываем тёмный режим.
Вот это, друзья, как включить тёмный режим в Windows 11. Больше о возможностях персонализации этой операционной системы смотрите в статье «Персонализация Windows 11».
Содержание
- Вариант 1: Операционная система
- Вариант 2: Сторонние приложения
- Браузеры
- Мессенджеры
- Офисные приложения
- Дополнительно: Установка тем из Microsoft Store
- Вопросы и ответы
Вариант 1: Операционная система
Активация темной темы, которая будет применена (почти) ко всему интерфейсу ОС Windows 10 и функционирующих в ее среде приложений, осуществляется в одном из разделов системных «Параметров».
Обратите внимание! Темная тема не распространяется на большинство так называемых legacy-компонентов операционной системы, часть из которых появились еще в Windows 95, если не ранее, и далее кочевала из версии в версию. К таковым относятся «Панель управления» (показана на изображении ниже), «Диспетчер задач», «Диспетчер устройств», «Управление компьютером», «Управление дисками», «Редактор реестра» и т. д. Также темная тема не будет работать в приложениях от сторонних разработчиков, которые не реализовали ее поддержку.
- С помощью сочетания клавиш «Win+I», кнопки «Пуск» или ее контекстного меню запустите «Параметры».
- Перейдите к разделу «Персонализация».
- Откройте подраздел «Цвета».
- Разверните выпадающий список напротив пункта «Выберите режим» и кликните в нем по опции «Темный».
- Практически моментально оформление ОС сменится со светлого на темное. Например, так будет выглядеть «Проводник».
По желанию вы можете активировать «Эффекты прозрачности», определить то, как будет и будет ли работать «Контрастный цвет», выбрать дополнительный цвет, который будет использоваться в интерфейсе –
в меню «Пуск» и на панели задач, а также в шапках окон системных и некоторых сторонних приложений.
- В представленном ниже подразделе «Контрастные темы» можно выбрать один из более «резких» вариантов цветового оформления интерфейса, ориентированный в первую очередь на людей с проблемами зрения.
Так, если выбрать тему «Ночное небо» и «Применить» ее,
можно наглядно заметить, что интерфейс ОС станет более контрастным –
темный будет еще более темным/черным, а светлый – ярким.
Возможно, кто-то предпочтет в качестве основного оформления интерфейса именно столь радикальный вариант, мы же (субъективно) считаем оптимальной именно обычную темную тему.
Обратите внимание! Фирменные приложения Microsoft (браузер, плееры, средство просмотра изображений, календарь, почта, редакторы и др.), появившиеся в Windows 10 и 11 и устанавливаемые/обновляемые через Microsoft Store, по умолчанию принимают именно тот вариант оформления, который установлен в операционной системе, однако в настройках большинства из них имеется возможность самостоятельного выбора светлой или темной темы.
Как уже было сказано выше, темная тема оформления, установленная в системных параметрах, затронет не все приложения от сторонних разработчиков, а потому далее рассмотрим, как исправить данный недостаток в тех случаях, в которых это возможно.
Читайте также: Автоматическая смена темы в ОС Виндовс 11
Вариант 2: Сторонние приложения
Программное обеспечение от сторонних разработчиков, по части темы оформления интерфейса, можно разделить на четыре условных категории:
- Только светлое;
- Только темное;
- Определяется тем, что установлено в операционной системе;
- Присутствует возможность самостоятельной настройки.
К первым двум также можно причислить все остальные цветовые вариации, но в целом стоит отметить, что решение нашей задачи в случае с ними отсутствует. Третьи и четвертые (встречается также оба варианта вместе) – это как раз то, что мы и рассмотрим далее.
Браузеры
На нашем сайте есть отдельные статьи, посвященные тому, как изменить оформление в Opera и Яндекс.Браузере, а потому если для серфинга в интернете вы пользуетесь первым или вторым, рекомендуем с ними ознакомиться. Мы же далее рассмотрим то, как это делается в других подобных приложениях.
Подробнее: Как включить темную тему в Опере и Яндекс.Браузере
Microsoft Edge
Предустановленный в ОС Виндовс 11 веб-обозреватель Майкрософт Эдж по умолчанию принимает именно ту тему оформления, которая была задана в параметрах персонализации, однако по необходимости вы можете как включить для него темную тему принудительно, так и выбрать одну из доступных ее вариаций. Для этого:
- Вызовите меню браузера и перейдите в его «Настройки».
- Нажмите на кнопку вызова дополнительного меню (если приложение развернуто не на весь экран)
и выберите в нем пункт «Внешний вид».
- Установите одну из доступных по умолчанию тем оформления либо, если выбор таковых покажется недостаточным, скачайте ее из «Интернет-магазина Chrome».

Google Chrome, Mozilla Firefox, Microsoft Edge
Самый популярный браузер Гугл Хром не так давно убрал из своих настроек возможность выбора темы (не разнообразных скинов, а именно светлого и темного оформления), так как теперь он принимает тот вариант, который задан в параметрах операционной системы.
При этом в самом приложении можно изменить оформление интерфейса на страницах сервисов компании, включая поиск, Ютуб, Заметки и др.
Читайте также: Как включить темную тему на YouTube
Однако существует и куда более эффективное решение, позволяющее активировать действительно темную тему для всех открываемых в браузере сайтов, причем работает оно не только с Chrome (а значит, и со всеми остальными продуктами, разработанными на его основе), но и с Mozilla Firefox, а также с рассмотренным выше Microsoft Edge.
Скачать Dark Mode for Webbrowser
- Перейдите на страницу разработчиков расширения на Github, а затем щелкните по той ссылке, которая соответствует используемому вами веб-обозревателю.
- Установите дополнение,
подтвердив данное действие во всплывающем окне.
- После того как дополнение будет добавлено в браузер, откроется сайт его разработчиков. При этом большинство сайтов в интернете уже сменят свое стандартное оформление на темное.
- Откройте любой сайт (желательно, чтобы на нем присутствовали не только мультимедийные данные, но и немало текста в разных стилях), разверните меню веб-обозревателя и выберите в нем «Dark Reader».
- Во вкладке «Фильтр» отрегулируйте на свое усмотрение «Яркость», «Контрастность», «Сепию» и «Оттенки серого». В этом же окне можно включать и отключать темную тему, а также определять то, будут ли заданные настройки применяться ко всем сайтам или только к текущему.
- Во вкладке «Список» можно указать те веб-ресурсы, для которых будет применяться темный вариант оформления, и задать исключения.
- Во вкладке «Еще» представлены настройки того, как будет отображаться текст, а также некоторые экспериментальные режимы, для каждого из которых есть подробное писание. Внесенные здесь изменения можно применить как ко всем, так и только к конкретному сайту.
Кратко рассмотрим управление настройками и основные возможности Dark Mode for Webbrowser.
Резюмируя, можно смело сказать, что дополнение Dark Reader позволяет сделать то, что недоступно ни в параметрах операционной системы Windows 11, ни в настройках браузеров – активировать действительно темную тему, которая будет распространяться на оформление не только приложения, но и на сайты.
Мессенджеры
То, как включить темную тему оформления в приложениях для общения, рассмотрим на примере Telegram, так как в большинстве других мессенджеров, предоставляющих соответствующую возможность, это будет делаться по максимально схожему алгоритму.
- Вызовите меню Телеграм и активируйте в нем опцию «Ночной режим».
- По сути, уже на предыдущем шаге наша задача считается решенной. Вы же по желанию можете открыть «Настройки», а из них перейти в «Настройки чатов»
и выбрать другой вариант темной темы, определить ее основные цвета либо сделать так, чтобы оформление мессенджера соответствовало таковому во всей операционной системе.
Telegram также поддерживает установку пользовательских тем, но это заслуживает отдельной инструкции.
Офисные приложения
Так как для работы с документами разного типа, будь то текст, таблицы, презентации, базы данных, а также многие другие проекты, абсолютное большинство пользователей Windows использует именно Microsoft Office, максимально кратко расскажем на примере Word то, как изменить тему оформления во всех приложениях, входящих в этот пакет.
В любом из них достаточно открыть меню «Файл», перейти на боковой панели к разделу «Учетная запись» и выбрать в выпадающем списке «Тема Office» предпочтительный вариант оформления.
Дополнительно: Установка тем из Microsoft Store
В фирменном магазине приложений Майкрософт представлено довольно много тем, внешний вид которых вполне соответствует тому, что интересует нас в рамках настоящей статьи, но в той или иной степени отличается от того, что предлагается Виндовс 11 по умолчанию.
- Откройте раздел «Персонализация» системных «Параметров» и перейдите к подразделу «Темы».
- Здесь на выбор будет доступно несколько предустановленных вариантов оформления, с которыми вы вполне можете ознакомиться самостоятельно в дальнейшем. В нашем же случае требуется нажать на кнопку «Обзор тем».
- Среди перечня доступных в Microsoft Store тем найдите ту, которую хотели бы использовать в качестве основной в операционной системе, — для этого достаточно открыть ее страницу и просмотреть снимки экрана.
- Определившись с выбором, нажмите «Получить»
и ожидайте, когда будет выполнено скачивание и установка,
после чего вы сможете «Открыть» соответствующий скин, а на деле – раздел параметров персонализации Windows, в который он будет добавлен.
- Выберите установленную тему.
Так как все они поддерживают и светлый, и темный вариант оформления, а отличаются между собой цветовыми оттенками, доступными обоями и звуками, возможно, потребуется повторно выполнить действия из первой части настоящей статьи.
Операционная система Windows 11 предоставляет темный режим для лучшей персонализации рабочего пространства под ночное время суток, и наша инструкция покажет как его включить.
Windows 11 включает темный режим для пользователей компьютеров и ноутбуков, чтобы снизить нагрузку на глаза, поскольку проводя много часов за работой появляется усталость. Теперь любой может переключить светлый или персональную цветовую тему на темный режим, используя настройки персонализации.
При включении темного режима элементы на рабочем столе, такие как панель задач, меню «Пуск», проводник и другие поддерживаемые приложения (например, браузер Microsoft Edge), будут переходить в темную цветовую схему с белыми шрифтами. Кроме того, если выбрать темную тему по умолчанию, автоматически активируется темная версия обоев.
Как включить темный режим Windows 11
1. Откройте «Параметры«, например через меню Пуск.
2. Выберите «Персонализация» и зайдите в раздел «Цвета«.
3. В категории «Choose your mode» (Выбери свой режим) установите параметр «Темный», чтобы включить темный режим Windows 11.
Еще один вариант активации темного режима. Откройте параметры «Темы«.
В разделе «Текущая тема» выберите (темную) или любую другую тему с темным фоном, например «Свечение» или «Захваченное движение».
После чего, цветовая схема Windows 11 переключится в темный режим, окрашивая элементы интерфейса в темную цветовую палитру.
По материалам Pureinfotech
See if the dark theme is easier on your eyes
Updated on January 6, 2022
What to Know
- Open Settings > Personalization > Colors, and select Dark from the drop-down menu.
- Dark mode will reduce contrast from the screen and your room, but you can customize it if it doesn’t work for you.
- Customize dark themes: Settings > Personalization > Themes and selecting Custom, or switch back to light theme by selecting Light.
This article explains how to turn on Windows 11 Dark Mode, which is a special mode designed to be used in darker environments (or just if you like it).
Is There a Dark Mode for Windows 11?
Windows 11 includes a built-in dark mode which will automatically switch Windows to a dark theme. This feature works very similar to the Windows 10 dark theme feature introduced to Window 10 by an update patch, but it’s available in Windows 11 by default, without anything extra to download or install.
Here’s how to enable dark mode in Windows 11:
-
Right-click the Windows icon on the taskbar.
-
Click Settings.
-
Click Personalization.
-
Choose Colors.
-
Click the drop-down menu in the choose your mode section.
-
Click Dark.
-
Windows 11 will automatically switch to dark mode.
Can You Make Windows Dark Mode?
Windows dark mode is a feature built into Windows 11, so you don’t have to make it, you just have to turn it on. However, Windows 11 does allow for a little bit of customization. If you choose custom instead of light or dark, you can set light and dark mode independently for the Windows interface and apps, in case you prefer dark mode for Windows itself and light mode for apps, or the other way around. You can also set a custom highlight color and have it appear in windows and the taskbar.
Here’s how to use the Windows 11 dark mode customization options:
-
Open Settings, and click Personalization.
-
Click Colors.
-
Click the drop-down menu in the choose your mode section, and select Custom.
-
Click the Choose your default Windows mode drop-down, and select light or dark.
-
Click the Choose your default app mode drop-down, and choose light or dark.
-
Scroll down, and select a custom accent color.
-
Scroll down, and click the toggles for Show accent color on Start and taskbar and Show accent color on title bars and windows borders if you want your accent color to appear in those locations.
If you want to try a high contrast theme for light sensitivity, click Contrast themes.
-
Click the Contrast themes drop-down, and select one of the themes.
-
Click Apply to set the high contrast theme.
Using the Windows 11 Night Light Feature
Windows 11 includes a built-in blue light filter called Night Light. The idea behind this feature is to reduce the contrast from your screen and your surroundings.
Night Light gradually shifts the color temperature of your screen from blue tones during the day to warmer orange tones at night. Since the process is gradual, you’re unlikely to notice it unless you look at a Night Light screen next to a screen without Night Light enabled.
Night Light can be used together with Windows 11 dark mode or on its own. Here’s how to turn on Night Light in Windows 11:
-
Open Settings > System > Display, and click Night Light.
If you don’t see the Night Light setting, click System in the Settings menu.
-
Night Light will turn on. To adjust the settings, click the > icon located to the right of the Night Light toggle.
-
Use the slider to adjust the strength of the Night Light effect, sliding to the left for less of an effect, and to the right for a stronger effect.
FAQ
-
How do I enable dark mode in Windows 10?
Turn on the Windows 10 dark theme. Open the Windows Start menu and select Settings > Personalization > Colors. From Choose your default Windows mode and/or or Choose your default app mode, click Dark.
-
How do I turn off Chrome dark mode in Windows?
One method is to disable dark mode for apps from Settings > Personalization > Colors > Custom > Choose your default app mode > Light. To turn off dark mode in Chrome only, change your Google Chrome theme. Launch a new tab and select Customize Chrome in the lower-right corner > Color and theme and select a lighter color profile.
Thanks for letting us know!
Get the Latest Tech News Delivered Every Day
Subscribe
See if the dark theme is easier on your eyes
Updated on January 6, 2022
What to Know
- Open Settings > Personalization > Colors, and select Dark from the drop-down menu.
- Dark mode will reduce contrast from the screen and your room, but you can customize it if it doesn’t work for you.
- Customize dark themes: Settings > Personalization > Themes and selecting Custom, or switch back to light theme by selecting Light.
This article explains how to turn on Windows 11 Dark Mode, which is a special mode designed to be used in darker environments (or just if you like it).
Is There a Dark Mode for Windows 11?
Windows 11 includes a built-in dark mode which will automatically switch Windows to a dark theme. This feature works very similar to the Windows 10 dark theme feature introduced to Window 10 by an update patch, but it’s available in Windows 11 by default, without anything extra to download or install.
Here’s how to enable dark mode in Windows 11:
-
Right-click the Windows icon on the taskbar.
-
Click Settings.
-
Click Personalization.
-
Choose Colors.
-
Click the drop-down menu in the choose your mode section.
-
Click Dark.
-
Windows 11 will automatically switch to dark mode.
Can You Make Windows Dark Mode?
Windows dark mode is a feature built into Windows 11, so you don’t have to make it, you just have to turn it on. However, Windows 11 does allow for a little bit of customization. If you choose custom instead of light or dark, you can set light and dark mode independently for the Windows interface and apps, in case you prefer dark mode for Windows itself and light mode for apps, or the other way around. You can also set a custom highlight color and have it appear in windows and the taskbar.
Here’s how to use the Windows 11 dark mode customization options:
-
Open Settings, and click Personalization.
-
Click Colors.
-
Click the drop-down menu in the choose your mode section, and select Custom.
-
Click the Choose your default Windows mode drop-down, and select light or dark.
-
Click the Choose your default app mode drop-down, and choose light or dark.
-
Scroll down, and select a custom accent color.
-
Scroll down, and click the toggles for Show accent color on Start and taskbar and Show accent color on title bars and windows borders if you want your accent color to appear in those locations.
If you want to try a high contrast theme for light sensitivity, click Contrast themes.
-
Click the Contrast themes drop-down, and select one of the themes.
-
Click Apply to set the high contrast theme.
Using the Windows 11 Night Light Feature
Windows 11 includes a built-in blue light filter called Night Light. The idea behind this feature is to reduce the contrast from your screen and your surroundings.
Night Light gradually shifts the color temperature of your screen from blue tones during the day to warmer orange tones at night. Since the process is gradual, you’re unlikely to notice it unless you look at a Night Light screen next to a screen without Night Light enabled.
Night Light can be used together with Windows 11 dark mode or on its own. Here’s how to turn on Night Light in Windows 11:
-
Open Settings > System > Display, and click Night Light.
If you don’t see the Night Light setting, click System in the Settings menu.
-
Night Light will turn on. To adjust the settings, click the > icon located to the right of the Night Light toggle.
-
Use the slider to adjust the strength of the Night Light effect, sliding to the left for less of an effect, and to the right for a stronger effect.
FAQ
-
How do I enable dark mode in Windows 10?
Turn on the Windows 10 dark theme. Open the Windows Start menu and select Settings > Personalization > Colors. From Choose your default Windows mode and/or or Choose your default app mode, click Dark.
-
How do I turn off Chrome dark mode in Windows?
One method is to disable dark mode for apps from Settings > Personalization > Colors > Custom > Choose your default app mode > Light. To turn off dark mode in Chrome only, change your Google Chrome theme. Launch a new tab and select Customize Chrome in the lower-right corner > Color and theme and select a lighter color profile.
Thanks for letting us know!
Get the Latest Tech News Delivered Every Day
Subscribe
22.07.2021
Просмотров: 1578
Специально для коммерческих версий ОС компания Майкрософт разработала темную тему оформления, чтобы снизить нагрузку на глаза пользователям ПК. В Windows 10, а также в Windows 11 всех версий также есть эта темная тема. Применив её, Панель управления, Параметры, меню Пуск, а также остальные приложения приобретают темный фон со светлым оформлением букв. Применить такое оформление в Windows 11 можно с помощью стандартных настроек системы.
Читайте также: Включаем темную тему интерфейса в браузере Google Chrome
Включаем темное оформление в Windows 11
Для того, чтобы включить темную тему в Windows 11, стоит открыть «Параметры», «Система».
Далее в меню слева выбираем «Персонализация». В окне справа, в опции «Выберите свой режим», из выпадающего меню кликаем «Темная».
Ниже, в разделе «Выберите тему для оформления», выбираем либо свою действующую тему для оформления, либо другую, только с темным фоном. После выполнения этих действий, цветовая схема Windows 11 переключится в темный режим, окрашивая элементы рабочего стола в темную цветовую схему.
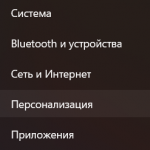
Оглавление: 1. Как включить темную тему в Windows 11 2. Как настроить тему в Windows 11
Как включить темную тему в Windows 11
Чтобы изменить текущую тему в Windows 11, откройте “Параметры”. Сделать это можно из меню Пуск.
Перейдите в левом меню в раздел “Персонализация”. Пролистайте список доступных опций вниз до пункта “Цвета” и нажмите на него.
В пункте “Выберите режим” можно установить основной цветовой режим для Windows 11. Если необходимо активировать темный режим, выберите в выпадающем меню пункт “Темный”.
Сразу после этого изменится режим отображения элементов интерфейса и приложений в Windows 11.
Другой способ включить темную тему в Windows 11 — это выбрать один из вариантов тем, которые предлагают сами разработчики операционной системы. В разделе “Персонализация” в “Параметрах” можно применить одну из доступных тем, среди которых есть и темные.
Как настроить тему в Windows 11
Оптимальный вариант оптимизации темы в Windows 11 — индивидуальная ее настройка под себя. Чтобы выполнить такую настройку, в разделе “Персонализация” в “Параметрах” зайдите в пункт “Цвета”.
В пункте “Выберите режим” установите вариант “Особые”.
Теперь есть возможность настроить, каким образом будет формироваться тема в Windows 11. Например, можно активировать темный режим, а для приложений светлый.
Обратите внимание:
Поскольку многие приложения в Windows 11 не имеют темного режима, они будут работать в светлом режиме, даже если активирована настройка, которая предполагает их работу в темном режиме.
Отметим, что в Windows 11 можно не только поменять тему на темную или светлую, но и активировать ночной режим. В данном режиме цвета на экране отображаются более “теплыми”, что дает возможность комфортнее работать за компьютером в темное время суток. Если пользователь планирует активировать темный режим в Windows 11 именно для комфортной работы ночью, возможно, имеет смысл сперва опробовать ночной режим.
(15 голос., средний: 5,00 из 5)
Загрузка…
- Установка темного цвета темы Windows 11
- Установка и настройка «Особого» режима оформления Windows 11
- Установка своих цветов темы оформления Windows 11
Одной из положительных черт операционной системы Windows 11 является возможность задания цвета оформления отдельно для меню «Пуск» и Панели задач и отдельно для окна «Параметры» и файлового менеджера «Проводник» (что, кстати, также повлияет на цвета системных окон, открываемых в других приложениях, например – окна сохранения и загрузки файлов в браузере). Причем меню «Пуск» и Панель задач можно сделать не просто светлыми или темными, но и вообще любого цвета. Рассмотрим все по порядку.
Установка темного цвета темы Windows 11
Если требуется просто активировать темное оформление у всех вышеперечисленных объектов, то сделать это можно следующим образом:
- Откройте меню «Пуск» и кликните в нем по значку «Параметры» или нажмите на клавиатуре комбинацию клавиш «Win + I»:

- В открывшемся окне «Параметры» откройте вкладку «Персонализация» слева, затем в нем перейдите в раздел «Цвета»:
- На скриншотах выше можно заметить, что меню «Пуск» и панель задач темного цвета, а окно «Параметры – светлого. Это потому, что включен «Особый» режим оформления, о котором мы поговорим ниже. Чтобы задействовать темные тона оформления этих объектов, равно как и оформление «Проводника», достаточно в разделе «Цвета» напротив параметра «Выберите режим» установить вариант «Темный»:
- А если понадобиться вернуться к светлой теме оформления, просто устанавливаем соответствующее значение напротив параметра «Выберите режим».
Установка и настройка «Особого» режима оформления Windows 11
Как было упомянуто выше, «Особый» режим позволяет отдельно задать цвета для меню «Пуск» с Панелью задач и «Проводника» с окном «Параметры». Здесь все просто:
- Выбираем в разделе «Цвета» напротив параметра «Выберите режим» вариант оформления «Особые», вследствие чего на экране отобразятся два дополнительных параметра – «Выберите режим Windows по умолчанию» и «Выберите режим приложения по умолчанию»:
- Параметр «Выберите режим Windows по умолчанию» влияет на цвета меню «Пуск» и Панели задач, в параметр «Выберите режим приложения по умолчанию» – на цвет оформления «Проводника», окна «Параметры» и все системные окна в приложениях. Зададим разные оттенки для этих объектов. Например, так:
Установка своих цветов темы оформления Windows 11
Свои цвета можно установить только для меню «Пуск» и Панели задач (файловый менеджер «Проводник» и окно «Параметры» при этом останутся либо светлыми, либо темными – в зависимости от настроек из предыдущей части инструкции). Для этого:
- Прокрутите раздел «Цвета» вниз до опции «Показать цвет меню «Пуск» и на панели задач» и активируйте ее:
- Теперь можно выбрать любой цвет из палитры выше.
- Если цветов в палитре недостаточно, можно самостоятельно создать свой собственный. Для этого к кликаем по кнопке «Просмотреть цвета» – откроется небольшое окно:
- Перемещая круглый курсор (1), устанавливаем нужный цвет, а ниже – при помощи ползунка (2) – задаем уровень яркости. А если прокрутить это окно чуть ниже, можно добраться до инструмента указания цвета путем задания интенсивности цветов вручную либо вставки кода цветовой схемы RGB или HSV.
- Можно, к примеру, получить RGB-код формата «#000000» любого понравившегося цвета на экране компьютера при помощи утилиты ColorMania, а затем просто вставить его в соответствующее поле данного окна.
На этом завершим нашу инструкцию.
Многие пользователи все чаще используют темный режим на своих устройствах, пользователи Windows 11 не исключение. Microsoft планирует включить в Enterprise и Education версиях темный режим по умолчанию. В тоже время другие версии Windows 11 после установки будут использовать светлый режим.
Windows 11 вы можете самостоятельно включить темный режим для персонализации рабочего стола, вот как это сделать.
Когда вы включаете на своем устройстве темный режим, такие элементы как проводник, панель задач, меню «Пуск», системные и некоторые сторонние приложения меняют свою цветовую схему
В этом руководстве вы узнаете, как быстро включить или отключить темный режим в Windows 11.
Включить темный режим в Windows 11
- Откройте приложение «Параметры» любым удобным вам способом.
- Перейдите в раздел «Персонализация» → «Цвета».
- Кликните на выпадающем меню «Выберите режим» используйте параметр «Темный», это включит темный режим для Windows 11.
Или,
Вы можете выбрать любую из тем, в разделе «Персонализация» → «Темы»:
- Windows (темная)
- «Захваченное движение»
- «Свечение»
Если вы задействуете одну из перечисленных тем, Windows 11 автоматически изменит основной цвет панели задач, проводника и меню «Пуск» и включит темный режим. В настоящее время Microsoft экспериментирует с шестью темами и различными фоновыми изображениями.
Отключить темный режим в Windows 11
Если вы решите вернуть светлую тему, откройте приложение «Параметры»
Перейдите в раздел «Персонализация» → «Цвета».
В выпадающем меню «Выберите режим» используйте параметр «Светлый», это вернет светлый акцент для Windows 11.
Также вы можете это сделать в разделе приложения «Персонализация» → «Темы» выбрав одну из трех светлых тем:
- Windows (светлая)
- «Восход»
- «Течение»
Все!
Смешанный режим
Помимо светлого и темного существует еще один параметр «Особый». Он позволяет вам использовать два режима одновременно, один для Windows, а другой для приложений.
- Откройте приложение «Параметры».
- Перейдите в раздел «Персонализация» → «Цвета».
- В выпадающем меню «Выберите режим» используйте параметр «Особое», вы увидите две дополнительные опции.
- «Выберите режим Windows по умолчанию»
- «Выберите режим приложения по умолчанию»
Для каждой из них вы можете выбрать значение «светлый» или «темный»
Если использовать темный для Windows, а светлый для приложений – вы получите темное меню «Пуск», панель задач, центр действий и уведомлений. А все приложения в том числе приложение «Параметры», браузер Edge, программы MS Office и др. будут использовать светлые цвета.
Если вы хотите включить светлый для Windows, а темный для приложений – вы получите светлое меню «Пуск», панель задач, центр действий и уведомлений. Все приложения в том числе приложение «Параметры», браузер Edge, программы MS Office и др. будут использовать темный акцент света цвета.
Теперь вы легко теперь можете переключаться между светлым и темным режимом в Windows 11.
Рекомендуем:
- Все способы изменить яркость экрана в Windows 11
- Как включить и использовать «Ночной свет» в Windows 11