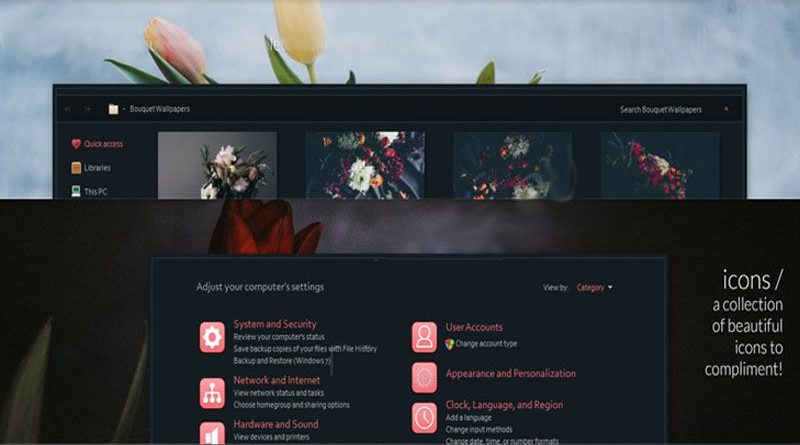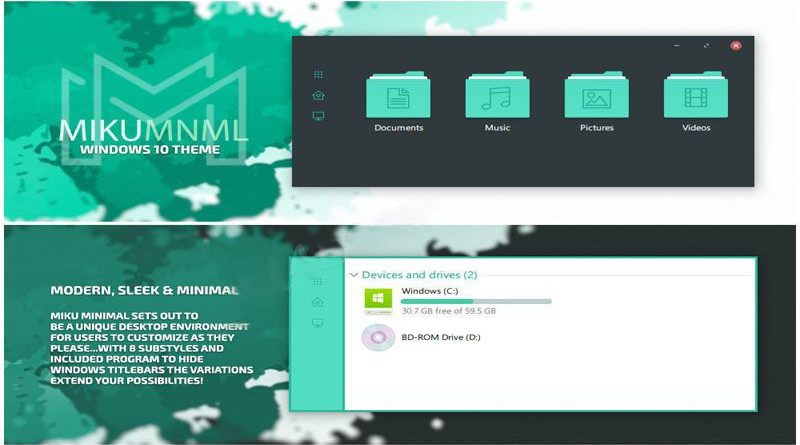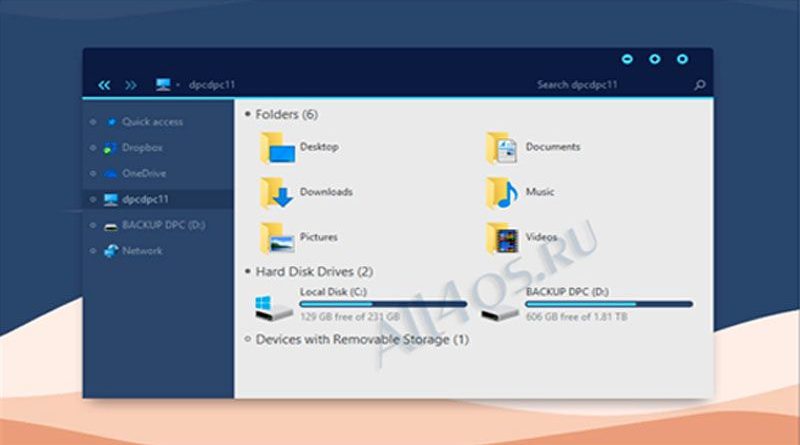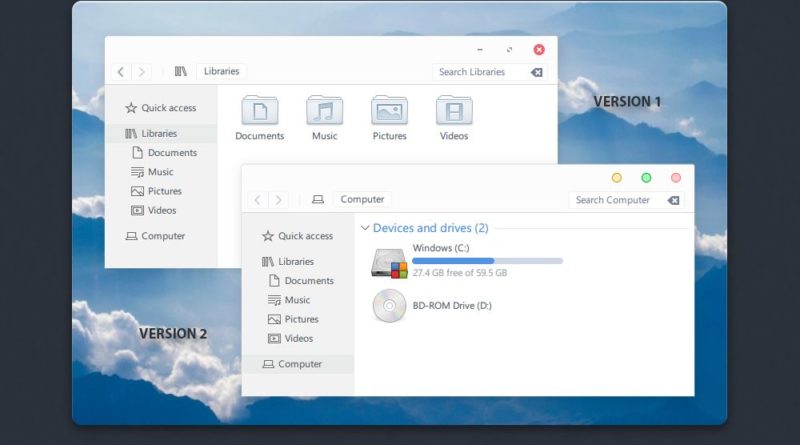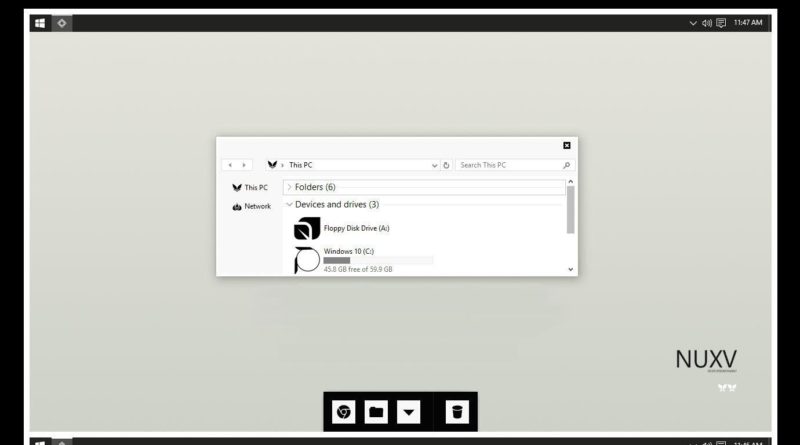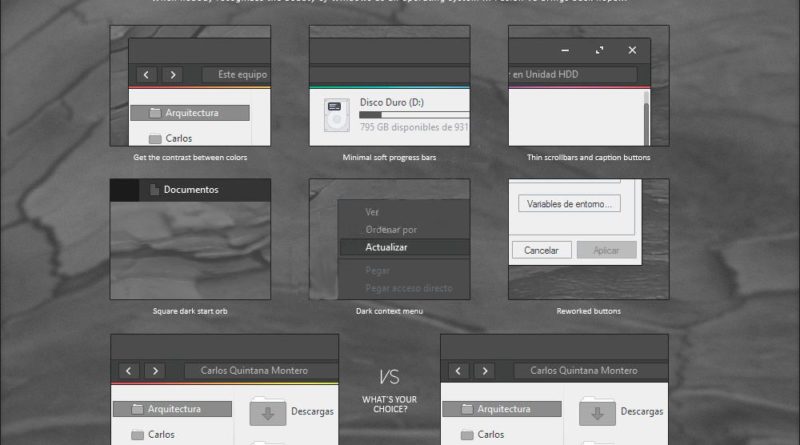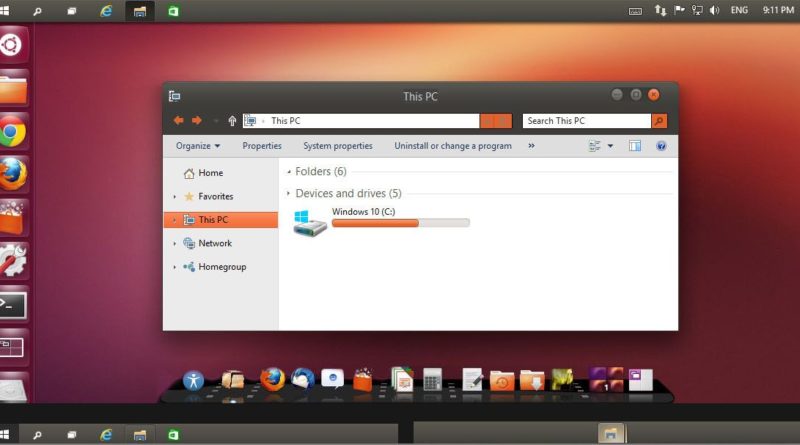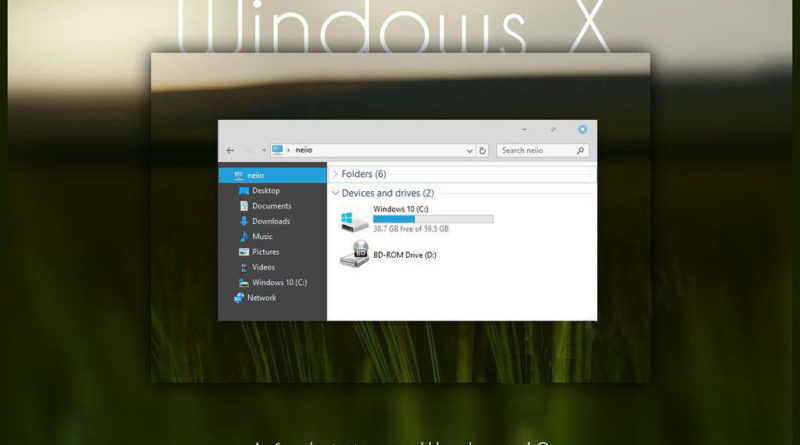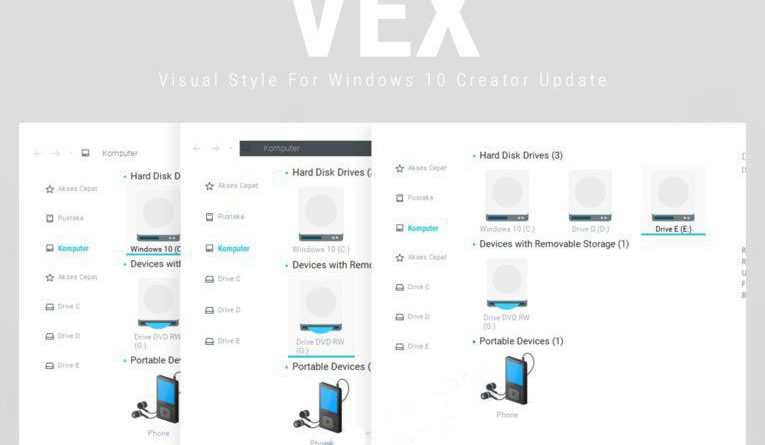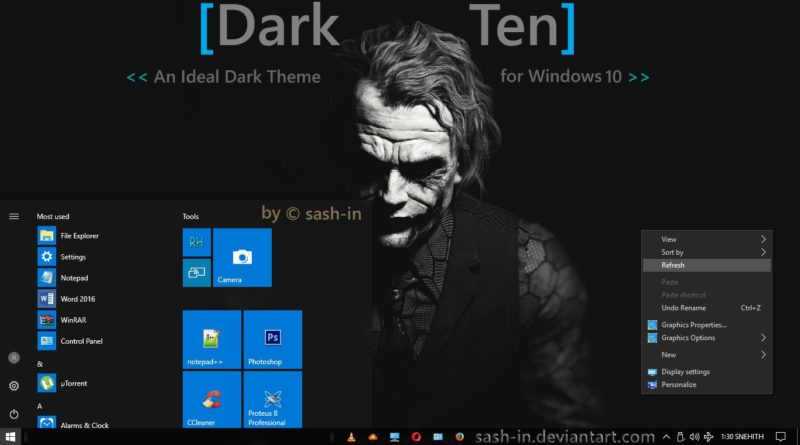Содержание
- Темы для виндовс 10 21h1
- Kimi Windows 10 + 11 (Тема от Niivu)
- Тема NUX11 для Windows от Niivu
- Тема Toxic Blue для Windows 10
- Windows 11 тема для Windows 10 от Niivu
- Тема Microsoft Underwater для Windows 10
- 15 тем для Windows 10, меняющих систему до неузнаваемости. Долго искал четвёртую!
- Содержание
- Вы захотите скачать: 15 тем для Windows 10
- Big Sur
- Porcelain
- Fluent
- Windows 10X
- Papyros
- Penumbra
- Janguru
- Gray Dark
- Gray Light
- Matte
- Windows 20
- Dracula
- Discord Theme
- Glassic
- BIB 2.0
- Как устанавливать темы для Windows 10
- Темы для Windows 10
- Bouquet – симпатичная весенняя тема для Windows 10
- MikuMNML — чистая простая минималистская тема
- Simplify 10 Dark Blue – симпатичная тема для Windows 10
- ARC Light – оригинальная тема для Fall Creators Update
- NUXV — светлая тема для Windows 10 в черно-белых тонах
- Fusion VS — стильная серая тема для Windows 10
- Ubuntu – тема в стиле Linux для Windows 10
- Windows X – свежая тема для Windows 10
- тема «VEX»
- тема «DarkTen»
- Темы для Windows 10
- тема «Fluent Design VS»
- Изысканное оформление — Rose On The Moon W10
- тема «PS4 Remix Pack»
- тема «XP HD on Remix Pack»
- тема «iOS 9 Remix Pack»
- iOS 10 Remix Pack — самая удобная трансформация облика темы Windows10
- тема «Windows 10 Black Edition»
- тема «Steam VS»
- тема «Mac OS X El Capitan»
- тема «Metro X»
- Все скромные улучшения Windows 10 May 2022 Update, 21H1
- Еще одно небольшое обновление для Windows 10
- Маленькое обновление — меньше багов
- Что нового в обновлении Windows 10 21H1?
Темы для виндовс 10 21h1
В данном разделе сайта вы можете бесплатно скачать отличную тему оформления для Windows 10 на любой вкус! Тут мы публикуем и темные и светлые темы для изменения внешнего вида рабочего стола. Хотите аниме? Или тему с девушками на рабочке? Или вам более по душе Mac тематика? Не проблема! Ниже вы найдете только топовые варианты. Только проверенные варианты!
Будьте внимательны при установке выбранной темы на совместимость. В описании к каждой указано на каких сборка Windows 10 обеспечена 100% работоспособность. Например 1909, 19h1 или 2004. Еще для удобства пользователей существуют темы с автоматической установкой — об этом также указано в описании к теме. Выбирайте и наслаждайтесь!
Kimi Windows 10 + 11 (Тема от Niivu)
Niivu продолжает радовать нас качественными и красивыми темами оформления.
Тема NUX11 для Windows от Niivu
Новая удобная и приятная тема оформления от Niivu для Windows 10 и 11.
Тема Toxic Blue для Windows 10
Все системные иконки обновлены и перерисованы в черно-синий цвет, что значительно дополняет тему.
Windows 11 тема для Windows 10 от Niivu
Помимо самой темы в архиве имеются дополнительные файлы для полного преображения рабочего стола.
Тема Microsoft Underwater для Windows 10
Установив этот пак в свою Windows 10, вы получите красивое преображение рабочего стола в подводном стиле.
Источник
15 тем для Windows 10, меняющих систему до неузнаваемости. Долго искал четвёртую!
Что Microsoft только не делала с дизайном Windows — каждый релиз новой версии операционной системы сопровождался обновлением внешнего вида: Luna в XP, Aero в Vista и 7, а затем не очень удачный Metro в Windows 8.1. Лишь спустя несколько лет, с выходом 10-й версии, дизайнеры Microsoft наконец определились со стилем своих продуктов и появился Fluent Design. Однако, даже сейчас Windows 10 выглядит не очень — система по-прежнему смотрится устаревшей на фоне других ОС. Но никто не мешает ставить сторонние темы для рабочего стола и всей системы в целом — в этой статье собраны самые популярные и красивые пакеты оформления, а также инструкция по установке.
Содержание
Вы захотите скачать: 15 тем для Windows 10
Big Sur
Первой темой будет Big Sur, которая понравится любителям дизайна Apple. Кроме внешнего вида окон и иконок, этот пак включает в себя виджеты для Rainmeter, а также скин для приложений, имитирующих Dock из macOS — Rocketdock или Nexus.
Porcelain

Эта тема определённо понравится любителям минимализма. Ничего лишнего, только самое необходимое. Одним из достоинств её являются частые обновления — разработчик регулярно исправляет баги и добавляет поддержку новых версий Windows 10.
Fluent
В отличие от других тем, эта не меняет стиль системы кардинально, а лишь немного дополняет его — более минималистичный проводник с обновлёнными иконками поможет освежить пользовательский опыт, добавив в него новые краски.
Windows 10X

Релиз Windows 10X уже не за горами, а умельцы в интернете уже перенесли своё виденье дизайна будущей ОС на текущую версию Windows. Эта тема меняет не только внешний вид окон и иконок, но и имеет свои скины для PotPlayer, foobar2000 и различных приложений для имитации Dock.
Papyros
Papyros — это качественная адаптация популярной темы для Linux с названием Papyrus, внешний вид которой вдохновлён Material Design. Для пользователей доступно 5 разных вариаций тем с разными цветами заголовков, а также огромный набор системных иконок и приложений.
Penumbra
Встроенная тёмная тема Windows хороша, но она затрагивает лишь часть системы, оставляя некоторые белые участки. На этот счёт есть Penumbra — это минималистичный пак оформления, напоминающий по цветам продукты Adobe.
Janguru
Особенностью этой темы является поддержка размытия заголовков окон, а также полностью чёрный фон приложений. Кроме этого, у Janguru есть свои значки курсора, большой набор иконок и виджетов для Rainmeter.
Gray Dark

Ещё одна тема, выполненная в тёмных тонах. Не одним проводником единым — в комплекте с Gray Dark идёт набор скинов для StartIsBack, а также опциональный набор иконок, дополняющий тему. На выбор доступно несколько цветовых вариаций, их видно на скриншотах выше.
Gray Light
Gray Light — это противоположность теме Dark Gray. Вместо оттенков серого теперь преобладает белый, других значительных отличий нет. Кроме самого пака оформления, в описании также лежат ссылки на обои, что стоят на скриншотах выше.
Matte
В отличие от других тёмных тем, эта выполнена не в чёрных и серых тонах, а в мятных, в паре со строгими значками. Отличным дополнением будет скин для StartIsBack и разные вариации оформления. А частые обновления оперативно исправляют баги и различные недоработки.
Windows 20

Эта тема была вдохновлена концептом с названием «Windows 20» от Avdan. Конечно, перенести дизайн полностью не вышло, но максимально приблизиться к оригиналу получилось. Тут и иконки в стиле Fluent Design, и закругления на месте.
Dracula
Надоели скучные монохромные темы? На этот случай есть Dracula, которая привносит больше красок в оформление системы. Вместо оттенков серого, преобладают фиолетовые тона и градиенты. Также доступны разные вариации иконок для закрытия или сворачивания окон, скины для StartIsBack и оформление для Microsoft Office.
Discord Theme
Ещё одной интересной темой будет Discord Theme, так как она использует цвета и оформление одноимённого мессенджера для геймеров. Приятные для глаза оттенки помогут в снижении напряжения при использовании компьютера.
Glassic

Не обошлось и без прозрачных тем, что слегка напоминают Aero из прошлых версий Windows. Для корректного отображения прозрачности необходимо установить дополнительную программу под названием «Glass8», ссылка на которую есть в описании пака оформления.
BIB 2.0
Последней темой в подборке станет BIB 2.0. Это минималистичный пак оформления для Windows, с тремя вариациями кнопок заголовка окон, приятными иконками и с поддержкой мониторов с высокой плотностью пикселей.
Как устанавливать темы для Windows 10
Основой всех тем для Windows является приложение под названием UltraUXThemePatcher. Оно активирует поддержку сторонних пакетов оформления. Устанавливаем его и перезагружаем компьютер.
Для корректного отображения тем необходимо дополнительно установить ещё одно приложение — OldNewExplorer. С его помощью можно убрать ленту в «Проводнике», сделав файловый менеджер похожим на тот, что стоит в Windows 7.
К сожалению, единого метода для замены системных значков на кастомные нет, но в архивах с каждой темой есть инструкции в виде текстовых файлов, некоторые из них требуют установки дополнительного ПО.
Внимание! Всегда делайте точку восстановления системы перед любыми модификациями Windows.
Источник
Темы для Windows 10
Темы для Windows 10. Скачать и установить новые темы с оформлением для операционной системы.
Bouquet – симпатичная весенняя тема для Windows 10
К предстоящему прекрасному празднику 8 марта эта тема придется как раз кстати. Прекрасная тема, отлично сочетает в себе красоту цветочных
MikuMNML — чистая простая минималистская тема
Современный и яркий визуальный стиль для пользователей не стандартного оформления собственной операционной системы! Эта простая на первый взгляд тема, подчеркнет
Simplify 10 Dark Blue – симпатичная тема для Windows 10
Тема для ОС Windows 10 версий Anniversary Creators Update 1703, имеет простои и спокойный стиль, с преобладанием синих и голубых
ARC Light – оригинальная тема для Fall Creators Update
Данная тема прекрасно подходит для всех трех последних версии Windows 10 — 1607 ANNIVERSARY UPDATE, 1703 CREATORS UPDATE, а так
NUXV — светлая тема для Windows 10 в черно-белых тонах
Очень странная и с нестандартным подходом тема, которая добавить вашей новой операционной системе Windows необычный, отличающийся стиль оформления. Визуальная часть
Fusion VS — стильная серая тема для Windows 10
Одна из немногих достойных тем для новой версий WIndows. Тема «Fusion VS» оформлена в основном в темные тона, окна и
Ubuntu – тема в стиле Linux для Windows 10
Весьма достойная и традиционно разработанная тема для Windows 10 в стиле Linux. Стиль оформлен и представлен в цветах, довольно точно
Windows X – свежая тема для Windows 10
Очень привлекательная тема от весьма популярного автора и создателя большого количества стилей оформления Windows. Данная тема весьма гармонично смотрится с
тема «VEX»
В данной теме присутствует сразу несколько вариантов оформления. Можно выбрать из трех вариантов светлого исполнения и двух темных стилей.
тема «DarkTen»
Это полностью черная тема для windows 10, но можно назвать её и темно серой, что весьма намного привлекательнее смотрится
Источник
Темы для Windows 10
Темы для Windows 10. Скачать и установить новые темы с оформлением для операционной системы.
тема «Fluent Design VS»
Очень радует отношение к делу, когда темы для оформления рабочего стола полностью укомплектованы всем необходимым. Это утверждение полностью можно отнести
Изысканное оформление — Rose On The Moon W10
Rose On The Moon W10 — это комплект оформления стандартного интерфейса Windows 10, интересных скинов для Rainmeter и добавление обоев на
тема «PS4 Remix Pack»
PS4 Remix Pack — это пакет персонализации windows, который преобразует внешний вид Windows 10 в стилизацию под оформление игровой приставки
тема «XP HD on Remix Pack»
Тема «XP HD on Remix Pack», изменяющая стиль Windows 10 в XP классику. В ходе применения XP HD
тема «iOS 9 Remix Pack»
iOS 9 Remix Pack, это пакет персонализации windows, который преобразует и совмещает внешний вид Windows 10 с iOS. В отличие
iOS 10 Remix Pack — самая удобная трансформация облика темы Windows10
iOS 10 Remix Pack — это самый простой, быстрый и удобный способ преображения вашей операционной системы Windows 10 в приятный
тема «Windows 10 Black Edition»
Windows 10 Black Edition — это полный комплект для оформления Windows 10 в тёмных тонах. В дополнении к основному
тема «Steam VS»
Steam VS — это несомненно достойная тема для windows 10, которая должна занять лучшее место в комплекте украшений для оформления операционной
тема «Mac OS X El Capitan»
Mac OS X El Capitan – это довольно оригинальная тема, для операционной системы Windows 10. Выполненная в светло-серых тонах и
тема «Metro X»
Metro X — грань перфекционизма. Цветная тема для Windows 10, с возможностью легко перекрашивать панели окон в безгранично разнообразные оттенки
Источник
Все скромные улучшения Windows 10 May 2022 Update, 21H1
Вышло обновление 21H1. Релизный билд получил версию 19043.928. В записи в своем блоге Microsoft раскрыл название следующей версии Windows 10: May 2022 Update, версия 21H1. Как и 20H2, это небольшое обновление, ориентированное на доработку и повышение безопасности. А крупные изменения, первоначально запланированные для 21H1, отложены для версии 21H2 на конец 2022 года.
Еще одно небольшое обновление для Windows 10
Когда Microsoft изначально выпустила Windows 10, компания выпускала два больших обновления в год, добавляя новые функция.
В последние годы Microsoft отошла от этой стратегии: компания по-прежнему выпускает крупные обновления каждые шесть месяцев, однако весной она выпустила «большое» обновление с новыми функциями, а зимой – небольшое обновление с исправлениями ошибок и дыр в безопасности.
В 2020 году, например, обновление May 2020 Update (20H1) было более масштабным. За ним же последовало небольшое обновление October 2020 Update (20H2). Однако Microsoft ломает стереотипы: вместо того, чтобы вслед за небольшим обновлением 20H2 представить крупное 21H1, весной вновь выпускает небольшое обновление.
Ждите крупное обновление с новыми функциями в конце 2022 года. Скорее всего, это будет 21H2, которое, возможно, будет называться October 2022 Update.
Маленькое обновление — меньше багов
Если речь заходит о Windows, небольшие обновления — не обязательно плохо. Они загружаются и устанавливаются быстрее без длительного процесса перезагрузки, сосредотачиваясь на исправлении ошибок и повышении безопасности. Microsoft больше не спешит втискивать такие функции, как «Люди» и «Paint 3D» в каждое обновление Windows 10.
Разработчики Windows 10 серьезно относятся к этому делу. Вот как это объясняет Джон Кейбл из Microsoft, вице-президент по управлению программами по обслуживанию и доставке Windows:
Windows 10 версии 21H1 будет иметь ограниченный набор функций, направленных на повышение таких вещей, как безопасность, удаленный доступ и стабильность. Обновление, которые мы выпускаем в этом обновлении, ориентировано на основные функции, на которые, по словам сами клиентов, они сейчас больше всего полагаются. Итак, мы оптимизировали этот выпуск, чтобы удовлетворить самые насущные потребности наших клиентов.
Что нового в обновлении Windows 10 21H1?
В обновлении 21H1 для Windows 10 почти нет ничего нового. В Windows все еще исправляются баги, скрытые под капотом, с помощью важных исправлений безопасности и ошибок.
Вот что можно ожидать, по словам Джон Кейбл из Microsoft:
Поддержка нескольких камер в Windows Hello: если на вашем компьютере есть как внешняя, так и внутренняя камеры Windows Hello, теперь вы можете установить внешнюю камеру как камеру по умолчанию;
Производительность Application Guard Microsoft Defender: Microsoft ускорила WDAG, функцию, которая позволяет администраторам настраивать приложения для работы в изолированном виртуализированном контейнере в целях безопасности. Microsoft говорит, что открытие документов должно происходить, в частности, быстрее;
Производительность групповой политики WMI: Microsoft улучшила службу групповой политики (GPSVC) инструментария управления Windows (WMI) и сделала ее более быстрой «для поддержки сценариев удаленной работы»;
Повышена производительность Robocopy при копировании файлов общим объемом более 400 МБ.
Также устаревшая версия Microsoft Edge больше не будет включена в дистрибутив, а ее место займет новый Microsoft Edge. Microsoft удалила устаревший браузер в марте 2022 года с выходом обновления KB5000842.
Если вы хотите тонко настроить Windows 10 с помощью модуля PowerShell, «Windows 10 Sophia Script», то прочитайте лонгрид про него на Хабре и посетите страницу на GitHub.
Источник
Расскажем, как установить тему для Windows 10. Инструкция также подходит для Windows 11, т.к. процесс ничем не отличается.
Установить саму тему легко, бывает гораздо сложнее инсталлировать различные дополнительные ресурсы. Прежде всего, перед началом процесса, крайне рекомендую создать точку восстановления системы.
- Скачайте и установите на компьютер патч «UltraUXThemePatcher» или SecureUxTheme (новый, более безопасный патч, рекомендуется!). Перезагрузите компьютер. Сделать это нужно всего один раз, далее повторять не придется.
- Распакуйте архив с темой оформления в системную папку «Themes«: C:WindowsResourcesThemes. Сюда необходимо поместить папку с файлами формата .msstyles и файл .theme. Выглядит это примерно вот так (см. скрин).
- Откройте окно персонализации. Для этого на рабочем столе нажмите правой кнопкой мыши и выберите пункт «Персонализация«.
- Примените установленную тему.
Если кнопки «Параметры темы» в окне нет, Вы можете открыть панель персонализации любым другим способом.
Например, нажмите Win+S, чтобы открыть поиск и введите в поисковую строку «панель управления». Нажмите на полученный результат и вы попадете в старую панель, где все уже давно известно.
В другом случае, Вы также можете нажать сочетание клавиш Win+R и ввести указанную ниже команду, а после нажать «ОК«:
explorer.exe shell:::{ED834ED6-4B5A-4bfe-8F11-A626DCB6A921} -Microsoft.PersonalizationpageWallpaper- Часто в темах можно увидеть эффект прозрачности. Чтобы добавить его, используйте программу Aero Glass.
- Для изменения кнопки пуск скачайте утилиту Start10 или Classic Shell.
- Для получения системных прав используйте TakeOwnerShipEx, а для настройки окон OldNewExplorer.
- Чтобы изменить параметры шрифтов и другие системные настройки установите Winaero Tweaker.
- Оформить иконки в панели быстрого доступа (сайдбаре проводника) можно с помощью Quick Access Icon Changer, также как использовать Blank It и TBarIconBlanker для скрытия значков в других областях.
В мире, где столько разных красок, один цвет, рисунок, иллюстрация, которую человек наблюдает день ото дня, может очень быстро наскучить. Особенно это касается стандартной темы оформления Windows 10. Кому не хочется смотреть на пейзаж, красивую машину, сцены из любимого фильма или фото любимого вместо логотипа «Десятки»? Оказывается, тему оформления, цвета и многое другое очень просто сменить.
В Windows 10 есть два основных способа установить новую тему: через Store и при помощи внешнего источника, который предоставит готовый продукт. Кроме того, все оформления, что были активированы на операционной системе будут сохранены в специальном разделе «Параметров». А это значит что вы всегда сможете вернуться со старым настройками, если новая тема вам нравится меньше чем предыдущая.
Установка стандартных тем на Windows 10 через раздел «Персонализация»
Дистрибутивы Windows зачастую имеют в своём арсенале несколько стандартных тем. То есть оформление «по умолчанию» можно сменить сразу же, если оно вас не устраивает.
Чтобы изменить тему нужно попасть в одноимённую графу «Параметров» компьютера. Сделать это можно двумя способами.
- Щёлкаем правой кнопкой мыши по пустому месту рабочего стола, выбираем пункт «Персонализация».
Щёлкаем правой кнопкой мыши по пустому месту рабочего стола, выбираем пункт «Персонализация» - В открывшемся окне переходим во вкладку «Темы».
В окне «Персонализация» переходим во вкладку «Темы»
Также можно следовать через «Параметры».
- Нажимаем комбинацию клавиш Win+I, переходим в раздел «Персонализация», и дальше как в примере выше.
Нажимаем комбинацию клавиш Win+I, переходим в раздел «Персонализация»
Установить оформление из имеющихся очень просто: достаточно лишь кликнуть на изображение или название темы и оно сразу же применится. Возможно потребуется пять — десять секунд, чтобы изменения вошли в силу.
Установка дополнительных тем с Windows Store
Основной источник тем для Windows 10 это «Магазин». Именно тут собрано и одобрено большое количество тем на любой вкус.
- В параметрах «Персонализации», вкладке «Темы» нажимаем «Другие темы в Microsoft Store».
В параметрах «Персонализации», вкладке «Темы» нажимаем «Другие темы в Microsoft Store» - Из предложенных тем выбираем понравившуюся и щелчком переходим на страницу загрузки.
Щёлкаем по понравившейся теме чтобы перейти на страницу загрузки - Нажимаем «Получить» и ждём, пока оформление скачается и установится.
На странице темы щёлкаем «Получить» - Чтобы применить тему после установки нажимаем запустить на странице в Store или щёлкаем на неё в «Параметрах».
После установки темы нажимаем «Запустить»
Вуаля — тема активирована и радует своими цветами и изображениями.
Установка других тем с официального сайта
Также темы можно скачать с официального сайта Microsoft. Их меньше чем в «Магазине», но возможность выбора это всегда хорошо.
- Переходим на официальный сайт Microsoft, страницу распространения тем: https://support.microsoft.com/az-latn-az/help/13768.
- На официальном сайте темы распределены на категории, для удобства поиска. Выбираем нужную тематику, затем под понравившемся оформлением нажимаем «Скачать» и сохраняем файл на компьютер.
Выбираем тему и сохраняем файл через кнопку «Скачать» - Затем просто запускаем файл и ждём, когда тема установится и применится в автоматическом режиме.
Установка тем со сторонних источников
В целом установка тем со сторонних источников идентична инсталляции с официального сайта, за одним исключением: оформления не от Microsoft являются нелицензионными, потому потенциально опасные для операционной системы.
Подобные темы могут содержать вредоносные коды, а также чрезмерное изменение свойств «Проводника», что чревато последствиями для быстродействия и работоспособности компьютера.
- Делаем запрос в поисковик «Темы для Windows 10», открываем сайты с лучшими результатами.
Делаем запрос в поисковик «Темы для Windows 10», открываем сайты с лучшими результатами - Выбираем понравившуюся тему, сохраняем её на диск кнопкой «Скачать» и затем запускаем файл.
Скачиваем тему, затем устанавливаем и применяем её
Однажды погнавшись за красотой оформления автор попал впросак, скачавши некачественную тему. Сначала Windows начала тормозить, затем, спустя неделю, появились постоянные сообщения об ошибках, которые невозможно отключить. Ситуацию спасло удаление темы и возвращение к стандартным настройкам. С тех пор автор меняет только обои и вручную вносит изменения в оформление операционной системы.
Как активировать тёмное оформление на Windows
Кроме изменения темы Windows имеет несколько настроек, некоторые изменяют внешний вид системы. К примеру, «Параметры» и все что с ними связано напрямую можно сделать в тёмном цвете.
- Открываем параметры «Персонализации», как показано выше, переходим во вкладку «Цвет»
- Прокручиваем настройки в самый низ, в графе «Выберите режим приложения по умолчанию» переставляем тумблер на «Тёмный».
Переходим во вкладку цвет и меняем настройку «Выберите режим приложения по умолчанию» на «Тёмный»
После переустановки Windows автор одной из первых меняет настройки темы на тёмный режим. В этом состоянии глаза устают меньше, да и смотреть на параметры куда приятнее, чёрный фон успокаивает.
Видео: как включить тёмное оформление Windows 10
Загрузить и сменить тему оформления очень просто. Достаточно сделать всего несколько кликов мышью и ваш рабочий стол оживёт красками и цветами.
- Распечатать
Здравствуйте! Меня зовут Алексей. Мне 27 лет. По образованию — менеджер и филолог.
Оцените статью:
- 5
- 4
- 3
- 2
- 1
(6 голосов, среднее: 3.3 из 5)
Поделитесь с друзьями!
Многие пользователи задаются вопросом, как установить тему в Windows 10? Наше подробное руководство поможет разобраться в данной теме и настроить интерфейс на новый лад.
Установка сторонней темы в Windows 10 может существенно изменить внешний вид интерфейса и преобразить уже наскучивший старый экстерьер.
Как установить тему в Windows 10
1. Для начала, создайте точку восстановления системы, чтобы в случае возникших проблем, быстро восстановить все как было.
2. Скачайте и установите UltraUXThemePatcher и перезагрузите компьютер, это пропатчит системные файлы и даст возможность установить стороннюю тему.
3. Перейдите в сообщество
DeviantArt
(если сайт не работает, используйте VPN или установите другой Proxy) и выберите подходящую тему, обязательно проверьте в описании, совместимость с вашей версией Windows 10 и только после этого продолжайте дальше.
4. Скачайте понравившуюся тему. Нам например понравилась матовая тема под одноименным названием «
Matte
«, скачаем её.
5. Распакуйте архив, скопируйте и переместите все содержимое из «MatteThemeNormal Taskbar» или «MatteThemeSIB Taskbar» по такому пути «C:WindowsResourcesThemes«.
6. Щелкните правой кнопкой мыши на рабочем столе и зайдите в «Персонализация«. В разделе «Темы» примените один из стилей «Matte«.
7. Установите подходящее изображение на рабочий стол.
8. Загрузите на компьютер
OldNewExplorer
, распакуйте и запустите, установив настройки как показано ниже на снимке.
Это подстроит отображение некоторых элементов интерфейса под установленную тему.
9. Зайдите в папку «MatteIcons & IpackIpack«, переименуйте пакет с иконками в расширение «.exe» и выполните установку.
Инсталляция займет несколько минут, можно сходить выпить чаю или кофе.
10. Теперь необходимо открыть реестр Windows 10 и пройти в ветку:
HKEY_LOCAL_MACHINESOFTWAREMicrosoftWindowsCurrentVersionThemesDefaultColors
И создать резервную копию.
После чего удалить.
После каждой блокировки экрана / сна / гибернации / или сбоя, Windows 10 устанавливает значения по умолчанию, и если отображение новой темы нарушается, необходимо повторить процедуру удаления.
11. Остается последний штрих, заменить в проводнике иконку быстрого доступа и убрать от OneDrive.
Перейдите в ветку реестра:
HKEY_CURRENT_USERSOFTWAREClassesCLSID
Создайте в папке CLSID новый раздел c именем {679f85cb-0220-4080-b29b-5540cc05aab6}.
В нём создайте ещё один раздел, под названием «DefaultIcon«
Кликните правой кнопкой мыши по единственному параметру, нажмите «Изменить» и укажите путь к иконке, в нашем случае это — «C:UsersTunecomDownloadsMatteIcons & IpackIconsQuick Access.ico«.
Теперь, перейдите в реестре к этой ветке:
HKEY_CURRENT_USERSoftwareClassesCLSID{018D5C66-4533-4307-9B53-224DE2ED1FE6}
У параметра «System.IsPinnedToNameSpaceTree» измените значение с 1 на 0.
После чего проводник станет выглядеть так:
На последок стоит заметить, что данная тема имеет поддержку версий: 1703, 1709, 1803, 1809 и 1903. Для пользователей Windows 10 1607 коих немало (особенно LTSB), мы сберегли и залили на сервер тему «
Matte
» с поддержкой данной версии системы.
Содержание
- Установка темы на Windows 10
- Способ 1: Microsoft Store
- Способ 2: UltraUXThemePatcher
- Вопросы и ответы
Довольно часто пользователи, решая изменить оформление рабочего стола, желают сменить тему оформления. В Windows такая возможность по умолчанию недоступна, поэтому приходится менять работу некоторых системных файлов, убирая ограничение. В Виндовс 10 под темой оформления подразумевается не только внешний вид панели задач и меню «Пуск», но и заставка, влияющая на цветовую схему. Установить тему в привычном или обновленном понимании можно разными способами, давайте разберем каждый из них.
Установка темы на Windows 10
Те, кто раньше устанавливал темы оформления на Windows 7, наверняка помнят принцип этой процедуры. Используя специальную утилиту, необходимо было пропатчить определенные файлы. После этого запрет на установку тем снимался. Сейчас в качестве безобидной альтернативы можно воспользоваться темами из Магазина Windows. Они меняют лишь цветовое оформление и фоновое изображение, но нередко именно этого и хочется определенным юзерам.
Способ 1: Microsoft Store
Простой метод установки темы, не требующий вмешательств в системные файлы. Для этого у вас в Windows должен быть установлен «Магазин приложений», через которые и будет осуществляться дальнейшая загрузка.
Читайте также: Установка Microsoft Store в Windows 10
Как правило, подобные темы являются лишь подборкой фоновых изображений на определенную тематику и общей цветовой схемы, ничего кардинально не меняя. Поэтому такой вариант подойдет пользователям, желающим заменить привычный фон на набор обоев в формате слайд-шоу.
Читайте также: Установка живых обоев в Windows 10
- Нажмите правой кнопкой мыши по пустому месту на рабочем столе и выберите «Персонализация».
- Переключитесь на раздел темы и справа найдите ссылку «Другие темы в Microsoft Store».
- Запустится «Магазин» с приложениями и играми от Microsoft. Вас сразу же направит в раздел «Windows Themes».
- Выберите понравившуюся тему и откройте ее. Некоторые темы могут быть платными. Если не готовы платить — используйте бесплатные варианты.
- Нажмите кнопку «Получить».
- После непродолжительного ожидания произойдет скачивание и установка.
- Разверните окно с персонализацией — там и будет находиться загруженное оформление.
Кликните по теме и дождитесь ее установки.
- Чтобы сделать цвет полосы задач и других элементов более подходящим, жмите на «Цвет».
- Поставьте галочку рядом с параметром «В меню «Пуск», на панели задач и в центре уведомлений», если она не стоит. Дополнительно можете включить прозрачность, нажав на регулятор параметра «Эффекты прозрачности».
- Поднимитесь вверх и активируйте пункт «Автоматический выбор главного цветового фона» либо настройте цвет вручную используя представленную цветовую гамму или нажав на ссылку «Дополнительный цвет».

Удалить тему можно, нажав по ней правой кнопкой мыши и выбрав соответствующий параметр.

Способ 2: UltraUXThemePatcher
К сожалению, каких-либо тем, кардинально отличающихся от стандартного оформления, невозможно установить без вмешательства в системные файлы. Программа UltraUXThemePatcher занимается тем, что патчит 3 файла, отвечающие за работу сторонних тем. Настоятельно рекомендуем сделать точку восстановления перед использованием этого ПО.
Подробнее: Инструкция по созданию точки восстановления Windows 10
Теперь вам остается скачать приложение с официального сайта и следовать нашей инструкции.
Скачать UltraUXThemePatcher с официального сайта
- Скачайте и запустите программу. В приветственном окне нажмите «Next».
- Поставьте галочку рядом с пунктом принятия лицензионного соглашения и снова «Next».
- Появится вторая часть лицензионного соглашения. Здесь кликните по «I Agree».
- В новом окне откроется состояние трех файлов, которые нужно пропатчить. Обычно все три файла имеют статус «not patched», иногда некоторые не требуют изменения. Жмите на «Install».
- В окне со статусом и логами вы увидите состояние каждого пропатченного DLL: статусы «Backup completed!» и «File patched!» означают успешное завершение процедуры. Приложение сообщит, что для внесения изменений нужно перезагрузить ПК. Кликните «Next».
- Будет предложено поблагодарить разработчика переводом на PayPal. Можете пропустить шаг, нажав на «Next».
- В завершающем окне выберите вариант перезагрузки. «Reboot now» — автоматическая немедленная перезагрузка, «I want to manually reboot later» — ручная перезагрузка в любое время. Нажмите на «Finish».

Теперь вам необходимо отыскать любую тему на свой вкус и скачать ее. В интернете легко найти множество сайтов с темами, выбирайте наиболее известные и популярные источники. Не забывайте проверить скачанные файлы антивирусом или онлайн-сканером на вирусы.
Обязательно следите за совместимостью версий темы и Windows! При установке темы, не поддерживающей вашу сборку, может серьезно нарушиться работоспособность операционной системы.
Читайте также: Как узнать версию Windows 10
- Скачайте и распакуйте тему. Найдите в ней папку «Theme» и скопируйте два файла, которые в нем находятся.
- Теперь откройте новую папку и перейдите по следующему пути:
C:WindowsResourcesThemes - Вставьте скопированные файлы из «Theme» (папке из Шага 1) в системную папку «Themes».
- Если появится окно, требующее выдать права администратора для добавления файлов в системную папку, сделайте это кнопкой «Продолжить». Дополнительно поставьте галочку «Выполнить для всех текущих элементов».
- Прямо из папки вы можете применить тему, нажав два раза левой кнопкой мыши по соответствующему файлу.
Если появится запрос от системы безопасности, выберите «Открыть».
- Готово, тема применена.
Если у вас не изменился цвет панели задач, проверьте настройку в «Параметрах Windows». Для этого кликните ПКМ по рабочему столу, откройте «Персонализация».
Переключитесь на вкладку «Цвета» и поставьте галочку рядом с пунктом «В меню «Пуск», на панели задач и в центре уведомлений».
Изменят цвет следующие элементы:

В дальнейшем эту тему также можно будет включать через папку «Themes», находящуюся внутри папки Windows, либо заходить в «Персонализацию», переключаться на раздел «Темы» и выбирать нужный вариант.

Нажатием правой кнопкой мыши по теме открывается пункт «Удалить». Используйте его, если тема не установилась, не понравилась или не подошла.
Обратите внимание, что в скачанной папке с темой вы также можете найти другие элементы оформления: курсор, иконки, обои, скины для различного ПО. Это все есть далеко не всегда, в некоторых случаях создатель распространяет исключительно тему без дополнительных элементов.
Кроме этого стоит понимать, что никакие из вышеперечисленных компонентов не являются обязательной частью темы. Поэтому в большинстве случаев пользователи устанавливают нужные элементы отдельно вручную либо через специальные инсталляторы, созданные разработчиком. Рекомендуем делать это только если вы ставите тему на продолжительный срок — в ином случае менять каждый раз эти элементы может быть нецелесообразно и долго.
Мы рассмотрели варианты установки тем в Windows 10. Первый способ подойдет для непритязательных пользователей, не желающих подбирать обои и цвета оформления вручную. Второй способ пригодится уверенным пользователям, которым не жалко потратить время на работу с системными файлами и ручным поиском тем.
- ПОДГОТОВКА К УСТАНОВКЕ ТЕМ НА WINDOWS 10
- УСТАНОВКА ПРОГРАММ ДЛЯ ИЗМЕНЕНИЯ ТЕМ WINDOWS 10
- СОВЕТ ПО ДОПОЛНИТЕЛЬНЫМ ПРОГРАММАМ
- ИНСТРУКЦИЯ ПО УСТАНОВКЕ СТОРОННИХ ТЕМ WINDOWS 10
Ранее в нашей статье о темах оформления Windows 10 мы рассматривали, как настраивать и менять стандартные темы оформления в Windows 10. Если хорошенько взглянуть на доступные на сайте Microsoft темы, можно прийти к выводу, что все они, в общем-то, идентичные. Различаются они лишь цветовой гаммой и коллекцией входящий в их состав обоев для рабочего стола. И цвета, и обои можно настроить самостоятельно, как это было продемонстрировано в упомянутой статье.
Но главный минус официальных тем — отсутствие возможности изменения форм и размеров визуальных компонентов, значков, иконок в «Проводнике и всего прочего. Кроме того, в Windows 10 перестала поддерживаться прозрачность окон, как это было, например, в Windows 7.
И чтобы все это стало доступным, никак не обойтись без использования сторонних тем, для работы которых, в свою очередь, потребуется установка специализированных программ. Начнем с них.
ПОДГОТОВКА К УСТАНОВКЕ ТЕМ НА WINDOWS 10
Установка сторонних тем неразрывно связана с понятием «Версия/сборка Windows 10». Да, сама ОС Windows 10 имеет несколько версий. И темы пишутся под конкретную версию/сборку, как и программы, благодаря которым те работают. Поэтому первым делом следует определить, какая именно версия/сборка Windows 10 установлена на вашем компьютере. Сделать это просто:
- Нажмите сочетание клавиш Win + R. Запустится приложение «Выполнить». Введите в текстовое поле команду winver.
- Нажмите «ОК».
- В новом окне будет показана версия и сборка вашей ОС Windows 10.
Еще один очень важный момент — перед установкой сторонних тем обязательно создайте контрольную точку восстановления системы. Сделать это можно следующим образом:
- Кликните в «Проводнике» правой кнопкой мыши по значку «Этот компьютер» и выберите пункт «Свойства».
- Откроется окно «Система». Кликните по элементу «Защита системы».
- Во вновь открывшемся окне кликните по кнопке «Создать».
- Откроется еще одно окна. Введите любое имя для контрольной точки восстановления. Затем кликните «Создать». Дождитесь окончания процесса.
УСТАНОВКА ПРОГРАММ ДЛЯ ИЗМЕНЕНИЯ ТЕМ WINDOWS 10
Необходимость установки той или иной программы всегда приводится в описании к теме оформления. Без некоторых утилит невозможно раскрыть весь потенциал устанавливаемой темы или вовсе установить ее. Есть также ряд программ, использующихся для настройки тех или иных графических компонентов Windows 10.
Итак, приступая к установке сторонних тем, рекомендуем обзавестись следующим набором утилит (ссылки на скачивание с официальных сайтов даны под описанием).
UXThemePatcher For Windows 10
- Последняя версия на момент написания обзора — 3.6.1.
Это программа-патч, без которого не работают неофициальные тем оформления ОС Windows 10. В большинстве случаев достаточно пропатчить систему при помощи UXThemePatcher. Потребуются ли другие программы — можно будет уточнить в файле «readme.txt», который, как правило, присутствует в архиве со скачиваемой темой.
Для корректной установки патча UXThemePatcher, его требуется запускать от имени администратора:
Установка патча происходит точно так же, как и установка любой другой программы. В процессе ничего настраивать не придется. По завершению установки компьютер следует перезагрузить.
Скачать UXThemePatcher можно с официально сайта разработчика здесь: https://www.syssel.net/hoefs/software_uxtheme.php.
Old New Explorer
- Последняя версия на момент написания статьи — 1.1.8.4.
Данная программа создавалась в свое время для операционных систем Windows 8 с целью вернуть им привычный (как в Windows 7) внешний вид стандартного файлового менеджера «Проводник». Позже Old New Explorer был выпущен и для Windows 10. Помимо всего прочего, в данной программе можно включить/выключить и настроить отображение различных графических компонентов «Проводника». Сторонние темы оформления также часто требуют наличие данного приложения на компьютере, а точнее — изменений, которая она вносит в систему:
Программа Old New Explorer не требует установки. Она просто включает/отключает различные параметры «Проводника». Для задействования настроек достаточно кликнуть «Install», для их отключения — «Uninstall». Настройки в блоках «Appearance» определяют отображение различных компонентов «Проводника» — адресной строки, заголовка окон и т.д.
Скачать программу Old New Explorer можно с официальной страницы разработчика по ссылке — https://msfn.org/board/topic/170375-oldnewexplorer-118/. Запускать от имени администратора.
Aero Glass
Данная утилита управляет параметрами прозрачности основных элементов окон. Есть смысл ее использовать только совместно с темами, поддерживающими прозрачность (т.н. «Aero-темы»). Хорошая новость — все стандартные темы оформления Windows 10 поддерживают ее. Поэтому вы можете использовать Aero Glass и без установки сторонних тем.
Существует несколько версий программы Aero Glass, каждая из которых предназначена для использования в определенной сборке Windows 10. Кроме того, существуют также версии Aero Glass под 32-х и 64-рязрадные системы.
Для скачивания подходящей вашей ОС версии программы перейдите на официальную страницу разработчика: http://www.glass8.eu/download.
На тестируемом нами компьютере установлена 64-разрядная система Windows 10 версии 1607 с номером сборки — 14393. Т.е. в нашем случае требуется установить Aero Glass v1.5.3 64-bit. Рекомендуем скачивать именно «Installer», как отмечено на изображении выше.
По ходу установки Aero Glass появится следующее окно:
Обязательно снимите галочку с пункта «Install Aero Glass Theme», затем доведите установку до конца, после чего перезагрузите компьютер.
Для управления основными настройками Aero Glass также понадобится утилита AeroGlassGUI. Ее можно скачать на той же странице (http://www.glass8.eu/download), кликнув по следующей ссылке:
Программу AeroGlassGUI не нужно устанавливать, просто запустите ее (обязательно от имени администратора):
К сожалению, Aero Glass не совсем бесплатная программа. Нет, для ее скачивания, установки и даже использования ничего платить не нужно — разработчик живет на пожертвования. Но есть два печальных момента: во-первых, в правом нижнем углу рабочего стола будет красоваться неубираемая надпись «Aero Glass» со ссылкой на официальный сайт, а, во-вторых, каждый раз при загрузке компьютера на экране будет отображаться вот такое окно:
Если сделать пожертвование в 3 евро, оба неудобства исчезнут.
Winaero Tweaker
- Последняя версия на момент написания статьи — 0.15.1.0.
Еще одна программа, позволяющая не только тонко настроить отображение различных графических компонентов и текста в Windows, но и их анимацию (визуализацию). Некоторые разработчики сторонних тем предлагают использовать утилиту Winaero Tweaker в качестве вспомогательного средства для подстройки тех или иных параметров оформления (все необходимое, как правило, указывается в описании к теме).
Последнюю версию Winaero Tweaker можно скачать с официального сайта разработчиков здесь: https://winaero.com/comment.php?comment.news.1836.
Для установки программы не требуется выполнять никаких специфических настроек.
СОВЕТ ПО ДОПОЛНИТЕЛЬНЫМ ПРОГРАММАМ
Существуют и другие вспомогательные программы для настройки оформления Windows. Повторим еще раз — перед установкой конкретной темы внимательно изучите прилагающийся к ней в архиве файл «readme», «install guide» и т.п. (как правило, инструкции на английском). Нужную информацию также обычно можно найти на том сайте, с которого осуществляется загрузка. Вот пример такого файла, в котором автор приводит нужные для работы его темы программы со ссылками на скачивание и даже рекомендации по их настройке:
ИНСТРУКЦИЯ ПО УСТАНОВКЕ СТОРОННИХ ТЕМ WINDOWS 10
Рассмотрим процесс установки самой обыкновенной сторонней темы, для работы которой достаточно установить только патч UltraUXThemePatcher. Конкретных ссылок на темы здесь мы не будем приводить, множество сайтов с соответствующим контентом можно найти при помощи любой поисковой системы.
- Как упоминалось в начале статьи, скачивайте только те темы, которые подходят под вашу версию/сборку ОС Windows 10. Эта информация обязательно приводится на том сайте, откуда вы скачиваете тему. Если ее нет, скачайте архив и прочтите «readme» внутри него. Вот пример:
- Как видно на изображении, тема подходит только для Windows 10 версии 1607.
- Скачайте архив и распакуйте его куда-нибудь на компьютере.
- Откройте распакованный архив и изучите содержимое.
- В простейшем варианте внутри архива будет присутствовать файл с названием темы (расширение файла — «.theme») и папка (также с названием темы). В нашем случае название темы — «Kongo»:
- Эту папку и файл нужно скопировать сюда: «C:WindowsResourcesThemes». В вашем случае вместо «C:» может быть другая буква (просто войдите в локальный диск, куда установлена система, найдите на нем папку «Windows», затем перейдите в папку «Resources» и далее в «Themes»).
- Сверните все окна и кликните правой кнопкой мыши по пустой области рабочего стола, выберите пункт «Персонализация».
- Откроется окно «Параметры». В левой его части откройте вкладку «Темы», затем кликните по элементу «Параметры темы».
- Откроется еще одно новое окно, в котором будет приведен перечень установленных на компьютере тем. Найдите среди них ту, что только что скопировали в системную папку. В нашем случае — это «Kongo». Кликните по названию темы один раз.
- Тема будет применена. Для сравнения — внешний вид «Проводника» до и после применения темы:
Обратите внимание, кромки окон и элементы выделения папок/дисков стали объемными, были заменены иконки кнопок управления, применены новые цвета и т.д.
Не взирая на изначальные заявления Microsoft, Windows 10 не является «финальной версией Windows». Совсем скоро выйдет Windows 11, и, помимо набора новых функций, в ней также будет сильно изменен рабочий стол.
- В тему: Всё о Windows 11 — секреты, инструкции, лайфхаки и полезные статьи
Многие, кто уже успел опробовать слитую версию ОС, хвалят Microsoft за более чистый и обтекаемый новый рабочий стол. Однако вам не нужно незаконно загружать нестабильную и неподдерживаемую версию Windows 11, чтобы насладиться ее новым внешним видом. Вместо этого вы можете настроить вашу установленную Windows 10, чтобы она выглядела как следующая Windows от Microsoft, как я сделал в этой статье.
Какие элементы будем менять
Windows 11 включает в себя набор настроек многих визуальных элементов. В совокупности они делают следующую ОС от Microsoft более чистой и изящной, чем Windows 10. Вы уже можете приблизить свой рабочий стол Windows 10 к Windows 11, используя обои, которые предлагает компания для своей новой операционной системы в качестве стандартных. Помимо этого, вы можете стать еще ближе к реальному визуальному опыту Windows 11, следуя нижеизложенной инструкции по настройке вашей системы.
Разумеется, невозможно полностью воссоздать Windows 11 на Windows 10, однако некоторая настройка элементов рабочего стола с существенными визуальными изменениями может помочь нам.
Этими элементами станут:
- темы окон;
- иконки;
- панель задач.
К счастью, используя специальные утилиты, изменить эти элементы довольно просто.
⚠️ Важное примечание о совместимости: по официальным данным, утилиты из этой статьи совместимы с Windows 10 версий: 1903, 1909, 2004, 20H2 и 21H1. Их работа на других сборках под вопросом.
Я предлагаю вам сделать резервную копию вашей ОС перед установкой какого-либо софта, даже если вы используете сборку, совместимую с системными требованиями. Создайте полную резервную копию или, по крайней мере, точку восстановления системы, прежде чем начать выполнять показанные действия.
Изменение иконок и темы окон
По умолчанию в Windows 10 есть лишь несколько тем, со светлой и темной версией для двух из их. В Microsoft Store вы можете найти больше вариантов, но обычно они не такие яркие и стильные, как у художников, выставляющих свои работы на таких сайтах, как DeviantArt. Конечно, безопасность Windows 10 не позволит установить сторонние темы, если не использовать специальные утилиты, которые помогут обойти эти ограничения.
Две такие утилиты — это UltraUXThemePatcher и SecureUxTheme. В этом руководстве я выберу более новую и безопасную SecureUxTheme.
Пройдите по ссылке на GitHub SecureUxTheme, прокрутите до раздела Download и скачайте последнюю версию приложения.
Создайте учетную запись на сайте DeviantArt, чтобы скачивать файлы, если у вас ее нет, так как гости могут только просматривать их. Затем загрузите тему Windows 11 для Windows 10 от niivu. Удобства ради рекомендую создать папку с именем вроде «Win11_theme» и в последующем сохранять в ней все файлы, которые будут использоваться по ходу руководства.
Оставаясь на DeviantArt, загрузите тему значков Windows 11 от niivu и сохраните ее в той же папке.
Распакуйте оба файла в созданную папку.
К сожалению, SecureUxTheme поддерживает смену только тем окон, но не иконок, поэтому вам также понадобится еще одна утилита. Одной из самых популярных является 7TSP (сокращение от Seven Theme Source Patcher). Вы можете найти его на DeviantArt.
Откройте папку, в которой вы сохранили все файлы, затем щелкните правой кнопкой мыши на файл SecureUxTheme и запустите его от имени администратора. Не меняя настроек, нажмите «Install» справа.
Появится сообщение об успешной установке и просьба перезагрузить компьютер, чтобы применить все изменения. Перезагрузите компьютер.
После перезагрузки вернитесь в папку, в которую вы распаковали скачанные файлы. Внутри папки с темами окон («Windows 11 by niivu *версия*») вы найдете подпапку Windows 10 Themes с двумя версиями темы в еще двух подпапках.
Одна предлагает обычную, а другая — «толстую» панель задач. Выберите ту, которая вам больше нравится, затем войдите в нужную папку и скопируйте все, что найдете внутри (с помощью сочетаний клавиш CTRL + A, а затем CTRL + C).
Для удобства запустите второй экземпляр проводника (Win + E). Затем перейдите в папку C:WindowsResourcesThemes и вставьте туда скопированные файлы (CTRL + V).
Снова запустите SecureUxTheme от имени администратора. На этот раз в левом верхнем углу появятся недавно добавленные темы. Выберите понравившийся вариант (темная или светлая, с адресной строкой или без).
Нажмите Patch and apply, чтобы применить выбранную тему.
Ваш рабочий стол заблокируется на несколько секунд, и Windows предложит вам подождать, пока новая тема не применится. Когда вы вернетесь обратно, новая тема будет использоваться во всех окнах. Теперь вы можете закрыть SecureUxTheme.
Перед выполнением следующих действий необходимо включить отображение расширений файлов. Для этого, находясь в «Проводнике», нажмите кнопку Файл в правом верхнем углу, затем выберите Изменить параметры папок и поиска, перейдите на вкладку Вид и в дополнительных параметрах, пролистнув список немного ниже, уберите галочку с пункта Скрывать расширения для зарегистрированных типов файлов.
Извлеките 7TSP и обратите внимание, что исполняемый файл имеет расширение не EXE, а «ee». Выберите файл, нажмите F2, чтобы переименовать его, и добавьте «x» между «ee», чтобы изменить его расширение на «exe» и отобразить исполняемый файл.
Для удобства запустите приложение сейчас и сверните его, так как оно нам понадобится чуть позже.
Теперь, нам потребуется переименовать еще пару файлов. Пройдите в папку с темами для иконок (Windows 11 Icons Theme by niivu) и войдите в подпапку 7TSP Themes for Windows 10 1903 and higher.
В этой папке представлены разные варианты оформления иконок. Пока что их не получится установить из-за расширения «.remove».
Как и до этого, сначала переименуйте их. Но на этот раз вместо того, чтобы менять букву в их расширении, удалите полностью «.remove», включая точку.
Вернитесь в 7TSP и нажмите Add a Custom Pack. Найдите и выберите тему значков, которую вы хотите установить, и нажмите Start Patching (в правом нижнем углу окна).
Вскоре 7TSP покажет вам статистику о времени, которое потребовалось для изменений в вашей ОС, а также предложит перезагрузить компьютер, чтобы применить все изменения. Обязательно перезагрузите ваш ПК.
Ваш рабочий стол теперь будет выглядеть по-другому — это гибрид Windows 10 и 11. Тем не менее, можно сделать еще лучше.
Отображение значков по центру панели задач
Я специально оставил центральную панель задач напоследок, хотя, вероятно, это самое первое, что замечает пользователь на обновленном рабочем столе Windows 11. Так сделано потому, что это самая простая настройка из всех.
Вам нужно лишь запустить программу, которую многие используют уже много лет, и принять ее настройки по умолчанию: TaskbarX.
Загрузите одну из портативных версий TaskbarX с официального сайта. Следует отметить, что программа распространяется без установщика, поэтому вам следует распаковать загруженный файл в папку, где он будет храниться. Затем откройте TaskbarX Configurator. Для удобства можно также создать ярлык исполнительного файла и поместить его, например, на рабочий стол, чтобы потом можно было без труда изменять настройки программы.
Запустите TaskbarX Configurator и, не меняя параметры, нажмите Apply. Значки на панели задач переместятся в центр. Однако, в отличие от Windows 11, кнопка «Пуск» и поиск останутся на краях панели задач.
При желании вы можете поиграть с остальными параметрами TaskbarX, чтобы дополнительно настроить панель задач по своему вкусу. Например, вы можете управлять его цветом, переключаться между визуальными режимами, перемещать значки по всей плоскости панели задач, вручную устанавливая их отступ от элементов слева и справа, настраивать анимации перемещения иконок, а также выбирать отображение различных элементов панели задач на нескольких мониторах.
Настройка нового внешнего вида для Windows 10
Усовершенствования, которые я сделал, могут приблизить ваш рабочий стол Windows 10 к тому, как выглядит Windows 11. Конечно, это не настоящий клон и он не добавит преимуществ (и сомнительных изменений), которые следующая ОС Microsoft принесет вашему компьютеру.
Но одно можно сказать наверняка: это хорошее обновление для вашей системы, но зачем стремиться к стилю Windows 11, если можно настроить свой компьютер под себя? Вы можете продолжить более углубленную настройку с помощью таких инструментов, как Rainmeter, ровно так, как вы захотите.
Это перевод материала от MakeUseOf.
- 10 приложений, которые нужно сразу установить на новый компьютер
- Windows 11 должна была быть такой сразу: обзор крупнейшего обновления 22H2
- Сделал Linux из Windows 11. 10+1 тема, меняющая систему до неузнаваемости
- 5 альтернатив «Проводника» в Windows: они лучше и по функциям, и по дизайну
- 15 тем для Windows 10, меняющих систему до неузнаваемости. Долго искал четвёртую!
Здравия всем!
Сегодняшняя заметка будет об оформлении Windows — а именно о теме…
Тема в Windows — это совокупность настроек, цветов, звуков, шрифтов, курсоров, иконок, фоновых изображений и пр., отвечающих за интерфейс ОС (т.е. многое из того, что вы видите и слышите при работе с системой).
Само собой тема по умолчанию (которая была задана при установке Windows) не всегда и не всем подходит — например, она может быть слишком яркой (светлой) и давить на глаза при работе (хотя многим она не нравится и чисто с эстетической стороны дела…).
Собственно, ниже рассмотрю кратко вопросы о том, как найти, загрузить и установить новую тему (тем паче, что вопрос актуальный, и периодически всплывает в комментариях). 👀
📌 Еще по теме!
1) Как поменять обои на рабочем столе, как их сделать живыми — https://ocomp.info/kak-pomenyat-oboi.html
2) Как изменить курсор мыши в Windows 10, 11 (+ создать свой!). Скачать набор курсоров: более 200 штук — https://ocomp.info/izmenit-kursor-skachat-nabor.html
3) Как поменять цвет, значки и фон у папок в Windows 11/10 (да и внешний вид проводника+) — https://ocomp.info/qttabbar-oformlenie.html
4) Как украсить и изменить оформление Windows 11/10 — https://ocomp.info/izmenit-oformlenie-win.html
*
Содержание статьи
- 1 Работа с темами в Windows
- 1.1 Вопрос 1: как поменять тему
- 1.2 Вопрос 2: откуда можно загрузить новые темы (подборка ресурсов)
- 1.3 Вопрос 3: как загруженные темы добавить в систему
- 1.4 Вопрос 4: если не понравятся изменения — как откатить систему
→ Задать вопрос | дополнить
Работа с темами в Windows
Вопрос 1: как поменять тему
Для начала нужно открыть параметры системы (сочетание Win+i) и перейти во вкладку «Персонализация». В ней можно будет поменять фон, настроить экран блокировки, меню ПУСК, изменить тему (что нам и нужно 🙂).
📌 Примечание: если у вас не активирована Windows — часть элементов во вкладке «Персонализация» будет недоступна для настройки!
Персонализация Windows 11
По умолчанию в совр. Windows 11 доступно несколько тем на выбор (см. скрин ниже 👇). В общем-то, они все однотипные, отличаются только цветовой гаммой.
Для смены темы — достаточно просто выбрать нужную мышкой и подождать 5-10 сек., пока система проведет изменения. При выборе некоторых тем — может потребоваться перезагрузка ПК!
Выбор темы (Windows 11, 10)
📌 Кстати!
Не многие знают, но в разделе «Спец. возможности» есть несколько контрактных тем. С помощью них можно, например, достаточно быстро снизить яркость от экрана, включив темную тему. Удобно!
Примечание: также вкл. подобные спец. темы можно с помощью сочетания: ALT лев. +SHIFT лев. + Print Screen.
Специальные возможности — контрастные темы
*
Вопрос 2: откуда можно загрузить новые темы (подборка ресурсов)
📌 Вариант 1: Магазин Microsoft Store
В большинстве версий совр. Windows 10/11 есть встроенный Store (📌как его открыть): если в нем ввести запрос «theme» — то найдется перечень из сотен бесплатных тем для ОС, которые можно установить в 2 клика мышки! Наиболее удобный вариант! 👍
👉 Офиц. страничка на сайте Microsoft.
Microsoft Store — ищем темы (запрос themes)
📌 Вариант 2: сторонние сайты
Если вы хотите загрузить тему с не офиц. сайта — рекомендую перед этим сделать точку восстановления!
- 👉 www.vsthemes.org — большой сборник «всякой всячины» для Windows. Здесь вам не только новые темы можно найти, но и много других элементов: курсоры, фоны, живые обои, заставки и т.д.
Скриншот с сайта vsthemes.org (скрин)
- 👉 www.winzoro.net — аналогичный сайт, здесь собрана тоже неплохая подборка тем для совр. Windows 10/11 (см. внимательно, в верхнем меню сайта есть фильтр для поиска тем для вашей версии ОС).
- 👉 www.7themes.su — если хорошо поискать — то здесь тоже можно найти интересные экземпляры (но заранее предупреждаю — обилие рекламы! Внимательно смотрите то, какие файлы загружаете. В большинстве случаев нас интересует архив формата ZIP или RAR, который в последствии нужно будет извлечь…).
*
Вопрос 3: как загруженные темы добавить в систему
📌 Вариант 1 (Store)
При работе со Store — достаточно нажать кнопку «Получить / Get», дождаться загрузки темы и потом в параметрах ОС ее выбрать. Все делается за 5 сек. Удобно!
См. парочку скринов ниже. 👇
Получить тему
Установить тему — персонализация Windows 11
📌 Вариант 2 (сторонние разработчики)
Ох…
Если речь идет о сторонних разработчиках (т.е. при скачивании тем с не офиц. сата Microsoft) — то здесь все сложно… На этот вопрос нет единого ответа и рецепта, т.к. каждый разработчик темы делает многое по-своему, а потому часто могут возникать «нюансы» (иногда приходится вручную до-загружать различные элементы по папкам). Рассмотрю типовой случай…
*
Итак, по порядку:
- сначала загружаем тему (обычно они в архиве ZIP/RAR);
- затем открываем архив (архиваторы в помощь), находим в нем файлы «.theme» и связанную с ними папку, и извлекаем всё это в системный каталог: C:WindowsResourcesThemes. См. скрин ниже; 👇
- далее в параметрах системы в каталоге «Персонализация» должна появиться эта тема. Осталось только ее выбрать… 👌
- 📌 примечание: кстати, не чурайтесь прочитать файл «Readme.doc», который идет ко многим темам. В нём разработчик может указать доп. нюансы установки конкретно этой темы.
Установка сторонней темы — 4 шага
*
Вопрос 4: если не понравятся изменения — как откатить систему
В большинстве случаев достаточно снова зайти во вкладку «Персонализация» (Win+R, и команда control desktop) и выбрать классическую тему (Windows, светлая). Именно она у большинства явл. темой по умолчанию (в Windows 11).
Выбор своей старой темы
Кстати, при смене темы — фон рабочего стола сбрасывается… Чтобы установить старый фон — попробуйте зайти во вкладку «Фон», обычно Windows сохраняет в памяти предыдущие изображения, которые использовались в качестве обоев. 👇
Установка старого фона
Если стандартным образом сменить тему не получается — попробуйте открыть средство восстановления системы (Win+R, и команда rstrui): если есть точка восстановления на ту дату, когда у вас стояла нужная вам тема — попробуйте откатиться к ней (прим.: операция не должна затрагивать пользовательские файлы, только настройки ОС и установленные программы).
📌 В помощь!
Как воспользоваться точкой восстановления — https://ocomp.info/tochku-vosstanovleniya-v-win11.html#x1f449-2
rstrui — средство восстановления сист. настроек
*
Иные мнения и дополнения — приветствуются в комментариях!
Успехов!
👋


Полезный софт:
-
- Видео-Монтаж
Отличное ПО для создания своих первых видеороликов (все действия идут по шагам!).
Видео сделает даже новичок!
-
- Ускоритель компьютера
Программа для очистки Windows от «мусора» (удаляет временные файлы, ускоряет систему, оптимизирует реестр).