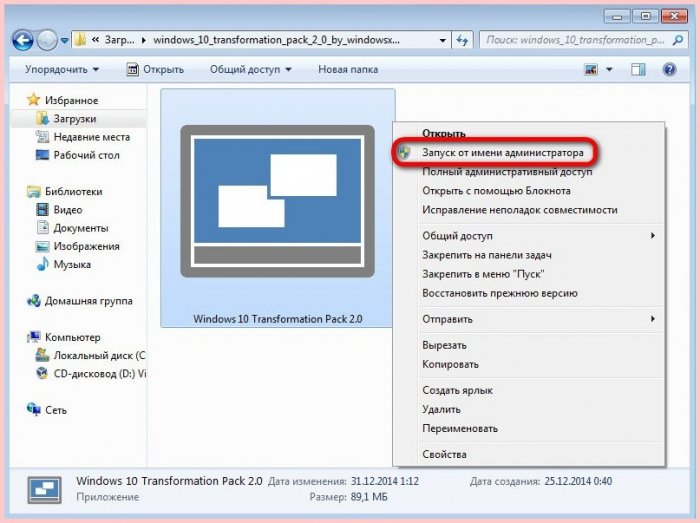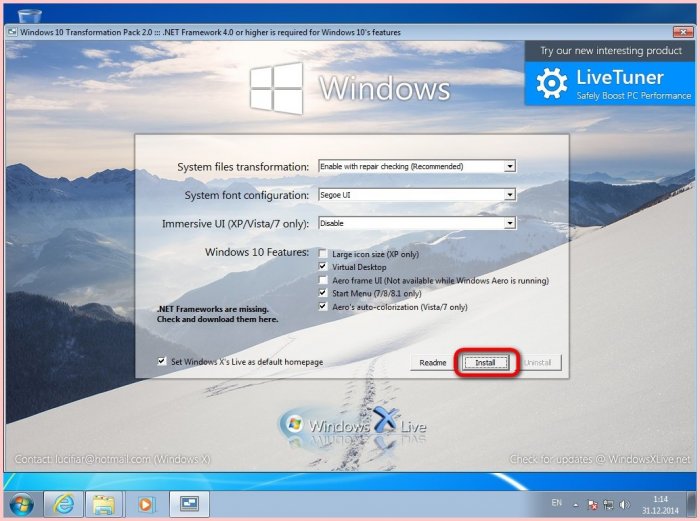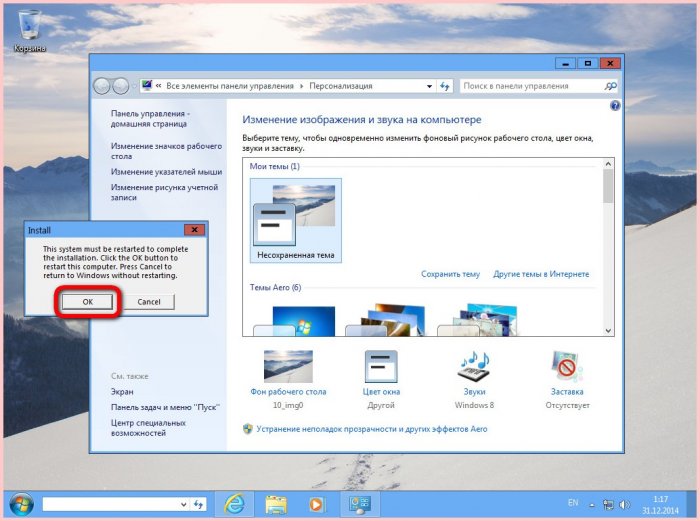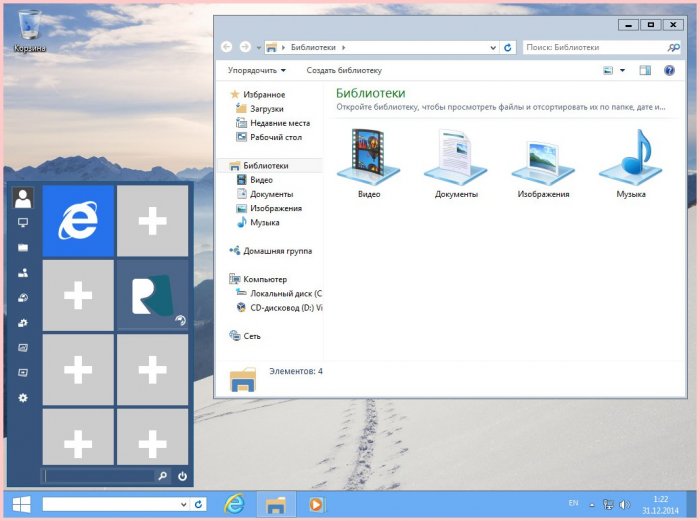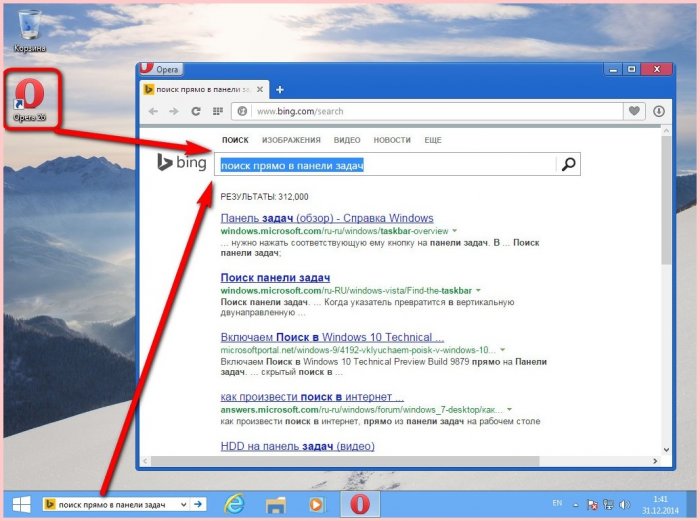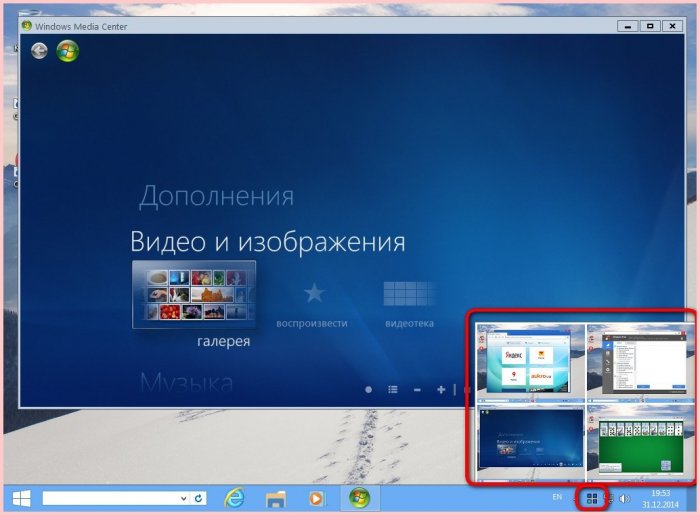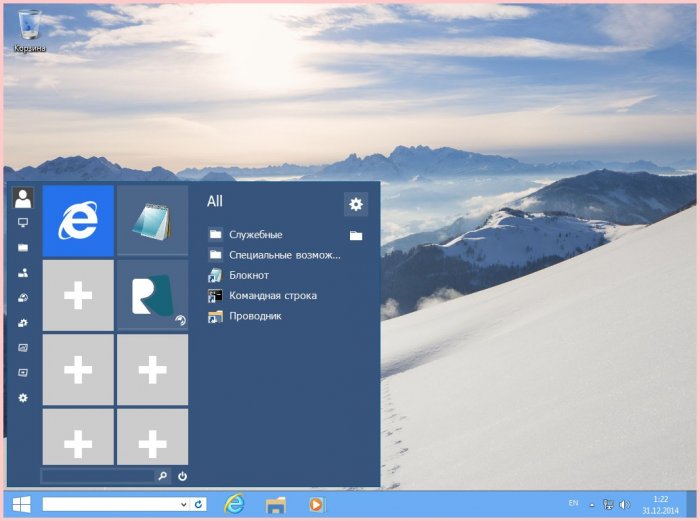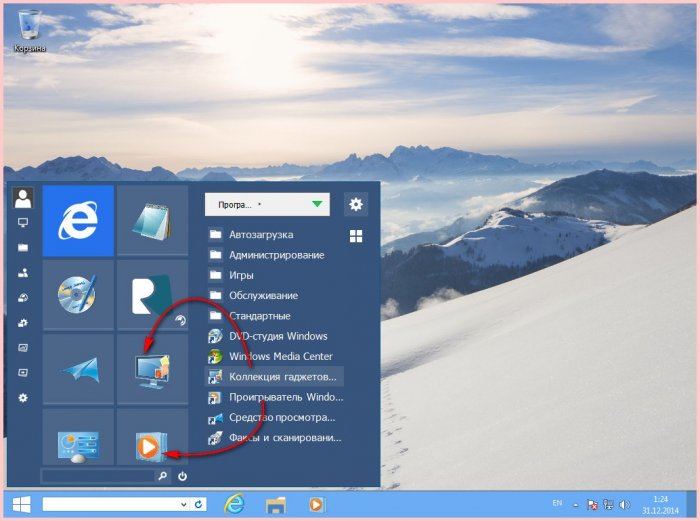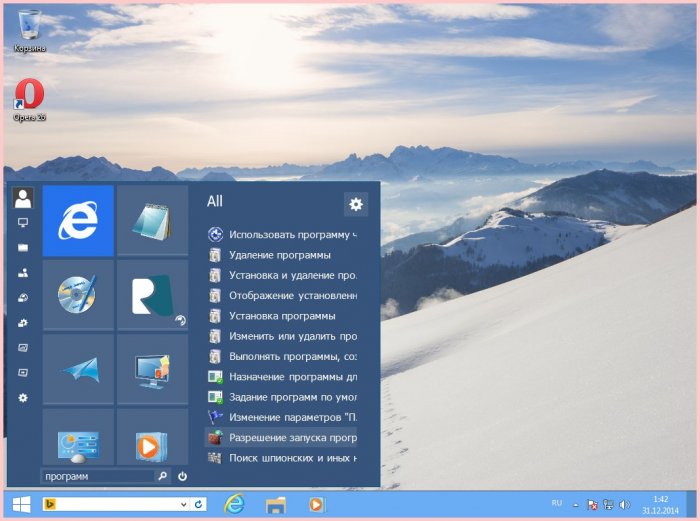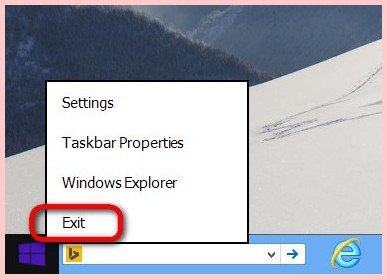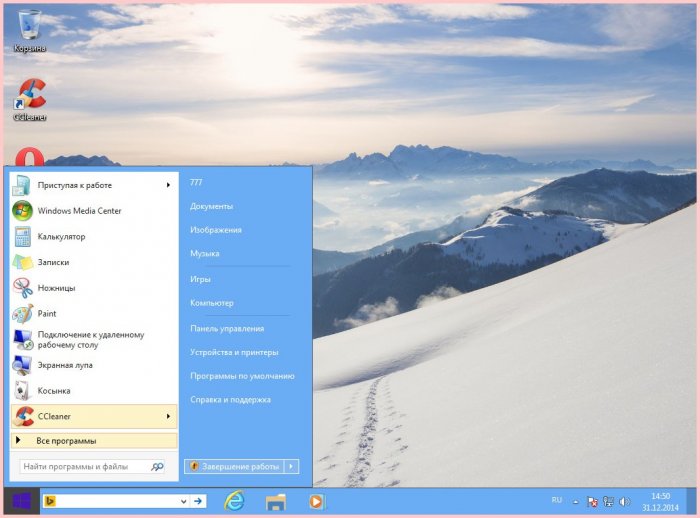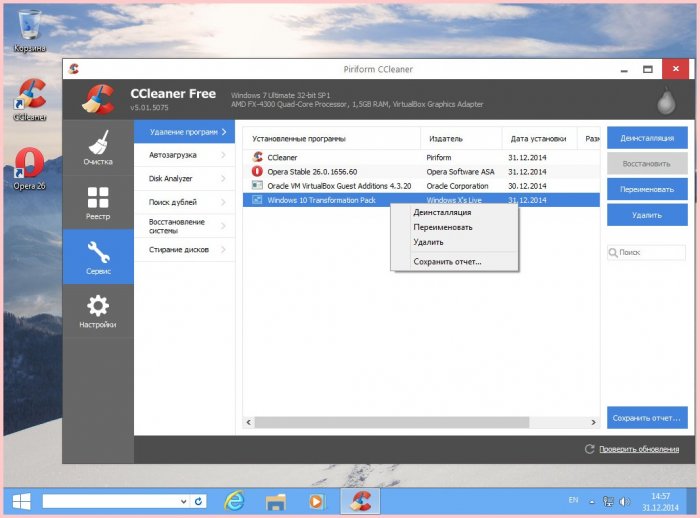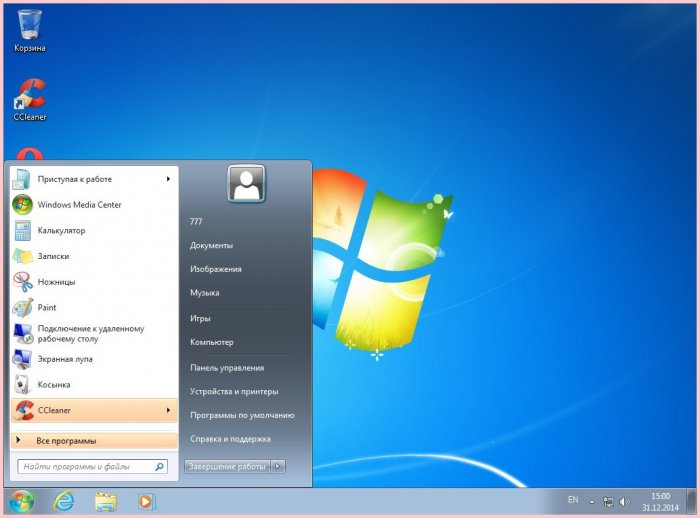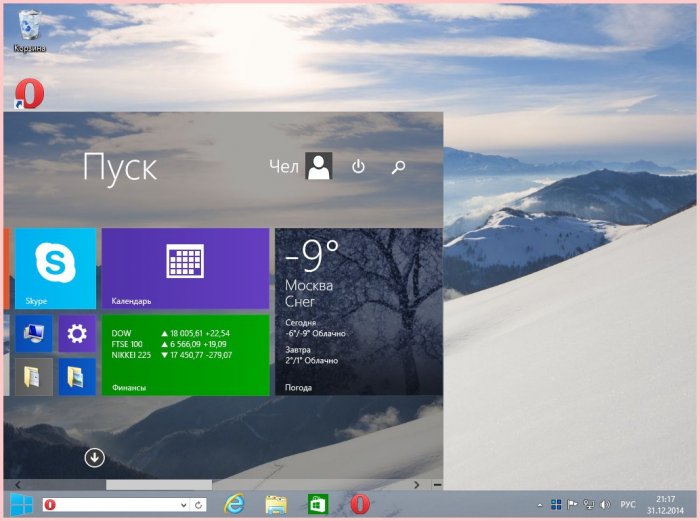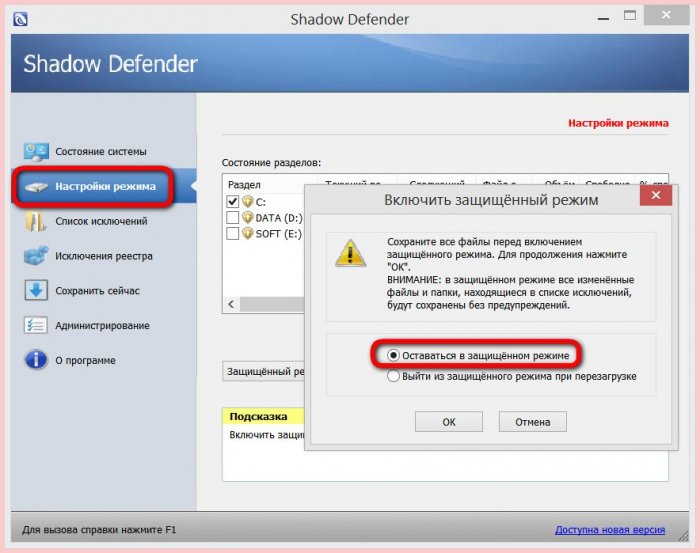03.05.2016
Просмотров: 52704
После выхода самого крупного ноябрьского обновления Windows 10, в сети интернет начали появляться различные темы для Windows 7, которые имитируют интерфейс новинки. В связи с тем, что на некоторые старые компьютеры Десятка не может быть установлена, многие пользователи просто пытаются изменить оформление ОС.
Как установить темы Windows 10 на ОС Windows 7?
Изменение темы в Win 7 означает не только изменение обоев, но и всего интерфейса системы, а именно: кнопки Пуск, Проводника, курсора мыши, окон и прочих элементов. Для этого недостаточно скачать тему и запустить на своём ПК, нужно ещё и задействовать патчи, которые позволяют редактировать некоторые файлы. Выполняем следующие действия:
- Подготавливаем систему для поддержки сторонних тем. Для этого скачиваем патч Universal Theme Patcher. Распаковываем его и запускаем ехе-файл, который соответствует разрядности системы.
Были ли сведения полезными?
(Чем больше вы сообщите нам, тем больше вероятность, что мы вам поможем.)
(Чем больше вы сообщите нам, тем больше вероятность, что мы вам поможем.)
Насколько вы удовлетворены качеством перевода?
Что повлияло на вашу оценку?
Моя проблема решена
Очистить инструкции
Понятно
Без профессиональной лексики
Полезные изображения
Качество перевода
Не соответствует интерфейсу
Неверные инструкции
Слишком техническая информация
Недостаточно информации
Недостаточно изображений
Качество перевода
Добавите что-нибудь? Это необязательно
Спасибо за ваш отзыв!
×
Недавно мы разбирались, как превратить «десятку» в «семерку». В этой инструкции подробно описывали способы изменения интерфейса (например, меню «Пуск»), удаляли Центр уведомлений, убирали блокировку экрана, изменяли фоновый цвет и т.д.
Теперь наша задача – сделать из Windows 7 операционную систему, похожую по своему внешнему виду на «десятку». Мы нашли идеальный вариант – готовая программа для изменения интерфейса.
Windows 10 Transformation Pack
Программа были разработана для пользователей «семерки», восьмой версии ОС и старой XP. Она автоматически изменяет интерфейс с помощью ряда настроек. Скачать программу можно на официальном сайте. Дождитесь несколько секунд, пока сгенерируется ссылка. Пароль на скачанный архив – thememypc.net.
Перед использованием программы рекомендуем сделать точку восстановления, чтобы впоследствии можно было вернуться к изначальным настройкам. А здесь читайте, как создать полноценный диск восстановления.
Распаковываем архив, введя пароль, и заходим в программу. Возможно, вы увидите следующее сообщение. Приложение обнаружило какие-то ожидающие обновления. Согласитесь, если хотите установить их (Yes). Нажмите No, чтобы продолжить работу с прогой без перезагрузки.
Недостаток приложения – полностью англоязычный интерфейс. Но мы попробуем разобраться во всех предлагаемых настройках. Для начала посмотрим, как выглядит полное меню программы.
Разберемся, что означает каждый из разделов настроек.
- System file transformation.
Программа предлагает нам изменения оформления с «трансформацией» системных файлов (Enable) или без (Disable). Переконфигурация системных файлов может быть с дополнительной проверкой целостности или без (with или without repair checking). Приложение рекомендует устанавливать настройки с проверкой системных файлов.
- System font configuration.
Здесь нам предлагают выбрать тип шрифта – Segoe UI, Segoe UI Light, Tahoma или оставить дефолтный шрифт (system default).
- Immersive UI.
Настройки интерфейса юзера (UI) полного «погружения» (immersive).
- Windows 10 Features.
Дополнительные особенности «десятки», которые можно установить на более ранние версии ОС:
- Large icon size – настройка только для XP-версии, делает иконки большего размера;
- Virtual desktop – внедряет в систему виртуальные рабочие столы (о них вы можете подробно прочитать в нашей статье);
- Aero frame UI – установка интерфейса Windows Aero (актуален больше для XP и восьмой версии винды);
- Cortana-like search bar – установка поисковика Cortana в панель задач;
- Start Menu – изменяет интерфейс стартового меню;
- Aero’s auto-colorization – установка автоматической цветовой палитры Windows Aero.
Последняя настройка – вы можете установить веб-страницу разработчика стартовой для своего браузера.
Для инсталляции изменений кликайте на иконку Install. Для удаления изменений в интерфейсе – иконка Uninstall.
В принципе, ничего сложного, несмотря на английский язык интерфейса приложения. Настройте программу по своему усмотрению – и сделайте Windows 7 похожей на Windows 10. В любой момент вы можете отказаться от изменений и удалить их (Uninstall).
Еще много интересных и полезных статей:
Как открыть редактор локальной групповой политики в Windows 10?
Как открыть локальные политики безопасности на Windows 10?
Как отключить встроенную видеокарту?
Как узнать имя пользователя Windows 7/
Если вам надоел стандартный интерфейс операционной системы от Microsoft, если хочется визуальных перемен в обстановке компьютерного пространства, а применение высококонтрастных тем для Windows для вас является слишком радикальным шагом, и вы не готовы работать в атмосфере жёсткого аскетизма, вы можете пойти дальше банальной смены фона рабочего стола и настройки цвета окошек. Вы можете стилизировать Windows под Linux, Mac OS, Android, придать системе угрюмую, винтажную или элегантную атмосферу с помощью трансформационных патчей от сторонних разработчиков. Windows можно стилизировать не только под дизайн других операционных систем. Так, ранние версии системы от Microsoft можно видоизменить до внешнего вида новых версий. Ниже рассмотрим применение трансформационного патча Windows 10 Transformation Pack.
Как превратить Windows 7, 8, 8.1 в новую Windows 10 с помощью трансформационного патча
Windows 10 Transformation Pack — как видим из названия, этот трансформационный патч предназначен, чтобы внешне превратить Windows ХР, Vista, 7, 8, 8.1 в последнюю версию системы — Windows 10. Что же, посмотрим, насколько естественными будут эти изменения. И подвергнем кардинальной смене внешнего вида версии Windows 7 и 8.1. Основное тестирование проведём на «Семёрке». Кстати, особых отличий с восьмой версией системы в работе патча не будет.
Установка патча
Скачиваем
, распаковываем и запускаем инсталлятор патча.
В установочном окошке жмём «Install».
Через несколько минут система предстанет перед нами с другим внешним видом без эффектов Aero и прочих объёмных деталей, в плоской минималистичной отделке окон и панели задач. Соглашаемся на перезагрузку Windows, нажав «ОК» в окошке завершения установки трансформационного патча.
Внешний вид системы
После перезагрузки компьютера можем наблюдать, во что превратилась Windows 7. «Семёрка» теперь действительно напоминает Windows 10, но только отчасти – внешним видом проводника, стилем оформления панели задач и отдалённой схожестью меню «Пуск». В панели задач нет кнопки Metro-поиска, как в Windows 10, а кнопка управления виртуальными рабочими столами находится в системном трее.
Поле поиска прямо в панели задач
Правда, идея этого трансформационного патча насчёт реализации поискового поля прямо в панели задач будет поинтересней оригинального Metro-поиска в Windows 10. В десятой версии системы от Microsoft в панели задач присутствует кнопка запуска окна Metro-поиска, и только после его открытия можно вводить искомые запросы. Трансформационный патч же предлагает интегрированное в панель задач поле поиска, куда можно сразу вводить то, что ищем, и получать результаты в открывшемся окне браузера тотчас же после нажатия клавиши Enter.
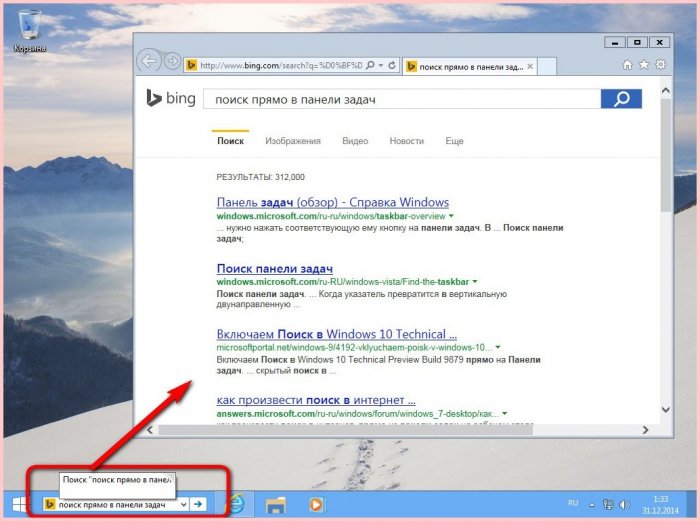
Причём если Windows 10 предусматривает открытие результатов поиска только в окне Metro-поиска, то трансформационный патч позволяет представление результатов поиска в окне любого браузера, который установлен в системе по умолчанию. Открытие результатов поиска в окне Google Chrome, Opera или прочих быстрых браузеров на базе Chromium сделает поиск информации удобным и по-настоящему оперативным.
Как и в настоящей Windows 10, поиск из панели задач возможен посредством поисковой системы от Microsoft – Bing.
Виртуальные рабочие столы
Несмотря на то, что реализация функции виртуальных рабочих столов с помощью трансформационного патча весьма далека от той, которая представлена в оригинальной Windows 10, нельзя сказать, что патч предлагает такой уж бесполезный функционал. Четыре виртуальных рабочих стола наверняка пригодятся тем, кому приходится активно работать с множеством запущенных приложений. Все работающие приложения можно распределить по разным виртуальным рабочим столам, тем самым предотвратив захламление компьютерного пространства.
Меню «Пуск»
Присмотримся ближе к меню «Пуск». Это далеко не то меню «Пуск», которое представлено в настоящей Windows 10, и трансформационный патч предлагает реализацию лишь с приблизительным организационным сходством. Внешне это угрюмая грязно-голубая панелька, даже «недорусифицированная», но, вместе с тем, не лишённая своих уникальных особенностей на любителя, которые, возможно, кому-то и придутся по вкусу.
Кнопки отдельных служб и настроек Windows в меню «Пуск» расположены вертикально, а при нажатии на пустые ячейки можно добавлять ярлыки различных приложений и служб системы для их быстрого запуска. Это можно сделать обычным перетаскиванием из списка меню, раскрывающегося справа.
Таким образом быстрый запуск меню «Пуск» заполнится специфическими аналогами Metro-плиток, как и в настоящей Windows 10.
Если реализация такого меню «Пуск» вам не придётся по вкусу, но во всём остальном от смены интерфейса Windows и дополнительно появившейся возможности оперативного осуществления поиска прямо из панели задач вы будете в восторге, убрать меню «Пуск» патча можно, вызвав на кнопке «Пуск» контекстное меню и нажав опцию выхода.
В этом случае вернётся родное меню «Пуск» Windows 7.
Правда это делать придётся каждый раз при запуске системы, поскольку окончательно избавиться от меню «Пуск» в составе патча можно будет, только удалив сам патч из системы и установив его заново с убранной опцией реализации меню «Пуск». Если нет необходимости в функции виртуальных рабочих столов, её галочку также можно снять в момент установки патча.
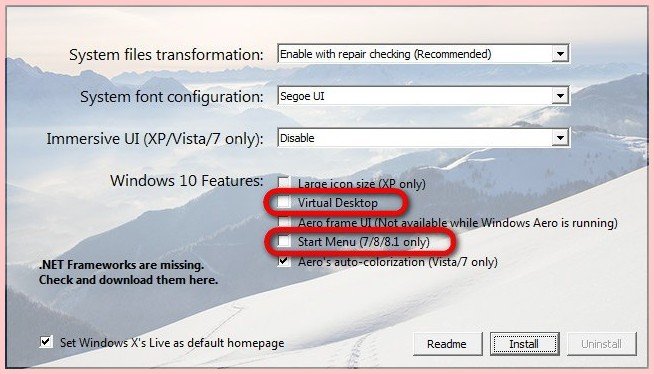
Удаление патча
Удаление трансформационного патча проходит точно так, как и удаление любой иной сторонней программы из системы.
После удаления трансформационного патча и перезагрузки Windows 7 обретёт прежний вид и организацию.
Другое меню «Пуск» для Windows 8/8.1
Тюнингу Windows 8.1 с помощью трансформационного патча под стиль Windows 10 можно придать эстетическую завершённость, отказавшись от предлагаемого в патче меню «Пуск» и установив более симпатичное, которое можно реализовать с помощью программы Start Menu 8.
Обязательные меры предосторожности
Поскольку любые трансформационные патчи для изменения интерфейса системы нарушают целостность системных файлов, применяйте их только после тщательного исследования. Предварительно проверить трансформационный патч можно на виртуальной машине. Если патч для изменения интерфейса системы применяется сразу на реальном компьютере с рабочей Windows, обязательно создайте точку восстановления Windows, дабы в дальнейшем к ней можно было бы откатиться. В качестве альтернативы можно использовать программу для заморозки системы Shadow Defender, обзор которой приводится в числе прочих программ для безопасного тестирования софта в этой статье. Поскольку процесс применения трансформационного патча предусматривает необходимость перезагрузки Windows, Shadow Defender подойдёт для его тестирования по той причине, что эта программа позволяет перезагружаться в режиме заморозки системы.
От идеи трансформации интерфейса Windows лучше отказаться обладателям маломощных устройств, чтобы лишними процессами внедрённого интерфейса не нагружать ресурсы системы.
Подводя итоги…
У процедуры трансформации интерфейса Windows с помощью сторонних патчей есть много противников, и при определённых обусловленностях — неопытность пользователя, слабый компьютер, конфликт программных кодов патчей с установленным в системе софтом и т.п. — их доводы могут иметь реальное подспорье. Что касается конкретно Windows 10 Transformation Pack, в нашем случае установка патча и на Windows 7, и на Windows 8.1 прошла весьма успешно, и в дальнейшем в работе систем никаких проблем не возникло. Учитывая это, а также тот факт, что сама Windows 10 в оригинале пока ещё сырая система — на ней не каждая программа работает корректно, а некоторые и вовсе могут не устанавливаться – адаптация старых версий Windows под интерфейс десятой со всеми полезными организационными моментами, которые предлагает трансформационный патч, будет более размеренным решением, нежели установка «Десятки» на физический компьютер. Тем более, что все технические версии Windows 10, которые с октября 2014 года Microsoft услужливо предлагает для тестирования энтузиастам, оснащены кей-логгером. И тот периодически отправляет софтверному гиганту информацию обо всех зафиксированных нажатиях клавиш в системе.
Этот материал написан посетителем сайта, и за него начислено вознаграждение.
Приветствую. Многие пользователи Windows 7 не хотят пересаживаться на Windows 10, справедливо считая новый интерфейс неудобным. Проблема заключается еще и в том, что нельзя в новой системе вернуть интерфейс Windows 7 штатными методами, как например можно было в Windows 7 вернуться к старому интерфейсу Windows 9x.
Проблема озадачила многих людей. Понятно, что пути назад в пользовательском интерфейсе не предвидится, поэтому заинтересованные пользователи взяли дело в свои руки.
рекомендации
3070 Gigabyte Gaming за 50 тр с началом
Выбираем игровой ноут: на что смотреть, на чем сэкономить
3070 Gainward Phantom дешевле 50 тр
13700K дешевле 40 тр в Регарде
Ищем PHP-программиста для апгрейда конфы
3070 дешевле 50 тр в Ситилинке
MSI 3050 за 25 тр в Ситилинке
3060 Gigabyte Gaming за 30 тр с началом
13600K дешевле 30 тр в Регарде
4080 почти за 100тр — дешевле чем по курсу 60
12900K за 40тр с началом в Ситилинке
RTX 4090 за 140 тр в Регарде
Компьютеры от 10 тр в Ситилинке
3060 Ti Gigabyte за 42 тр в Регарде
На данном этапе никакая программа не может вернуть интерфейс Aero в Windows 10 со 100% идентичностью. Из всех вариантов на сегодняшний день, март 2019 года, был выбран наиболее близкий. Данный способ не претендует на самый лучший вариант изменения интерфейса. Возможно, кто-то знает более качественную замену интерфейса – не стесняйтесь, напишите в комментарии.
Итак, нам понадобится:
— Установленная и рабочая версия Windows 10 Pro сборка 1809 со стандартными настройками по умолчанию.
— какие-то стандартные обои из состава Windows 7, например эти — c:WindowsWebWallpaperNatureimg2.jpg, либо можете взять свои любимые обои.
— пакет стандартных иконок Windows 7, для программы IconPackager. Пакет можно скачать в интернете, поищите фразу windows_7_icon_package_by_kylematic.
— платная программа для замены иконок Stardock IconPackager, подойдет версия 5.10.032.
— платная программа для восстановления меню Пуск StartIsBack++, подойдет версия 2.8.2.
— утилиту DWMGlass AIO 0.21R2 – для прозрачности заголовков окон и темы кнопок от Windows 7.
Сперва вернем ваши любимые обои. Копируем их куда-нибудь на системный диск. После копирования обоев, кликаем по ним правой кнопкой мыши и в контекстном меню выбираем – Сделать фоновым изображением рабочего стола. Обои установлены.
Устанавливаем программу Stardock IconPackager. Находим предварительно скачанный пакет иконок для этой программы и запускаем пакет двойным кликом. Пакет откроется в программе. Нажимаем кнопку «Применить пакет». В результате будут заменены системные иконки.
Далее нужно установить прозрачность для всех окон. Устанавливаем пакет DWMGlass AIO 0.21R2. Утилита возвращает полупрозрачность окон с эффектом размытия. Программа оптимизирована под современные процессоры с поддержкой SSE, поэтому практически не потребляет вычислительных ресурсов. По окончании установки всплывет окно настроек Aero Glass. Там нужно выбрать тему Atlas win7rp и установить Glass geometry radius в значение Win7 style. Ползунки прозрачности можно сдвинуть в крайнее левое положение.
Далее установим старое-новое меню Пуск. Устанавливаем программу StartIsBack++. После окончания установки будет предложено перейти к настройкам – соглашаемся. В меню «Внешний вид» выбираем второй слева стиль Windows 7, выбираем третью слева иконку пуск. Вешаем две галочки прозрачности и сдвигаем соответствующие ползунки прозрачности в крайнее левое положение. В разделе настроек «Меню Пуск» можно увеличить количество недавно использованных программ до 20. И в разделе меню «Переключение» установить количество недавно использованных элементов в 20. Все, меню Пуск настроено.
Что получилось в итоге, вы можете увидеть на экране. На этом все, пишите, что вы думаете о данной трансформации в комментариях.
Этот материал написан посетителем сайта, и за него начислено вознаграждение.