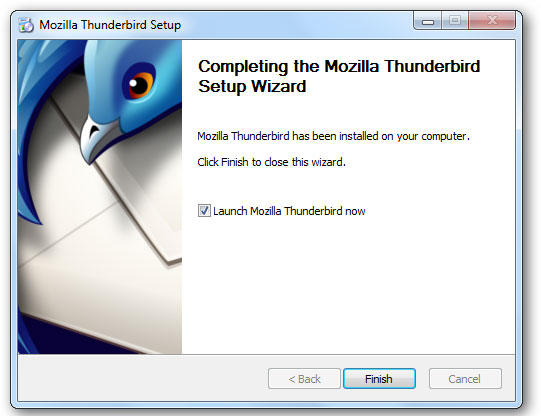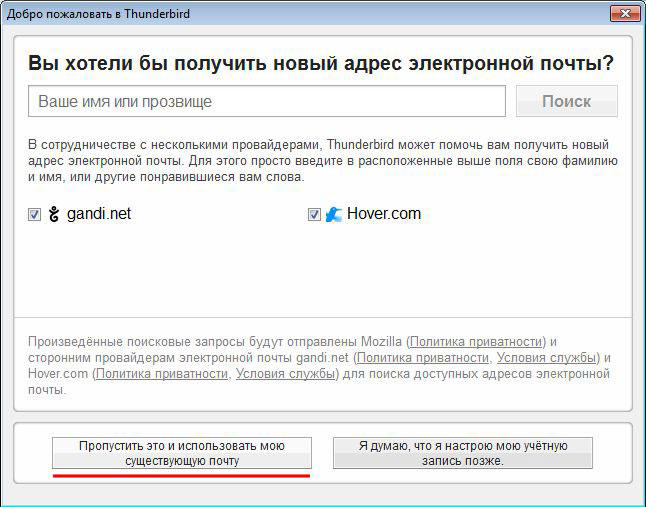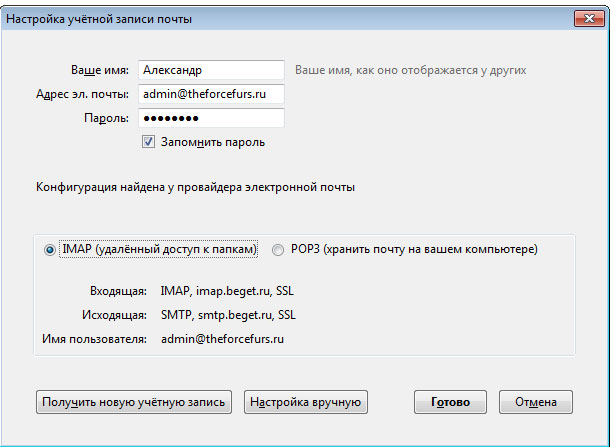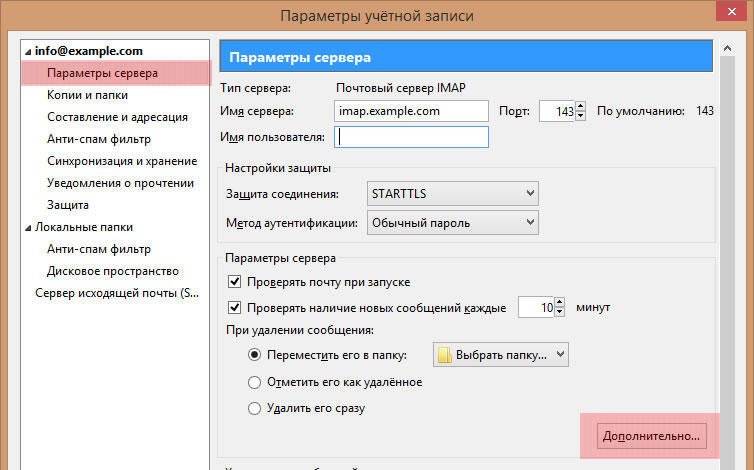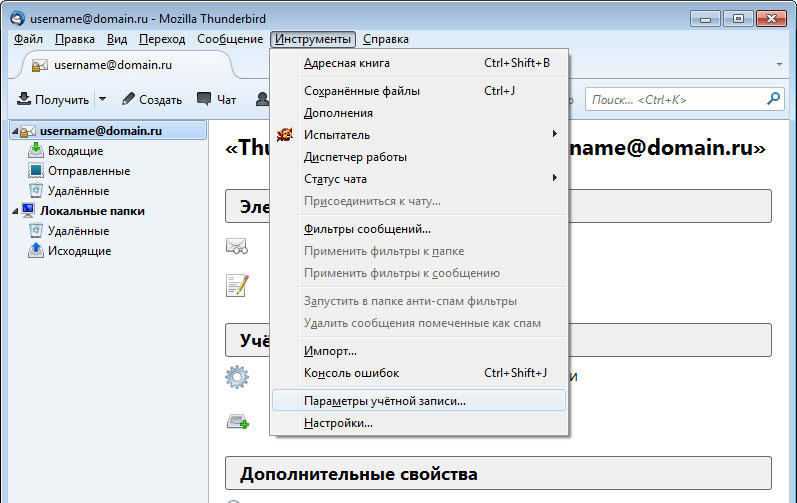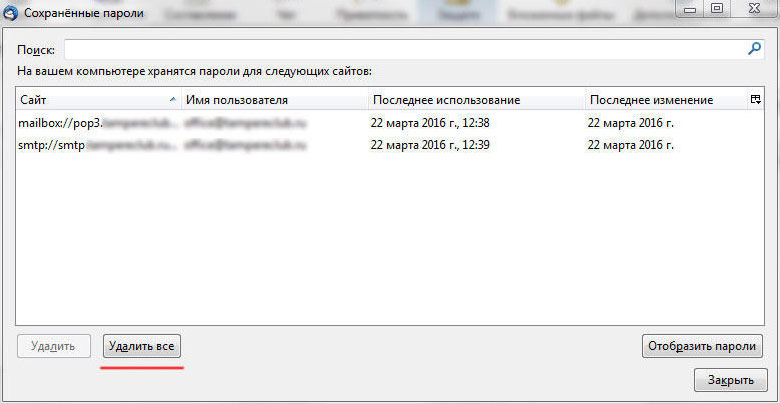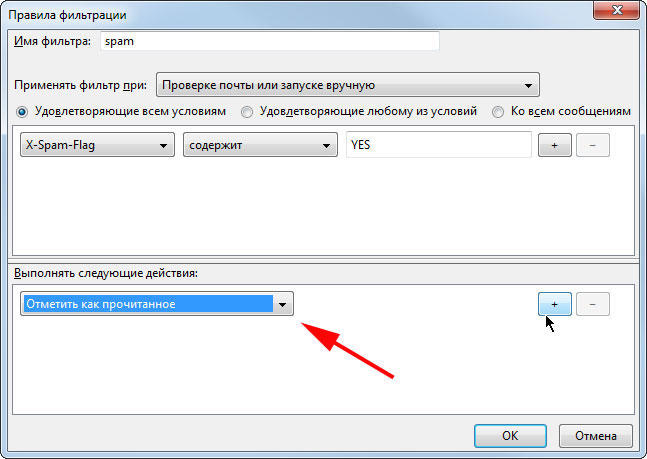Содержание
- Установка Mozilla Thunderbird для Windows
- Как удалить Mozilla Thunderbird
- Установка на Linux
- Установка Mozilla Thunderbird на Mac OS
Почта Mozilla Thunderbird на любую платформу устанавливается точно также, как другие приложения. Как правило, у опытных пользователей не возникает проблем с инсталляцией и деинсталляцией программы. Если же вы столкнулись с проблемами в процессе установки, эта инструкция поможет в установке Mozilla Thunderbird, русская версия которой выбрана для примера.
Рассмотрим процесс инсталляции Mozilla Thunderbird для Windows 7 и других ОС этого семейства. Принципиальной разницы нет, установка предполагает одни и те же шаги на любой версии — от XP до «Десятки».
Запускаем установочный файл Thunderbird Setup с расширением EXE, скачать его здесь. Если вы качали программу не на официальном сайте, это может быть MSI-файл. После распаковки инсталлятором необходимых данных вы увидите такое окно, в котором следует нажать кнопку «Далее».
В следующем окне необходимо выбрать подходящие параметры и опять нажать кнопку «Далее».
Если выбрана обычная установка, инсталляция будет выполнена в каталог по умолчанию. Для выбора папки следует назначить выборочную установку. Для старта инсталляции нажмите кнопку «Установить».
Процесс занимает мене минуты (зависит от мощности компьютера). После его завершения нажмите кнопку «Готово».
Как удалить Mozilla Thunderbird
Может случиться, что потребуется деинсталлировать почтовый клиент Mozilla Thunderbird для его переустановки (а возможно, что и удалить окончательно за ненадобностью). Первым делом следует нажать «Пуск» и перейти на Панель управления, где найти «Программы и компоненты».
В открывшемся списке найдите Mozilla Thunderbird, выделите ее и нажмите ссылку «Удалить».
В открывшемся окне нажмите «Далее», а в следующем «Удалить».
Для завершения деинсталляции нажмите кнопку кнопку «Готово».
Таким способом удаляются только исполняемые компоненты программы, но не профиль и пользовательские настройки. О том, как удалить профиль, читайте в инструкции по настройке приложения.
Установка на Linux
В состав Ubuntu Mozilla Thunderbird включена изначально, как и в некоторые другие дистрибутивы этой ОС. Установка программы выполняется с помощью интегрированного менеджера пакетов. Недостаток в том, что пользователь не всегда получает самую свежую версию почтовика.
В каждом конкретном случае установка с помощью менеджера пакетов зависит от дистрибутива Linux. Если у вас возникают сложности, ознакомьтесь с сопутствующей документацией.
Перед установкой без использования менеджера пакетов убедитесь, что на компьютере присутствуют все необходимые библиотеки. Их отсутствие приведет к неработоспособности программы.
Установочный файл имеет расширение .tar.bz2. Это предварительно скомпилированный двоичный код, который пользователь может распаковать и запустить. Установка программы выполняется в домашнем каталоге текущим пользователем. Алгоритм установки:
- открываем терминал и переходим в домашний каталог командой cd ~;
- извлекаем содержимое, введя команду tar xjf thunderbird-*.tar.bz2;
- закрываем Mozilla Thunderbird, если она запущена;
- запускаем программу в ее каталоге: ~/thunderbird/thunderbird.
Если пользователь будет запускать программу с помощью команды thunderbird, откроется либо установленная с помощью менеджера пакетов версия, либо появится сообщение о том, что приложение не установлено.
Установка Mozilla Thunderbird на Mac OS
Перед началом инсталляции следует убедиться, что устройство отвечает системным требованиям программы. После загрузки приложения с официального сайта образ диска может открыться самостоятельно, смонтировав новый том с установленной программой.
Если этого не произошло, следует дважды кликнуть по значку Thunderbird dmg. Откроется окно Finder, в котором содержится программа. Ее значок следует перетащить в папку «Приложения». Образ диска можно извлечь с помощью комбинации клавиш command + E.
Теперь запускать программу Mozilla Thunderbird можно с помощью двойного клика по ее значку в папке «Приложения». Чтобы добавить его в панель быстрого доступа, достаточно просто перетащить с помощью мышки.
Thunderbird – это популярная программа для просмотра почты. Она умеет работать с несколькими аккаунтами от разных почтовых систем одновременно. В программе можно читать сообщения или отвечать на них.
Как установить Thunderbird на Windows
Перед установкой следует убедиться в соответствии системы минимальным требованиям программы. Для установки подойдет система Windows версий 7, 8, 10. Программа выходит для систем х86 и х64, при этом на 64-х битную систему допустимо устанавливать 32-х битную версию программы. Программа требует минимум 1 Гб оперативной памяти для 32-х битных систем и 2 Гб для 64-х битных. На жестком диске нужно быть 200 Мб свободного места. Процессор должен поддерживать SSE2, подойдет Pentium 4 и более новые процессоры.
Скачать программу можно прямо здесь или же на официальном сайте Thunderbird. Пользователю будет предложен подходящий вариант, если по умолчанию был определен не правильный, то можно выбрать нужную версию, например, по языку и типу операционной системы, нажав на “Другие системы и языки”.
Затем необходимо загрузить файлы на собственный компьютер. А после совершить следующие действия:
- Начать установку с запуска “Thunderbird setup <номер версии>.exe”.
- Появиться окно с мастером установки. Первой его просьбой будет закрыть работающие программы перед началом процесса. Выполнив это задание, следует нажать кнопку “Далее”. Если нет возможности закрыть все программы, то стоит отложить установку.
- Следующим шагом нужно выбрать тип установки. Пользователю предлагают обычную или выборочную установку программы. В этой же части можно установить флаг для использования Thunderbird как почтовой программы по умолчанию. При выборе обычной установки программа не будет задавать вопросы, относительно места хранения файлов программы, они будут помещены в стандартный каталог. Если выбирается пункт выборочная установка, то нужно указать путь (каталог) их для размещения и выбрать ярлыки, которые нужны.
- По завершению процедуры появиться окно с соответствующим сообщением. Также можно поставить галочку для запуска программы после закрытия мастера установки.
Инструкция по использованию Thunderbird
В левой части окна приложения расположены папки и аккаунты, а в правой можно просматривать сообщения. Однако перед началом работы рекомендуется настроить программу. Первое, что потребуется, указание адреса почты и пароля от нее, для доступа к письмам.
После этого Thunderbird загрузит все письма из данного аккаунта и пользователь сможет просматривать их, отвечать на входящие сообщения или писать новые.
Справка! В программу можно добавлять несколько аккаунтов разных почтовых сервисов. Для удобства управления у пользователя есть возможность создавать профили, в которых храниться персональная информация.
Опытные пользователи могут установить настройки соединения с почтовым сервером в ручном режиме. По умолчанию программа получит данные с сервера автоматически, но можно задать собственные настройки. При нажатии кнопки ручная настройка появиться дополнительная форма, которую нужно заполнить. Будет предложено выбрать протокол, который будет использоваться для связи с ящиком. На выбор представлены два протокола IMAP и POP3. Можно задать порты и прочие параметры соединения с почтовым сервером.
Синхронизация писем
По умолчанию программа скачивает все письма. Настроить синхронизацию можно после добавления аккаунта в программу. Щелчком правой кнопки мыши по имени учетной записи, можно вызвать меню.
Выберите пункт параметры и перейдите во вкладку “Синхронизация и хранение”. Здесь можно указать настройки для конкретного аккаунта. Задать папки, с которыми будет происходить синхронизация, установить опции для хранения писем на устройстве.
Создание почтовых сообщений
Чтобы написать сообщение нажмите кнопку “Создать”, расположенную в верхней части окна.
Второй способ – кликнуть по контакту, которому нужно отправить сообщение, и выбрать пункт “Отправить”.
Для написания сообщения откроется встроенный текстовый редактор. В нем можно выбирать тип и размер шрифта, устанавливать заголовки или списки, вставлять смайлы и так далее. К письму можно прикрепить один или несколько файлов, ссылку на веб страницу.
Внимание! При создании письма можно указать несколько получателей и добавлять скрытые копии.
Поиск сообщений в папках
Пользователь может использовать поисковую строку или быстрый фильтр для работы с письмами.
В поисковой строке после ввода трех символов произойдет поиск по отправителям. Программа выдаст подходящие под введенный шаблон имена. Если щелкнуть левой кнопкой мыши по одному из найденных отправителей, то в новой вкладке откроются все письма от него.
Нажатие кнопки быстрый фильтр откроет дополнительный бар, где можно установить параметры поиска. Поиск можно осуществлять по имени, электронному адресу и другим параметрам. Фильтр может показывать только не прочтенные, имеющие прикрепленные файлы или отмеченные определенным тегом сообщения. При использовании фильтра поиск происходит на той же вкладке. Чтобы отключить выборочный показ сообщений, достаточно повторно нажать кнопку “Быстрый фильтр”, после чего дополнительный бар будет закрыт.
Для простоты поиска важные письма можно отмечать специальными тегами. При применении фильтра можно оставить только сообщения с определенным тегом, что упростит поиск важных писем.
Работа с контактами
Список контактов можно найти во вкладке адресная книга. Добавить контакт можно двумя способами:
- Кликнуть левой кнопкой мыши на имя приславшего письмо и выбрать пункт “Добавить в адресную книгу”;
- Перейти на вкладку “Адресная книга” и нажать на кнопку “Новый контакт”.
Там можно заполнить дополнительные данные для контактов. Карточку контакта можно заполнить при его создании или позднее, туда могут быть включены помимо адреса электронной почты, номера телефонов, мессенджеры, физический адрес и другие полезные данные.
Контакты можно группировать и распределять по папкам. На вкладке есть строка поиска, которая работает как фильтр, выделяя контакты по наличию в их имени или электронном адресе введенных символов.
Установка дополнений для расширения возможностей ПО
В программе есть возможность устанавливать расширения и темы. Темы отвечают за внешний вид приложения. Расширения добавляют новые функции. При установке расширения пользователь увидит права доступа, которые оно требует для работы.
Разработчики предлагают скачивать дополнения с официального сайта “addons.thunderbird.net/ru/thunderbird”. Внутри программы есть функции, позволяющие скачивать и устанавливать дополнения. В меню есть опция расширения.
Если туда зайти, то можно искать и устанавливать новые дополнения или управлять существующими. В этой вкладке можно осуществлять поиск по дополнениям. Нужно ввести название дополнения или его часть и нажать enter, после чего программа выведет список подходящих под запрос приложений. Процесс знаком пользователям браузера firefox выпускаемого той же командой. Вкладка внешне напоминает аналогичную вкладку в браузерах. Программа будет следить и обновлять дополнения, источником которых служит официальный сайт, согласно пользовательским настройкам. По умолчанию выбран режим автоматической проверки обновлений для дополнений и автоматическая установка этих обновлений.
Осторожно! Не добавляйте расширения от непроверенных разработчиков, особенно если они требуют много прав доступа.
Альтернативный способ, который используется если приложения нет на официальном сайте:
- Загрузите расширение в формате xpi.
- Сохраните файл в папку, где его легко найти. Название расширений может быть не содержательным, например “latest-1212.xpi”.
- Во вкладке дополнений рядом с поисковой строкой есть кнопка, которая вызовет дополнительное меню. Один из пунктов называется “Установить из файла”. При выборе этого пункта откроется проводник, используя который нужно найти и выбрать загруженный файл.
- После этого начнется установка дополнения. Можно перетащить файл xpi в окно дополнений, используя мышь, после этого также должна начаться установка нового расширения.
Справка! Старые версии firefox могут попытаться установить приложение как собственное дополнение, это приведет к ошибкам.
Календарь
В программе можно создать календарь или добавить синхронизацию с уже существующим. Для этого используют стандартные настройки программы или специальные дополнения. Календарь может работать в оффлайн режиме или располагаться на удаленном сервере.
Чаты
В программе есть возможность переписываться в различных чатах. Можно подключить Google Talk или Odnoklassniki для обмена короткими сообщениями. Разговоры происходят в отдельной вкладке.
Итоги
Mozilla Thunderbird – это почтовый клиент от известных разработчиков с большим набором опций. Он прост в использовании, а благодаря дополнениям его функциональность можно значительно расширить. Клиент подойдет начинающим пользователям, которым будет проще освоится в знакомом по firefox интерфейсе настроек. Многие действия не потребуют от новичка ввода дополнительных параметров, программа установит их автоматически. Для опытных пользователей есть возможность изменить настройки доступа к почте. Пользователям нескольких систем не придется переходить на новую почтовую программу, Thunderbird работает на большинстве популярных ОС. Программа поможет пользователям объединить несколько ящиков, управлять письмами и отвечать на них.
Полезное видео
Урок по использованию ПО:
Содержание
- Установка Mozilla Thunderbird
- Установка Mozilla Thunderbird для Windows
- Как удалить Mozilla Thunderbird
- Установка на Linux
- Установка Mozilla Thunderbird на Mac OS
- Скачать Mozilla Thunderbird
- Преимущества Mozilla Thunderbird
- Где скачать Mozilla Thunderbird
- Mozilla Thunderbird
- Описание
- Функциональные возможности
- Достоинства и недостатки
- Похожие программы
- Заключение
- Скачать Mozilla Thunderbird бесплатно на ПК или ноутбук
- Mozilla Thunderbird для Windows
- Возможности Mozilla Thunderbird
- Thunderbird
- Возможности и преимущества Thunderbird
- Скачать Thunderbird
Установка Mozilla Thunderbird
Почта Mozilla Thunderbird на любую платформу устанавливается точно также, как другие приложения. Как правило, у опытных пользователей не возникает проблем с инсталляцией и деинсталляцией программы. Если же вы столкнулись с проблемами в процессе установки, эта инструкция поможет в установке Mozilla Thunderbird, русская версия которой выбрана для примера.
Установка Mozilla Thunderbird для Windows
Рассмотрим процесс инсталляции Mozilla Thunderbird для Windows 7 и других ОС этого семейства. Принципиальной разницы нет, установка предполагает одни и те же шаги на любой версии — от XP до «Десятки».
Запускаем установочный файл Thunderbird Setup с расширением EXE, скачать его здесь. Если вы качали программу не на официальном сайте, это может быть MSI-файл. После распаковки инсталлятором необходимых данных вы увидите такое окно, в котором следует нажать кнопку «Далее».
В следующем окне необходимо выбрать подходящие параметры и опять нажать кнопку «Далее».
Если выбрана обычная установка, инсталляция будет выполнена в каталог по умолчанию. Для выбора папки следует назначить выборочную установку. Для старта инсталляции нажмите кнопку «Установить».
Процесс занимает мене минуты (зависит от мощности компьютера). После его завершения нажмите кнопку «Готово».
Как удалить Mozilla Thunderbird
Может случиться, что потребуется деинсталлировать почтовый клиент Mozilla Thunderbird для его переустановки (а возможно, что и удалить окончательно за ненадобностью). Первым делом следует нажать «Пуск» и перейти на Панель управления, где найти «Программы и компоненты».
В открывшемся списке найдите Mozilla Thunderbird, выделите ее и нажмите ссылку «Удалить».
В открывшемся окне нажмите «Далее», а в следующем «Удалить».
Для завершения деинсталляции нажмите кнопку кнопку «Готово».
Таким способом удаляются только исполняемые компоненты программы, но не профиль и пользовательские настройки. О том, как удалить профиль, читайте в инструкции по настройке приложения.
Установка на Linux
В состав Ubuntu Mozilla Thunderbird включена изначально, как и в некоторые другие дистрибутивы этой ОС. Установка программы выполняется с помощью интегрированного менеджера пакетов. Недостаток в том, что пользователь не всегда получает самую свежую версию почтовика.
В каждом конкретном случае установка с помощью менеджера пакетов зависит от дистрибутива Linux. Если у вас возникают сложности, ознакомьтесь с сопутствующей документацией.
Перед установкой без использования менеджера пакетов убедитесь, что на компьютере присутствуют все необходимые библиотеки. Их отсутствие приведет к неработоспособности программы.
Если пользователь будет запускать программу с помощью команды thunderbird, откроется либо установленная с помощью менеджера пакетов версия, либо появится сообщение о том, что приложение не установлено.
Установка Mozilla Thunderbird на Mac OS
Перед началом инсталляции следует убедиться, что устройство отвечает системным требованиям программы. После загрузки приложения с официального сайта образ диска может открыться самостоятельно, смонтировав новый том с установленной программой.
Если этого не произошло, следует дважды кликнуть по значку Thunderbird dmg. Откроется окно Finder, в котором содержится программа. Ее значок следует перетащить в папку «Приложения». Образ диска можно извлечь с помощью комбинации клавиш command + E.
Теперь запускать программу Mozilla Thunderbird можно с помощью двойного клика по ее значку в папке «Приложения». Чтобы добавить его в панель быстрого доступа, достаточно просто перетащить с помощью мышки.
Источник
Скачать Mozilla Thunderbird
Mozilla Thunderbird – бесплатная кроссплатформенная почтовая программа. Кроме электронной почты, работает с группами новостей и календарем (требуется установка расширения Lightning). Существуют официальные релизы Mozilla Thunderbird для Windows, Linux и MacOS, а также кастомные сборки для Solaris, OS/2 и FreeBSD. Набор функций приложения одинаков для каждой платформы.
В числе прочих локализаций, Mozilla Thunderbird русский язык также поддерживает, а всего интерфейс доступен на 53 языках. Разработчиками создана и Mozilla Thunderbird portable для разных ОС, которая может запускаться со съемного накопителя и не требует установки.
Преимущества Mozilla Thunderbird
Каждый желающий может скачать и установить бесплатно русскую версию Mozilla Thunderbird и использовать ее на неограниченном количестве компьютеров. Никакая дополнительная плата не требуется: финансовая поддержка разработчиков осуществляется пользователями на добровольных началах.
Где скачать Mozilla Thunderbird
Самый надежный и проверенный источник — официальный сайт Mozilla Thunderbird. Достаточно перейти по адресу https://www.thunderbird.net/ru/ и нажать кнопку «Загрузить бесплатно».
Сайт автоматически определяет операционную систему, которая используется на вашем компьютере, и ее язык по умолчанию: например, если это Windows, инсталлятор будет иметь расширение EXE. Нажав кнопку «Другие системы» и языки, пользователь попадает в раздел, где может выбрать подходящий вариант, если требуется другая локализация Mozilla Thunderbird или инсталлятор для ОС, отличной от используемой.
Если вы решили скачать бесплатно Mozilla Thunderbird на официальном сайте, можно быть уверенным на 100%, что инсталлятор не содержит вирусов, а также не предложит установить другой ненужный софт – например, компоненты Яндекса или браузер «Амиго».
Источник
Mozilla Thunderbird

Операционная система: Windows 7, Windows 8, Windows 8.1, Windows 10 Разработчик: Mozilla Foundation, Mozilla Messaging Распространяется: бесплатно Размер: 31 Мб Интерфейс: русский, английский Установок: 2 295 Как скачать Mozilla Thunderbird и установить на ПК и ноутбук с ОС Windows 11 / 10 / 8 / 7 расскажем в этом обзоре. Инструкция по установке, системные требования для установки.
Описание
Что вы узнаете из статьи:
Mozilla Thunderbird — кросплатформенный, мощный и очень эффективный почтовый клиент, назначение которого — работа с электронной почтой. Скачать Mozilla Thunderbird бесплатно можно с нашего сайта.
Функциональные возможности
Достоинства и недостатки
Mozilla Thunderbird имеет удобный интерфейс с возможностью гибкой настройки. Пользователь может добавлять новые кнопки на панель задач или удалять те, в которых нет необходимости, изменять раскладки окон.
В почтовом клиенте не поддерживается код IE. Присутствует поддержка цифровых подписей, проверка сертификатов, сообщения шифруются.
Благодаря HTML-редактору письма получаются очень компактными, по отношению к конкурентам — меньше в 4-5 раз. Шрифты для набора текста сообщения не регламентируются, поэтому адресат прочитает письмо с использованием удобного для него шрифта. Смайлики в почте отображаются в виде HTML-тегов. В результате письма не загромождаются графикой в отличие от аналогичных приложений.
Почтовый клиент не имеет сложностей с кодировками. Письма из прочих программ-почтовиков преобразуются правильно, а исходящие сообщения создаются в таком виде, который легко читается конкурентными программами.
В почтовом клиенте предусмотрена возможность персонализации. Пользователь может настраивать темы на свой вкус, а также устанавливать дополнительные модули, чтобы получить новые полезные функции. Скачайте Mozilla Thunderbird бесплатно русскую версию с официального сайта по ссылке в конце страницы.
Рекламные сообщения Mozilla Thunderbird распознает автоматически, после чего позволяет выбрать, что с ними нужно сделать. Письма из разных почтовых ящиков можно хранить в различных папках или в одной общей, по желанию пользователя.
Программа автоматически проверяет появление новых обновлений безопасности и при обнаружении предлагает установить их. Обычно они имеют небольшой размер и содержат улучшения, делающих использование Mozilla Thunderbird еще безопаснее.
Программа кросплатформенная, выпущены версии для Windows XP и выше, Linux и MacOS.
Почтовый клиент Mozilla Thunderbird очень популярен и положительно оценивается пользователями в первую очередь из-за своего удобного интерфейса, с которым очень легко разберется каждый.
В числе необходимых функций отмечается возможность гибкой настройки программы (установка дополнений, смена тем, изменение кнопок на панели задач), повышенная безопасность и защита пользовательских данных.
Среди преимуществ программы упоминается эффективная борьба со спамом. Mozilla Thunderbird легко обучается: если пользователь помечет письмо как спам, почтовый клиент добавляет адрес в фильтры и в следующий раз не пропустит поступившее сообщение от этого отправителя.
Положительно отзываются пользователи и об удобной системе фильтрации, позволяющей быстро находить нужные письма. Скачивайте последнюю версию почтового клиента Mozilla Thunderbird.
Похожие программы
Заключение
Не смотря на то, что Mozilla Thunderbird является достаточно новым почтовым клиентом, она уже заслужила множество положительных отзывов и пользуется высокой популярностью. Программа предоставляет широкие возможности для работы с почтой и при этом обеспечивает высокую безопасность и защиту пользовательских данных. Приложение имеет удобный и понятный интерфейс и возможность персонализации, позволяющей настроить внешний вид в соответствии с желаниями и потребностями пользователя. Mozilla Thunderbird эффективно работает с несколькими почтовыми ящиками, помещая письма в раздельные папки или одну общую в соответствии с настройками. Скачать Mozilla Thunderbird бесплатно русскую версию с официального сайта можно по соответствующей ссылке ниже.
Скачать Mozilla Thunderbird бесплатно на ПК или ноутбук
Мы проверяем программы, но не можем гарантировать абсолютную безопасность скачиваемых файлов. Файлы скачиваются с официальных источников. Если вы сомневаетесь, проверьте с помощью программ антивирусов (ссылки на скачивание ведут на официальные сайты).
Источник
Mozilla Thunderbird для Windows
| Категория: | Интернет, Обмен файлами, Общение |
| Разработчик: | Mozilla Foundation, Mozilla Messaging |
| Операционная система: | Windows 7, Windows 8, Windows 8.1, Windows 10 |
| Распространяется: | бесплатно |
| Размер: | 31 Мб |
| Интерфейс: | русский, английский |
| Версия | Платформа | Язык | Размер | Формат | Загрузка |
|---|---|---|---|---|---|
 Mozilla Thunderbird Mozilla Thunderbird |
Windows | Русский | 38.81MB | .exe | |
 Mozilla Thunderbird Mozilla Thunderbird |
MAC | Русский | 75.81MB | .dmg | |
 Mozilla Thunderbird Mozilla Thunderbird |
Linux | Русский | 96.97MB | .zip |
Mozilla Thunderbird (Мазила тандерберд) – бесплатный почтовый клиент от компании Mozilla. Отличается большим функционалом и широкими возможностями кастомизации интерфейса. Приложение кроссплатформенное, с равными возможностями для всех платформ. Возможности Mozilla ThunderbirdПочтовый клиент Mozilla Thunderbird может работать с протоколами SMTP, IMAP, POP3, NNTP, а также с RSS. Кроме этого, возможности программы включают следующее: Также в Mozilla Thunderbird присутствует возможность импорта настроек из установленной на компьютере почтовой программы (Microsoft Outlook, Outlook Express, The Bat!). Благодаря этому, переход на новый клиент не потребует много времени. Еще одной из особенностей программы является хранение корреспонденции не только по отдельности в папках для каждой учетной записи, но и одновременно в объединенной для всех ящиков общей папке. Для HTML нет жесткой привязки к шрифтам, такой подход гарантирует одинаково хорошую совместимость со всеми платформами. В основе графического интерфейса программы лежит технология XUL, что позволяет Mozilla Thunderbird подстраивать свою «внешность» под общий вид программ, разработанных для конкретной платформы. Помимо этого, приложение имеет поддержку бесплатных тем оформления и множества дополнений, с помощью которых можно существенно расширить функционал программы. Первая версия приложения была выпущена в 2004 году, а последняя на сегодня 52.4.0 – в 2017. Программа официально переведена на русский язык. Источник ThunderbirdThunderbird – это бесплатная программа для работы с электронной почтой (почтовый клиент), простая и удобная в настройке, на русском языке, обеспечивает более комфортную работу, защищая пользователей от спама и мошеннических писем. Возможности и преимущества ThunderbirdСкачать ThunderbirdНа нашем сайте доступна для загрузки последняя версия бесплатной программы для работы с электронной почтой Thunderbird для Windows 32 и 64-бит, на русском языке. Версия: Mozilla Thunderbird 78.14.0 Операционная система: Windows Дата релиза: 7 сентября 2022 Статус программы: Бесплатная Разработчик: Mozilla Foundation Рейтинг: Источник Adblock |
Введение
Современные почтовые клиенты, которыми пользуется практическое большинство деловых людей, старающихся не тратить своё время впустую, помогают экономить драгоценное время на проверке почтового ящика. Несмотря на кажущуюся простоту, далеко не все пользователи Thunderbird знают, как изменить пароль, настроить учётную запись, воспользоваться автоответом. В нижеприведённой статье рассмотрим пошагово все необходимые для установки действия и настройки.
Работа в почтовом клиенте мало отличается от интернет-браузера
Инсталляция на компьютер почтового клиента Thunderbird
Чтобы впоследствии не мучиться с удалением множества дополнительных рекламных сайтов и вирусных приложений, пользователю необходимо предварительно скачать пакет-установщик программы с официального сайта разработчика. Прежде чем начнётся загрузка инсталлятора, юзеру нужно выбрать именно ту версию программы, которая будет для него оптимальной. Дело в том, что на сайте расположено несколько сборок, созданных непосредственно под определённую ОС и язык. Пользователю можно указать в предпочтениях, например, русский язык и ОС Windows, после чего сайт автоматически предложит наиболее подходящий пакет для загрузки.
Следует учесть, что тем, кто ранее пользовался приложением Thunderbird, перед установкой новой программы желательно удалить с ПК старую версию.
После запуска скачанного файла с расширением *.exe следует из предложенного списка выбрать установку стандартного пакета (галочка располагается около пункта «Обычная») или выборочного. Изменить путь к папке следует в том случае, если предлагаемый приложением способ каким-то образом не устраивает потенциального пользователя. При обычной инсталляции программа будет располагаться по адресу «c:program filesmozilla thunderbird».
После секундного ожидания программа установится, а после её запуска можно действовать дальше.
Настройка почтового клиента
Во время первого включения приложения на экране должно появиться окно интеграции с операционной системой. Юзеру будет предложено пользоваться Thunderbird по умолчанию, программа будет отображать не только новые приходящие письма, но и новости. Наряду с другими преимуществами специфическое приложение позволяет настроить поиск в ОС таким образом, чтобы почтовый посредник легко и быстро находил нужное сообщение. Окно с предложением использовать Thunderbird по умолчанию может регулярно беспокоить владельца ПК. Поэтому, чтобы позабыть о нём, можно снять во время запуска определённый флажок.
Дальнейшие действия заключаются в том, чтобы правильно настроить учётную запись. В том случае, когда юзер обладает персональным E-mail, создавать новый почтовый ящик нет необходимости. Поэтому в предложенном меню следует выбрать раздел «Использовать мою существующую почту».
Дальше указываются все данные, которые нужны для входа на почту, причём имя можно указать любое, но пароль и адрес должны в точности соответствовать зарегистрированным на почтовых сервисах (google, yandex, mail.ru) данным.
Настроить учётную запись в Thunderbird достаточно просто, для этого потребуется всего несколько минут, в результате пользователь должен выбрать между двумя почтовыми серверами, отвечающими за приём почты IMAP и POP3. Выбор необходимо основывать на доступе к сети: если приём сигнала интернета стабильный, лучше предпочесть первый пункт, в противном случае — второй.
При нормальной автоматической инсталляции можно нажать на кнопку «Готово», или воспользоваться ручной настройкой. Недостающую информацию можно найти на официальном сайте, который предлагает пользователям услуги электронной почты.
Кроме всего прочего, посредством Thunderbird можно объединить данные нескольких ящиков, воспользовавшись командой «Создать новую учётную запись» и повторив ранее описанные манипуляции.
Специфические настройки Thunderbird
Почтовый клиент удобен и многофункционален, пользователь может запросто настроить Thunderbird в соответствии со своими личными предпочтениями, для чего следует выбрать пункт «Просмотр параметров своей учётной записи». Эта категория позволяет указать периодичность, с которой будут проверяться приходящие сообщения, а также способ их хранения. Пользователь может настроить личную подпись, сделать более удобной форму с автоответами.
Thunderbird обладает качественным анти-спам фильтром, который функционирует в приложении без дополнительного подключения. Наряду с обычными сообщениями от различных рекламных кампаний программа, в силу своего несовершенства, может иногда «прятать» от пользователя нужную корреспонденцию. Поэтому юзеру придётся периодически заглядывать в раздел «Спам», чтобы убедиться в том, что там нет ничего принципиально нужного.
Смена пароля
Чтобы изменить пароль в Mozilla Thunderbird, нужно в главном меню приложения перейти в категорию «Инструменты», среди прочих команд выбрать пункт «Настройки». В появившемся на экране ПК диалоговом окне перейти в подкатегорию «Защита», из ниспадающего списка выбрать пункт «Пароли», чтобы просмотреть все хранящиеся в памяти устройства сохранённые значения.
Пользователю, чтобы изменить пароль в Thunderbird, придётся предварительно удалить все ранее сохранённые. После закрытия и загрузки приложения в открывшемся диалоговом окне вводится новый пароль, который впоследствии будет сохранён в общем хранилище всех паролей.
После того как будет создано первое письмо, юзеру придётся ещё раз ввести этот же пароль, благодаря чему будет осуществлён вход в SMTP-сервер. Кстати, не следует забывать о том, что напротив команды «Сохранить пароль» нужно поставить галочку.
Автоответ
Довольно часто пользователь Thunderbird обладает огромной командой сотрудников и деловых партнёров, обзвонить которых с уведомлением об уходе в очередной отпуск нет физической возможности. Среди прочего инструментария в Mozilla Thunderbird есть функция, которая позволяет настроить автоответ.
Для того чтобы автоответ получали все присылающие письма, необходимо предварительно написать новое сообщение, в теме которого обязательно указать причину, по которой человек получает это сообщение. Например, «Собираюсь уйти в трудовой отпуск на … дней с … по …». При этом нет нужды указывать конкретного получателя. После сохранения такого сообщения в открывшемся списке необходимо выбрать раздел «Шаблон», а в категории «Инструменты» — подраздел «Фильтры сообщений…», нажать на команду «Создать» и написать имя нового фильтра. Напротив раздела «Все сообщения» должна стоят галочка, а в команде «Выполнять определённые действия» следует указать на «Ответ по шаблону».
После всех проделанных манипуляций автоответ будет отправляться всем клиентам и сотрудникам организации, если в результате проделанной процедуры не забыть указать на определённый вид шаблона.
Заключение
Thunderbird — мощный почтовый клиент, который предоставляет пользователю возможность настраивать свою почту таким образом, который ему более приемлем. Пользователь может с лёгкостью менять пароли, создавать или удалять учётную запись, а также пользоваться автоответами.
Mozilla Thunderbird is a free and open-source cross-platform email client, personal information manager, news client, RSS, and chat client developed by the Mozilla Foundation. The project strategy was originally modeled after that of Mozilla’s Firefox web browser. If you’ve used Microsoft Outlook before, you’ll know all about the benefits of being able to check multiple email inboxes in one place. That’s exactly what Mozilla Thunderbird allows you to do, but with an open-source twist. Thunderbird is an email client developed by Mozilla, which you’ve likely heard of thanks to its other famous project, Firefox. It is initially released on 28 July 2003.
Installing Mozilla Thunderbird Browser on Windows :
Step 1: Visit the official https://www.thunderbird.net/en-GB/ website using any web browser.
Step 2: Click on Free Download.
Step 3: Now check for the executable file in downloads in your system and run it.
Step 4: Now files will be extracted automatically.
Step 5: It will prompt confirmation to make changes to your system. Click on Yes.
Step 6: The setup will start now click on next.
Step 7: Next screen will be setup type Choose standard for most common options otherwise choose Custom for install according to your choice. Then Click on Next.
Step 8: The next screen will be of installing location so choose the drive which will have sufficient memory space for installation. It needed a memory space of roughly 233.8 MB. Click on the Next button.
Step 9: Next screen is of choosing components, all components are already marked so don’t change anything just click on the Next button.
Step 10: Next screen is of setup shortcut if you want to create a shortcut on desktop otherwise click on Next.
Step 11: The next screen will be of installing location so choose the drive which will have sufficient memory space for installation. Click on the Install button to Continue.
Step 12: After this installation process will start and will take 2-3 minutes depends on your computer speed and specification to complete the installation.
Step 13: Click on the Finish button after the installation process is complete.
Mozilla Thunderbird is successfully installed on the system and an icon is created on the desktop.
Run the software and see the interface.
Congratulations!! At this point, you have successfully installed Mozilla Thunderbird on your Windows system.
Mozilla Thunderbird is a free and open-source cross-platform email client, personal information manager, news client, RSS, and chat client developed by the Mozilla Foundation. The project strategy was originally modeled after that of Mozilla’s Firefox web browser. If you’ve used Microsoft Outlook before, you’ll know all about the benefits of being able to check multiple email inboxes in one place. That’s exactly what Mozilla Thunderbird allows you to do, but with an open-source twist. Thunderbird is an email client developed by Mozilla, which you’ve likely heard of thanks to its other famous project, Firefox. It is initially released on 28 July 2003.
Installing Mozilla Thunderbird Browser on Windows :
Step 1: Visit the official https://www.thunderbird.net/en-GB/ website using any web browser.
Step 2: Click on Free Download.
Step 3: Now check for the executable file in downloads in your system and run it.
Step 4: Now files will be extracted automatically.
Step 5: It will prompt confirmation to make changes to your system. Click on Yes.
Step 6: The setup will start now click on next.
Step 7: Next screen will be setup type Choose standard for most common options otherwise choose Custom for install according to your choice. Then Click on Next.
Step 8: The next screen will be of installing location so choose the drive which will have sufficient memory space for installation. It needed a memory space of roughly 233.8 MB. Click on the Next button.
Step 9: Next screen is of choosing components, all components are already marked so don’t change anything just click on the Next button.
Step 10: Next screen is of setup shortcut if you want to create a shortcut on desktop otherwise click on Next.
Step 11: The next screen will be of installing location so choose the drive which will have sufficient memory space for installation. Click on the Install button to Continue.
Step 12: After this installation process will start and will take 2-3 minutes depends on your computer speed and specification to complete the installation.
Step 13: Click on the Finish button after the installation process is complete.
Mozilla Thunderbird is successfully installed on the system and an icon is created on the desktop.
Run the software and see the interface.
Congratulations!! At this point, you have successfully installed Mozilla Thunderbird on your Windows system.










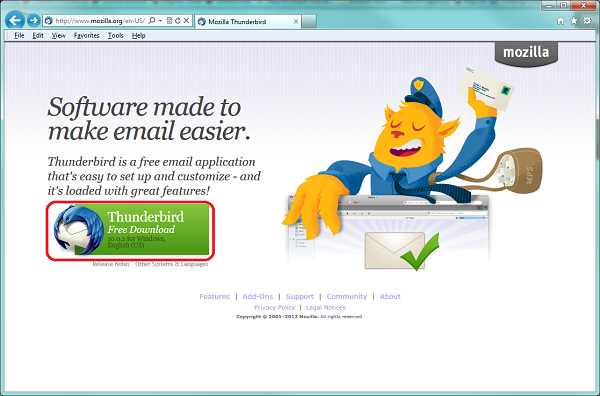
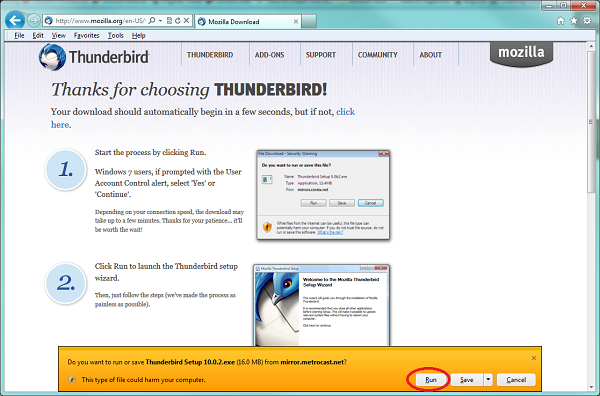
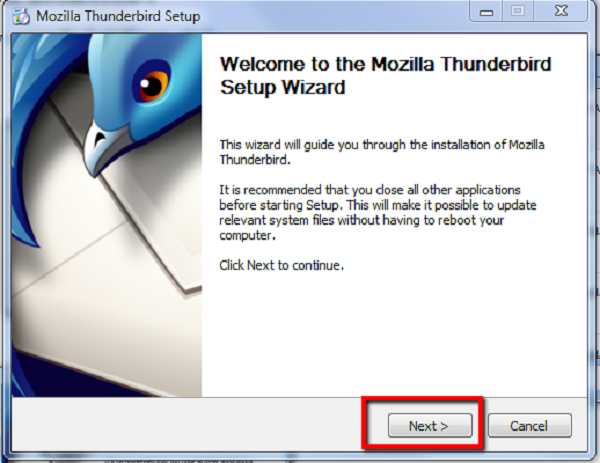
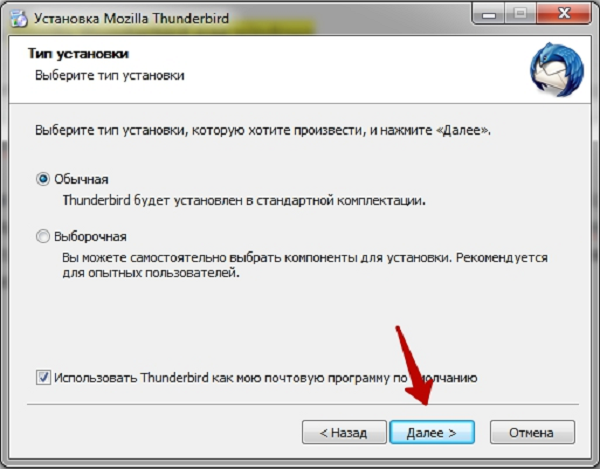
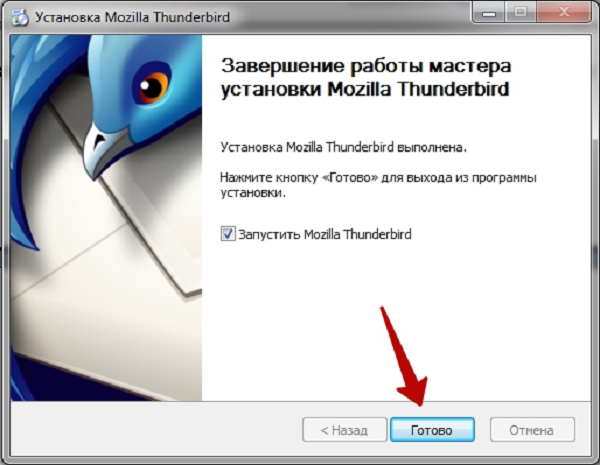
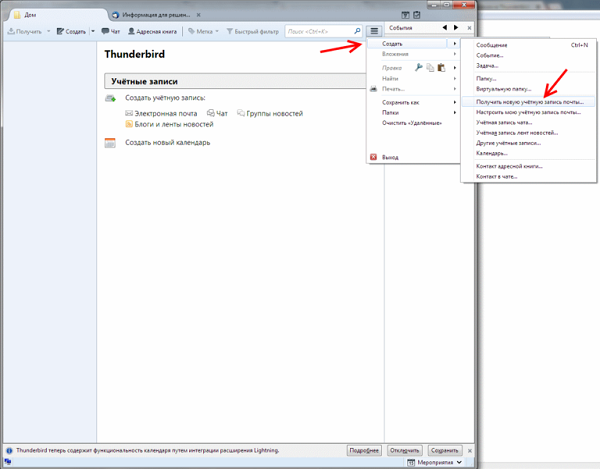
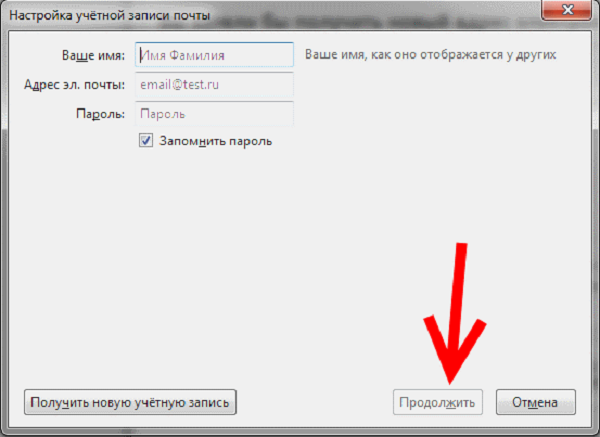
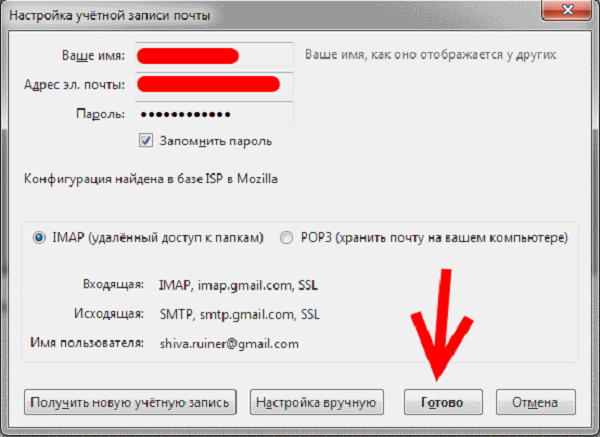
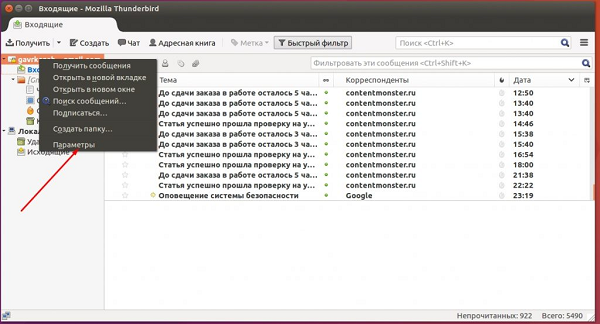
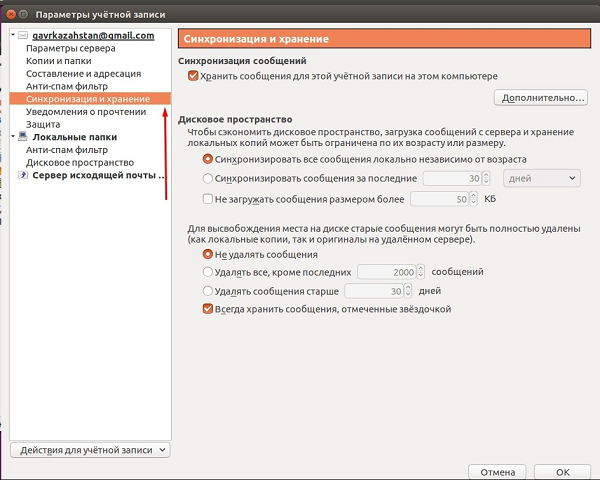
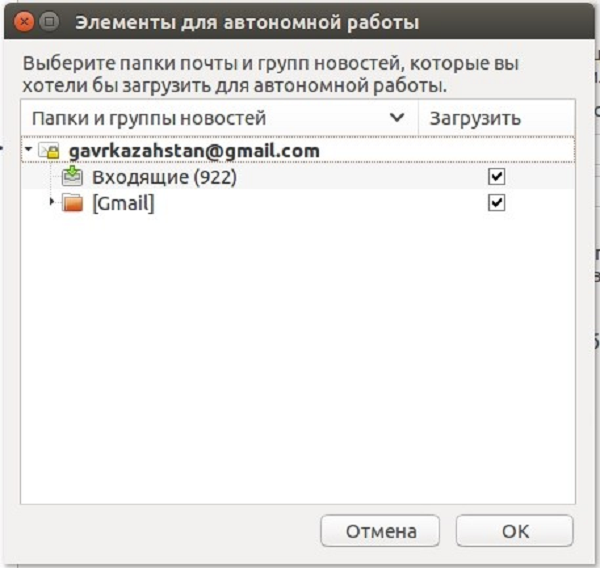
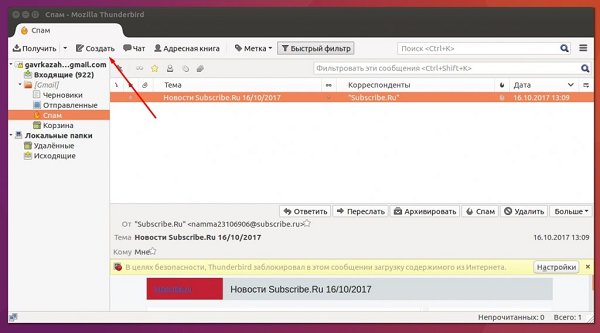
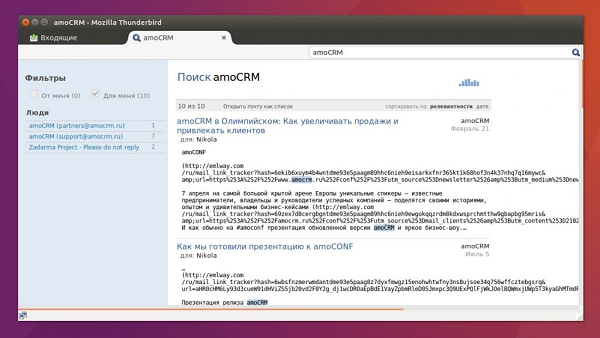
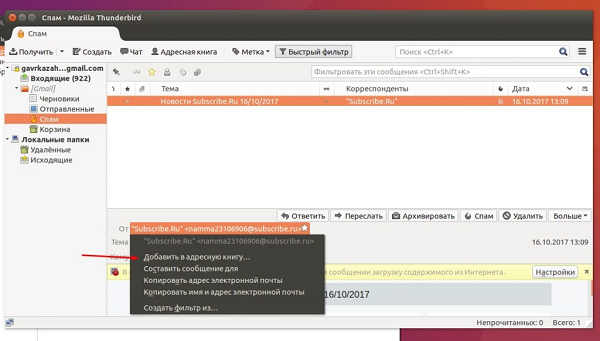
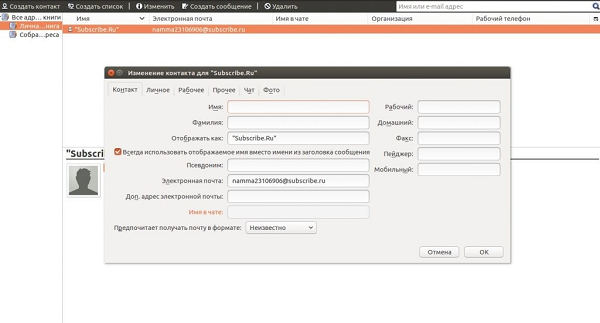
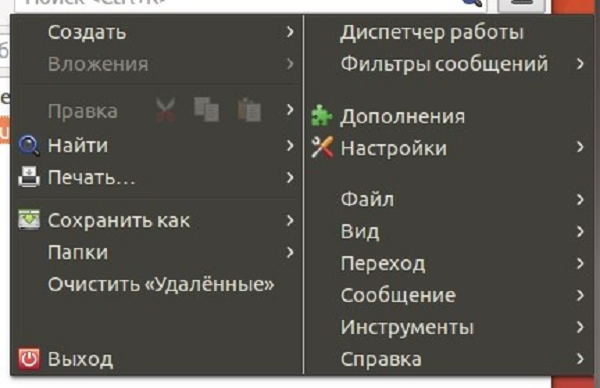
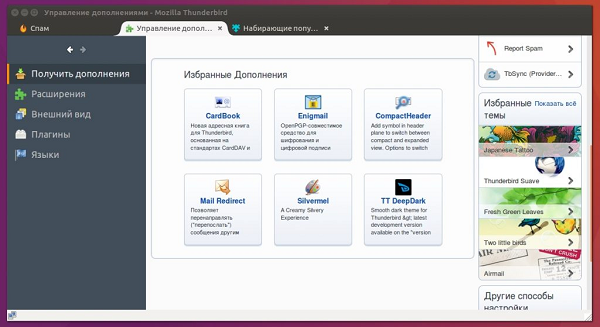
















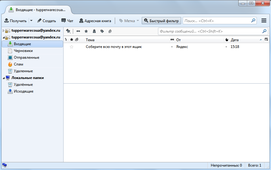


 (67 оценок, среднее: 4,78 из 5)
(67 оценок, среднее: 4,78 из 5)