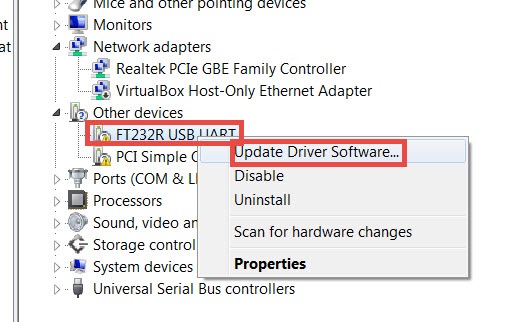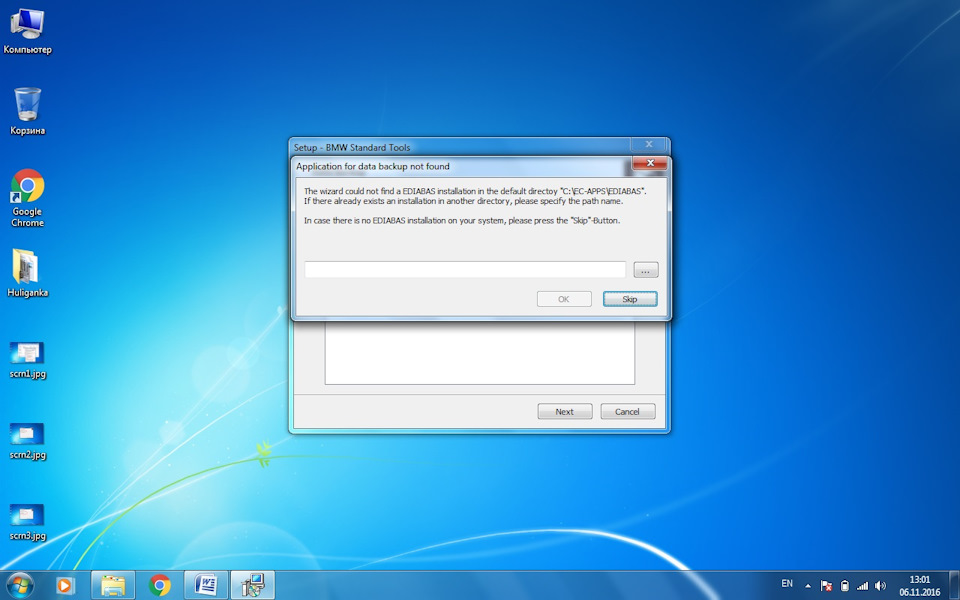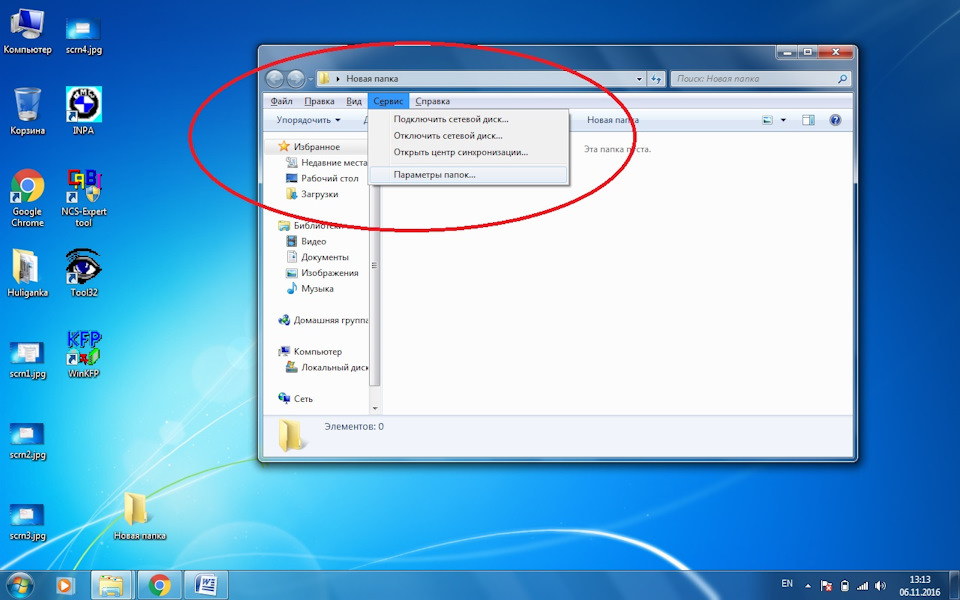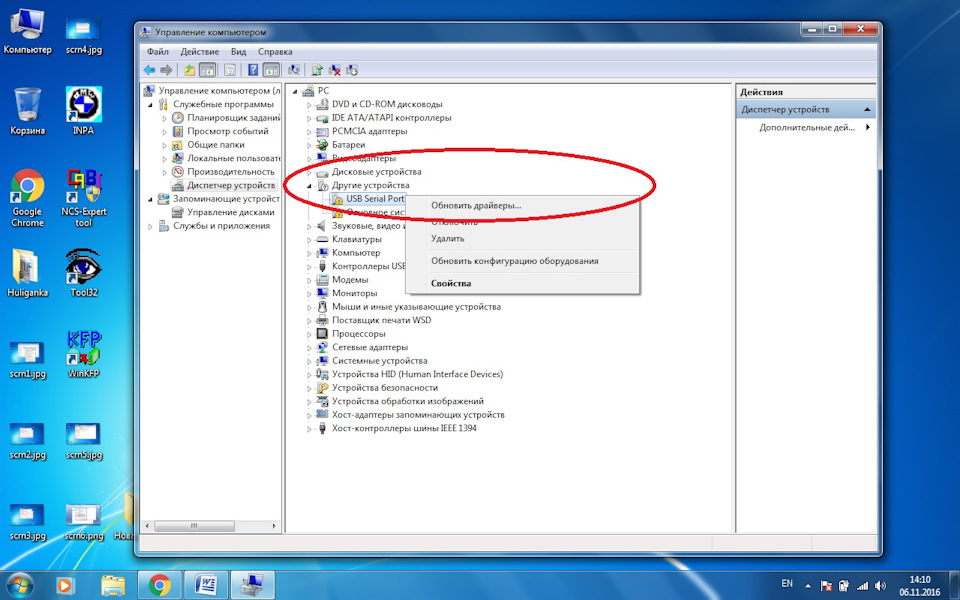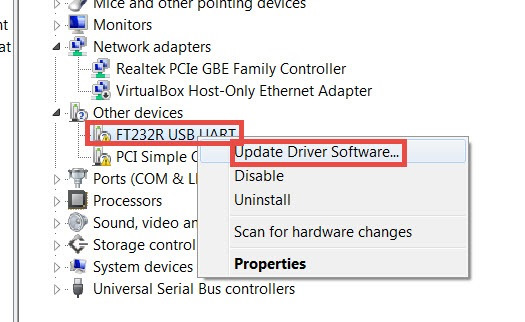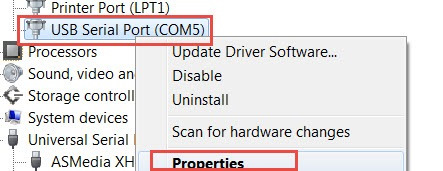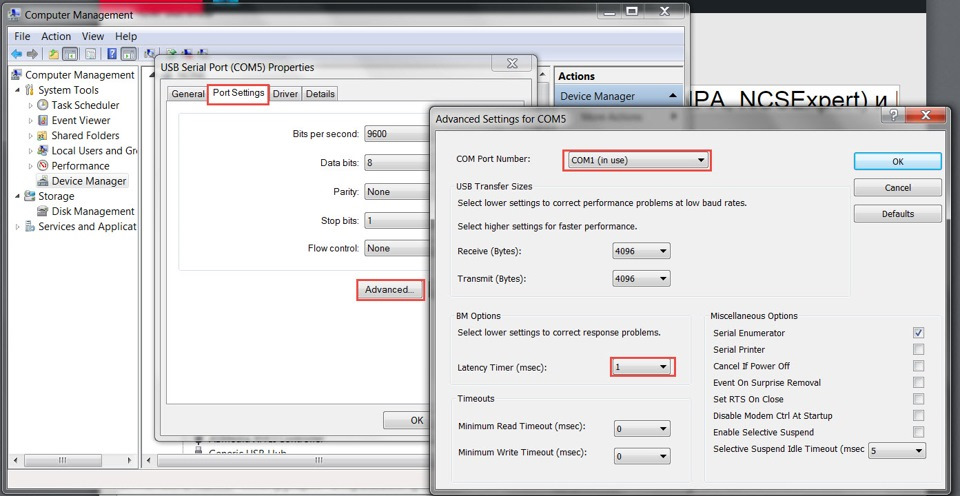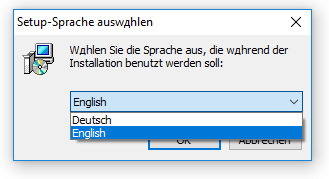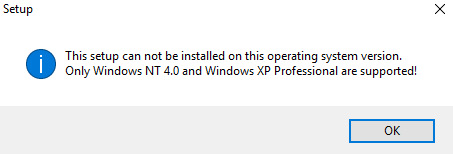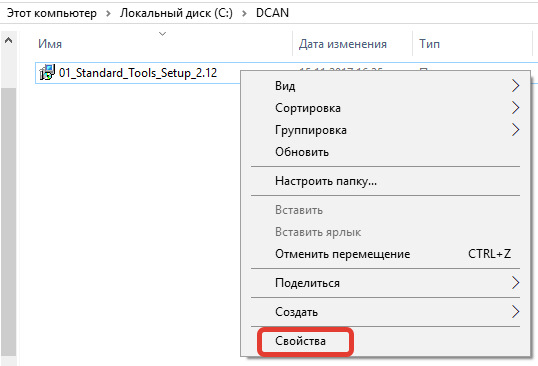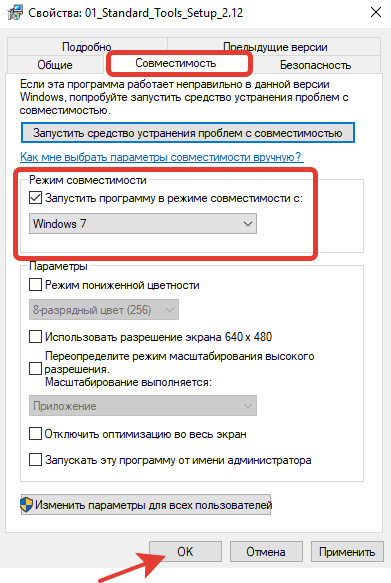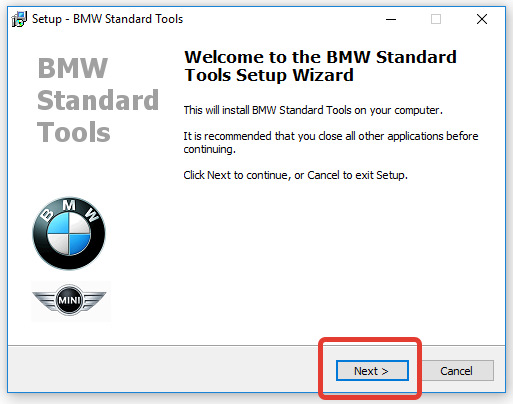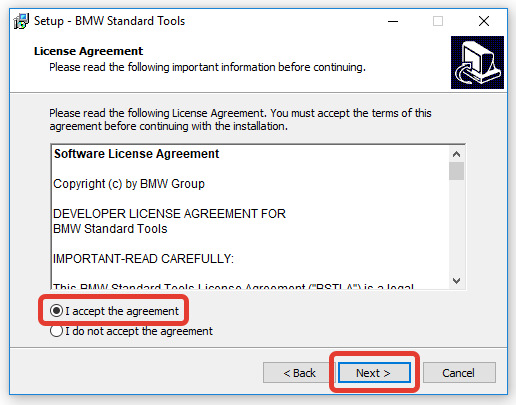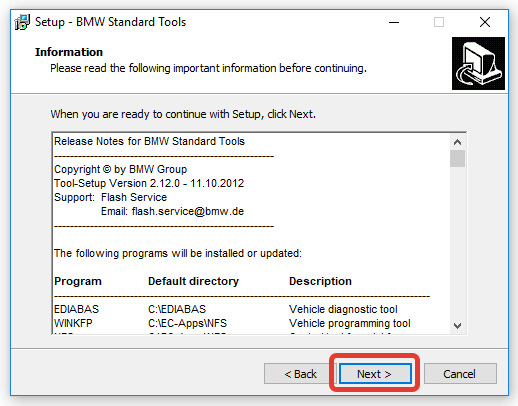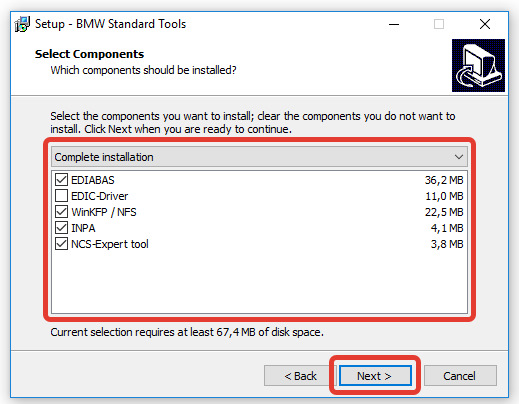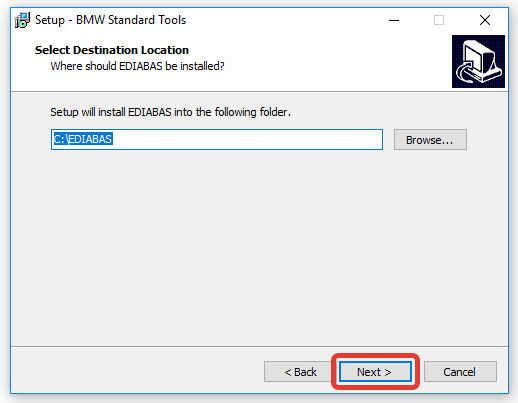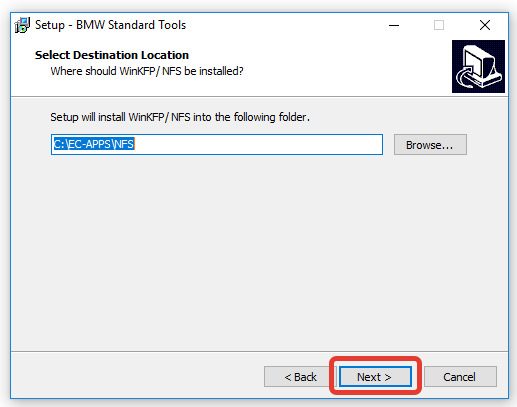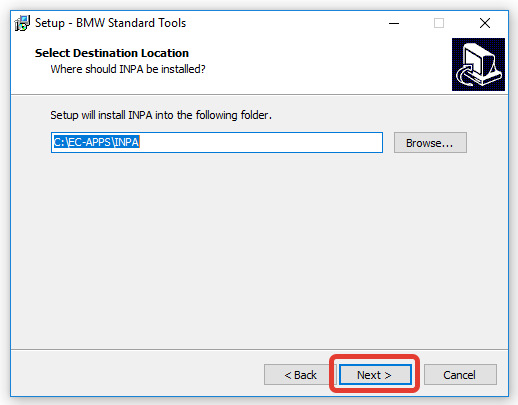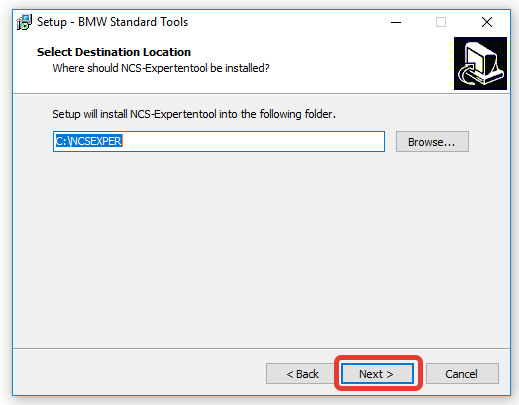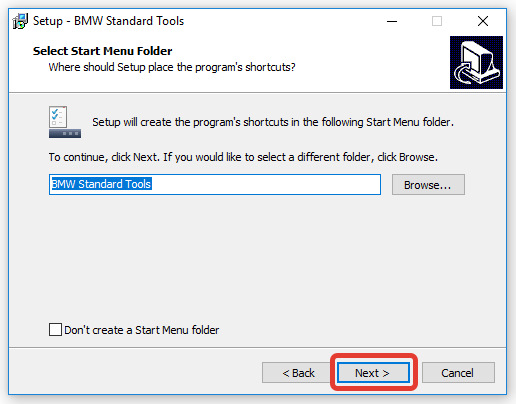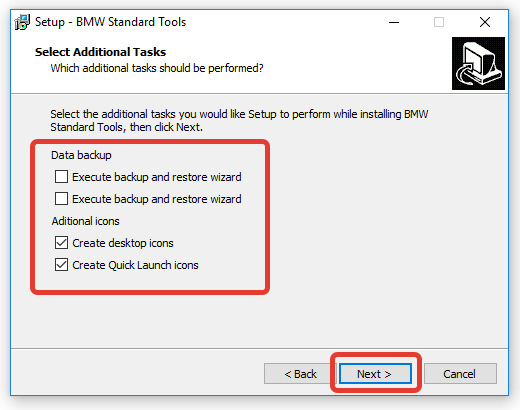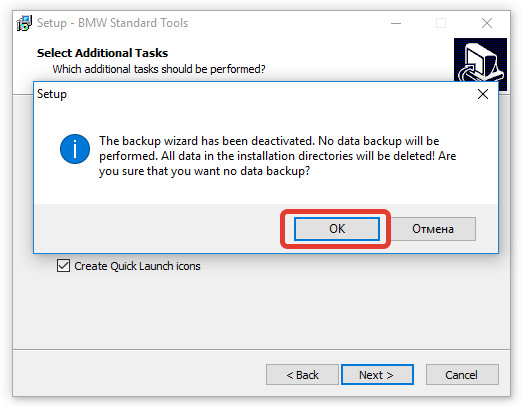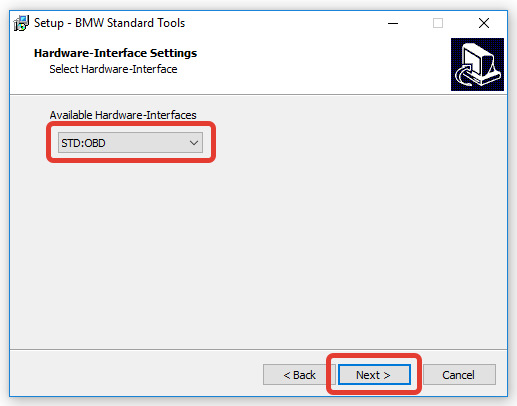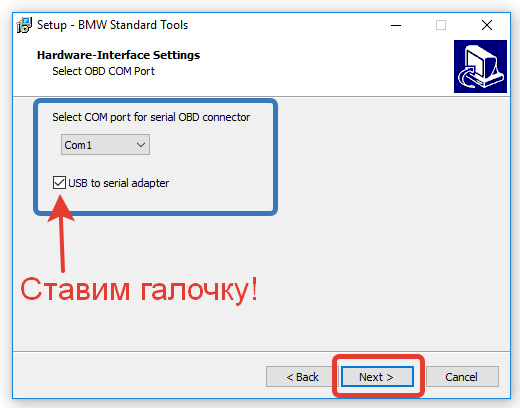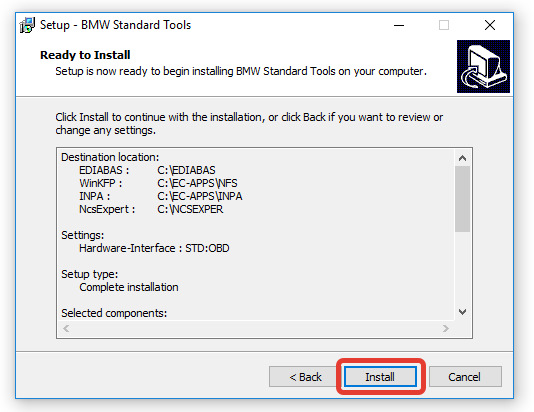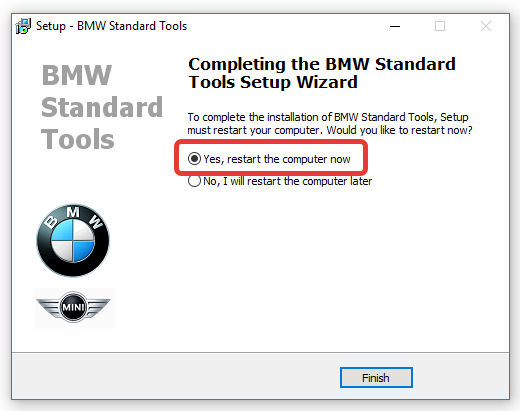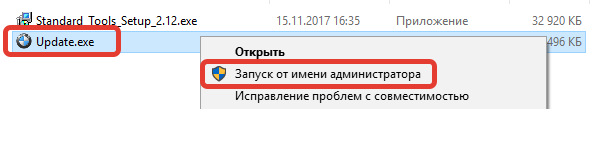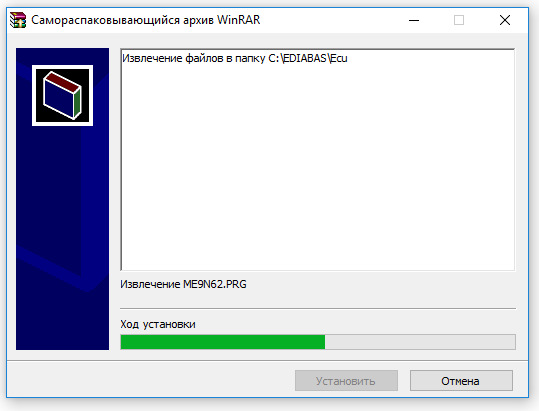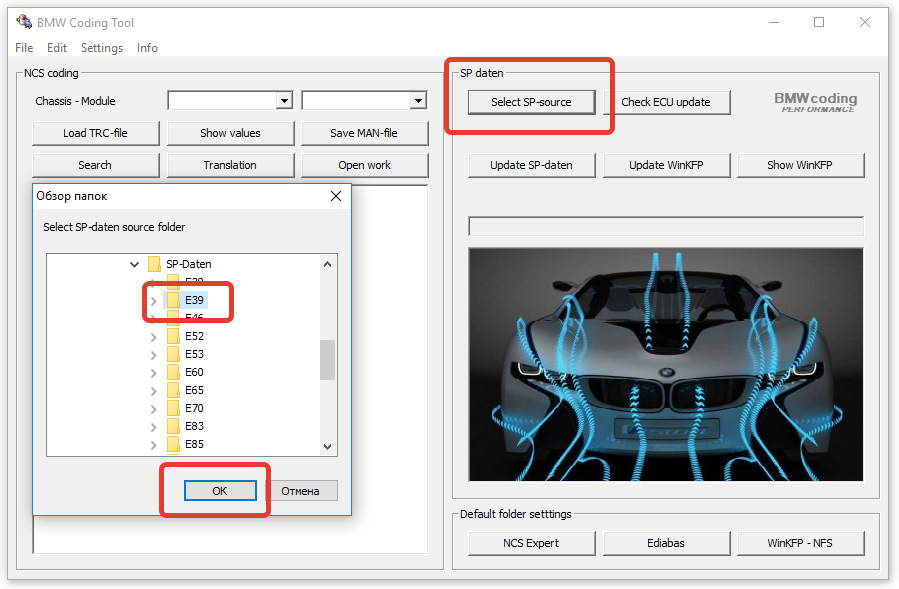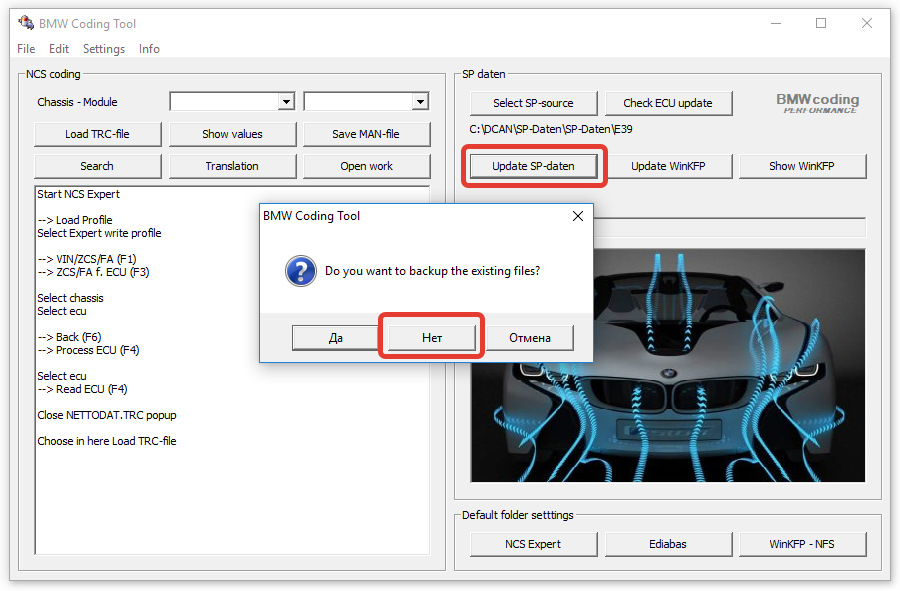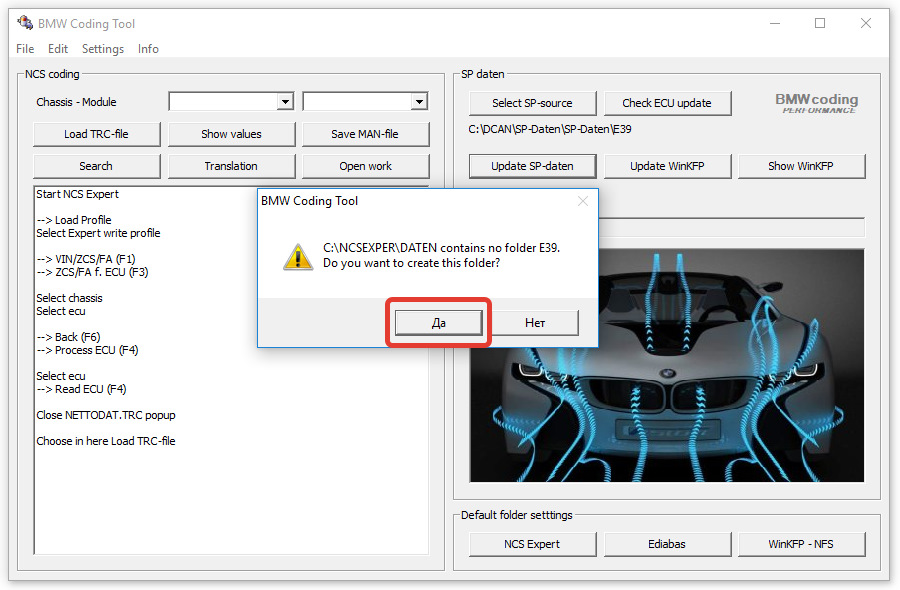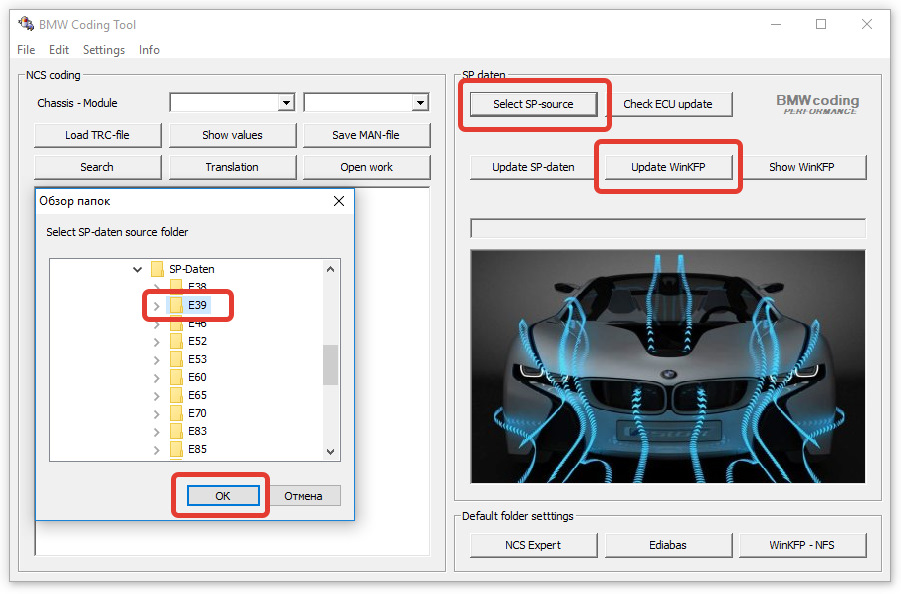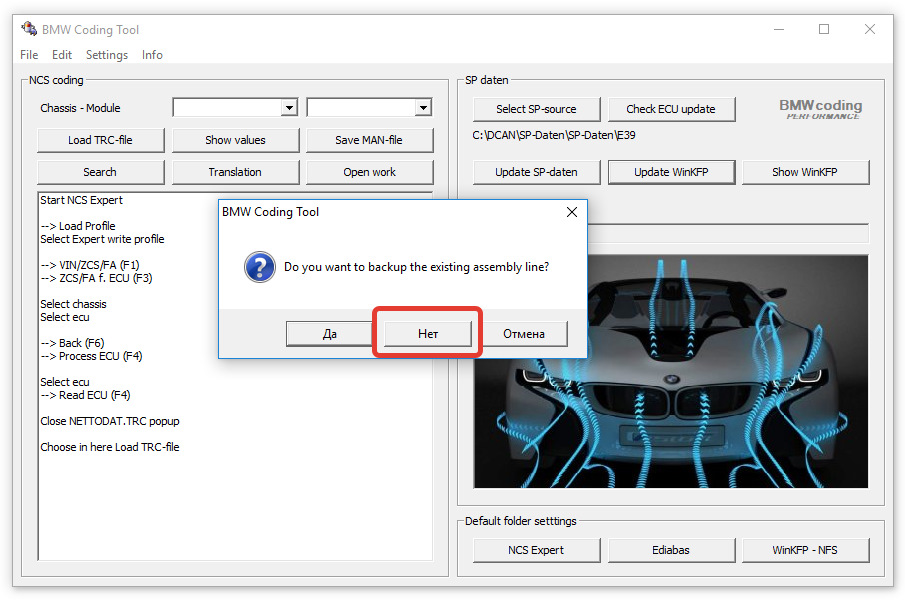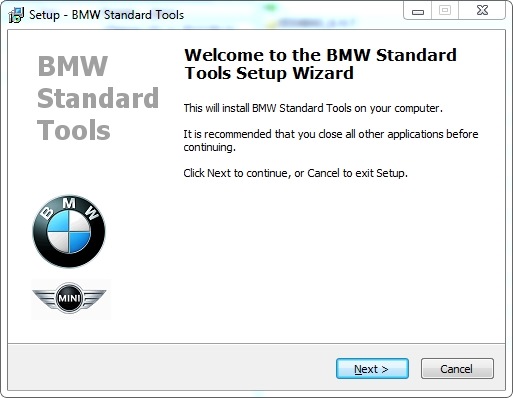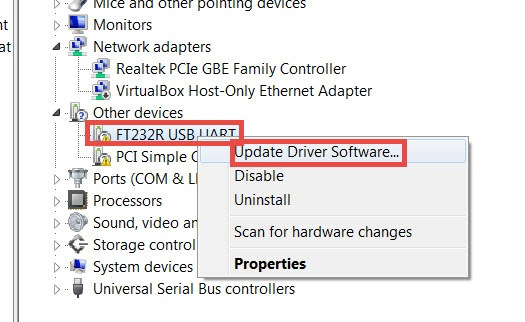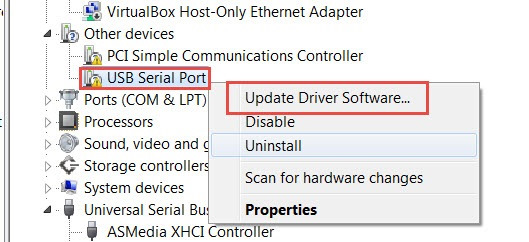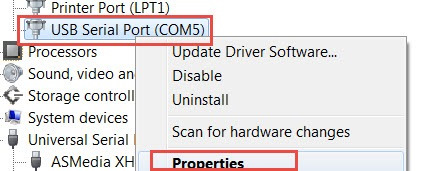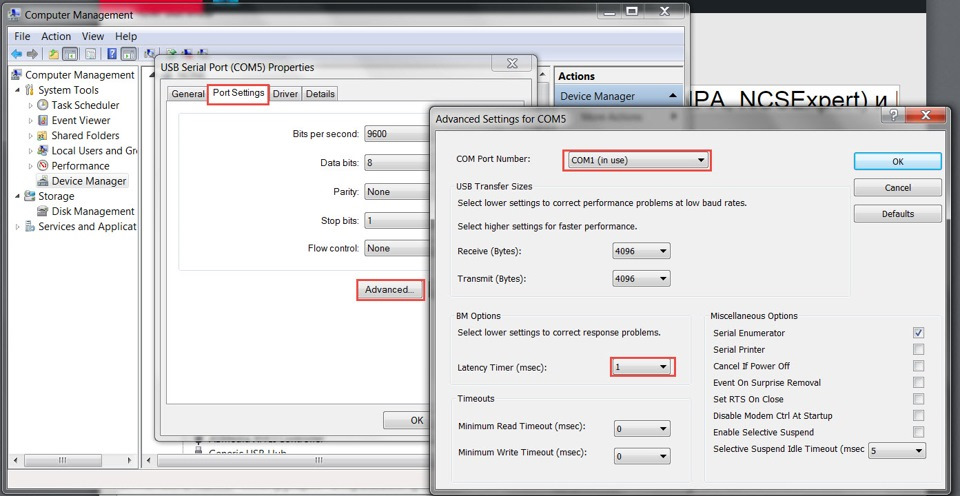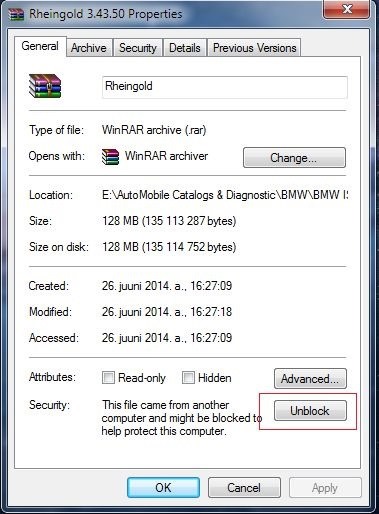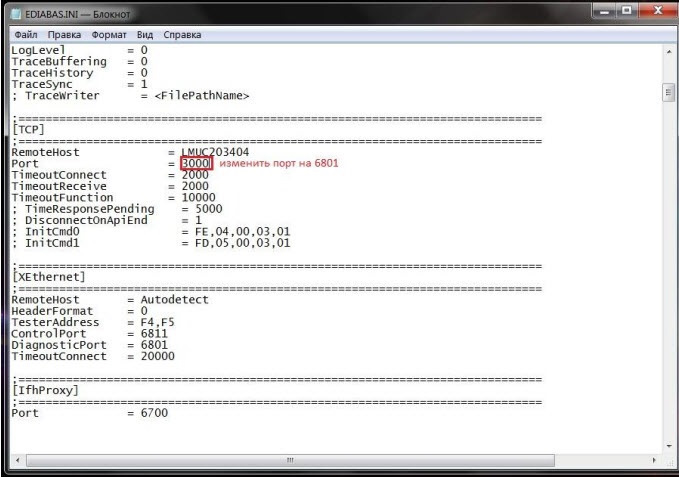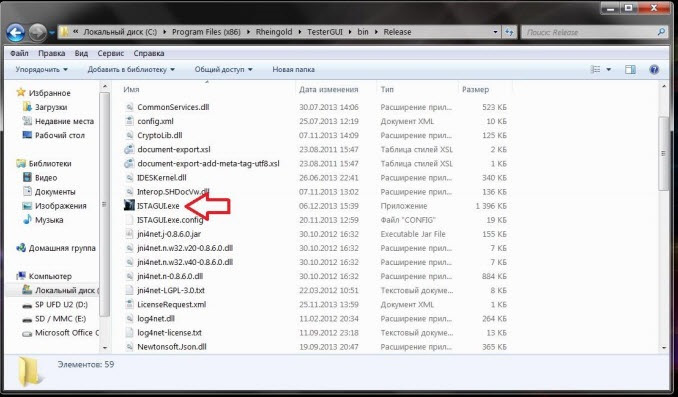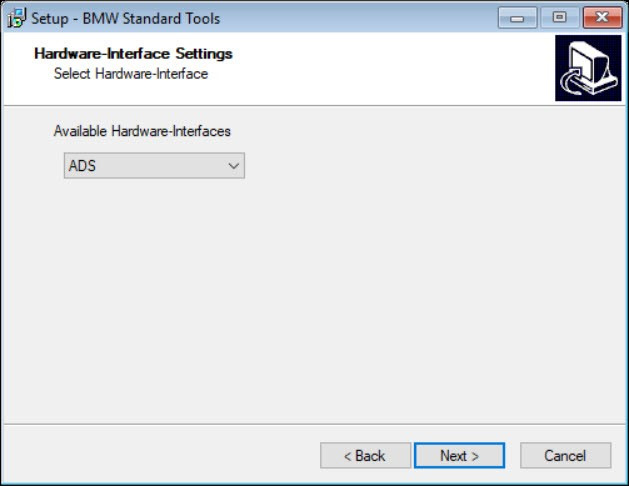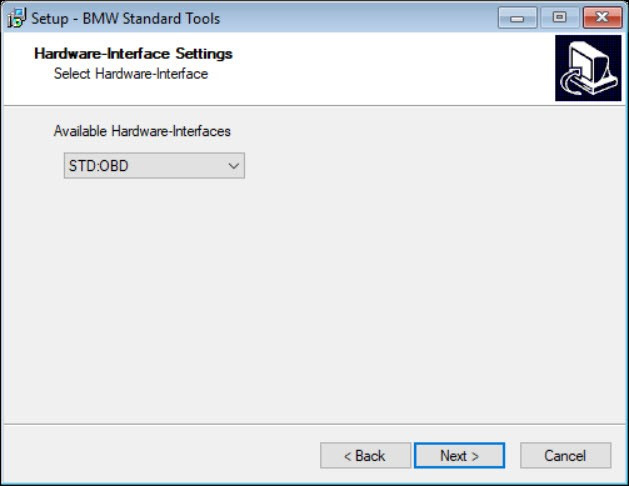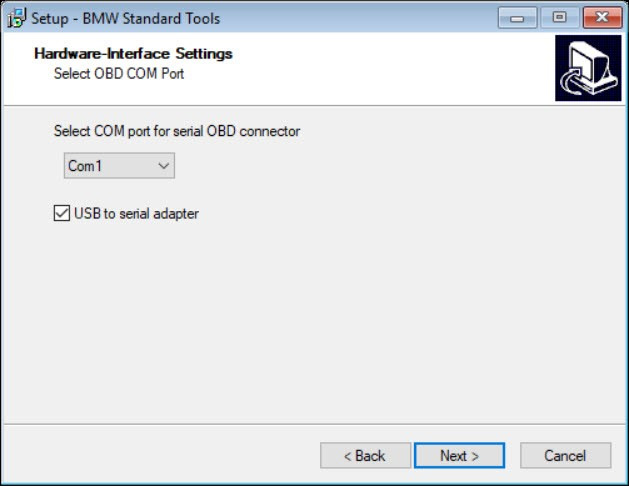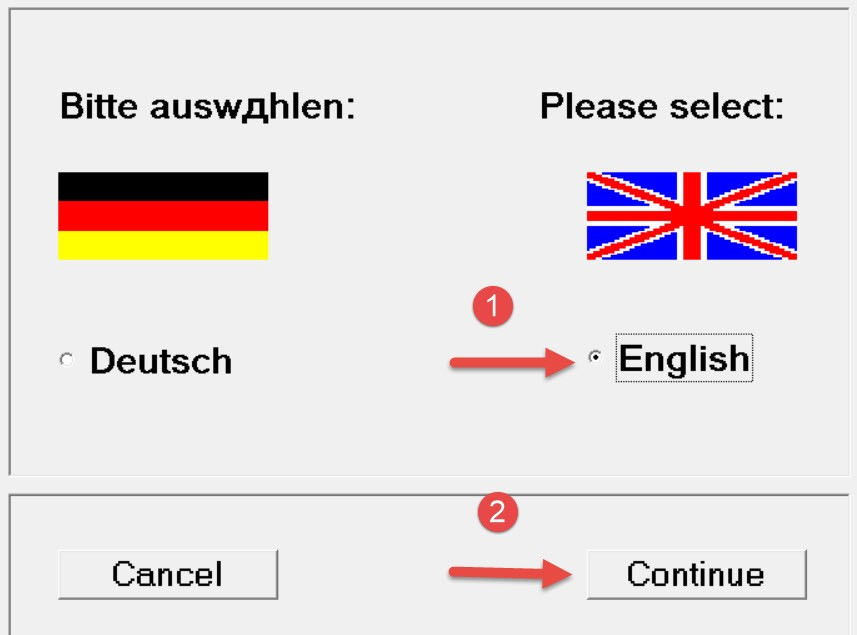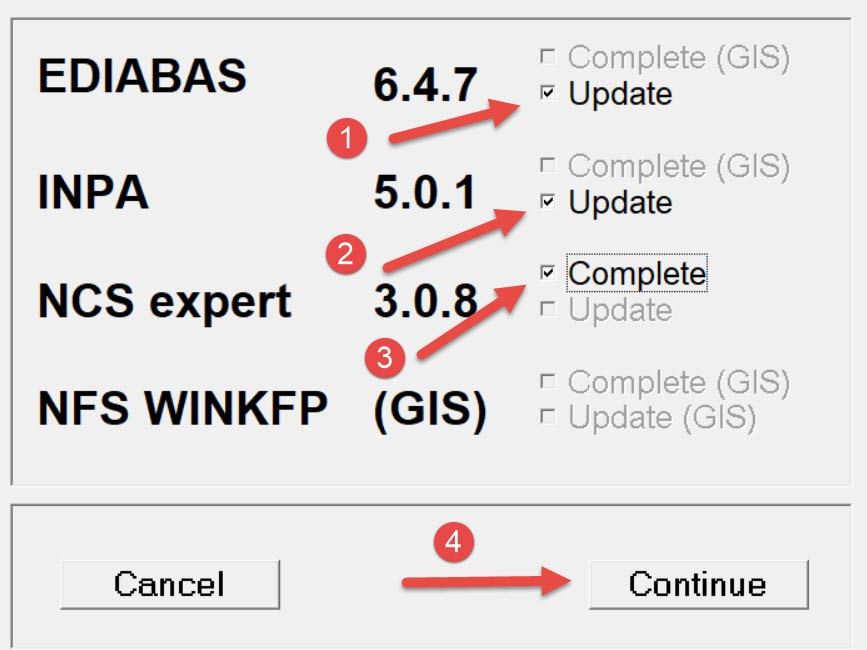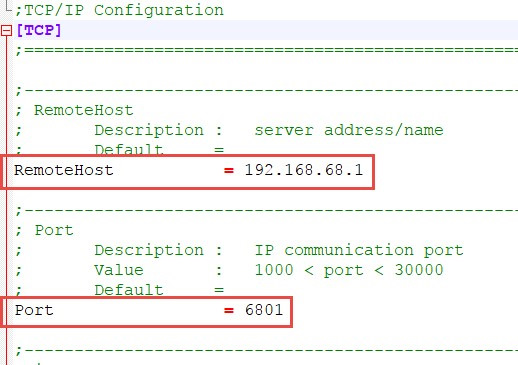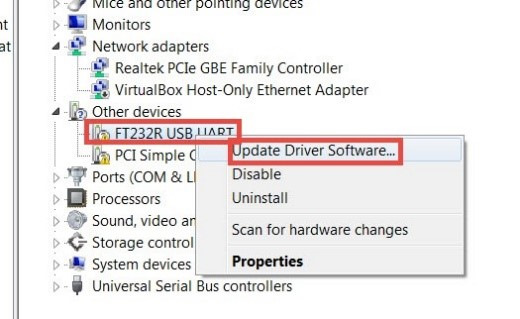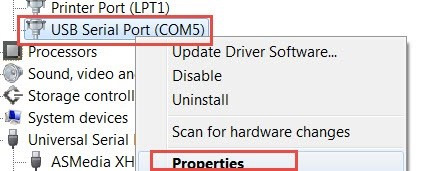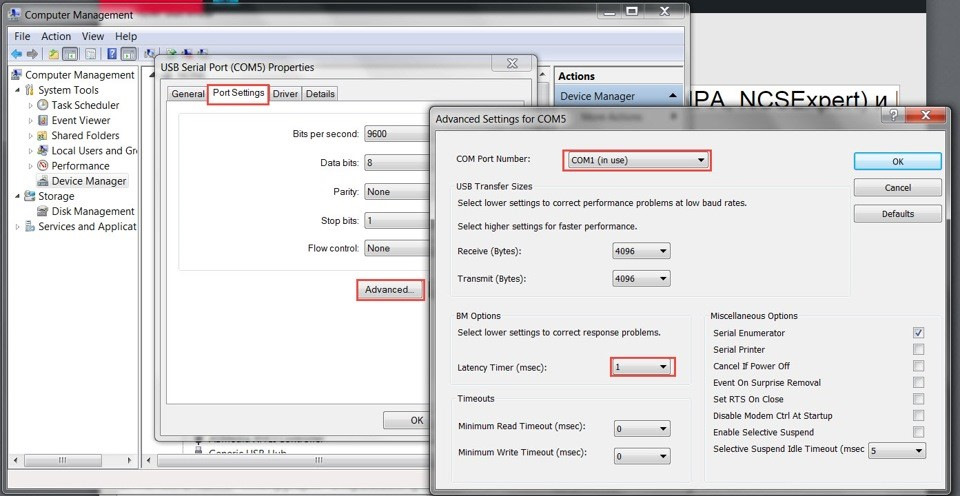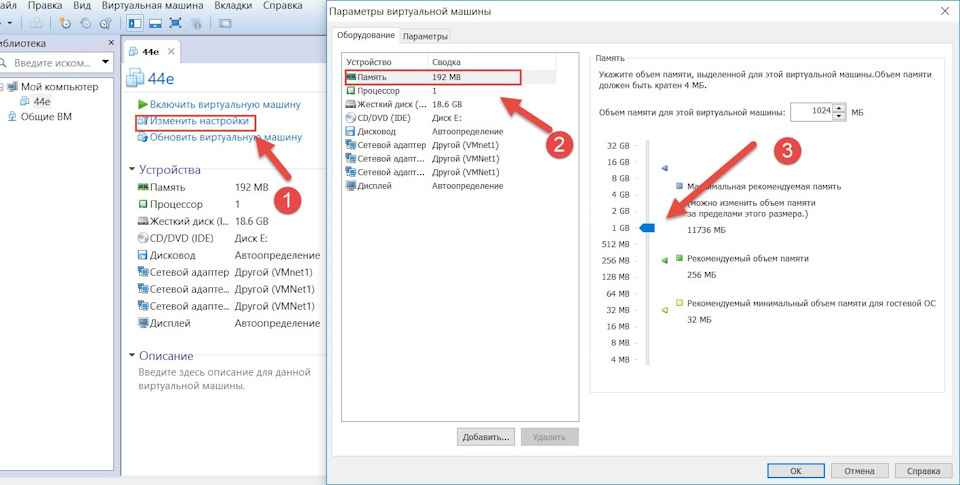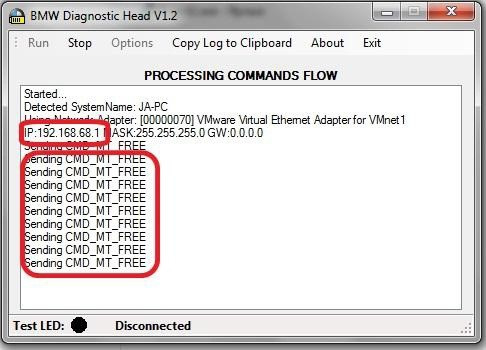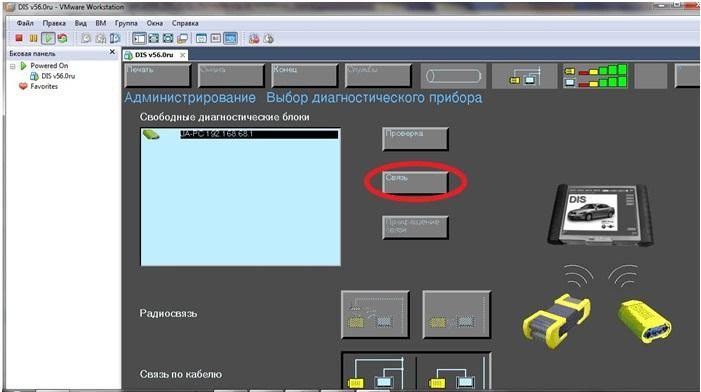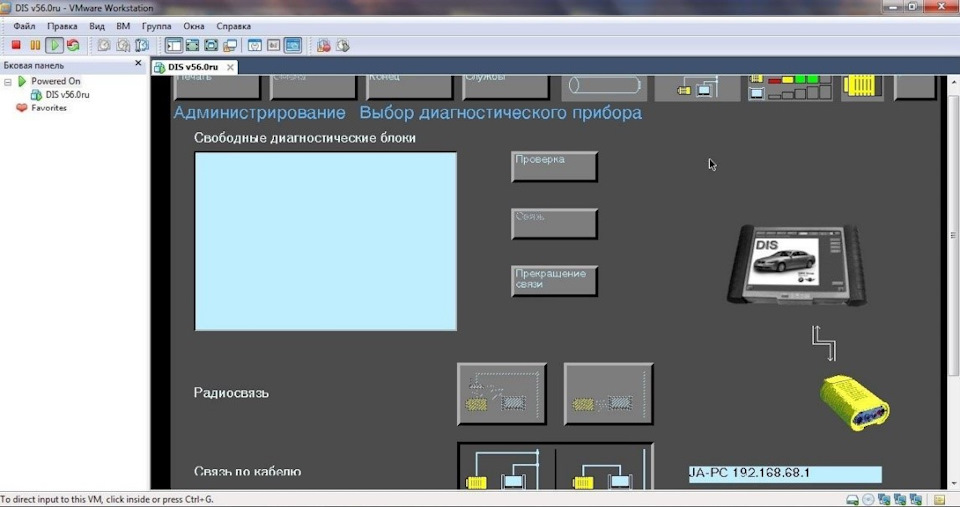Ссылка весом в 6 Гб действительна 14 дней, настоятельно рекомендую сохранить:
dropmefiles.com/uIz8z
Спонтанный пост.
Когда-то давно я скидывал в облако образ виртуалки, тис2007 и тд. собранного для себя: www.drive2.ru/l/595450693578396869/, сейчас же решил показать установку уже готового софта, это быстрее, меньше настроек и тд: из серии «поставил-заработало».
Спонтанно по причине недавнего комментария:
Теперь к TIS-у.
Порядок установки.
Для аутентичности процесса закидываем David Guetta в бессмертный винамп, как уже классику из тех 00-х 
1. Сохраняем образ виртуальной машины WinXP по ссылке.
2. Устанавливаем Oracle VM VirtualBox:
Полный размер
устанавливаем виртуалку
3. Производим импорт сохраненной виртуальной машины в прогу
Oracle VM VirtualBox:
Полный размер
импортируем образ XP с TIS-ом в виртуалку
Указываем путь к сохраненному файлу из ссылки:
Полный размер
сохраненный файл
Далее рекомендую указать область диска D, как это сделал я. Для того, чтобы не захламлять установочный С с прогами. Ведь не часто будет эта штука включаться. соответственно пускай все это дело хранится на информационном диске D:
Полный размер
выбор места хранения D
Собственно, процесс импортирования файлов. Дожидаемся его окончания:
Полный размер
импортирование файлов
4. Установили:
5. Запускаем:
Пару-тройку фоток примера исправной работы:
Полный размер
Идентификация авто по вин
Полный размер
произвольный пример 1
Полный размер
пример обнуления оилсервиса
Ну вот, наверное, и все, что можно было собрать из полезного софта для наших тридцатьдевяточек на ноуте по всем позициям раздела моего профиля драйва «проще простого».
Полный размер
полный комплект софта
Таким образом, TIS -это единственная прога из тех ностальгических 00-х, которая без посторонней помощи в лице ВиртуалБокс не встает на 10-ку, однако в виду ее непереоцененной полезности, этим можно пренебречь в виде исключения и она просто обязана быть в числе остальных помощников. С уважением.
Цена вопроса: 0 ₽
Пробег: 340 000 км
1) Скачиваем образ диска в формате NERO (tis-2007.nrg)
2) Записываем образ на диск при помощи программы NERO или открываем эмулятором CD-ROM.
3) На диске, в папке — win95/bmw/tis запускаем setup.exe
4) Запускается установка программы Sysadm,
выбираем язык
выбираем каталог для установки
программа вновь спросит про язык и про иконку на рабочем столе, после чего установка sysadm закончена.
5) Запускаем программу Sysadm (диск из CD-ROM не вынимаем)
6) В меню программы TIS -> Инсталлировать
7) Запустится установка собственно TIS’а, установка схожа с установкой Sysadm.

9) Запускаем TIS и работаем.
Станьте первым из друзей, кому это понравилось.
-
Конкретно в чём проблема?
-
http://crass.on.ru/bmw/tis/
Установка программы:
1. Для установки программы потребуется 400-800 Mb свободного места, в зависимости от версии программы.
2. Записывать .ISO (.BIN) на диск (CD-R/W) можно при помощи FireBurner v2.1.7 0.7Mb
3. Взять установочный диск и запустить CD:/Win95/BMW/TIS/Setup.exe
После пары вопросов программа установится в START—>Programs—>BMW95—>Sysadm
4. Запустив ее входим в пункт меню ETK и в нем еще выбираем инсталлировать.
5. Загрузка цен. После установки ЕТК, запускаем Sysadm ,входим в пункт ЕТК —> Загрузить цены (скачать цены) указываем путь до disk1, через несколько секунд disk2. После загрузки цен появится окошко говорящее о том,что цены загружены успешно.
6. Программу можно запускать из START—>Programs—>BMW95—>TIS.Рекомендуемая кофигурация компьютера.
133 Mhz Pentium Processor или выше
8X CD-ROM drive или выше
Windows 95
32 MB RAM
1024×768 разрешение экрана.
16 bit color
1 Gb свободного места на жестком диске.
Рекомендуемая кофигурация компьютера. 133 Mhz Pentium Processor или выше 8X CD-ROM drive или выше Windows 95 32 MB RAM 1024×768 разрешение экрана. 16 bit color
Stop hovering to collapse…
Click to collapse…
Hover to expand…
Нажмите, чтобы раскрыть…
-
- Регистрация:
- 3 дек 2002
- Сообщения:
- 404
- Пол:
- Мужской
- Регион:
- Москва
При наличии установочного диска TIS, если установленая АВТОНОМНАЯ ПРОГРАММА СИСТЕМНОГО АДМИНИСТРИРОВАНИЯ, на вкладке TIS кликаем инсталировать и следуем указаниям.
-
Stop hovering to collapse…
Click to collapse…
Hover to expand…
Нажмите, чтобы раскрыть…
-
Вот здесь еще почитай на всякий случай
Stop hovering to collapse…
Click to collapse…
Hover to expand…
Нажмите, чтобы раскрыть…
-
- Регистрация:
- 10 янв 2003
- Сообщения:
- 3,650
- Пол:
- Мужской
- Регион:
- Москва
тис из сисадм ставится только с СD или его эмулятора
-
Хочу поставить Windows 7…
кто ставил TIS на семерку?
Stop hovering to collapse…
Click to collapse…
Hover to expand…
Нажмите, чтобы раскрыть…
-
Stop hovering to collapse…
Click to collapse…
Hover to expand…
Нажмите, чтобы раскрыть…
-
на висте стоит и не мучает, все что должно работать работает
Stop hovering to collapse…
Click to collapse…
Hover to expand…
Нажмите, чтобы раскрыть…
-
поставил на 7 без лишних вопросов
Stop hovering to collapse…
Click to collapse…
Hover to expand…
Нажмите, чтобы раскрыть…
-
не проходит после выбора языка при установке admin…
Stop hovering to collapse…
Click to collapse…
Hover to expand…
Нажмите, чтобы раскрыть…
-
))))))))) наверное не вспомнил такого нюанс: при установки на setup правая мышь и запустить от имени админа
Stop hovering to collapse…
Click to collapse…
Hover to expand…
Нажмите, чтобы раскрыть…
-
и админа и в совместимости ей нас..ть
Stop hovering to collapse…
Click to collapse…
Hover to expand…
Нажмите, чтобы раскрыть…
-
Stop hovering to collapse…
Click to collapse…
Hover to expand…
Нажмите, чтобы раскрыть…
-
+1 тоже не идет .,может из-за 64бит-ой версии ?
Stop hovering to collapse…
Click to collapse…
Hover to expand…
Нажмите, чтобы раскрыть…
-
- Регистрация:
- 25 мар 2007
- Сообщения:
- 6,172
- Пол:
- Мужской
- Регион:
- Москва
Друзья, а на Андроид можно как-нибудь TIS поставить?
-
- Регистрация:
- 17 сен 2010
- Сообщения:
- 474
- Пол:
- Мужской
- Регион:
- Москва
Приколист….какой андройд. Ты знаешь, когда тис выпущен был и что это вообще из себя представляет?
На форуме бмвпост подробно установка ТИС описана…там же и скачать можно.
-
- Регистрация:
- 25 мар 2007
- Сообщения:
- 6,172
- Пол:
- Мужской
- Регион:
- Москва
Да, уже поставлен на комп.
Ну я последние лет 10 от компов далек, но не удивился бы наличию какой-нибудь проги, позволяющей его запустить под этой ОС…
Поделиться этой страницей
BMW 3 series M-Tech II › Бортжурнал › №12: Установка BMW Standard Tools 2.12 (INPA 5.0.6, EDIABAS 7.3, NCSExpert 4.0.1) для OBD1 + OBD2 (K-line) и OBD2 (DCAN)
Вся F-серия
Rheingold 3.47.10 (OBD2 ENET) — to be done
__________________________________________________________________________________
Данная запись содержит ссылки на скачивание и описывает установку:
BMW Standard Tools 2.12 (INPA 5.0.6, EDIABAS 7.3, NCSExpert 4.0.1)
BMW Standard Tools 2.12 отлично подходит для диагностики всех машин Е-серии с 1996 года, и именно эта версия необходима для работы более современной программы — Rheingold, которая для подключения к Е-серии после 1996 года использует EDIABAS 7.3.
Внимательно проверяйте совместимость связки машина-кабель-программа! Пока не разобрались в моей записи №6 – установку можно не начинать. Также проверяйте требования к компьютеру и операционной системе в следующей секции.
Все ссылки на скачивание проверены на 02.2018 и работают.
Все действия сведены к минимуму опытным путем. Установку производил на чистую, только что установленную операционную систему, чтобы не было никаких посторонних влияний. Сделаете так же — должно все просто и быстро получиться без лишних телодвижений.
Также эта инструкция подразумевает нормальное знание ПК, основных терминов. Например, если не знаете, где найти диспетчер устройств, лучше не начинайте, а обратитесь к знающим людям. А даже если знаете, то не ждите, что все сразу получится с первого раза.
Важно!
На авторство не претендую, это моя интерпретация всем известной информации, которую я постарался максимально структурировать и разложить по полочкам. Спасибо всем авторам веток форумов и авторам раздач на торренте, откуда я скачал программы и надергал полезной информации для вас.
________________________________________________________________________
Требования к системе и машине
Вся Е-серия с 1996 года. Поддерживаемые разъемы и протоколы: OBD1 + OBD2 K-line, OBD2 DCAN. K+DCAN кабель.
Windows XP SP3 x32/x64, Windows 7 x32/x64, Windows Vista x32/x64, Windows 8/8.1 x32/x64, Windows 10 x32/x64.
________________________________________________________________________
Момент по переводу программ
Сразу хочу предупредить, только для INPA и NCSExpert есть примитивные русификаторы. Они не полные, перевод частичный и кривой. Сразу будьте к этому готовы. Если без чистого русского языка совсем тяжело — после выполнения этой инструкции ставьте Rheingold по моей записи №63, он полностью красиво переведен на русский.
________________________________________________________________________
Установка BMW Standard Tools 2.12
Внимание! 25 января 2016 года Роскомнадзор, на основании решения МосГорСуда «о пожизненной блокировке RuTracker.ORG на территории РФ», обязал российских провайдеров заблокировать доступ к ресурсу. Так что, если вы живете в России, используйте информацию по ссылке ниже для того, чтобы обойти блокировку и скачать установочные файлы.
После скачивания:
Получаем папку INPA. В ней содержится много всего, понять где и что расположено непросто. Автор раздачи собрал в нее много разных версий программ, инструкций, написал свои пояснения «читаем.txt». Советую посмотреть на структуру папок, почитать вложенные инструкции, чтобы получить общее представление о том, что мы сейчас будем делать.
2. Запускаем INPAStandard_Tools_Setup 2.12Standard_Tools_Setup_2.12.exe. Устанавливаем с настройками по умолчанию.
Внимание! Те, если ставите на Win8/8.1 или Win10, установку нужно запускать в режиме совместимости с Win7 или WinXPSP3. Иначеполучитеошибку «Only Windows NT4.0 and Windows XP are supported».
После окончания установки заменяем файл C:NCSEXPERBINNCSEXPER.exe одноименным файлом из папки INPAStandard_Tools_Setup 2.12. На 32 и 64 битах эта новая версия работает одинаково хорошо.
3. Итак, оболочка программ установлена, можно наполнять их данными.
Наполняем INPA.
Находим файл INPABMWGROUP.ENG.iso. Распаковываем его архиватором, например, WinRar. Получаем одноименную папку.
Теперь идем в в эту папку — INPABMWGROUP.ENG.
— Папку CFGDAT — копируем в C:EC-APPSINPA
— В папке BMWGROUP.ENG есть файлик INPA.ini — копируйте в C:EC-APPSINPACFGDAT
— Из папки BMWGROUP.ENGENGLISH IPO — все файлики копируй в C:EC-APPSINPASGDAT
— Из папки BMWGROUP.ENGENGLISH SGBD все файлы в C:EDIABASEcu
Наполняем NCSExpert. Идем в папку INPAISTAP 2.45 для обновления NCS Inpa, полученную распаковкой одноименного .iso файла.
— Идем в папку ECU и копируем файлы в /ediabas/ecu (замещаем существующие файлы новыми).
— Идем в папку sgdat и копируем все файлы в /NCSEXPER/SGDAT (замещаем существующие файлы новыми).
— Идем в папку Daten и копируем все содержимое /NCSEXPER/DATEN
— Можно обновить данные до еще более новой версии, если будем использовать NCS с машинками еще моложе. Идем в папку INPAISTA 2_48_0 NCS INPA и копируем папки оттуда в /NCSEXPER/DATEN/
Для удобства работы можно менять язык меню NCS и INPA. Идем в папку INPAINPA_RUINPA RUS.
Для NCS:
— Копируем файлик NCSEXPER.TXT в папку C:NCSEXPERCFGDAT. Лично я нашел в интернете перевод меню на английский. Если кому нужен NCSEXPER.TXT на англ., вот он:
yadi.sk/i/xL4kvQQ03SrjQa
Для руссификации INPA:
— Папку BIN копируем сюда c:EC-APPSINPA с полной заменой всех файлов
— Папку CFGDAT копируем сюда c:EC-APPSINPA с полной заменой всех файлов
— Папку SGDAT копируем сюда c:EC-APPSINPA с полной заменой всех файлов
4. Качаем драйверы шнурка отсюда (должно подойти на WIN 7, 8, 10 x32 и x64): www.ftdichip.com/Drivers/…00%20WHQL%20Certified.zip
Если у вас XP — ищем нужные драйверы в табличке на сайте производителя, но обращаем внимание на версию драйверов. Почему — смотрите абзац ниже.
www.ftdichip.com/Drivers/VCP.htm
Внимание! Качаем драйверы не новее, чем версия 2.10! Новые драйверы распознают китайские неоригинальные чипы и скидывают PID устройства на 0! В результате получаем испорченный шнурок.
Если включен Windows Update — отключаем его, не даем винде ставить драйверы по умолчанию, потому что есть шанс, что автоматом поставятся именно плохие драйверы.
Распаковываем драйверы. Втыкаем шнурок, видим диалог, что драйверы не найдены и не были установлены.
Идем в диспетчер устройств и видим неопознанное устройство. Жмем на нем правой клавишей мыши — обновить драйверы. В появившемся диалоге жмем, что выбираем файлы с компьютера и указываем папку, в которую распаковали скачанный архив.
Драйверы устанавливаются, закрываем окошко. И снова выскакивает сообщение, что для нового устройства драйверы установлены не были! Дело в том, что появляется второе устройство. Для него тоже обновляем драйвера, указывая ту же папку.
Источник
BMW 5 series Хулиганка › Бортжурнал › Установка и настройка BMW Standart Tools
Итак, как я и обещала, попробую сегодня рассказать и о настройке BMW Standart Tools.
Правда я обещала коротенький мануальчик, но к сожалению не получилось))
Зато он очень подробный для тех, кто будет делать ну совсем с нуля))
Всё что будет изложено ниже, проверено на личном опыте в процессе.
Сама лично я пользовалась несколькими мануалами с Драйва, но в итоге у меня всё равно возникли некоторые сложности, и поэтому методом проб и ошибок, а так же поиском на сторонних форумов, я смогла всё наладить. И именно благодаря этому я решила создать свой пост))
Итак по порядку:
В первую очередь нам нужен сам комплекс программ BMW Standart Tools
Скачала я его вот отсюда: rutracker.org/forum/viewtopic.php?t=4336534
Или магнитная ссылка, если закрыт доступ вот тут
Скачав, мы получим папку «Inpa», в которой содержится очень много всего. Автор собрал там Много разный версий программ, мануалов и всякой всячины. Всё это нам не понадобится. Поэтому начинаем установку)
Находим папку под названием Standard_Tools_Setup 2.12 а в ней находим файлик Standard_Tools_Setup_2.12.exe. Вот его нам и нужно установить.
NB! Во всех файлах с расширением «*.exe» в свойствах файла надо изменить параметры совместимости. Для этого выбираем «свойства» и во вкладке «совместимость» ставим галочку «запустить программу в режиме совместимости с Windows XP» и внизу ставим галочку «выполнять это программу от имени администратора». Так как показано на картинке
Выбираем Английский язык и далее начинается установка, практически с настройками по умолчанию. Другими словами везде жмакаем «Next». Вот в этом месте, несмотря на то, что это настройка по умолчанию, убеждаемся что выбрано вот это:
А вот в этом пункте мы должны выбрать СOM порт. Он может быть любым, главное чтобы уже не использовался компьютером. А в последствии в настройках шнурка K+DCAN мы выставим такой же порт. Я выбрала COM3. Если у вас шнурок усб (а у всех практически такой) под ним обязательно ставим галочку «USB to serial adapter». По умолчанию эта галочка не стоит, поэтому не забываем! Вот пример:
Четыре раза компьютер будет спрашивать, есть ли у вас уже ранее установленные программы. Везде жмем «Skip». Вот пример:
После этого установка BMW Standart Tools завершается, и мы выбираем «Yes, restart my computer now» и жмакаем Финиш
После перезагрузки устройства, мы возвращаемся в нашу скачанную папку Inpa/ Standard_Tools_Setup 2.12 и копируем оттуда с заменой файл « NCSEXPER.exe» в папку C:NCSEXPERBIN.
Для русификации внутреннего меню NCS Expert из той же скачанный папки, откуда мы только что украли файлик exe, мы копируем еще файл NCSEXPER.TXT в папку C:NCSEXPERCFGDAT
На этом установка программ закончена, но программы абсолютно пустые и нас надо наполнить их данными.
Заранее могу предложить выставить в Windows «показывать расширения файлов и папок». Так нам будет легче разбираться что к чему и менять расширения при необходимости. Мало ли кто не знает, но сделать это можно так: открываем любую папку в Windows, нажимаем на клавиатуре кнопку Alt, и в появившемся меню выбираем Сервис > Параметры папок > Вид. И там убираем галочку «скрывать расширения для зарегистрированных типов файлов». Вот как на следующих картинках.
Теперь начинаем наполнять наши программы:
В скачанной папке Inpa находим файл BMWGROUP.ENG.iso
Распаковываем его любой программой. Я например пользовалась WinRAR.
У нас появляется распакованная папка с одноименным названием и мы начинаем наши манипуляции: идем в эту папку Inpa/BMWGROUP.ENG
1) Папку СFGDAT копируем в C:EC-APPSINPA (родную папку оставьте, просто переименуйте ее например в CFGDAT1)
2) В папке BMWGROUP.ENG есть файлик INPA.INI Его мы копируем C:EC-APPSINPACFGDAT
3) Из папки BMWGROUP.ENGENGLISH IPO — все файлы копируем в C:EC-APPSINPASGDAT
4) Из папки BMWGROUP.ENGENGLISH SGBD все файлы в C:EDIABASEcu
Если в папках, куда мы копируем уже существуют файлы с таким названием, то жмакаем «переместить с заменой» простыми словами всё, что мы перемещаем, копируется с заменой.
Далее наполняем NCS Expert.
В нашей скачанной папке находим образ с названием ISTAP 2.45.iso. Распаковываем его таким же образом и продолжаем химичить…
1) Файлы из папки INPA/ISTAP 2.45/ECU копируем с замещением существующих файлов новыми в C:/EDIABAS/Ecu
2) Файлы из папки INPA/ISTAP 2.45/SGDAT копируем с замещением существующих файлов новыми в C:/NCSEXPER/SGDAT.
3) Все файлы и папки из INPA/ISTAP 2.45/DATEN копируем с замещением в C:/NCSEXPER/DATEN
Далее я обновила данные для еще более новой версии, хотя мне скорее всего это было не нужно. Но в любом случае для этого надо распаковать еще один образ под названием «ISTA 2_48_0 NCS INPA.iso» и из полученной папки скопировать все 5 папок с кузовами автомобилей в C:/NCSEXPER/DATEN/ выполнив слияние папок
Еще раз напомню, что все манипуляции по копированию и перемещению файлов мы производим с заменой уже существующих файлов и со слиянием папок и соответственно заменой существующих файлов в них.
Итак программа установлена!
Никакие дополнительные SP-Datenы мне не понадобились, во всяком случае для кодирования дорестайловой E60. Для стандартного кодирования и изменения ключей вполне хватает вот такой комбинации по установке.
А теперь продолжаем))
После установки и наполнения всех программ нам надо установить драйвер для нашего шнурка K+DCAN. Со шнурком обычно идет диск с драйверами в комплекте. Но в нескольких местах я вычитала, что неправильными драйверами можно вывести шнурок из строя, поэтому рекомендуют ставить драйвера вручную старой версии, предварительно отключив поиск драйверов в автообновлении Windows.
Вот на всякий случай ссылка на драйвера старой версии: www.ftdichip.com/Drivers/…00%20WHQL%20Certified.zip
А вот по этой ссылке можно найти все самые свежие драйвера на шнурок:
www.ftdichip.com/Drivers/VCP.htm
*Должны подходить на win 7 (32 и 64 разрядную), win 8 и win10
Этот кусок текста поставлю сюда заранее: в моем случае оказался нерабочий шнурок и я билась с ошибками несколько часов и естественно грешила на свою криворукую установку BMW Standart Tools. В течении этого времени был вариант в том, программа не видит машину из за драйверов, и я установила самые свежие драйвера из последней ссылки. Когда в последствии я нашла рабочий шнурок, с новыми драйверами всё запустилось как надо. Так что я не могу со 100% уверенностью сказать какие драйвера должны быть, но у меня работает с последними драйверами из интернета.
Продолжаем:
Распаковываем скачанные драйверы, втыкаем шнурок в компьютер и видим, что драйвера не установлены. Тогда в диспетчере устройств находим наше устройство и выбираем «обновить драйверы». В появившемся окне выбираем «Выполнить поиск Драйверов на этом компьютере» и далее выбираем папку, в которой лежат наши скачанные драйвера.
Далее нам надо настроить порт на нашем устройстве. Для этого в том же диспетчере устройств находим наш шнурок и идем в настройки устройства:
Источник
BMW X5 V8 «ЗИЛ 130» › Бортжурнал › Установка BMW Inpa (Standard Tools 2.12)
После покупки данной марки авто BMW, решил себе поставить программное обеспечение для чтения и кодирования блоков машины через шнурок K-DCAN, так как мой Launch, некоторых функций кодирования не может сделать … Процесс установки совершенно не сложный.
Для начала нужно приобрести шнурок, к примеру вот тут их уйма — ru.aliexpress.com/wholesa…tive_id=RS_20161103050927
Скачать саму программу, я скачивал тут — rutracker.org/forum/viewtopic.php?t=4336534, а по поводу блокировки RuTracker.org здесь
Скачать драйвер для шнурка на операционную систему Windows 7,8,10 — yadi.sk/d/vsJUNS0_y37gE ( для китайских шнурков драйвера нужно качать не выше версии 2.10.00, иначе можно усыпить шнурок.)
1) Распаковываем архив, заходим в папку с одноименным названием и запускаем INPAStandard_Tools_Setup 2.12Standard_Tools_Setup_2.12.exe. Устанавливаем ее с настройками по умолчанию, ничего не изменяя. После окончания установки заменяем файл C:NCSEXPERBINNCSEXPER.exe одноименным файлом из папки.
2) Находим файл INPABMWGROUP.ENG.iso Распаковываем его архиватором WinRar. Получаем одноименную папку.
Теперь идем в в эту папку INPABMWGROUP.ENG, и из папки CFGDAT все копируем в C:EC-APPSINPA
В папке BMWGROUP.ENG есть файл INPA.ini его копируем в C:EC-APPSINPACFGDAT
Из папки BMWGROUP.ENGENGLISH IPO все файлы копируем в C:EC-APPSINPASGDAT
Из папки BMWGROUP.ENGENGLISH SGBD все файлы копируем в C:EDIABASEcu
3) Находим файл INPAISTAP 2.45.iso распаковываем его также WinRar. После распаковки идем в папку INPAISTAP 2.45 для обновления NCS Inpa
Из папки ECU копируем файлы в с:/ediabas/ecu (замещаем существующие файлы новыми).
Из папки SGDAT копируем все файлы в С:/NCSEXPER/SGDAT (замещаем существующие файлы новыми).
Из папки DATEN и копируем все содержимое С: /NCSEXPER/DATEN
Для обновления до более новой версии, если будем использовать NCS с машинками еще моложе. Из папки INPAISTA 2_48_0 NCS INPA копируем папки в С:/NCSEXPER/DATEN/
4) Для удобства работы можно по желанию поменять язык меню на русский NCS и INPA. Заходим в папку INPAINPA_RUINPA RUS.
Копируем файл NCSEXPER.TXT в папку C:NCSEXPERCFGDAT
Папку BIN копируем в С:EC-APPSINPA с полной заменой всех файлов
Папку CFGDAT копируем в С:EC-APPSINPA с полной заменой всех файлов
Папку SGDAT копируем в С:EC-APPSINPA с полной заменой всех файлов
5) Распаковываем драйверы. Втыкаем шнурок, видим диалог, что драйверы найдены и были установлены. Если этого не произошло, то заходим в диспетчер устройств и видим неопознанное устройство. Жмем на нем правой клавишей мыши — обновить драйверы.
В появившемся диалоге жмем, что выбираем файлы с компьютера и указываем папку, в которую распаковали скачанный архив. Для второго непознанного устройства тоже обновляем драйвера, указывая ту же папку.
6) Настраиваем порт. В диспетчере устройств вызываем свойства порта.
Идем во вкладку настройка порта, жмем на кнопку дополнительных настроек и выставляем значения, как на картинке.
Можно выбирать любой номер порта. Главное, чтобы здесь в настройках и при установке Standard Tools были указаны одинаковые значения. Я при установке программы по умолчанию установил COM1, он не был занят, поэтому в настройках выбрал COM1.
Источник
Содержание
- Установка INPA и DIS своими руками
- Установка и настройка BMW Standard Tools
- INPA+Rheingold на windows 7 32 bit
- №154: Установка BMW Standard Tools 2.0.3 (INPA 5.0.2, EDIABAS 6.4.7, NCSExpert 1.0.0.1)+ Easy DIS v44. Вариант для ADS (L-line) и OBD2 (K-line)
- Установка и настройка BMW Standart Tools
Установка INPA и DIS своими руками
Сегодня я расскажу как установить программы INPA и DIS для диагностики BMW E-серий, а также утилиты для кодировки NCSExpert и прошивки блоков WinKFP.
Сначала ссылки на сам софт:
INPA+DIS— архив со всеми необходимыми программами для установки
SP-Daten — файл архива SP-Daten.zip
Драйвер DCAN — архив с драйверами для любой версии Windows.
Скачиваем основной архив, распаковываем в любое удобное место на диске, заходим в эту папку.
1. Для начала установки запустите файл Standard_Tools_Setup_2.12.exe.
Выберите язык и нажмите ОК:
Если после нажатия ОК, у вас появляется следующее окно:
То необходимо изменить настройки совместимости для установочного файла. Для этого нажимаем правой кнопкой мыши на файле Standard_Tools_Setup_2.12.exe и выбираем Свойства:
Переходим на вкладку Совместимость, ставим галочку в разделе Режим совместимости, выбираем Windows 7 и нажимаем ОК:
После этого, файл Standard_Tools_Setup_2.12.exe, будет запускаться без ошибок – снова запускаем его, выбираем язык и переходим к следующему пункту.
Нажимаем Next:
Принимаем условия лицензионного соглашения и нажимаем Next:
Оставляем все пункты без изменений, Next:
Все пути для установки компонентов программы оставляем без изменений:
В следующем пункте ставим галочки как на картинке:
Оставляем STD:OBD, нажимаем Next:
ВАЖНО! Выбираем COM1 и обязательно ставим галочку на пункте USB to serial adapter:
Нажимаем Install и начнётся установка:
По завершении — перезагружаем компьютер:
2. После перезагрузки запускаем файл Update.exe от имени Администратора (для этого необходимо нажать правой кнопкой мыши на Update.exe):
Начнётся процесс распаковки файлов, дополнительных действий не требуется:
3. Далее нам необходимо импортировать файлы данных (SP-Daten) для работы с программами INPA, NCS-Expert Tool и WinKFP. Распаковываем файл архива SP-Daten.zip, запускаем программу BMW Coding Tools (ярлыка нет на рабочем столе, он находится в: Пуск – BMW Standard Tools).
Если BMW Coding Tools не запускается – откройте папку Coding Tool и запустите файл MSCOMCTL.exe от имени Администратора.
После запуска BMW Coding Tools, нажимаем кнопку Select SP-Source, указываем путь до ранее распакованного архива, выбираем папку с нужным кузовом и нажимаем ОК:
Нажимаем Update SP-daten, отказываемся от создания резерва:
Соглашаемся с созданием папки для файлов:
Начнётся процесс импорта файлов. По завершении которого, данную операцию можно повторить для добавления поддержки всех требуемых моделей.
4. Для программирования блоков с помощью программы WinKFP, аналогичным (п.3)
образом необходимо импортировать данные по кузовам через BMW Coding Tools.
Запускаем BMW Coding Tools нажимаем Select SP-source, выбираем папку с нужной моделью и нажимаем ОК:
Нажимаем Update WinKFP, отказываемся от создания резервной копии:
При необходимости, повторяем процедуру для каждого кузова, которому собираетесь программировать блоки.
После этого мы получим полностью работоспособную систему диагностики INPA, а также программирование блоков с помощью NCS Expert и WinKFP с теми моделями/кузовами, которые мы импортировали через BMW Coding Tools.
В следующей части я покажу последовательность действий при установке DIS.
Источник
BMW Standard Tools — это набор инженерных утилит для диганостики, программирования и кодирования блоков BMW.
Что именно входит в пакет BMW Standard Tools 2.12.0:
EDIABAS: 7.3.0
WINKFP: 5.3.1
NFS: 5.2.9
INPA: 5.0.6
NCS Expert: 4.0.1
Поддержка старых кузовов e31 e34 e36 e38 e39 e52
Поддержка новых кузовов e46 e53 e60 e65 e83 e85 e87 e90 e70 e71
1. Устанавливаем Standard_Tools_Setup_2.12.
Для Windows 7 x64 после установки, берем файл NCSEXPER.exe в папке «Дополнительно» и копируем его с заменой в папку c:NCSEXPERBIN
2. В устройствах найти COM-порты и посмотреть, какой COM-порт был присвоен нашему адаптеру. Зайти в настройки порта и выставить задержку 1мс
Если вдруг программа не будет находить адаптер, запустить установщик драйвера OBDSETUP.EXE из папки C:EDIABASHARDWAREOBD
Выбор номера COM-порта делается с помощью программы Ediabas-Konfigurator.exe
Для работы программы с интерфейсом USB нужно скопировать в папку Windows файл конфигурации OBD из папки EDIABAS. В нем должно быть прописано:
[OBD] Port=Com1 (цифра должна быть такая, как и устройствах COM-порта)
Hardware=USB
Также для быстрой настройки конфигурации EDIABAS можно воспользоваться устилитой
Ediabas Сonfigurator
Источник
INPA+Rheingold на windows 7 32 bit
Всем добрый день) данная запись больше для себя, чтобы не забыть что и как устанавливать))
Из названия все понятно о чем пойдет речь, да и подобных записей на просторах драйва полным полно…
Будем устанавливать BMW Standard Tools 2.12 (INPA 5.0.6, EDIABAS 7.3, NCSExpert 4.0.1) он наиболее хорошо подходит для диагностики всей Е-серии с 1996 года.
Скачиваем с сайта RuTracker.ORG архив —BMW Standart Tools 2.12
На территории РФ данный сайт заблокирован провайдерами, поэтому скачиваем через удаленный доступ или другими способами которые можете посмотреть Здесь… У меня же получилось скачать через opera mini.
После скачивания:
Получаем папку INPA.
Запускаем INPAStandard_Tools_Setup 2.12Standard_Tools_Setup_2.12.exe. Устанавливаем с настройками по умолчанию.
Внимание! Те, если ставите на Win8/8.1 или Win10, установку нужно запускать в режиме совместимости с Win7 или WinXPSP3. Иначеполучитеошибку «Only Windows NT4.0 and Windows XP are supported».
После окончания установки заменяем файл C:NCSEXPERBINNCSEXPER.exe одноименным файлом из папки INPAStandard_Tools_Setup 2.12. На 32 и 64 битах эта новая версия работает одинаково хорошо.
Итак, оболочка программ установлена, можно наполнять их данными.
Наполняем INPA.
Находим файл INPABMWGROUP.ENG.iso. Распаковываем его архиватором, например, WinRar. Получаем одноименную папку.
Теперь идем в в эту папку — INPABMWGROUP.ENG.
— Папку CFGDAT — копируем в C:EC-APPSINPA
— В папке BMWGROUP.ENG есть файлик INPA.ini — копируйте в C:EC-APPSINPACFGDAT
— Из папки BMWGROUP.ENGENGLISH IPO — все файлики копируй в C:EC-APPSINPASGDAT
— Из папки BMWGROUP.ENGENGLISH SGBD все файлы в C:EDIABASEcu
Для удобства работы можно менять язык меню NCS и INPA. Идем в папку INPAINPA_RUINPA RUS.
Для NCS:
— Копируем файлик NCSEXPER.TXT в папку C:NCSEXPERCFGDAT.
Для руссификации INPA:
— Папку BIN копируем сюда c:EC-APPSINPA с полной заменой всех файлов
— Папку CFGDAT копируем сюда c:EC-APPSINPA с полной заменой всех файлов
— Папку SGDAT копируем сюда c:EC-APPSINPA с полной заменой всех файлов
Качаем драйверы шнурка отсюда (должно подойти на WIN 7, 8, 10 x32 и x64): www.ftdichip.com/Drivers/…00%20WHQL%20Certified.zip
Внимание! Качаем драйверы не новее, чем версия 2.10! Новые драйверы распознают китайские неоригинальные чипы и скидывают PID устройства на 0! В результате получаем испорченный шнурок.
Если включен Windows Update — отключаем его, не даем винде ставить драйверы по умолчанию, потому что есть шанс, что автоматом поставятся именно плохие драйверы.
Распаковываем драйверы. Втыкаем шнурок, видим диалог, что драйверы не найдены и не были установлены.
Идем в диспетчер устройств и видим неопознанное устройство. Жмем на нем правой клавишей мыши — обновить драйверы. В появившемся диалоге жмем, что выбираем файлы с компьютера и указываем папку, в которую распаковали скачанный архив.
Драйверы устанавливаются, закрываем окошко. И снова выскакивает сообщение, что для нового устройства драйверы установлены не были! Дело в том, что появляется второе устройство. Для него тоже обновляем драйвера, указывая ту же папку.
Теперь настраиваем порт. В том же диспетчере устройств вызываем свойства порта.
Идем во вкладку настройка порта, жмем на кнопку дополнительных настроек и выставляем значения, как на картинке.
настройки порта
Вообще, можно выбирать любой номер порта. Главное, чтобы здесь в настройках и при установке Standard Tools были указаны одинаковые значения. У меня при установке программы был выбран COM1, он не был занят, поэтому в настройках я выбрал тоже COM1.
Теперь идем в C:EDIABASBIN, находим файлик obd.ini и копируем его в C:Windows.
Установка драйверов и настройка порта завершена
При диагностике у многих видит только мотор и коробку, необходимо замкнуть 7 и 8 pin шнурка, ну или сразу покупать с переключателем. я же при заказе на али лох@нулся и пришлось потом дома паять переключатель, так как хочу чтобы у меня и более новые модели еще читались
После того как INPA успешно работает начинаем установку Rheingold
NET Framework 4.0 или 4.5. Качаем отсюда и ставим —Тынц
Распаковываем в C:Program Files (x86) для 64bit или C:Program Files для 32bit. Папку называем Rheingold для удобства.
Идем в только что распакованную папку с программой и поочередно устанавливаем vcredist_x86.exe и vs90_piaredist.exe.
Прописываем порт 6801 в c:ediabasbinediabas.ini.
Все! Мы можем запускать программу. Ее местонахождение Rheingold/TesterGUI/bin/Release/ISTAGUI.exe.
По поводу лицензии, программа у меня ничего не запрашивала и сразу запустилась.
А так же чтобы удобнее было диагностировать, чтобы все блоки видело в салоне можно использовать один из способов, для того чтобы это реализовать
Источник
Кратко резюмирую по программам: для машин, читающихся по ADS L-line, эта связка единственная возможность диагностировать машину. Для машин, читающихся по OBD K-line, данная связка программ подойдет для гурманов, которые точно знают, зачем им нужен DIS, остальным же посоветую установить связку BMW Standard Tools + Rheingold.
__________________________________________________________________________________
Вся F-серия
Rheingold 3.47.10 (OBD2 ENET) — to be done
__________________________________________________________________________________
Данная запись содержит ссылки на скачивание и описывает установку:
1. BMW Standard Tools 2.0.3 (INPA 5.0.2, EDIABAS 6.4.7, NCSExpert 1.0.0.1)
2. Easy DIS v44 – переделанная версия DIS v44
Вы спросите, а почему именно такие версии программ выбраны? Потому что DIS работает исключительно на базе EDIABAS 6.4.7, который входит в состав BMW Standard Tools 2.0.3. Easy DIS v44 одинаково хорошо работает как по L-line протоколу, так и по K-line, когда v44, v52 и v57 я не смог заставить работать по L-line.
Возможно 2 варианта установки конкретно этих версий программ:
Для чтения машин с 1987 до 1996, далее по тексту – «ADS L-line»
Для чтения машин с 1996 до 03.2007 (Е83 — до 09.2006, все Е70 – не будет работать) — далее по тексту – «OBD K-line»
Внимательно проверяйте совместимость связки машина-кабель-программа! Пока не разобрались в моей записи №6 – установку можно не начинать. Также проверяйте требования к компьютеру и операционной системе в следующей секции.
Все ссылки на скачивание проверены на 02.2018 и работают.
Все действия сведены к минимуму опытным путем. Установку производил на чистую, только что установленную операционную систему, чтобы не было никаких посторонних влияний. Сделаете так же — должно все просто и быстро получиться без лишних телодвижений.
Также эта инструкция подразумевает нормальное знание ПК, основных терминов. Например, если не знаете, где найти диспетчер устройств, лучше не начинайте, а обратитесь к знающим людям. А даже если знаете, то не ждите, что все сразу получится с первого раза.
Важно!
На авторство не претендую, это моя интерпретация всем известной информации, которую я постарался максимально структурировать и разложить по полочкам. Спасибо всем авторам веток форумов и авторам раздач на торренте, откуда я скачал программы и надергал полезной информации для вас.
________________________________________________________________________
Требования к системе и машине
ADS: 1987 до 1996. ADS адаптер. Компьютер с физическим COM-портом!
OBD1 + OBD2 K-line: 1996 до 03.2007, Е83 — до 09.2006, Е70 – не будет работать. K+DCAN кабель.
Windows XP SP3 x32, Windows 7 x32 (запускать все установки в режиме совместимости с XP SP3) – только 32-битные системы! На x64 не будет работать NCSExpert!
________________________________________________________________________
Момент по переводу программ
BMW Standard Tools 2.0.3 имеет чистый красивый английский язык. Других вариантов не предоставляется.
DIS работает на русском (хороший перевод).
________________________________________________________________________
Установка BMW Standard Tools 2.0.3
1. Ссылка на скачивание: rutracker.org/forum/viewtopic.php?t=4336534
Получаем папку INPA. В ней содержится много всего, понять где и что расположено непросто.
2. Запускаем INPAInpa_2006Programminstallationsetup.exe. Устанавливаем с настройками по умолчанию, за исключением окна «Select Additional Tasks», где нужно снять галочку “Execute backup and restore wizard”.
3. Итак, оболочка программ установлена, можно наполнять их данными.
Запускаем INPAInpa_2006Referenz.2005INSTALLInstprog.exe
Опять таки, тут мы ставим Referenz 2005, а не Referenz 2006, ради совместимости c ADS L-line.
На первой странице жмем OK, потом выбираем английский язык.
Ставим все исключительно на диск C!
4. Отредактируем файл C:EDIABASBinEDIABAS.INI
Меняем следующие параметры, чтобы они выглядели вот так:
RemoteHost = 192.168.68.1
Port = 6801
Вот, что дожно быть в итоге:
5. Установим драйверы
Только для ADS L-line:
Запускаем C:EDIABASHardwareADSADS32ADSSETUP.exe с правами администратора.
Моментально проскакивает окно командной строки, на этом можно считать, что установка драйверов для ADS адаптера завершена. Можно перемещаться к пункту номер 6.
Только для OBD K-line:
Если у вас XP — ищем нужные драйверы в табличке на сайте производителя, но обращаем внимание на версию драйверов. Почему — смотрите абзац ниже.
www.ftdichip.com/Drivers/VCP.htm
Внимание! Качаем драйверы не новее, чем версия 2.10! Новые драйверы распознают китайские неоригинальные чипы и скидывают PID устройства на 0! В результате получаем испорченный шнурок.
Если включен Windows Update — отключаем его, не даем винде ставить драйверы по умолчанию, потому что есть шанс, что автоматом поставятся именно плохие драйверы.
Распаковываем драйверы. Втыкаем шнурок, видим диалог, что драйверы не найдены и не были установлены.
Идем в диспетчер устройств и видим неопознанное устройство. Жмем на нем правой клавишей мыши — обновить драйверы. В появившемся диалоге жмем, что выбираем файлы с компьютера и указываем папку, в которую распаковали скачанный архив.
Драйверы устанавливаются, закрываем окошко. И снова выскакивает сообщение, что для нового устройства драйверы установлены не были! Дело в том, что появляется второе устройство. Для него тоже обновляем драйвера, указывая ту же папку.
Теперь настраиваем порт. В том же диспетчере устройств вызываем свойства порта.
Идем во вкладку настройка порта, жмем на кнопку дополнительных настроек и выставляем значения, как на картинке.
Вообще, можно выбирать любой номер порта. Главное, чтобы здесь в настройках и при установке Standard Tools были указаны одинаковые значения. У меня при установке программы был выбран COM1, он не был занят, поэтому в настройках я выбрал тоже COM1.
6. Перезагружаем компьютер.
7. Можно запускать INPA и проверять работоспособность.
Запускаем программу ярлыком INPA (_.IPO), который можно найти в меню «Пуск».
Владельцы старых машин, читающихся по ADS L-line, не ожидайте, что INPA все прочитает. Возможны многочисленные ошибки программы, так как Referenz 2005 не содержит информации про множество блоков старых машин, следовательно INPA не может их определить. Машины, читающиеся по ADS – это эпоха программы DIS, она определит все блоки, да еще по-русски все напишет.
________________________________________________________________________
Установка Easy DIS v44
2. Запускаем VMwareWorkstationVMware Workstation.exe. Ждем завершения установки.
Запускаем настройки виртуальной сети VMware. Меню Пуск->VMware->Virtual Network Editor.
Выбираем VMnet1 и делаем Subnet IP = 192.168.68.0
В сетевых адаптерах выставляем для VMware Network Adapter VMnet1 автоматическое получение IP-адреса и DNS-сервера.
Проверяем состояние полученного IP для адаптера VMware Network Adapted VMnet1, должно быть 192.168.68.1.
Для этого в окне, приведенном на скриншоте выше, выполняем двойной клик по адаптеру. После этого жмем «Сведения».
3. Добавим виртуалку с Easy DIS v44 в VMware Workstation.
Двойным кликом вызываем файл описания виртуалки EasyDISv4444e.vmx, после чего она добавляется в список виртуалок.
Далее изменяем количетсво оперативной памяти, доступной виртуалке. Чем больше поставите – тем быстрее она будет шевелиться. Но все зависит от возможностей вашего компьютера, всегда оставляйте ресурсы для работы ОС и других программ. Для ADS L-line перемещаемся к пункту 5.
Только для OBD K-line:
4. Устанавливаем DiagHeadInstall. Запускаем его. Заходим в Options. И увеличиваем качество сигнала связи с головой до 100%
Выходим из программы.
5. Можно запускать DIS! Опишу порядок запуска.
Только для OBD K-line:
Запустим эмулятор дилерского прибора.
Включаем DiagHead, жмем RUN. Если видим такую картину, то все ОК.
Запускаем виртуалку с DIS.
Для ADS L-line на этом все, можно пользоваться DIS-ом.
Только для OBD K-line:
Установим связь с диагностической головой.
Для этого жмем Службы – Установление связи.
Если появится «Конфликт IP-адресов», жмем игнорировать.
Вот, что должно получиться в итоге.
Нажимаем конец и выйти.
Связь настраивается только в первый раз, при следующих запусках этого не нужно будет делать.
Источник
Итак, как я и обещала, попробую сегодня рассказать и о настройке BMW Standart Tools.
Правда я обещала коротенький мануальчик, но к сожалению не получилось))
Зато он очень подробный для тех, кто будет делать ну совсем с нуля))
Всё что будет изложено ниже, проверено на личном опыте в процессе.
Сама лично я пользовалась несколькими мануалами с Драйва, но в итоге у меня всё равно возникли некоторые сложности, и поэтому методом проб и ошибок, а так же поиском на сторонних форумов, я смогла всё наладить. И именно благодаря этому я решила создать свой пост))
Итак по порядку:
В первую очередь нам нужен сам комплекс программ BMW Standart Tools
Скачала я его вот отсюда: rutracker.org/forum/viewtopic.php?t=4336534
Или магнитная ссылка, если закрыт доступ вот тут
Скачав, мы получим папку «Inpa», в которой содержится очень много всего. Автор собрал там Много разный версий программ, мануалов и всякой всячины. Всё это нам не понадобится. Поэтому начинаем установку)
Находим папку под названием Standard_Tools_Setup 2.12 а в ней находим файлик Standard_Tools_Setup_2.12.exe. Вот его нам и нужно установить.
NB! Во всех файлах с расширением «*.exe» в свойствах файла надо изменить параметры совместимости. Для этого выбираем «свойства» и во вкладке «совместимость» ставим галочку «запустить программу в режиме совместимости с Windows XP» и внизу ставим галочку «выполнять это программу от имени администратора». Так как показано на картинке
Выбираем Английский язык и далее начинается установка, практически с настройками по умолчанию. Другими словами везде жмакаем «Next». Вот в этом месте, несмотря на то, что это настройка по умолчанию, убеждаемся что выбрано вот это:
А вот в этом пункте мы должны выбрать СOM порт. Он может быть любым, главное чтобы уже не использовался компьютером. А в последствии в настройках шнурка K+DCAN мы выставим такой же порт. Я выбрала COM3. Если у вас шнурок усб (а у всех практически такой) под ним обязательно ставим галочку «USB to serial adapter». По умолчанию эта галочка не стоит, поэтому не забываем! Вот пример:
Четыре раза компьютер будет спрашивать, есть ли у вас уже ранее установленные программы. Везде жмем «Skip». Вот пример:
После этого установка BMW Standart Tools завершается, и мы выбираем «Yes, restart my computer now» и жмакаем Финиш
После перезагрузки устройства, мы возвращаемся в нашу скачанную папку Inpa/ Standard_Tools_Setup 2.12 и копируем оттуда с заменой файл « NCSEXPER.exe» в папку C:NCSEXPERBIN.
Для русификации внутреннего меню NCS Expert из той же скачанный папки, откуда мы только что украли файлик exe, мы копируем еще файл NCSEXPER.TXT в папку C:NCSEXPERCFGDAT
На этом установка программ закончена, но программы абсолютно пустые и нас надо наполнить их данными.
Заранее могу предложить выставить в Windows «показывать расширения файлов и папок». Так нам будет легче разбираться что к чему и менять расширения при необходимости. Мало ли кто не знает, но сделать это можно так: открываем любую папку в Windows, нажимаем на клавиатуре кнопку Alt, и в появившемся меню выбираем Сервис > Параметры папок > Вид. И там убираем галочку «скрывать расширения для зарегистрированных типов файлов». Вот как на следующих картинках.
Теперь начинаем наполнять наши программы:
В скачанной папке Inpa находим файл BMWGROUP.ENG.iso
Распаковываем его любой программой. Я например пользовалась WinRAR.
У нас появляется распакованная папка с одноименным названием и мы начинаем наши манипуляции: идем в эту папку Inpa/BMWGROUP.ENG
1) Папку СFGDAT копируем в C:EC-APPSINPA (родную папку оставьте, просто переименуйте ее например в CFGDAT1)
2) В папке BMWGROUP.ENG есть файлик INPA.INI Его мы копируем C:EC-APPSINPACFGDAT
3) Из папки BMWGROUP.ENGENGLISH IPO — все файлы копируем в C:EC-APPSINPASGDAT
4) Из папки BMWGROUP.ENGENGLISH SGBD все файлы в C:EDIABASEcu
Если в папках, куда мы копируем уже существуют файлы с таким названием, то жмакаем «переместить с заменой» простыми словами всё, что мы перемещаем, копируется с заменой.
Далее наполняем NCS Expert.
В нашей скачанной папке находим образ с названием ISTAP 2.45.iso. Распаковываем его таким же образом и продолжаем химичить…
1) Файлы из папки INPA/ISTAP 2.45/ECU копируем с замещением существующих файлов новыми в C:/EDIABAS/Ecu
2) Файлы из папки INPA/ISTAP 2.45/SGDAT копируем с замещением существующих файлов новыми в C:/NCSEXPER/SGDAT.
3) Все файлы и папки из INPA/ISTAP 2.45/DATEN копируем с замещением в C:/NCSEXPER/DATEN
Далее я обновила данные для еще более новой версии, хотя мне скорее всего это было не нужно. Но в любом случае для этого надо распаковать еще один образ под названием «ISTA 2_48_0 NCS INPA.iso» и из полученной папки скопировать все 5 папок с кузовами автомобилей в C:/NCSEXPER/DATEN/ выполнив слияние папок
Еще раз напомню, что все манипуляции по копированию и перемещению файлов мы производим с заменой уже существующих файлов и со слиянием папок и соответственно заменой существующих файлов в них.
Итак программа установлена!
Никакие дополнительные SP-Datenы мне не понадобились, во всяком случае для кодирования дорестайловой E60. Для стандартного кодирования и изменения ключей вполне хватает вот такой комбинации по установке.
А теперь продолжаем))
После установки и наполнения всех программ нам надо установить драйвер для нашего шнурка K+DCAN. Со шнурком обычно идет диск с драйверами в комплекте. Но в нескольких местах я вычитала, что неправильными драйверами можно вывести шнурок из строя, поэтому рекомендуют ставить драйвера вручную старой версии, предварительно отключив поиск драйверов в автообновлении Windows.
Вот на всякий случай ссылка на драйвера старой версии: www.ftdichip.com/Drivers/…00%20WHQL%20Certified.zip
А вот по этой ссылке можно найти все самые свежие драйвера на шнурок:
www.ftdichip.com/Drivers/VCP.htm
*Должны подходить на win 7 (32 и 64 разрядную), win 8 и win10
Этот кусок текста поставлю сюда заранее: в моем случае оказался нерабочий шнурок и я билась с ошибками несколько часов и естественно грешила на свою криворукую установку BMW Standart Tools. В течении этого времени был вариант в том, программа не видит машину из за драйверов, и я установила самые свежие драйвера из последней ссылки. Когда в последствии я нашла рабочий шнурок, с новыми драйверами всё запустилось как надо. Так что я не могу со 100% уверенностью сказать какие драйвера должны быть, но у меня работает с последними драйверами из интернета.
Продолжаем:
Распаковываем скачанные драйверы, втыкаем шнурок в компьютер и видим, что драйвера не установлены. Тогда в диспетчере устройств находим наше устройство и выбираем «обновить драйверы». В появившемся окне выбираем «Выполнить поиск Драйверов на этом компьютере» и далее выбираем папку, в которой лежат наши скачанные драйвера.
Далее нам надо настроить порт на нашем устройстве. Для этого в том же диспетчере устройств находим наш шнурок и идем в настройки устройства:
Источник
Будет полезно тем, кто собирается самостоятельно собрать диагностику как у дилера BMW.
Установка комплекса — DIS,VmWare,Progman,INPA,TIS + K-line адаптер
Установка DIS V57 в виртуальную среду VMWare Workstation.
Для установки DIS нам потребуется целый ряд программ и дополнительных дисков с ПО.
1. VMWare Workstation (для виртуальной среды) версия 6.5.1 Build 126130.
2. Daemon Tools Lite (для монтирования установочных дисков) версия 4.30.3
3. SCO OpenServer 5.0.7 Install CD
4. DIS Base CD V52.
5. DIS Programs DVD нужного Вам языка.
6. Progman DVD (необязателен, но требуется для работы функций кодирования и программирования через комплекс SSS).
7. TIS DVD (необязателен, но требуется для работы справочной системы TIS внутри DIS).
8. BMW EDIABAS INPA 5.0.2 (необходим для работы программы с обычным K-Line адаптером).
9. Программа эмуляции диагностической головки — Diaghead emulator (необходим для работы программы с обычным K-Line адаптером).
1. Запустите VMWare Workstation.
2. File > New > Virtual Machine
3. Custom (advanced)
Hardware compatibility Workstation 6.5
I will install the operating system later
Guest operating system: Other
Version: Other
Virtual machine name: DIS V57 (Russian)
Location: любая папка на вашем компьютере. Для установки потребуется около 9 гигабайт свободного места на диске.
Number of processors: One
Memory: 240Mb
Network Type: тут всё определяется типом вашего головного устройства для подключения к автомобилю. Если вы будете использовать обычный OBD-II адаптер под COM-порт или USB, то выбирайте «Use Host-only» networking. Если же вы будете использовать один из родных мультиплексоров или их клон, то выбирайте «Use bridged networking».
I/O Adapter Types
IDE Adapter: ATAPI
SCSI Adapter: Buslogic (Recommended)
Disk
Create a new virtual disk
Virtual disk type
IDE (Recommended)
Maximum disk size (GB): 18.635
Allocate all disk space now: несмотря на то, что некоторые руководства по установке в Сети рекомендуют помечать этот пункт, в целях экономии места я рекомендовал-бы обойтись без пометки.
Создание раздела займет какое-то время (15-20 минут максимум).
После этого нажмите на Customize Hardware.
В графе Devices выделите и удалите устройства Floppy и Sound Card. Кнопка удаления Remove находится снизу.
Нам требуется добавить две дополнительные виртуальные сетевые карты к нашей виртуальной машине, поскольку родной прибор GT1 имеет на борту три интерфейса: проводной, беспроводной и инфракрасный. Без добавления этих интерфейсов мы впоследствии столкнемся с проблемами перенастройки ядра, поэтому добавим их сразу.
Add > Network Adapter > Next > Host-only. Device Status: connect at power on: пометить
Выберем пункт CD/DVD (IDE). Справа в Connection выберем Use physical drive и выберем там ту букву диска, которая соответствует нашему виртуальному устройству Daemon Tools.
Нажимаем OK.
Монтируем наш образ DIS Base CD V52. Для этого находим в области задач иконку Daemon Tools, выбираем ее правой кнопкой мышки. Выбираем Virtual CD/DVD-ROM > Привод 0 > Монтировать образ. Находим на компьютере образ с диском и выбираем его.
Откроем «Мой компьютер» чтобы убедиться в том что образ диска загружен в нужный нам привод. Для версии Base V52 название (метка) диска должа быть GT1520101. Внутри лежат две папки, GT1OS5 и OS5. Если диск найден, то настало время запуска нашей виртуальной машины. Переходим в окно VMWare и нажимаем Play.
Виртуальная машина запустится и на экране побежит процесс загрузки SCO Unix, операционной системы используемой в GT1. Через минуту система выдаст предупреждение «Rebooting 0 on partitions» и перезагрузится. Это нормальное поведение.
После перезагрузки система автоматически приступит к размете виртуального жесткого диска. Среди прочих фраз вы увидите «Installation will last approx. 12 minutes .. please be patient!». Последуем совету системы и дождёмся окончания разметки. После некоторого времени мы услышим несколько сигналов из динамика и система остановится, выведя на экран строчку «System halted».
После того как на экране появилась строчка «System halted», отключите виртуальную машину, нажав на кнопку STOP и размонтируйте установочный диск в меню Daemon Tools: Virtual CD/DVD-ROM > Привод 0 > Размонтировать образ.
Теперь нам необходимо снять системный пароль в виртуальной машине, чтобы перенастроить ее для работы в виртуальной среде. Мы выполним это с помощью установочного диска SCO OpenServer 5.0.7. Смонтируйте диск SCO OpenServer 5.0.7 в дисковод Daemon Tools как мы это делали ранее.
Внимание! Поскольку система уже установлена, по умолчанию виртуальная машина будет пытаться загрузиться со своего внутреннего жёсткого диска. Нам же требуется загрузка с CD. Чтобы загрузить машину с CD, нам потребуется вовремя нажать ESC. На современных быстрых компьютерах момент нажатия составляет менее секунды, поэтому в случае неудачи, просто нажимайте на кнопку перезагрузки виртуальной машины справа от кнопки Play и пробуйте заново.
После нажатия кнопки Play нужно быстро ткнуть левой кнопкой мышки в окно виртуальной машины и быстро нажать на ESC, пока не пропал серый логотип VMWare. Перед вами должно появиться Boot Menu, где нужно выбрать пункт «CD-ROM Drive». После выбора меню машина выведет приглашение «Boot». Нажмите «Enter». Загрузка продолжится и машина вновь попросит нажать Enter для продолжения инсталляции. На экране появится лицензия. Нажмите Continue (Enter) и в следующем экране выберите Accept (Enter). Затем выберите «Accept Above Choices», согласитесь с выбором CD и загрузка продолжится. Нашим конечным пунктом является экран «Selecting a keyboard type». Как только вы увидите его, нажмите Alt-F3. Вы увидите чёрный экран с приглашением <Installation>
Внимание! Будьте очень внимательны набирая следующие команды и постарайтесь не сделать ни одной ошибки. Крайне нерекомендуется пользоваться Backspace, поскольку хотя он визуально и удаляет символы, команда всё равно не отрабатывается правильно. Следующие команды вводите максимально правильно. Регистр букв имеет значение, поэтому обязательно соблюдайте его!
Наберите следующую команду и нажмите Enter
cd /hdFS/var/opt/K/SCO/Unix/*/etc
Никакого подтверждения команды не последует, поэтому будьте внимательны при вводе.
Затем введите
pwd
Нажмите Enter
На экране должна появиться строчка
/hdFS/var/opt/K/SCO/Unix/5.0.6Ga/etc
Это значит первая команда успешно отработалась и мы сменили рабочую директорию.
Если же на экране появилась строчка
/
то надо заново набрать первую команду.
Далее, набираем:
/hdFS/opt/K/SCO/Unix/*/bin/ed shadow
Это запустит встроенный Unix-редактор «ed». На экран будет выведено число 337. Внимательно следуйте указаниям и вводите следующие команды, подтверждая их Enter-ом.
P (перед курсором должен будет появиться символ *)
1 (на экран выведется строчка, которую мы хотим отредактировать)
Строчка будет иметь вид:
root:0YTDLWP5/Ve5M:12822:0:0
Наша задача, убрать из этой строчки все символы, находящиеся между первым и вторым двоеточием. Это и есть зашифрованный пароль. При этом идентификатор пользователя нужно сохранить незименным.
1,1c (эта команда переведет нас в режим замены строчки 1).
root::12822:0:0
После ввода строчки и нажатия Enter, вновь наберите:
1
и подтвердите Enter-ом.
Вы должны увидеть измененную строчку вида:
root::12822:0:0
Если всё верно, то нажмите Ctrl-D. Перед курсором опять появится символ *.
Если же строчка неверна, то опять наберите 1,1c и повторите изменения.
Теперь нам нужно сохранить изменения. Наберите:
w
И нажмите Enter. Затем наберите q и подтвердите Enter-ом. На экран выведется <Installation>.
Итак, мы очистили системный пароль GT1. Размонтируйте диск в Daemon Tools и перезагрузите виртуальную машину. Дождитесь завершения процесса загрузки. Размер окна виртуальной машины увеличится и на экран выведется либо чёрный экран калибровки либо экран выбора языка. Пока нас интересуют другие настройки и мы покинем этот экран, нажав Ctrl-PrintScreen.
Перед нами появится приглашение:
SCO OpenServer Release 5 (gt1ap1) (tty03)
login:
Введём «root» и увидим что нам предлагают сменить пароль. На экране будет приглашение вида Enter choice (default is 1). Введём 1 и два раза введём наш пароль. Рекомендую пароль 12345 или любой пятизначный цифровой пароль. Он легко запоминаем и будет совпадать с номером дилера, который впоследствии также будет служить паролем.
После ввода пароля вы попадете в командную строку и увидите приглашение #. В этой среде нам нужно будет настроить мышь, сеть а также удалить ненужные нам драйвера тач-скрина и неиспользуемых сетевых адаптеров.
Наберите в приглашении
vi /etc/default/boot
Теперь мы используем другой Unix-редактор «vi». Перед нами появится текст одного из файлов конфигурации. Выберите клавишей курсора «вниз» строчку, начинающуюся с DEFBOOTSTR и нажмите Shift-A. Введите пробел (нажав spacebar) и введите после пробела:
kbm.wheel=no
НЕ ПОДТВЕРЖДАЙТЕ это Enter-ом. Просто нажмите ESC. Курсор сдвинется на символ назад. Вы вышли из режима редактирования.
Нажмите Shift-: (двоеточие или клавижа с буквой Ж). Приглашение сменится на символ двоеточия :
Введите wq!
И подтвердите Enter-ом.
На экране появится строчка вида «/etc/default/boot» 30 lines, 960 characters.
Редактирование завершено. Теперь пора удалить драйвера тач-скрина. Набираем в приглашении:
mkdev bitpad
Выбераем пункт 3 (Remove a bitpad from the system), выбираем номер 1, далее выбираем пункт 6 (Remove the bitpad drivers from the kernel). Отвечаем Yes (y) на все 5 вопросов. Выходим, набрав q.
Итак, драйвера тач-скрина удалены. Теперь добавим мышку. Наберем в приглашении:
mkdev mouse
Выберем пункт 2 (Add mouse to the system), выберем пункт 3 (PS/2-style keyboard mouse), выберем пункт 2 (Low Resolution Keyboard Mouse). На приглашение Press return when finished: нажмём Enter, ничего не вводя. На вопрос «Do you want to use the Low Resolution Keyboard Mouse on any other terminals?» ответим n. На все следующие вопросы ответим y. В меню Mouse Initialization Program наберем q для выхода.
Настало время настроить сеть. Наберем в приглашении: scoadmin network. Мы попадём в псевдографическую оболочку, где управление осуществляется клавишей TAB и клавишами курсора. Нам необходимо сначала удалить все адаптеры кроме Loopback, а затем добавить новые. Нажмите TAB для перехода в меню адаптеров. Выберите адаптер HW Intel® PRO/100B. Нажмите TAB и Enter. Откроется меню. Выберите Remove network device. Выберите пункт Yes и подтвердите. На экране появится подтверждение удаления адаптера. Подтвердите, нажав Enter. Таким же образом удалите адаптеры Symbol Technologies Spectrum24 и CATC EL1210A. В конечном итоге операции должен остаться только один SCO TCP/IP Loopback driver.
Теперь добавим нужные нам сетевые адаптеры. Выберем меню Hardware и пункт «Add new LAN adapter». Нам на выбор будет предложено 3 адаптера AMD PC-Net PCI. Выберем первый сверху. Выберем SCO TCP/IP в качестве протокола. Появится меню настройки адаптера. Очень важно не ошибиться в этих настройках. Переход по строчкам осуществляется клавишей TAB. Приведу настройки первого адаптера.
Use DHCP-Assigned Address: No
Local Host Name: gt1ap
IP Address: 192.168.68.30
Все остальные поля должны заполниться автоматически. По аналогии с первым добавьте еще 2 оставшихся интерфейса. Вот их настройки.
Второй интерфейс:
Local Host Name: gt1ap1
IP Address: 192.168.68.31
Третий интерфейс:
Local Host Name: gt1ap2
IP Address: 192.168.68.32
Выходите из программы настройки, выбрав Exit в меню. На вопросы ответьте «y».
Сеть настроена! Перезагрузите виртуальную машину и дождитесь появления экрана выбора языков. Если машина загрузилась в текстовое приглашение login: то попросту перезагрузите ее. Во второй раз она загрузится в графический режим.
На экране Administration появится список языков а под ним три кнопочки Brand. Выберите необходимый Вам язык (Russian) и нажмите на кнопки BMW и MINI. Далее нажмите на зелёную стрелку в правом нижнем краю экрана.
На следующем экране выберите Вашу страну. Введите ваш пятизначный номер дилера. Внимание! Этот номер будет вашим паролем на установку обновлений для DIS, поэтому не забудьте его! Введите в поле Company designation название вашей компании а в поле Address — её адрес. Выберите сверху кнопку End и выберите пункт Quit. Система задаст вопрос о корректности введёных данных. Отвечайте Yes. Данные будут применены и базу DIS можно считать установленной. Перезагрузите виртуальную машину и дождитесь появления главной страницы DIS с логотипом автомобиля.
Теперь мы удалим ненужное программное обеспечение и драйвера. Нажмите Ctrl-PrintScreen. Введите в приглашении:
root
И пароль который вы ему назначили.
После появления приглашения # введите:
scoadmin software
Появится уже знакомое вам псевдографическое меню. Нам нужно удалить драйверы Hampshire TSHARC12 и Symbol Technologies Spectrum24. Поставьте на них курсор и нажмите Ctrl+A+D (или выберите пукнт меню Software, Remove Software…). После удаления драйверов отвечайте «y» на задаваемые вопросы о пересборке ядра. По аналогии удалите драйвера Symbol Technologies, выйдите из программы.
Прежде чем перезагрузить виртуальную машину, мы смонтируем DVD с программами DIS. Смонтируйте образ привычным способом в Daemon Tools и перезагрузите виртуальную машину.
После перезагрузки вы попадёте в главное меню DIS. Для работы DIS нам необходимо установить программы на уже смl
Список программного обеспечения для скачивая:
BMW DIS v.57 ISO без базы (http://depositfiles.com/files/6ietd4uzq) 1.28 Гб
BMW DIS v57 RUS VmWare с базой V52 (http://depositfiles.com/files/4f0fvcffd) 700 Мб
BMW DIS v57 RUS VmWare с базой V52 (http://depositfiles.com/files/5i3tg8icc) 618 Мб
BMW EdiaBas Inpa v 5.0.2 (полная рабочая версия) (http://depositfiles.com/files/8ttz2rp6w) 424 байта
BMW EdiaBas Inpa v 5.0.2 (полная рабочая версия) (http://depositfiles.com/files/8vh9402fi) 811 Мб
BMW Progman V32,EN-RU (http://depositfiles.com/folders/709AEPVFA) 6,54 Гб в 10-ти частях
BMW GT1 Base v52.0 VMware Image (http://depositfiles.com/files/uttp3q42s) 176 Мб
BMW DiagHeadInstall (http://depositfiles.com/files/mbjl3prv5) 154 Кб
———- Сообщение добавлено в 10:36 ———- Предыдущее сообщение было в 10:34 ———-
Немного информации что это такое и зачем нужно.
Инженерный комплекс Inpa/Ediabas до недавнего времени использовался персоналом всех подразделений и филиалов концерна BMW для разработки, отладки и тестирования электронных блоков управления всех производимых концерном автомобилей. Помимо инженерных функций комплекс облададает также исчерпывающими диагностическими возможностями. Благодаря своему первоначальному назначению сканер предоставляет доступ к любому ЭБУ автомобиля. Функции чтения параматров реального времени и теста исполнительных механизмов позволяют проконтролировать правильность работы любого органа управления, будь то кнопка или потенциометр. При желании можно отслеживать положение каждой воздушной заслонки блока управления климата или регулировать громкость радиоприемника с помощью подключенного через диагностичекий разъем персонального компьютера.
Программное обеспечение комплекса имеет модульную конструкцию, состоящую из модуля диагностических интерфейсов (обеспечивает связь автомобиля и сканера), модуля кодирования, сетевого модуля (позволяет проводить диагностику с удаленного компьютера по локальной сети), эмулятора работы отдельных ЭБУ, интерпретатора и компиллятора диагностических скриптов. Последняя функция особенно интересна, поскольку позволяет как выполнять готовые диагностические алгоритмы, так и создавать собственные. Несмотря на сложность программного комплекса он оказался очень подробно документированным. Правда большая часть описаний составлена на немецком языке. Язык диагностического интерфейса — английский или немецкий.
В отличии от предыдущих версий Inpa/Ediabas v5.0 полностью 32-битное приложение Windows, без проблем работающее в среде Win98, NT и XP.
Перечень автомобилей, поддерживаемых интерфейсом OBD: E38, E39, E46, E52, E53, E60, E65, E83, E85, E87, E90, Mini R50, Rolls Royce RR1
Перечень автомобилей, поддерживаемых интерфейсом ADS: E31, E34, E36
Перечень поддерживаемых ЭБУ: Все выпускавшиеся концерном BMW до 2006 модельного года.
Функциональные возможности прибора:
Идентификация параметров ЭБУ;
Считывание кодов неисправностей;
Удаление кодов неисправностей;
Считывание параметров реального времени;
Считывание содержимого памяти ЭБУ;
Контроль соответствия кодов VIN и пробега автомобиля в памяти различных ЭБУ;
Кодирование ЭБУ;
Активация исполнительных механизмов;
Эмуляция работы различных ЭБУ;
Активация/деактивация инженерных функций.
При использовании сканера необходимо соблюдать осторожность. В программе присутствуют специальные функции и инженерные режимы, например консервация различных ЭБУ для снижения энергопотребления при длительной стоянке автомобиля. При случайной активации такой функции большая часть электроники автомобиля уйдет в «глубокую спячку» и вам придется потратить немало времени для их повторной активации. А необдуманное использование интерпретатора при создании собственных диагностических алгоритмов вообще может привести к непредсказуемым последствиям.
——————-
С помощью DIS можно увидеть дилерские диагностические карты неисправностей. Система позволяет поэтапно проверять при конкретной проблеме все необходимые места, куда стоит заглянуть. DIS уникален, по сравнению с другим программным обеспечением.
Система DIS была разработана инженерами BMW , как средство для компьютерной диагностики. В оригинале эта программа работает в UNIX системе. Существует большое кол-во сложного и дорогого оборудование которое работает в UNIX системах.
Данный факт относится и к системе диагностики BMW. Но мы живем в мире современных технологий и в настоящее время использование DIS системы вместе со специальным оборудованием на платформе Windows XP стало возможным.
Программное обеспечение работает только с диагностическим оборудованием.
Отдельно использовать программу, как информационную базу по поиску неисправностей не возможно.
Проверено работает ! :smile3:





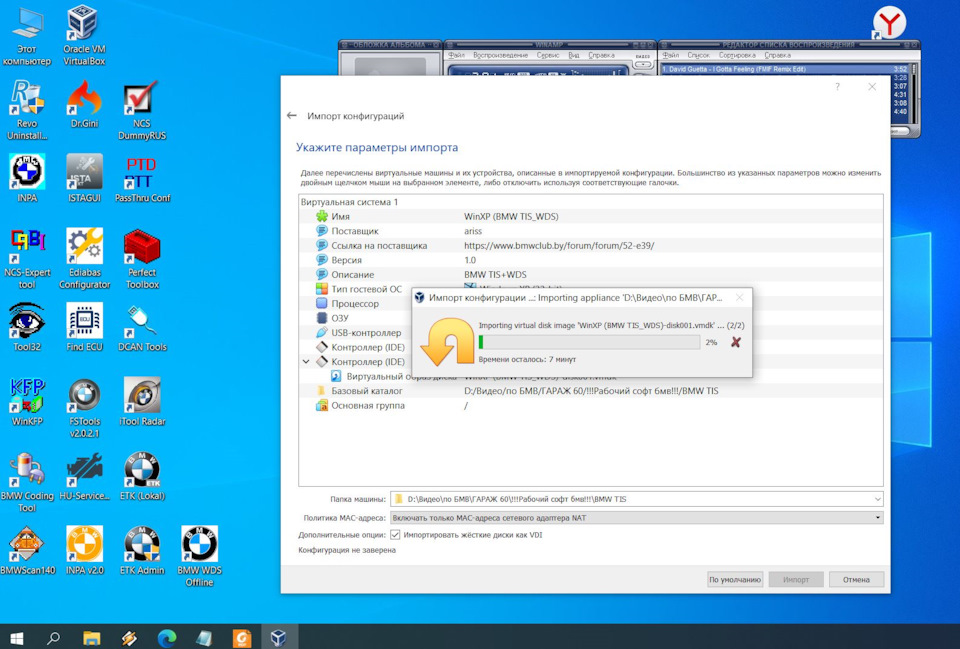
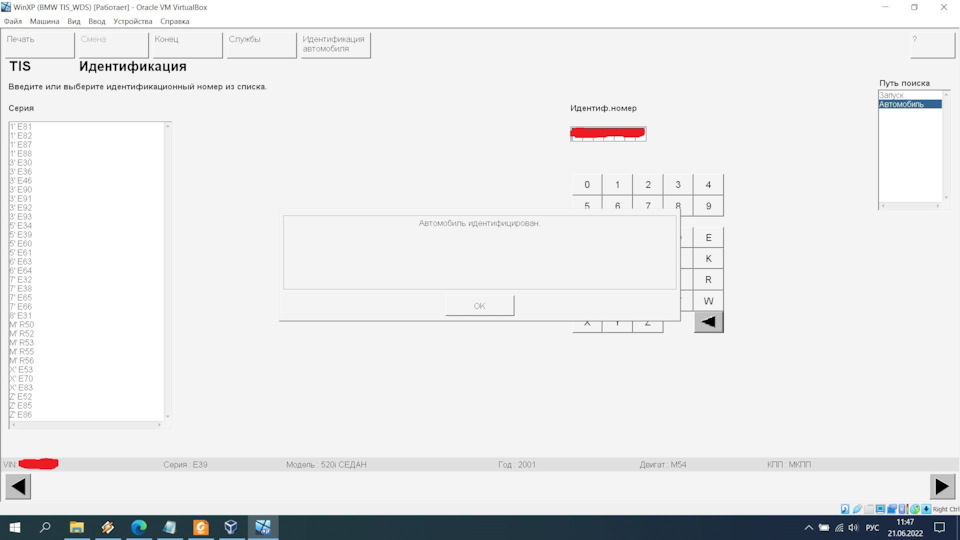
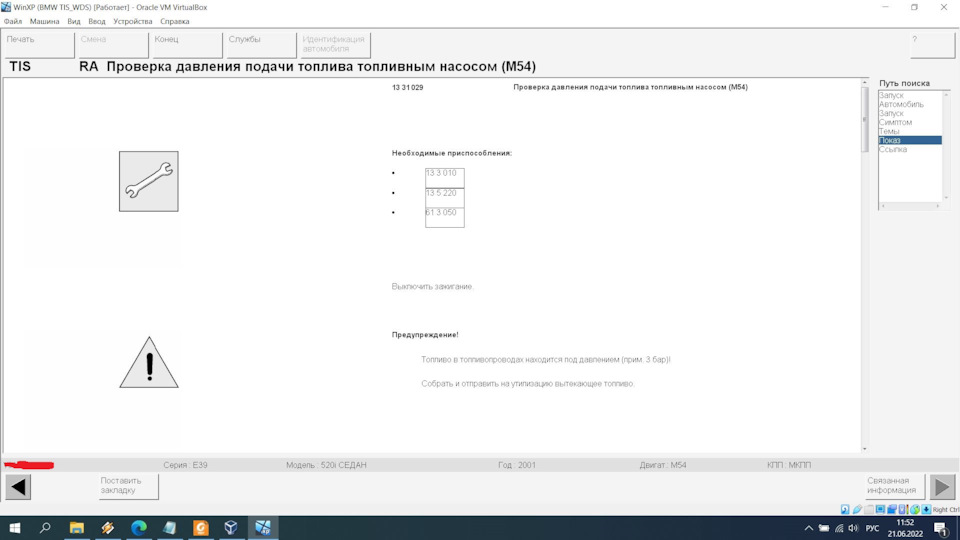
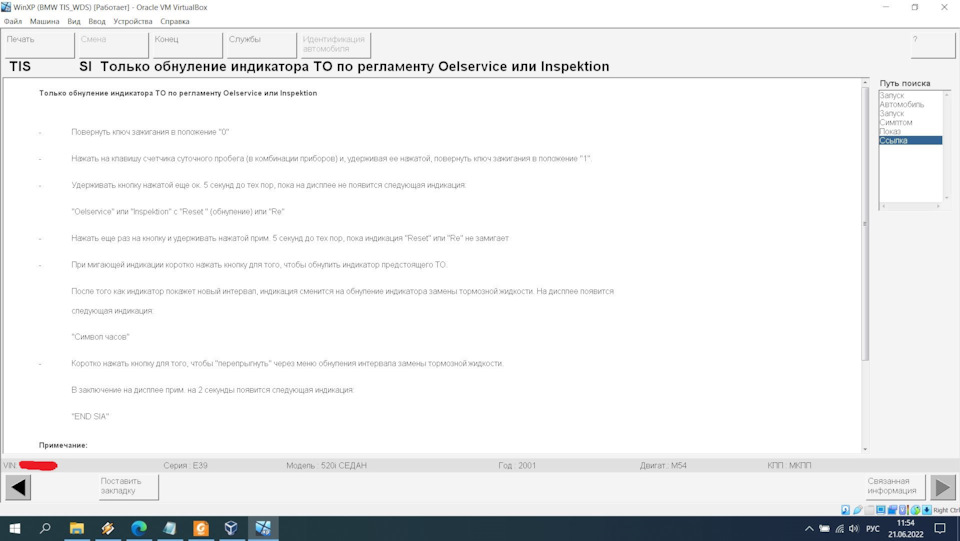








 Ну я последние лет 10 от компов далек, но не удивился бы наличию какой-нибудь проги, позволяющей его запустить под этой ОС…
Ну я последние лет 10 от компов далек, но не удивился бы наличию какой-нибудь проги, позволяющей его запустить под этой ОС…