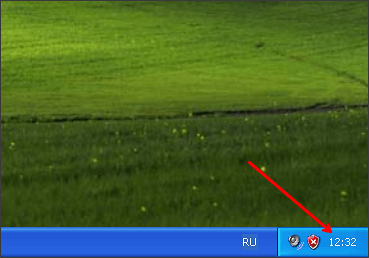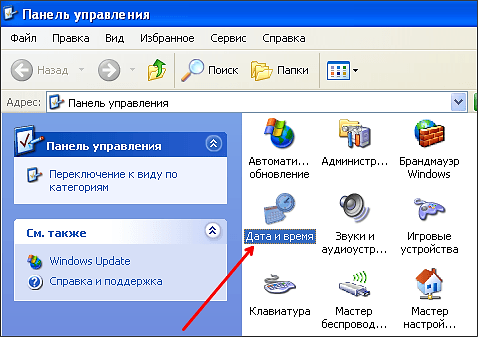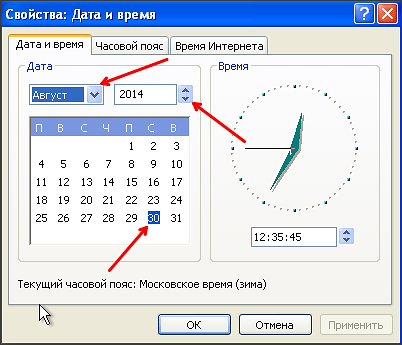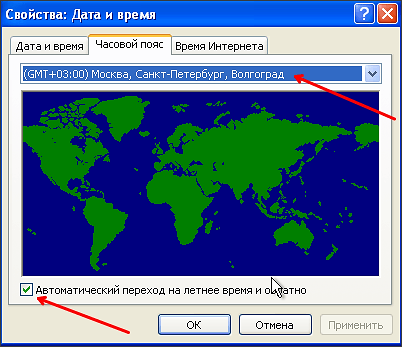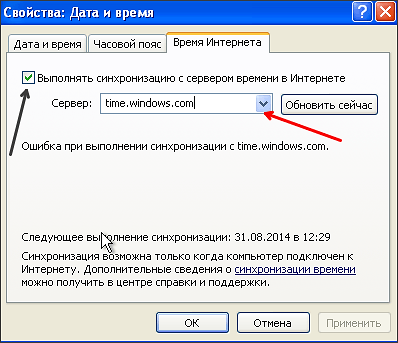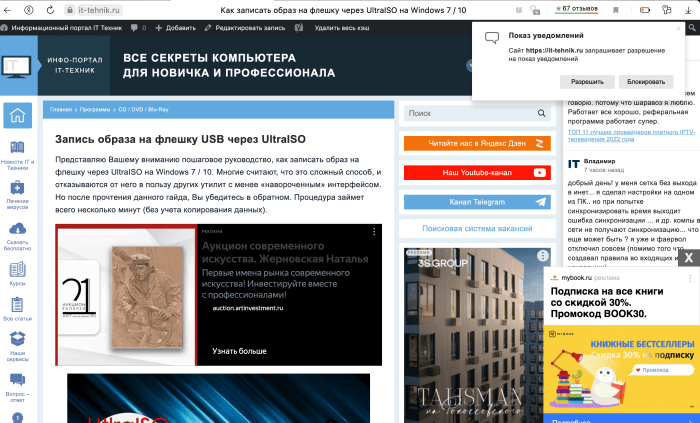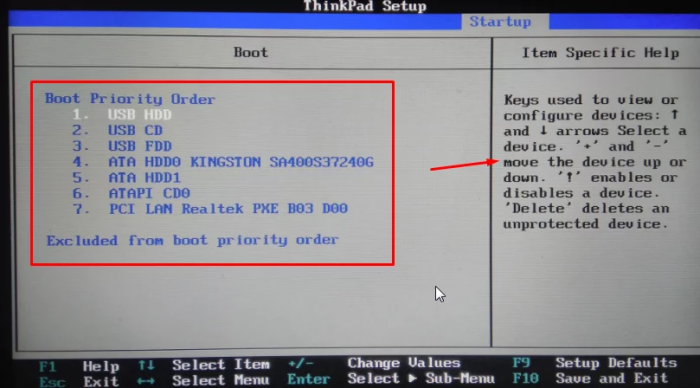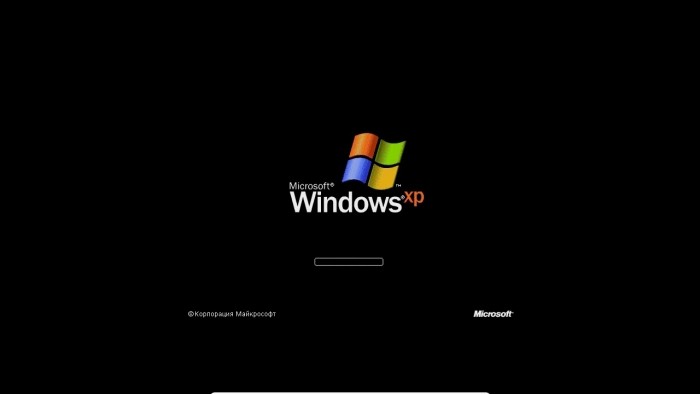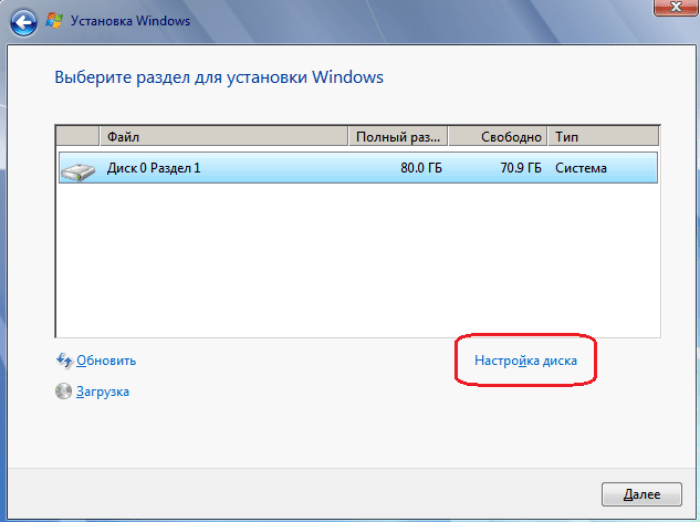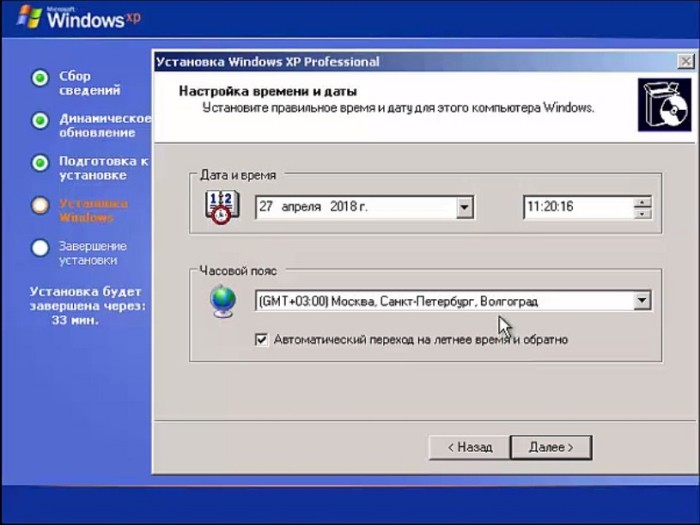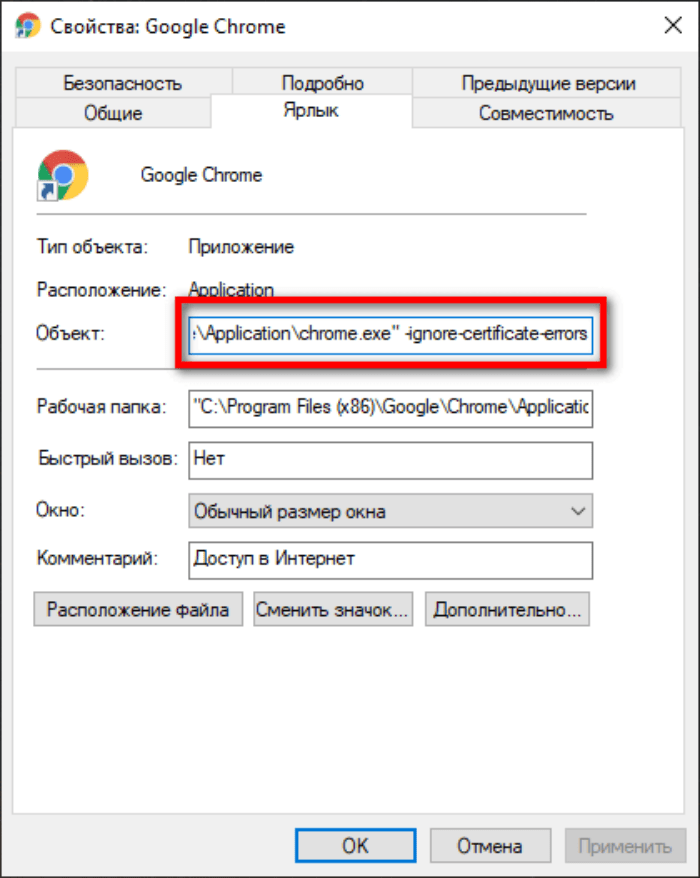Содержание
- Синхронизация времени в Windows XP
- Настройка синхронизации
- Смена сервера
- Изменение интервала синхронизации
- Заключение
- Вопросы и ответы
Одна из функций Windows избавляет пользователя от необходимости постоянно следить за точностью отображения времени благодаря его синхронизации со специальными серверами в интернете. В этой статье мы поговорим о том, как воспользоваться этой возможностью в ОС Win XP.
Как мы уже писали выше, синхронизация подразумевает подключение к особому серверу NTP, который передает данные о точном времени. Получая их, Windows автоматически настраивает системные часы, которые отображаются в области уведомлений. Далее мы подробно опишем, как воспользоваться данной функцией, а также приведем решение одной распространенной проблемы.
Настройка синхронизации
Подключиться к серверу точного времени можно, обратившись к блоку настроек часов. Делается это так:
- Дважды кликаем по цифрам в правом нижнем углу экрана.
- Переходим на вкладку «Время Интернета». Здесь устанавливаем галку в чекбокс «Выполнять синхронизацию с сервером времени в Интернете», выбираем сервер в выпадающем списке (по умолчанию будет установлен time.windows.com, можно оставить его) и жмем «Обновить сейчас». Подтверждением успешного подключения является строка, указанная на скриншоте.
В нижней части окна будет указано, когда в следующий раз система обратится к серверу для синхронизации. Нажимаем ОК.
Смена сервера
Данная процедура поможет решить некоторые проблемы с доступом к серверам, установленным по умолчанию в системе. Чаще всего в таких случаях мы можем увидеть подобное сообщение:

Для того чтобы устранить неполадку, необходимо подключиться к другим узлам в интернете, выполняющим нужные функции. Найти их адреса можно, введя в поисковой системе запрос вида «ntp сервера». В качестве примера воспользуемся сайтом ntp-servers.net.
На данном ресурсе нужный нам список скрывается за ссылкой «Серверы».
- Копируем один из адресов в списке.
- Идем в блок настроек синхронизации в «винде», выделяем строчку в списке.
Вставляем данные из буфера обмена и жмем «Применить». Закрываем окно.
При следующем входе в настройки данный сервер будет установлен по умолчанию и станет доступным для выбора.

Манипуляции с серверами в реестре
Раздел опций времени в XP устроен таким образом, что невозможно добавить несколько серверов в список, а также удалить их оттуда. Для выполнения данных операций потребуется редактирование системного реестра. При этом учетная запись должна иметь права администратора.
- Открываем стартовое меню и нажимаем кнопку «Выполнить».
- В поле «Открыть» пишем команду, указанную ниже, и жмем ОК.
regedit
- 3. Переходим в ветку
HKEY_LOCAL_MACHINESOFTWAREMicrosoftWindowsCurrentVersionDateTimeServersВ экране справа находится перечень серверов точного времени.
Для добавления нового адреса нужно сделать следующее:
- Нажимаем правой кнопкой мыши по свободному месту в блоке со списком и выбираем «Создать – Строковый параметр».
- Сразу пишем новое имя в виде порядкового номера. В нашем случае это «3» без кавычек.
- Дважды кликаем по имени нового ключа и в открывшемся окне вводим адрес. Жмем ОК.
- Теперь, если зайти в настройки времени, можно увидеть указанный сервер в выпадающем списке.
Удаление происходит проще:
- Нажимаем правой кнопкой мыши по ключу и выбираем соответствующий пункт в контекстном меню.
- Подтверждаем свое намерение.
Изменение интервала синхронизации
По умолчанию система подключается к серверу каждую неделю и автоматически переводит стрелки. Случается так, что по некоторым причинам за это время часы успевают намного отстать или наоборот, начать спешить. Если ПК включается редко, то расхождение может быть довольно большим. В таких ситуациях рекомендуется уменьшить интервал проверок. Делается это в редакторе реестра.
- Запускаем редактор (см. выше) и идем в ветку
HKEY_LOCAL_MACHINESYSTEMCurrentControlSetServicesW32TimeTimeProvidersNtpClientСправа ищем параметр
SpecialPollIntervalВ его значении (в скобках) указано количество секунд, которое должно пройти между операциями синхронизации.
- Кликаем дважды по имени параметра, в открывшемся окне переключаемся на десятичную систему счисления и вводим новое значение. Обратите внимание, что не следует указывать интервал менее получаса, так как это может привести к проблемам. Лучше всего будет проводить проверку раз в сутки. Это 86400 секунд. Нажимаем ОК.
- Перезагружаем машину, идем в раздел настроек и видим, что время следующей синхронизации изменилось.
Заключение
Функция автоматической подстройки системного времени является весьма удобной и, кроме прочего, позволяет избежать некоторых проблем при получении данных с серверов обновления или тех узлов, где важна точность этого параметра. Не всегда синхронизация работает корректно, но в большинстве случаев достаточно сменить адрес ресурса, поставляющего такие данные.
Еще статьи по данной теме:
Помогла ли Вам статья?
Может, кому пригодится.
Что делать, если на компьютере не устанавливается точное время (автоматически или вообще)? И о чем вообще речь?
Щелкните правой клавишей мыши по часам в панели задач и выберите в меню пункт Настройка даты-времени (пользователь компьютера должен иметь права Администратора). Откроется окно настройки на закладке Дата и время. Тут дату время можно настроить вручную; если отклонение от реальности велико (более нескольких минут), лучше это сделать, даже если вы предполагаете делать автоматическую настройку, т.к. при большом начальном отклонении автоматическая процедура не будет работать (не забудьте проверить и установить также дату!)
Перейдите на закладку Часовой пояс и проверьте, правильно ли выбран ваш пояс.
Перейдите на закладку Время интернета. Установите, если он отсутствует, флажок Выполнять синхронизацию времени в интернете, после чего нажмите на кнопку Обновить сейчас. Через несколько секунд или пару минут в окне появится сообщение об успехе или неудаче синхронизации.
Если синхронизация прошла удачно, это означает, что и далее ваш компьютер, теперь уже автоматически, будет выставлять точное время — один раз в неделю. Если вас это устраивает, дальше можно не читать; если синхронизация не работает или вас не устраивает недельный интервал — читайте дальше.
Каковы могут быть причины отсутствия синхронизации и что с этим делать?
1. В поле (раскрывающемся списке) Сервер слева от кнопки Обновить сейчас указан неработоспособный/недействительный сервер точного времени. Чаще всего в таком качестве оказывается сервер time.windows.com. Раскройте список и выберите другой сервер (обычно список состоит из двух пунктов и вторым идет time.nist.gov). Снова нажмите на кнопку.
2. Проверьте, подключены ли вы к интернету. Необходимо, чтобы брандмауэр и роутер пропускали пакеты UPP на порт 123 (т.е. протокол NTP). Обычные настройки брандмауэра Windows и «бытовых» роутеров именно таковы; если провайдер интернета или сисадмин организации, в которой стоит компьютер, осуществляют фильтрацию трафика — попросите «открыть 123 порт UDP».
3. Может оказаться, что все серверы из списка неработоспособны. К сожалению, список серверов нельзя отредактировать простыми средствами, а о том, как это сделать — читайте ниже.
Как отредактировать список серверов, порядок подключения и интервал проверки?
Внимание — ниже описывается процедура редактирования реестра Windows. Не меняйте других параметров реестра,кроме описанных, порча реестра может привести к неработоспособности Windows!
1. Откройте редактор реестра: кнопка Пуск, далее Выполнить, наберите regedit и нажмите клавишу Ввод.
2. В левой части окна в дереве параметров реестра выберите
[HKEY_LOCAL_MACHINESOFTWAREMicrosoftWindowsCurrentVersionDateTimeServers]
3. В правой части окна щелкните по имени параметра (цифре 1 или 2 в левой колонке) и отредактируйте адрес сервера точного времени — задайте действительный адрес вместо неработающего (адреса легко узнать через Гугль — запрос «сервер точного времени» или «сервер ntp»).
3. При необходимости отредактируйте также параметр (по умолчанию), который задает номер сервера (1 или 2), используемого по умолчанию (этот параметр можно также изменить без редактора реестра, как описано выше).
4. Теперь зайдите в раздел
[HKEY_LOCAL_MACHINESYSTEMCurrentControlSetServicesW32TimeTimeProvidersNtpClient]
5. Тут нас может заинтересовать параметр SpecialPollInterval. Он содержит интервал между попытками проверить точное время, в секундах. По умолчанию это неделя (сами считайте — прорва секунд). Если этот интервал вас не устраивает (например, часы идут не слишком точно и за неделю убегают, или компьютер часто бывает отключен от интернета, и неделя может растянутся на много недель), параметр можно отредактировать. Щелкните по его названию в левой колонке.
Переставьте переключатель Система исчисления в положение Десятичная (если, конечно, это вам нужно) и введите нужное число в поле Значение, нажмите ОК. Не стоит ставить значения меньше получаса (1800).
6. Закройте окно редактора реестра.
Без точного времени компьютер не сможет выполнять все свои функции в полном объеме. Именно поэтому каждый компьютер оснащен встроенными электронными часами. Данные часы работают очень точно и они не зависят от электропитания. Благодаря батарейке, которая расположена на материнской плате, электронные часы в компьютере продолжают работать даже тогда, когда компьютер полностью отключен от электропитания. Таким образом, после каждого включения компьютера часы показывают правильную дату и время.
Очень важно, чтобы дата и время в Windows XP показывали правильные значения. Ведь от этого зависит работа многих функций компьютера. Например, точное время используется при шифровании, а также для установки времени изменения и создания файлов.
Но, в некоторых случаях возникает необходимость поменять дату в Windows XP. Например, дата сбивается после замены батарейки на материнской плате или после сброса настроек БИОС. В таких случаях время и дата не соответствует действительности и ее приходится менять вручную. В данном материале мы расскажем о том, как поменять дату в Windows XP при помощи командной строки и обычного графического интерфейса Windows.
Как поменять дату в Windows XP через графический интерфейс
Если у вас возникла необходимость поменять дату в Windows XP, то вам нужно дважды кликнуть по системным часам, которые расположены в правом нижнем углу экрана.
После двойного клика по системным часам перед вами появится небольшое окно под названием «Свойства: Дата и время».
Нужно отметить, что окно «Свойства: Дата и время» можно открыть и через Панель управления. Для этого откройте панель управления и переключитесь в классический вид. После этого откройте раздел «Дата и время».
Итак, мы открыли окно «Свойства: Дата и время». В данном окне можно поменять время и дату в Windows XP. Для того чтобы поменять дату выберите нужный год и месяц над календарем, после этого вы сможете выбрать нужную дату в календаре, для этого будет достаточно просто выделить нужный день.
После выбора нужной вам даты в календаре, просто закройте окно нажатием на кнопку «Ok». Все этих простых действий достаточно для того чтобы поменять дату в Windows XP.
Также в окне «Свойства: Дата и время» можно поменять другие настройки, которые имеют отношение к системным часам. Например, для того чтобы поменять часовой пояс нужно перейти на вкладку «Часовой пояс» и выбрать нужный часовой пояс из выпадающего списка. А в нижней части окна на вкладке часовой пояс можно включить или отключить автоматический переход на летнее время и обратно.
Также здесь можно включить или отключить синхронизацию даты и времени через Интернет. Для этого нужно перейти на вкладку «Время Интернета» и установить или снять отметку напротив соответствующей функции.
Для сохранения внесенных изменений окно нужно закрывать нажатием на кнопку «OK».
Как поменять дату в Windows XP через командную строку
Также при необходимости вы можете поменять дату с помощью командной строки. Для этого нажмите комбинацию клавиш Windows+R и в открывшемся окне введите команду «CMD».
После этого перед вами откроется командная строка Windows XP. Для того чтобы поменять дату через командную строку вам необходимо воспользоваться командой «DATE». Данная команда принимает дату в формате «день-месяц-год». Таким образом, для того чтобы установить дату 15 сентября 2014 года, вам нужно ввести команду «date 15-09-2014».
Если есть необходимость поменять не только дату, но и время через командную строку, то вам понадобится команда «TIME».
Для того чтобы поменять время с помощью команды TIME вам необходимо задать время в формате «часы:минуты:секунды».
Автор
Александр Степушин
Создатель сайта comp-security.net, автор более 2000 статей о ремонте компьютеров, работе с программами, настройке операционных систем.
Остались вопросы?
Задайте вопрос в комментариях под статьей или на странице
«Задать вопрос»
и вы обязательно получите ответ.
Несмотря на то, что операционная система Windows ХР выпущена была уже довольно давно, она все равно остается очень популярной и востребованной. Если ее правильно настроить, то ваш компьютер будет работать стабильно и без сбоев. Важным фактором в настройке ОС является настройка времени, которая нужна для стабильной работы системы. Если на вашем компьютере неправильно установлена дата и время, могут возникнут проблемы с обновлением антивирусной программы или с регистрацией определенного программного обеспечения.

Вам понадобится
- — компьютер с ОС Windows XP.
Инструкция
Нажмите «Пуск». Дальше пройдите на «Панель управления». На панели управления найдите компонент «Дата и время» и выберите его. Появится окно, которое будет разделено на две части. В его левой части вы можете настроить дату. В этом окне есть две стрелочки. Крайняя стрелочка слева позволяет выбрать месяц. Нажмите на нее, и появится список месяцев. Выберите нужный.
Стрелочки, которые находятся правее, позволяют установить год. С их помощью выберите год. В качестве альтернативы можно просто выделить его левой кнопкой мышки, после чего прописать нужный с помощью клавиш. После того как вы выберите месяц и год, переходите к выбору даты. В окне находится календарь. Просто выберите правильную дату в этом календаре.
В правой части окна находится изображение часов. Под ними есть показатель времени: часы, минуты и секунды. Справа находится стрелочка. Выделите сначала часы, после чего с помощью стрелочек выберите правильный показатель. Потом также настройте минуты и секунды. В этом случае помимо стрелочек можно использовать и клавиатуру. После осуществления всех настроек нажмите кнопку «Применить», и все настройки будут сохранены.
После этого перейдите во вкладку «Часовой пояс». Нажмите по стрелочке. Появится список часовых поясов. Выберите в этом списке часовой пояс, в котором вы проживаете. После этого также нажмите «Применить». При желании можете установить флажок напротив строки «Переход на летнее время и обратно», если в вашем регионе такой переход осуществляется.
Дальше перейдите во вкладку «Время интернета». Установите флажок напротив строки «Выполнять синхронизацию с сервером времени в интернете». Затем также нажмите «Применить». Теперь время будет автоматически синхронизироваться с интернетом. Закройте окно. Вы увидите, что время, которое отображается в нижнем правом углу рабочего стола, изменено.
Видео по теме
Войти на сайт
или
Забыли пароль?
Еще не зарегистрированы?
This site is protected by reCAPTCHA and the Google Privacy Policy and Terms of Service apply.
В 2001 году родилась ОС Windows XP, которая покорила сердца не только компьютерных гиков, но и обычных пользователей. В 2014-м прекратилась поддержка XP, из-за чего люди были вынуждены перейти на Windows 7. Однако многие ослушались этих рекомендаций и не обновились до «семерки». Со временем патриоты XP начали сталкиваться с проблемами и ошибками. Например, на Windows XP иногда спешат часы, а пользователи не знают, как исправить эту проблему.
Причина возникновения ошибки
Спешащие часы – это, пожалуй, одна из самых частых ошибок, с которой встречались пользователи XP. Дело в том, что ее могли спровоцировать сразу несколько причин, среди которых:
- Севшая или поврежденная батарейка CMOS-памяти, которая отвечает за ряд конфигурационных параметров Windows.
- Включенная синхронизация часовых поясов. Этот параметр и в нулевых работал не особо качественно, а со временем и вовсе стал регулярно выходить из строя. Увы, но даже легендарные системы рано или поздно начинают сдавать позиции.
- Вирусы. После окончания официальной поддержки на XP перестали приходить обновления безопасности, потому эта ОС оказалась беззащитной перед новыми вредоносными программами. К слову, антивирусы тоже недолго продержались на XP, а после отказались от дальнейшей поддержки продуктов, ориентированных на старую ОС.
- Критические глюки, спровоцированные неизвестными причинами. Например, открылся не тот файл или удалилась важная служебная программа.
- Проблемы в браузере.
К слову, перечисленные выше проблемы могут пересекаться. Например, вирус могут провоцировать критические глюки, а севшая батарейка CMOS нередко приводит к сбросу сразу нескольких важных параметров ОС и BIOS. В общем, сходу определить проблему сложно, зато намного проще ее решить.
Способы решения
Существует несколько методов, которые рекомендуют специалисты пользователям Windows XP, столкнувшимся с критическими ошибками. Скажем сразу – предложенные ниже способы требуют продвинутых навыков работы с компьютером.
В случае, если читатель никогда не отключал или подключал компоненты материнской платы (этот навык пригодился бы в третьем способе) или не переустанавливал ОС, то рекомендуем ему выполнять перечисленные ниже инструкции под присмотром более опытного пользователя. Ради удобства мы решили подробно расписывать каждый шаг, потому трудностей возникнуть не должно.
Установка свежей ОС
Прошлое остается в прошлом – это правило касается и операционных систем. Понимаем, что многие пользователи Windows XP не готовы расстаться с привычным интерфейсом, набором программ и плюшек, которые есть только в этой ОС.
Однако с каждым годом XP становится все уязвимее, в один день система вовсе может перестать запускаться. Потому рекомендуем купить новый компьютер (подозреваем, что на старом стоит «железо» двадцатилетней давности), а после установить на него Windows 7 или 10. Инструкция по установке:
- Скачайте образ Windows, а после загрузите его на флешку с помощью программы UltraISO. О том, как это сделать, читайте здесь.
- Выключите компьютер.
- Вставьте флешку в USB-порт.
- Включите компьютер и сразу зажмите кнопку для открытия BIOS. В зависимости от типа материнской платы кнопка для открытия может меняться. Попробуйте следующие варианты – F2, f11, f12, del, esc или поищите в интернете кнопку для вашей материнской платы.
- В разделе «Boot devices priority» выберите «USB». Для переключения между вкладками используйте стрелки или мышь (если используется UEFI).
- Сохраните изменений и перезагрузите компьютер. Оба действия выполняются после нажатия на клавишу f10, а после подтверждение с помощью кнопки Enter.
- Дождитесь загрузки с флешки.
- Нажмите на кнопку «Install Windows».
- Отформатируйте все разделы и соберите их в один логический диск. Для этого кликните по каждому пункту и нажмите «Отформатировать».
- Кликните по одному оставшемуся пункту «незанятное пространство» и нажмите «Создать» для добавления логического диска. Именно на нем будет записана Windows. Некоторые пользователи создают два диска. Однако для первой установки рекомендуем оставлять только один.
- Пройдите пошаговую настройку. Там вам необходимо выбрать имя владельца, регион, язык раскладки и так далее.
- Дождитесь завершения установки.
Готово. После завершения установки и перезагрузки можете вытащить флешку. Теперь она не понадобится. Если пользователь использовал официальную лицензию Windows, то система запросит лицензионный ключ после первой загрузки.
Ручная настройка без синхронизации
В Windows XP немного криво настроена автоматическая синхронизация. Эта функция изначально была разработана для того, чтобы избавить пользователя от необходимости вручную устанавливать время. Но на практике синхронизация выполняет абсолютно противоположенную функцию, а точнее постоянно сбивает время. В общем, лучше ее отключить и самому установить время. Алгоритм действий:
- Дважды кликните по панели с системным временем в правом нижнем углу.
- Перейдите во вкладку «Время интернета».
- Снимите галочку с пункта «Выполнять синхронизацию с сервером времени в Интернете».
- Нажмите на кнопку «Применить».
- Вернитесь на вкладку «Дата и время».
- Укажите точные параметры.
- Нажмите на кнопку «ОК».
Замена батарейки CMOS
Как уже говорилось выше, в CMOS-памяти находятся настройки BIOS и конфигурационные файлы системы, которые не должны стираться после выключения компьютера. Следственно, если CMOS отключиться, то время автоматически сбросится или зависнет после выключения. Чаще всего CMOS перестает работать из-за севшей батарейки. Чтобы заменить ее, выполните действия ниже:
- Отключите питания. Желательно вытащить системный блок из розетки.
- Снимите крышку с отверстиями. По отверстиям можно определить с какой стороны находится кулер.
- Найдите на материнской плате белую круглую таблетку. Примерно так выглядит батарейка, которую нужно заменить. В некоторых случаях для обнаружения батарейки приходится снимать видеокарту или кулер.
- Аккуратно извлеките ее.
- Установите новую батарейку, которую необходимо купить заранее. Она называется CR2032.
- Закройте крышку и включите компьютер
- Введите актуальную дату и время в настройках.
Режим игнорирования сертификатов
Это способ – не решение, а скорее временная мера. С помощью этого режима можно попросить браузер не проверять время на компьютере для сравнения со временем действия сертификата безопасности.
Подробнее об этом сертификате можно узнать в этом материале (там же более подробная инструкция по отключению проверки). Для включения его игнорирования выполните действия ниже:
- Создайте ярлык браузера на рабочем столе.
- Кликните по нему ПКМ и нажмите «свойства».
- В поле «Объект» в конце введите аргумент «-ignore-certificate-errors».
- Нажмите на «ОК».