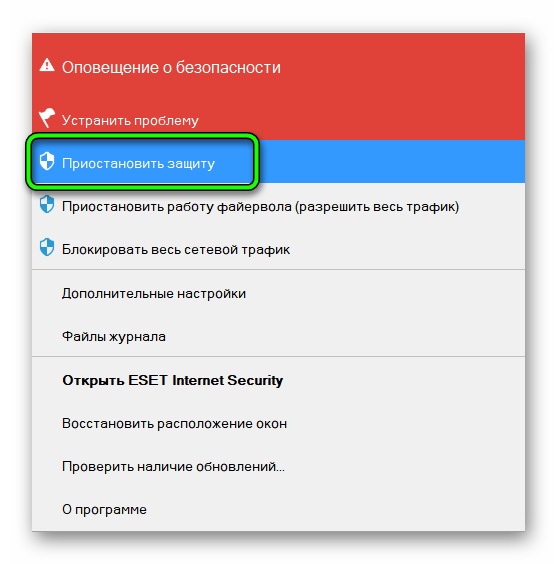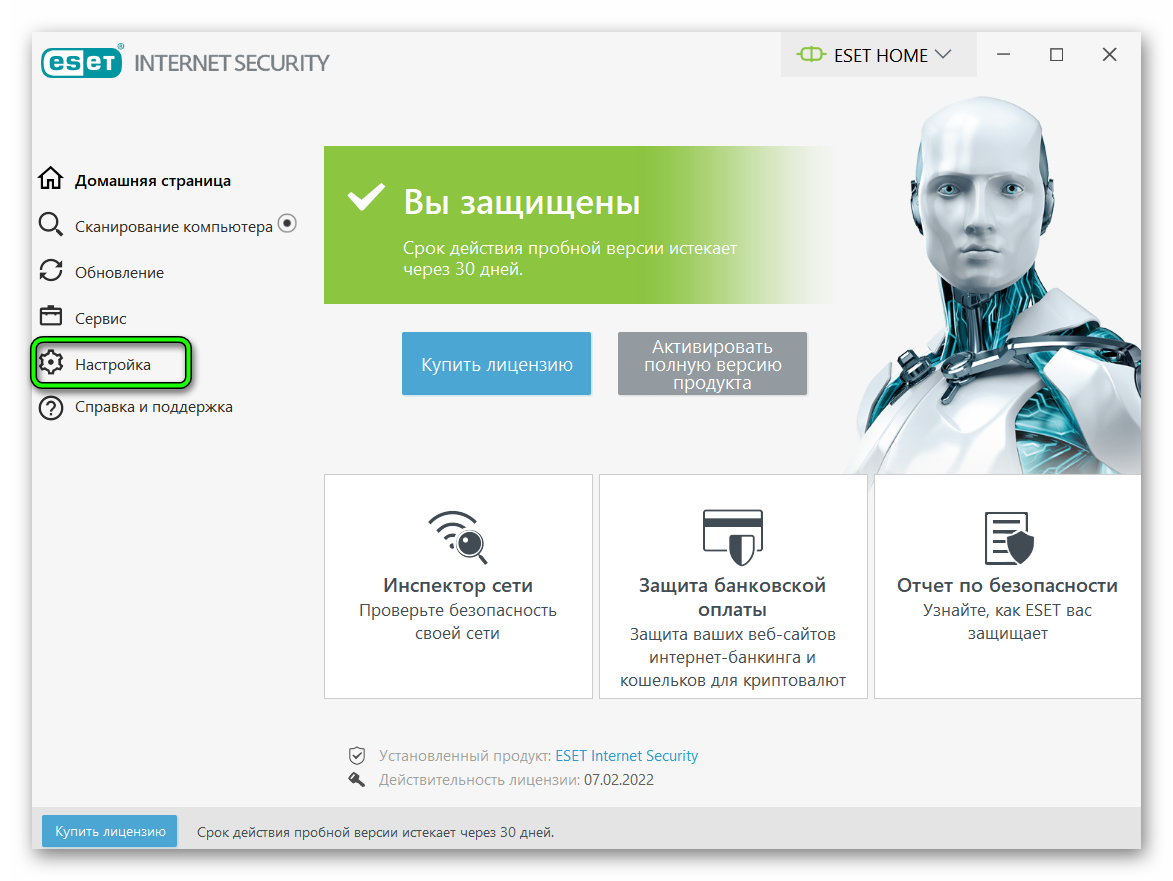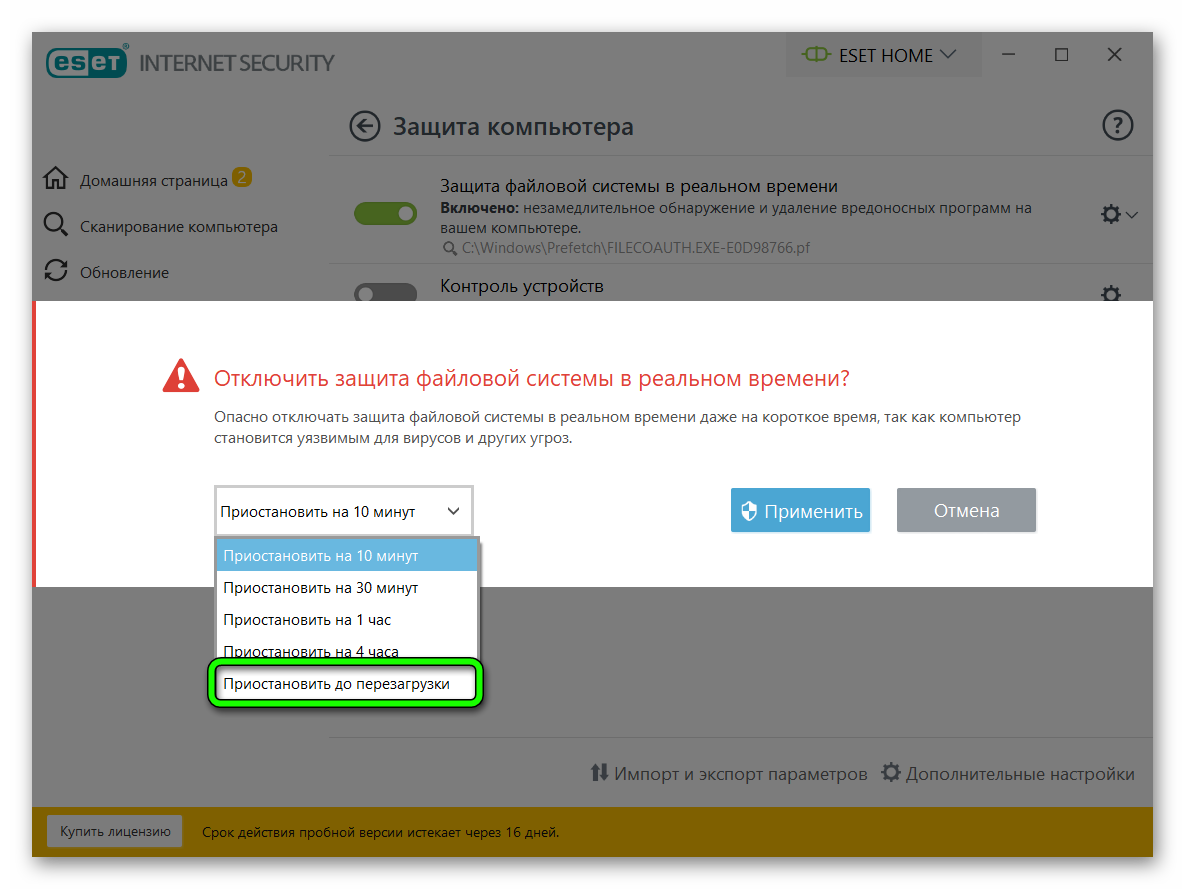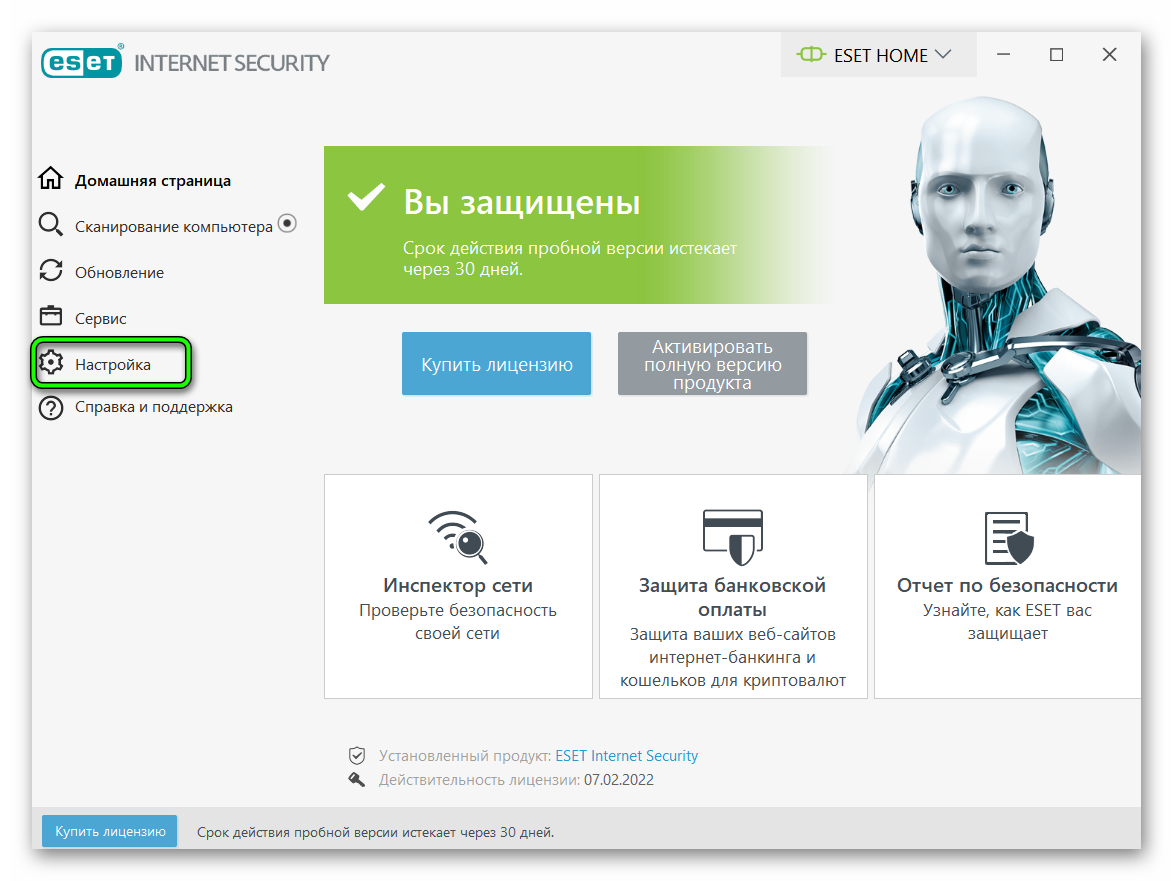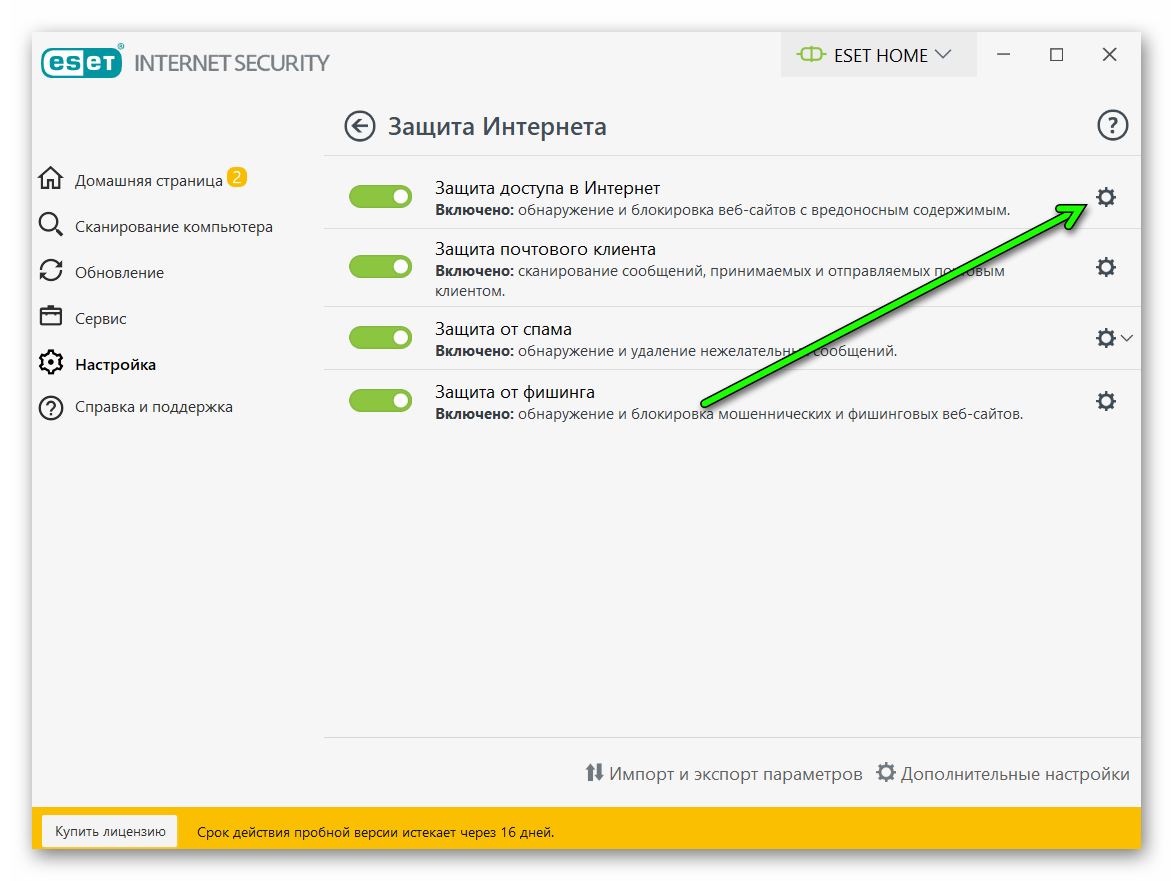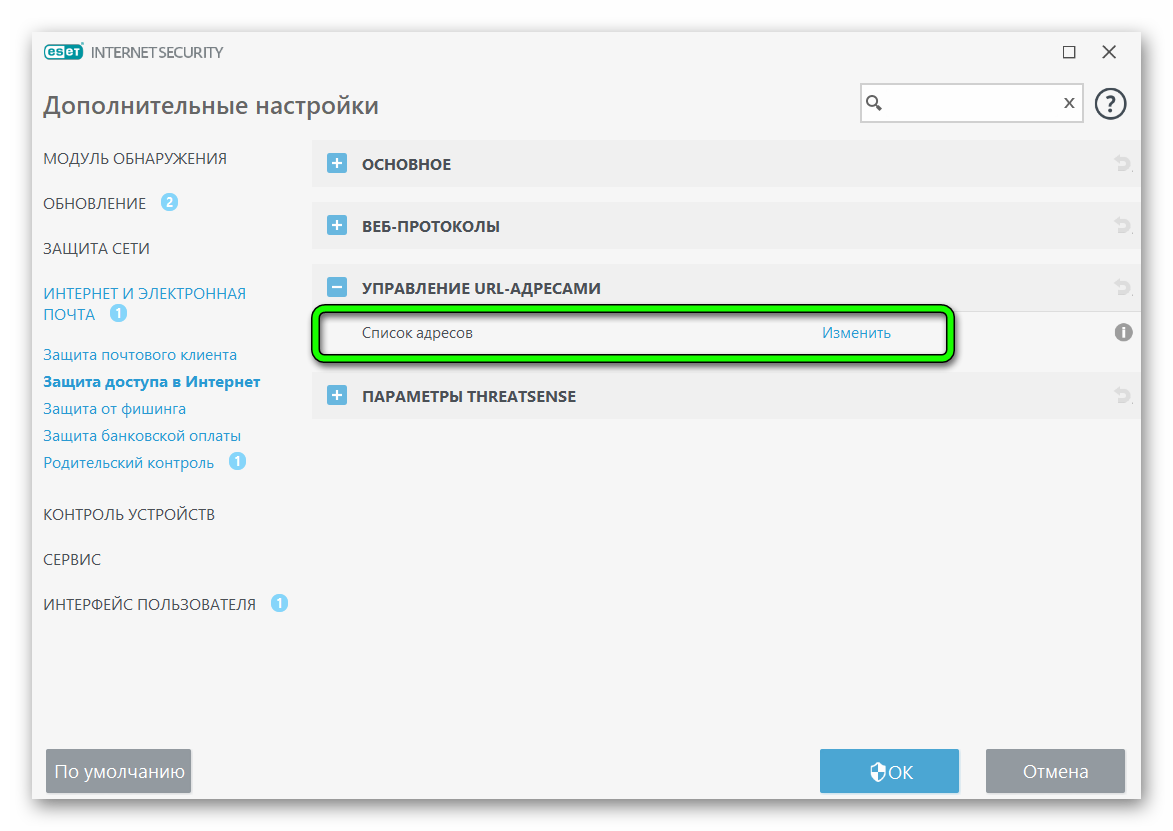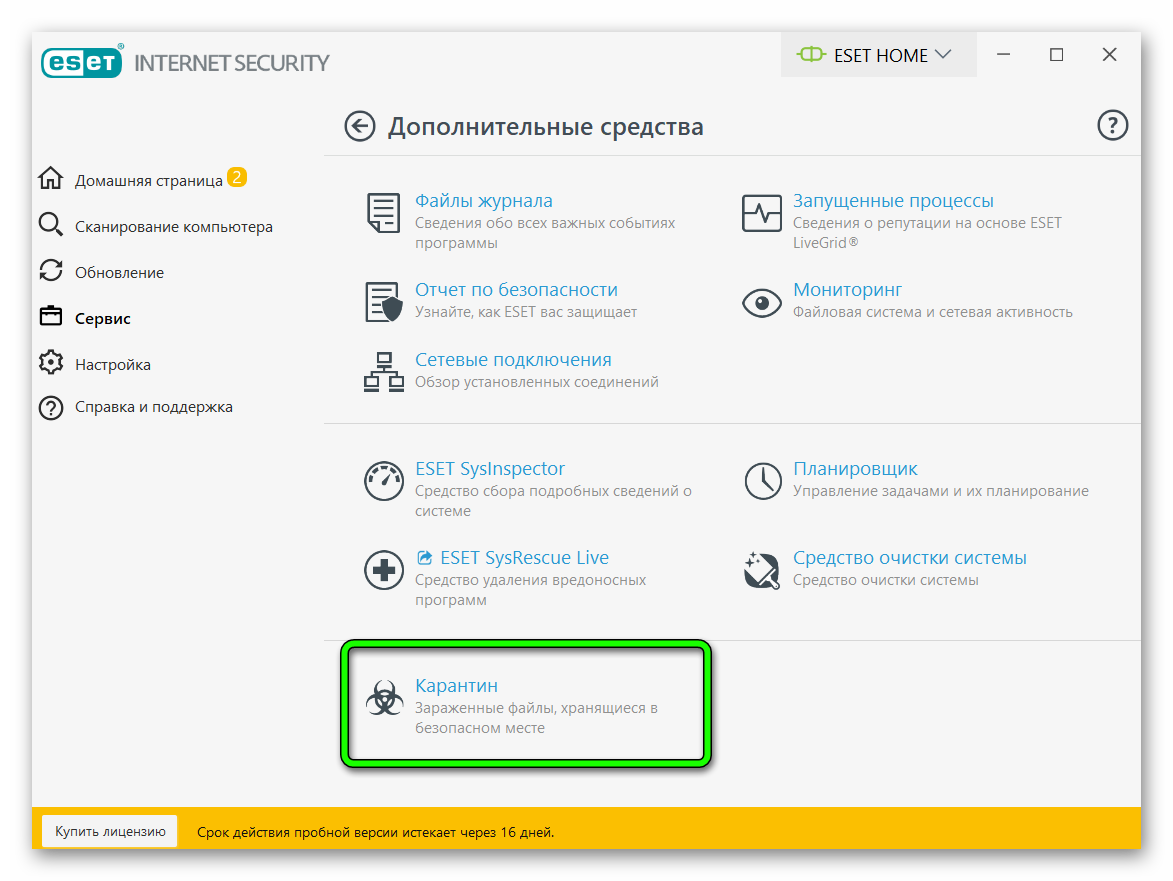Проблема с установкой uTorrent возникает вне зависимости от версии Windows и связана в 95% случаев (статистика основана на обращениях пользователей в техническую поддержку сайта utorrent-client.com) с блокировкой инсталлятора (файла uTorrent.exe) антивирусом, браузером или встроенной защитой операционной системы.
В инструкции ниже рассмотрено 4 способа решения проблемы.
Способ 1
Убедитесь, что скачиваете последнюю версию uTorrent. Старые версии торрент-клиента, к примеру, не могут быть установлены на последнюю Windows 10 из-за ошибок совместимости.
Способ 2
Проверьте журнал блокировок вашего антивируса. В августе 2017 года три сборки инсталлятора, выпущенных подряд, определялись антивирусом Nod32 как нежелательное программное обеспечение, из-за чего блокировались им же, и установка из-за этого не начиналась.
Помогало в этом случае добавление uTorrent в список исключения или временное отключение (на время установки) защитных экранов антивируса.
Перед запуском, правда, рекомендуем проверить инсталлятор на virustotal.com.
Способ 3
Кликните правой кнопкой мыши на файле инсталлятора uTorrent.exe и выберите команду «Запуск от имени администратора».
Способ 4
Если uTorrent так и не устанавливается, проверьте, чтобы на инсталляторе не стоял запрет на внесение изменений в компьютер. Откройте свойства файла.
Если во вкладке «Общие» красуется надпись «Этот файл был получен с другого компьютера (или интернета) и был заблокирован с целью защиты», нажмите кнопку «Разблокировать» и затем кнопку ОК.
После этого пробуйте запустить установку снова.
Вопрос от пользователя
Здравствуйте.
Подскажите, как установить uTorrent — Windows 10 блокирует установочный файл и удаляет его, защитник пишет, что это вирус. Это конец, ОС не одобряет такие программы? Что делать?
Здравствуйте.
Это еще не конец, и сама программа — пока не вирус!.. 👌 Скорее всего вы загрузили установочный файл с какого-нибудь стороннего сайта (и, разумеется, в «установщик» был встроен рекламный модуль — который защитник и считает вирусом).
Тем не менее, устанавливать эту загруженную вами версию uTorrent я не рекомендую (мало ли, вдруг кроме рекламы там еще что…). Пару своих мыслей приведу ниже…
👉 В помощь!
Если вы уже подцепили «вирусную» рекламу, и в вашем браузере начали всплывать подозрительные окна и открываться вкладки — рекомендую ознакомиться с ПО для удаления подобного «мусора» из Windows.
*
Решение «проблем» с uTorrent
Вариант 1: загрузите установщик uTorrent с официального сайта
👉 Официальный сайт: https://www.utorrent.com/
Если ваш установочный файл был загружен с каких-то сторонних сайтов, скопирован со старых дисков (или вообще, не понятно откуда взялся) — рекомендую его просто удалить. Затем зайти на официальную страничку uTorrent (ссылка выше) и скачать последнюю версию программы.
Как правило, софт на офиц. источниках всегда перепроверяется десятками антивирусов и его можно считать относительно безопасным. Тем не менее, всё же, рекомендую самостоятельно перепроверить загрузчик 👉 онлайн-версиями антивирусов.
*
Вариант 2: используйте более старую версию uTorrent
Тут дело в том, что старые версии uTorrent не содержали рекламы — т.е. в процессе работы ни слева в меню, ни на панели состояния не появлялось никаких баннеров (в том числе, и сами установщики были «чистые»).
Для сравнения приведу интерфейс версии 1.8 — обратите внимание, что он крайне прост и лаконичен (да и выполнен в полном минимализме). Тоже самое можно сказать и о линейке версий 2.0.
👉 В помощь!
Загрузить старые версии программ uTorrent можно, например, на UpToDown (несмотря на то, что ресурс достаточно крупный и известный, перепроверьте ПО антивирусом).
Простой интерфейс в стиле минимализма — uTorrent 1.8
Кстати, чтобы uTorrent автоматически не обновился (и не «мешал» вам своими напоминаниями) — зайдите в настройки программы (вкладка «Общие») и отключите авто-проверку обновлений (см. скрин ниже 👇).
Настройки uTorrent — авто-проверка обновлений
*
Вариант 3: установите альтернативную программу (аналог)
Ну и последний радикальный вариант решения проблемы — сменить uTorrent на что-то более приятное (и беспроблемное). 👌
Например, мне в последнее время очень импонирует такая программка как qBittorrent (ссылка на офиц. сайт). Хороша она прежде всего тем, что:
- работает на тех же трекерах, где и uTorrent (т.е. полностью совместима);
- не содержит рекламы;
- имеет простой и интуитивно-понятный интерфейс;
- содержит встроенный поиск торрентов (см. скрин ниже).
qBittorrent — хорошая альтернатива uTorrent
Стоит отметить, что на ее установщик не «ругаются» антивирусы (в т.ч. и защитник Windows (по крайней мере на сегодняшний день)). В общем, рекомендую попробовать!
Также не могу не отметить такой мега-популярный клиент, как Transmission (ссылка на офиц. сайт). Как видите по скриншоту ниже — из интерфейса ПО «вырезали» и «удалили» всё, что можно (нет ничего лишнего!). Благодаря этому программа работает очень быстро и не создает такой нагрузки на ПК, как uTorrent.
Transmission — наконец-то вышла версия для Windows
Кстати, несмотря на такой простой интерфейс, Transmission поддерживает магнитные ссылки, DHT, µTP, UPnP, просмотр папок, ограничения на скорость скачивания/раздачи, и многое другое (т.е. это полноценная замена uTorrent, а не просто временный выход из положения…).
👉 В помощь!
Аналоги uTorrent: выбираем программу чтобы скачивать торренты.
*
На сим пока всё. Дополнения — приветствуются!
Всего доброго!
👋


Полезный софт:
-
- Видео-Монтаж
Отличное ПО для создания своих первых видеороликов (все действия идут по шагам!).
Видео сделает даже новичок!
-
- Ускоритель компьютера
Программа для очистки Windows от «мусора» (удаляет временные файлы, ускоряет систему, оптимизирует реестр).
Содержание
- Вариант 1: Загрузка последней актуальной версии
- Вариант 2: Запуск инсталлятора от имени администратора
- Вариант 3: Временное отключение антивируса
- Вариант 4: Проверка свойств uTorrent.exe
- Вариант 5: Очистка остаточных файлов предыдущей версии
- Вариант 6: Запуск Carrier.exe
- Вопросы и ответы
Вариант 1: Загрузка последней актуальной версии
Крайне нежелательно скачивать программу со сторонних сайтов или использовать старые версии, поскольку именно из-за этого и может возникнуть проблема при инсталляции uTorrent. Рекомендуем перейти по ссылке ниже и загрузить с официального сайта последнюю версию трекера, затем запустить исполняемый файл и проверить, получится ли выполнить установку в этот раз.
Перейти к официальному сайту программы uTorrent
Дополнительно отметим, что иногда рабочей оказывается бета-версия, которая скачивается с той же страницы. В случае нерезультативности инсталляции стабильной попробуйте загрузить эту сборку и протестировать ее.
Вариант 2: Запуск инсталлятора от имени администратора
Иногда неполадки с установкой связаны с отсутствием у пользователя необходимых прав. Тогда правильным решением будет запуск EXE-файла от имени администратора. Для этого потребуется только кликнуть по нему правой кнопкой мыши и выбрать соответствующий пункт в появившемся контекстном меню.
Вспомогательную информацию об авторизации в операционной системе с необходимой учетной записи, а также о предоставлении полномочий администратора вы найдете в других статьях на нашем сайте по следующим ссылкам. Они помогут разобраться в трудностях, возникающих во время данного процесса.
Подробнее:
Получение прав Администратора на компьютере с Windows 10
Используем учетную запись «Администратора» в Windows
Вариант 3: Временное отключение антивируса
Этот вариант подходит только тем, у кого на компьютере под управлением Windows 10 установлен какой-либо сторонний антивирус, работающий в активном режиме. Иногда такой защитный софт оказывает негативное влияние на установку других приложений, что может коснуться и uTorrent. Советуем временно отключить защиту антивируса самостоятельно или выбрав подходящую инструкцию в материале по ссылке ниже.
Подробнее: Отключение антивируса
Вариант 4: Проверка свойств uTorrent.exe
Если в первый раз установка была заблокирована по причине того, что ОС посчитало источник, из которого был получен uTorrent, ненадежным, скорее всего, все последующие попытки тоже окажутся остановлены. Связано это с тем, что в свойствах файла устанавливается специальный параметр, предотвращающий инсталляцию. Проверить и отключить его можно так:
- Перейдите к исполняемому файлу программного обеспечения и нажмите по нему правой кнопкой мыши.
- В появившемся контекстном меню выберите последний пункт «Свойства».
- Оказавшись на первой же вкладке «Общие», отыщите блок «Осторожно», установите галочку рядом с «Разблокировать» и примените изменения.

После этого сразу же можно переходить к запуску исполняемого файла для проверки результативности выполненных действий. Если неполадка действительно заключалась в ограничительном параметре, сейчас инсталляция должна пройти без проблем.
Вариант 5: Очистка остаточных файлов предыдущей версии
Возможно, на целевом компьютере ранее уже была установлена рассматриваемая программа, а после ее удаления остались некоторые файлы, из-за которых и не запускается инсталляция новой версии. Их придется отыскать и удалить вручную.
- Откройте «Проводник», где перейдите по пути
C:UsersUserAppDataRoaming. Учитывайте, что User здесь — имя используемой учетной записи. - В корневом каталоге нажмите по папке «uTorrent» правой кнопкой мыши.
- Через контекстное меню выберите пункт «Удалить» и подтвердите эту операцию.
- Сразу же можно вызвать утилиту «Выполнить» через стандартное сочетание клавиш Win + R. В ней впишите
regeditи нажмите Enter для активации команды. - В «Редакторе реестра» щелкните по выпадающему меню «Правка», в котором вам нужен пункт «Найти». Этот же инструмент запускается путем нажатия комбинации Ctrl + F.
- Впишите в поле
utorrentи запустите поиск совпадений. - Удаляйте все найденные ключи реестра до тех пор, пока совпадения не закончатся.

Для применения всех изменений в обязательном порядке перезагрузите компьютер, после чего запускайте исполняемый файл для инсталляции мюТоррента.
Вариант 6: Запуск Carrier.exe
Исполняемый файл EXE представляет собой некий архив, который распаковывается при запуске установки целевого софта. Это значит, что его можно открыть через архиватор и просмотреть содержимое. В нашем случае данная особенность поможет найти Мастер инсталляции, позволяющий обойти проблему, связанную с инсталляцией uTorrent.
- Скачайте и установите любой удобный архиватор, поддерживающий открытие файлов типа EXE. Отыскать такой вы можете в отдельной категории на нашем сайте, кликнув по следующему заголовку.
Подробнее: Архиваторы для Windows
- Перейдите к установщику мюТоррента и вызовите его контекстное меню, сделав правый клик мышкой.
- Выберите пункт, отвечающий за открытие через архиватор. Если же такой пункт отсутствует, воспользуйтесь пунктом «Открыть с помощью…» или запустите архиватор вручную и через выпадающее меню «Файл» и укажите пункт «Открыть».
- Ознакомьтесь с содержимым архива и запустите файл «Carrier.exe».
- Должен запуститься Мастер инсталляции. Следуйте инструкциям в нем для завершения установки.

Еще статьи по данной теме:
Помогла ли Вам статья?
Содержание
- uTorrent не устанавливается – что делать
- Попробуйте Beta-версию
- Проверьте антивирус
- 7-Zip: отказано в доступе
- Запустите файл Carrier.exe
- Торрент не работает на windows 10 — решение
- Торрент не отвечает в windows 10
- Проверьте компьютер на наличие вирусов в системе
- Проверить совместимость программы
- Переустановите приложение
- Установите Торрент на windows10
- Windows начала автоматически блокировать ПО для скачивания торрентов и майнинга
- Windows 10 блокирует нежелательное ПО по умолчанию
- Что Microsoft относит к потенциально нежелательному ПО
- Как избежать ложных срабатываний
- Нелюбовь к торрентам
- Новая версия Windows 10 самостоятельно удаляет из системы uTorrent
- Как установить uTorrent
- Способ 1
- Способ 2
- Способ 3
- Способ 4
- Отличительные особенности торрент-клиента
- Быстрая настройка очередности
- Проверка обновлений
uTorrent не устанавливается – что делать
Рассказываем, как решить проблему с установкой uTorrent. Только рабочие способы, без воды и бесполезных советов.
Попробуйте Beta-версию
Убедитесь, что скачали последнюю версию uTorrent. Если не устанавливается uTorrent Classic, скачайте uTorrent Beta.
Если совет помог, после успешного запуска программы зайдите в настройки (CTRL+P), и снимите галочку с параметра «Обновлять до бета-версий» в секции Updates.
Проверьте антивирус
Nod 32, Dr.Web и Касперский периодически блокируют uTorrent из-за встроенной рекламы. Так и говорят: not-a-virus, adware – т.е. рекламное ПО. Решение тут одно – добавить установщик в исключения антивируса или временно отключить его.
Звучит подозрительно, но других вариантов нет.
7-Zip: отказано в доступе
Еще бывает вылазит ошибка 7-Zip – «отказано в доступе». Это тоже из-за блокировок антивируса, сам 7-Zip тут не при чем. Просто он участвует в распаковке файлов установщика, а распаковать их не может, так как доступ к папке ему не дают.
Запустите файл Carrier.exe
Откройте скачанный uTorrent в WinRAR, 7-Zip или любом другом архиваторе, который поддерживает просмотр EXE файлов.
В его содержимом найдите и запустите файл Carrier.exe. Не извлекайте его перед этим, запускайте прямо в «архиве». Это альтернативный инсталлятор с интерфейсом на русском языке.
После появления диалогового окна установки следуйте подсказкам на экране.
Источник
Торрент не работает на windows 10 — решение
Чтобы открывать (скачивать) файлы торрент на компьютере с Windows, вам потребуется программное обеспечение Torrent-клиента, такое как BitTorrent или uTorrent. С более чем 150 миллионами установок (68% рынка) uTorrent — самый популярный клиент, который позволяет скачивать и выгружать файлы с гибкими параметрами раздачи.
Но иногда пользователи Windows могут столкнуться с тем, что торрент не работает на windows 10, не отвечает или продолжает давать сбой, т.е зависает после добавления нового файла и начала загрузки. Некоторые пользователи сообщают, что Торрент не открывается и не запускается, особенно при попытке загрузить большие файлы.
Торрент не отвечает в windows 10
Возможной причиной может быть системный брандмауэр, заражение вирусным вредоносным ПО (наиболее распространенное) или у вас установлен сторонний антивирус, например Avast, который отключает функцию защиты P2P, из-за чего Торрент не открывается. Более того, несовместимость или устаревшая версия программного обеспечения может быть возможной причиной его частых сбоев.
А теперь попробуйте открыть программу и проверьте устранило ли это проблему? Если нет, то следуйте следующему решению.
Проверьте компьютер на наличие вирусов в системе
Выполните полное сканирование системы с помощью системы безопасности Windows (формально известной как защитник Windows), чтобы убедиться, что вредоносное ПО отсутствует в системе.
Проверить совместимость программы
Если проблема возникла после обновления до Windows 10, возможно, проблема связана с совместимостью. И запуск средства устранения неполадок совместимости, вероятно, поможет решить проблему.
Переустановите приложение
Давайте полностью удалим uTorrent, перезагрузим компьютер, а затем выполним новую установку последней версии uTorrent и посмотрим, решена ли это проблема.
Удалить Торрент в windows 10
Установите Торрент на windows10
Если программа по-прежнему не отвечает или продолжает зависать, то мы рекомендуем попробовать альтернативы, такие как qBittorrent и Deluge.
Источник
Windows начала автоматически блокировать ПО для скачивания торрентов и майнинга
С начала августа 2022 г. штатный антивирус в Windows 10 стал по умолчанию блокировать потенциально нежелательное ПО. К таковому Microsoft, в частности, относит торрент-клиенты и инструменты для добычи криптовалюты. Функцию по-прежнему можно принудительно деактивировать или создать «белый список» доверенных программ.
Windows 10 блокирует нежелательное ПО по умолчанию
Встроенные в операционную систему Windows 10 антивирус Defender («Защитник Windows») и веб-браузер Edge отныне автоматически блокируют потенциально нежелательное ПО. Об этом сообщается в статье, опубликованной на портале поддержки Microsoft.
Как отмечает Bleeping Computer, учитывая критерии потенциально нежелательного ПО, заложенные в Microsoft Defender разработчиками, под блокировку и удаление могут попасть привычные пользователям приложения, например, Torrent-клиенты и софт для майнинга.
Функция защиты от потенциально нежелательных программ была добавлена Microsoft в Windows 10 с выходом майского обновления 2020 г. (версия 2004), однако по умолчанию была отключена. Теперь же, начиная с августа 2022 г., в интересах пользователей защита от подобного рода приложений будет активна, если администратор системы не решит иначе.
Управление параметрами работы Microsoft Defender и Edge осуществляется через настройки безопасности Windows (Параметры->Управление приложениями/браузером->Защита на основе репутации->Блокировка потенциально нежелательного ПО).
Упомянутая секция параметров включает два переключателя-галочки: «Блокировать приложения» и «Блокировать скачиваемые файлы». Активация первого позволяет встроенному в ОС антивирусу сканировать подключенные диски на предмет нежелательных программ, вторая включает «умный экран» в браузере Edge, который позволяет предотвратить их попадание в систему еще на этапе загрузки из Сети.
Что Microsoft относит к потенциально нежелательному ПО
Microsoft определяет потенциально нежелательные приложения (Potentially Unwanted Application, PUA) как категорию ПО, установка которого может вызвать замедление работы компьютера, демонстрировать рекламу там, где того не ожидает пользователь, или даже способное «подтянуть» за собой другое, более опасное ПО. Другими словами, PUA хоть и не является по-настоящему вредоносным, но, с большой долей вероятности, пользователю не нужно, а его присутствие в системе грозит дискомфортом.
В документации, размещенной на сайте Microsoft, перечислены семь основных типов PUA, а также указаны критерии, которые позволяют отличить PUA от обычного ПО.
Интересно, что к одному из выделенных корпорацией видов PUA относятся программы для обмена файлами в пиринговых сетях по протоколу Torrent (касается только корпоративной среды).
Торренты по-прежнему остаются одним из самых популярных каналов распространения пиратского софта и контента, которые могут сопровождаться вредоносными программами, например, троянами или скрытыми майнерами криптовалюты. Однако у технологии есть и вполне легитимное применение – с ее помощью пользователи, в частности, обмениваются свободным ПО, например, образами дистрибутивов Linux, тем самым снижая нагрузку на серверы разработчиков.
Помимо софта для скачивания торрентов, к категории нежелательного Microsoft относит ПО для добычи (майнинга) криптовалют. Действительно, некоторые виды такого ПО могут доставить массу неприятностей – нагружать процессор и видеокарту, тайно добывая криптовалюту для неизвестного злоумышленника и не ставя владельца вычислительных ресурсов об этом в известность. Тем не менее, существуют сценарии, при которых установка ПО для майнинга – осознанный выбор пользователя.
Кроме того, в числе типов нежелательного ПО: рекламное (Advertising software) – демонстрирует рекламу или навязчиво предлагает пройти опрос; маркетинговое (Marketing software) – собирает и передает третьим лицам данные о действиях пользователя с целью изучения его предпочтений; избегающее обнаружения – подозрительное ПО, активно препятствующее детектированию себя, в частности, ведущее себя в присутствии программных средств защиты иначе, нежели обычно; имеющее плохую репутацию (Poor industry reputation) среди доверенных вендоров ИБ-инструментов; предлагающее установить другое ПО, часто тоже нежелательное (Bundling software).
Как избежать ложных срабатываний
Пользователи домашних компьютеров могут достаточно легко решить проблему детектирования привычного ПО как нежелательного. Для этого можно либо полностью отключить защиту от потенциально нежелательного ПО (это может быть опасно), либо внести уже установленные и проверенные временем приложения в список исключений Microsoft Defender.
Нелюбовь к торрентам
Штатный антивирус Windows 10 известен своей нелюбовью к программам для скачивания торрентов, в частности uTorrent – одного из наиболее популярных в мире торрент-клиентов.
Так, обновление 21Н1 для Windows 10, вышедшее в конце мая 2022 г., заставило «Защитника» удалять uTorrent без согласия пользователя и возможности повторной установки. Как писал CNews, в апдейте 21H1 Microsoft модернизировала политику безопасности встроенного антивируса, вследствие чего он стал видеть в известном торрент-клиенте вредоносное ПО.
В апреле 2019 г. антивирусы Windows Defender, Eset Nod32, K7AntiVirus, K7GW, Sophos AV и TrendMicro-HouseCall стали определять uTorrent как вредоносную программу. Кроме того, модуль защиты в реальном времени MalwareBytes начал распознавать как вредоносную даже веб-страницу загрузки uTorrent.
В конце 2019 г. возникла похожая ситуация. Тогда это затронуло как саму десктопный клиент, так и веб-версию uTorrent.
Стоит однако отметить, что подозрительное отношение антивирусного ПО к uTorrent нельзя считать совсем необоснованным. К примеру, в 2015 г. вокруг программы-клиента разгорелся скандал, связанный с тем, что вместе с установкой на Windows этого клиента в версии 3.4.2 на ПК без согласия пользователя скрыто устанавливалась программа Epic Scale – майнер криптовалюты Litecoin. Прибыль от такой «коллаборации» с разработчиками uTorrent получали разработчики Epic Scale. Впоследствии они заявили, что передавали все деньги благотворительным организациям.
Источник
Новая версия Windows 10 самостоятельно удаляет из системы uTorrent
Новая версия системы Widnows 10 под индексом 21H1 обновила политику работы встроенной антивирусной системы Windows defender. Теперь «защитник» системы самостоятельно и без ведома пользователя удаляет uTorrent — популярную программу для скачивания торрентов, а попытка повторной установки софта по умолчанию блокируется.

Для того, чтобы обойти новую политику Windows Defender, пользователю необходимо перейти в настройки «Безопасность Windows» и разрешить установку uTorrent вручную.
При этом проблемы возникли только с uTorrent. Другие популярные торрент-программы, такие как qBittorrent, Deluge или BitTorrent работают на версии 21H1 исправно, Windows Defender не распознает их, как угрозу.
Стоит отметить, что подобное происходит не впервые. Еще в 2018-2019 году uTorrent попал в список вредоносных программ по мнению разработчиков Windows и его работа также блокировалась системой Windows Defender. Однако позже компания исключила популярный софт из числа неблагонадежного и поклонники uTorrent смогли продолжить пользоваться программой. Тогда же под раздачу попал и BitTorrent. Обе программы попали в списки вирусного ПО не только у Windows Defender, но и у ESET Nod32, Dr.Web, Sophos AV, Comodo, Antiy-AVL, Cylance, GData и Sangfor Engine Zero.
Чаще всего торрент-системы используются для распространения пиратского контента, однако та же p2p-технология активно используется Steam или при передаче других массивов данных, собранных из разных точек фрагментарно. Так что блокировка специализированного софта этого типа — как минимум странное решение со стороны разработчиков Windows. Также не слишком приятно выглядит и shadow-вмешательство установленный и ранее легальный по мнению системы софт, что в отдельных случаях может привести к печальным для пользователя последствиям.
Но нужно и понимать, что сам uTorrent — не самый приятный для современного пользователя продукт. Так, не раз отмечалось, что при работе данная программа чрезвычайно нагружает CPU и оперативную память, проявляет стороннюю сетевую активность, а еще практически «кладет» интернет-соединение на подключенной машине, если не выставить ограничение по скорости скачивания.
То есть сам по себе uTorrent — достаточно агрессивный, почти в ультимативной форме, софт, который отнимает для своей работы все доступные ресурсы системы. Также у uTorrent есть проблемы с утечками памяти, которые нарастают по мере работы программы даже в фоновом режиме, без активных закачек. В итоге это приводит либо к зависанию системы, либо к снижению общей работоспособности ПК.
Источник
Как установить uTorrent
Проблема с установкой uTorrent возникает вне зависимости от версии Windows и связана в 95% случаев (статистика основана на обращениях пользователей в техническую поддержку сайта utorrent-client.com) с блокировкой инсталлятора (файла uTorrent.exe) антивирусом, браузером или встроенной защитой операционной системы.
В инструкции ниже рассмотрено 4 способа решения проблемы.
Способ 1
Убедитесь, что скачиваете последнюю версию uTorrent. Старые версии торрент-клиента, к примеру, не могут быть установлены на последнюю Windows 10 из-за ошибок совместимости.
Способ 2
Проверьте журнал блокировок вашего антивируса. В августе 2017 года три сборки инсталлятора, выпущенных подряд, определялись антивирусом Nod32 как нежелательное программное обеспечение, из-за чего блокировались им же, и установка из-за этого не начиналась.
Помогало в этом случае добавление uTorrent в список исключения или временное отключение (на время установки) защитных экранов антивируса.
Перед запуском, правда, рекомендуем проверить инсталлятор на virustotal.com.
Способ 3
Кликните правой кнопкой мыши на файле инсталлятора uTorrent.exe и выберите команду «Запуск от имени администратора».
Способ 4
Если uTorrent так и не устанавливается, проверьте, чтобы на инсталляторе не стоял запрет на внесение изменений в компьютер. Откройте свойства файла.
Если во вкладке «Общие» красуется надпись «Этот файл был получен с другого компьютера (или интернета) и был заблокирован с целью защиты», нажмите кнопку «Разблокировать» и затем кнопку ОК.
После этого пробуйте запустить установку снова.
Раздражает: Включаю компьютер и в центре экрана вылезает настырное окно ВµTorrent. При этом в настройках автозапуск программы отключен. Из списка автозагрузки торрент-клиент давно удален. В чем дело? Наконец мне это надоело и я полез в интернет, чтобы найти решение проблемы.
Оказалось, это рук дело разработчиков из Microsoft и ВµTorrent. В Windows 10 (сборка 1709) была включена новая возможность — автоматический запуск тех программ, которые были запущены на момент выключения компьютера. С одной стороны — это удобно. Все программы, с которыми вы работали до выключения или перезагрузки компьютера, загрузятся автоматически. С другой стороны — это не всегда нужно. Да и есть же список автозагрузки, куда можно закинуть нужные вам приложения.
В тех случаях, когда вы вынуждены сделать перерыв и перезагрузить компьютер, после перезагрузки вы можете быстро возобновить работу с того места, где вы остановились — так прокомментировали сотрудники Microsoft появившуюся фичу.
Сейчас мы разберемся, как приструнить непокорный ВµTorrent, а потом разберемся с Windows 10.
Переходим в настройки торрент-клиента, где в меню Общие отключаем два пункта: Запускать ВµTorrent вместе с Windows и Запускать свернуто.
Но этого мало. Отправляемся в меню Интерфейс и там активируем пункт Кнопка «Свернуть» скрывает лоток». Это значит, что когда вы нажмете на крестик в верхнем правом углу программы, она закроется.
По умолчанию (В«спасибоВ» разработчикам) активен пункт Кнопка «Закрыть» скрывает лоток. Т.е. когда вы «закрываете» ВµTorrent, он просто сворачивается в системный трей и продолжает работу в фоновом режиме. Само собой, при последующей загрузки операционной системы ВµTorrent откроется в развернутом виде, перекрыв вам рабочий экран (что, собственно и раздражает, так как приходится закрывать окно программы).
Если вам нужен постоянно работающий ВµTorrent, просто активируйте пункт Запускать свернуто в меню Общие.
Данный способ подходит и для других приложений, которые не закрываются, а сворачиваются в трей, оставаясь работать. Т.е. ваша задача закрывать, а не скрывать приложение.
В интернете есть более кардинальный способ решения данной проблемы: удалить ВµTorrent и установка альтернативу (например, qBittorrent).
Обойти новую возможность можно несколькими способами. Одни предлагают создать ярлык с командой shutdown и ключами /r и /s. Другие — выключать систему с нажатой клавишой Shift.
Сам Microsoft пока еще разрешает выключать эту особенность. В версии 1790 нужно перейти в настройки Параметра входа, где деактивировать пункт В«Использовать мои данные для входа для автоматического завершения настройки устройства и открытия моих приложений после перезапуска или обновленияВ». В более ранних версиях Windows 10 нужно деактивировать пункт В«Использовать мои данные для входа, чтобы автоматически завершить настройку устройства после обновленияВ».
Скачать uTorrent бесплатно
uTorrent — это многофункциональный торрент-клиент, с помощью которого можно скачивать из Интернета любые понравившиеся файлы на максимальной скорости. Данная программа пользуется спросом потому, что помогает решить распространенную проблему, с которой обычно сталкиваются многие рядовые пользователи.
Если на вашем компьютере еще не установлена эта утилита, то обязательно загрузите ее с нашего сайта. Популярный клиент uTorrent легко установить на любое устройство, работающее на базе операционной системы Windows 10.
Отличительные особенности торрент-клиента
Ни разу не устанавливали uTorrent на Виндовс 10? Если вы все еще хотите научиться, то посмотрите 3-минутное видео. Автор лично показывает, как он скачивает установщик торрент-клиента и потом устанавливает приложение на свой компьютер. После чего, пользователь выполнит настройку утилиты для ее корректной работы. Алгоритм действий настолько прост, что его легко запомнит новичок.
Быстрая настройка очередности
Пользователи очень часто выбирают сразу несколько файлов для одновременного скачивания в целях экономии личного времени. Оказывается, данный торрент-клиент снабжен подобным функционалом. Для начала нужно перейти в раздел с настройками, чтобы отредактировать несколько параметров.
Проверка обновлений
Рано или поздно программа может обновиться. Для того, чтобы не проморгать свежую версию uTorrent, советуем самостоятельно проверить доступные обновления. Если будете выполнять действия строго по инструкции, то данный процесс не отнимет много времени.
Источник
На чтение 5 мин Просмотров 1.8к. Обновлено 05.10.2022
Большинство пользователей сталкиваются с такой проблемой, что NOD32 блокирует uTorrent. Эта проблема не только антивирусной программы, но и многих других приложений безопасности. Конечно же, это не конец и утилита – не вирусный код. Чаще всего за угрозу принимают файлы, которые загружают со сторонних веб-сайтов. Чтобы обойти защиту от блокировки используют одно из решений.
Содержание
- Почему NOD32 блокирует uTorrent
- Отключение антивируса
- Внесение программы в белый список
- Восстановление удалённых данных из карантина
- Скачать другую версию uTorrent
- Альтернативы uTorrent
- Заключение
Почему NOD32 блокирует uTorrent
Долго думать и гадать над вопросом, почему происходит блокировка не придется. Всем известно, что программа uTorrent обладает встроенной рекламой, которую не пропускает антивирус. Кроме того, торрент-клиент кроме самого себя при установке пытается инсталлировать дополнительное программное обеспечение. Если быть невнимательным, эти, не всегда нужные и полезные приложения, устанавливаются на компьютер вместе с утилитой.
Из этого можно сделать вывод, что антивирусная программа NOD32 блокирует установку торрента не совсем справедливо. Так как uTorrent не содержит вирусов, однако способен навредить невнимательному пользователю.
Отключение антивируса
При возникновении конфликтной ситуации, пользователи обдумывают, как же исправить ошибку и восстановить нормальную работу торрента. Самый простой способ – это временное отключение защиты. Процедуру можно выполнить двумя способами:
Способ №1. Быстрое отключение:
- На панели задач отыщите иконку Eset.
- Щелкните по ней правой кнопкой мыши.
- Откроется меню. Найдите пункт «Временно отключить защиту».
- Теперь остается выбрать промежуток времени, на который желаете отключить программу.
Готово, безопасность антивируса отключена.
Способ №2. Через настройки программы:
- Откройте программу Eset NOD32.
- В меню слева найдите раздел «Настройки».
- Далее выберите пункт «Компьютер» и настройте временной диапазон отключения антивируса.
Все готово, защита компьютера выключена. Теперь можно спокойно пользоваться uTorrent.
Также можно отключить антивирусную программу полностью. Для этого потребуется выполнить следующие шаги.
- Открыть главное окно антивируса, затем раздел «Настройки», во всех пунктах поставить галочку «Отключить до перезагрузки».
- Теперь нажать две кнопки на клавиатуре Win + R, появится окно, где в строчке необходимо ввести services.msc.
- На экране появится окно служб. Пользователю потребуется отыскать все службы антивируса и остановить их.
Антивирусная программа отключена полностью до первой перезагрузки компьютера. В дальнейшем защиту можно включить снова, для корректной работы устройства. Если это сделать не получается переходим к следующему пункту
Внесение программы в белый список
Когда Eset NOD32 блокирует работу uTorrent, а приложение не считается вирусным. Его можно добавить в так называемый белый список или исключения. Это позволит избавится от нежелательной блокировки или торможения процесса работы.
Чтобы внести программу в исключения, понадобится выполнить следующий алгоритм:
- Откройте главное окошко антивируса.
- Найдите и щелкните раздел «Настройки».
- Затем «Защита интернета».
- Напротив раздела «Защита доступа в интернет» кликните на значок «шестеренка».
- В этом разделе раскройте вкладку «Управление URL-адресами».
- Напротив пункта «Список адресов» щелкните кнопку «Изменить».
- В открывшемся окне кликните «Добавить». Затем выберите тип списка. В данном случае выбираете «Разрешено».
- Остается заполнить оставшиеся поля и нажать «Добавить».
После добавления uTorrent пользователь увидит его в белом списке и работа программы будет налажена.
Примечание! Если вы желаете добавить больше одного имени в один список, нажмите кнопку «Добавить несколько значений».
Восстановление удалённых данных из карантина
Программа Есет имеет мощное антивирусное оружие. Главная цель которого защита персональных данных от самых разных вредоносных угроз. В случае обнаружения угрозы, антивирус исследует её. Если возникают опасения, программа помещает её в специальное защищенное хранилище – «Карантин» для последующего лечения или удаления. Иногда происходит такая ситуация, когда полностью безопасный uTorrent определяется системой как подозрительный. Вследствие чего файл помещается в «Карантин» или удаляется антивирусом. Несмотря на это, uTorrent можно вернуть, путем извлечения его из «Карантина».
Чтобы произвести извлечения файла, потребуется выполнить следующие шаги.
- Открыть антивирусную программу.
- В меню слева найти раздел «Сервис», затем пункт «Карантин».
- Здесь будет показана таблица, в которой отображены все обнаруженные и перемещенные в хранилище элементы.
- В этой таблице найти файл uTorrent и выделить его левой кнопкой мыши.
- Внизу таблицы нажать кнопку «Восстановить».
Файл uTorrent будет восстановлен в место откуда был изолирован. Если произошло удаление и найти файл в «Карантине» не удалось, тогда для его восстановления потребуется использование сторонних программ, например, Hetman Software, Starus Partition Recovery.
Скачать другую версию uTorrent
К большому сожалению многих пользователей, антивирусная программа Eset NOD32 способна ложно срабатывать на uTorrent. Ещё один безопасный вариант обойти блокировку файла – скачать и установить другую версию торрента, которую можно выбрать на сайте. Прежде чем приступить к загрузке приложения рекомендуется ознакомиться с представленными версиями.
Альтернативы uTorrent
Программой uTorrent пользуются огромное количество людей во всем мире. Это одна из первых утилит, которая создана для скачивания торрент-файлов. Однако из-за блокировки антивирусной программой некоторым пользователям приходиться искать замену.
Альтернативой могут стать следующие приложения:
- Transmission. Достаточно популярное приложение, с которым довольно просто работать. Утилита обладает всеми необходимыми инструментами для скачивания и раздачи торрентов.
- qBittorrent. Данная программа работает со всеми операционными системами: Linux, BSD, OS X и Windows. Приложением можно управлять удалённо через веб-интерфейс, искать торренты на популярных трекерах.
- Vuze. Это не просто торрент-клиент, но и медиакомбайн. При помощи него можно отыскать и подписаться на торренты, запускать их прямо в утилите, отправлять на любые подключенные устройства, даже iOS— и Android-девайсы, игровые консоли PlayStation и Xbox.
- Deluge. Программа мультиплатформенная (есть версии для Linux, OS X, Windows и Unix). Утилита больше рассчитана на продвинутых пользователей. Клиент поддерживает огромное количество плагинов и позволяет установить пароль для входа.
Список похожих программ на uTorrent достаточно широк, поэтому его есть чем заменить.
Заключение
Если антивирус Есет НОД32 заблокировал торрент, не стоит сразу отчаиваться. Выходы есть всегда и выбор их велик. Если ни один из способов не подошёл, всегда можно попробовать отключить антивирус или попробовать другой торрент-трекер.
uTorrent — один из наиболее часто используемых торрент-клиентов для скачивания или обмена торрент-файлами. У него более 150 миллионов пользователей. Он так популярен из-за простого пользовательского интерфейса и длинного списка функций. Не все включено в бесплатную версию, но большинству пользователей этого более чем достаточно.
Несмотря на то, что это лучшее из лучших программ в отрасли, нет никакой гарантии, что приложение или его службы никогда не выйдут из строя или не столкнутся с проблемами. Одна из распространенных ошибок, с которой сталкиваются люди, заключается в том, что uTorrent не отвечает. Некоторые пользователи получают сообщение об ошибке «Похоже, что uTorrent уже запущен, но не отвечает. Пожалуйста, закройте все Utorrent процессы и попробуйте еще раз“.
Эта проблема с uTorrent не ограничивается только конкретной версией Windows, поскольку с проблемой сталкиваются несколько пользователей Windows 7, Windows 10 и Windows 11. Кроме Не отвечает ошибка, некоторые пользователи uTorrent сталкиваются с такими ошибками, как uTorrent продолжает падать, uTorrent не открывается и т. д. Прежде чем мы перейдем непосредственно к решениям, важно понять, почему uTorrent не работает на вашем компьютере. Продолжайте читать эту статью, и я уверен, что вы получите ответы на все вопросы, связанные с uTorrent.
Содержание страницы
- Почему uTorrent не отвечает?
-
uTorrent не работает в Windows 7, 10 и 11, как исправить?
- Решение 1. Закройте и перезапустите uTorrent
- Решение 2. Запустите uTorrent от имени администратора
- Решение 3. Разрешите приложение через брандмауэр
- Решение 4. Удалить данные приложения
- Решение 5. Удалите незавершенные файлы
- Решение 6. Временно отключите антивирус
- Решение 7. Переустановите uTorrent
Почему uTorrent не отвечает?
Может быть много причин, по которым uTorrent не отвечает после добавления торрент-файла для загрузки. Наиболее распространенным является антивирус, который отключает функцию защиты P2P. Другие причины следующие:
1. Брандмауэр Windows
Объявления
Возможно, вы уже знаете, что если брандмауэр Windows заблокировал приложение или функцию, они могут работать неправильно или не отвечать. Тот же случай может разыгрываться с uTorrent. Не волнуйся; вы можете легко это исправить. Шаги приведены ниже в этой статье.
2. Поврежденные файлы конфигурации uTorrent
Если файлы конфигурации uTorrent по какой-либо причине повреждены, приложение не будет работать. Это также может привести к потере данных.
3. Нестабильное подключение к Интернету
Объявления
Очень медленное или нестабильное интернет-соединение может вызвать множество проблем. В контексте uTorrent это может быть причиной того, что приложение не работает на вашем компьютере с Windows.
4. Поврежденные торрент-файлы
Торрент имеет много преимуществ, но и риск слишком высок. Не каждый торрент-файл безопасен, некоторые из них могут содержать вирусы или вредоносное ПО. Следовательно, вашим приоритетом должна быть загрузка файлов с надежных торрент-сайтов, а не случайное получение файлов с любого сайта. Иногда файлы, которые мы загружаем, повреждены. В таких случаях проблема заключается в файлах, которые вы загружаете, а не в приложении.
Объявления
Теперь, когда мы хорошо понимаем проблему, давайте перейдем к решениям.
uTorrent не работает в Windows 7, 10 и 11, как исправить?
Решение 1. Закройте и перезапустите uTorrent
Если на вашем компьютере недостаточно памяти или возникают временные сбои, любое приложение может столкнуться с проблемами. Вероятно, это причина того, что uTorrent не отвечает на вашем компьютере. Простой способ исправить это — закрыть и перезапустить приложение.
- В поле поиска введите Диспетчер задач и нажмите Enter.
- Вы увидите список запущенных приложений и процессов. Находить uTorrent и нажмите на него.
- Нажми на Завершить задачу кнопку в правом нижнем углу экрана.
- Закройте диспетчер задач окно.
- Откройте приложение uTorrent и проверьте, устранена ли проблема.
Решение 2. Запустите uTorrent от имени администратора
Причина, по которой uTorrent может не отвечать, связана с ограниченным доступом. В некоторых случаях, например при загрузке больших файлов, uTorrent может потребоваться права администратора для бесперебойной работы.
Вот как вы можете запустить uTorrent от имени администратора:
- Закройте приложение uTorrent. с помощью диспетчера задач. Шаги даны в первом решении.
- Щелкните правой кнопкой мыши на значке uTorrent.
- Из доступных вариантов выберите Запустить от имени администратора.
- Нажмите Да дать права администратора.
Если uTorrent работает на вашем ПК без сбоев, вы всегда можете запустить приложение с правами администратора. Но повторять каждый раз одни и те же шаги — не что иное, как головная боль. Итак, вот как вы можете постоянно запускать uTorrent от имени администратора:
- Щелкните правой кнопкой мыши в приложении uTorrent и выберите Характеристики.
- Перейти к Совместимость нажмите.
- Установите флажок для Запустите эту программу от имени администратора вариант.
- Нажмите Подать заявление.
- Запустить снова ваш компьютер и продолжайте скачивать ваши любимые торренты.
Решение 3. Разрешите приложение через брандмауэр
Как упоминалось ранее, брандмауэр Windows может блокировать подключение, необходимое для uTorrent. Разрешение приложения через брандмауэр может помочь вам.
- Закройте приложение uTorrent.
- В поле поиска введите Безопасность Windows и нажмите Enter.
- Нажмите на Брандмауэр и защита сети.
- Нажать на Разрешить приложение через брандмауэр.
- Нажмите Изменить настройки.
- Находить uTorrent а также установите флажки «Общий» и «Частный».
- Нажмите ХОРОШО.
Запустите приложение uTorrent и проверьте, работает ли оно гладко и скачивает ли файлы без перерывов.
Решение 4. Удалить данные приложения
Поврежденные данные приложения могут нарушить его функциональность. Иногда это может привести к тому, что приложение не отвечает. Если что-то подобное происходит с uTorrent, вам необходимо удалить данные приложения. К сожалению, это невозможно проверить без удаления данных приложения uTorrent.
- Закройте uTorrent приложение через диспетчер задач.
- В поле поиска введите Бежать и нажмите Войти. В качестве альтернативы нажмите кнопку Клавиша Windows + R чтобы открыть Выполнить.
- В диалоговом окне введите %данные приложения% и нажмите кнопку Ввод.
- Найдите папку uTorrent. Щелкните правой кнопкой мыши на нем и выберите Удалить.
- Запустить uTorrent и проверьте, можете ли вы скачивать торрент-файлы.
Решение 5. Удалите незавершенные файлы
Торрент-файлы, которые вы загружаете через uTorrent, могут быть повреждены. Чтобы исключить эту возможность, вам необходимо загрузить все загружаемые файлы и файлы, которые вы недавно загрузили. После этого закройте uTorrent, перезагрузите компьютер и снова запустите приложение, чтобы проверить, сохраняется ли проблема.
Решение 6. Временно отключите антивирус
Все торрент-программы, включая uTorrent, используют функцию защиты P2P для загрузки и выгрузки файлов. Эта функция была заблокирована многими антивирусными программами, включая Avast. Чтобы проверить, не вызывает ли ваше антивирусное приложение проблему в приложении uTorrent, отключите антивирусное приложение и запустите приложение uTorrent.
Решение 7. Переустановите uTorrent
Если ни один из вышеперечисленных обходных путей не помог вам, переустановка приложения может помочь. Это помогает устранить любые временные ошибки (если они есть) или сбои в приложении.
Вот как переустановить uTorrent на вашем компьютере:
- В строке поиска введите Панель управления и нажмите Enter.
- Нажмите «Удалить программу».
- Щелкните правой кнопкой мыши uTorrent и выберите «Удалить».
- После того, как вы успешно удалили uTorrent со своего компьютера, перейдите к официальный сайт uTorrent и скачайте последнюю версию приложения.
- Установите приложение.
Это одни из лучших исправлений, позволяющих избавиться от всех проблем с uTorrent. Вы применили все исправления? Удалось решить проблему? Дайте нам знать ваши мысли в комментариях ниже.
Рассказываем, как решить проблему с установкой uTorrent. Только рабочие способы, без воды и бесполезных советов.
Попробуйте Beta-версию
Убедитесь, что скачали последнюю версию uTorrent. Если не устанавливается uTorrent Classic, скачайте uTorrent Beta.
Если совет помог, после успешного запуска программы зайдите в настройки (CTRL+P), и снимите галочку с параметра «Обновлять до бета-версий» в секции Updates.
Проверьте антивирус
Nod 32, Dr.Web и Касперский периодически блокируют uTorrent из-за встроенной рекламы. Так и говорят: not-a-virus, adware – т.е. рекламное ПО. Решение тут одно – добавить установщик в исключения антивируса или временно отключить его.
Звучит подозрительно, но других вариантов нет.
7-Zip: отказано в доступе
Еще бывает вылазит ошибка 7-Zip – «отказано в доступе». Это тоже из-за блокировок антивируса, сам 7-Zip тут не при чем. Просто он участвует в распаковке файлов установщика, а распаковать их не может, так как доступ к папке ему не дают.
Решение такое же, как и в предыдущем совете – добавить в исключения или временно отключить АВ.
Запустите файл Carrier.exe
Откройте скачанный uTorrent в WinRAR, 7-Zip или любом другом архиваторе, который поддерживает просмотр EXE файлов.
В его содержимом найдите и запустите файл Carrier.exe. Не извлекайте его перед этим, запускайте прямо в «архиве». Это альтернативный инсталлятор с интерфейсом на русском языке.
После появления диалогового окна установки следуйте подсказкам на экране.

Microsoft объявила, что уже совсем скоро Windows 10 начнет по умолчанию блокировать торрент-клиенты, оптимизаторы, программы для майнинга и прочее «нежелательное ПО». Такое решение компания объясняет желанием обеспечить максимальную производительность системы на компьютерах пользователей.
В корпорации говорят, что «нежелательное ПО» не считается вредоносным, но оно негативно влияет на безопасность и быстродействие ОС. Под запрет попадут uTorrent, CCleaner и другие популярные программы с «плохой» репутацией.
Встроенный в систему «Защитник Windows» начнет ограничивать работу софта с августа этого года. К счастью, после обновления блокировку легко можно будет отключить. Для этого необходимо зайти в «Параметры» > «Обновление и безопасность» > «Безопасность Windows» > «Управление приложениями и браузером» > «Параметры защиты на основе репутации».
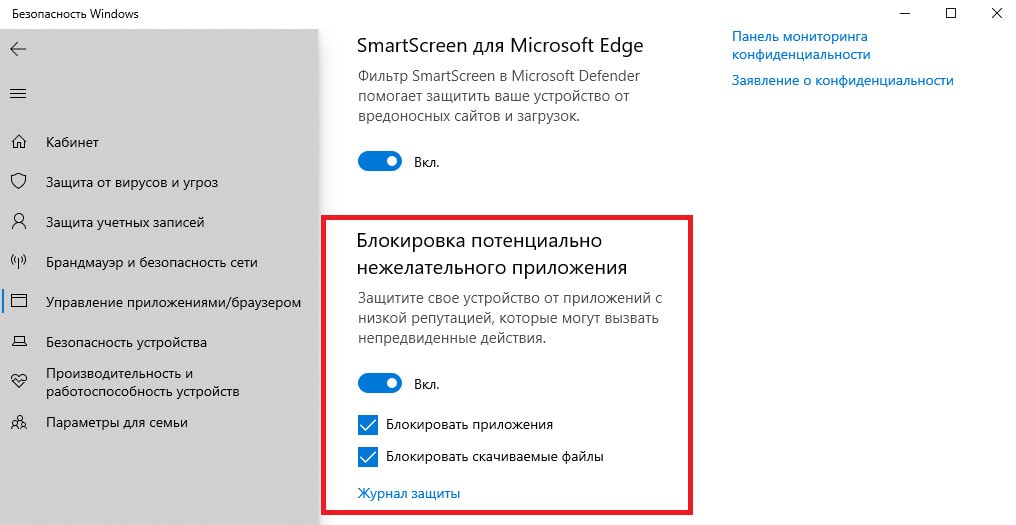
Тут есть два пункта — первый отвечает за блокировку приложений на компьютере, а второй не дает их скачивать через браузеры. Достаточно отключить оба.
Microsoft Windows 10 Софт
С августа 2021 года антивирус в Windows блокирует торент и софты для майнинга, то есть нежелательное ПО. Делать это «Защитник Windows 1o» антивирус Defender и браузер Edje автоматически.
Функция защиты от потенциально вредоносных программ был заложена в Виндовс 10 еще в мае 2020 года, но было отключена по умолчанию. Теперь защита от подобных приложений активна, но если администратор не решит по-другому.
Как управлять параметрами работы антивируса:
- Параметры.
- Управление приложениями/браузерами.
- Защита на основе репутации.
- Блокировка нежелательного ПО.
Так что именно Microsoft считает вредоносным ПО? Для системы это может вызвать замедление работы устройства, демонстрация рекламы, способность потянуть за собой более опасное ПО.
Самое интересное, что программа для обмена файлами Torrent тоже попала в список «злодеев». Также «попали под санкции» программы для добычи криптовалют. На самом деле, что в первом случае, что во втором программы могут доставить и массу неприятностей со своей нагрузкой и вирусами. Коснулись изменения также рекламных и маркетинговых приложений, которые собирают и передают информацию о предпочтениях пользователей.
Отличного Вам дня!