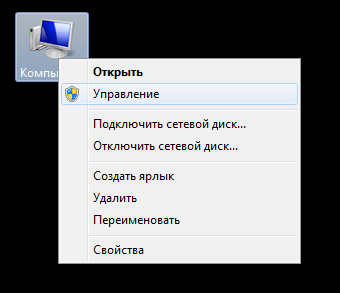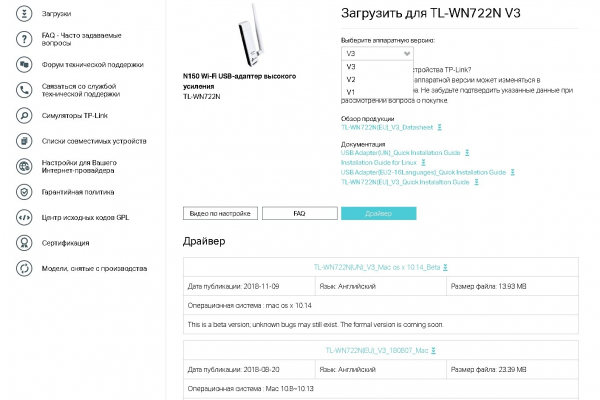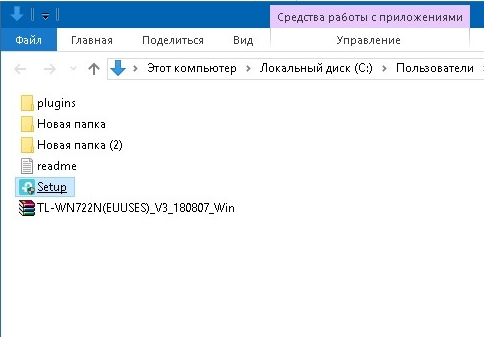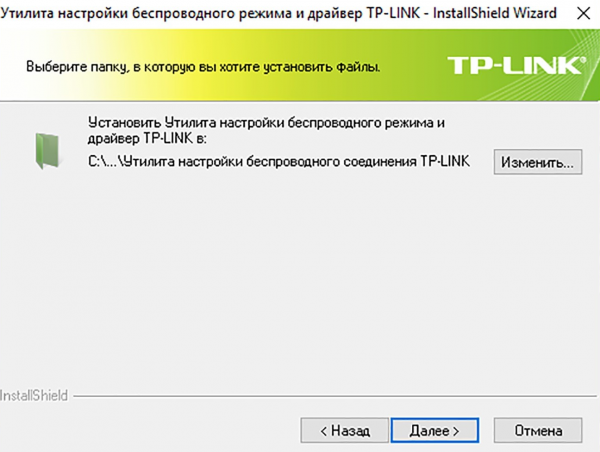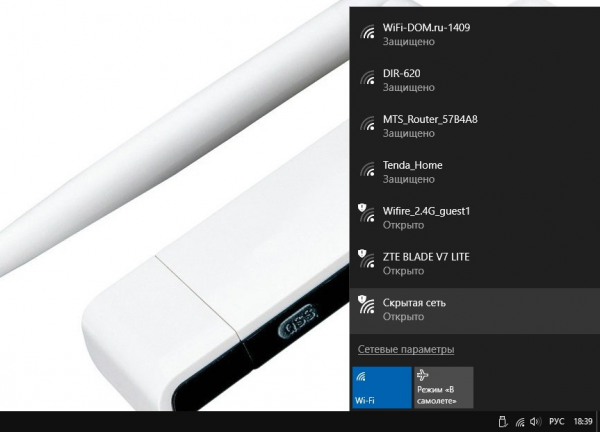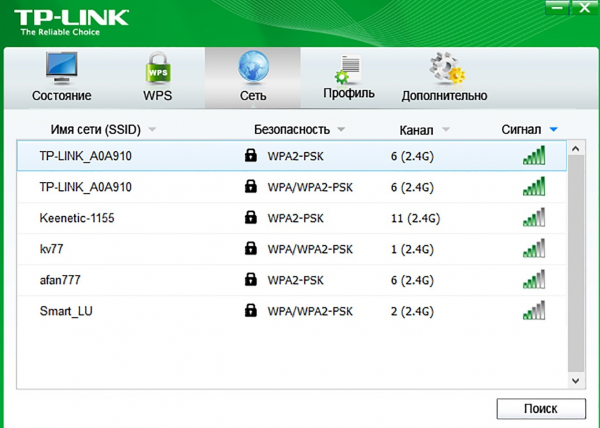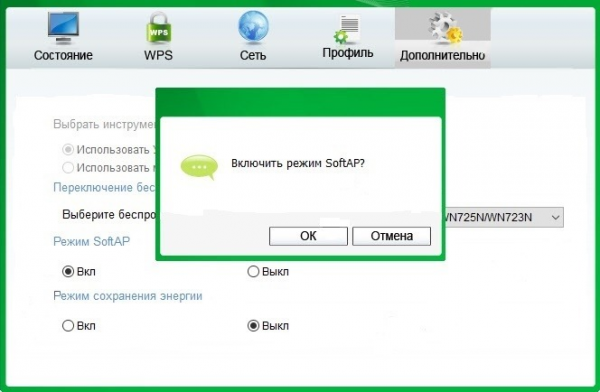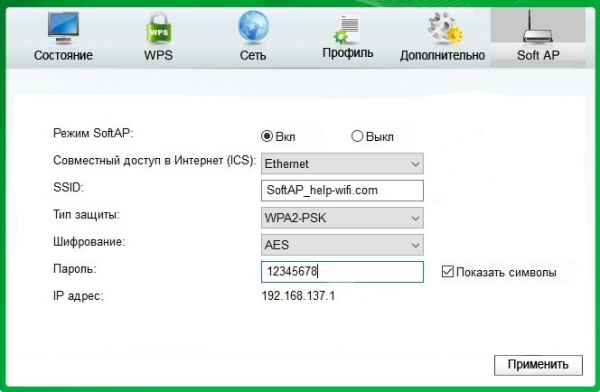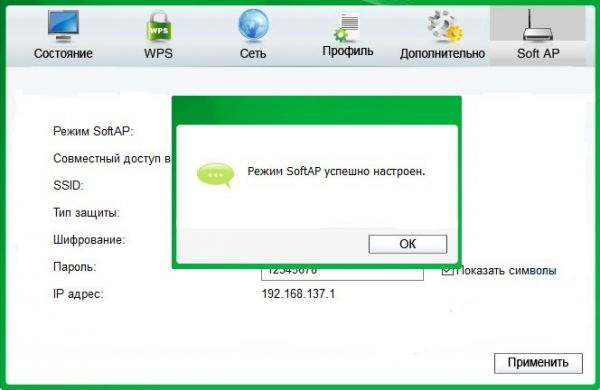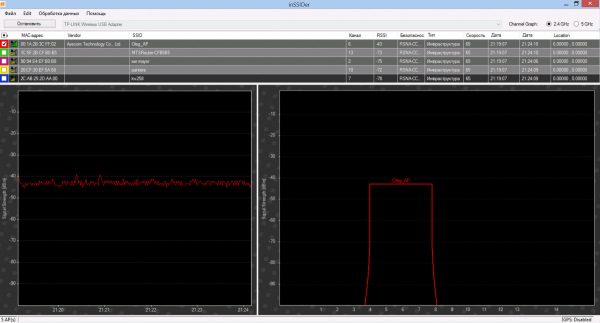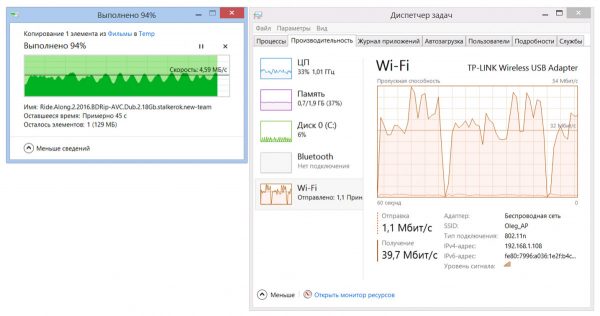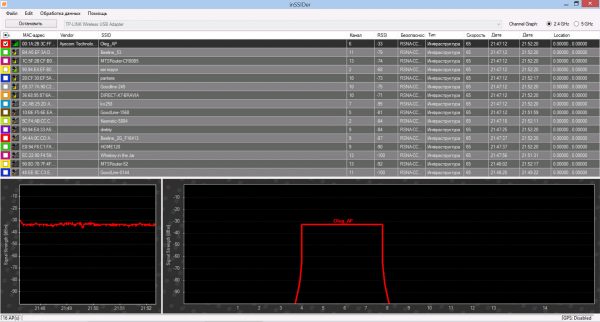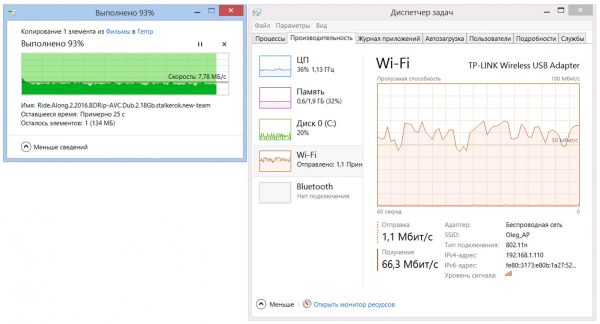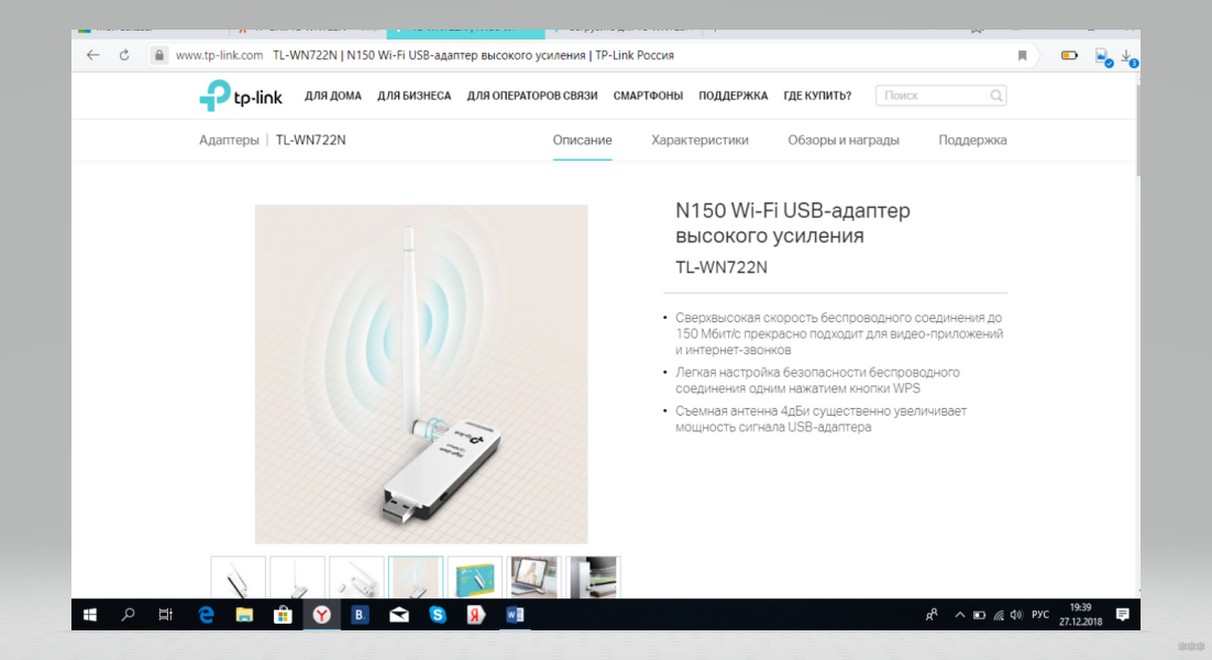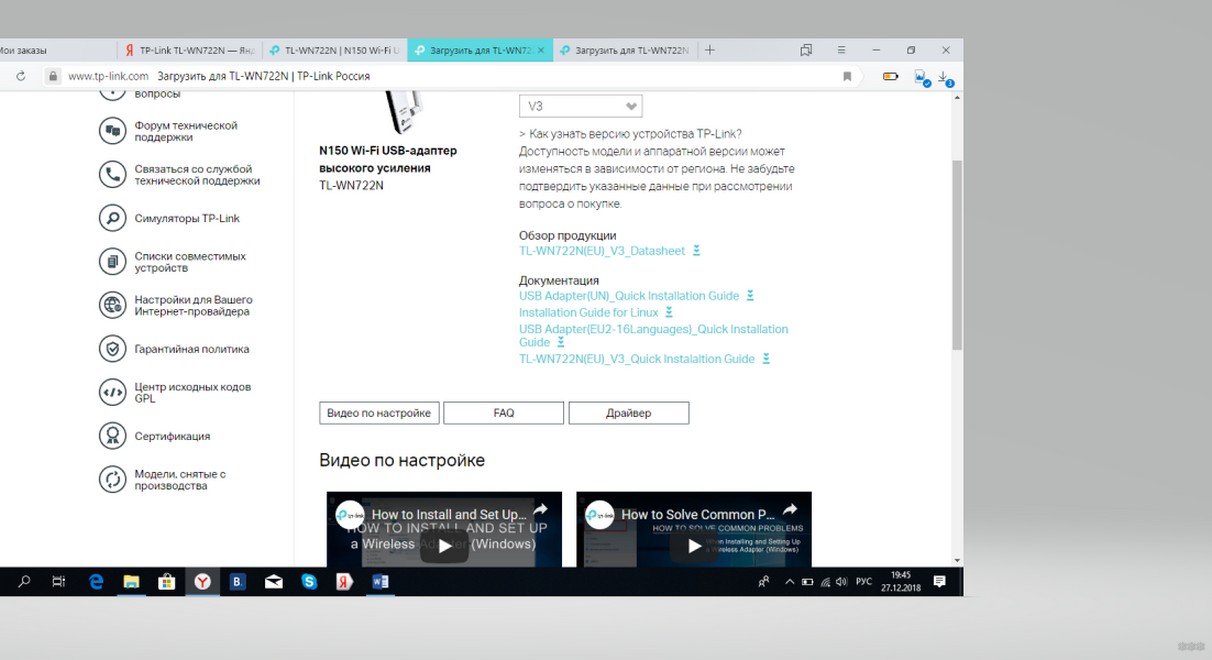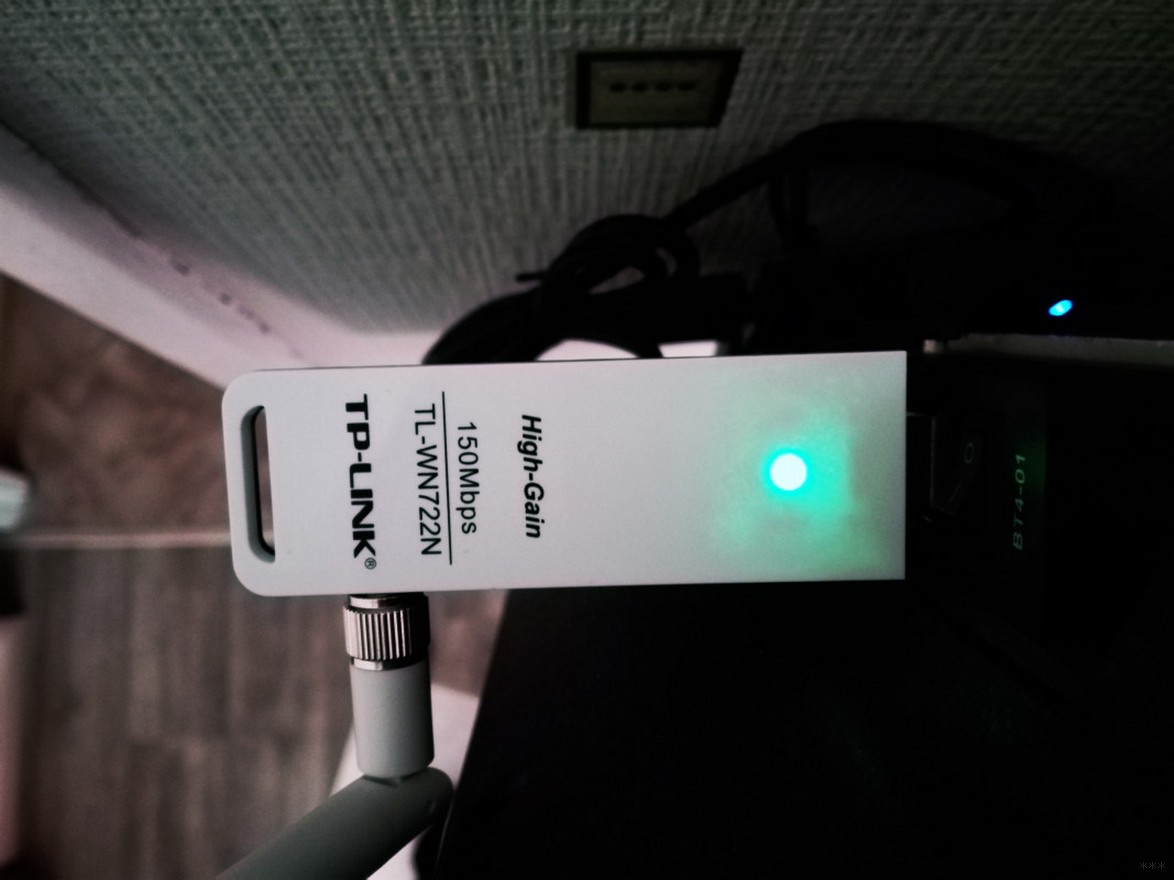Требования к использованию
Дата последнего обновления: 05-06-2022 12:31:15 PM
2128872
Эта статья подходит для:
TL-WN422G , TL-WN725N , TL-WN822N , Archer T4E , TL-WN721N , TL-WN951N , TF-3200 , TL-WN8200ND , Archer T8E , Archer T4U , Archer T2UHP , TL-WN722NC , Archer T4UH V2 , TL-WN350GD , TL-WN781ND , TL-WN821N , TL-WN821NC , Archer T3U Plus , TL-WN861N , Archer T4UH , Archer TX50E , Archer T2UH , Archer T3U , TG-3468 , TG-3269 , Archer T3U Nano , TL-WN321G , Archer T2E , TL-WDN3200 , TL-WN723N , TF-3239D , TL-WN751N , TL-WN751ND , Archer T6E , TL-WN422GC , Archer T2U , TF-3239DL , Archer T4UHP , TL-WDN3800 , TL-WN350G , TL-WN881ND , TL-WN322G , TL-WN310G , TL-WDN4200 , TL-WN7200ND , Archer T2U Nano , TL-WN722N , TL-WN811N , TL-WN851N , Archer T9E , TL-WN721NC , Archer T600U Plus , Archer T9UH , Archer T5E , Archer T1U , Archer T600U Nano , TL-WDN4800 , Archer T2U Plus , TL-WN727N
Перед установкой, загрузите последнюю версию драйвера с официального сайта TP — LINK , вы можете перейти тут на страницу загрузки.
Затем проделайте следующие шаги:
1. Вставьте адаптер в компьютер.
2. Нажмите правой кнопкой мыши Мой компьютер, выберите Управление.
3. Откройте Диспетчер устройств . Нажмите правой кнопкой мыши по адаптеру и нажмите Обновить драйвер….
4. Нажмите Поиск драйвера на моем компьютере.
5. Нажмите Выбрать из списка драйверов устройств на моем компьютере.
6. Выделите Показать все устройства и нажмите Далее.
7. Нажмите «Установить с диска».
8. Нажмите Обзор.
9. Укажите файл inf file в папке с драйвером, затем нажмите Открыть.
10. Нажмите Далее.
11. Нажмите Закрыть.
Если у вас возникли какие-либо проблемы еще, посетите раздел Часто задаваемые вопросы или свяжитесь со службой технической поддержки TP — LINK
Был ли этот FAQ полезен?
Ваш отзыв поможет нам улучшить работу сайта.
Что вам не понравилось в этой статье?
- Недоволен продуктом
- Слишком сложно
- Неверный заголовок
- Не относится к моей проблеме
- Слишком туманное объяснение
- Другое
Как мы можем это улучшить?
Спасибо
Спасибо за обращение
Нажмите здесь, чтобы связаться с технической поддержкой TP-Link.
#0. Описание
Беспроводной сетевой WiFi-адаптер TL-WN722N представляет собой USB-устройство, и используется нами в помещениях с повышенными требованиями к мощности сигнала для обеспечения высокоскоростным интернетом в Коноше пользователей сети ОнлайнСевер. Данный адаптер обеспечивает устойчивый сигнал в сложных помещениях (малые офисы, квартиры сложной планировки) с наличием зеркал, нескольких бетонных стен, с которыми не справляются встроенные WiFi-модули ноутбуков и безантенные USB-адаптеры стационарных компьютеров.

Уверенный сигнал даже в, казалось бы, неприступных местах помещения обеспечивается за счёт поддержки беспроводной технологии IEEE 802.11n (существенно уменьшается потеря данных на больших расстояниях), а также за счёт внешней съемной антенны высокой мощности (4дБи). Итоговая мощность адаптера <20 дБм, даже не каждый WiFi-роутер сможет похвастаться таким сигналом. Обеспечиваемое повышенное качество работы WiFi позволяет наслаждаться такими процессами, как просмотр видео, онлайн-игры с повышенными требованиями к качеству связи, т.к. уменьшается время, затраченное на передачу.
#1. Установка
Установка драйвера устройства TL-WN722N проста, с ней справится даже начинающий пользователь. Ниже — множество скриншотов, для неуверенных пользователей ПК, и, если вы продвинутый пользователь, бегло пробегитесь по скриншотам. В комплекте поставки данного адаптера имеется гибкий диск с драйвером и специализированной утилитой. Мы рекомендуем устанавливать только драйвер, без утилиты TP-Link, т.к. все стандартные средства Windows могут управлять адаптером без посредника-утилиты, как лишней прослойки между адаптером и системой.
Погружаем установочный диск в компьютер (установка на примере Windows XP), запускаем (или запускается сама) утилита установки драйвера.
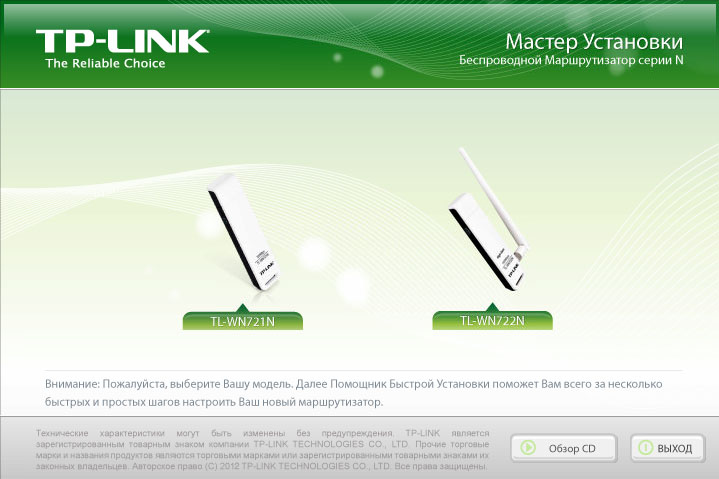
Выбираем TL-WN722N и нажимаем «Установить Драйвер и Утилиту».
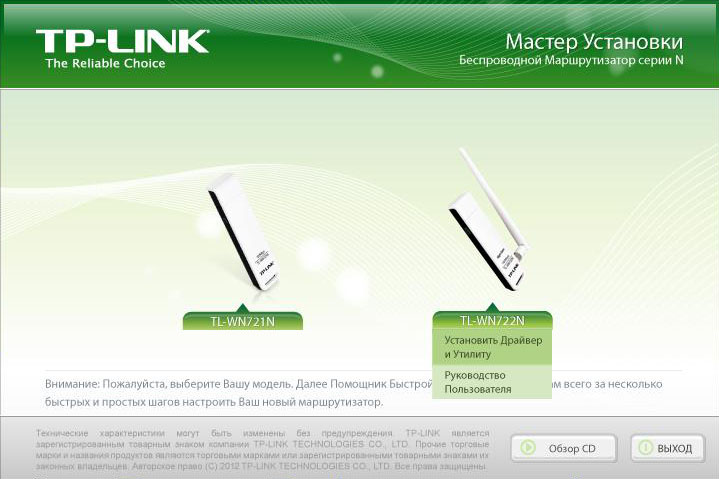
Инсталлятор запустит процесс подготовки к установке.
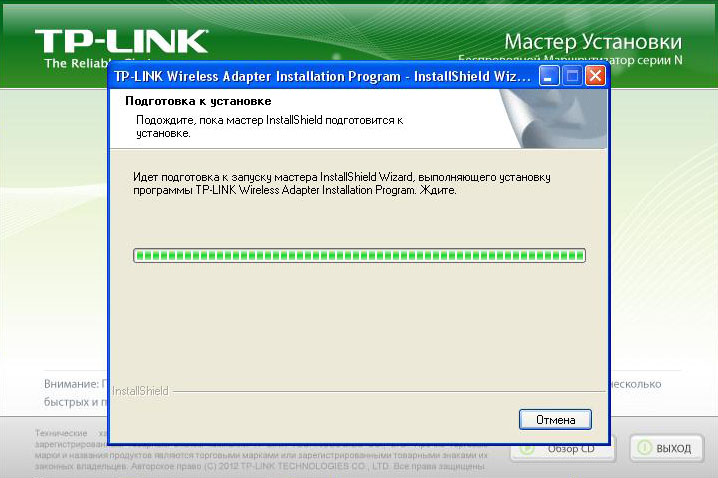
Всё как всегда — «Далее»!
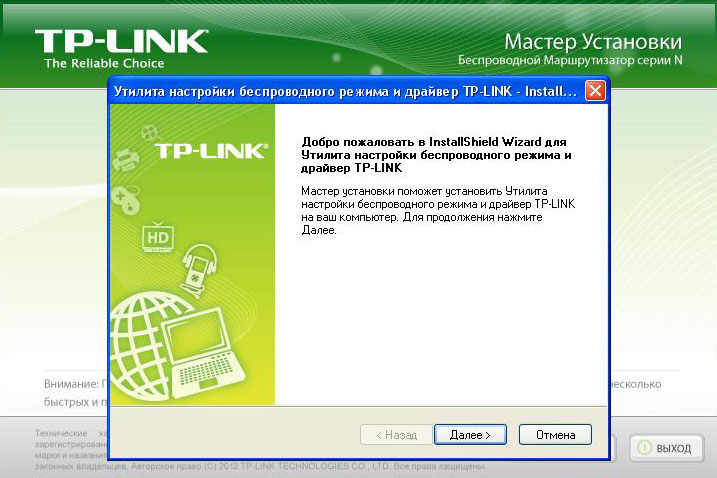
На данном этапе указываем «Установить только драйвер», т.к. все стандартные средства Windows могут управлять адаптером без посредника-утилиты, как лишней прослойки между адаптером и системой. Лишние проблемы и глюки нам не нужны, устанавливаем только драйвер.
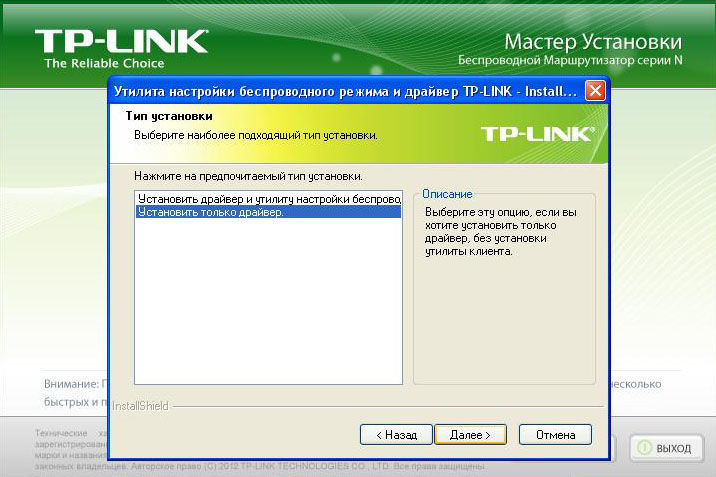
Начинаем установку!
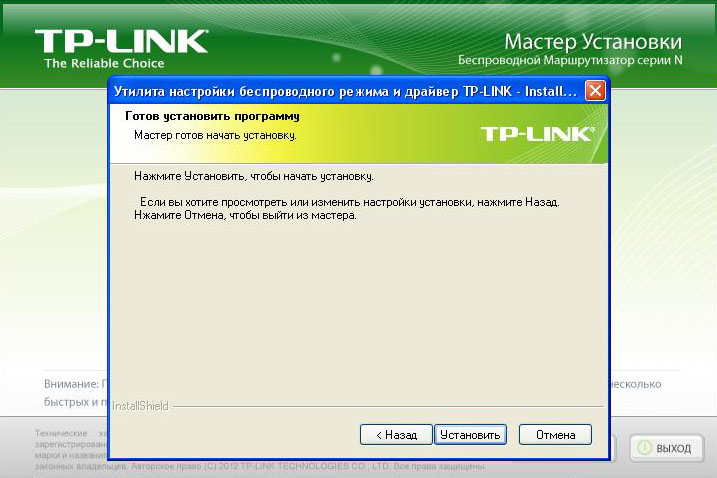
Наблюдаем процесс установки.
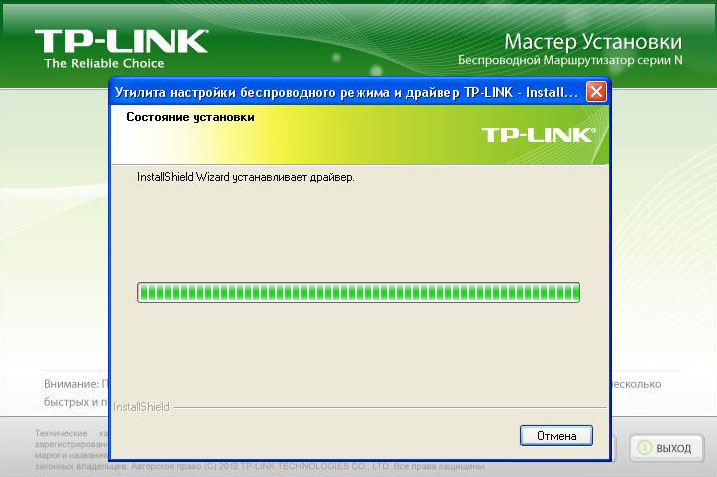
Поздравляем! Драйвер устройства установлен, жмём «Завершить».
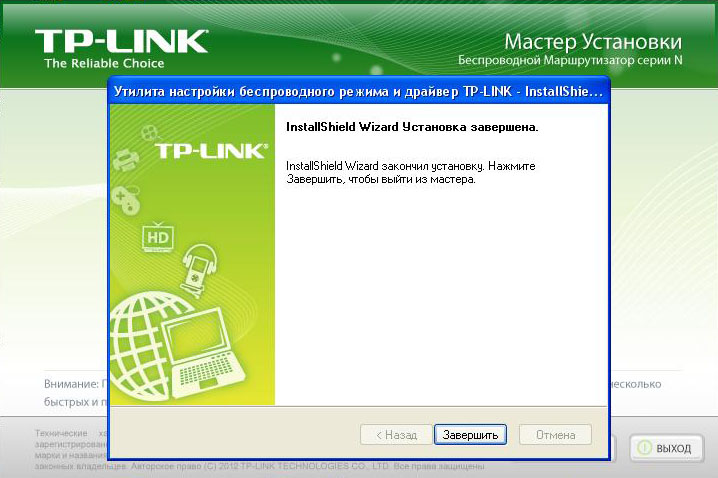
На этом вся установка, теперь можно подключаться к WiFi-сетям. Для уверенности в правильной установке драйвера — перезагрузите систему.
#2. Подключение к сети
Установка завершена, самое время воспользоваться своими новыми возможностями. В трее системы (значки в правом нижнем углу) появится значок беспроводных соединений, дважды щёлкаем по нему и попадаем в окно управления сетями. Выбираем сеть своего WiFi-роутера (в данном примере «OnlineSever_Office»)
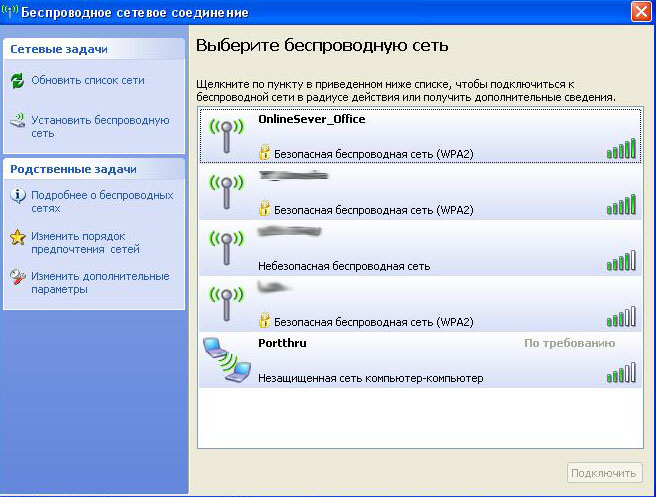
Дважды вводим пароль WiFi-сети и мы — в Сети Интернет!
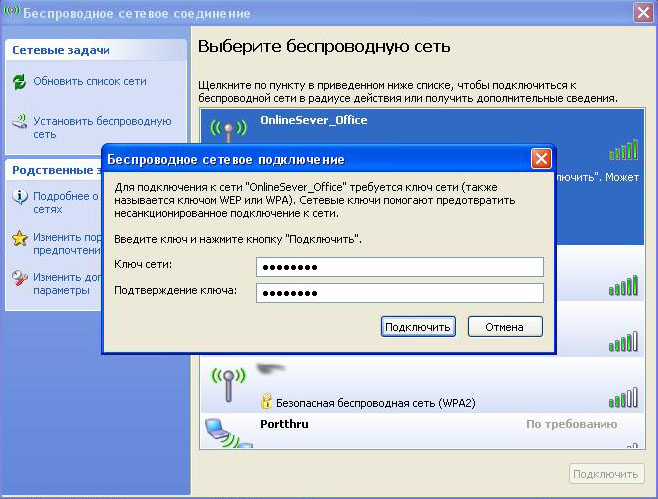
Как видите, возможно использование WiFi-адаптера через драйвер без лишней утилиты TP-Link, что практичнее и удобнее.
#3. Обновление прошивки
Как известно, с момента изготовления устройства до его приобритения пользователем, проходит довольно много времени. За это время производитель успевает выпустить новые прошивки для устройства, отловив ошибки. Чтобы быть уверенным в стабильной работе купленного устройства, необходимо обновлять прошивки с официального сайта производителя. Далее — обновим драйвер для этого устройства.
Скачиваем с официального сайта последнюю прошивку. Найти её не всегда просто, бывает гораздо проще найти драйвера через поисковую систему. В данном случае устанавливаем из Базы Знаний прошивку от 24.06.2014 (12.8МБ), русский язык, для аппаратной версии V1.
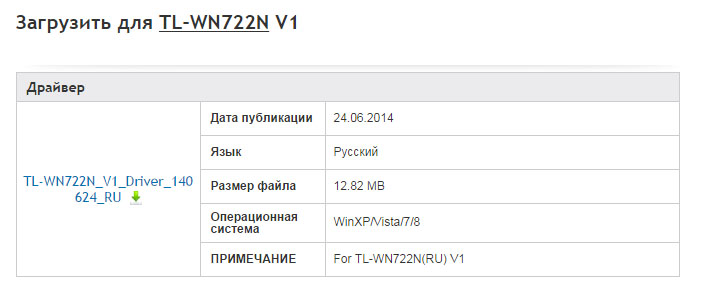

Разархивируем скачанный архив, и запускаем Setup.exe.
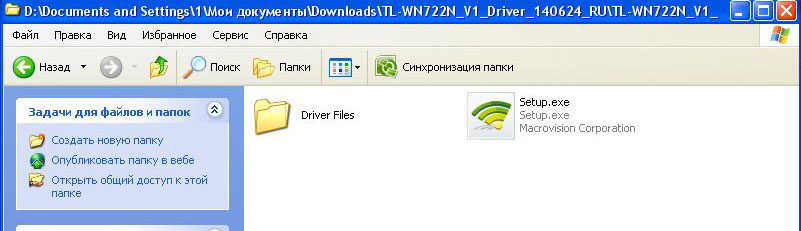
Так как драйвер уже установлен, инсталлятор предложить «Исправить» установленный драйвер, соглашаемся. Всё как всегда — «Далее»!
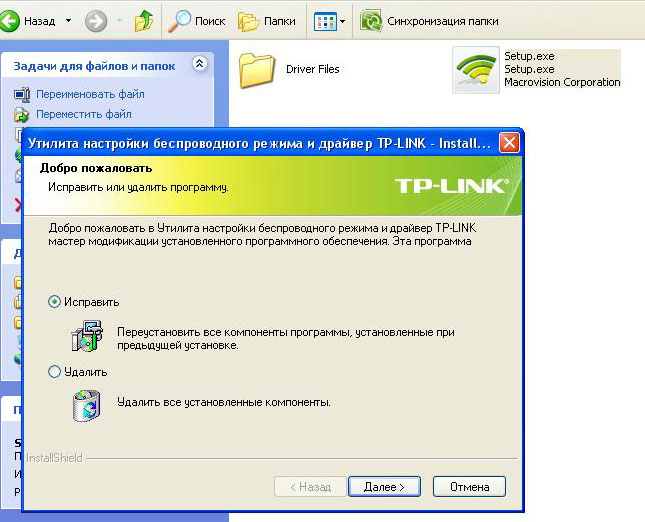
Через пару мгновений будет установлен свежий драйвер, при этом им можно сразу пользоваться, жмём «Завершить».
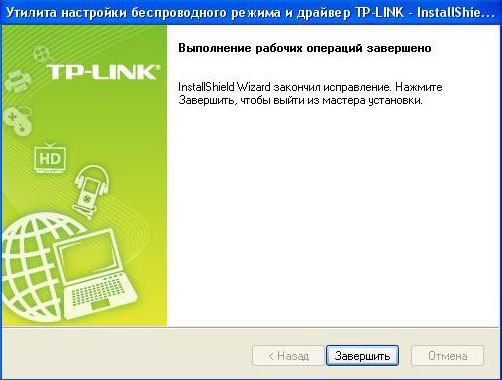
#4. Как узнать аппаратную версию устройства
Чтобы скачать нужную прошивку (относительно аппаратной версии устройства), необходимо знать сам номер аппаратной версии. Это не сложно, номер версии указан на этикетке самого устройства, например:
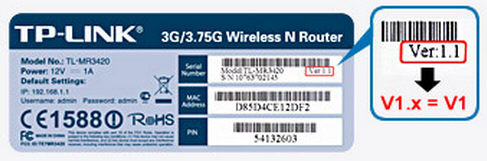
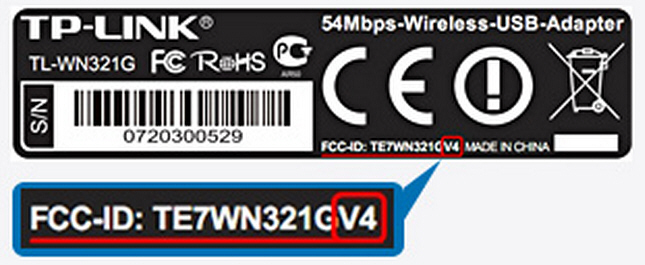
Если номер на этикетке не указан, значит аппаратная версия устройства — V1.
#5. Некорректная работа утилиты TP-Link в Windows 7
Нами было замечено, что беспроводной адаптер TP-Link TL-WN722N на системе Windows 7 сильно урезал входящую скорость соединения. Это случилось как раз после установки необязательной утилиты TP-Link. Причём скорость стала низкой не только через WiFi-соединение, но и через обычный сетевой кабель. Чтобы снять ограничение входящего траффика, переходим «Пуск» → «Панель управления» → «Центр управления сетями и общим доступом» → «Изменение параметров адаптера». Получаем список всех сетевых устройств. По каждому из них нужно будет кликнуть Правой Клавишей Мыши, «Свойства» и снять все галки, связанные с фильтрами трафика, как показано на скриншоте ниже.
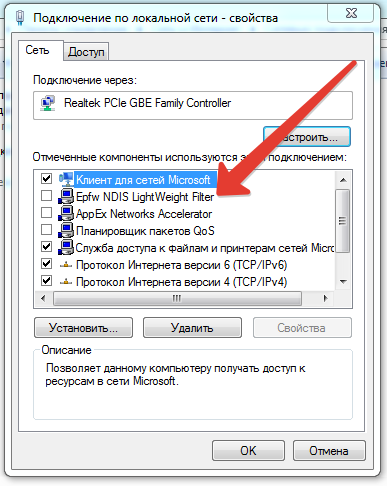
После этого входящая и исходящая скорость пришла в норму.
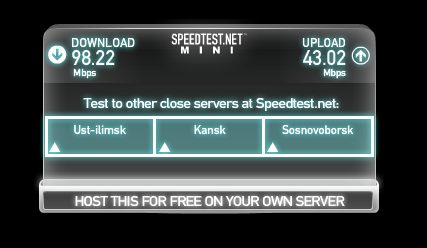
#6. Эпилог
Приятного использования!
Наверх
USB Wi-Fi адаптер от компании TP-Link TL-WN722N выпускается давно, но до сих пор пользуется популярностью у пользователей. Устройство имеет съёмную антенну, что позволяет существенно повысить его производительность (особенно в условиях квартиры с железобетонными перекрытиями). К плюсам также можно отнести наличие программной поддержки на официальном сайте и невысокую стоимость адаптера.
Упаковка и внешний вид TL-WN722N
Сетевое Wi-Fi-устройство TP-Link TL-WN722N выпускается уже в третьей модификации и, судя по всему, компания пока не намерена прекращать его выпуск.
Сетевой Wi-Fi-адаптер от китайской компании TP-Link
Востребованность гаджета и его неизменная популярность прежде всего обусловлены:
- возможностью USB-подключения;
- съёмной приёмной антенной;
- невысокой стоимостью;
- доступностью в магазинах.
Следует отметить, что производитель постарался сделать упаковку гаджета максимально удобной и надёжной. Содержимое коробки не пострадает даже при падении с большой высоты. Это несомненный плюс на фоне современной тенденции большинства производителей экономить, где только возможно (доходит до того, что хрупкие компоненты и приборы продаются просто в полиэтиленовом пакете).
Фотогалерея: обзор TL-WN722N
В комплекте с устройством имеются:
- диск с драйверами для Windows;
- USB-удлинитель;
- руководство пользователя;
- гарантийный талон.
Корпус адаптера пластиковый. Стоит обратить внимание на наклейку сзади. На ней содержится техническая информация: серийный номер и номер ревизии, который может пригодиться, например, при установке драйверов. Поворотная съёмная антенна расположена с боковой стороны, с другой находится кнопка WPS для создания защищённого подключения без необходимости набора пароля. Колпачок защищает USB-коннектор от влаги, грязи и пыли, когда адаптер не используется. Девайс, как и его упаковка, в целом создаёт впечатление надёжного и качественного продукта.
Старая версия адаптера отличается от новой не только упаковкой, но и программной поддержкой
Стоимость Wi-Fi-адаптера TP-Link TL-WN722N на «Яндекс.Маркете» колеблется от 600 до 1000 рублей.
Технические характеристики адаптера
Максимальная скорость соединения гаджета вполне приемлемая для рядового пользователя. Устройство поддерживает наиболее распространённые стандарты беспроводной связи.
Таблица: характеристики и функции TL-WN722N
| Подключение | USB 2.0 |
| Кнопки | Включение WPS |
| Габариты гаджета (ШхДхВ) | 93.5 x 26 x 11 мм |
| Антенна | Съёмный всенаправленный вариант (RP-SMA) |
| Коэффициент усиления антенны | 4 дБи |
| Поддерживаемые стандарты беспроводной связи |
|
| Максимальная скорость передачи данных |
|
| Чувствительность при приёме |
|
| Уровень мощности беспроводного сигнала (EIRP) | < 20 дБм или < 100 мВт |
| Режимы работы | Ad-Hoc / Infrastructure |
| Функции защиты беспроводного соединения |
|
| Тип модуляции |
|
| Дополнительные опции |
|
| Сертификаты |
|
| Системные требования |
|
| Режимы эксплуатации и хранения |
|
Кстати, TL-WN722N — один из немногих сетевых Wi-Fi-адаптеров, работающих без каких-либо проблем с Mint, OpenSUSE, Ubuntu, Debian и другими операционными системами на базе ядра Linux.
Где взять и как установить драйверы
В комплект TL-WN722N входит диск с программной поддержкой для операционных систем, однако он может и не понадобиться. Во-первых, Windows 10 уже содержит встроенные драйверы для разного оборудования, включая устройства TP-Link, и без проблем определяет рассматриваемый девайс. Во-вторых, с официального сайта компании можно скачать более свежую (и лучшую) версию программного обеспечения.
Установка фирменной утилиты для TL-WN722N:
- На странице загрузки выбираем ревизию устройства (аппаратная версия V1, V2, V3 конкретного адаптера указана на коробке и задней панели) и драйвер для вашей операционной системы.
Предпочтительнее скачивать последнюю версию драйвера для адаптера
- После скачивания архива распаковываем его и запускаем Setup.exe (само устройство должно быть подключено к компьютеру). При необходимости читаем вспомогательный текстовый файл Readme, где содержится информация о версии ПО, рекомендации по установке и прочее.
Установка ПО не представляет сложности и производится запуском исполняемого файла
3. В процессе установки программы подтверждаем лицензионное соглашение, выбираем папку для инсталляции и жмём «Далее». По окончании процесса нажимаем «ОК».
В ходе инсталляции фирменной утилиты вы можете изменить место расположения устанавливаемой программы
По окончании установки драйверов не требуется никаких дополнительных манипуляций, кроме подключения к вашей сети.
Подключение и использование Wi-Fi-адаптера TL-WN722N
После установки программного обеспечения в «Панели управления» (применимо для Windows 10) вы увидите список доступных сетей Wi-Fi. Подключение к точке доступа производится по обычной схеме: выбор сети и ввод пароля (если сеть защищена).
Вариант с подключением к сети из «Панели управления» в Windows 10 работает без каких-либо проблем
Подключение к раздающему интернет устройству в программе от TP-Link также не является сложным. Необходимо запустить утилиту, перейти во вкладку «Сеть», нажать «Поиск», выбрать требуемую точку доступа, ввести пароль (если сеть им защищена) и нажать «ОК».
Подключение к сети через программу может быть предпочтительнее в старых версиях Windows
Подробную инструкцию по подключению и настройке адаптера TP-Link TL-WN722N можно прочитать по ссылке.
Можно ли использовать TL-WN722N в качестве точки доступа
Адаптер TP-Link TL-WN722N имеет программную возможность раздачи сети по Wi-Fi с предоставлением общего доступа для других гаджетов. Настройка точки доступа осуществляется в интерфейсе фирменной утилиты от TP-Link:
- Запускаем программу. Выбираем «Дополнительно» и «Включить режим SoftAP».
SoftAP реализован программными методами, поэтому о высокой производительности здесь говорить не приходится
- В новой вкладке задаём параметры для точки доступа:
- «Режим SoftAP» — «Вкл»;
- «Совместный доступ в Интернет (ICS)» — Ethernet;
- SSID — имя сети на ваш выбор;
- «Тип защиты» — предпочтительно WPA2-PSK;
- «Шифрование» — AES;
- «Пароль» — любой, на ваше усмотрение.
- Нажимаем «Применить».
Пароль может содержать минимум 8 символов
- В следующей вкладке появится сообщение об успешной настройке точки доступа. Нажимаем «ОК» и «Применить».
Точка доступа настроена и готова к работе
Теперь можно подключиться к вновь созданной точке доступа, введя на планшете, смартфоне или другом компьютере её пароль.
Стабильность работы и скоростные характеристики
Съёмная внешняя антенна адаптера TL-WN722N с усилением 4 дБи даёт возможность стабильного приёма Wi-Fi-сигнала от источника на расстоянии 5–8 метров через железобетонную стену. Увеличение расстояния или наличие нескольких препятствий негативно сказываются на стабильности и скоростных характеристиках устройства.
Свободное тестирование (расстояние восемь метров, препятствие в виде стены, измерения утилитой inSSIDer) описываемого адаптера в сравнении с аналогичным устройством без внешней антенны (TL-WN721N) показало следующие результаты:
- Адаптер TL-WN721N:
- уровень сигнала около 43 дБм, «видит» пять доступных сетей;
Тест адаптера TP-Link TL-WN721N показал уровень сигнала около 43 дБм
- скорость копирования по локальной сети составила 3,5 Мб/с — 4,4 Мб/с.
Скорость скачивания и пропускная способность TL-WN721N ниже, чем у TP-Link TL-WN722
- уровень сигнала около 43 дБм, «видит» пять доступных сетей;
- Адаптер TP-Link TL-WN722:
- уровень сигнала около 33 дБм, уверенно «видит» шестнадцать доступных сетей;
Тест адаптера TP-Link TL-WN722N показал уровень сигнала около 33 дБм
- скорость копирования по локальной сети составила 7 Мб/с — 7,6 Мб/с.
Скорость скачивания и пропускная способность TL-WN722N значительно превышает параметры старшей модели
- уровень сигнала около 33 дБм, уверенно «видит» шестнадцать доступных сетей;
Результат налицо. Адаптер TP-Link TL-WN722N имеет более высокий (до 30%) уровень сигнала, количество обнаруженных им сетей в три раза превышает их число у конкурента. Скорость копирования TL-WN722N ещё более удивляет: она превышает параметры старшей модели на 70–90 %.
Отзывы о TP-LINK TL-WN722N
По современным меркам технические характеристики TL-WN722N далеко не выдающиеся, однако год за годом адаптер остаётся в числе самых популярных из подобных ему устройств. Подтверждением тому является большое количество отзывов, статей и обзоров в сети.
- Распечатать
Оцените статью:
- 5
- 4
- 3
- 2
- 1
(2 голоса, среднее: 3 из 5)
Поделитесь с друзьями!
Содержание
- TP-Link TL-WN722N: драйвер, настройка, точка доступа Wi-Fi
- Установка драйвера на TP-Link TL-WN722N
- Windows 10 и адаптер аппаратной версии V1
- Возможные проблемы и решения
- TL-WN722N как точка доступа (раздаем Wi-Fi)
- Обзор бюджетного адаптера TL-WN722N: характеристики, подключение, настройка и использование
- Упаковка и внешний вид TL-WN722N
- Фотогалерея: обзор TL-WN722N
- Технические характеристики адаптера
- Таблица: характеристики и функции TL-WN722N
- Мини-обзор Wi-Fi адаптера TP-LINK TL-WN722N v.1.0
- Введение
- Технические характеристики
- Упаковка и комплектация
- Внешний вид
- В работе
- Заключение
- Технические характеристики и настройка TP-Link Wifi адаптер TL-WN722N
- Описание
- Использование в качестве точки доступа
- Комплектация и внешний вид
- Спецификация
- Стабильность работы и скоростные характеристики
- Установка драйверов
- Подключение к сети
- Обновление прошивки
- Аппаратная версия устройства
- Некорректная работа утилиты TP-Link в Windows 7
- Проблема с нестабильным пингом
- Wi-Fi адаптер TP-Link TL-WN722N: обзор, характеристики, установка
- Технические характеристики
- Упаковка и поддержка
- Подключение и настройка
TP-Link TL-WN722N: драйвер, настройка, точка доступа Wi-Fi
Установка драйвера на TP-Link TL-WN722N
Весь процесс настройки практически любого Wi-Fi адаптера сводится к установке драйверов. Конечно, сначала нужно подключить сам адаптер к компьютеру, или ноутбуку.
Просто подключите его в USB-порт.
Для второй аппаратной версии (ver. 2) драйвер есть для всех версий Windows, в том числе для Windows 10. Для первой аппаратной версии (ver. 1) драйверов для TL-WN722N под Windows 10, нет. Но, как я уже писал выше, у меня все заработало автоматически. В интернете так же пишут, что подходят драйвера от Windows 8.1, или с диска.
Если аппаратная версия там не указана, то это V1.
В комплекте идет диск с драйверами и утилитой. Можно установить все оттуда. Просто запустите диск и следуйте инструкциям.
Чтобы скачать драйвер, переходим по ссылке http://www.tp-linkru.com/download/TL-WN722N_V1.html, выбираем свою аппаратную версию, переходим на вкладку «Драйвер» и загружаем первый в списке файл для Windows.
Установка:
Windows 10 и адаптер аппаратной версии V1
Если автоматически все не установилось, то можно попробовать установить драйвер с диска, или от Windows 8.1. Вот так:
Или используйте способ описанный выше.
Возможные проблемы и решения
Рассмотрим самые популярные проблемы, с которыми пользователи сталкиваются чаще всего.
Если вы столкнулись с какими-то другими проблемами, то напишите о них в комментариях. Особенно, если знаете решения 🙂
TL-WN722N как точка доступа (раздаем Wi-Fi)
Но я рекомендую настраивать раздачу Wi-Fi средствами Windows по моим инструкциям. Можно использовать это руководство: как раздать интернет через Wi-Fi адаптер на ПК с Windows 10.
Или более подробные инструкции:
Там все очень подробно расписано и показано. У вас все получится!
Все вопросы, дополнения, замечания, «Спасибо» оставляйте в комментариях. Деньги переводите на карточку 🙂 Всего хорошего!
Источник
Обзор бюджетного адаптера TL-WN722N: характеристики, подключение, настройка и использование
USB Wi-Fi адаптер от компании TP-Link TL-WN722N выпускается давно, но до сих пор пользуется популярностью у пользователей. Устройство имеет съёмную антенну, что позволяет существенно повысить его производительность (особенно в условиях квартиры с железобетонными перекрытиями). К плюсам также можно отнести наличие программной поддержки на официальном сайте и невысокую стоимость адаптера.
Упаковка и внешний вид TL-WN722N
Сетевое Wi-Fi-устройство TP-Link TL-WN722N выпускается уже в третьей модификации и, судя по всему, компания пока не намерена прекращать его выпуск.
Сетевой Wi-Fi-адаптер от китайской компании TP-Link
Востребованность гаджета и его неизменная популярность прежде всего обусловлены:
Следует отметить, что производитель постарался сделать упаковку гаджета максимально удобной и надёжной. Содержимое коробки не пострадает даже при падении с большой высоты. Это несомненный плюс на фоне современной тенденции большинства производителей экономить, где только возможно (доходит до того, что хрупкие компоненты и приборы продаются просто в полиэтиленовом пакете).
Фотогалерея: обзор TL-WN722N
В комплекте с устройством имеются:
Корпус адаптера пластиковый. Стоит обратить внимание на наклейку сзади. На ней содержится техническая информация: серийный номер и номер ревизии, который может пригодиться, например, при установке драйверов. Поворотная съёмная антенна расположена с боковой стороны, с другой находится кнопка WPS для создания защищённого подключения без необходимости набора пароля. Колпачок защищает USB-коннектор от влаги, грязи и пыли, когда адаптер не используется. Девайс, как и его упаковка, в целом создаёт впечатление надёжного и качественного продукта.
Старая версия адаптера отличается от новой не только упаковкой, но и программной поддержкой
Стоимость Wi-Fi-адаптера TP-Link TL-WN722N на «Яндекс.Маркете» колеблется от 600 до 1000 рублей.
Технические характеристики адаптера
Максимальная скорость соединения гаджета вполне приемлемая для рядового пользователя. Устройство поддерживает наиболее распространённые стандарты беспроводной связи.
Таблица: характеристики и функции TL-WN722N
Роман Гнездилов
https://market.yandex.ru/product—wi-fi-adapter-tp-link-tl-wn722n/4973963/reviews
Купил в марте этого года, комп стоит в противоположной от Wi-Fi роутера комнате, первые два месяца работал отлично, не резал скорость, практически одинаково с проводным интернетом, затем скорость приема и передачи резко упала до 3–5 мбит/сек, 2 раза сдавал в сервисный центр. Вердикт — дефект не обнаружен… Рядом с роутером скорость показывает нормальную, но на фига он нужен, если роутер рядом?! Короче свистулька практически бесполезна. Пробовали в разных сочетаниях на разных компах и с разными роутерами. Ничего не меняется, при удалении более 8 метров скорость резко падает…
Lexavik
https://technopoint.ru/product/15a8096ff915526f/wi-fi—adapter-tp-link-tl-wn722n-sale/opinion/2/
Адаптер используется для подключения к интернету стационарного компьютера, работает практически в режиме нон-стоп круглые сутки. В целом я его работой доволен — скорость неплохая, соответствует заявленной, уровень сигнала не тестировал, но в пределах комнаты ему ничто не может помешать. Адаптер прочный, корпус собран надежно, не скрипит, не люфтит. Антенна поворачивается в любую сторону, можно отвинтить. Однажды качество сигнала стало жуткое до невозможности — оказалось, что антенна открутилась. Но вот программка, которая идет вместе с адаптером, мне не понравилась. Простенький дизайн, возможностей по настройке очень мало. Я предпочитаю пользоваться стандартными системными утилитами.
SviatoslavIlin
https://irecommend.ru/content/zhelezo-khoroshee-soft-ne-ochen
Устанавливается и настраивается легко. Через примерно месяц отваливается от сети, теряет сигнал и никак не может восстановиться. Помогает только удаление всех дров с чисткой реестра и реинсталляция. Через какое-то время картина повторяется. При этом система начинает искать сеть только через Wi-Fi, LAN включен, связь есть, система это не видит. Отключение службы маршрутизации исправляет этот глюк. На другой машине тоже через месяц устройство просто исчезло.
Анонимович Инкогнит
http://www.e-katalog.ru/ek-item.php?resolved_name_=TP-LINK-TL-WN722N&view_=review
По современным меркам технические характеристики TL-WN722N далеко не выдающиеся, однако год за годом адаптер остаётся в числе самых популярных из подобных ему устройств. Подтверждением тому является большое количество отзывов, статей и обзоров в сети.
Источник
Мини-обзор Wi-Fi адаптера TP-LINK TL-WN722N v.1.0
Введение
Технические характеристики
Упаковка и комплектация
Адаптер поставляется в небольшой коробке с размерами 205х150х37 мм. Поверх она обтянута пленкой, это обеспечивает сохранность внешнего вида и гарантирует, что товар вы купили действительно новый.
Внутри находится еще одна коробка, из более плотного картона. Плюс сам адаптер лежит в подложке из вспененного материала. В плане сохранности товара здесь все хорошо продуманно.
В комплект, помимо адаптера, входит:
Внешний вид
На «брюшке» наклейка с названием модели и серийным номером.
Длина антенны 135 мм. Сам разъем стандартный RP-SMA, часто применяется в роутерах и другом Wi-Fi оборудовании. При желании вполне можно поэкспериментировать и подобрать другую антенну на место штатной.
В работе
Подключение к ПК никаких проблем не вызывает, достаточно вставить адаптер в свободный USB порт. На ОС Windows 8.1 драйвер установился автоматически, из предустановленных. Также можно воспользоваться драйверами/утилитой с комплектного диска.
Адаптер оснащен индикатором активности в виде зеленого светодиода, который расположен на основной плате и «просвечивает» через корпус. Благодаря такому решению свечение не яркое, в глаза не бросается.
Тестовым стендом стал мини-ПК INTEL Compute Stick (Atom Z3735F 4 × 1,33 ГГц/2 Гб/eMMC 32 Гб/Windows 8.1/10).
Сетевая инфраструктура – роутер ASUS RT-N12, коммутатор D-link DGS-1005D, NAS WD MyCloud. Расстояние до роутера около 9 метров, через одну бетонную стену.
Уровень сигнала проверялся при помощи утилиты inSSIDer 1.2.8.
ТестTP-link TL-WN721N:
Уровень сигнала 43 дБм, в зоне приема «видит» 5 сетей.
Тест TP-Link TL-WN722N:
Уровень сигнала 33 дБм, в зоне приема «видит» 16 сетей.Использование внешней антенны дает 30% прирост уровня сигнала, а количество «увиденных» сетей возрастает втрое!
Теперь посмотрим как это отражается на операциях копирования по локальной сети. Для этого на ПК копировался видео файл размером 2,18 Гб с сетевого хранилища WD MyCloud.
Тест TP-Link TL-WN721N:
Скорость копирования колеблется в районе 3,6-4,5 Мб/с.
Тест TP-Link TL-WN722N:
Тест TP-Link TL-WN721N:
Скорость копирования колеблется в районе 5,7-7,5 Мб/с.
Тест TP-Link TL-WN722N:
Скорость копирования колеблется в районе 6-7,8 Мб/с.
Тест TP-Link TL-WN721N:
Тест TP-Link TL-WN722N:
Заключение
Спасибо за внимание и удачных покупок! Выражаю благодарность компании ДНС за площадку для публикаций.
Источник
Технические характеристики и настройка TP-Link Wifi адаптер TL-WN722N
В 2018 году китайской компанией было представлено 3 модификации TP Link USB wifi адаптера WN722N и даже на этом производитель решил не останавливаться. Модель пользуется большим спросом благодаря большому количеству преимуществ — возможности подключения через USB-интерфейс, оснащению съемной антенной, привлекательному дизайну и приемлемой стоимости.
Описание
Мощности данной модели достаточно для удовлетворения нужд каждого рядового пользователя.
| Подключение | USB 2.0. |
| Режимы хранения и эксплуатации | Диапазон рабочих температур 0 — 40 градусов;
Оптимальный уровень влажности 5-90%, конденсата быть не должно; Хранить при температуре от −40 до +70 градусов. |
| Габариты устройства | 93,5*26*11 мм (Ш*Д*В) |
| Системные требования | Linux, Mac OS X 10.8–10.12, Windows XP/Vista/7/8/8.1/10(32/64 бита) |
| Стандарты беспроводной связи | IEEE 802.11n;
IEEE 802.11b. |
Стоит отметить, что вай-фай адаптер TL-WN722N бесперебойно работает со всеми операционными системами на базе ядра Linux.
Использование в качестве точки доступа
С помощью адаптера TP-Link TL-WN722N действительно можно раздавать интернет с компьютера. Для этого необходимо предоставить общий доступ к интернету для других устройств.
Настроить удаленную точку доступа будет проще всего через фирменную (заводскую) утилиту TP-Link. Достаточно активировать режим «SoftAP» и задать все необходимые параметры.
В качестве альтернативы можно использовать стандартные средства Windows.
Комплектация и внешний вид
TP Link WiFi адаптер реализуется в качественной картонной двухслойной коробке. Для дополнительной защиты устройства используется поролоновая прокладка. Комплектация стандартная — помимо устройства, в коробке можно увидеть диск с ПО (драйверы и утилиты) под операционную систему Windows, ЮСБ-удлинитель и гарантийный талон с краткой инструкцией.
Вай-Фай адаптер ТП Линк изготовлен из качественного плотного пластика. На задней части корпуса можно увидеть серийный номер и версию adapter — v3.0. Боковая сторона оснащена съемной поворотной антенной, с противоположной — кнопкой WPS для подключения к сети без ввода ключа доступа. Дополнительно USB-вход модема оснащен колпачком. Визуально устройство выглядит качественно и добротно.
Подключить Т П Линк Вай-Фай адаптер можно к ПК напрямую или с помощью USB-удлинителя. Во время передачи данных на тыльной стороне корпуса будет гореть зеленый световой индикатор.
Спецификация
При покупке TPLINK важно ознакомиться со спецификацией и основными техническими характеристиками. Максимальная скорость передачи данных по беспроводной сети достигает 150 Мбит/с. Этого вполне достаточно для решения большинства домашних задач. Устройство также поддерживает несколько стандартов беспроводной сетевой связи: 802.11g, 802.11n, 802.11b.
Съемная антенна мощностью 4 дБи позволяет принимать сигнал на расстоянии нескольких межкомнатных стен.
Обратите внимание: сетевой модуль поддерживает следующие операционные системы — Linux, Mac OS X, все версии Windows.
Стабильность работы и скоростные характеристики
Съемная внешняя антенна устройства мощностью 4 дБи обеспечивает стабильность приема Wi-Fi сигнала от источника на расстоянии около 5-8 метров через стены.
Обратите внимание: увеличение расстояния или наличие на пути преград (стены, перегородки) отрицательно сказываются на скоростных характеристиках устройства и его стабильности.
Результаты свободного тестирования показали, что на расстоянии 8 м и с препятствием в виде стены уровень сигнала составляет 43 дБм, доступно пять сетей. Скорость копирования по локальной сети колеблется в пределах 3,5-4,4 Мбит/с.
Установка драйверов
В комплекте к адаптеру прилагается и диск с программами (driver). Если же диск был утерян или поврежден, то скачивать последние обновления можно с официальных сайтов производителя.
После скачивания файла его нужно запустить. Далее система автоматически вычислит устройство и предоставит возможность подключения к доступным Вай-Фай точкам. Какие-либо дополнительные настройки не требуются. Помимо драйвера на диске можно найти утилиту wlan.
Подключение к сети
После подключения и настройки программного обеспечения в «Панели управления» отобразится список доступных сетей. Подключение осуществляется по привычной схеме: выбор сети, ввод ключа доступа и аутентификация.
Подключение к адаптеру, который раздает интернет, тоже не вызывает сложностей. Необходимо запустить утилиту, перейти в раздел «Сеть», кликнуть на кнопку «Поиск», выбрать нужную точку доступа и ввести пароль.
Обновление прошивки
Ни для кого не секрет, что с момента разработки/изготовления устройства и до его приобретения пользователем проходит немало времени. В течение этого промежутка времени производитель успевает выпустить новые программные компоненты, исправив ошибки.
Для уверенности в стабильной работе адаптера нужно обновлять ПО. Скачивать архивы можно только с официального сайта производителя. Следующий этап — запустить скачанный файл и обновить драйвер адаптера.
По истечении нескольких минут будет установлено обновление. Чтобы изменения вступили в силу, нужно кликнуть на кнопку «Завершить».
Аппаратная версия устройства
Чтобы установить необходимую версию прошивки, нужно ознакомиться с номером аппаратной версии. Вся необходимая информация содержится на этикетке устройства с обратной стороны корпуса.
Некорректная работа утилиты TP-Link в Windows 7
Многие пользователи обратили внимание на то, что данная модель беспроводных адаптеров сильно урезает скорость на системе Windows 7. Происходило это, как правило, после установки необязательного программного компонента TP-Link.
Чтобы исправить сложившуюся ситуацию необходимо пройти путь: «Пуск» — «Панель управления» — «Центр управления сетями и общим доступом» — «Изменение параметров адаптера».
На экране отобразится список доступных сетевых устройств. По каждому необходимо будет кликнуть и через раздел «свойства» снять все ограничения, связанные с трафиком. Все изменения необходимо сохранить. Специалисты также рекомендуют перезагружать устройство для корректной его работы.
Проблема с нестабильным пингом
Больше всего проблема нестабильного пинга ощутима во время игр по сети. Спровоцировать такие кратковременные проседания могут конфликты в сетевом оборудовании местного провайдера или домашних сетевых устройствах.
Видеть проседание пинга можно невооруженным взглядом, но для решения проблемы нужно обязательно установить первопричину.
Особого внимания заслуживает проблема в программном обеспечении. Выявить ее довольно сложно. Как правило, это происходит методом подбора. Отключить нужно все, что может отрицательно сказываться на работоспособности сети — сторонние утилиты и программные компоненты, сетевые экраны и антивирусы.
TP Link USB wifi адаптер WN722N — это миниатюрное устройство, на которое точно следует обратить внимание потенциальному покупателю. Надежное и функциональное, оно в сочетании с приятной ценой будет долго радовать своего владельца.
Источник
Wi-Fi адаптер TP-Link TL-WN722N: обзор, характеристики, установка
Для подключения к Wi-Fi-маршрутизаторам устройствам, которые не оснащены встроенным модулем, нужно использовать специальный прибор, который называют адаптером беспроводных сетей. Чаще всего он по умолчанию встроен в компьютер (и другие устройства), однако в случае необходимости можно отдельно купить и подключить адаптер самостоятельно.
Хороший пример USB-Wi-Fi-адаптера – TP-Link TL-WN722N. Его обзор и ждет вас в нашей статье.
Технические характеристики
TP-Link TL-WN722N – это USB-адаптер для подключения компьютера к Wi-Fi-сетям. Устройство выпускается в трех версиях прошивки, которые незначительно отличаются друг от друга. Адаптер обеспечивает скорость подключения 150 мегабит в секунду.
TL-WN722N имеет вид небольшого прямоугольного устройства, к которому прикреплена компактная антенна для улавливания интернет-сигнала. Характерные внешние особенности прибора – закругленные края и пластиковое белое покрытие.
USB-разъем устройства закрывается специальным съемным колпачком. Антенна прибора снимается. В случае необходимости к нему можно подключить другую съемную антенну через RP-SMA-разъем.
Дополнительные технические характеристики устройства:
| Чипсет | Atheros 9271 |
| Интерфейс прибора | USB (версия 2.0) |
| Стандарт вещания | 802.11b/g/n |
| Частота | 2,4-2,485 ГГц |
| Скорость беспроводного соединения | до 150 Мбит/с |
| Тип антенны | съемная с RP-SMA-разъемом |
| Мощность антенны | 20 dBi |
| Коэффициент усиления | 4 |
| Совместимость с операционными системами | Windows 7/8/10/Vista/XP, Mac OS, Linux (поддерживаются как 32-битные, так и 64-битные ОС) |
| Шифрование | 64- и 128-битное шифрование класса WEP, WPA-PSK и WPA2-PSK |
| Размер | 94 x 25 x 11 мм |
| Особые указания | На приборе имеется индикатор активности и кнопка для WPS-подключения |
Упаковка и поддержка
Для удобства Wi-Fi-адаптер TP-Link упакован в небольшую зелено-белую коробку. Приблизительные габариты коробки – 20 x 15 x 4 сантиметров. Сверху упаковка должна быть обтянута защитной пленкой, которая свидетельствует о том, что прибор еще ни разу не открывался. Ее отсутствие может указывать на наличие факта подделки. Внутри коробки устройство находится на защитной подложке из плотного картона.
В комплект к устройству также входит инструкция на различных языках (в том числе на русском), диск с драйверами и USB-удлинитель (длина кабеля составляет приблизительно 100 сантиметров).
В случае необходимости инструкцию и драйверы можно скачать с официального сайта компании tp-link.com :
Подключение и настройка
Предлагаю также посмотреть обзор и инструкции по подключению в видео-формате:
Для подключения адаптера запустите компьютер, снимите защитный колпачок с прибора TP Link TL WN722N и вставьте его в свободный USB-разъем. Для работы достаточно установить драйвера. Больше никаких настроек делать не нужно.
В большинстве случаев установка драйвера осуществляется в автоматическом режиме в течение 2-5 минут (на Windows 10 именно так). В случае успешной установки программного обеспечения на адаптере загорится зеленая лампочка, а на компьютере запустится специальная утилита, с помощью которой можно будет подключиться ко всем беспроводным Wi-Fi-сетям.
Если вы вставили устройство в USB более 10 минут назад, и оно до сих пор не подключилось, то в таком случае необходимо вручную установить драйвер (с помощью диска или официального интернет-сайта). После установки рекомендуется выполнить перезагрузку компьютера (при этом адаптер отключать не рекомендуется).
Официально адаптер поддерживает только версии Windows 7, 8, Vista и XP. Однако по факту устройство полностью совместимо и с Windows 10.
Я думаю, что сложностей с адаптером у вас не возникнет никаких. Главное, скачать драйвера для своей ОС. Да, и не забудьте проверить версию прошивки, это, кажется, тоже нужно, когда будете скачивать драйвер. Версия указана рядом с названием модели на самом адаптере.
Надеюсь, был полезен. Ставьте оценки, пишите комментарии, задавайте вопросы. Всем пока!
Источник
В 2018 году китайской компанией было представлено 3 модификации TP Link USB wifi адаптера WN722N и даже на этом производитель решил не останавливаться. Модель пользуется большим спросом благодаря большому количеству преимуществ — возможности подключения через USB-интерфейс, оснащению съемной антенной, привлекательному дизайну и приемлемой стоимости.
Содержание
- Описание
- Использование в качестве точки доступа
- Комплектация и внешний вид
- Спецификация
- Стабильность работы и скоростные характеристики
- Установка драйверов
- Подключение к сети
- Обновление прошивки
- Аппаратная версия устройства
- Некорректная работа утилиты TP-Link в Windows 7
- Проблема с нестабильным пингом
Описание
Мощности данной модели достаточно для удовлетворения нужд каждого рядового пользователя.
Технические характеристики:
| Подключение | USB 2.0. |
| Режимы хранения и эксплуатации | Диапазон рабочих температур 0 — 40 градусов;
Оптимальный уровень влажности 5-90%, конденсата быть не должно; Хранить при температуре от −40 до +70 градусов. |
| Габариты устройства | 93,5*26*11 мм (Ш*Д*В) |
| Системные требования | Linux, Mac OS X 10.8–10.12, Windows XP/Vista/7/8/8.1/10(32/64 бита) |
| Стандарты беспроводной связи | IEEE 802.11n;
IEEE 802.11g; IEEE 802.11b. |
Стоит отметить, что вай-фай адаптер TL-WN722N бесперебойно работает со всеми операционными системами на базе ядра Linux.
Использование в качестве точки доступа
С помощью адаптера TP-Link TL-WN722N действительно можно раздавать интернет с компьютера. Для этого необходимо предоставить общий доступ к интернету для других устройств.
Настроить удаленную точку доступа будет проще всего через фирменную (заводскую) утилиту TP-Link. Достаточно активировать режим «SoftAP» и задать все необходимые параметры.
В качестве альтернативы можно использовать стандартные средства Windows.
Комплектация и внешний вид
TP Link WiFi адаптер реализуется в качественной картонной двухслойной коробке. Для дополнительной защиты устройства используется поролоновая прокладка. Комплектация стандартная — помимо устройства, в коробке можно увидеть диск с ПО (драйверы и утилиты) под операционную систему Windows, ЮСБ-удлинитель и гарантийный талон с краткой инструкцией.
Вай-Фай адаптер ТП Линк изготовлен из качественного плотного пластика. На задней части корпуса можно увидеть серийный номер и версию adapter — v3.0. Боковая сторона оснащена съемной поворотной антенной, с противоположной — кнопкой WPS для подключения к сети без ввода ключа доступа. Дополнительно USB-вход модема оснащен колпачком. Визуально устройство выглядит качественно и добротно.
Подключить Т П Линк Вай-Фай адаптер можно к ПК напрямую или с помощью USB-удлинителя. Во время передачи данных на тыльной стороне корпуса будет гореть зеленый световой индикатор.
Спецификация
При покупке TPLINK важно ознакомиться со спецификацией и основными техническими характеристиками. Максимальная скорость передачи данных по беспроводной сети достигает 150 Мбит/с. Этого вполне достаточно для решения большинства домашних задач. Устройство также поддерживает несколько стандартов беспроводной сетевой связи: 802.11g, 802.11n, 802.11b.
Съемная антенна мощностью 4 дБи позволяет принимать сигнал на расстоянии нескольких межкомнатных стен.
Обратите внимание: сетевой модуль поддерживает следующие операционные системы — Linux, Mac OS X, все версии Windows.
Стабильность работы и скоростные характеристики
Съемная внешняя антенна устройства мощностью 4 дБи обеспечивает стабильность приема Wi-Fi сигнала от источника на расстоянии около 5-8 метров через стены.
Обратите внимание: увеличение расстояния или наличие на пути преград (стены, перегородки) отрицательно сказываются на скоростных характеристиках устройства и его стабильности.
Результаты свободного тестирования показали, что на расстоянии 8 м и с препятствием в виде стены уровень сигнала составляет 43 дБм, доступно пять сетей. Скорость копирования по локальной сети колеблется в пределах 3,5-4,4 Мбит/с.
Установка драйверов
В комплекте к адаптеру прилагается и диск с программами (driver). Если же диск был утерян или поврежден, то скачивать последние обновления можно с официальных сайтов производителя.
После скачивания файла его нужно запустить. Далее система автоматически вычислит устройство и предоставит возможность подключения к доступным Вай-Фай точкам. Какие-либо дополнительные настройки не требуются. Помимо драйвера на диске можно найти утилиту wlan.
Подключение к сети
После подключения и настройки программного обеспечения в «Панели управления» отобразится список доступных сетей. Подключение осуществляется по привычной схеме: выбор сети, ввод ключа доступа и аутентификация.
Подключение к адаптеру, который раздает интернет, тоже не вызывает сложностей. Необходимо запустить утилиту, перейти в раздел «Сеть», кликнуть на кнопку «Поиск», выбрать нужную точку доступа и ввести пароль.
Обновление прошивки
Ни для кого не секрет, что с момента разработки/изготовления устройства и до его приобретения пользователем проходит немало времени. В течение этого промежутка времени производитель успевает выпустить новые программные компоненты, исправив ошибки.
Для уверенности в стабильной работе адаптера нужно обновлять ПО. Скачивать архивы можно только с официального сайта производителя. Следующий этап — запустить скачанный файл и обновить драйвер адаптера.
По истечении нескольких минут будет установлено обновление. Чтобы изменения вступили в силу, нужно кликнуть на кнопку «Завершить».
Аппаратная версия устройства
Чтобы установить необходимую версию прошивки, нужно ознакомиться с номером аппаратной версии. Вся необходимая информация содержится на этикетке устройства с обратной стороны корпуса.
Некорректная работа утилиты TP-Link в Windows 7
Многие пользователи обратили внимание на то, что данная модель беспроводных адаптеров сильно урезает скорость на системе Windows 7. Происходило это, как правило, после установки необязательного программного компонента TP-Link.
Чтобы исправить сложившуюся ситуацию необходимо пройти путь: «Пуск» — «Панель управления» — «Центр управления сетями и общим доступом» — «Изменение параметров адаптера».
На экране отобразится список доступных сетевых устройств. По каждому необходимо будет кликнуть и через раздел «свойства» снять все ограничения, связанные с трафиком. Все изменения необходимо сохранить. Специалисты также рекомендуют перезагружать устройство для корректной его работы.
Проблема с нестабильным пингом
Больше всего проблема нестабильного пинга ощутима во время игр по сети. Спровоцировать такие кратковременные проседания могут конфликты в сетевом оборудовании местного провайдера или домашних сетевых устройствах.
Видеть проседание пинга можно невооруженным взглядом, но для решения проблемы нужно обязательно установить первопричину.
- Проблемы на стороне местного провайдера. Обнаружить эту причину достаточно просто, нужно отключить Вай-Фай и проверить пинг через прямое подключение по сетевому кабелю. Если скачки никуда не исчезли, необходимо позвонить в техподдержку.
- Неправильная работа роутера (беспроводной точки доступа). Убедиться в данной проблеме тоже просто — необходимо с одного роутера подключиться нескольким устройствам и установить специальное приложение «Ping». Если результат по-прежнему неудовлетворительный, то нужно обновить ПО или же купить новый роутер.
- Нарушения в работе Wi-Fi адаптера — это, пожалуй, самая распространенная причина. Решить проблему можно путем обновления драйверов до последней версии или заменой модуля.
Особого внимания заслуживает проблема в программном обеспечении. Выявить ее довольно сложно. Как правило, это происходит методом подбора. Отключить нужно все, что может отрицательно сказываться на работоспособности сети — сторонние утилиты и программные компоненты, сетевые экраны и антивирусы.
TP Link USB wifi адаптер WN722N — это миниатюрное устройство, на которое точно следует обратить внимание потенциальному покупателю. Надежное и функциональное, оно в сочетании с приятной ценой будет долго радовать своего владельца.
Подгорнов Илья Владимирович
Всё статьи нашего сайта проходят аудит технического консультанта. Если у Вас остались вопросы, Вы всегда их можете задать на его странице.
Для подключения к Wi-Fi-маршрутизаторам устройствам, которые не оснащены встроенным модулем, нужно использовать специальный прибор, который называют адаптером беспроводных сетей. Чаще всего он по умолчанию встроен в компьютер (и другие устройства), однако в случае необходимости можно отдельно купить и подключить адаптер самостоятельно.
Хороший пример USB-Wi-Fi-адаптера – TP-Link TL-WN722N. Его обзор и ждет вас в нашей статье.
Содержание
- Технические характеристики
- Упаковка и поддержка
- Подключение и настройка
- Задать вопрос автору статьи
Технические характеристики
TP-Link TL-WN722N – это USB-адаптер для подключения компьютера к Wi-Fi-сетям. Устройство выпускается в трех версиях прошивки, которые незначительно отличаются друг от друга. Адаптер обеспечивает скорость подключения 150 мегабит в секунду.
TL-WN722N имеет вид небольшого прямоугольного устройства, к которому прикреплена компактная антенна для улавливания интернет-сигнала. Характерные внешние особенности прибора – закругленные края и пластиковое белое покрытие.
USB-разъем устройства закрывается специальным съемным колпачком. Антенна прибора снимается. В случае необходимости к нему можно подключить другую съемную антенну через RP-SMA-разъем.
Дополнительные технические характеристики устройства:
| Чипсет | Atheros 9271 |
| Интерфейс прибора | USB (версия 2.0) |
| Стандарт вещания | 802.11b/g/n |
| Частота | 2,4-2,485 ГГц |
| Скорость беспроводного соединения | до 150 Мбит/с |
| Тип антенны | съемная с RP-SMA-разъемом |
| Мощность антенны | 20 dBi |
| Коэффициент усиления | 4 |
| Совместимость с операционными системами | Windows 7/8/10/Vista/XP, Mac OS, Linux (поддерживаются как 32-битные, так и 64-битные ОС) |
| Шифрование | 64- и 128-битное шифрование класса WEP, WPA-PSK и WPA2-PSK |
| Размер | 94 x 25 x 11 мм |
| Особые указания | На приборе имеется индикатор активности и кнопка для WPS-подключения |
Упаковка и поддержка
Для удобства Wi-Fi-адаптер TP-Link упакован в небольшую зелено-белую коробку. Приблизительные габариты коробки – 20 x 15 x 4 сантиметров. Сверху упаковка должна быть обтянута защитной пленкой, которая свидетельствует о том, что прибор еще ни разу не открывался. Ее отсутствие может указывать на наличие факта подделки. Внутри коробки устройство находится на защитной подложке из плотного картона.
В комплект к устройству также входит инструкция на различных языках (в том числе на русском), диск с драйверами и USB-удлинитель (длина кабеля составляет приблизительно 100 сантиметров).
В случае необходимости инструкцию и драйверы можно скачать с официального сайта компании tp-link.com:
- Через строку поиска найдите модель адаптера (в разделе «Адаптеры»).
- Инструкция находится в разделе «Поддержка» в блоке «Документация».
- Драйверы можно найти на одноименной вкладке Driver. Для загрузки и установки нужно подобрать версию драйвера, которая будет соответствовать вашей операционной системе (Windows, Linux или MacOS).
- На вкладке «Утилита» можно найти дополнительную программу, с помощью которой выполняется расширенная настройка адаптера после инсталляции. Однако устанавливать эту программу вовсе не обязательно.
Подключение и настройка
Предлагаю также посмотреть обзор и инструкции по подключению в видео-формате:
Для подключения адаптера запустите компьютер, снимите защитный колпачок с прибора TP Link TL WN722N и вставьте его в свободный USB-разъем. Для работы достаточно установить драйвера. Больше никаких настроек делать не нужно.
В большинстве случаев установка драйвера осуществляется в автоматическом режиме в течение 2-5 минут (на Windows 10 именно так). В случае успешной установки программного обеспечения на адаптере загорится зеленая лампочка, а на компьютере запустится специальная утилита, с помощью которой можно будет подключиться ко всем беспроводным Wi-Fi-сетям.
Если вы вставили устройство в USB более 10 минут назад, и оно до сих пор не подключилось, то в таком случае необходимо вручную установить драйвер (с помощью диска или официального интернет-сайта). После установки рекомендуется выполнить перезагрузку компьютера (при этом адаптер отключать не рекомендуется).
Официально адаптер поддерживает только версии Windows 7, 8, Vista и XP. Однако по факту устройство полностью совместимо и с Windows 10.
Я думаю, что сложностей с адаптером у вас не возникнет никаких. Главное, скачать драйвера для своей ОС. Да, и не забудьте проверить версию прошивки, это, кажется, тоже нужно, когда будете скачивать драйвер. Версия указана рядом с названием модели на самом адаптере.
Надеюсь, был полезен. Ставьте оценки, пишите комментарии, задавайте вопросы. Всем пока!