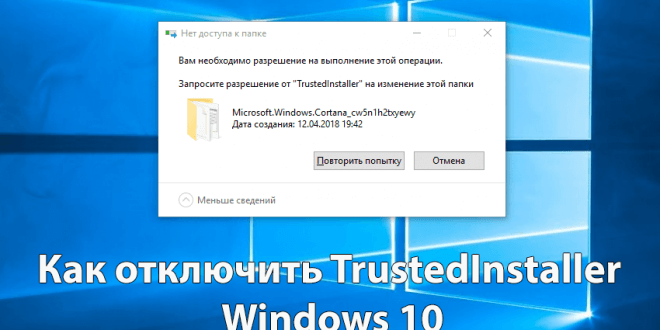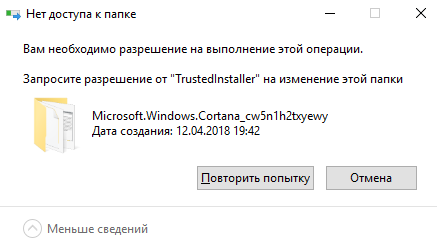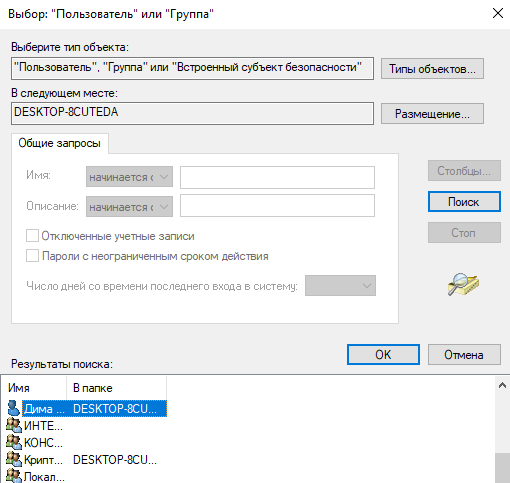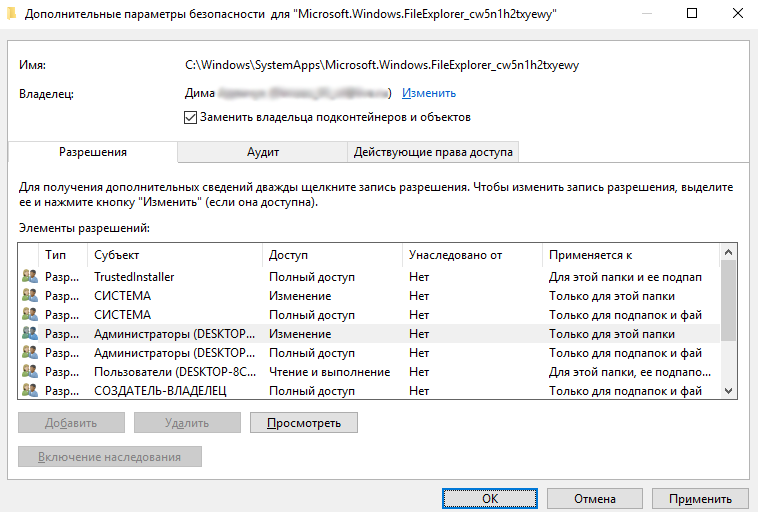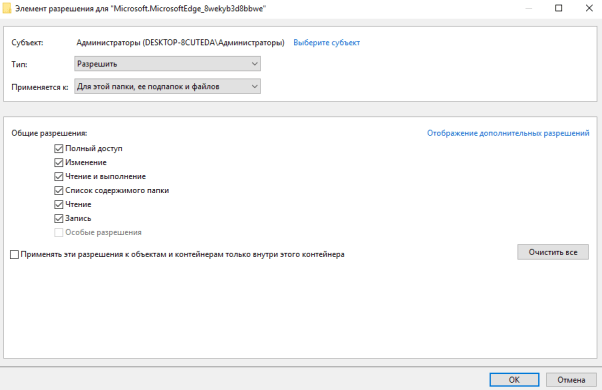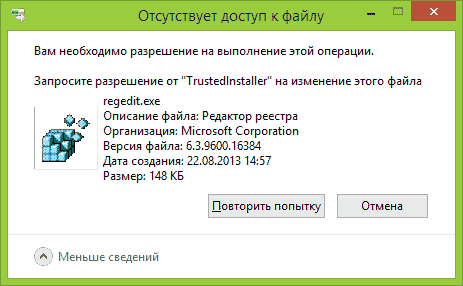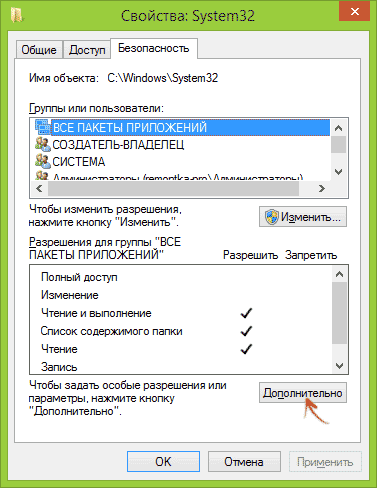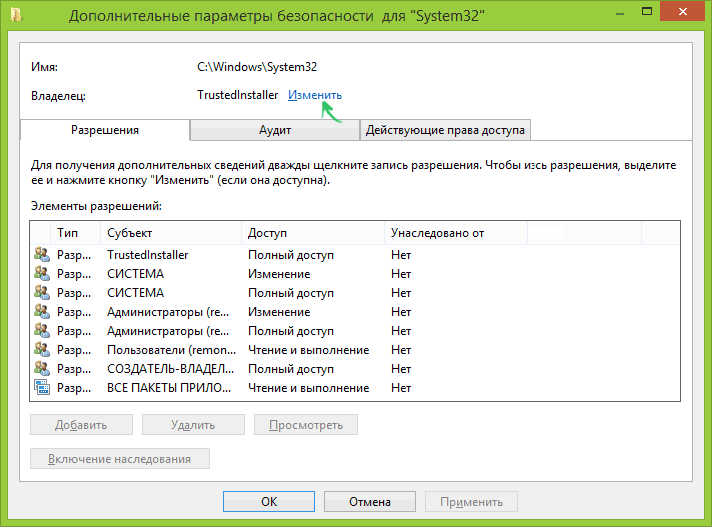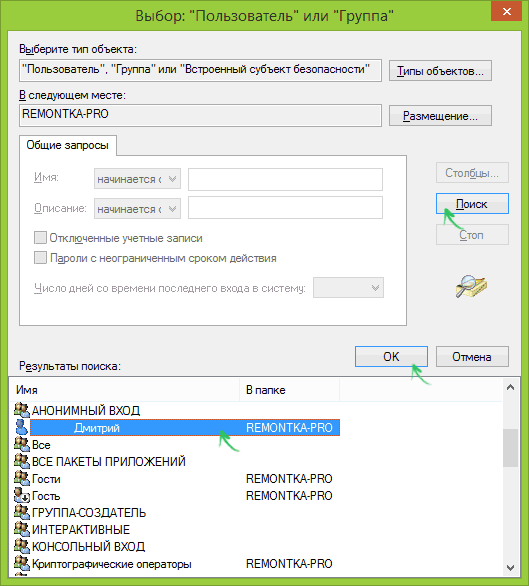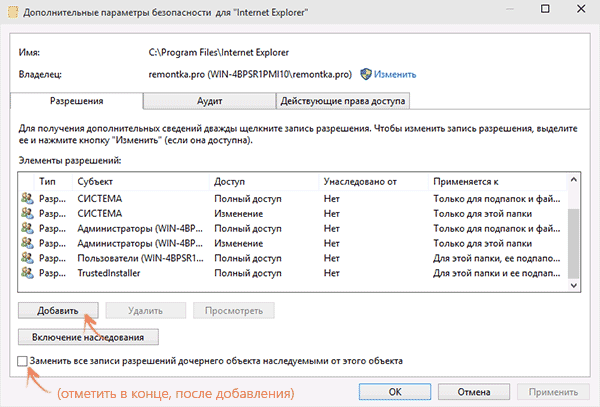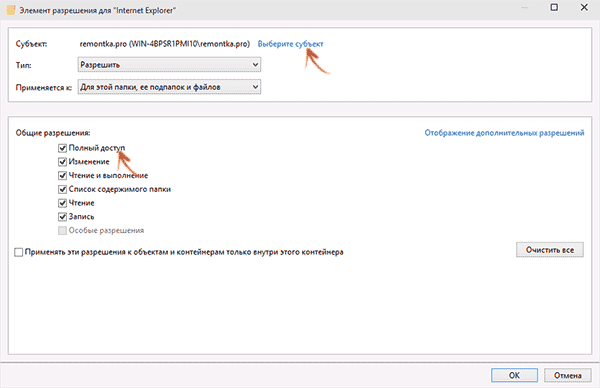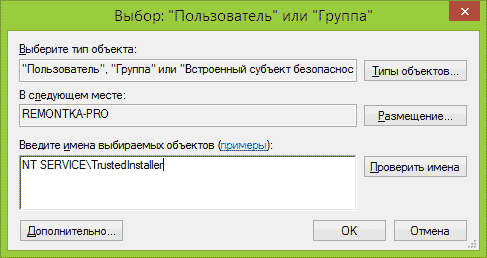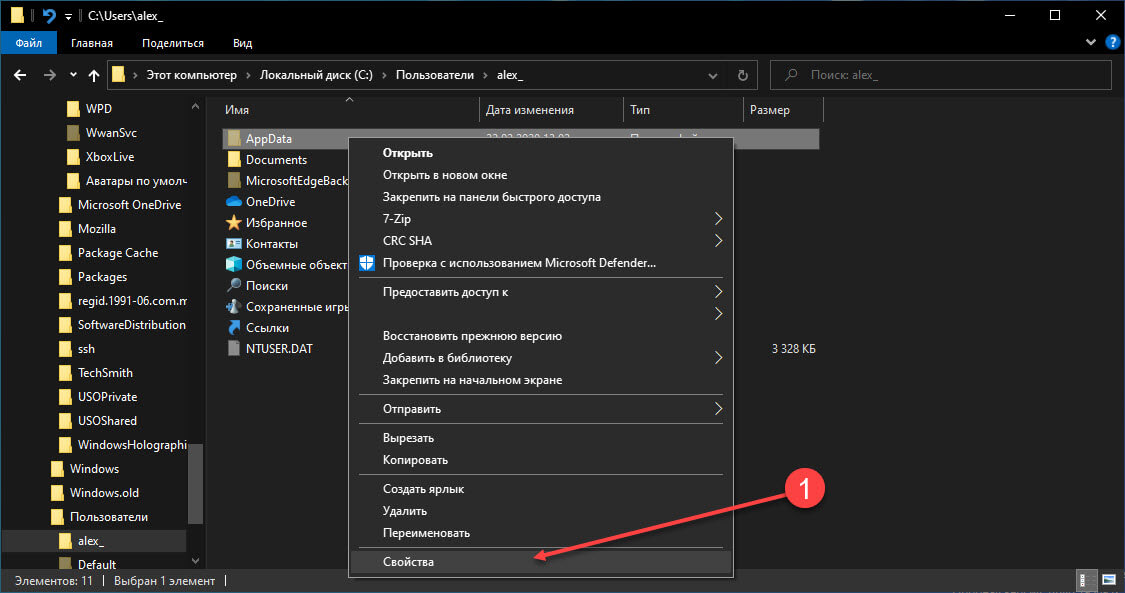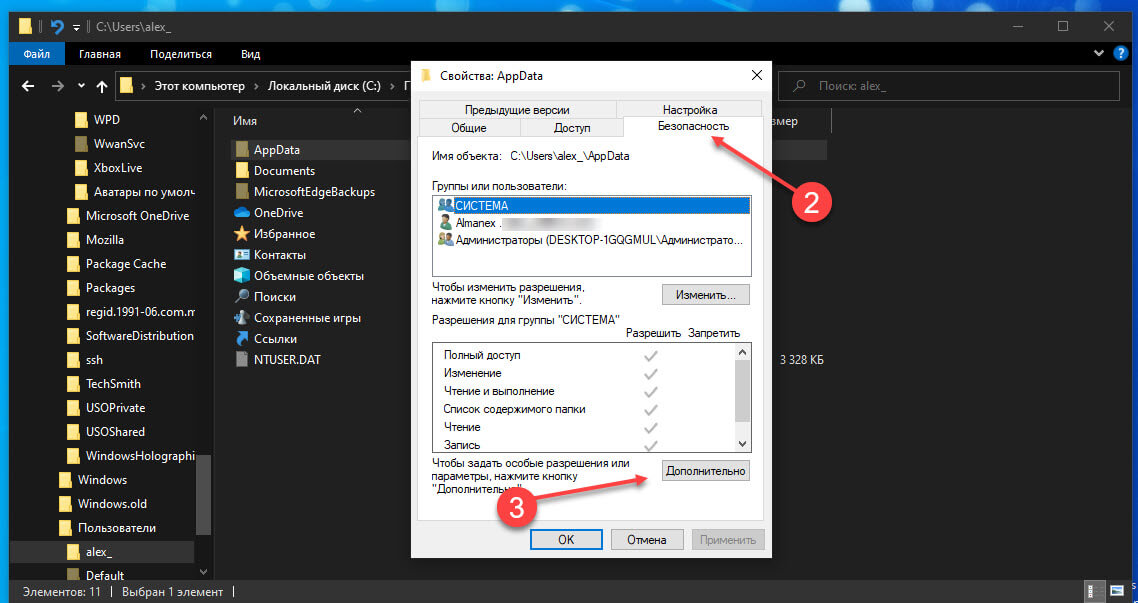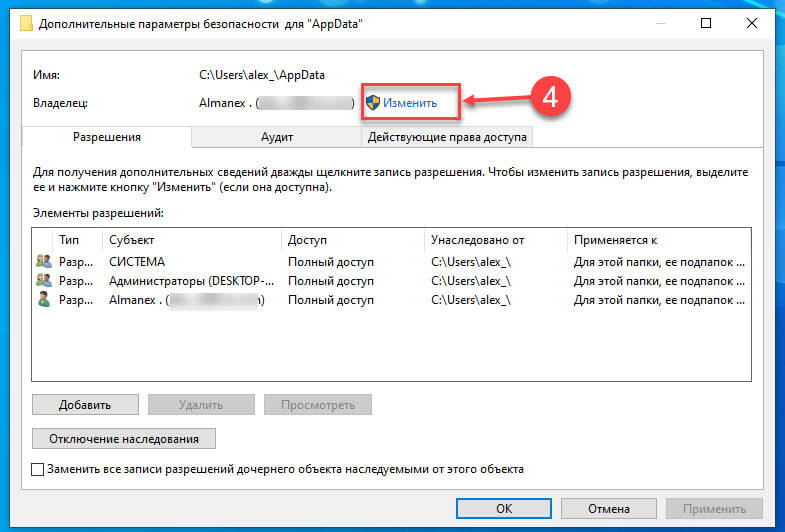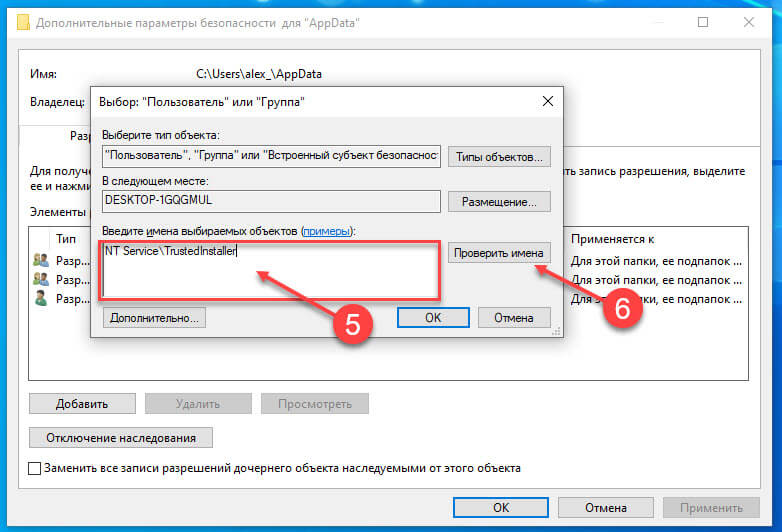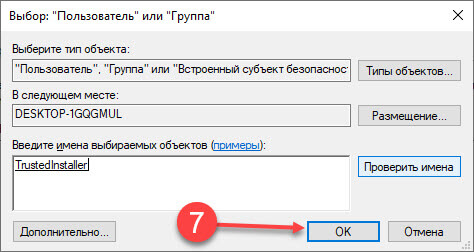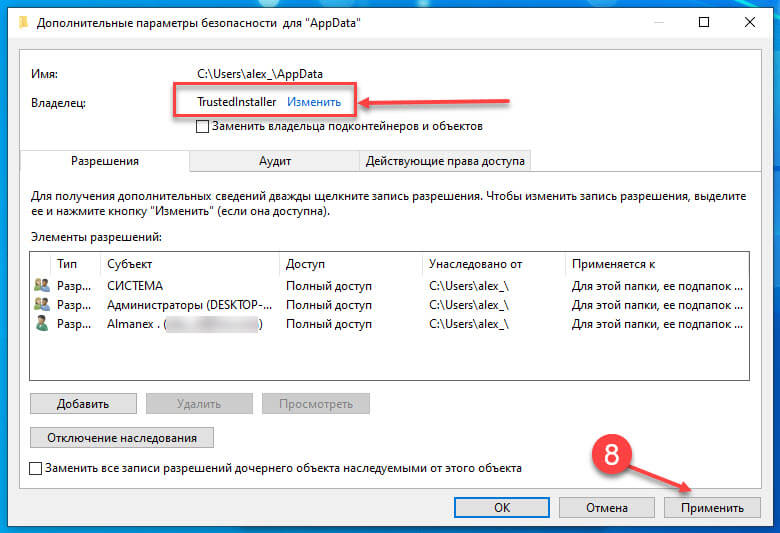Пользователи знают множество средств защиты пользователя и операционной системы Windows 10. При попытке удалить или изменить папку на системном диске пользователь получает сообщение: Вам необходимо разрешение на выполнение этой операции, запросите разрешение от TrustedInstaller на изменение или удаление этой папки. Это и является ещё одним встроенным и скрытым средством защиты операционной системы Windows 10 от пользователя.
Данная статья расскажет что это такое TrustedInstaller и как отключить TrustedInstaller на Windows 10. А также рассмотрим что делать когда TrustedInstaller не дает удалить папку Windows 10 и как запросить разрешение от TrustedInstaller на удаление папки.
Служба TrustedInstaller отвечает за установку модулей Windows. А также является ещё одним средством защиты системы от пользователя. Поскольку при попытке удалить или изменить системные файлы запрещает это сделать. По сути TrustedInstaller не дает удалить и изменить системные папки на Windows 10, так как права на изменения текущей папки принадлежат учетной записи TrustedInstaller.
Аналогичную проблему пользователи могли встретить при попытке открыть системную папку, а получали ответ от системы: Вам отказано в доступе к этой папке Windows 10. А также пользователи могут увидеть ошибку, где вместо TrustedInstaller будет Система.
Запросить разрешение от TrustedInstaller на удаление папки
После получения такого сообщения при попытке удалить папку в Windows 10 необходимо не просто запросить разрешение от TrustedInstaller на удаление папки, а изменить владельца папки Windows 10 и настроить права пользователя.
Как изменить владельца папки Windows 10
- Нажимаем правой кнопкой мышки на нужной папке и в контекстном меню выбираем пункт Свойства.
- Дальше переходим во вкладку Безопасность и нажимаем кнопку Дополнительно.
- В открывшемся окне дополнительных параметров безопасности находим пункт Владелец: TrustedInstaller и нажимаем кнопку Изменить.
- В окне Выбор: «Пользователь» или «Группа» нажимаем кнопку Дополнительно.
- В новом окне нажимаем кнопку Поиск и в результатах поиска выбираем свою учетную запись администратора, после чего нажимаем два раза ОК.
- Теперь в окне дополнительных параметров безопасности отмечаем пункт Заменить владельца подконтейнеров и объектов и применяем изменения.
А также вместо владельца папки TrustedInstaller пользователь может увидеть надпись не удалось отобразить текущего владельца. Суть текущего способа от этого совсем не меняется, просто следуйте шагам текущей инструкции чтобы изменить владельца папки Windows 10.
Как получить доступ к папке Windows 10
Если Вы только что стали владельцем этого объекта, то для просмотра и изменения разрешений Вам потребуется закрыть и снова открыть его окно свойств.
- Нажимаем кнопку Дополнительно во вкладке Безопасность в окне свойств необходимой папки.
- Только теперь появилась возможность нажать кнопку в окне дополнительных параметров безопасности Изменить разрешения.
- Теперь в элементах разрешений выбираем субъект Администраторы (Применяется только для этой папки) и нажимаем кнопку Изменить.
- В открывшемся окне отмечаем пункт Полный доступ и нажимаем кнопку ОК.
Именно в окне дополнительных параметров безопасности есть возможность выбрать субъект пользователи и дать пользователям Вашего компьютера полный доступ к папке.
Выводы
Проблему когда TrustedInstaller не дает удалить папку в Windows 10 можно решить путём запроса разрешения от TrustedInstaller на удаление или изменение папки. А также смотрите что это такое TrustedInstaller перед тем как его отключить. Сам процесс отключения TrustedInstaller в изменении владельца папки и собственно получении доступ к папке Windows 10.
Мы же не рекомендуем изменять и получать полный доступ к системным папкам, поскольку есть вероятность навредить системе. Поэтому перед тем как вносить изменения первым делом создайте резервную копию или же точку восстановления системы.

Администратор и основатель проекта Windd.ru. Интересуюсь всеми новыми технологиями. Знаю толк в правильной сборке ПК. Участник программы предварительной оценки Windows Insider Preview. Могу с лёгкостью подобрать комплектующие с учётом соотношения цены — качества. Мой Компьютер: AMD Ryzen 5 3600 | MSI B450 Gaming Plus MAX | ASUS STRIX RX580 8GB GAMING | V-COLOR 16GB Skywalker PRISM RGB (2х8GB).

Смысл происходящего в том, что многие системные файлы и папки в Windows 7, 8 и Windows 10 «принадлежат» встроенной системной учетной записи TrustedInstaller и только эта учетная запись имеет полный доступ к папке, которую вы хотите удалить или изменить иным образом. Соответственно, чтобы убрать требование запросить разрешение, нужно сделать текущего пользователя владельцем и предоставить ему необходимые права, что и будет показано ниже (в том числе в видео инструкции в конце статьи).
Также покажу, как снова установить TrustedInstaller в качестве владельца папки или файла, так как это бывает нужным, но почему-то ни в одном руководстве не раскрывается.
Как удалить папку, которую не дает удалить TrustedInstaller
Описанные ниже действия не будут отличаться для Windows 7, 8.1 или Windows 10 — одни и те же шаги требуется выполнить во всех этих ОС, если нужно удалить папку, а сделать это не получается из-за сообщения, что нужно запросить разрешение от TrustedInstaller.
Как уже было сказано, требуется стать владельцем проблемной папки (или файла). Стандартный путь для этого:
- Кликните правой кнопкой мыши по папке или файлу и выберите пункт «Свойства».
- Откройте вкладку «Безопасность» и нажмите кнопку «Дополнительно».
- Напротив пункта «Владелец» нажмите «Изменить», а в следующем окне нажмите кнопку «Дополнительно».
- В следующем окне нажмите «Поиск», а потом в списке выберите пользователя (себя).
- Нажмите Ок, а затем — еще раз Ок.
- Если вы меняете владельца папки, то в окне «Дополнительные параметры безопасности» появится пункт «Заменить владельца подконтейнеров и объектов», отметьте его.
- Последний раз нажмите Ок.
Есть и другие способы, некоторые из которых могут показаться вам проще, см. инструкцию Как стать владельцем папки в Windows.
Однако, проделанных действий обычно недостаточно для того, чтобы удалить или изменить папку, хотя и сообщение о том, что нужно запросить разрешение от TrustedInstaller должно исчезнуть (вместо этого будет писать, что нужно запросить разрешение у самого себя).
Установка разрешений
Чтобы все-таки получить возможность удаления папки, вам также потребуется дать себе необходимые разрешения или права для этого. Чтобы это сделать, снова зайдите в свойства папки или файла на вкладку «Безопасность» и нажмите «Дополнительно».
Посмотрите, присутствует ли ваше имя пользователя в списке «Элементы разрешений». Если нет — нажмите кнопку «Добавить» (возможно, сначала нужно будет нажать кнопку «Изменить» со значком прав администратора).
В следующем окне нажмите «Выберите субъект» и найдите свое имя пользователя так же, как на первом этапе в 4-м пункте. Установите полные права доступа для этого пользователя и нажмите «Ок».
Вернувшись в окно «Дополнительные параметры безопасности» отметьте так же пункт «Заменить все записи разрешений дочернего объекта наследуемыми от этого объекта». Нажмите «Ок».
Готово, теперь попытка удалить или переименовать папку не будет вызывать каких-либо проблем и сообщение об отказе в доступе. В редких случаях требуется так же зайти в свойства папки и убрать отметку «Только для чтения».
Как запросить разрешение от TrustedInstaller — видео инструкция
Ниже — видео руководство в котором наглядно и по шагам показаны все действия, которые были описаны. Возможно, кому-то так будет более удобно воспринимать информацию.
Как сделать TrustedInstaller владельцем папки
После изменения владельца папки, если вам потребовалось вернуть всё «как было» тем же способом, который был описан выше, вы увидите, что TrustedInstaller нет в списке пользователей.
Для того, чтобы установить этот системный аккаунт в качестве владельца, проделайте следующее:
- Из предыдущего порядка действий выполните первые два шага.
- Нажмите «Изменить» напротив пункта «Владелец».
- В поле «Введите имена выбираемых объектов» введите NT SERVICETrustedInstaller
- Нажмите Ок, отметьте «Заменить владельца подконтейнеров и объектов» и еще раз нажмите кнопку Ок.
Готово, теперь TrustedInstaller снова является владельцем папки и просто так ее не удалишь и не изменишь, снова будет появляться сообщение о том, что отсутствует доступ к папке или файлу.
В Windows существует компонент TrustedInstaller, который ответственен за модифицирование системных файлов. Иногда при проведении тех или иных операций пользователь сталкивается с ошибками, например, если TrustedInstaller не дает удалить папку в Windows 10. Ситуация сама по себе достаточно неприятная, но при правильном подходе ее получится устранить.
В данной статье мы подробно разберемся с данной темой и расскажем, что нужно делать. Это поможет с решением многих проблем, в том числе и со сбоем «Запросите разрешение от TrustedInstaller».
Содержание
- Что такое пользователь TrustedInstaller
- Как удалить папку, которую не дает удалить TrustedInstaller
- Как изменить владельца папки Windows 10
- Как получить доступ к папке Windows 10
- Установка разрешений
- Видео инструкция — как получить разрешение TrustedInstaller Windows 10
Что такое пользователь TrustedInstaller
Начать хотелось бы с вопроса: Что такое TrustedInstaller? Во время установки Windows человек создает себе учетную запись с правами администратора. Это можно сделать и в любое другое время. Но в самой системе сразу же появляется отдельная учетная запись под названием TrustedInstaller. Она используется для защиты важных данных.
То есть появление подобной ошибки говорит о том, что вы пытаетесь изменить системные файлы. А значит, продолжать стоит исключительно тогда, когда вам понятно, что работа компьютера не будет нарушена.
В следующем разделе статьи мы расскажем, как получить разрешение от TrustedInstaller.
Как удалить папку, которую не дает удалить TrustedInstaller
Вся процедура включает в себя три глобальных шага: выбор нового владельца, затем идет получение полного доступа и включение разрешения на удаление. Сразу же после описанных действий папку или файл можно будет без каких-либо проблем удалить. Давайте разбираться, как выдать разрешение от TrustedInstaller.
А вот пытаться удалить TrustedInstaller нет никакого смысла, ведь это системный компонент Windows.
Как изменить владельца папки Windows 10
Вне зависимости от версии операционной системы, порядок действий всегда будет идентичным. Для изменения владельца с TrustedInstaller на другого выполните такую процедуру:
- Откройте местоположение папки в Проводнике Windows.
- Кликните по ней правой клавишей мыши.
- Сразу же после перейдите на страницу «Свойства».
- Посетите вкладку «Безопасность» в новом окне.
- Кликните по выделенной стрелочкой кнопке.
- Сразу же после нажмите на надпись «Изменить», расположенной правее графы «Владелец».
- Теперь кликните по кнопке «Дополнительно…».
- Нажмите на «Поиск» и отыщите свой профиль в появившемся списке.
- Дважды кликните на «ОК» в разных окнах.
- Теперь активируйте опцию «Заменить владельца…».
- Поочередно нажмите на «Применить» и «ОК».
После выполнения описанных действий для удаления папки будет требоваться не разрешение от TrustedInstaller, а от выбранной учетной записи. Посмотрим, как это делается.
Как получить доступ к папке Windows 10
Для получения полного доступа к папке выполните следующие шаги:
- Вернитесь к окну «Свойства» и вкладке «Безопасность».
- Кликните по пункту «Изменить…».
- В списке «Группы и пользователи» выберите графу «Пользователи…».
- Теперь активируйте пункт «Разрешить» для параметра «Полный доступ» в блоке снизу.
- Нажмите на кнопку «Применить», а затем «Да» в окне подтверждения.
- Два раза кликните по кнопке «Да».
Как мы и говорили ранее, теперь разрешение от TrustedInstaller не требуется. Остается только проверить, есть ли у текущего пользователя права на изменение папки.
Хотелось бы напомнить, что TrustedInstaller предназначается для защиты системных файлов и папок от изменения и удаления. Поэтому стоит быть особенно аккуратным, когда появляется подобная ошибка. Продолжать имеет смысл, если вы уверены, что в результате ваших действий не будут стерты какие-то важные данные, из-за которых не перестанет работать Windows.
Установка разрешений
Мы уже выдали полный доступ к модифицированию директории для группы «Пользователи». Давайте проверим, все ли настроено правильно, и посмотрим права на изменение системных файлов. Для этого:
- Опять перейдите к свойствам папки через контекстное меню.
- Во вкладке «Безопасность» нажмите на пункт «Дополнительно».
- Выделите графу «Пользователи…» в столбце «Субъект».
- Нажмите на кнопку «Изменить».
Удостоверьтесь, что активен пункт «Полный доступ». Это говорит о том, что пользователь может совершать любые действия с данной папкой. При необходимости можно выдать права только на удаление. Для этого нажмите на надпись «Отображение дополнительных разрешений». И в новом списке активируйте пункт «Удаление».
В опции «Тип» должно быть выбрано «Разрешить», а в «Применяется к» вариант «Для этой папки, ее подпапок и файлов». Если все настроено правильно, то нажмите на кнопку «ОК».
А теперь примените новые параметры и проверьте, удаляется ли папка.
Напоследок хотелось бы добавить, как вернуть для TrustedInstaller разрешение на изменение папки:
- Снова откройте ее свойства, страница «Безопасность».
- Кликните по кнопке «Дополнительно».
- В графе «Владелец» кликнуть на «Изменить».
- Активируйте текстовое поле «Введите имена выбираемых объектов».
- Вставьте туда команду: NT SERVICETrustedInstaller
- Нажмите на «ОК».
- Включите опцию «Заменить владельца подконтейнеров и объектов» и примените изменения.
В результате доступ к папке Windows 10 вернется к системному профилю.
Видео инструкция — как получить разрешение TrustedInstaller Windows 10
Мы постарались максимально подробно расписать, что такое TrustedInstaller в Windows и как обойти ошибку при удалении файлов и папок, подкрепив процедуру снимками экрана и пояснениями. Но все равно некоторые моменты могут быть непонятны, особенно не слишком разбирающимся в компьютерах пользователям. По этой причине мы прикрепляем ссылку на видеоинструкцию, где все показано еще более наглядно:
После выполнения описанных действий вам не придется запрашивать разрешение от TrustedInstaller на удаление папки.
Содержание
- 1 TrustedInstaller что это такое
- 2 Запросить разрешение от TrustedInstaller на удаление папки
- 3 Как удалить папку, которую не дает удалить TrustedInstaller
- 4 Установка разрешений
- 5 Как запросить разрешение от TrustedInstaller — видео инструкция
- 6 Как сделать TrustedInstaller владельцем папки
- 7 Что это такое?
- 8 Как отключить службу?
- 9 Как включить службу обратно?
- 10 Как отключить файл-процесс .exe?
Пользователи знают множество средств защиты пользователя и операционной системы Windows 10. При попытке удалить или изменить папку на системном диске пользователь получает сообщение: Вам необходимо разрешение на выполнение этой операции, запросите разрешение от TrustedInstaller на изменение или удаление этой папки. Это и является ещё одним встроенным и скрытым средством защиты операционной системы Windows 10 от пользователя.
Данная статья расскажет что это такое TrustedInstaller и как отключить TrustedInstaller на Windows 10. А также рассмотрим что делать когда TrustedInstaller не дает удалить папку Windows 10 и как запросить разрешение от TrustedInstaller на удаление папки.
TrustedInstaller что это такое
Служба TrustedInstaller отвечает за установку модулей Windows. А также является ещё одним средством защиты системы от пользователя. Поскольку при попытке удалить или изменить системные файлы запрещает это сделать. По сути TrustedInstaller не дает удалить и изменить системные папки на Windows 10, так как права на изменения текущей папки принадлежат учетной записи TrustedInstaller.
Аналогичную проблему пользователи могли встретить при попытке открыть системную папку, а получали ответ от системы: Вам отказано в доступе к этой папке Windows 10. А также пользователи могут увидеть ошибку, где вместо TrustedInstaller будет Система.
Запросить разрешение от TrustedInstaller на удаление папки
После получения такого сообщения при попытке удалить папку в Windows 10 необходимо не просто запросить разрешение от TrustedInstaller на удаление папки, а изменить владельца папки Windows 10 и настроить права пользователя.
Как изменить владельца папки Windows 10
- Нажимаем правой кнопкой мышки на нужной папке и в контекстном меню выбираем пункт Свойства.
- Дальше переходим во вкладку Безопасность и нажимаем кнопку Дополнительно.
- Теперь в окне дополнительных параметров безопасности отмечаем пункт Заменить владельца подконтейнеров и объектов и применяем изменения.
А также вместо владельца папки TrustedInstaller пользователь может увидеть надпись не удалось отобразить текущего владельца. Суть текущего способа от этого совсем не меняется, просто следуйте шагам текущей инструкции чтобы изменить владельца папки Windows 10.
Как получить доступ к папке Windows 10
Если Вы только что стали владельцем этого объекта, то для просмотра и изменения разрешений Вам потребуется закрыть и снова открыть его окно свойств.
- Нажимаем кнопку Дополнительно во вкладке Безопасность в окне свойств необходимой папки.
- Только теперь появилась возможность нажать кнопку в окне дополнительных параметров безопасности Изменить разрешения.
- Теперь в элементах разрешений выбираем субъект Администраторы (Применяется только для этой папки) и нажимаем кнопку Изменить.
- В открывшемся окне отмечаем пункт Полный доступ и нажимаем кнопку ОК.
Именно в окне дополнительных параметров безопасности есть возможность выбрать субъект пользователи и дать пользователям Вашего компьютера полный доступ к папке.
Выводы
Проблему когда TrustedInstaller не дает удалить папку в Windows 10 можно решить путём запроса разрешения от TrustedInstaller на удаление или изменение папки. А также смотрите что это такое TrustedInstaller перед тем как его отключить. Сам процесс отключения TrustedInstaller в изменении владельца папки и собственно получении доступ к папке Windows 10.
Мы же не рекомендуем изменять и получать полный доступ к системным папкам, поскольку есть вероятность навредить системе. Поэтому перед тем как вносить изменения первым делом создайте резервную копию или же точку восстановления системы.
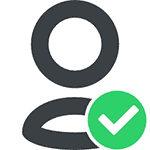
Смысл происходящего в том, что многие системные файлы и папки в Windows 7, 8 и Windows 10 «принадлежат» встроенной системной учетной записи TrustedInstaller и только эта учетная запись имеет полный доступ к папке, которую вы хотите удалить или изменить иным образом. Соответственно, чтобы убрать требование запросить разрешение, нужно сделать текущего пользователя владельцем и предоставить ему необходимые права, что и будет показано ниже (в том числе в видео инструкции в конце статьи).
Также покажу, как снова установить TrustedInstaller в качестве владельца папки или файла, так как это бывает нужным, но почему-то ни в одном руководстве не раскрывается.
Как удалить папку, которую не дает удалить TrustedInstaller
Описанные ниже действия не будут отличаться для Windows 7, 8.1 или Windows 10 — одни и те же шаги требуется выполнить во всех этих ОС, если нужно удалить папку, а сделать это не получается из-за сообщения, что нужно запросить разрешение от TrustedInstaller.
Как уже было сказано, требуется стать владельцем проблемной папки (или файла). Стандартный путь для этого:
- Кликните правой кнопкой мыши по папке или файлу и выберите пункт «Свойства».
- Откройте вкладку «Безопасность» и нажмите кнопку «Дополнительно».
- Напротив пункта «Владелец» нажмите «Изменить», а в следующем окне нажмите кнопку «Дополнительно».
- В следующем окне нажмите «Поиск», а потом в списке выберите пользователя (себя).
- Нажмите Ок, а затем — еще раз Ок.
- Если вы меняете владельца папки, то в окне «Дополнительные параметры безопасности» появится пункт «Заменить владельца подконтейнеров и объектов», отметьте его.
- Последний раз нажмите Ок.
Есть и другие способы, некоторые из которых могут показаться вам проще, см. инструкцию Как стать владельцем папки в Windows.
Однако, проделанных действий обычно недостаточно для того, чтобы удалить или изменить папку, хотя и сообщение о том, что нужно запросить разрешение от TrustedInstaller должно исчезнуть (вместо этого будет писать, что нужно запросить разрешение у самого себя).
Установка разрешений
Чтобы все-таки получить возможность удаления папки, вам также потребуется дать себе необходимые разрешения или права для этого. Чтобы это сделать, снова зайдите в свойства папки или файла на вкладку «Безопасность» и нажмите «Дополнительно».
Посмотрите, присутствует ли ваше имя пользователя в списке «Элементы разрешений». Если нет — нажмите кнопку «Добавить» (возможно, сначала нужно будет нажать кнопку «Изменить» со значком прав администратора).
В следующем окне нажмите «Выберите субъект» и найдите свое имя пользователя так же, как на первом этапе в 4-м пункте. Установите полные права доступа для этого пользователя и нажмите «Ок».
Вернувшись в окно «Дополнительные параметры безопасности» отметьте так же пункт «Заменить все записи разрешений дочернего объекта наследуемыми от этого объекта». Нажмите «Ок».
Готово, теперь попытка удалить или переименовать папку не будет вызывать каких-либо проблем и сообщение об отказе в доступе. В редких случаях требуется так же зайти в свойства папки и убрать отметку «Только для чтения».
Как запросить разрешение от TrustedInstaller — видео инструкция
Ниже — видео руководство в котором наглядно и по шагам показаны все действия, которые были описаны. Возможно, кому-то так будет более удобно воспринимать информацию.
Как сделать TrustedInstaller владельцем папки
После изменения владельца папки, если вам потребовалось вернуть всё «как было» тем же способом, который был описан выше, вы увидите, что TrustedInstaller нет в списке пользователей.
Для того, чтобы установить этот системный аккаунт в качестве владельца, проделайте следующее:
- Из предыдущего порядка действий выполните первые два шага.
- Нажмите «Изменить» напротив пункта «Владелец».
- В поле «Введите имена выбираемых объектов» введите NT SERVICETrustedInstaller
- Нажмите Ок, отметьте «Заменить владельца подконтейнеров и объектов» и еще раз нажмите кнопку Ок.
Готово, теперь TrustedInstaller снова является владельцем папки и просто так ее не удалишь и не изменишь, снова будет появляться сообщение о том, что отсутствует доступ к папке или файлу.
Пользователи Windows 10 и предыдущих версий при попытке внести изменения в файлы сталкиваются с проблемой. На экране появляется уведомление: «Вам необходимо разрешение на выполнение этой операции. Запросите разрешение от «TrustedInstaller» на изменение этого файла». Что это такое — TrustedInstaller и как получить это «разрешение» опишу в этой статье.
Что это такое?
TrustedInstaller — это служба Windows для установки модулей, что работает по технологии Windows Resource Protection. Также, служба отвечает за безопасность доступа к системным файлам. На деле, пользователи сталкиваются с ней только при попытке удаления, изменения и чтения файлов и папок в системе, к которым необходимо получить доступ. Служба TrustedInstaller ставит себя в роль «владельца папки» и отбирает права у администраторов системы, тем самым образуя защиту от внешнего воздействия.
Пользователи также сталкиваются с TrustedInstaller.exe — это исполняемый файл-процесс, который отвечает за обновления компонентов Windows. Он может нагружать систему, когда собраны доступные обновления.
Как отключить службу?
Для того, чтобы получить доступ к нужной папке и обойти системную защиту, необходимо наделить правами доступа текущего администратора (стать владельцем, отключив права TrustedInstaller). Чтобы это сделать, выполните несколько несложных операций:
- Нажмите ПКМ по папке и выберите «Свойства». Вкладка «Безопасность» — нажмите «Дополнительно».
- В окне «Дополнительные параметры безопасности», напротив пункта «Владелец» нажмите «Изменить».
- В открывшемся окне нажмите «Дополнительно».
- В этом окне нажмите «Поиск».
- Выберите владельца (ваш профиль администратора) и нажмите «ОК».
- В последующем окне подтвердите выбор.
- Для смены владельца содержимого директории, поставьте галочку напротив «Заменить владельца подконтейнеров и объектов» и нажмите «ОК».
- Подождите некоторое время, пока изменения вступят в силу (если в папке много вложенных файлов и папок).
Служба успешно отключена, но для того чтобы взаимодействовать с папкой, нужно обойти еще одну защиту. Хоть я стал владельцем папки, удалять или изменять ее содержимое я не могу. При удалении файла, теперь нужно запросить разрешение у самого себя.
Для этого назначим правами владельца папки используемый профиль администратора:
- Зайдите в «Свойства» папки → вкладка «Безопасность» и нажмите «Дополнительно».
- Посмотрите, есть ли ваш профиль в списке «Элементы разрешений». Если нет, нажмите «Добавить».
- В открывшемся окне нажмите «Выберите субъект». Воспользуйтесь поиском и выберите свой профиль. Поставьте галочку напротив «Полный доступ» и подтвердите изменения, нажав «ОК».
- Теперь выставите галочку «Заменить все записи разрешений дочернего объекта наследуемыми от этого объекта» и нажмите «ОК». В открывшемся окне безопасности также жмем два раза «Да».
- Подождите некоторое время, чтобы изменения вступили в силу.
Теперь можно без препятствий удалять или изменять файлы. Единственной защитой от изменений файла или папки может оказаться пункт «только для чтения».
Важно! Не изменяйте/удаляйте системные папки и файлы. Это может привести к нестабильной работе системы. Перед работой с системными файлами сделайте точку восстановления Windows.
Как включить службу обратно?
Совет! После работ с файлами и папками, рекомендую вернуть права TrustedInstaller обратно. Это повысит защиту системы.
Возврат делается в таком же точно порядке, только для пользователя «TrustedInstaller», но с некоторым нюансом:
- Заходим в «Свойства» папки → вкладка «Безопасность» → Дополнительно. Нажмите «Изменить» напротив пункта «Владелец».
- В открывшемся окне в поле «Введите имена выбираемых объектов» введите
NT SERVICETrustedInstaller
и нажмите «Проверить имена».
- После подтягивания нужного пользователя нажмите «ОК».
- Не забудьте поставить галочку, как показано на скриншоте. Подтвердите свои действия кнопкой «ОК».
- Дождитесь, когда изменения вступят в силу.
Совет! Рекомендую к ознакомлению статьи: «Что делать, если с компьютера не удаляется файл или папка?» и «Какие службы отключить в Windows 10?».
Как отключить файл-процесс .exe?
Если процесс TrustedInstaller.exe сильно нагружает систему, вы можете его отключить. Чтобы это сделать:
- Правой кнопкой мыши по Пуск → Панель управления → Администрирование → Службы.
- Найдите «Центр обновления Windows» и остановите службу.
- Тоже самое проделайте с службой «Фоновая интеллектуальная служба передачи (BITS)».
- Нажмите Ctrl+Shift+Esc → вкладка «Службы» → остановить TrustedInstaller.
Важно! В редких случаях под упомянутым файлом .exe может скрываться вирус. Если исполняемый процесс сильно нагружает ресурсы ПК, проверьте систему на наличие вирусов.
Возник вопрос по статье? Пишите об этом в комментариях или используйте специальную форму.
Используемые источники:
- https://windd.ru/zaprosite-razreshenie-ot-trustedinstaller-windows-10/
- https://remontka.pro/trustedinstaller/
- https://geekon.media/slugba-trustedinstaller/
Операция передачи прав TrustedInstaller на редактирование системного элемента происходит следующим образом:
- Найдите с помощью «Проводника» элемент, который требуется изменить, кликните по нему правой кнопкой мыши и выберите «Свойства».
- В этом окне перейдите на вкладку «Безопасность» и щёлкните «Дополнительно».
- Откроется средство настройки доступа учётных записей. В нём воспользуйтесь кнопкой «Изменить».
- Здесь в поле «Введите имена выбираемых объектов» напечатайте следующее:
NT ServiceTrustedInstallerУбедитесь, что данные указаны правильно, и нажмите «Проверить имена».
После этой операции имя должно быть изменено на TrustedInstaller – это значит, что всё сделано правильно, и можно нажать «ОК».
- После выполнения этой операции вы вернётесь в оснастку изменения владельца – теперь таковым для элемента будет нужный нам системный объект.
Для большей надёжности можете отметить опции «Заменить владельца подконтейнеров…» и «Заменить все записи…», после чего нажмите «Применить» и «ОК» для сохранения.
Таким образом, владелец каталога или файла будет заменён.
Также если вам требуется, наоборот, изменить TrustedInstaller на другой аккаунт, воспользуйтесь инструкцией далее.
Подробнее: Устранение ошибки «Запросите разрешение TrustedInstaller» при удалении папки в Windows 10
Еще статьи по данной теме:
Помогла ли Вам статья?
Содержание
- TrustedInstaller что это такое
- Запросить разрешение от TrustedInstaller на удаление папки
- Как изменить владельца папки Windows 10
- Как получить доступ к папке Windows 10
- Как удалить папку, которую не дает удалить TrustedInstaller
- Установка разрешений
- Как запросить разрешение от TrustedInstaller — видео инструкция
- Как сделать TrustedInstaller владельцем папки
- Как удалить папку, которую не дает удалить TrustedInstaller
- Установка разрешений
- Как сделать TrustedInstaller владельцем папки
Пользователи знают множество средств защиты пользователя и операционной системы Windows 10. При попытке удалить или изменить папку на системном диске пользователь получает сообщение: Вам необходимо разрешение на выполнение этой операции, запросите разрешение от TrustedInstaller на изменение или удаление этой папки. Это и является ещё одним встроенным и скрытым средством защиты операционной системы Windows 10 от пользователя.
Данная статья расскажет что это такое TrustedInstaller и как отключить TrustedInstaller на Windows 10. А также рассмотрим что делать когда TrustedInstaller не дает удалить папку Windows 10 и как запросить разрешение от TrustedInstaller на удаление папки.
TrustedInstaller что это такое
Служба TrustedInstaller отвечает за установку модулей Windows. А также является ещё одним средством защиты системы от пользователя. Поскольку при попытке удалить или изменить системные файлы запрещает это сделать. По сути TrustedInstaller не дает удалить и изменить системные папки на Windows 10, так как права на изменения текущей папки принадлежат учетной записи TrustedInstaller.
Аналогичную проблему пользователи могли встретить при попытке открыть системную папку, а получали ответ от системы: Вам отказано в доступе к этой папке Windows 10. А также пользователи могут увидеть ошибку, где вместо TrustedInstaller будет Система.
Запросить разрешение от TrustedInstaller на удаление папки
После получения такого сообщения при попытке удалить папку в Windows 10 необходимо не просто запросить разрешение от TrustedInstaller на удаление папки, а изменить владельца папки Windows 10 и настроить права пользователя.
Как изменить владельца папки Windows 10
- Нажимаем правой кнопкой мышки на нужной папке и в контекстном меню выбираем пункт Свойства.
- Дальше переходим во вкладку Безопасность и нажимаем кнопку Дополнительно.
- В открывшемся окне дополнительных параметров безопасности находим пункт Владелец:TrustedInstaller и нажимаем кнопку Изменить.
- В окне Выбор: «Пользователь» или «Группа» нажимаем кнопку Дополнительно.
- В новом окне нажимаем кнопку Поиск и в результатах поиска выбираем свою учетную запись администратора, после чего нажимаем два раза ОК.
- Теперь в окне дополнительных параметров безопасности отмечаем пункт Заменить владельца подконтейнеров и объектов и применяем изменения.
А также вместо владельца папки TrustedInstaller пользователь может увидеть надпись не удалось отобразить текущего владельца. Суть текущего способа от этого совсем не меняется, просто следуйте шагам текущей инструкции чтобы изменить владельца папки Windows 10.
Как получить доступ к папке Windows 10
Если Вы только что стали владельцем этого объекта, то для просмотра и изменения разрешений Вам потребуется закрыть и снова открыть его окно свойств.
- Нажимаем кнопку Дополнительно во вкладке Безопасность в окне свойств необходимой папки.
- Только теперь появилась возможность нажать кнопку в окне дополнительных параметров безопасности Изменить разрешения.
- Теперь в элементах разрешений выбираем субъект Администраторы (Применяется только для этой папки) и нажимаем кнопку Изменить.
- В открывшемся окне отмечаем пункт Полный доступ и нажимаем кнопку ОК.
Именно в окне дополнительных параметров безопасности есть возможность выбрать субъект пользователи и дать пользователям Вашего компьютера полный доступ к папке.
Проблему когда TrustedInstaller не дает удалить папку в Windows 10 можно решить путём запроса разрешения от TrustedInstaller на удаление или изменение папки. А также смотрите что это такое TrustedInstaller перед тем как его отключить. Сам процесс отключения TrustedInstaller в изменении владельца папки и собственно получении доступ к папке Windows 10.
Мы же не рекомендуем изменять и получать полный доступ к системным папкам, поскольку есть вероятность навредить системе. Поэтому перед тем как вносить изменения первым делом создайте резервную копию или же точку восстановления системы.

Смысл происходящего в том, что многие системные файлы и папки в Windows 7, 8 и Windows 10 «принадлежат» встроенной системной учетной записи TrustedInstaller и только эта учетная запись имеет полный доступ к папке, которую вы хотите удалить или изменить иным образом. Соответственно, чтобы убрать требование запросить разрешение, нужно сделать текущего пользователя владельцем и предоставить ему необходимые права, что и будет показано ниже (в том числе в видео инструкции в конце статьи).
Также покажу, как снова установить TrustedInstaller в качестве владельца папки или файла, так как это бывает нужным, но почему-то ни в одном руководстве не раскрывается.
Как удалить папку, которую не дает удалить TrustedInstaller
Описанные ниже действия не будут отличаться для Windows 7, 8.1 или Windows 10 — одни и те же шаги требуется выполнить во всех этих ОС, если нужно удалить папку, а сделать это не получается из-за сообщения, что нужно запросить разрешение от TrustedInstaller.
Как уже было сказано, требуется стать владельцем проблемной папки (или файла). Стандартный путь для этого:
- Кликните правой кнопкой мыши по папке или файлу и выберите пункт «Свойства».
- Откройте вкладку «Безопасность» и нажмите кнопку «Дополнительно».
- Напротив пункта «Владелец» нажмите «Изменить», а в следующем окне нажмите кнопку «Дополнительно».
- В следующем окне нажмите «Поиск», а потом в списке выберите пользователя (себя).
- Нажмите Ок, а затем — еще раз Ок.
- Если вы меняете владельца папки, то в окне «Дополнительные параметры безопасности» появится пункт «Заменить владельца подконтейнеров и объектов», отметьте его.
- Последний раз нажмите Ок.
Есть и другие способы, некоторые из которых могут показаться вам проще, см. инструкцию Как стать владельцем папки в Windows.
Однако, проделанных действий обычно недостаточно для того, чтобы удалить или изменить папку, хотя и сообщение о том, что нужно запросить разрешение от TrustedInstaller должно исчезнуть (вместо этого будет писать, что нужно запросить разрешение у самого себя).
Установка разрешений
Чтобы все-таки получить возможность удаления папки, вам также потребуется дать себе необходимые разрешения или права для этого. Чтобы это сделать, снова зайдите в свойства папки или файла на вкладку «Безопасность» и нажмите «Дополнительно».
Посмотрите, присутствует ли ваше имя пользователя в списке «Элементы разрешений». Если нет — нажмите кнопку «Добавить» (возможно, сначала нужно будет нажать кнопку «Изменить» со значком прав администратора).
В следующем окне нажмите «Выберите субъект» и найдите свое имя пользователя так же, как на первом этапе в 4-м пункте. Установите полные права доступа для этого пользователя и нажмите «Ок».
Вернувшись в окно «Дополнительные параметры безопасности» отметьте так же пункт «Заменить все записи разрешений дочернего объекта наследуемыми от этого объекта». Нажмите «Ок».
Готово, теперь попытка удалить или переименовать папку не будет вызывать каких-либо проблем и сообщение об отказе в доступе. В редких случаях требуется так же зайти в свойства папки и убрать отметку «Только для чтения».
Как запросить разрешение от TrustedInstaller — видео инструкция
Ниже — видео руководство в котором наглядно и по шагам показаны все действия, которые были описаны. Возможно, кому-то так будет более удобно воспринимать информацию.
Как сделать TrustedInstaller владельцем папки
После изменения владельца папки, если вам потребовалось вернуть всё «как было» тем же способом, который был описан выше, вы увидите, что TrustedInstaller нет в списке пользователей.
Для того, чтобы установить этот системный аккаунт в качестве владельца, проделайте следующее:
- Из предыдущего порядка действий выполните первые два шага.
- Нажмите «Изменить» напротив пункта «Владелец».
- В поле «Введите имена выбираемых объектов» введите NT SERVICETrustedInstaller
- Нажмите Ок, отметьте «Заменить владельца подконтейнеров и объектов» и еще раз нажмите кнопку Ок.
Готово, теперь TrustedInstaller снова является владельцем папки и просто так ее не удалишь и не изменишь, снова будет появляться сообщение о том, что отсутствует доступ к папке или файлу.
А вдруг и это будет интересно:
Почему бы не подписаться?
Рассылка новых, иногда интересных и полезных, материалов сайта remontka.pro. Никакой рекламы и бесплатная компьютерная помощь подписчикам от автора. Другие способы подписки (ВК, Одноклассники, Телеграм, Facebook, Twitter, Youtube, Яндекс.Дзен)
24.12.2018 в 04:16
Привет ! Удалил avast. Осталось 10 папок. TrustedInstaller не дает удалить их окончательно. Если у меня получится отключить TrustedInstaller ИМЕННО в их свойствах, в этих папках и у меня получится удалить их совсем, TrustedInstaller останется останется в рабочем состоянии в Windows 7, Не надо предпринимать какие -то обратные действия ?
24.12.2018 в 13:32
Нет, не нужно, никуда сам по себе TrustedInstaller не денется и останется владельцем системных папок.
Только осторожно все равно, если вдруг удалите что-то, что не от аваста на самом деле, могут и проблемы быть.
25.12.2018 в 14:03
Привет! Спасибо! Вы мне помогли. ОЧЕНЬ. Все сделал согласно Вашей подробной инструкции. И все получилось!… Удачи. Берегите себя…..
24.12.2018 в 22:36
Привет! А может unlocker все сделает ?
25.12.2018 в 13:29
По-моему он с такими папками/файлами не работал раньше. В последнее время не пробовал, может и сможет.
25.12.2018 в 04:48
пишет открыт в другой программе потом
15.01.2019 в 12:00
У меня проблема когда хочу вернуть доступ TrustedInstaller, ввожу название а мне пишет что такого название не найдено, у меня из за этого не работает экранная клавиатура пишет Сервер возвратил ссылку
08.02.2019 в 21:57
Огромное Вам СПАСИБО! Дай Бог здоровья!
18.02.2019 в 15:47
Нифига не понятно я понимаю что там написано для винды 7 но у меня всё совсем не так
15.03.2019 в 15:58
Когда я попробовал изменить название самого TrustedIntaller.exe мне выдало что надо у него получить разрешение я поковырялся в безопасности и стал владельцем файла но проблема в том что теперь мне надо запрашивать разрешение не у TrustedInstaller а у себя
16.03.2019 в 11:26
А теперь вам нужно именно в разрешениях выбрать себя и поставить отметку «полный доступ».
25.05.2019 в 16:09
17.06.2019 в 19:30
Пишет что открыто в другой программе, это ложь! Нигде не открыто. Я хозяин компьютера, у меня должен быть полный доступ.
09.08.2019 в 21:06
У меня не получается вернуть как было сделать владельца TrustedInstaller .
Введение NT SERVICETrustedInstaller пишет что не удалось найти объект
и выбрать в ручную его нельзя его там нет.
18.08.2019 в 20:29
26.08.2019 в 20:29
Огромное спасибо! Очень хорошее объяснение! Сколько раз в жизни я сталкивалась с ситуацией, когда «вместо этого будет писать, что нужно запросить разрешение у самого себя»! Теперь буду знать, что делать
16.09.2019 в 17:21
При попытке стать владельцем пишет — отказано в доступе. Вошёл под администратором.
18.10.2019 в 23:30
божечьки кошечки молодцы какие. наконец то. Все работает. будьте внимательный. удалял таким образом Edge
24.10.2019 в 12:47
Помогло)) Огромное вам спасибо.
15.11.2019 в 19:04
Просто, кратко, доступно, а главное всё вылечено. Благодарю.
Примечание: после отправки комментария он не появляется на странице сразу. Всё в порядке — ваше сообщение получено. Ответы на комментарии и их публикация выполняются ежедневно днём, иногда чаще. Возвращайтесь.

Мы расскажем, что означает отказ в доступе и что сделать в такой ситуации. В конце статьи мы покажем наглядно, в небольшом видеоматериале, как решить проблему с разрешениями от службы Windows 10 и 8.
Эта служба системы фактически имеет свой аккаунт, учетную запись, на вашем компьютере. Как мы выше уже писали, это необходимо для того, чтобы пользователь не смог навредить системе, изменив, отредактировав или удалив нужный файл из скрытого раздела. Только TrustedInstaller владеет правами на эти файлы/папки и, следовательно, только она может при необходимости их менять. Если вам необходимо изменить элемент файловой системы, владельцем которого является служба, вы должны получить такие же права. А вот как это сделать, мы и расскажем пошагово, и покажем.
После изменения файла, к которому у вас не было доступа, желательно вернуть права на системные элементы службе TrustedInstaller, в целях безопасности.
Как удалить папку, которую не дает удалить TrustedInstaller
Если возникает необходимость удаления папки/файла/элемента, к которому у вас нет доступа, вы увидите сообщение службы об отказе, и уведомление о запросе разрешения. Такая ситуация может возникнуть в любой версии OS — Windows 10, 8, 7. И все действия, которые мы опишем ниже, применимы для всех этих версий операционной системы.
Итак, как же получить эти пресловутые «полные» права к файлу, элементу, папке? Выполните следующие семь действий:
-
Нажмите на файл, который требуется удалить, чтобы открыть вкладку «Свойства».
Перейдите в раздел «Безопасность» и откройте «Дополнительные параметры».
Чтобы изменить владельца файла, необходимо нажать «Изменить» далее выбрать «Дополнительно».
На новой вкладке кликните на «Поиск» и в результатах найдите владельца компьютера (свое имя).
Два раза подтвердите свой выбор, кликнув на соответствующую кнопку.
Если вы удаляете не файл, а всю папку, необходимо в «Дополнительных параметрах безопасности» отметить пункт «Замены владельца объекта и контейнеров».
Установка разрешений
Разрешения устанавливаются в свойствах файлового элемента системы. Кликните на папке/файле «Свойства», чтобы открыть раздел «Безопасность» и перейти оттуда к «Дополнительно».
В «Параметрах разрешений» вы можете присутствовать или отсутствовать. В первом случае проблема уже решена, и вы можете совершать любые операции с этим файлом. А во втором случае вам необходимо добавить себя. Если такая кнопка отсутствует, сначала измените параметры доступа.
После нажатия кнопки «Изменить», появится новая вкладка, на которой вы сможете выбрать нужный субъект. Вы также нажимаете поиск и ищите название ПК (имя владельца). Теперь нужно этому пользователю разрешить любые операции с элементами файловой системы. Подтвердите свой выбор, кликнув на кнопку «Да».
Верните назад, чтобы в «Дополнительных параметрах защиты» отметить пункт «Замены владельца объекта и контейнеров».
Все, права получены, и файл/папка удаляются без проблем. Если вновь-таки система уведомляет об отсутствии прав доступа, снимите флажок «Для чтения».
Как сделать TrustedInstaller владельцем папки
После того, как вы лишили системного пользователя прав, верните все в первоначальный вид. Выполните эти четыре действия:
- Откройте «Свойства», «Безопасность» «Дополнительно».
- Чтобы поменять владельца, кликните «Изменить».
- В открывшемся окне вам необходимо указать имя выбранного объекта. Напишите NT SERVICETrustedInstaller.
Содержание
- Как отключить TrustedInstaller или входим в доверие к своему компьютеру
- Что такое TrustedInstaller
- Как отключить TrustedInstaller
- Как включить TrustedInstaller
- Похожие статьи:
- 4 Comments
- Что такое Trustedinstaller и как от него избавиться
- Общая информация о Trustedinstaller
- Способы отключения
- Частичный способ отключения – изменяем владельца
- Trustedinstaller грузит процессор – решаем проблему
- Другие варианты решения
Как отключить TrustedInstaller или входим в доверие к своему компьютеру
При редактировании некоторых системных файлов в Windows 7 (и старше) вы можете столкнуться с отказом системы что-либо менять и сообщением о том, что необходимо запросить разрешение у TrustedInstaller. Это будет происходить даже если вы вошли под учётной записью администратора. В этой статье я расскажу вам о том, как отключить TrustedInstaller, почему компьютер перестал вам доверять и что это вообще такое.
Что такое TrustedInstaller
Перед тем, как отключить TrustedInstaller, необходимо узнать, что это такое, чтобы понимать, что мы делаем, потому что дело касается безопасности вашего компьютера.
Как отключить TrustedInstaller
Если при редактировании какого-то файла/папки появляется сообщение, о том, что необходимо запросить разрешение у TrustedInstaller, то вам следует его отключить (временно!). Потом желательно снова его включить, чтобы обеспечить должную безопасность.
Так как TrustedInstaller проявляется как владелец редактируемого файла/папки, необходимо сделать так, чтобы ваша учётная запись стала владельцем. Для этого совершите такие действия:
- Перейдите в «Свойства» файла/папки (через правый клик мышки).
Откройте свойства файла/папки
Зайдите во вкладку «Безопасность», нажмите «Дополнительно». После этого – вкладка «Владелец» и нажмите «Изменить».
Измените владельца папки/файла
Измените владельца папки/файла
Вернитесь на уровень выше, к редактированию свойств, и во вкладке «Безопасность» в списке выберите «Администраторы» и нажмите «Изменить».
Дайте разрешения владельцу
Откроется ещё одно окно, в котором тоже выберите «Администраторы», и проставьте галочки в графе «Разрешить» на каждом пункте. Нажмите «Ок». Теперь вы можете редактировать этот файл/папку.
Дайте разрешения владельцу
Как включить TrustedInstaller
Чтобы включить TrustedInstaller обратно, совершите такие действия:
- Сделайте всё из инструкции выше до пункта 2 включительно (остановитесь там, где нужно было выбрать пользователя).
- Поставьте галочку на «Заменить владельца подконтейнеров и объектов» (если речь идёт о папке), нажмите «Другие пользователи и группы». В поле «Введите имена выбираемых объектов» впишите выражение: NT SERVICETrustedInstaller и нажмите «Ок».
Верните права в TrustedInstaller
Выберите TrustedInstaller и нажмите «Ок». В появившемся сообщении тоже «Ок». Теперь папка/файл снова принадлежит TrustedInstaller и её нельзя так же легко редактировать.
Верните права в TrustedInstaller
Похожие статьи:
Windows Messenger – одно из тех приложении, которыми снабжена Windows XP, которое почти никто не…
Вебкамера – замечательное изобретение, которое значительно помогло сблизить любые расстояния. И современный интернет без неё…
Windows Messenger – одно из тех приложении, которыми снабжена Windows XP, которое почти никто не…
Операции через права — это понятно. Но столкнулся с другой проблемой. Под локальным администратором присваиваю права (Take ownership) и получаю отказ их заменить с ошибкой Access denied. Самое неприятное в моменте то, что не могут заменится права непосредственно на скрытые каталоги Users%username%Local settings, users%username%Application data и ещё некоторые, от которых зависит корректная работа допустим исполняемых API криптографии в IE (работа с электронными подписями например). Понятно что ситуёвина может быть недочищенным следствием погуляния какого-нибудь экзотического руткита, но как это лечить? Как ошибку Security descriptorов Chkdsk такое не воспринимает (эта ошибка исправляется только если не остаётся юзеров соответствующих дескрипторам вобще, а юзер TrustedInstaller как группа в юзерлисте похоже всё-таки есть), а на замену правов (что беспрецендентно) правов локаладмина не хватает. Вот такой парадокс. Кто-нибудь сталкивался с тем, как его решать?
ЧСХ права такие (системе Deny и юзерам Deny как я понимаю) проставлены только на сами эти каталоги. Командой CD Users%username%Local settingstemp допустим в %temp% заходится без денайда. В общем охота за такую расстановку правов руки кому-нибудь пообрывать, но непонятно кому.
Я не встречал такую ситуацию на практике.
Так я тоже. Обычно если зашёл локаладмином — Take ownership работает на всё. Но чтоб админу можно было что-то заDenyить — это уже немножко слишком. Или я чего-то не вижу (что непорядок)… Болеют этим только несколько машин.
Благодарю! Пусть не совсем по описанному сценарию, но всё получилось ! Доступно и понятно неопытному пользователю.
Что такое Trustedinstaller и как от него избавиться
Ряд пользователей ПК полагают, что у пользователя, под которым они авторизованы в Windows имеются все привилегии, позволяющие выполнять любые операции с какими угодно файлами и папками. Но это вовсе не так. На самом деле в системе по умолчанию присутствуют объекты, обладающие более высокими правами.
Об одном из таких объектов мы сегодня и поговорим.
Общая информация о Trustedinstaller
Итак, TrustedInstaller, что это такое и почему он запрещает удалять или изменять определенные файлы в системах Windows 10 и 7? Это специальный пользователь, который используется службой установщика программных модулей, по умолчанию присутствующий в каждой системе.
В основном установщик проявляет себя только в момент установки обновлений и важных компонентов, а так как в процессе обновления вносятся изменения в системные файлы, то задействуется пользователь со всевозможными привилегиями. В этом момент обычно запускается процесс trustedinstaller.exe, создающий приличную нагрузку на ресурсы компьютера. Как с ним бороться, я расскажу в конце статьи.
Но почему, полные права есть только у этого пользователя? Сделано это в целях безопасности, чтобы обезопасить важные данные от случайного удаления или заражения вирусами. Именно поэтому, при изменении некоторых объектов пользователи видят уведомление «запросите разрешение от Trustedinstaller».
Способы отключения
Отключить Trustedinstaller можно несколькими способами: частичным или полным.
Они оба применяются в разных ситуациях:
- Частичный. Основан на методе изменения владельца файла, к которому необходимо получить доступ. Используйте его если вам необходимо разово отредактировать какой-либо объект.
- Полный. В основном используется для отключения процесса trustedinstaller.exe, который висит в диспетчере задач и замедляет работу компьютера
А теперь, рассмотрим каждый из них.
Частичный способ отключения – изменяем владельца
В большинстве случаев рекомендую использовать именно этот способ. С его помощью можно отключить лишь уведомление от Trustedinstaller для конкретных файлов, в то время как другие данные, останутся под защитой. Принципиально процесс смены владельца ничем не отличается в Windows 10 и 7. Поэтому я рассмотрю его на примере десятки.
- Жмем правой мышкой по объекту и открываем свойства.
- Перемещаемся в раздел безопасности и нажимаем кнопку «Дополнительно».
- В строке «Владелец» выбираем «Изменить».
- Снова жмем «Дополнительно».
- Щелкаем по кнопке «Поиск», в отобразившемся списке выбираем текущего пользователя, чаще всего это «User» и нажимаем «Ок».
- Жмем «Ок».
- Отмечаем пункт замены владельца подконтейнеров и щелкаем «Ок». Данная опция присутствует только при смене владельца папки, у отдельных объектов ее нет.
- Теперь нажимаем «Изменить».
- В списке выбираем пользователя, выставляем полный доступ, установив галочки на нужных пунктах и щелкаем «Ок».
- Повторно щелкаем «Ок».
Также можно использовать программы, наподобие TakeOwnershipEx, позволяющие изменять владельца в несколько кликов.
Как отключить Trustedinstaller при редактировании файлов и директорий мы разобрались, теперь затронем еще один момент.
Trustedinstaller грузит процессор – решаем проблему
Нередко данная служба проявляет чрезмерную активность в связи с чем возрастает нагрузка на процессор, что очень хорошо заметно в диспетчере задач.
Это нормально, если создаваемая нагрузка держится недолго. Она вызвана тем, что служба периодически проверяет систему на наличие обновлений и тем самым создает дополнительную нагрузку.
Но если, Trustedinstaller продолжает грузить процессор сравнительно долго и в самое неподходящее время, то это говорит о имеющихся проблемах. В основном это низкая скорость интернет подключения, которая увеличивает время проверки обновлений или компьютерные вирусы.
Поэтому в первую очередь выполните сканирование на вирусы и удалите найденные угрозы. Если это не поможет, то тогда следует полностью отключить данную службу.
Инструкция по отключению:
- Жмем по иконке «Поиск» и в строку вводим «Службы».
- В отобразившемся окне находим следующее «Фоновая интеллектуальная служба передачи (BITS)», «Установщик модулей Windows», «Центр обновления Windows».
- Щелкаем по одной из служб правой мышкой и открываем раздел «Свойства».
- В параметре «Тип запуска» указываем «Отключена» и нажимаем «Ок». Выполняем данную процедуру с оставшимися сервисами и перезапускаем компьютер.
Осталось проверить результат.
Другие варианты решения
Существуют еще несколько способов, которым могут вам пригодиться, если все остальное не принесло результата.
Надеюсь, что статья была полезна и вы устранили возникшую проблему.
В Windows 10 у каждого элемента есть владелец, и этому владельцу назначены некоторые разрешения, поэтому он / она может управлять этим элементом. Разрешения могут быть доступны для чтения, записи, изменения. Вы можете изменить / получить доступ / изменить элемент, только если у вас есть необходимые разрешения. Обычно, если у вас нет прав доступа к элементу, вы должны стать владельцем этого элемента и настроить подходящие разрешения.
Говоря о изменении разрешений, существует термин, который называется TrustedInstaller. Что это за TrustedInstaller? Ну, это специальная учетная запись, которая является владельцем многими системных файлов / папок, разделов реестра и отдельных объектов. Например, папка WindowsApps в корневом каталоге программ Windows 10, которая содержит множество пакетов приложений UWP для разных приложений, имеет TrustedInstaller в качестве владельца по умолчанию.
Чтобы изменить любой файл в конкретном пакете приложения, вам может понадобиться стать владельцем папки WindowsApps. В этой статье рассмотрим, как вы можете восстановить право собственности для TrustedInstaller. Произвести замену владельца не составит труда, а вот как восстановить в своих правах TrustedInstaller, подробнее ниже.
Как восстановить права собственности для TrustedInstaller в Windows 10.
Шаг 1: Кликните правой кнопкой мыши файл или папку, для которой вы хотите вернуть владельца TrustedInstaller, и выберите в контекстном меню «Свойства».
Шаг 2: В окне свойств перейдите на вкладку «Безопасность» и нажмите кнопку «Дополнительно».
Шаг 3: Двигаясь дальше, в окне «Дополнительные параметры безопасности» нажмите ссылку «Изменить» рядом с именем существующего владельца.
Шаг 4: Теперь в окне «Выбор: пользователь или группа» введите: NT ServiceTrustedInstaller и нажмите кнопку «Проверить имена». NT ServiceTrustedInstaller Автоматически будет изменен на TrustedInstaller. Нажмите «ОК».
Шаг 5: Итак, в предыдущем окне видим что владельцем снова стал TrustedInstaller. Теперь просто нажмите «Применить» , «OK» , «OK», чтобы сохранить и применить эти настройки к данному элементу.
Таким образом, вы можете восстановить владельца TrustedInstaller для любого элемента в Windows 10.
Все!
Рекомендуем: Как получить полный доступ к конкретной записи реестра для редактирования или удаления.