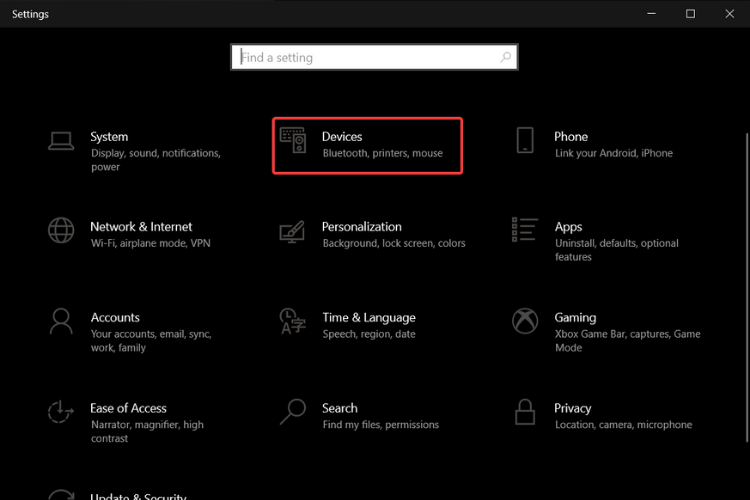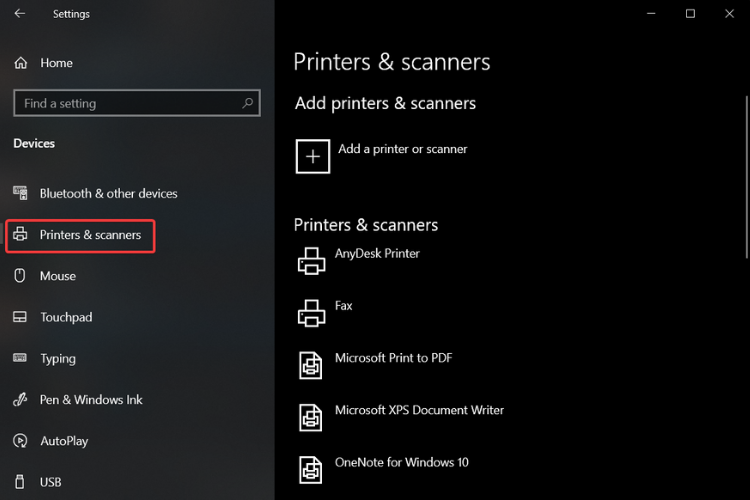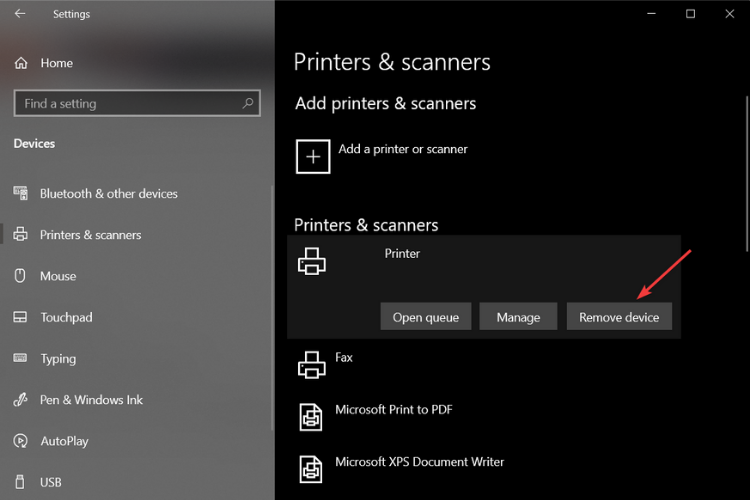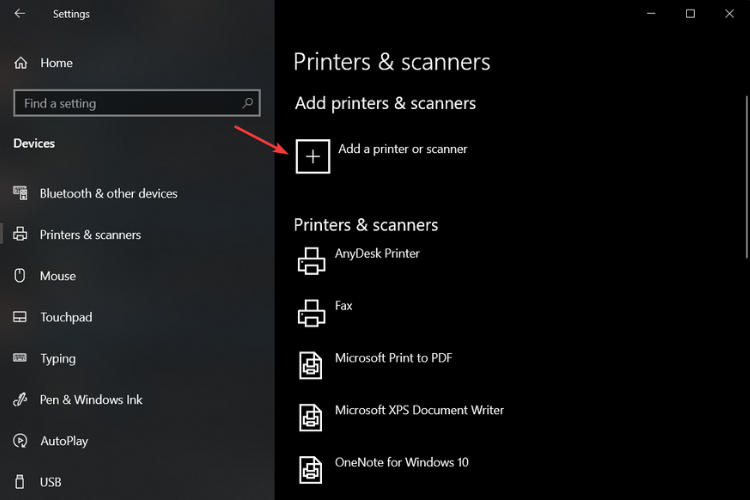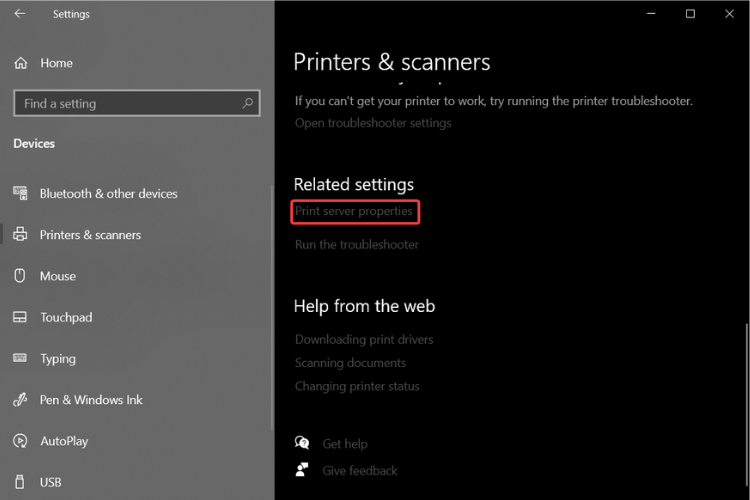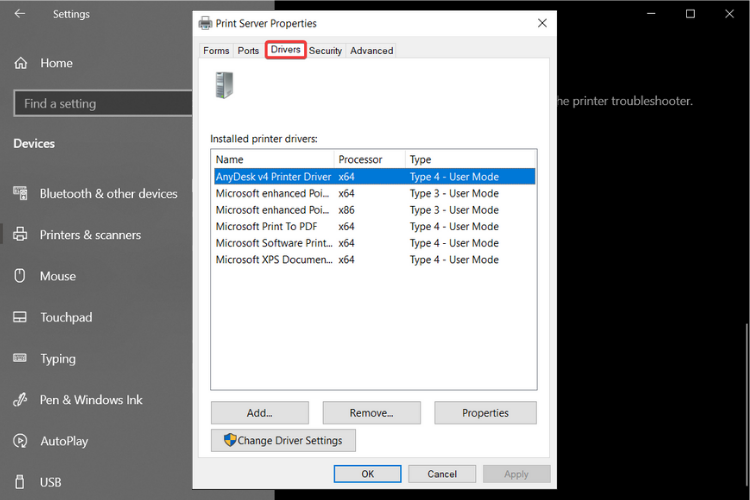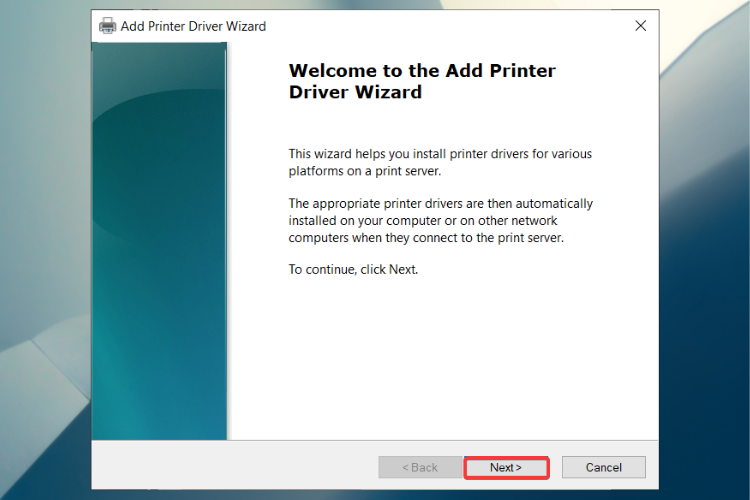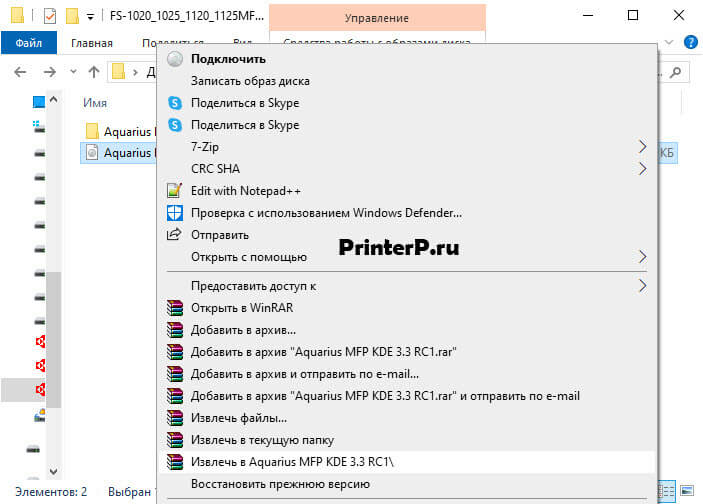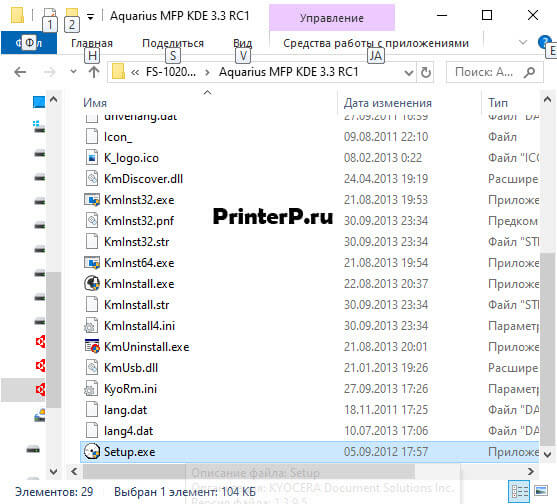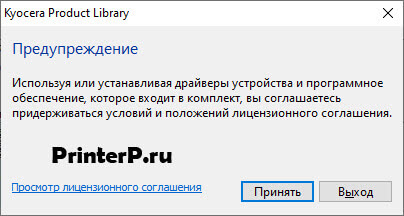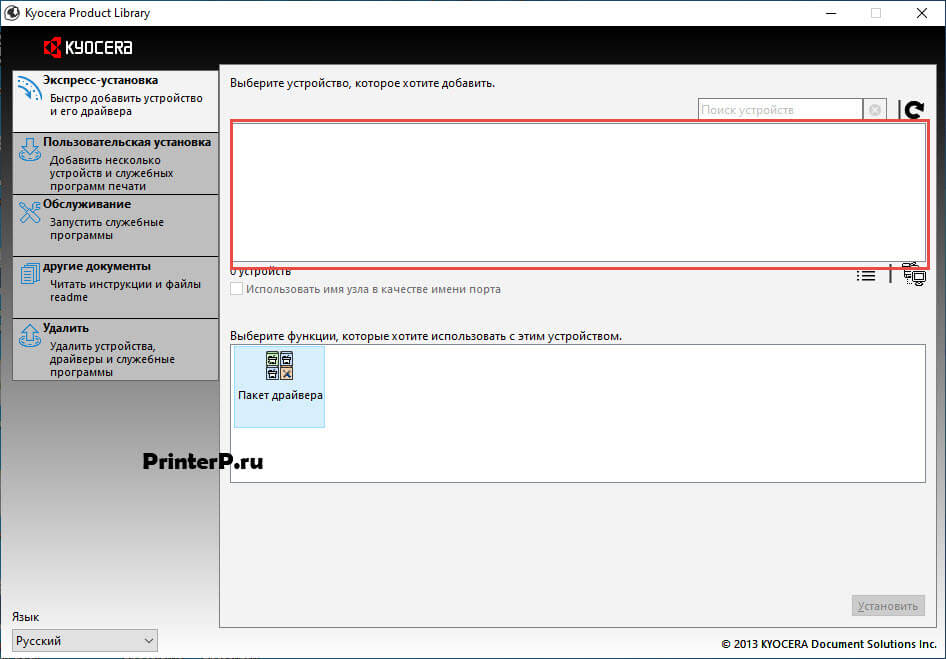Если у вас есть сканер, вы, вероятно, знаете о стандарте TWAIN. Сегодня большинство сканирующих устройств поддерживают драйверы TWAIN, поэтому пользователи могут без проблем сканировать изображения. В этой статье мы расскажем, что такое TWAIN и как установить драйвер TWAIN на компьютеры с Windows 10.

Что такое TWAIN и как он упростил сканирование изображений?
TWAIN — это стандарт для сканирующих устройств. Впервые он был выпущен в 1992 году для компьютеров, работающих под управлением операционных систем Windows и Macintosh. Выпуск TWAIN упростил процесс сканирования изображений. Перед TWAIN пользователи должны выбрать специальное приложение для получения изображения со сканера, а затем сохранить изображение на диск. После этого они смогли открыть это изображение в программном обеспечении по своему выбору.
С TWAIN нет необходимости сохранять отсканированное изображение на диск. TWAIN устанавливает связь между программным обеспечением для обработки изображений и такими устройствами, как сканеры, цифровые камеры и т. Д. Это позволяет пользователям открывать отсканированное изображение непосредственно в программном обеспечении, которое они используют для обработки изображений, при условии, что они установили драйвер TWAIN в своей системе. .
Каждый бренд разрабатывает собственные драйверы TWAIN, которые поддерживают сканеры этого бренда. Скачать драйверы можно с официального сайта марки, сканер которой вы используете. Здесь мы опишем процесс установки драйвера TWAIN в Windows 10 для пяти самых популярных брендов:
- HP
- Пушка
- Epson
- Брат
- Ксерокс
1]HP TWAIN Scan
HP TWAIN Scan — это TWAIN-совместимое программное обеспечение, разработанное HP Enterprise для своего МФУ (многофункционального принтера). Это бесплатное программное обеспечение, которое позволяет пользователям сканировать свои документы и файлы со своего компьютера, подключенного к сети. В установочный пакет HP TWAIN Scan входят:
- Драйвер HP Scan TWAIN.
- Инструмент выбора устройства HP.
- Программное обеспечение для сканирования HP.
Прежде чем начать, убедитесь, что вы обновили микропрограмму вашего принтера до последней версии. Дополнительную информацию об обновлении микропрограммы принтера можно найти на сайте HP.com. После обновления прошивки необходимо настроить параметры сети и безопасности через EWS (встроенный веб-сервер).
Когда вы закончите, следуйте приведенным ниже инструкциям:
- Во-первых, вам необходимо загрузить драйвер HP Scan TWAIN с официального сайта. Обратите внимание на место, где вы сохраняете файл драйвера сканирования.
- Дважды щелкните загруженный файл, чтобы запустить его. он запустит мастер установки.
- Примите лицензионное соглашение и следуйте инструкциям на экране.
- В окне мастера установки HP Scan Twain вы увидите параметр «Запустить средство выбора устройства HP TWAIN» в левом нижнем углу. Если вы установите флажок рядом с ним, инструмент выбора устройства HP TWAIN будет установлен автоматически. Если вы снимете флажок, вам придется установить инструмент вручную.
- Щелкните Готово, чтобы завершить настройку.
HP TWAIN Scan теперь установлен на вашем компьютере.
2]Инструмент Canon ScanGear
Инструмент Canon ScanGear — это TWAIN-совместимый драйвер для сканера Canon. Различные версии этого инструмента поддерживают разную архитектуру Windows 10. Вы можете посетить официальный сайт Canon для получения дополнительной информации. Выполните следующие действия, чтобы установить инструмент Canon ScanGear на свой компьютер:
- Посетите официальный сайт Canon и загрузите Canon ScanGear Tool.
- Файл будет загружен в самораспаковывающемся формате.
- После загрузки файла дважды щелкните по нему, и файл автоматически распакуется.
- Распакованный файл будет доступен в новой папке с тем же именем, что и сжатый файл.
- Откройте папку, содержащую распакованный файл. Дважды щелкните файл, который нужно запустить.
- Следуйте инструкциям на экране, чтобы установить Canon ScanGear Tool.
3]Epson Scan и Epson Scan 2
Epson Scan и Epson Scan 2 являются TWAIN-совместимыми драйверами. Первый поддерживает 32-битную архитектуру Windows, а второй поддерживает как 32-битную, так и 64-битную архитектуры Windows. Вы можете загрузить веб-установщик этих драйверов с официального сайта Epson или заказать компакт-диск с программным обеспечением.
Обратите внимание, что вы не можете использовать одновременно Epson Scan и Epson Scan 2 на одном компьютере. Например, если вы установили Epson Scan в своей системе и хотите установить Epson Scan 2, вам необходимо удалить Epson Scan перед установкой Epson Scan 2.
Следуйте приведенным ниже инструкциям:
- Вставьте компакт-диск с программным обеспечением, который вы заказали у Epson, в компакт-диск вашей системы.
- Щелкните установочный файл и следуйте инструкциям на экране.
Если вы загрузили программное обеспечение драйвера Epson Scan или Epson Scan 2 с официального сайта Epson, сначала извлеките его, если оно загружено в формате zip. Затем щелкните установочный файл, чтобы запустить его, и следуйте инструкциям на экране.
4]Brother MFL-Pro Suite
Программное обеспечение Brother MFL-Pro Suite поставляется с TWAIN-совместимым драйвером сканера. В зависимости от сканирующего устройства вы можете загрузить драйвер сканера MFL-Pro USB или MFL-Pro Wireless. Мы объясним здесь инструкции по установке драйверов для USB и беспроводного сканера Brother.
Инструкции по установке Brother MFL-Pro Suite USB
- Загрузите полный пакет драйверов и программного обеспечения с официального сайта Brother и дважды щелкните установочный файл, чтобы запустить его. Если вы заказали компакт-диск Brother, вставьте его в компакт-диск своей системы.
- Примите лицензионное соглашение и нажмите Далее.
- Теперь выберите «Локальное подключение (USB)» и нажмите «Далее».
- Теперь вам будет предложено подключить устройство Brother к компьютеру с помощью кабеля USB. Но перед этим убедитесь, что вы включили аппарат Brother.
- Выберите модель своего устройства Brother из списка и нажмите Далее.
- Выберите вариант «Стандартный (рекомендуется)» и нажмите «Далее».
- На экране «Дополнительное программное обеспечение» вы можете выбрать любое программное обеспечение из списка или оставить его пустым. Нажмите кнопку «Далее.
- На экране «Дополнительные параметры» установите флажок рядом с «Требуемое дополнительное программное обеспечение» и нажмите «Далее».
- Щелкните Готово. На этом процесс установки завершен.
Инструкция по установке Brother MFL-Pro Suite Wireless
Загрузите программное обеспечение с официального сайта Brother или запустите компакт-диск с программным обеспечением. Запустите установочный файл. Вы увидите мастер установки. Примите лицензионное соглашение и нажмите Далее.
Выберите беспроводную сеть (Wi-Fi) и нажмите Далее. Подключите устройство Brother к сети Wi-Fi и выберите устройство из списка. Когда закончите, нажмите Далее. Вы должны подключить свой компьютер и устройство Brother к одной сети Wi-Fi, иначе вы не увидите свое устройство в списке.
Если, несмотря на то, что компьютер и устройство Brother подключены к одной сети, устройство Brother не отображается в списке, перезапустите маршрутизатор и подождите минуту. После этого нажмите «Обновить».
Прочтите: Как подключить беспроводной принтер к ПК с Windows 10.
Остальные шаги аналогичны шагам с 6 по 9 процедуры установки Brother MFL-Pro Suite USB, описанной выше.
5]Драйвер сканера Xerox WorkCenter Pro TWAIN
Посетите официальный веб-сайт Xerox и загрузите драйвер TWAIN-сканера WorkCenter Pro. Файл будет загружен в формате zip. Извлеките это. Это создаст новую папку с тем же именем, что и zip-файл. В этой папке находится файл драйвера сканера TWAIN для WorkCenter Pro.
Запустите диалоговое окно «Выполнить». Введите Панель управления и нажмите ОК. Введите Просмотр сканеров и камер в поле поиска и щелкните соответствующую ссылку.
Откроется новое окно. Нажмите кнопку «Добавить устройство». Нажмите Да, если появится запрос в окне UAC. Откроется Мастер установки сканера и камеры.
Теперь нажмите «Далее», а затем нажмите кнопку «Установить с диска».
Теперь нажмите кнопку «Обзор» и выберите файл драйвера TWAIN. Щелкните «Открыть», а затем «ОК». Теперь вы увидите драйвер сканирования TWAIN Xerox WorkCenter Pro в окне мастера установки. Нажмите кнопку «Далее. В поле «Имя» вы можете ввести новое имя или использовать имя по умолчанию. После этого нажмите Далее.
Теперь Windows отобразит мастер обновления оборудования. Нажмите кнопку «Далее. Если вы получили предупреждающее сообщение «Устанавливаемое программное обеспечение не прошло проверку входа в Windows», выберите «Все равно продолжить».
Введите имя хоста или IP-адрес принтера в обязательное поле и нажмите «Подтвердить». Щелкните Далее, а затем Готово. Теперь драйвер установлен на ваш компьютер.
TWAIN-совместимое устройство не установлено
После установки драйвера TWAIN в вашей системе вы можете начать сканирование документов и файлов. Но некоторые пользователи сообщают, что им не удалось отсканировать свои документы и файлы даже после установки и настройки драйвера TWAIN из-за следующего сообщения об ошибке:
TWAIN-совместимое устройство не установлено
Если вы также столкнулись с такой же ошибкой в своей системе, вам могут помочь следующие шаги по устранению неполадок:
- Запустите средство устранения неполадок оборудования и устройств.
- Временно отключите программное обеспечение безопасности.
- Удалите и переустановите принтер или сканер.
1]Запустите средство устранения неполадок оборудования и устройств
Средство устранения неполадок Windows — это встроенный инструмент, который проверяет наличие ошибок и по возможности исправляет их. Вы можете запустить средство устранения неполадок оборудования и устройств в своей системе и посмотреть, поможет ли оно. Этот инструмент скрыт в Windows 10. Следовательно, вы не найдете его в приложении «Настройки».
2]Временно отключите программное обеспечение безопасности.
Иногда антивирус блокирует запуск некоторых программ. Это также может быть причиной ошибки «не установлено TWAIN-совместимое устройство». Вы можете попробовать временно отключить Защитник Windows или антивирусное программное обеспечение и проверить, помогает ли это.
Не забудьте снова включить программу безопасности.
3]Удалите и повторно установите принтер или сканер.
Пожалуйста, следуйте инструкциям, перечисленным ниже:
- Откройте приложение «Настройки» и нажмите «Устройства».
- На левой панели выберите «Принтеры и сканеры».
- Выберите принтер или сканер справа и нажмите кнопку «Удалить устройство».
- Посетите веб-сайт производителя и загрузите последнюю версию драйвера для принтера или сканера.
- Установите драйверы и перезагрузите систему.
- Снова откройте «Принтеры и сканеры» в приложении «Настройки» и нажмите кнопку «Добавить принтер или сканер». Windows обнаружит устройство автоматически. Если он не обнаруживает устройство, щелкните ссылку «Требуемый принтер отсутствует в списке».
- Выберите свой принтер или сканер и следуйте инструкциям на экране.
Надеюсь это поможет.
Похожие сообщения:
 .
.
by Vladimir Popescu
Being an artist his entire life while also playing handball at a professional level, Vladimir has also developed a passion for all things computer-related. With an innate fascination… read more
Updated on December 17, 2021
- If you have issues using your printer, installing the latest TWAIN drivers on your Windows 10 can be extremely useful.
- We recommend making sure the downloaded driver is from the official manufacturer’s website.
- Checking your Windows 10 for the latest updates before installing drivers on your PC is a must.
- You can also install any missing drivers using an automated dedicated software.
There’s an error making the rounds on forums regarding the TWAIN driver installation on Windows 10. Users get this message There is no TWAIN-compliant device installed while using their scanners or printers.
Because the TWAIN software acts as a bridge between the scanner hardware and graphic software, it needs to allow an imaging device to acquire an image, and then proceeds to save that image directly into a TWAIN-compliant imaging software application.
If any kind of imaging device is installed without a TWAIN driver, the device will either not work at all, or the OS will freeze or crash.
Continue reading and find all the possible ways to successfully install the TWAIN driver on your OS.
How do I install the Twain driver on Windows 10?
1. Download and install the driver
- Go to the manufacturer’s official website and search for the latest drivers matching your printer or scanner.
- Locate and download the driver.
- Follow the on-screen installation instructions.
- Restart your computer after the installation process is complete.
2. Remove and reinstall the printer/scanner
- Go to Start and click on Settings.
- Go to Devices.
- Select Printers & scanners.
- On the right-hand pane, under Printers & scanners, locate your device.
- Click on it and then select Remove device.
- To reinstall it, select Add a printer or scanner from the same window, Printers & scanners.
- Wait for your device to find it, then select Add device.
- You may be asked to select a name for your printer and enter your Wi-Fi password in order to sync it to your PC.
3. Use an automated software
To this day, the best way to deal with any kind of installation, especially when it comes to a driver, is with the help of third-party software.
No risk involved, safe and easy, all is automated so you don’t even need any computer skills. This know-it-all software will install any outdated, broken, or missing drivers for you.
Even if something goes wrong with installing or fixing the drivers you can perform driver backup to restore the previous version and start from the beginning. However, these are rare cases so you are covered regarding drivers’ matters.
Moreover, using such a tool will help your system to be more optimized and have the latest driver versions running without any difficulties.
⇒ Get DriverFix
4. Update your OS
- Go to Start and click on Settings.
- Go to Update & Security.
- Select Windows Update and click on Check for updates.
- If you see any Windows updates are available, install them.
- Now, install the previously downloaded driver and check if it’ll work.
5. Use the Printer Driver Selection
- Go to Start and click on Settings.
- Go to Devices.
- Select Printers & scanners.
- On the right-hand pane, scroll down to Related Settings, select Print server properties.
- Go to the Drivers tab.
- Click on Add.
- In the Welcome to the Add Printer Driver Wizard, select Next.
- In the Processor Selection dialog box, select your device’s architecture, and then click on Next.
- In the Printer Driver Selection dialog box, select your printer manufacturer from the left and your printer driver from the right.
- Click on Next, then Finish, and follow the on-screen instructions to add your driver.
There you have it, 5 possible methods to successfully install the TWAIN driver on your Windows 10. Let us know in the comment section below which method worked out best for you.
Also, if you have any suggestions, questions, or just want to say a quick thank you, feel free to write it below, and be sure we’ll get back to you.
Newsletter
by Vladimir Popescu
Being an artist his entire life while also playing handball at a professional level, Vladimir has also developed a passion for all things computer-related. With an innate fascination… read more
Updated on December 17, 2021
- If you have issues using your printer, installing the latest TWAIN drivers on your Windows 10 can be extremely useful.
- We recommend making sure the downloaded driver is from the official manufacturer’s website.
- Checking your Windows 10 for the latest updates before installing drivers on your PC is a must.
- You can also install any missing drivers using an automated dedicated software.
There’s an error making the rounds on forums regarding the TWAIN driver installation on Windows 10. Users get this message There is no TWAIN-compliant device installed while using their scanners or printers.
Because the TWAIN software acts as a bridge between the scanner hardware and graphic software, it needs to allow an imaging device to acquire an image, and then proceeds to save that image directly into a TWAIN-compliant imaging software application.
If any kind of imaging device is installed without a TWAIN driver, the device will either not work at all, or the OS will freeze or crash.
Continue reading and find all the possible ways to successfully install the TWAIN driver on your OS.
How do I install the Twain driver on Windows 10?
1. Download and install the driver
- Go to the manufacturer’s official website and search for the latest drivers matching your printer or scanner.
- Locate and download the driver.
- Follow the on-screen installation instructions.
- Restart your computer after the installation process is complete.
2. Remove and reinstall the printer/scanner
- Go to Start and click on Settings.
- Go to Devices.
- Select Printers & scanners.
- On the right-hand pane, under Printers & scanners, locate your device.
- Click on it and then select Remove device.
- To reinstall it, select Add a printer or scanner from the same window, Printers & scanners.
- Wait for your device to find it, then select Add device.
- You may be asked to select a name for your printer and enter your Wi-Fi password in order to sync it to your PC.
3. Use an automated software
To this day, the best way to deal with any kind of installation, especially when it comes to a driver, is with the help of third-party software.
No risk involved, safe and easy, all is automated so you don’t even need any computer skills. This know-it-all software will install any outdated, broken, or missing drivers for you.
Even if something goes wrong with installing or fixing the drivers you can perform driver backup to restore the previous version and start from the beginning. However, these are rare cases so you are covered regarding drivers’ matters.
Moreover, using such a tool will help your system to be more optimized and have the latest driver versions running without any difficulties.
⇒ Get DriverFix
4. Update your OS
- Go to Start and click on Settings.
- Go to Update & Security.
- Select Windows Update and click on Check for updates.
- If you see any Windows updates are available, install them.
- Now, install the previously downloaded driver and check if it’ll work.
5. Use the Printer Driver Selection
- Go to Start and click on Settings.
- Go to Devices.
- Select Printers & scanners.
- On the right-hand pane, scroll down to Related Settings, select Print server properties.
- Go to the Drivers tab.
- Click on Add.
- In the Welcome to the Add Printer Driver Wizard, select Next.
- In the Processor Selection dialog box, select your device’s architecture, and then click on Next.
- In the Printer Driver Selection dialog box, select your printer manufacturer from the left and your printer driver from the right.
- Click on Next, then Finish, and follow the on-screen instructions to add your driver.
There you have it, 5 possible methods to successfully install the TWAIN driver on your Windows 10. Let us know in the comment section below which method worked out best for you.
Also, if you have any suggestions, questions, or just want to say a quick thank you, feel free to write it below, and be sure we’ll get back to you.
Newsletter
У многих возникает вопрос: как настроить сканирование на МФУ Kyocera с помощью TWAIN-драйвера. Давайте разберём этот вопрос 
- Первым делом необходимо скачать сам драйвер сканера. Это можно сделать в разделе «Центр поддержки» на официальном сайте Kyocera:
https://www.kyoceradocumentsolutions.ru/index/service_support/download_center.html
Перейдите по ссылке выше, найдите Ваше МФУ с помощью поля поиска, после чего перейдите на страницу устройства, в раздел «Драйверы»
- Найдите в списке драйверов «TWAIN scanner driver» (может называться иначе, однако везде будет слово «TWAIN»), скачайте его и установите
- После установки драйвера, запустите утилиту «Kyocera TWAIN Driver», которая устанавливается вместе с драйверами, и нажмите кнопку «Добавить…»:
- В окне добавления устройства:
- В поле «Имя» введите произвольное имя, которое будет отображаться в списке устройств. Во избежание путаницы, рекомендуем вводить в это поле модель вашего МФУ
- В выпадающем списке «Модель» выберите модель Вашего устройства, чтобы утилита правильно подобрала параметры работы со сканнером
- Если используете подключение через локальную сеть — в поле «Адрес сканера» укажите IP-адрес МФУ Kyocera. При подключении через интерфейс USB — указывать IP-адрес не нужно
После завершения настройки драйвера сканера, нажмите кнопку «ОК».
На этом настройка сканера Kyocera завершена. Для сканирования Вы можете использовать любую программу для сканирования с поддержкой TWAIN, например:
- NAPS2
- PaperScan
- HippoScan
- ScanLite
- EasyScan
- WinScan2PDF
Если возникнут сложности вы можете обратиться к нам за помощью.
Нам понадобиться от вас удаленный доступ.
✅ В данной статье я расскажу и покажу, где скачивать драйвера для сканеров Kyocera, а так же как их устанавливать. Как я заметил из частых вопросов, самый большой и нервный касается подключения МФУ к компьютеру по usb проводу и установка драйверов для сканера. Если у вас при установке драйверов не работает сканер, эта статья будет очень вам полезной.
🌟Всем привет! Удалось мне через одного читателя закрыть полный цикл статей которые посвящены установки и настройки МФУ Kyocera по сети и через USB провод. Давайте освежим и вспомним какие статьи уже есть по данному вопросу:
- настройка сетевого сканированию
- сканирование по usb
- ошибка при сканировании
🔥Теперь мы завершаем цикл статей по настройке МФУ киосер статьей в которой мы рассмотрим где теперь можно скачать драйвера для сканера kyocera^
- WIA драйвера для сканера Kyocera
- TWAIN драйвера ✅ для сканера Kyocera
🔥 Если вы стали счастливым обладателем МФУ киосера и вы подключаете его к компьютеру через USB провод, то могу сразу предупредить, что вероятность работы сканера будет у вас 50 на 50
Вся причина в том, что МФУ Kyocera очень капризная к данным кабелям и если он не экранированный и не имеет ферритовых колец, а также очень тонкий (дешевый китайский кабель с алишки за 100 руб) сканер работать не будет! НО принтер будет работать, ему все равно какой юсб кабель!!!! к чему я это пишу:
если у вас не заработал сканер после моей инструкции, то проблема не в инструкции, а в проводе USB!
В момент подключения МФУ к компьютеру по USB у вас в диспетчере устройств будет висеть сканер как неизвестное устройство: kyocera ecosys и название модели МФУ
код устройства USBVID_0482&PID_0636&REV_0000&MI_01

Если это так, тогда дальше действуем по инструкции.
Инструкция по установки WIA или TWAIN драйвера для сканера Kyocera
admin
Запрос на обновленные драйвера для сканера Kyocera
Задать вопрос
Если вы не хотите с сайта Kyocera скачивать почти 3 Гигабайта драйверов под все устройства, а вам нужны только обновленные драйвера для сканера TWAIN и WIA пишите мне запрос я Вам вышлю ссылку.
- Подготовительные работы мы провели и проверили что название МФУ весит в списке устройств, провода все подключили переходим к скачиванию драйверов
- несколько лет назад, а может позже официальный сайт Kyocera был изменен и при поиске драйверов на сайте в списке загрузок показывается теперь только драйвера для печати. В моем случае у меня была модель ECOSYS M2535dn
- переходим на официальный сайт куосера и через поиск находим нашу модель принтера
- как видим у нас на вкладке Drivers нет драйверов для сканера (есть TWAIN scanner driver (TWAINScannerDriver_v2.0.8106.zip но они не рабочие почему то )
- Теперь чтобы скачать драйвера мы должны спуститься вниз страницы и нажать на большой баннер Центр загрузки
- Теперь мы перешли на страниц Download Center, где делаем следующие действия:
1) в правой части из списка выбираем модель нашего принтера
2) нажимаем кнопку Go
3) в загрузившейся странице переходим на вкладку Software / CDs
4) в CD Image выбираем образ диска со всеми драйвера для следующих модель устройств: DVD-Image for ECOSYS M2030dn; M2035dn; M2530dn; M2535dn; M6026cdn; M6526cdn; M6026cidn; M6526cidn; TASKalfa 266c1 - после того как вы скачали данный образ, его можно смонтировать или разархивировать, где нам будет интересовать папка Scanner
- Теперь снова переходим в диспетчер устройств и подсовываем нашему неизвестному устройству драйвера из папки Scanner
- После чего ждем какое то кол-во времени и в результате драйвера установились удачно и можно пользоваться сканером!
- Вот и все! Говорим спасибо автору или пишем что у вас не получилось и пытаемся разобраться в чем проблема.
Вот и все, вроде бы легкая задача, но из-за того что драйвера которые представлены в списке не устанавливаются и сканер все равно не появляться и не работает создает большую проблему для всех!
admin
Запрос на обновленные драйвера для сканера Kyocera
Задать вопрос
Если вы не хотите с сайта Kyocera скачивать почти 3 Гигабайта драйверов под все устройства, а вам нужны только обновленные драйвера для сканера TWAIN и WIA пишите мне запрос я Вам вышлю ссылку.
Данная статья закрывает такие вопросы как:
- не устанавливается сканер Kyocera что делать?
- почему не сканирует мфу Киосера?
- настройка сканирования kyocera через twain драйвер
- не устанавливаются драйвера на принтер киосера
- где скачать драйвера на сканер киосера
- скачать WIA и TWAIN драйвера на сканер
- настройка сканирования kyocera через wia драйвер
Видео Инструкция
Как правило, подключив сканер к устройству или добавив новый сканер в домашнюю сеть, вы можете сразу начать сканирование изображений и документов. Если сканер не устанавливается автоматически, вот как можно это сделать.
Выберите один из следующих разделов или нажмите Показать все. При открытии любого раздела отобразятся дополнительные сведения об использовании сканера.
В большинстве случаев для установки сканера достаточно подключить его к устройству. Подключите USB-кабель сканера к доступного USB-порту на вашем устройстве и включите сканер. Если это не сработает, это можно сделать вручную.
-
Нажмите кнопку Пуск > Параметры > Устройства > Принтеры и сканеры или используйте следующую кнопку.
Открытие параметров & принтеров -
Выберите Добавить принтер или сканер. Подождите, пока он найдет ближайшие сканеры, выберите нужный и выберите Добавить устройство.
Примечание: Если сканер включен в многофункциональный принтер или принтер «Все в одном», вы можете увидеть только имя принтера. Чтобы увидеть сканер, в & принтероввыберите установленный принтер, выберите Управление ,а затем выберите сканер.
Если сканер включен и подключен к сети, Windows найдет его автоматически. Список доступных сканеров может включать в себя все сканеры в сети, например беспроводные и Bluetooth-сканеры или сканеры, подключенные к другим устройствам и доступные в сети. Ниже описан способ, как сделать это вручную.
-
Нажмите кнопку Пуск > Параметры > Устройства > Принтеры и сканеры или используйте следующую кнопку.
Открытие параметров & принтеров -
Выберите Добавить принтер или сканер. Подождите, пока он не найдет ближайшие сканеры, выберите нужный и выберите Добавить устройство.
Если сканера нет в списке, выберите Необходимый принтер отсутствует в списке, а затем следуйте инструкциям, чтобы добавить его вручную.
Примечания:
-
При использовании беспроводных точек доступа, расширителей или нескольких беспроводных маршрутизаторов с отдельными SSID необходимо убедиться, что вы подключены к той же сети, что и сканер, чтобы компьютер нашел и установил его.
-
Если вы приобрели беспроводной сканер, то сведения о том, как добавить его в домашнюю сеть, см. в руководстве, поставляемом в комплекте с сканером. Дополнительные сведения и новые версии программного обеспечения для сканера см. на веб-сайте его изготовителя.
-
Если сканер включен в многофункциональный принтер или принтер «Все в одном», вы можете увидеть только имя принтера. Чтобы увидеть сканер, в & принтероввыберите установленный принтер, выберите Управление ,а затем выберите сканер.
-
Для установки некоторых сканеров вам может потребоваться разрешение администратора.
Если вы хотите узнать, установлен ли сканер, убедитесь, что он включен, и используйте кнопку Открыть параметры & принтеров или выполните следующие действия:
-
Выберите Пуск > Параметры > Устройства > Принтеры и сканеры.
Открытие параметров & принтеров -
В разделе Принтеры и устройства найдите ваш сканер.
Примечание: Если сканер включен в многофункциональный принтер или принтер «Все в одном», вы можете увидеть только имя принтера. Чтобы увидеть сканер, в & принтероввыберите установленный принтер, выберите Управление ,а затем выберите сканер.
После установки сканера используйте приложение «Сканер Windows» для сканирования документа или изображения. Для этого выполните следующие действия.
Примечание: Необходимо установить приложение «Сканер Windows»? Вы можете получить приложение наMicrosoft Store .
-
Убедитесь, что сканер включен.
-
В поле поиска на панели задач введите Windows сканировать, а затем выберите Сканирование в результатах.
-
Выполните одно из следующих действий.
-
Поместите документ, который следует сканировать, лицевой стороной вниз на планшет сканера и закройте крышку.
-
Поместите документ, который требуется отсканировать, в податчик документов сканера.
-
-
На странице «Сканирование» выполните следующие действия.
-
В разделе Сканер выберите сканер, который хотите использовать.
-
В разделе Источник выберите расположение для сканирования.
-
В разделе Тип файла выберите тип файла для сохранения сканированного изображения. Например, файл можно сохранить в различных форматах: JPEG, BMP и PNG.
-
Выберите Показать больше для отображения параметров сохранения файла.
-
В разделе Конечная папка укажите желаемое расположение для сохранения файла, полученного в результате сканирования.
-
-
Выберите Сканировать в нижней части экрана, чтобы отсканировать документ или изображение.
-
По завершению сканирования выберите Просмотреть, чтобы просмотреть отсканированный файл перед сохранением, или закрыть, чтобы сохранить его. Вы можете отредактировать отсканированный документ или рисунок в режиме предварительного просмотра, который появляется при выборе представления.
Чтобы найти сохраненные ранее файл сканирования выберите Проводник на панели задач, а затем выберите расположение, которое вы выбрали для сохранения сканированных файлов.
Если ни одно из этих действий не помогло решить проблему со сканером, возможно, проблема заключается в неправильной работе оборудования самого сканера. Посетите на веб-сайт производителя сканера для получения конкретной информации об устранении неполадок.
Нужна дополнительная помощь?
05.02.2017
Просмотров: 93664
Если вы купили новый сканер и подключили его к Windows 10, то после установки актуальных драйверов проблем с использованием устройства не возникнет. Однако если у вас старый сканер и Windows 10 не видит его при подключении к ПК, настроить его можно следующими способами.
Содержание:
- Устанавливаем драйвера для сканера на Windows 10
- Устраняем неполадки с подключенным сканером
- Что делать, если между стандартной утилитой Microsoft и программой для сканирования от производителя возникают конфликты?
Устанавливаем драйвера для сканера на Windows 10
Если вашему сканеру больше 3 лет и диск с установочным ПО не подходит под разрядность и версию операционной системы, стоит перейти на сайт официального производителя устройства и скачать новые драйвера. Мы подготовили для вас список сайтов, где можно скачать нужное программное обеспечение:
- Canon;
- HP;
- Samsung;
- Dell;
- Xerox;
- Epson;
- Brother;
- OKI;
- Kyocera.
Скачиваем драйвера, подключаем сканер к ПК и запускаем установку драйверов. Перезагружаем ПК и проверяем устройство на работоспособность. Если данный метод не сработал и не работает сканер на ОС Windows 10, то стоит испробовать следующие методы.
Устраняем неполадки с подключенным сканером
Если подключаемый сканер на компьютере с Windows 10 не определяется, пробуем следующий метод решения проблемы:
- Заходим в Проводник. Находим сканер и нажимаем правой кнопкой мыши на названии модели. Из списка выбираем «Устранение неполадок».
- Запустится инструмент. Следуем подсказкам утилиты. Принтер или сканер в это время должен быть подключенный.
Если утилита не помогла решить проблему и Виндовс 10 не видит сканер, стоит проверить его установку. Для этого следуем следующей инструкции.
- Жмём «Пуск», «Параметры», «Устройства».
- В меню слева выбираем «Принтеры и сканеры». Нажимаем на крестик «Добавить принтер или сканер».
- Откроется новое окно. Выбираем пункт «У моего принтера уже довольно большой возраст…». Кликаем «Далее».
- Ждем, пока система найдет и сама установить ПК к принтеру и начнет его видеть.
Что делать, если между стандартной утилитой Microsoft и программой для сканирования от производителя возникают конфликты?
Если с проблемой, как подключить устройство вы разобрались, однако выполнить сканирование документа невозможно из-за конфликта стандартного приложения «Сканер» от Microsoft и родимой программой от производителя самого устройства, то следуем следующей инструкции:
- Жмём «Пуск», «Панель управления», «Программы и компоненты», в меню слева выбираем «Включение и отключение компонентов Windows».
- Находим ветку «Службы печати документов». Здесь нужно снять отметку «Служба сканирования и факсы», «Факсы и сканирование Windows».
- Перезагружаем ПК, чтобы изменения вступили в силу.
Теперь сканнером можно пользоваться без проблем совместимости двух программ.
О том, как подключить сканер к Windows 10 смотрите в видео:
Kyocera ECOSYS FS-1125MFP
Windows XP/Vista/7/8/8.1/10 — GX
Размер: 16.91 MB
Разрядность: 32/64
Ссылка: Kyocera ECOSYS FS-1125MFP
Как установить драйвер вручную, читайте эту статью.
Windows XP/Vista/7/8/8.1/10 — GX XPS
Размер: 18 MB
Разрядность: 32/64
Ссылка: Kyocera ECOSYS FS-1125MFP
Windows XP/Vista/7/8/8.1/10 — для сканера TWAIN/WIA
Размер: 4 MB
Разрядность: 32/64
Ссылка: Kyocera ECOSYS FS-1125MFP
Windows XP/Vista/7/8/8.1/10 — для факса
Размер: 10.6 MB
Разрядность: 32/64
Ссылка: Kyocera ECOSYS FS-1125MFP
Windows XP/Vista/7/8/8.1/10 — диск из комплекта
Размер: 379 MB
Разрядность: 32/64
Ссылка: Kyocera ECOSYS FS-1125MFP
Установка драйвера в Windows 10
Для настройки и подключения МФУ, предлагаем скачать драйвер Kyocera ECOSYS FS-1125MFP. Для этой модели оборудования, программное обеспечение устанавливается двумя способами: из образа или в ручном режиме. Первый способ выглядит более сложным, поэтому подробно рассмотрим каждый шаг.
Файлы заархивированы, поэтому сразу после скачивания пользователю нужно распаковать архив. Для этого подойдёт любая программа-архиватор: 7-Zip, WinRaR или архиватор, который уже есть в Windows.
Заходим в папку, и дважды кликаем мышкой по содержащемуся здесь образу. Если не получается открыть, извлекаем его через архиватор, например, посредством WinRaR, как показано на скриншоте.
В содержимом следующей папки находим установочный файл Setup.exe, и запускаем его на компьютере.
Первое же открывшееся окно предупреждает, что использование программных продуктов разработчика без принятия лицензионного соглашения, невозможно. Чтобы подтвердить своё согласие и продолжить работу, нажимаем «Принять».
Следующее окно предлагает выполнить экспресс-установку драйвера. Для этого нужно выбрать модель МФУ, для которой загружается программное обеспечение. Название оборудование появится в поле, обведённом красным. После этого, кнопка «Установить» становится активной. Нажимаем на неё, и следуем подсказкам «Мастера настройки».
Просим Вас оставить комментарий к этой статье, потому что нам нужно знать – помогла ли Вам статья. Спасибо большое!